Статистические функции Excel
Как видно из названия, статистические функции предназначены для статистического анализа данных в таблицах Excel. Немалая часть таких функций используется для анализа вероятностей. Возможно, эти функции покажутся очень сложными, но и среди них есть несколько довольно простых функций, которые может использовать в своей работе даже рядовой пользователь.
- СРЗНАЧ. Функция предназначена для вычисления среднего значения в диапазонах ячеек. Причем, диапазонов может быть несколько. В расчетах могут использоваться и несмежные диапазоны и ячейки.
- СРЗНАЧЕСЛИ. Функция похожа на предыдущую, но значения для расчета среднего выбираются по указанному условию.
- МАКС. Находит максимальное значение в указанном диапазоне ячеек.
- НАИБОЛЬШИЙ. Находит указанное по величине значение из диапазона ячеек. Например, можно найти второе по величине значение или десятое по величине значение из списка.
- МОДА. Эта функция находит в указанном массиве данных максимально часто встречающееся значение.
Логические функции в Excel
В данной статье мы разберем сущность логических функций Excel: И, ИЛИ, ИСКЛИЛИ и НЕ. И разберем примеры решения логических функций, демонстрирующие их применение в MS Excel.
Вы узнаете, как расширить использование логических операторов и создать логические проверки для выполнения более сложных вычислений и более эффективного анализа данных. Логические функции, такие как И, ИЛИ, ИСКЛИЛИ и НЕ, помогут вам в этом.
Логические функции Excel – обзор
Microsoft Excel предоставляет четыре логические функции для работы с логическими значениями: И, ИЛИ, ИСКЛИЛИ и НЕ.
Если вы хотите выполнить более одного сравнения в своей формуле или проверить несколько условий вместо одного, используете эти логические функции.
Как и логические операторы, логические функции Excel возвращают значения ИСТИНА или ЛОЖЬ.
В следующей таблице приведено краткое описание того, что делает каждая логическая функция.
| Логическая функция | Описание | Пример формулы | Описание формулы |
| И | Возвращает значение ИСТИНА, если все аргументы имеют значение ИСТИНА | =И(A2>=10; B2=10; B2=10; B2=10) | Формула возвращает ЛОЖЬ, если значение в ячейке A1 больше или равно 10; ИСТИНА в противном случае. |
В дополнение к четырем логическим функциям, описанным выше, Microsoft Excel предоставляет 3 условные функции: ЕСЛИ, ЕСЛИОШИБКА и ЕСНД.
Логическая функция И в Excel
Функция И наиболее популярна из логических функций. Она пригодится, когда вам нужно проверить несколько условий и убедиться, что все они выполнены. Технически, логическая функция И проверяет условия, которые вы указываете, и возвращает ИСТИНА, если в результате вычисления всех аргументов получается значение ИСТИНА, ЛОЖЬ в противном случае.
Синтаксис логической функции И выглядит следующим образом:
=И(логическое_значение1; …)
Теперь давайте рассмотрим некоторые примеры формул, демонстрирующие, как использовать логическую функцию И в формулах Excel.
| Формула | Описание |
| =И(A2=”Яблоки”; B2>C2) | Логическая функция возвращает ИСТИНА, если A2 содержит «Яблоки», а B2 больше C2, ЛОЖЬ в противном случае. |
| =И(B2>50; B2=C2) | Логическая функция возвращает ИСТИНА, если B2 больше 50, а B2 равно C2, ЛОЖЬ в противном случае. |
| =И(A2=”Яблоки”; B2>=120; B2>C2) | Логическая функция возвращает ИСТИНА, если A2 содержит «Яблоки», B2 больше или равно 120, а B2 больше C2, ЛОЖЬ в противном случае. |
Логическая функция ИЛИ в Excel
Как логическая функция И, функция Excel ИЛИ является базовой логической функцией, которая используется для сравнения двух значений или операторов.
Разница в том, что логическая функция ИЛИ возвращает ИСТИНА, если хотя бы один, если аргументы оцениваются как ИСТИНА, и возвращает ЛОЖЬ, если все аргументы ЛОЖЬ.
Логическая функция ИЛИ доступна во всех версиях MS Excel.
Синтаксис логической функции Excel ИЛИ очень похож на функцию И:
=ИЛИ(логическое_значение1; ;…)
Теперь, давайте запишем несколько формул, чтобы вы поняли, как работает логическая функция ИЛИ в Excel.
| Формула | Описание |
| =ИЛИ(A2=”Яблоки”; A2=”Бананы”) | Логическая функция возвращает ИСТИНУ, если A2 содержит «Яблоки» или «Бананы», в противном случае ЛОЖЬ. |
| =ИЛИ(B2>=135; C2>=55) | Логическая функция возвращает ИСТИНУ, если B2 больше или равен 135 или C2 больше или равно 55, ЛОЖЬ в противном случае. |
| =ИЛИ(B2=””; C2=””) | Логическая функция возвращает ИСТИНУ, если ячейки B2 и/или C2 пустые, ЛОЖЬ в противном случае. |
Логические функции в Excel – Использование логической функции ИЛИ
Как и логическая функция Excel И, ИЛИ широко используется для расширения полезности других функций Excel, которые выполняют логические проверки, например, функция ЕСЛИ.
Логическая функция ИСКЛИЛИ в Excel
В Excel 2013 Microsoft представила функцию ИСКЛИЛИ, которая является логической функцией исключающего ИЛИ. Для тех, кто не знаком с понятием «Исключающего ИЛИ», сначала может быть немного сложно понять суть логической функции, но, надеюсь, приведенное ниже объяснение иллюстрируемое примерами формул поможет прояснить суть.
Синтаксис логической функции ИСКЛИЛИ идентичен синтаксису ИЛИ:
=ИСКЛИЛИ(логическое_значение1; ;…)
В простейшей версии формулы ИСКЛИЛИ, содержащей только 2 логических оператора, логическая функция Excel ИСКЛИЛИ вернет ИСТИНУ, если любой из аргументов имеет значение ИСТИНА. Если оба аргумента ИСТИНА, либо оба ЛОЖЬ, ИСКЛИЛИ возвращает ЛОЖЬ. Рассмотрим примеры формул:
| Формула | Результат | Описание |
| =ИСКЛИЛИ(1>0; 2 |
Если достаточно выполнения хотя бы одного условия (логика ИЛИ).
Как вы видели в приведенных выше примерах, подсчет ячеек, отвечающих всем указанным критериям, прост, поскольку функция СЧЕТЕСЛИМН как раз и предназначена для такой работы.
Но что если вы хотите подсчитать значения, для которых хотя бы одно из указанных условий имеет значение ИСТИНА , то есть использовать логику ИЛИ? В принципе, есть два способа сделать это — 1) сложив несколько формул СЧЕТЕСЛИ или 2) использовать комбинацию СУММ+СЧЕТЕСЛИМН с константой массива.
Способ 1. Две или более формулы СЧЕТЕСЛИ или СЧЕТЕСЛИМН.
Подсчитаем заказы со статусами «Отменено» и «Ожидание». Чтобы сделать это, вы можете просто написать 2 обычные формулы СЧЕТЕСЛИ и затем сложить результаты:
В случае, если нужно оценить более одного параметра отбора, используйте СЧЕТЕСЛИМН.
Чтобы получить количество «отмененных» и «отложенных» заказов для клубники, используйте такой вариант:
Способ 2. СУММ+СЧЁТЕСЛИМН с константой массива.
В ситуациях, когда вам приходится оценивать множество критериев, описанный выше подход — не лучший путь, потому что ваша формула станет слишком громоздкой. Чтобы выполнить те же вычисления в более компактной форме, перечислите все свои критерии в константе массива и укажите этот массив в качестве аргумента функции СЧЕТЕСЛИМН.
Вставьте СЧЕТЕСЛИМН в функцию СУММ, вот так:
СУММ(СЧЁТЕСЛИМН(диапазон;{«условие1″;»условие2″;»условие3»;…}))
В нашей таблице с примерами для подсчета заказов со статусом «Отменено» или «Ожидание» расчет будет выглядеть следующим образом:
=СУММ(СЧЁТЕСЛИМН(E2:E11;{«Отменено»;»Ожидание»}))
Массив означает, что в начале ищем все отмененные заказы, потом ожидающие. Получается массив из двух цифр итогов. А затем функция СУММ просто их складывает.
Аналогичным образом вы можете использовать две или более пары диапазон/условие. Чтобы вычислить количество заказов на клубнику, которые отменены или в стадии ожидания, используйте это выражение:
Основная функция 4: изменение типов ячеек
Данные можно вводить разными способами в зависимости от того, что вам нужно с ними делать. В Excel есть несколько вкладок вверху с такими ярлыками, как «Главная», «Макет», «Таблицы» и т. Д. На вкладке «Главная» вы найдете раскрывающееся меню с надписью «Число».
В раскрывающемся меню вы увидите, что есть несколько вариантов типа ячейки, например «Общие», «Число», «Валюта» и «Учет». Тип ячейки по умолчанию — «Общий».
Вы можете измените тип ячейки, щелкнув ячейку правой кнопкой мыши и выбрав «Форматировать ячейку». из меню. В появившемся поле «Формат ячеек» также есть вкладки с такими ярлыками, как «Число», «Выравнивание», «Шрифт», «Граница», «Заливка» и «Защита».
На вкладке Number находится столбец с типами ячеек; здесь вы можете выбрать тип ячейки. Вы также можете изменить сразу несколько ячеек, выделив их и выбрав нужный тип ячеек в раскрывающемся меню, или следуя процедуре в меню «Формат ячеек».
#3. Придумать свои правила и поставить условия
В огромной таблице часто взгляду не за что зацепиться. Условное форматирование в Excel сейчас может быстро визуализировать данные. Вариантов много: интуитивная заливка цветом, гистограммы, значки.
Алгоритм действий простой:
- выделить область форматирования (без шапки таблицы и обычно без итоговой строки)
- далее переходите на Условное форматирование (вкладка «Главная») и выбираете подходящий вариант
Можно воспользоваться готовым вариантом, а можно создать свое правило
Важно соблюдать чувство меры и не превращать таблицу в раскраску. Эффект будет обратным
Одного-двух запросов достаточно. Не забывайте в формуле правил корректно зафиксировать знаком $ строку или столбец (чаще столбец).
На рис. 3 показаны три варианта визуального выделения отклонений от плана.

Важно. Соблюдайте последовательность при нескольких условиях (правилах) форматирования: сразу проверяйте, чтобы верхнее (первое) правило не перекрывало другие
Остановить Excel от округления больших чисел
Когда дело доходит до ввода больших чисел в Excel, есть несколько причин, по которым Excel может округлять ваши большие числа.
- Для формата ячейки установлено значение «Общий», и отображается только определенная длина числа.
- Номер длиннее 15 цифр, и любое число после 15-й цифры отображается как 0
Давайте рассмотрим каждый из этих сценариев и посмотрим, как можно предотвратить округление чисел в Excel в каждом случае.
Изменение формата ячейки с общего на числовой
Если для формата ячейки установлено значение «Общий», Excel показывает только определенное количество цифр в ячейке, и любое число, превышающее его, отображается в экспоненциальном формате (также называемом научным форматом).
Ниже приведен пример числа в экспоненциальном формате в ячейке A2.
Как вы можете видеть на скриншоте выше, когда у меня есть число из 11 цифр, в Excel нет проблем с отображением всего числа.
Но когда у меня есть число, состоящее из 12 цифр, кроме преобразования его в экспоненциальный формат.
Как это исправить:
У этого есть легкое исправление. Все, что вам нужно сделать, это изменить формат ячейки с общего на числовой.
Ниже приведены инструкции, как это сделать:
- Выделите ячейки или диапазон ячеек, для которых вы хотите изменить формат
- Перейдите на вкладку «Главная»
- В группе «Число» щелкните раскрывающееся меню форматирования.
- Выберите «Число» в качестве формата.
Вышеупомянутые шаги должны заставить ваши числа отображаться должным образом.
Когда вы меняете формат ячейки на числовой формат, Excel автоматически добавляет 2 цифры после десятичной точки. Если они вам не нужны, нажмите на ленте значок «Уменьшить десятичный разделитель» (он находится на вкладке «Главная»).
Кроме того, если вы видите серию хеш-символов вместо числа в ячейке, просто разверните столбец. Как только столбец станет достаточно широким, чтобы вместить все число, вы должны увидеть его.
Отображение в числовом тексте более 15 цифр
Еще одна проблема, с которой вы можете столкнуться при работе с большими числами в Excel, заключается в том, что после 15 цифр в числе Excel преобразует любую цифру в 0.
Это сделано намеренно, и Excel считает значимыми только 15 цифр, и любая цифра после этого автоматически преобразуется в 0.
Это может быть проблемой, когда вы работаете с большими числами (такими как номера кредитных карт или номера заказов).
Ниже приведен пример, в котором, когда я ввожу цифру 1 16 раз в ячейку, отображаются первые 15 экземпляров, а 16-й преобразуется в 0.
Внимание! В отличие от других методов, Excel не просто показывает мне 0 после 15-й цифры, а фактическое число находится на заднем конце. Даже в задней части Excel преобразует цифры после 15-й цифры в 0
Как с этим справиться:
Чтобы Excel не делал этого, вам нужно преобразовать ваш номер в текстовый формат. Хотя Excel предварительно запрограммирован на обработку чисел определенным образом, он не вмешивается в текстовый формат (к счастью).
И самый простой способ сделать это — добавить апостроф перед числом.
Это заставит Excel рассматривать все, что следует за апострофом, как текстовую строку, и в то же время, как только вы нажмете клавишу ввода, апостроф не будет отображаться в ячейке (так что вы сможете увидеть все число без апостроф)
Ниже приведен пример, в котором число в ячейке A1 имеет апостроф перед ним и показывает все число, но число в ячейке A2 не имеет апострофа и преобразует последнюю цифру в 0.
Функции баз данных Excel
База данных в Excel представляет собой, по сути, упорядоченные данные. Для того, чтобы работать с этими функциями, таблицы должны удовлетворять нескольким условиям.
- В таблице не должно быть пустых строк или столбцов. Нельзя использовать объединенные ячейки.
- Каждый столбец должен иметь заголовок. Заголовок не должен содержать пустых или объединенных ячеек.
- Данные в каждом столбце должны быть строго однотипны. То есть либо числовые, либо текстовые, либо дата и так далее. Числовые ячейки не могут быть пустыми. При отсутствии значения там ставится ноль.
Для работы с функциями баз данных подойдет, например, такая таблица: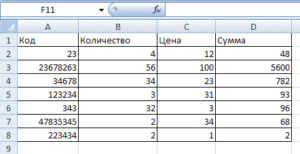
Каждая из функций для работы с базами данных использует три аргумента:
- База данных. Это комплекс связанных между собой ячеек, где строки – это записи таблицы базы данных, а столбцы – это поля.
- Поле. Это столбец таблицы, который использует функция для расчета. Это может быть либо его название в кавычках (например, «Цена»), либо номер этого столбца по порядку (например, 3 для столбца «Цена»).
- Критерий. Это интервал ячеек с заданными условиями. Он должен содержать по крайней мере одно название столбца и одну ячейку с условием под ним.
Примером функции баз данных является функция БСЧЁТ. При помощи нее можно подсчитать строки в таблице базы данных, которые удовлетворяют указанным условиям. Эту функцию удобно использовать при наличии сложных критериев на основе формул.
Как найти разность между максимальным и минимальным числом в excel
Здравствуйте. В этой статье – интересное решение: поиск минимальной и максимальной разницы между значениями в двух списках. Рассматриваемый подход отлично демонстрирует, как работают формулы массива в Экселе.
Чтобы найти минимальную разницу между значениями в двух столбцах, используем формулу:
Это формула массива, после её ввода нажмите Ctrl+Shift+Enter вместо Enter!
На примере это выглядит так:

- Вначале Эксель попарно вычитает соответствующие элементы массивов: C3-D3, C4-D4, C5-D5 и т.д. Результат вычисления – это массив результатов для каждой пары:
- Далее функция МИН обрабатывает массив из предыдущего пункта и возвращает минимальное значение в нём
Аналогичный подход применяем и для получения наибольшей разницы, но формула будет уже такой:
То есть, вместо функции МИН используем МАКС:
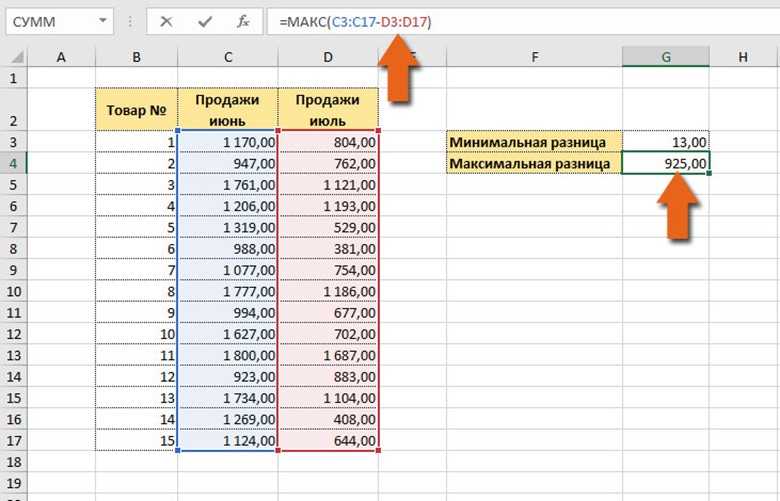
Этот метод позволяет вычислить минимальную и максимальную разницу без использования дополнительных столбцов. Вы получаете лаконичные формулы и оптимальное распределение данных по рабочему листу. Это одно из наиболее значительных преимуществ, которые предоставляют нам формулы массивов.
Поиск наименьшего или наибольшего числа в диапазоне
Предположим, вы хотите узнать, у кого самый маленький показатель погрешности в производственной цехе или самая большая заработная плата в вашем отделе. Существует несколько способов вычисления наименьшего или наибольшего числа в диапазоне.
Если ячейки находятся в соединимой строке или столбце
Вы можете выбрать ячейку снизу или справа от чисел, для которых нужно найти наименьшее число.
На вкладке Главная в группе Редактирование щелкните стрелку рядом с кнопкой , выберите min (вычисляет наименьшее) или Max (вычисляет наибольшее) и нажмите клавишу ВВОД.
Оценка инвестиций
NPV (чистая современная стоимость) – сумма дисконтированного значения всего потока платежей, которые осуществились «до сегодня».
IRR (внутренняя норма доходности) – процентная ставка, в которой NPV = 0. IRR не может быть рассчитан, как NPV, довольно простым алгоритмом. В результате «Excel» для собственных вычислений использует довольно простой метод подбора. Также можно использовать значение в 0,1% (оно устанавливается по умолчанию, кстати).
Конечно, можно сделать вывод, что реализовать точный расчет IRR с помощью простых формул очень сложно, но «Excel» имеет весьма полезный метод поиска решения разных задач с одинаковым параметром – «Подбор параметра». Его можно найти по пути: Данные > Работа с данными > Анализ «что-если» > Подбор параметра (действует для «Excel2007»), либо меню Сервис > Подбор параметра (Excel 97-2003).
Если взглянуть на определение IRR, то становится ясно, что величина NPV должна быть равна нулю, и после этого необходимо вычислять доходность, используя обратный счет. Эти параметры указываются в поиске с помощью адресов ячеек. После их необходимо подтвердить.
Вставка функции
Для начала вспомним, как вставить функцию в ячейку таблицы. Сделать это можно по-разному:
- Выбрав нужную ячейку щелкаем по значку “fx (Вставить функцию)” слева от строки формул.
- Или переключаемся во вкладку “Формулы” и жмем аналогичную кнопку, расположенную в левом углу ленты программы.
Независимо от выбранного варианта, откроется окно вставки функции, в котором требуется выбрать категорию “Финансовые”, определиться с нужным оператором (например, ДОХОД), после чего нажать кнопку OK.
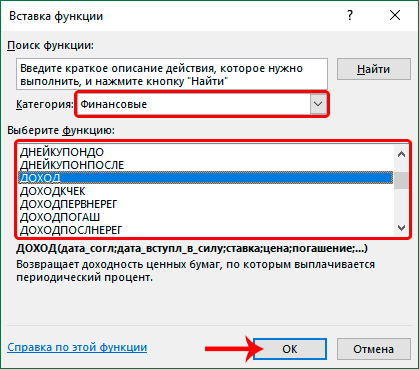
На экране отобразится окно с аргументами функции, которые требуется заполнить, после чего нажать кнопку OK, чтобы добавить ее в выбранную ячейку и получить результат.
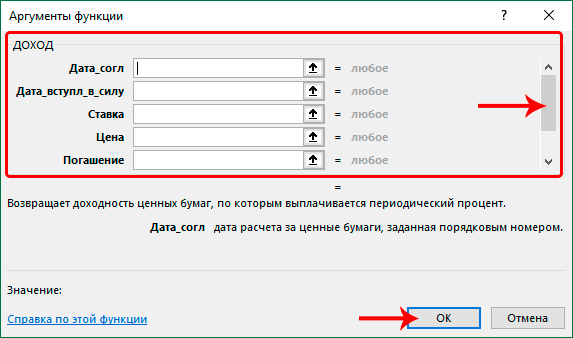
Указывать данные можно вручную, используя клавиши клавиатуры (конкретные значения или ссылки на ячейки), либо встав в поле напротив нужного аргумента, выбирать соответствующие элементы в самой таблице (ячейки, диапазон ячеек) с помощью левой кнопки мыши (если это допустимо).
Обратите внимание, что некоторые аргументы могут не показываться и необходимо пролистать область вниз для получения доступа к ним (с помощью вертикального ползункам справа). Альтернативный способ
Альтернативный способ
Находясь во вкладке “Формулы” можно нажать кнопку “Финансовые” в группе “Библиотека функций”. Раскроется список доступных вариантов, среди которых просто кликаем по нужному.

После этого сразу же откроется окно с аргументами функции для заполнения.
ИНДЕКС / МАТЧ
Подобно функции ВПР, функции ИНДЕКС и ПОИСКПОЗ удобны для поиска определенных данных на основе входного значения. ИНДЕКС и ПОИСКПОЗ, когда используются вместе, могут преодолеть ограничения ВПР, связанные с выдачей неверных результатов (если вы не будете осторожны). Таким образом, когда вы объединяете эти две функции, они могут точно определять ссылку на данные и искать значение в одномерном массиве. Это возвращает координаты данных в виде числа.
В приведенном выше примере я хотел узнать количество просмотров в январе. Для этого я использовал формулу = ИНДЕКС (A2: C13, MATCH («Янв», A2: A13,0), 3). Здесь A2: C13 — это столбец данных, который должна возвращать формула, «Jan» — это значение, которое я хочу сопоставить, A2: A13 — это столбец, в котором формула найдет «Jan», а 0 означает, что я хочу формула, чтобы найти точное соответствие для значения.
Если вы хотите найти приблизительное совпадение, вам придется заменить 0 на 1 или -1. Таким образом, 1 найдет наибольшее значение, меньшее или равное искомому значению, а -1 найдет наименьшее значение, меньшее или равное искомому значению
Обратите внимание: если вы не используете 0, 1 или -1, в формуле будет использоваться 1, by
Теперь, если вы не хотите жестко указывать название месяца, вы можете заменить его номером ячейки. Таким образом, мы можем заменить «Ян» в формуле, упомянутой выше, на F3 или A2, чтобы получить тот же результат.
Формула: = ИНДЕКС (столбец данных, которые вы хотите вернуть, MATCH (общая точка данных, которую вы пытаетесь сопоставить, столбец другого источника данных, который имеет общую точку данных, 0))
Встроенные функции программы
В Excel есть функции на все случаи жизни. Их использование необходимо для решения различных задач на работе, учебе.
Некоторыми из них можно воспользоваться всего один раз, а другие могут и не понадобиться. Но есть ряд функций, которые используются регулярно.
Если выбрать в главном меню раздел «формулы», то здесь сосредоточены все известные функции, в том числе финансовые, инженерные, аналитические.
Для того чтобы выбрать, следует выбрать пункт «вставить функцию».
Выбор функции из предлагаемого списка
Эту же операцию можно произвести с помощью комбинации на клавиатуре — Shift+F3 (раньше мы писали о горячих клавишах Excel).
Если поставить курсор мышки на любую ячейку и нажать на пункт «выбрать функцию», то появляется мастер функций.
С его помощью можно найти необходимую формулу максимально быстро. Для этого можно ввести ее название, воспользоваться категорией.
Мастер функций
Программа Excel очень удобна и проста в использовании. Все функции разделены по категориям. Если категория необходимой функции известна, то ее отбор осуществляется по ней.
В случае если функция неизвестна пользователю, то он может установить категорию «полный алфавитный перечень».
Например, дана задача, найти функцию СУММЕСЛИМН. Для этого нужно зайти в категорию математических функций и там найти нужную.
Выбор функции и заполнение полей
Далее нужно заполнить поля чисел и выбрать условие. Таким же способом можно найти самые различные функции, в том числе «СУММЕСЛИ», «СЧЕТЕСЛИ».
Вам это может быть интересно:
Как создать формулу в Excel
Начинающие пользователи ПК зачастую считают, что создавать формулы в Excel очень сложно, и поэтому не используют этот функционал приложения. На самом деле для того, чтобы освоить простейшие расчеты в Excel, достаточно потратить совсем немного времени.
MS Excel позволяет выполнять различные операции над данными таблиц двумя способами:
- Создание формул вручную.
- Использование встроенных функций Excel.
Как создать формулу в Excel? Любая формула, независимо от того, написана она вручную или создана при использовании встроенных функций, начинается со знака равно «=». Далее идут непосредственно вычисления. Для того, чтобы понять механизм создания формул, проиллюстрируем это простейшим примером.
Существует таблица с кодом товаров, их количеством и ценой. Напротив каждого наименования нужно проставить общую сумму стоимости товара. Таким образом, в каждой ячейке итогового столбца должно быть произведение цены на количество этого товара.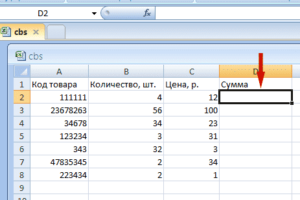
Создадим формулу, которая будет автоматически перемножать содержимое этих ячеек.
-
- Установите курсор в ячейку D2.
- В строке формул напишите =B2*C2 и нажмите Enter.
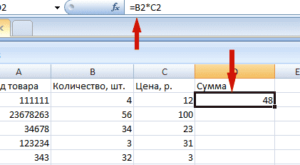
В ячейке D2 появится результат умножения содержимого ячеек B2 и C2.
Если вы скопируете ячейку D2, скопируется не содержимое ячейки (число 48), а формула.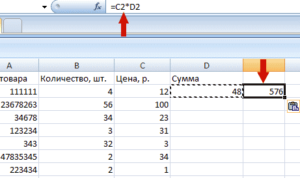
Причем эта формула будет автоматически меняться в зависимости от номеров ячеек. Например, если ячейку D2 скопировать в D3, то номера ячеек в формуле увеличатся на 1, то есть формула в ячейке D3 примет вид =B3*C3.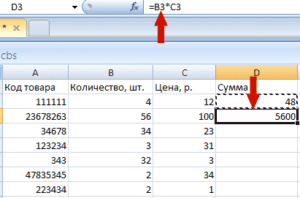
В приведенном примере достаточно написать формулу только один раз, а потом просто скопировать ее в нижние ячейки, потянув за правый нижний угол.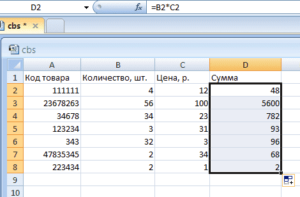
Если необходимо, чтобы копировалась не формула, а содержимое ячейки, следует немного изменить формулу, поставив знак $ к ее элементам. Например, для ячейки D2 эта формула примет вид =$B$2*$C$2.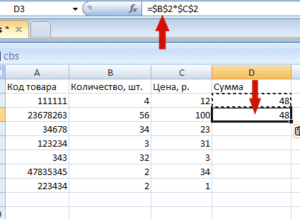
По рисунку видно, что скопировалось содержимое ячейки, а не формула.
Можно также сделать неизменной лишь часть элементов формулы. Например, перемножим количество товара в каждой ячейке на цену товара с кодом 111111. Для ячейки D2 формула пример вид =B2*$C$2. Если эту формулу скопировать, а потом вставить в другую ячейку, второй множитель останется неизменным. То есть, в данном примере количество любого товара будет умножаться на 12.
В этих примерах мы рассмотрели лишь простейшие формулы. На самом деле, они могут быть с большим количеством элементов, математических знаков, скобок
Важно помнить приоритет выполнения расчетов внутри формулы. Сначала всегда выполняется действие в скобках
Затем рассчитывается возведение в степень, умножение и деление. И только после этого сложение и вычитание. Если вы сомневаетесь в том, что правильно определили последовательность расчетов в формуле Excel, заключите нужные элементы в скобки. Даже если их можно опустить по правилам математики.
Иногда пользователи забывают, что обязательным условием при перемножении элементов формулы является постановка знака умножить *, потому что правила математики разрешают опускать знак умножения. Например, формула «(a+b)c» по правилам математики будет считаться корректно написанной, в то время как Excel выдаст ошибку. Формула в этом случае должна иметь вид =(A2+B2)*C2.
Особенности использования функций ДМАКС и ДМИН в Excel
Обе рассматриваемые функции имеют однотипный синтаксис (список аргументов совпадает):
=ДМАКС(база_данных;поле;условия)
=ДМИН(база_данных;поле;условия)
Описания аргументов:
- база_данных – обязательный, может быть указан в виде ссылки на диапазон ячеек, которые соответствуют БД, списку или таблице, которая соответствует критериям, установленным для баз данных в Excel. В такой таблице строки являются записями, а столбцы – полями. В первой строке должны быть указаны наименования полей (столбцов).
- поле – обязательный, принимает ссылку на ячейку, содержащую наименование столбца (поля) таблицы, списка или БД, где будет выполняться поиск наибольшего (ДМАКС) или наименьшего (ДМИН) значения соответственно. Может быть также указан в виде текстовых данных или числового значения – соответствующего номера столбца (отсчет начинается с левой части таблицы с числа 1).
- условия – обязательный, принимает ссылку на диапазон ячеек, в которых указаны критерии поиска. В таком диапазоне должно содержаться хотя бы одно поле, соответствующее полю таблицы, списка или БД, в которых будет выполняться поиск максимального или минимального значения.
Примечания:
- Если любой из аргументов функции указан в виде данных недопустимого типа или ссылки на диапазон пустых ячеек, результатом выполнения любой из рассматриваемых функций будет код ошибки #ЗНАЧ!.
- Если в качестве аргумента поле был указан столбец (поле БД), не содержащий числовые данные, результатом выполнения функции будет значение 0 (нуль).
- Для удобства указания аргумента условия рекомендуют создавать отдельную таблицу, содержащую не менее двух записей (строк). При этом первая строка должна содержать наименование полей данных, полностью соответствующих наименованиям полей таблицы (списка или БД), где выполняется поиск. Вторая (и последующие) строка должна содержать критерии поиска (логические выражения, данные для сравнения). Такую таблицу условий следует размещать над основной таблицей (БД или списком), поскольку последняя может пополняться новыми записями со временем.
- При написании условий используются записи следующих видов:
- =»=телевизор» – точное совпадение текстовой строки. Для неточных совпадений можно использовать замещающие знаки, например, «*» – любое число символов, «?» – один любой символ;
- Для числовых данных используют знаки сравнения значений: «>», «<», «=>», «=<» «<>».
Примеры использования финансовой функции БС в Excel
Пример 1. Вкладчик сделал депозит с ежемесячной капитализацией на сумму 100 000 рублей под 13% годовых сроком на 4 года. Какую сумму средств он сможет снять со своего депозитного счета по окончанию действия договора с банком?
Исходные данные:
Формула для расчета:
Описание аргументов:
- B3/12 – ставка за период (капитализация выполняется ежемесячно);
- B4 – число периодов капитализации вклада;
- 0 – сумма выплаты за период капитализации (неизвестная величина в рамках данной задачи, поэтому значение 0);
- B2*(-1) – начальная сумма вклада (инвестиция, которая должна являться отрицательным числом).
Результаты расчета:
Спустя 4 года вкладчик получит 167 733 рубля.
ЕСЛИ
Это одна из самых важных функций в Excel. Как и в настоящем языке программирования, она проверяет какое-то условие, и если оно выполняется — пишет в ячейку что-то одно, а если нет — пишет что-то другое.
В общем виде она выглядит так:
=ЕСЛИ(условие; “значение_если_да”;”значение_если_нет”)
В условии может быть что угодно: сравнение ячеек, другие формулы, сравнения и математические команды — всё, что вам нужно проверить.
На практике можно сделать, например, так: пусть Excel проверяет возраст, и пишет документ, который в этом возрасте удостоверяет личность. До 14 лет это свидетельство о рождении, а после — паспорт. Для этого используем такую команду в ячейке:
Программа проверит, что стоит в предыдущей ячейке, и если там число меньше 14, то напишет «Свидетельство о рождении», а если уже есть 14 лет, то «Паспорт»:
#5. Найти случайные формулы и константы в таблице или формуляре
В незнакомой таблице хочется сразу разобраться, как построена логика расчетов. Увидеть, где формулы, а где числовые значения. Не редкость, что файл заполняют на большой скорости и постоянно вносят правки. Хочется быть уверенным, что в следующем расчете случайно не будет сбоя. Когда собираешь информацию от других сотрудников, хочется быстро убедиться, что никто не исправил формулу и не подогнал расчет.
Excel это тоже может быстро проверить. Рассмотрим две ситуации:
Ситуация 1. Вместо формулы стоит значение
- выделить область проверки (используйте прием с Shift)
- пройти по маршруту: найти и выделить / выделить группу ячеек / константы
(альтернативный вариант: F5 (или Ctrl+G) / кнопка Выделить) - выделить найденные значения цветом
Ситуация 2. Вместо значения числа стоит формула
- выделить область проверки (используйте прием с Shift)
- пройти по маршруту: найти и выделить / выделить группу ячеек / формулы
(альтернативный вариант: F5 (или Ctrl+G) / кнопка Выделить) - выделить найденные значения цветом
Основное преимущество — очень быстро и наглядно (см. рис. 5). Дальше надо провести анализ ячеек с несоответствием (или разобраться с логикой нового отчета).
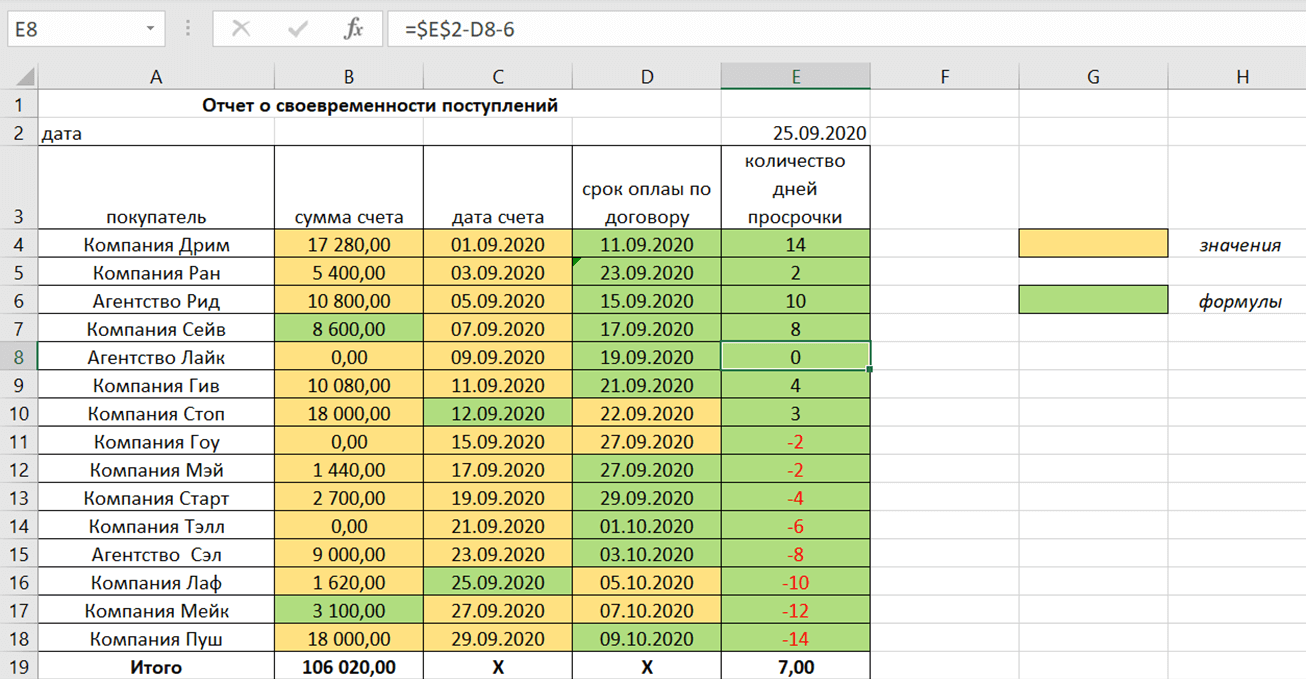
Важно. Этот прием не позволяет выделить отдельно формулы с ручным исправлением для корректировки значения
Например, к финальной формуле добавили число или сложили в ячейке два числа, набранные вручную. Excel также будет считать это формулой и не выделит отдельно. А для финансиста такое бывает важно. Решением может быть защита ячеек от изменений с помощью пароля (п. 10 этой статьи).
Как применять простые формулы в программе?
Чтобы понять, как работают формулы в программе, можно сначала рассмотреть легкие примеры. Одним из таких примеров является сумма двух значений.
Для этого необходимо ввести в одну ячейку одно число, а во вторую – другое.
Например, В Ячейку А1 – число 5, а в ячейку В1 – 3. Для того чтобы в ячейке А3 появилось суммарное значение необходимо ввести формулу:
=СУММ(A1;B1).
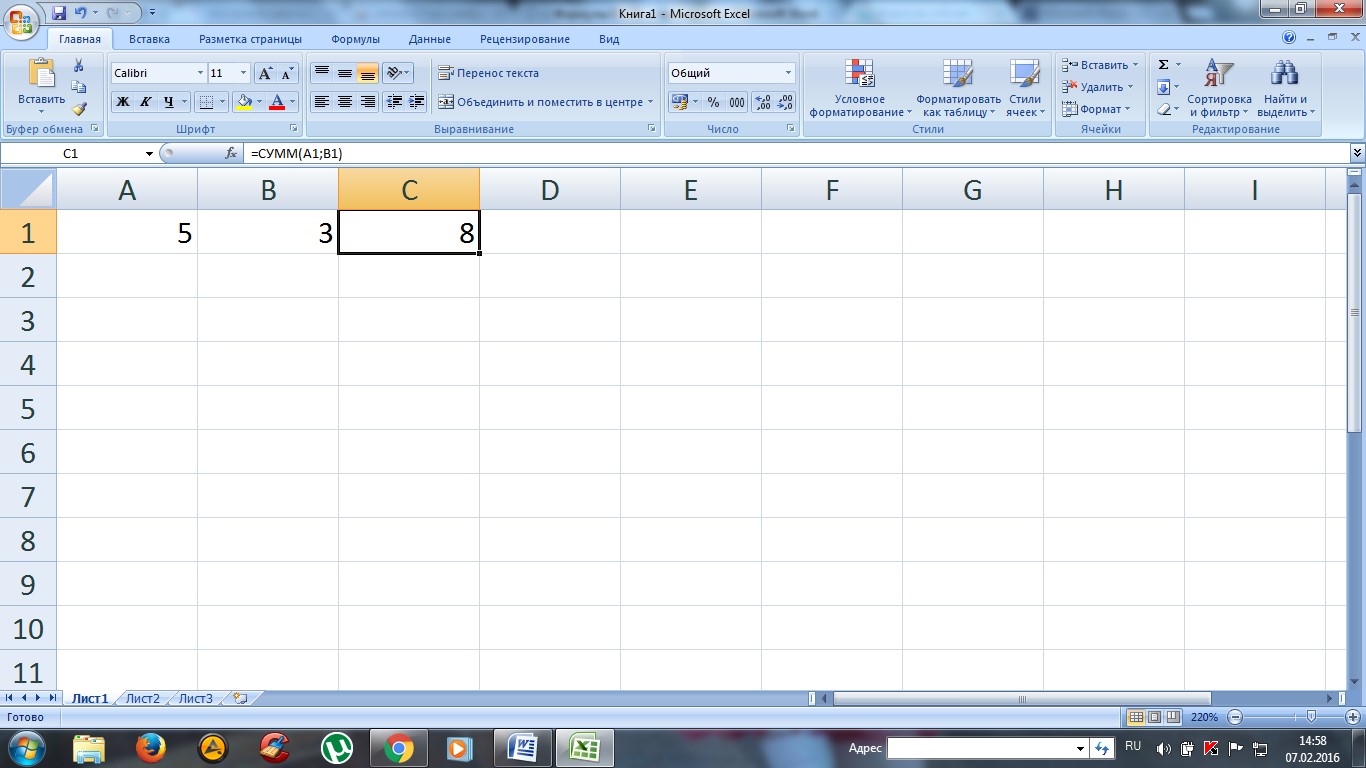
Вычисление суммарного значения двух чисел
Определить сумму чисел 5 и 3 может каждый человек, но вводить число в ячейку С1 самостоятельно не нужно, так как в этом и замысел расчета формул.
После введения итог появляется автоматически.
При этом если выбрать ячейку С1, то в верхней строке видна формула расчета.
Если одно из значений изменить, то перерасчет происходит автоматически.
Например, при замене числа 5 в ячейке В1 на число 8, то менять формулу не нужно, программа сама просчитает окончательное значение.
На данном примере вычисление суммарных значений выглядит очень просто, но намного сложнее найти сумму дробных или больших чисел.
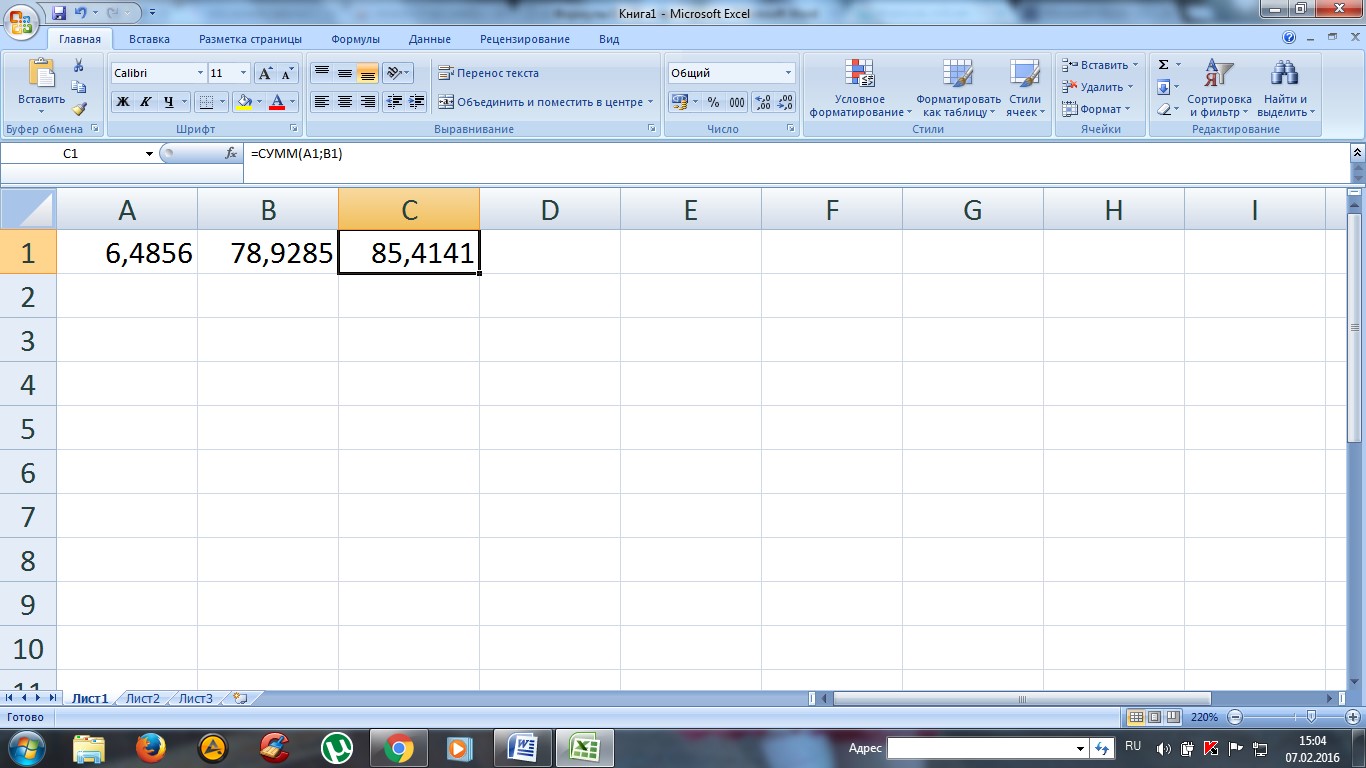
Сумма дробных чисел
В Excel можно производить любые арифметические операции: вычитание «-», деление «/», умножение «*» или сложение «+».
В формулы задается вид операции, координаты ячеек с исходными значениями, функция вычисления.
Любая формула должна начинаться знаком «=».
Если вначале не поставить «равно», то программа не сможет выдать необходимое значение, так как данные введены неправильно.


























