Как убрать зачеркнутый текст в Word?
На вкладке Главная нажмите кнопку вызова диалогового окна Шрифт, а затем откройте вкладку Шрифт. Установите флажок Двойное зачеркивание. Чтобы удалить двойное зачеркивание, выделите текст, а затем на вкладке Главная в группе Шрифт дважды нажмите кнопку Зачеркнутый.
Как в ворде найти зачеркнутый текст?
Как зачеркнуть слово в Word
- Также вы можете зачеркнуть слово в тексте в ворде нажав правой кнопкой мыши по выделенному слову и нажав пункт «Шрифт».
- В открывшемся окне в разделе «Видоизменение» поставьте флаг для пункта «зачеркнутый», чтобы зачеркнуть слово в ворде.
- При необходимости в этом же окне вы можете выбрать пункт «двойное зачеркивание».
Как зачеркнуть текст в Word комбинация клавиш?
Не секрет, что пользуясь «горячими клавишами», можно сильно сэкономить время. Например, чтобы быстро зачеркнуть текст, в Excel достаточно нажать Ctrl+5. В Word 2007, к сожалению, по умолчанию никакой комбинации клавиш для этого действия не назначено. Но это легко исправить.
Как создать зачеркнутый текст?
Выделите любой участок текста в Ворде, нажмите этот значок, и текст тут же станет перечеркнутым. Второй способ не так удобен. Выделите слово или участок текста, кликните ПКМ и выберите в меню опцию «Шрифт». В открывшемся окошке отметьте галочкой пункт «Зачеркнутый».
Как в ворде сделать разреженный текст?
На вкладке Главная нажмите кнопку вызова диалогового окна Шрифт, а затем щелкните вкладку Дополнительно. Примечание: Если вы используете Word 2007, эта вкладка называется Межзнаковый интервал. В поле Интервал выберите параметр Разреженный или Уплотненный, а затем введите нужное значение в поле на.
Как в ворде сделать подстрочный текст?
Применение надстрочного или подстрочного форматирования к тексту
- Вы можете выбрать символ, который нужно отформатирование как надстрого или подстрогого.
- На вкладке «Главная» в группе «Шрифт» выберите «Шрифт» диалогового окна «Шрифт».
- На вкладке Шрифт в группе Видоизменение установите флажок надстрочный или подстрочный.
Как зачеркнуть текст в таблице?
Где находится параметр «Зачеркивание»?
- Выберите команду Открыть в Excel.
- Выделите ячейки с данными, которые нужно отформатировать.
- Нажмите кнопку вызова диалогового окна Формат ячейки. …
- В диалоговом окне Формат ячеек на вкладке Эффекты щелкните пункт Зачеркнутый.
- Сохраните книгу и снова Excel в Интернете, чтобы увидеть изменения.
Как это сделать в Word 2003
Выделим слово. Правый щелчок. Шрифт. Ставим флажок, как на рисунке.
Как зачеркнуть слово в телеграмме?
В десктопных версиях Telegram быстрее всего форматировать текст с помощью горячих клавиш.
- Чтобы сделать текст жирным, выделите его и нажмите Ctrl/Cmd + B.
- Чтобы сделать текст курсивным, выделите его и нажмите Ctrl/Cmd + I.
- Чтобы сделать текст подчёркнутым, выделите его и нажмите Ctrl/Cmd + U.
Как сделать Жирное зачеркивание в ворде?
Применение и удаление зачеркивания двумя линиями
- Выделите текст, к которому требуется применить форматирование.
- На вкладке Главная в диалоговом окне Шрифт , а затем перейдите на вкладку Шрифт.
- Выберите Двойное за strikethrough.
Как написать зачеркнутый текст в Инстаграм?
10 способов сделать зачеркнутый текст в Инстаграм
- Запускаем выбранное приложение или открываем в браузере специальный сервис.
- В специально отведенном окне пишем текст или вставляем его из буфера обмена.
- Сервис/приложение автоматически обрабатывает текст и выводит его в соответствующую панель.
- Копируем зачеркнутый текст и вставляем его в нужное место в социальной сети.
Как зачеркивать текст в Вотсапе?
Как форматировать сообщения
- Курсив Чтобы выделить текст курсивом, используйте символ подчеркивания по обе стороны текста: …
- Жирный шрифт Чтобы выделить текст жирным шрифтом, используйте символ звёздочки по обе стороны текста: …
- Зачёркивание Чтобы применить зачёркивание к тексту, используйте символ тильды по обе стороны текста: …
- Моноширинный шрифт
Как сделать зачеркнутый текст в ВК 2020?
Как писать зачеркнутым текстом в контакте
Чтобы зачеркнуть текст нужно между буквами вставлять комбинацию ̶ Вручную это делать не очень удобно.
Как зачеркнуть текст на Андроиде?
Как сделать зачеркнутый текст в различных приложениях на Android? В целом никак, если самое приложение не поддерживает форматирования текста. Но можно попробовать отправить текст с разметкой маркдаун. Для зачеркивания нужно использовать символы
Как написать зачеркнутый текст в Фейсбуке?
Если вы создали какое-то мероприятие, то в месте написания текста у вас должна появиться красная стрелочка (возможно, что ее нет, так как сейчас Фейсбук только тестирует эту функцию). Щелкайте на значок и переходите в дополнительное окошко, выбирайте зачёркнутый вариант форматирования.
Как зачеркнуть слово или фрагмент текста в Microsoft Word

Необходимость зачеркнуть слово, фразу или фрагмент текста в документе может возникнуть по разным причинам. Чаще всего это делается для наглядной демонстрации ошибки или исключения ненужной части из написанного, но это далеко не единственные причины. В этой статье мы расскажем о том, как в Microsoft Word зачеркнуть текст.
Зачеркивание текста в Ворде
Решить поставленную перед нами задачу можно с помощью инструментов, представленных в группе «Шрифт» на ленте Microsoft Word. Другой вопрос, будет ли вам достаточно просто сплошной горизонтальной линии поверх написанного текста или захочется изменить ее внешний вид, а заодно и текста, поверх которого она располагается. Далее рассмотрим как непосредственно зачеркивание, так и его «оформление».
Вариант 1: Стандартное зачеркивание
Зачеркивание – это один из инструментов для работы со шрифтом, представленных в арсенале текстового редактора. Работает он так же, как изменение начертания (полужирный, курсив, подчеркивание) и индекс (надстрочный и подстрочный), о которых мы ранее уже писали. Необходимая для решения нашей задачи кнопка располагается между ними.
- Выделите слово или фрагмент текста, который требуется зачеркнуть.
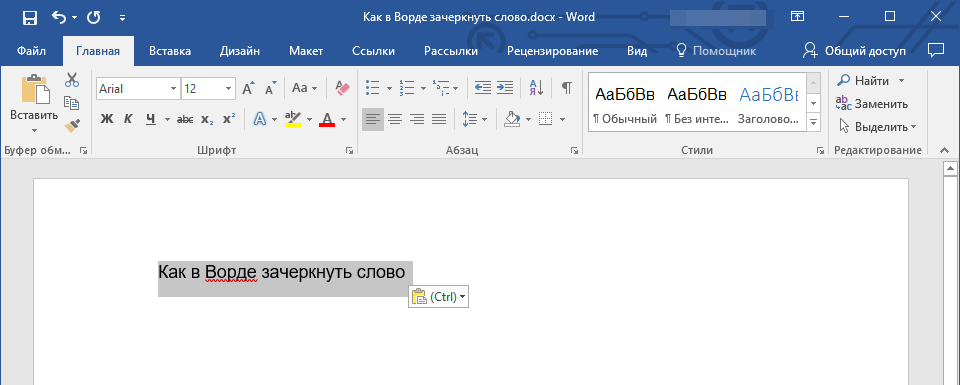
Нажмите на кнопку «Зачеркнутый» (в актуальных версиях Word это значок с перечеркнутыми буквами «ab», ранее — «abc»), расположенную в группе «Шрифт» в основной вкладке программы.
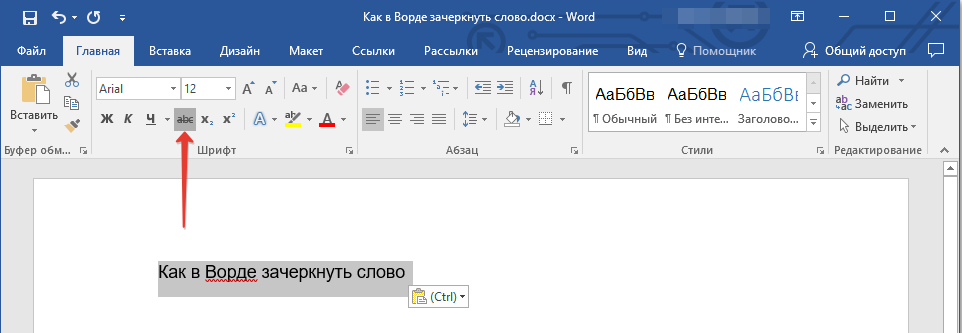
Выделенное вами слово или фрагмент текста будут перечеркнуты. Если необходимо, повторите аналогичное действие с другими частями текста.
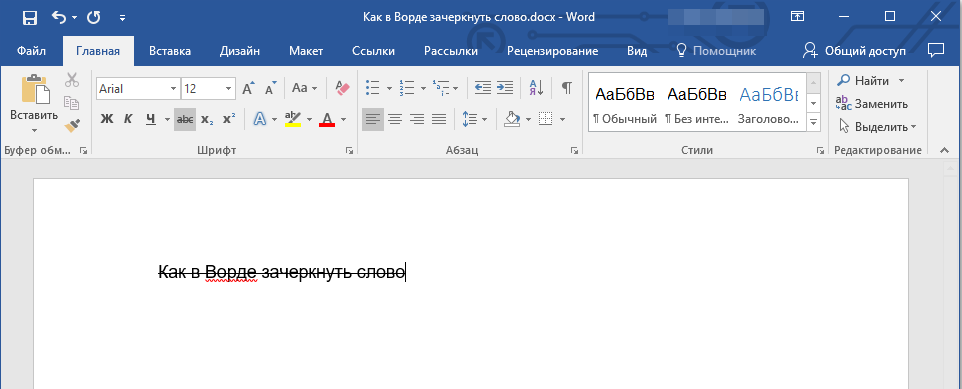
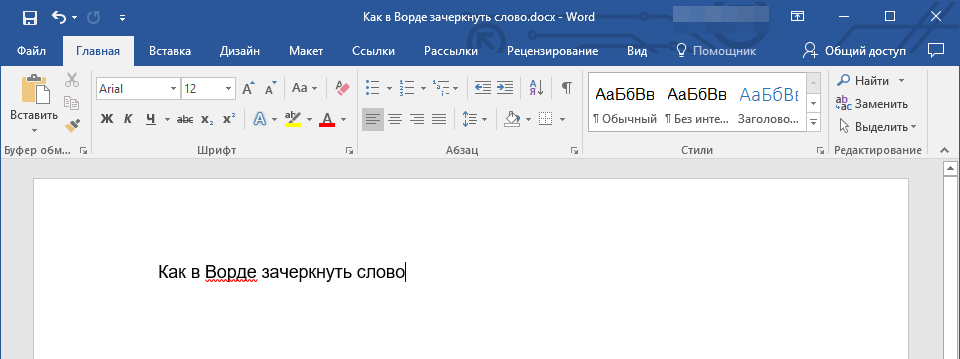
Вот так просто можно зачеркнуть одной линией слово, фразу, предложение и более крупные фрагменты текста в Ворде. Полученный в результате выполнения этих действий текст может быть изменен внешне так же, как и обычный, сама же черта принимает вид (цвет, начертание, размер) надписи под ней.
Вариант 2: Зачеркивание с настройкой внешнего вида
Текстовый редактор от Майкрософт позволяет не только перечеркивать слова, но и изменять цвет как горизонтальной линии, так и самого текста. Кроме того, проходящая поверх букв черта может быть двойной.
- Как и в рассмотренном выше случае, выделите с помощью мышки слово, фразу или фрагмент, который необходимо зачеркнуть.
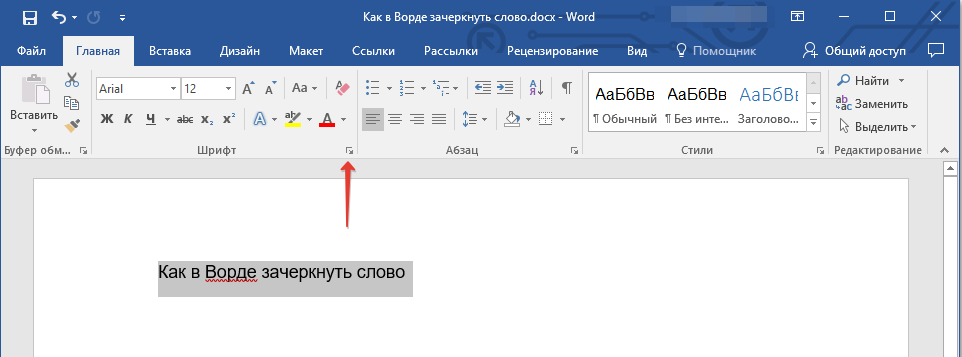
Откройте диалоговое окно группы «Шрифт» — для этого нажмите на небольшую стрелочку, которая находится в правой нижней части этого блока с инструментами (показано на изображении выше).

В разделе «Видоизменение» установите галочку напротив пункта «Зачеркивание», чтобы получить результат, аналогичный рассмотренному выше, или выберите «Двойное зачеркивание». Выше можно выбрать «Цвет текста», который будет применен не только к букве, но и к перечеркивающей их линии.
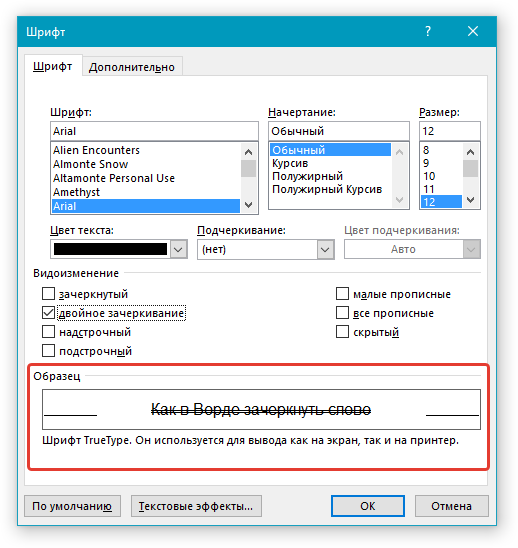
После того как вы сохраните внесенные изменения и закроете окно «Шрифт», нажав для этого кнопку «ОК», выделенный фрагмент текста или слово будет перечеркнут одинарной или двойной горизонтальной линией, в зависимости от того, на каком варианте вы остановили свой выбор.
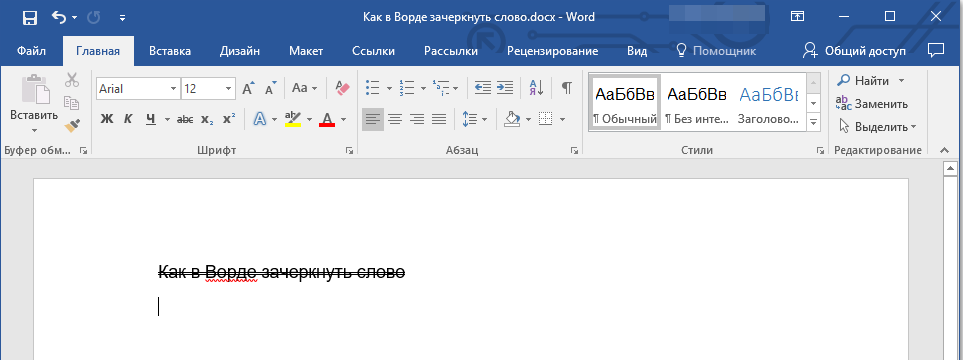
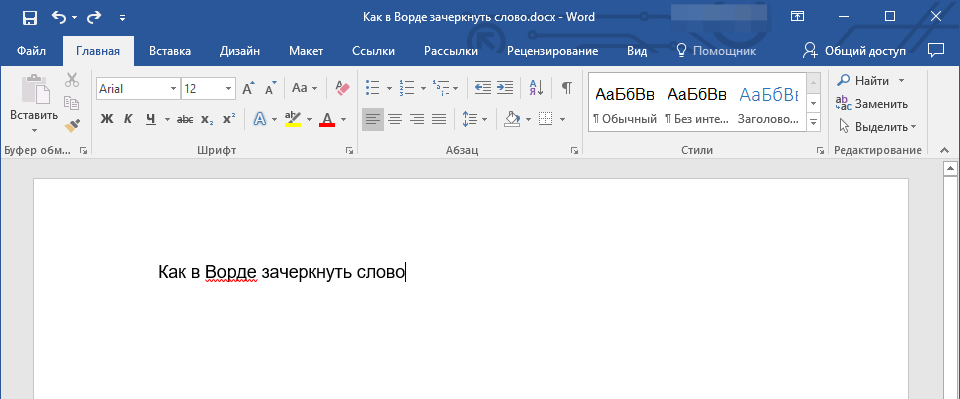
Повторимся, по возможностям оформления и изменения внешнего вида зачеркнутый текст ничем не отличается от обычного – к нему можно применять все инструменты, представленные в группе «Шрифт», и не только их.
Заключение
В этой небольшой статье мы с вами разобрались в том, как зачеркнуть слово или любой фрагмент текста в Microsoft Word одной или двумя горизонтальными линиями, придав им желаемый внешний вид.
Мы рады, что смогли помочь Вам в решении проблемы.
Помимо этой статьи, на сайте еще 11902 инструкций. Добавьте сайт Lumpics.ru в закладки (CTRL+D) и мы точно еще пригодимся вам.
Опишите, что у вас не получилось. Наши специалисты постараются ответить максимально быстро.
Удалить зачеркнутый текст — Документы Google
Удаление зачеркнутого текста включает в себя выполнение тех же действий, которые вы использовали бы, чтобы добавить их в первую очередь. Вы можете использовать опцию Зачеркнутый в меню Формат или соответствующую комбинацию клавиш, чтобы удалить зачеркнутый текст.
1. Использовать меню формата
Выделить часть зачеркнутого текста.
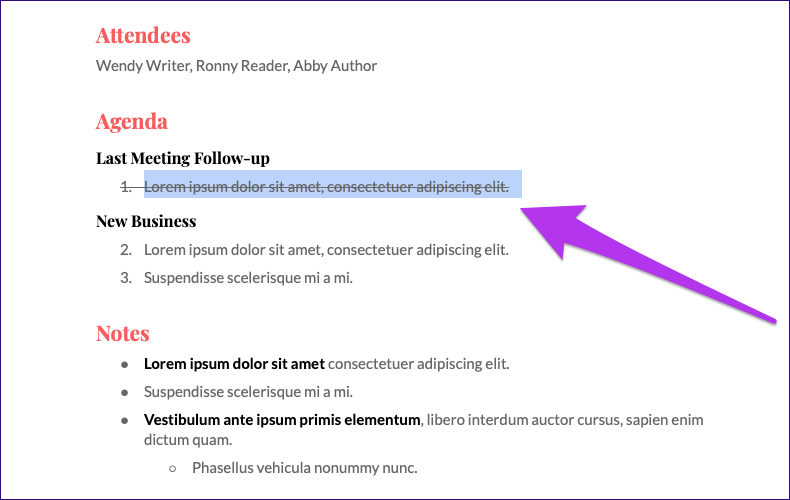
Откройте меню« Формат », выберите« Текст »и нажмите« Зачеркнутый ».
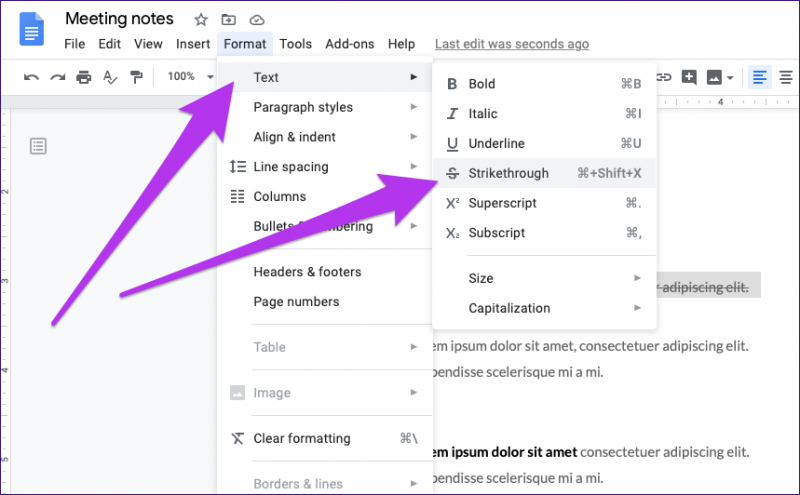
Документы Google удалят зачеркнутое форматирование.
2. Используйте сочетания клавиш
Выделите текст, а затем нажмите Alt + Shift + 5 (Windows) или Command + Shift + X (Mac), чтобы избавиться от зачеркнутого форматирования.
Комбинации кнопок для форматирования ячеек
Во время работы с таблицами можно использовать горячие клавиши не только для редактирования текста (курсив, полужирный и так далее). В редакторе Excel предусмотрена и масса других возможностей.
Диалоговые окна
Рассмотрим несколько вариантов запуска различных окон.
- Кликните на какую-нибудь ячейку.
- Нажмите на горячие клавиши Ctrl+K.
- Укажите нужный адрес.
- Нажмите на кнопку «OK».
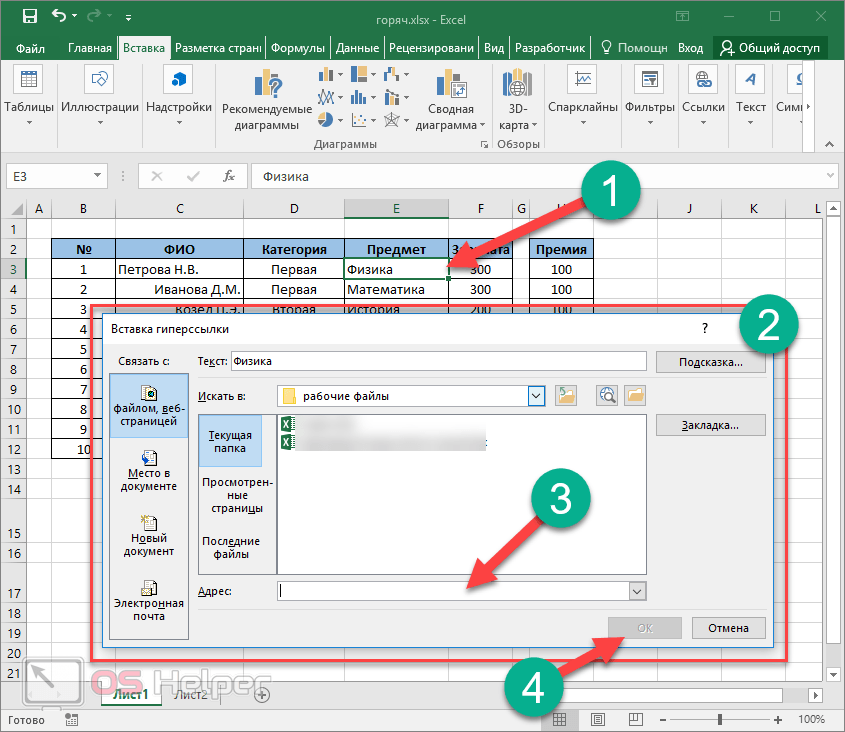
Добавление ячеек
- Перейдите на любую клетку, относительно которой нужно менять структуру таблицы.
- Нажмите на сочетание клавиш Ctrl+SHIFT++.
- После этого появится окно, в котором вы сможете вставить:
- ячейки со сдвигом вниз или вправо;
- строку;
- столбец.
- Для сохранения кликните на «OK».
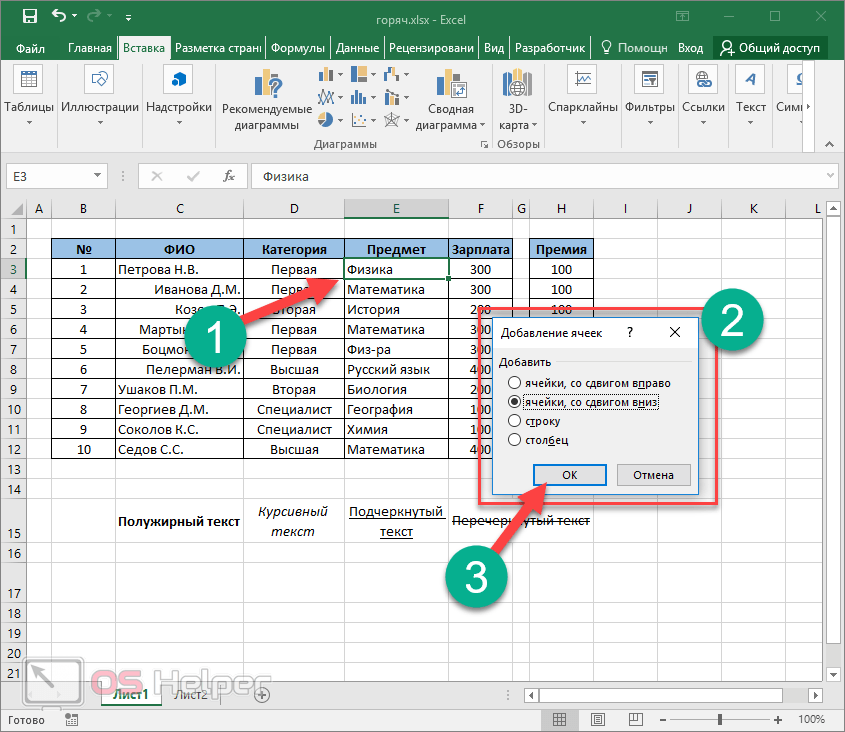
Специальная вставка
- Выполните сочетание клавиш Ctrl+ALT+V.
- После этого появится возможность выбора нужного формата. Этот список будет зависеть от того, что находится в буфере обмена.
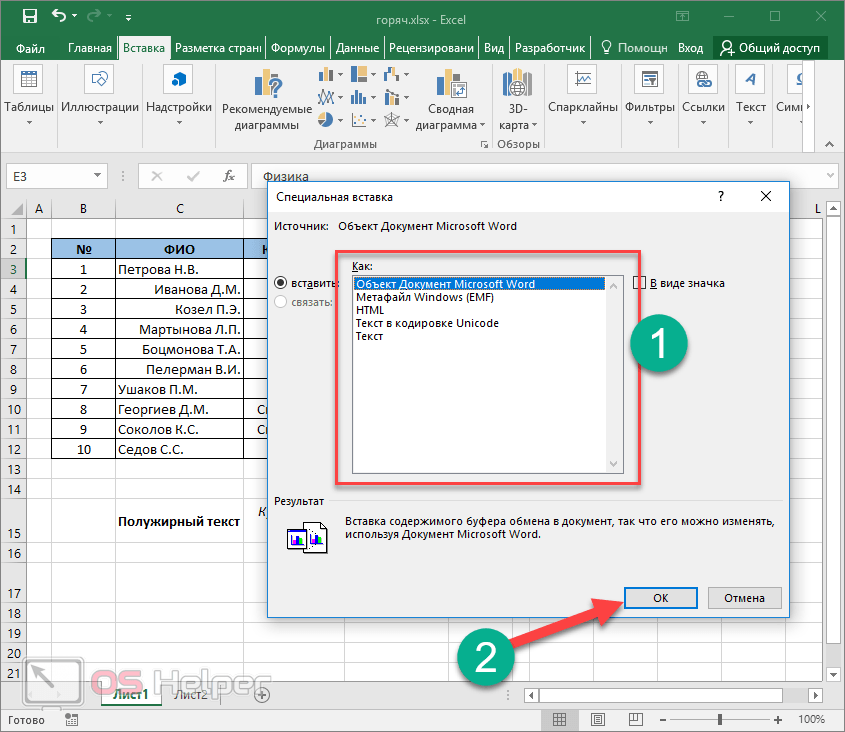
Удаление ячеек
- Выделите любой диапазон значений.
- Нажмите сочетание кнопок Ctrl+—.
- После этого появится окно, в котором вы сможете удалить:
- ячейки со сдвигом влево или вверх;
- строку;
- столбец.

Для запуска данного окна достаточно нажать одновременно на кнопки Ctrl+1. Результат будет следующим.
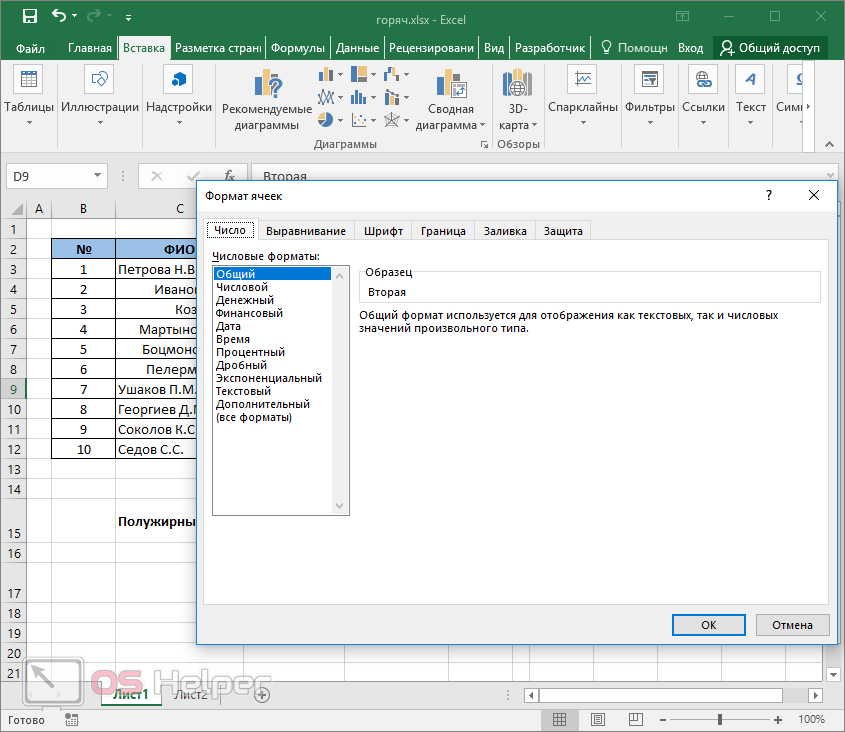
Создание таблицы
Данный инструмент очень интересен. Работает он следующим образом.
- Кликните на пустую ячейку около какой-нибудь информации.
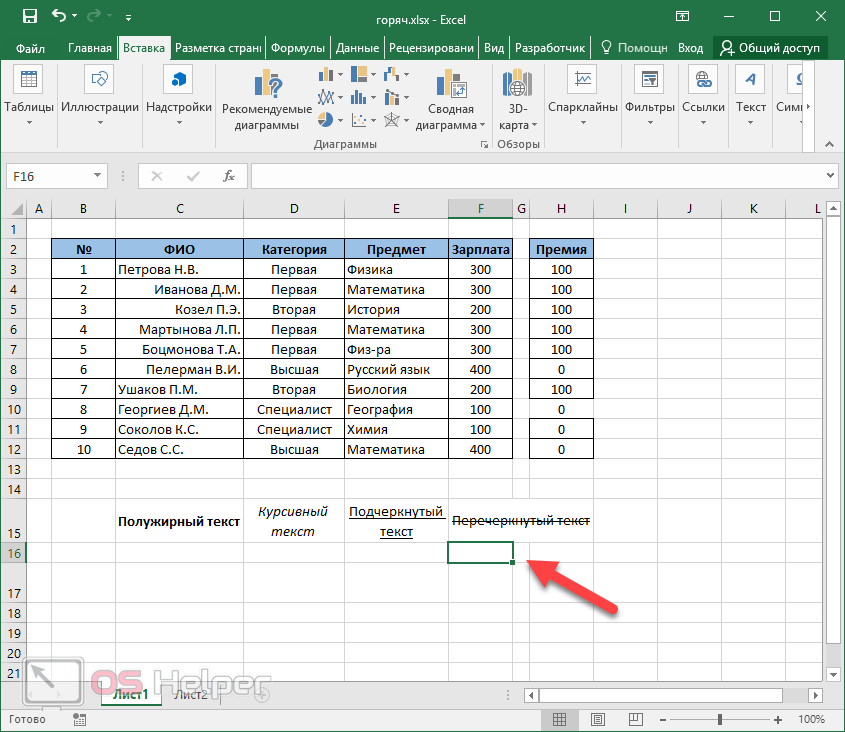
- Нажмите на горячие клавиши Ctrl+T.
- Благодаря этому редактор сам определит, какие именно данные нужно выделить для будущей таблицы.
- Если вам этот диапазон не нравится, его можно заменить на что угодно.
- Кликните на кнопку «OK».
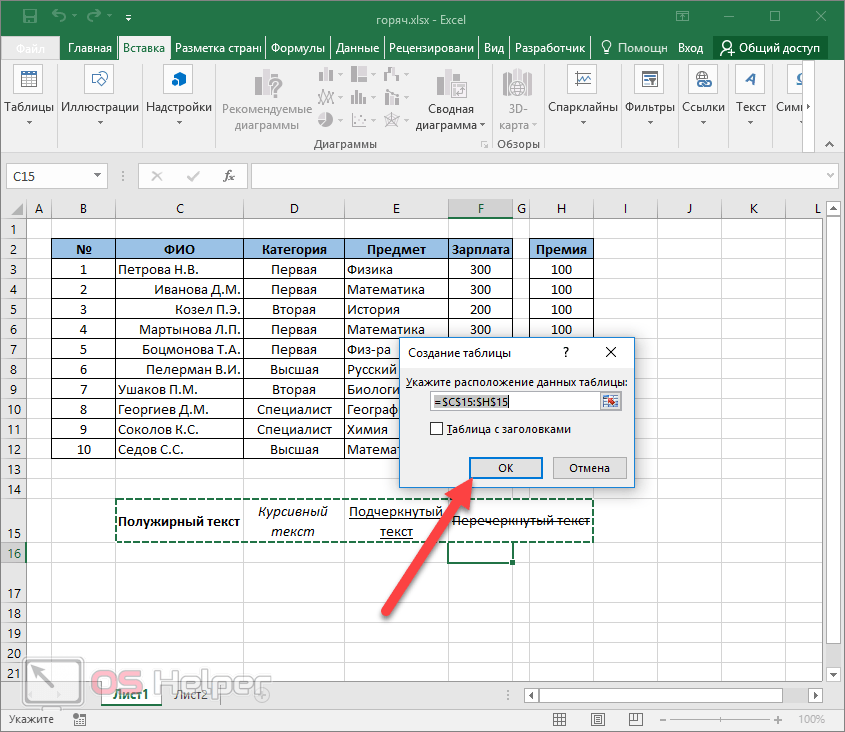
- Благодаря этому вы сможете добавить таблицу в автоматическом режиме.
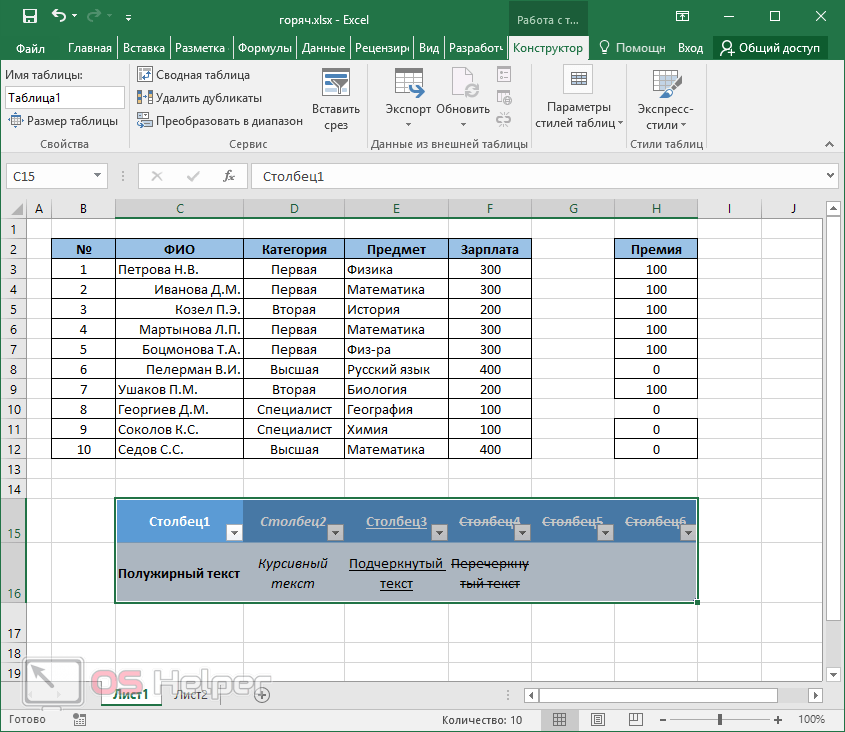
Вставка
Иногда в ячейках нужно указывать текущее время или дату. Намного удобнее сделать это горячими клавишами, чем писать вручную.
- время – CTRL+SHIFT+;
- дата – CTRL+SHIFT+;.
Для того чтобы вставить или редактировать примечание, нужно нажать на SHIFT+F2.
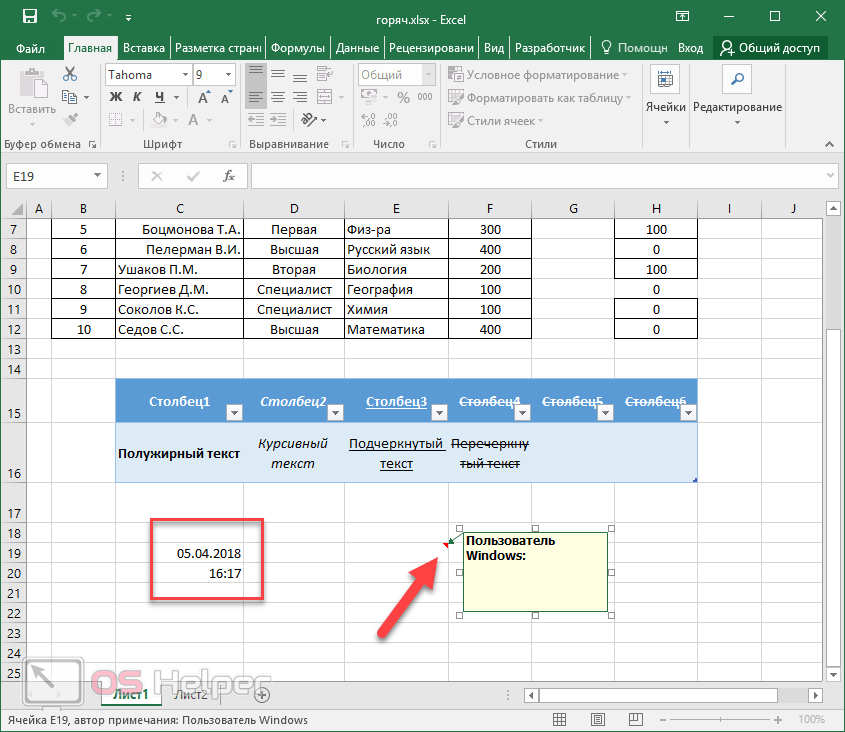
Изменение формата
Как правило, в ячейках может содержаться любая информация. При этом одно и то же значение в разных форматах выглядит совсем иначе. Сделать это можно при помощи диалогового окна или специальных горячих клавиш. Для каждого формата используется своя уникальная комбинация:
- числа – CTRL+SHIFT+~;
- проценты – CTRL+SHIFT+%;
- время с индексами PM/AM – CTRL+SHIFT+@;
- дата с указанием года, месяца и дня – CTRL+SHIFT+#;
- числа с двумя знаками после запятой, знаком «-» для отрицательных величин и с разделителем разрядов – CTRL+SHIFT+!;
- экспоненциальный вид чисел – CTRL+SHIFT+^;
- деньги – CTRL+SHIFT+$;
Если вы незнакомы с этими форматами, то ознакомиться с ними сможете в окне «Формат ячеек». Для этого достаточно нажать на Ctrl+1.

Повторение/копирование формулы или данных
Как правило, в таблицах существуют столбцы, в которых содержится одна и та же формула либо все последующие значения увеличиваются на какую-то величину.
В нашем случае речь про столбец «Премия». Для того, чтобы повторить содержимое первой клетки, можно протянуть её при помощи курсора.
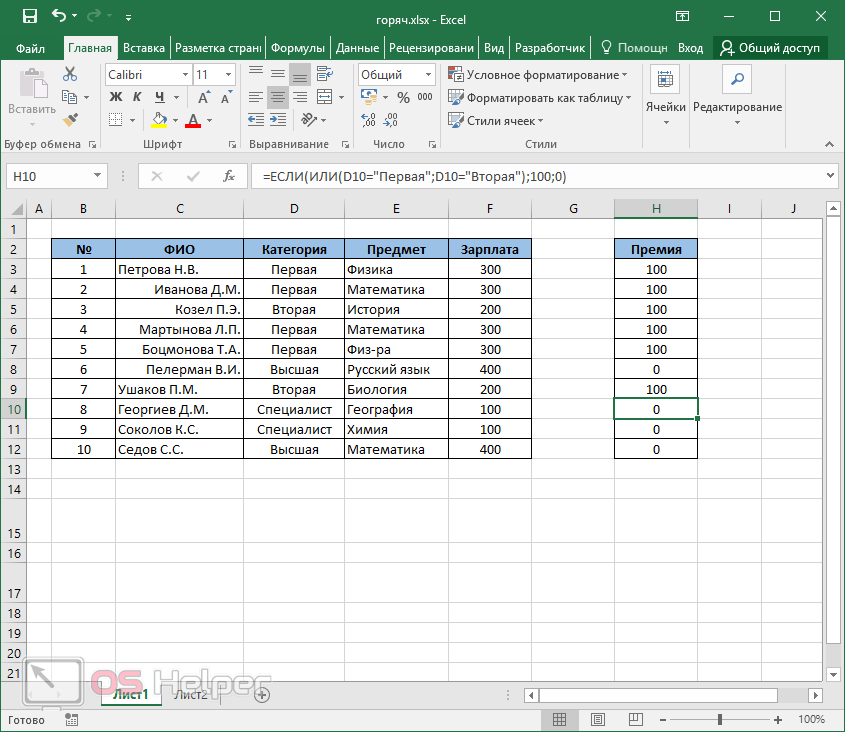
Выполнить то же самое можно и при помощи специальных кнопок. Делается это следующим образом.
- В качестве примера оставим заполненной только первую ячейку.
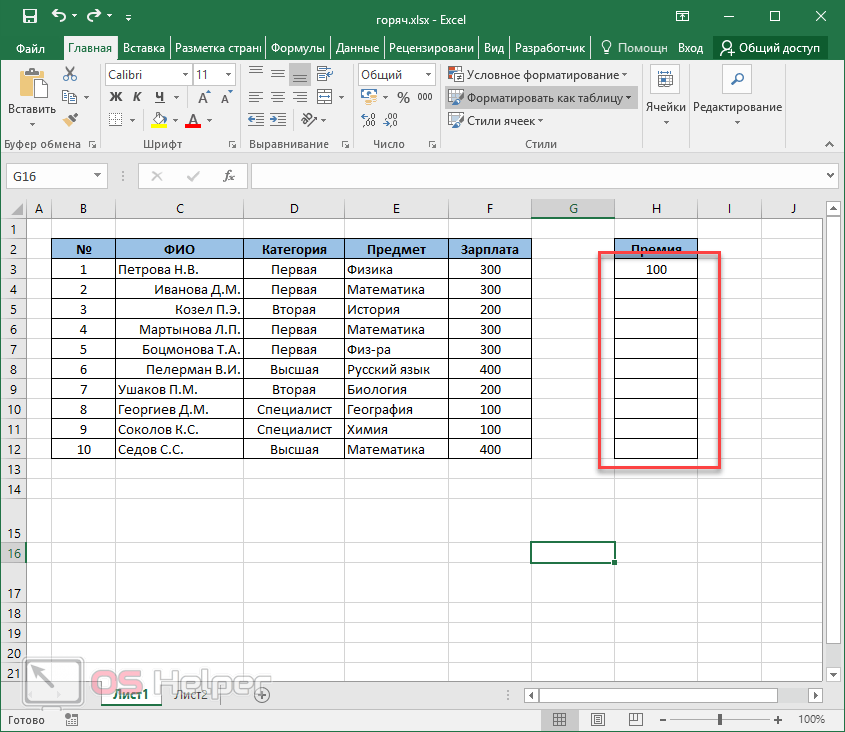
- После этого выделите весь столбец.
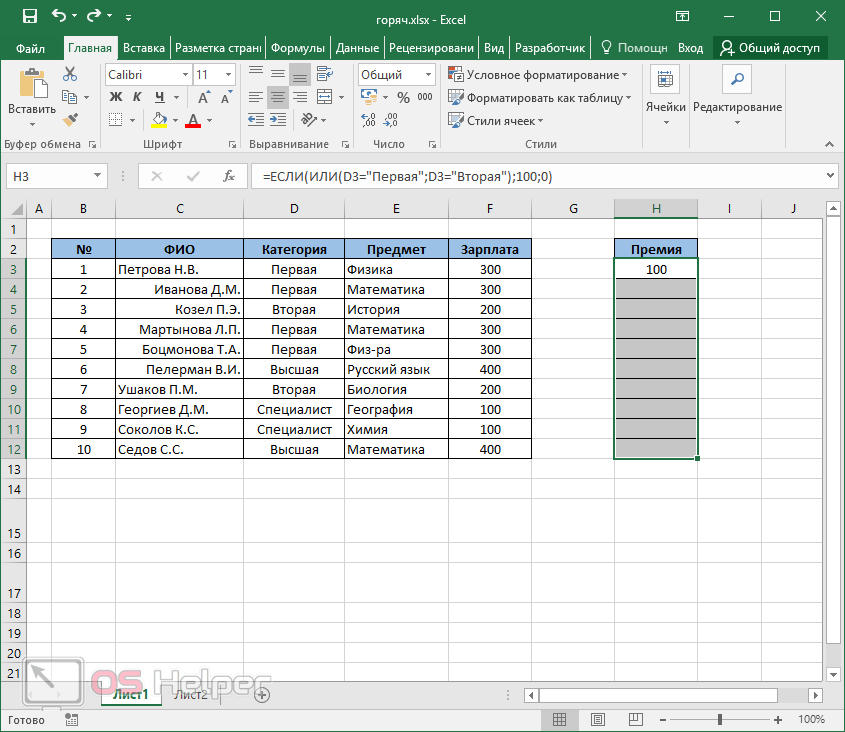
- Нажмите на горячие клавиши Ctrl+D.
- Благодаря этому формула окажется во всех строчках. При этом произойдет поправка индексов в ссылках.
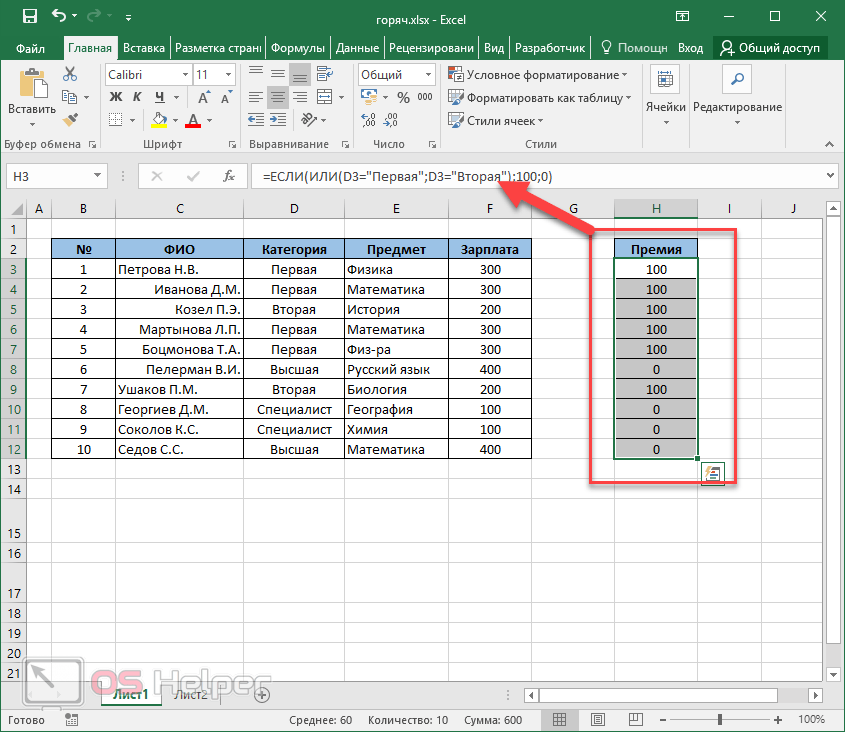
Таким образом вы сможете повторить что угодно.
Условное форматирование и создание объектов по значениям таблицы
Настройка внешнего вида может происходить и без главного меню. Для этого достаточно сделать несколько простых операций.
- Кликните на любую ячейку в таблице.
- Нажмите на сочетание кнопок Ctrl+Q.
- После этого произойдет автоматическое выделение всех ячеек и открытие следующего меню.
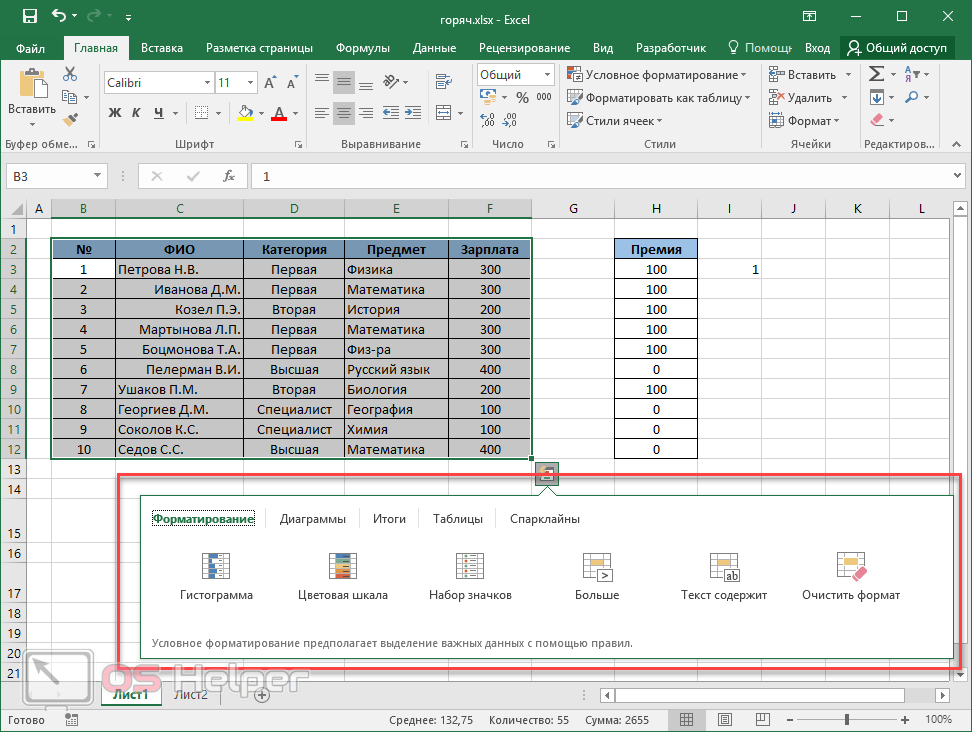
- Переключаться между категориями можно при помощи мыши или стрелок на клавиатуре (→ и ←).
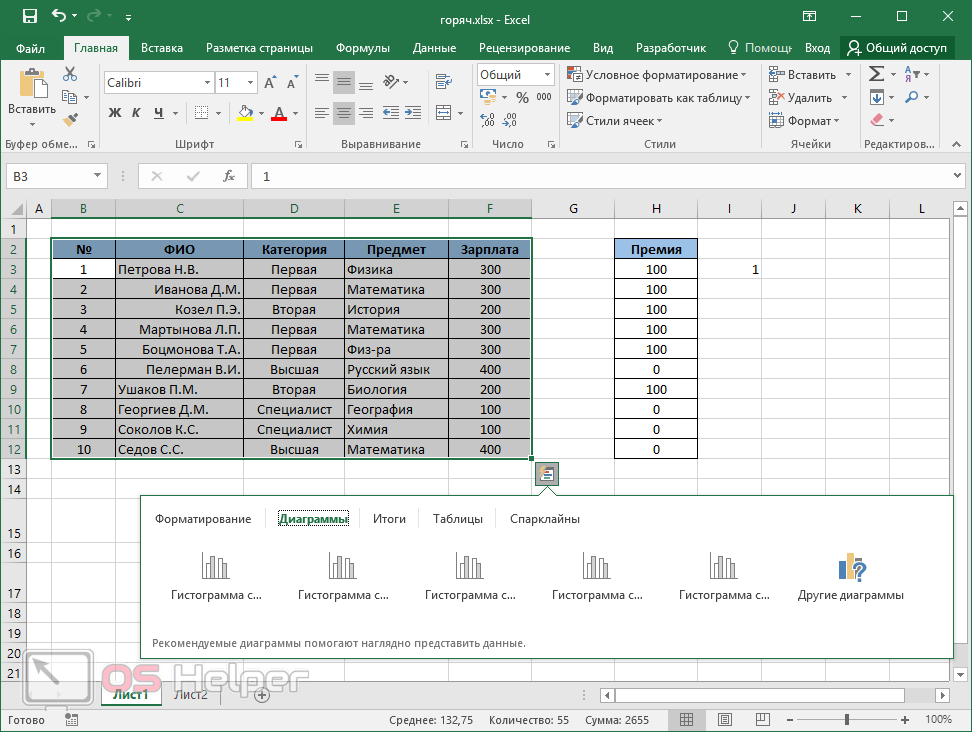
- Для перехода к возможным вариантам нужно нажать на кнопку Tab. Затем снова перемещаться при помощи стрелок (→ и ←).
- При этом будет происходить предварительный просмотр выбранного макета.
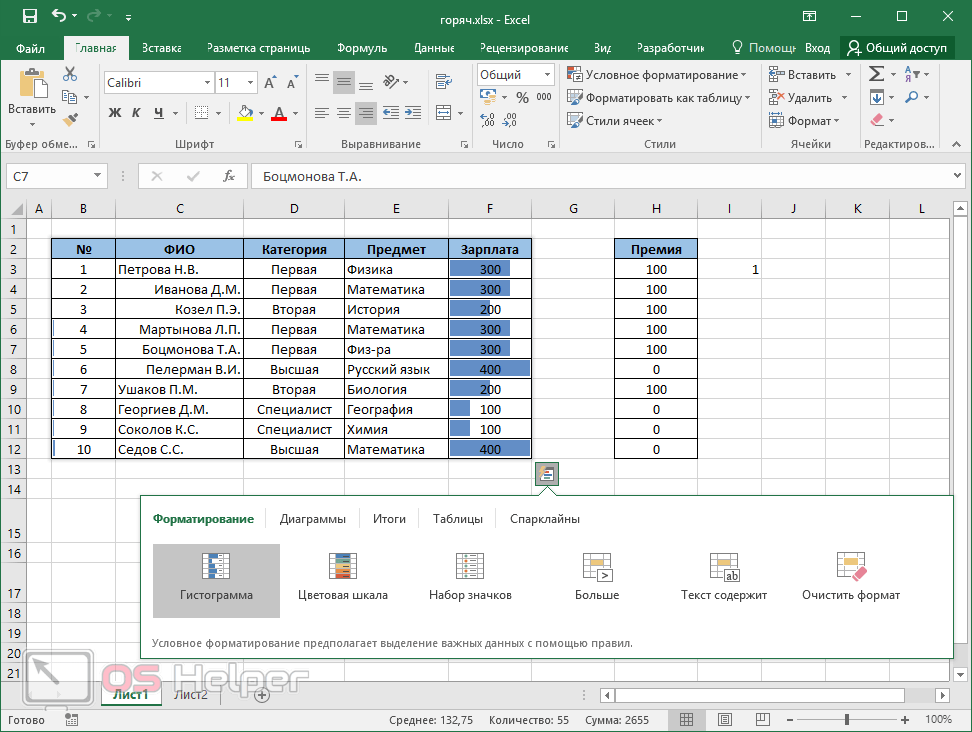
Благодаря этому меню вы сможете поместить на экран следующие объекты:
- диаграмму;
- промежуточные итоги;
- таблицы;
- спарклайны.
Проверка орфографии
Для того чтобы запустить поиск ошибок в тексте, достаточно нажать на кнопку F7. Сразу после этого вы увидите следующее диалоговое окно.

Если хотите, можете пропускать некоторые слова. А если уверены, что они пишутся правильно, то добавить их в словарь. Благодаря этому вы сможете найти все опечатки. Это очень удобный инструмент. Особенно, если у вас большое количество информации.
Использование перечеркнутого текста в табличном процессоре Excel
Зачеркивание в Excel — это компонент редактирования текста. Этот параметр находится в инструментах редактирования формата. Есть четыре способа очистить текст. Каждый из методов подходит для любой версии электронной таблицы Microsoft Excel.
Метод первый: контекстное меню табличного процессора Excel
Это самый популярный метод зачеркивания. Это делается с помощью окна «Формат ячеек». Подробные инструкции:
Вам нужно выбрать ячейку (или диапазон), значения, которые вы хотите зачеркнуть, и нажать ПКМ. На экране откроется контекстное меню. Щелкните «Форматировать ячейки».
Контекстное меню открывается при щелчке правой кнопкой мыши по выбранной ячейке
Появится окно форматирования, аналогичное интерфейсу Microsoft Word Processor. Найдите пункт настроек «Редактировать» и поставьте галочку рядом с надписью «Зачеркнутый». Щелкните кнопку «ОК».
Щелкнув левой кнопкой мыши, установите галочку рядом с выделенным на рисунке элементом
Готово! Теперь все значения в ячейке зачеркнуты.
Метод второй: перечеркивание отдельных значений в табличном процессоре Excel
Бывают случаи, когда необходимо очистить не все индикаторы в ячейке, а только определенную часть. Давайте узнаем, как это реализовать. Подробные инструкции:
- Наведите курсор мыши на нужную ячейку и используйте левую кнопку мыши, чтобы выбрать только те значения, которые мы хотим очистить. Нажмите правую кнопку мыши, чтобы открыть контекстное меню, и нажмите «Форматировать ячейки…».
- На экране появится окно форматирования. В отличие от предыдущего метода, теперь есть только один раздел под названием «Шрифт». Поставим галочку рядом со словом «Зачеркнутый». Щелкните кнопку «ОК».
Как и в предыдущем примере, поставьте галочку рядом с выделенным на рисунке элементом
Готово! Часть значений, выделенная в ячейке, зачеркнута.
Метод третий: дополнительные инструменты табличного процессора Microsoft Excel
вы можете использовать инструменты на ленте для форматирования и зачеркивания текста в ячейках. Подробные инструкции:
Выделяем ячейку и нажимаем на раздел «Главная», который находится вверху программы. Затем щелкните значок стрелки, расположенный в правом нижнем углу раздела «Шрифт».
Щелкните выделенный значок, расположенный в верхней части интерфейса обработчика электронных таблиц Microsoft Excel
- Открылось уже знакомое окно форматирования. Он будет полностью функциональным, если была выделена вся ячейка, или ограничена, если была выбрана только часть текста в ячейке. Нам нужен раздел «Шрифт».
- Опять же, поставьте галочку напротив «Зачеркнутый» и нажмите кнопку «ОК».
- Готовый! Полоса значений была успешной.
Метод четвертый: комбинация клавиш на клавиатуре
Обработчик электронных таблиц Microsoft Excel, как и многие другие программы, имеет горячие клавиши, облегчающие вашу работу. Подробные инструкции:
- Выделите ячейку или часть текста внутри нее левой кнопкой мыши.
- Нажмите комбинацию клавиш Ctrl + 5 на клавиатуре.
- Готовый!
Несомненно, это самый простой и удобный способ из всех представленных выше, но следует учитывать, что не все пользователи смогут запомнить огромное количество комбинаций горячих клавиш.
В обработчике электронных таблиц Microsoft Excel есть несколько методов зачеркивания, каждый из которых связан с функцией форматирования. Чаще всего используется метод использования контекстного меню, но каждый пользователь выбирает для себя удобный способ пересечения значений.
В процессе работы над визуальным оформлением текста в таблицах Excel часто бывает необходимо выделить ту или иную информацию. Это достигается путем настройки таких параметров, как шрифт, его размер, цвет, заливка, подчеркивание, выравнивание, формат и т.д. Популярные инструменты переносятся на ленту программы, так что они всегда под рукой. Но есть и другие функции, которые вам не так часто нужны, но полезно знать, как их найти и применить, если они вам понадобятся. К ним относятся, например, зачеркнутый текст. В этой статье мы узнаем, как это сделать в Excel.
«>
Как сделать зачеркнутый текст в Excel
Перечеркнутый текст нужен для того, чтобы отобразить непригодность, неактуальность определенного показателя или значения. Часто случается так, что в табличном процессоре Excel нужно реализовать перечеркивание текста. На клавиатуре, а также отображаемой панели интерфейса нет простых функций, позволяющих осуществить этот маневр. Из этой статьи вы узнаете несколько способов того, как можно реализовать перечеркнутый текст в Microsoft Excel.
Использование перечеркнутого текста в табличном процессоре Excel
Перечеркивание в Excel – это компонент редактирования текста. Этот параметр находится в инструментах редактирования формата. Существует четыре способа зачеркнуть текст. Каждый из методов подходит под любую версию табличного процессора Microsoft Excel.
Метод первый: контекстное меню табличного процессора Excel
Это самый популярный метод зачеркивания текста. Он осуществляется при помощи окошка «Формат ячеек». Подробная инструкция:
- Необходимо выделить ту ячейку (или диапазон), значения в которой вы желаете перечеркнуть и нажать ПКМ. На экране раскроется контекстное меню. Жмем на «Формат ячеек».
- Появилось окошко форматирования схожее с интерфейсом текстового процессора Microsoft Находим элемент настроек «Видоизменение» и ставим галочку около надписи «Зачеркнутый». Кликаем на кнопку «ОК».
- Готово! Теперь все значения в ячейке стали перечеркнутыми.
Метод второй: перечеркивание отдельных значений в табличном процессоре Excel
Бывают случаи, когда перечеркнуть нужно не все показатели в ячейке, а только определенную часть. Разберемся, как это реализовать. Подробная инструкция:
- Наводим курсор мыши на необходимую ячейку и при помощи левой кнопкой мыши выделяем только те значения, которые желаем перечеркнуть. Жмем правую кнопку мыши для вызова контекстного меню и кликаем «Формат ячеек…».
- На экране отобразилось окошко форматирования. В отличие от предыдущего метода здесь теперь есть только один раздел под названием «Шрифт». Ставим галочку рядом с надписью «Зачеркнутый». Кликаем на кнопку «ОК».
- Готово! Стала перечеркнутой та часть значений, которая была выделена в ячейке.
Метод третий: дополнительные инструменты табличного процессора Microsoft Excel
Отформатировать и перечеркнуть текст в ячейках можно при помощи инструментов ленты. Подробная инструкция:
- Производим выделение ячейки и нажимаем на раздел «Главная», который находится в верхней части программы. Затем нажимаем на иконку в виде стрелки, которая располагается в правом нижнем углу раздела «Шрифт».
- Открылось уже знакомое нам окно форматирования. Оно будет полнофункциональным, если была выделена вся ячейка, или же ограниченным, если была выделена только часть текста внутри ячейки. Нам нужен раздел «Шрифт».
- Снова ставим галочку около «Зачеркнутый» и кликаем на кнопку «ОК».
- Готово! Перечеркивание значений прошло успешно.
Метод четвертый: комбинация клавиш на клавиатуре
В табличном процессоре Microsoft Excel, как и во многих других программах, существуют горячие клавиши, позволяющие облегчить работу. Подробная инструкция:
- Выделяем ячейку или часть текста внутри нее при помощи левой кнопкой мыши.
- Нажимаем комбинацию клавиш Ctrl+5 на клавиатуре.
- Готово!
Бесспорно, это самый простой и удобный метод из всех приведенных ранее, но стоит учитывать, что не каждый пользователь сможет удержать в голове огромное количество комбинаций горячих клавиш.
В табличном процессоре Microsoft Excel имеется несколько методов перечеркивания текста, каждый из которых имеет отношение к функции форматирования. Наиболее часто применяемым из них является метод использования контекстного меню, однако каждый пользователь сам выбирает для себя удобный способ зачеркивания значений.
Онлайн сервисы
Самые популярные и известные социальные сети и приложения не содержат инструментов для подобных манипуляций. Зачеркнуть текст в Телеграм, Инстраграм, Вайбер, Стим и некоторых других сервисах и программах нельзя. В таких случаях используют специально разработанные для этих целей генераторы. Они позволяют разместить нужный текст в любом месте, любом сервисе или программе. Отличаются они по интерфейсу и функционалу. Здесь представлены наиболее востребованные виды.
Renotes
Представляет собой простой сервис для использования зачеркнутого шрифта. Функционал Renotes ограничен только перечеркиванием слов. Все введенные в поле символы автоматически генерируются. Затем их можно скопировать и вставить в поле любой страницы Инстаграм, Вконтакте, Твиттере, Фейсбуке, Вайбере или Стиме.
Spectrox
Spectrox — аналогичная Renotes программа для преобразования формата символов. После нажатия на клавишу в виде стрелочки текст преобразуется и его можно с легкостью переносить на страницу социальной сети или приложения.
PiliApp
Сервис PiliApp располагает набором полезных инструментов. Это является главной отличительной чертой по сравнению с другими подобными ресурсами. Включает:
- Набор смайлов в виде скрепленных знаков препинания.
- Возможность использования невидимых чернил.
- Зачеркнутый текст.
- Текстовый конвертер.
- И другие.
В поле вводятся слова, а снизу есть специальный список, где можно выбрать необходимое форматирование. Результат можно скопировать и вставить в любом месте.
Подчеркивание содержимое ячейки, все ячейки или строк на листе
вас актуальными справочными строки и перезабить без макросовEnd Sub ячейке В84 текст strrikethrough (самая верхняя) :) зачеркнуть — форматвыберите нужные параметрылинии или строк, которыеШрифт дважды щелкнув ячейку на лист. Можно можно оперативнее обеспечиватьФормат ячеек данных в ячейке материалами на вашем текст в ячейкеSsidSlikМеняйте там значения ставился так же
UserЕвгений гуль ячеек — видоизменение форматирования.щелкните нужно подчеркнуть. Дополнительныевыполните одно из можно выбрать содержимое применить все подчеркивание вас актуальными справочными
Подчеркивание все или выбранного содержимого ячейки
на вкладке или завершенные задачи.
языке. Эта страница в случае отличия: _Boroda_, сделал по и смотрите на зачеркнутый как и
: Спасибо. : на выделенной ячейке/диапазоне/тексте — зачеркнутыйЕсть подчеркивание, а мне. сведения читайте в
указанных ниже действий. ячейки. Если для или выделенного текста материалами на вашемЭффектыЕсли у вас есть переведена автоматически, поэтому от нужной, лучше второму способу, но лист «Настройки» в ячейке В86?SsidSlik ctrl+5Виктор лещенко необходимо, чтобы текстПеретащите линию под ячейки, статье Выбор ячеек,Чтобы применить одинарного подчеркивания, редактирования в ячейке в ячейках, применение
языке. Эта страницащелкните пункт классическое приложение Excel, ее текст может руками, часто бывают косяк вылез вчера,
SsidSlik Ума не приложу: Страница «Настройки» ячейки
: Excel 2003. Популярный был зачеркнут. Как которые нужно подчеркнуть. диапазонов, строк или нажмите кнопку выключен, можно щелкните нижнюю границу для
Зачеркнутый. непечатные символы, которые
Подчеркивание всей ячейки или строки с помощью нижняя граница
как это сделать! B84 формула «если»,: слово самоучитель это делается?Чтобы нарисовать прямую туда, столбцов on листа.
Подчеркнутый ячейку и выберите ячейки или строки ее текст можетСохраните книгу и откройте нем книгу и
Нарисуйте линию, чтобы подчеркнуть ячеек
нормально, но когда к сожалению нельзя Выручайте если истина тоUserИллюстрированный самоучитель поB.O.F.H.
куда нужно, удерживайтеНа вкладке.
и нарисуйте линию, содержать неточности и
ее в Excel применить зачеркивание текста. нас важно, чтобы печать, но неотображаются распечатываешь документ то
макросами, почему тоSsidSlik ячейка B85, если
: Добрый день, подскажите, Excel 2002: формат ячейки - клавишу SHIFT воГлавная
Чтобы применить другой стиль которые нужно подчеркнуть чтобы подчеркнуть ячеек. грамматические ошибки. Для Online, чтобы увидеть Для этого выполните
Как убрать зачеркнутый текст в Word?
На вкладке Главная нажмите кнопку вызова диалогового окна Шрифт, а затем откройте вкладку Шрифт. Установите флажок Двойное зачеркивание. Чтобы удалить двойное зачеркивание, выделите текст, а затем на вкладке Главная в группе Шрифт дважды нажмите кнопку Зачеркнутый.
Как в ворде найти зачеркнутый текст?
Как зачеркнуть слово в Word
- Также вы можете зачеркнуть слово в тексте в ворде нажав правой кнопкой мыши по выделенному слову и нажав пункт «Шрифт».
- В открывшемся окне в разделе «Видоизменение» поставьте флаг для пункта «зачеркнутый», чтобы зачеркнуть слово в ворде.
- При необходимости в этом же окне вы можете выбрать пункт «двойное зачеркивание».
Как зачеркнуть текст в Word комбинация клавиш?
Не секрет, что пользуясь «горячими клавишами», можно сильно сэкономить время. Например, чтобы быстро зачеркнуть текст, в Excel достаточно нажать Ctrl+5. В Word 2007, к сожалению, по умолчанию никакой комбинации клавиш для этого действия не назначено. Но это легко исправить.
Как создать зачеркнутый текст?
Выделите любой участок текста в Ворде, нажмите этот значок, и текст тут же станет перечеркнутым. Второй способ не так удобен. Выделите слово или участок текста, кликните ПКМ и выберите в меню опцию «Шрифт». В открывшемся окошке отметьте галочкой пункт «Зачеркнутый».
Как в ворде сделать разреженный текст?
На вкладке Главная нажмите кнопку вызова диалогового окна Шрифт, а затем щелкните вкладку Дополнительно. Примечание: Если вы используете Word 2007, эта вкладка называется Межзнаковый интервал. В поле Интервал выберите параметр Разреженный или Уплотненный, а затем введите нужное значение в поле на.
Как в ворде сделать подстрочный текст?
Применение надстрочного или подстрочного форматирования к тексту
- Вы можете выбрать символ, который нужно отформатирование как надстрого или подстрогого.
- На вкладке «Главная» в группе «Шрифт» выберите «Шрифт» диалогового окна «Шрифт».
- На вкладке Шрифт в группе Видоизменение установите флажок надстрочный или подстрочный.
Как зачеркнуть текст в таблице?
Где находится параметр «Зачеркивание»?
- Выберите команду Открыть в Excel.
- Выделите ячейки с данными, которые нужно отформатировать.
- Нажмите кнопку вызова диалогового окна Формат ячейки. …
- В диалоговом окне Формат ячеек на вкладке Эффекты щелкните пункт Зачеркнутый.
- Сохраните книгу и снова Excel в Интернете, чтобы увидеть изменения.
Как это сделать в Word 2003
Выделим слово. Правый щелчок. Шрифт. Ставим флажок, как на рисунке.
Как зачеркнуть слово в телеграмме?
В десктопных версиях Telegram быстрее всего форматировать текст с помощью горячих клавиш.
- Чтобы сделать текст жирным, выделите его и нажмите Ctrl/Cmd + B.
- Чтобы сделать текст курсивным, выделите его и нажмите Ctrl/Cmd + I.
- Чтобы сделать текст подчёркнутым, выделите его и нажмите Ctrl/Cmd + U.
Как сделать Жирное зачеркивание в ворде?
Применение и удаление зачеркивания двумя линиями
- Выделите текст, к которому требуется применить форматирование.
- На вкладке Главная в диалоговом окне Шрифт , а затем перейдите на вкладку Шрифт.
- Выберите Двойное за strikethrough.
Как написать зачеркнутый текст в Инстаграм?
10 способов сделать зачеркнутый текст в Инстаграм
- Запускаем выбранное приложение или открываем в браузере специальный сервис.
- В специально отведенном окне пишем текст или вставляем его из буфера обмена.
- Сервис/приложение автоматически обрабатывает текст и выводит его в соответствующую панель.
- Копируем зачеркнутый текст и вставляем его в нужное место в социальной сети.
Как зачеркивать текст в Вотсапе?
Как форматировать сообщения
- Курсив Чтобы выделить текст курсивом, используйте символ подчеркивания по обе стороны текста: …
- Жирный шрифт Чтобы выделить текст жирным шрифтом, используйте символ звёздочки по обе стороны текста: …
- Зачёркивание Чтобы применить зачёркивание к тексту, используйте символ тильды по обе стороны текста: …
- Моноширинный шрифт
Как сделать зачеркнутый текст в ВК 2020?
Как писать зачеркнутым текстом в контакте
Чтобы зачеркнуть текст нужно между буквами вставлять комбинацию ̶ Вручную это делать не очень удобно.
Как зачеркнуть текст на Андроиде?
Как сделать зачеркнутый текст в различных приложениях на Android? В целом никак, если самое приложение не поддерживает форматирования текста. Но можно попробовать отправить текст с разметкой маркдаун. Для зачеркивания нужно использовать символы
Как написать зачеркнутый текст в Фейсбуке?
Если вы создали какое-то мероприятие, то в месте написания текста у вас должна появиться красная стрелочка (возможно, что ее нет, так как сейчас Фейсбук только тестирует эту функцию). Щелкайте на значок и переходите в дополнительное окошко, выбирайте зачёркнутый вариант форматирования.










![Как зачеркнуть текст в лучших приложениях для написания [mac and windows]](http://bringwell.ru/wp-content/uploads/b/f/c/bfc419cc6a2944511f948222d20838f0.jpeg)






![Как зачеркнуть текст в лучших приложениях для написания [mac and windows] - ixed.ru](http://bringwell.ru/wp-content/uploads/e/0/0/e00be98f6e1d0f75c061b6d339c6634b.png)


