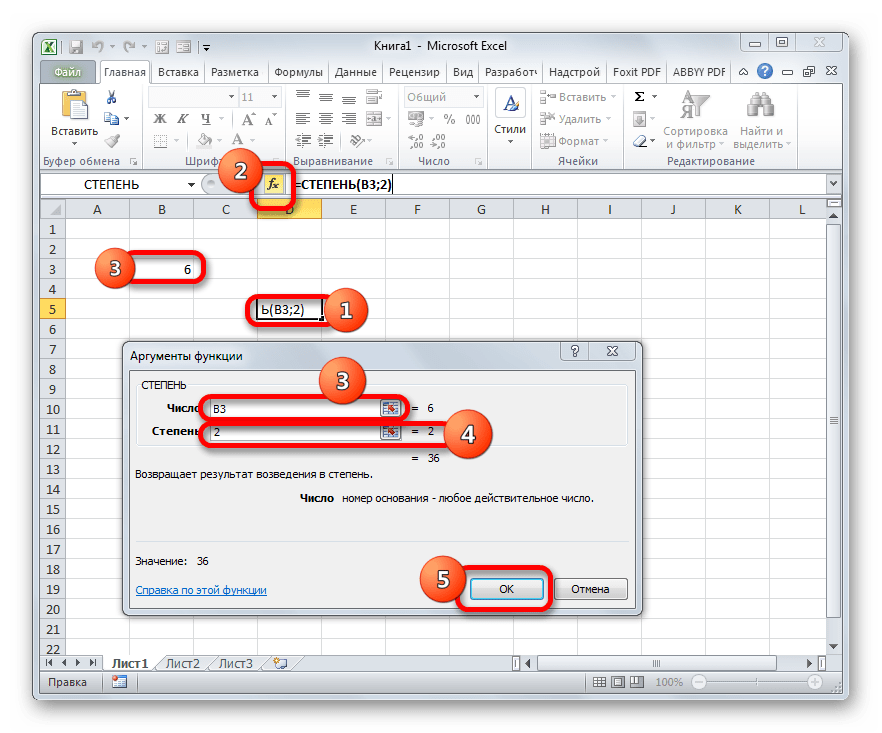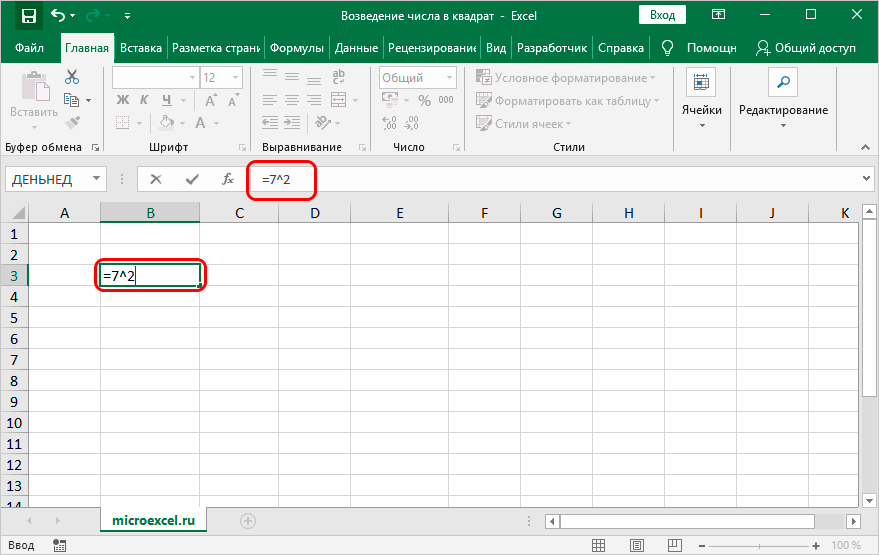Как возвести в степень в Excel?
Перед поиском необходимой функции обратите внимание на математические законы:
- Число «1» в любой степени будет оставаться «1».
- Число «0» в любой степени будет оставаться «0».
- Любое число, возведенное в нулевую степень, равняется единице.
- Любое значение «А» в степени «1» будет равняться «А».
Примеры в Excel:
Вариант №1. Используем символ «^»
Стандартный и самый простой вариант – использовать значок «^», который получается при нажатии Shift+6 при английской раскладке клавиатуры.
ВАЖНО!
- Чтобы число было возведено в нужную нам степень, необходимо в ячейке поставить знак «=» перед указанием цифры, которую вы хотите возвести.
- Степень указывается после знака «^».
Мы возвели 8 в «квадрат» (т.е. ко второй степени) и получили в ячейке «А2» результат вычисления.
Вариант №2. С использованием функции
В Microsoft Office Excel есть удобная функция «СТЕПЕНЬ», которую вы можете активизировать для осуществления простых и сложных математических расчетов.
Функция выглядит следующим образом:
СТЕПЕНЬ(число;степень)
ВНИМАНИЕ!
- Цифры для этой формулы указываются без пробелов и других знаков.
- Первая цифра – значение «число». Это основание (т.е. цифра, которую мы возводим). Microsoft Office Excel допускает введение любого вещественного числа.
- Вторая цифра – значение «степень». Это показатель, в который мы возводим первую цифру.
- Значения обоих параметров могут быть меньше нуля (т.е. со знаком «-»).
Метод 2: функция СТЕПЕНЬ
В этом разделе мы подробно остановимся на функции СТЕПЕНЬ, позволяющей возводить числа в желаемую степень.
Формула функции СТЕПЕНЬ выглядит следующим образом:
Вот как с ней нужно работать:
- Переходим в ячейку, в которой планируем производить расчеты и щелкаем по кнопке “Вставить функцию” (fx) слева от строки формул.
- В открывшемся окне Вставки функции выбираем категорию “Математические”, в перечне ниже находим оператор “СТЕПЕНЬ”, кликаем по нему, затем – по кнопке OK.
- Перед нами появится окно для заполнения аргументов функции:
- В качестве значения аргумента “Число” можно указать как конкретное числовое значение, так и ссылку на ячейку. Адрес ячейки можно прописать вручную, используя клавиши на клавиатуре. Или же можно левой кнопкой мыши кликнуть по полю для ввода информации и затем в таблице щелкнуть по нужной ячейке.
- В значении “Степень” пишем число, которое, согласно названию аргумента, и является степенью, в которую мы планируем возвести числовое значение, указанное в аргументе “Число”.
- Когда все данные заполнены, щелкаем OK.
- Получаем результат возведения числа в указанную степень.
В случае, когда вместо конкретного значения используется адрес ячейки:
- Окно аргументов функции выглядит так (с учетом наших данных):
- Итоговая формула в этом случае имеет следующий вид: =СТЕПЕНЬ(A2;3) .
- Как и в первом методе, результат можно растянуть на остальные ячейки столбца.
Вместо конкретного значения в аргументе функции “Степень”, также, можно использовать ссылку на ячейку, однако, это применяется крайне редко:
- Заполнить окно аргумента можно либо вручную, либо с помощью клика мышью по нужной ячейке в таблице – аналогично заполнению аргумента “Число”.
- В нашем случае формула выглядит так: =СТЕПЕНЬ(A2;B2) .
- Растягиваем результат на другие строки, используя маркер заполнения.
Примечание: запустить Мастер функций можно по-другому. Переключаемся во вкладку “Формулы”, в разделе инструментов “Библиотека функций” кликаем по кнопке “Математические” и выбираем в предложенном перечне пункт “СТЕПЕНЬ”.
![]()
Также, некоторые пользователи предпочитают вместо использования окна Мастера функций и настройки ее аргументов, сразу писать финальную формулу функции в нужной ячейке, ориентируясь на ее синтаксис.
Очевидно, что этот метод несколько сложнее, чем первый. Но в определенных случаях он становится незаменим, когда приходится иметь дело со сложными функциями, в состав которых одновременно входит несколько операторов.
Использование мастера функций
Если вы помните синтаксис нужной функции, то ввести ее можно в выбранной ячейке, предварительно начав со знака равенства. В том случае, когда количество аргументов, порядок и правила их записи вызывают затруднения, целесообразно применить мастер функций, существующий в Excel. Это позволит правильно ввести имя функции и ее аргументы. Порядок действий приведен далее:
Как сделать метры квадратные для таблицы в excel?
Чтобы использовать формулу среднего в Excel, начните формулу с помощью =СРЗНАЧ(, а затем введите свои значения. Разделите каждое число запятой. Когда вы нажмёте клавишу ввода, Excel вычислит и выведет среднее значение.
столбцыстрокиA3
Три способа, как поставить степень в «Экселе»
Нахождение суммы квадратов всего для нескольких ячеек
В нашем столбце «Сумма квадратов», который мы создали в предыдущем примере, в данном случае C2, начните вводить следующую формулу:
В качестве альтернативы мы можем просто добавить числа вместо ячеек в формулу, так как в любом случае мы попадем в одно и то же место. Эта формула выглядит так:
Вы можете изменять эти формулы по мере необходимости, изменяя ячейки, добавляя дополнительные числа или находя сумму квадратов, которых даже нет в вашей книге. И хотя легче следовать приведенному выше руководству, используя формулу SUMSQ, чтобы найти решение для нескольких квадратов, часто проще просто ввести быструю формулу, подобную этой, если вы не будете повторять ее на протяжении всей книги.
7. Вычислить значение логического выражения, если X = Ложь, У = Истина, Z = Ложь: а) X и не (Z или У) или не Z; б) не X или X и (У или Z); в) (X или У … и не Z) и Z. 8. Вычислить значение логического выражения, если X = Истина, У = Ложь, Z = Ложь: а) не X или не У или не Z; б) (не X или не У) и (X или У); в) X» и У или X и Z или не Z. 9. Вычислить значение логического выражения, если А = Ложь, В = Ложь, С = Истина: а) (не А или не В) и не С; б) (не А или не В) и (А или В); в) А и В или А и С или не С ∝ВЫБРАТЬ ПРАВИЛЬНЫЙ ОТВЕТ∩
ВЫБРАТЬ ПРАВИЛЬНЫЙ ОТВЕТ 4. Вычислить значение логического выражения, если А = Истина, В = Ложь, С = Ложь: а) А или Б и не С; г) А и не В или С; б) не … А и не В; д) А и (не В или С); в) не (А и С) или В; е) А и (не (В или С)). 5. Вычислить значение логического выражения, если X = Ложь, У = Ложь, Z = Истина: а) X или У и не Z; г) X и не У или Z; б) не X и не У; д) X и (не У или Z); в) не (X и Z) или У; е) X и (не (У или Z)). 6. Вычислить значение логического выражения, если А — Истина, В = Ложь, С = Ложь: а) А или не (А и В) или С; б) не А или А и (В или С); в) (А или В и не С) и С.
1. Вычислить значение логического выражения, если X = Ложь, У = Истина, Z = Ложь: а) X или Z; б) X и У; в) X и Z. 2. Вычислить значение логического вы … ражения, если А = Истина, В = Ложь, С = Ложь: а) не А и В; б) А или не В; в) А и В или С. 3. Вычислить значение логического выражения, если X = Истина, У = Истина, Z = Ложь: а) не X и У; б) X или не У; в) X или У и Z ВЫБРАТЬ ОТВЕТ ПОЖАЛУЙСТА
Исполнители робот умеет перемещаться по лабиринтуНа Черчи Наму на плоскости, разбитые на клетки. Между соседними клетками может стоять стена, через ко … торый робот пройти не может. На бесконечном поле местности на длины отрезка стены неизвестно. Стена состоит из одного вертикального трёх равных горизонтальных отрезков (отрезки стены расположены буквой Е) Все отрезки Неизвестный длины. Робот находится в клетке, расположена непосредственно с лево от верхнего конца вертикального отрезка. Рисунке указан один из возможных способов расположения стены и робота .Напишите для робота алгорит, закрашиваю щи все клетки, расположенный на нижний в горизонтальном отрезком стены. Робот должен закрасить только клетки удовлетворяющий данном условия например для приведённого справа рисунка Робот должен закрасить следующие клетки
Базы данных Выбери тип поля, в котором могут храниться данные о количестве книг в библиотеке. — логический — денежный — числовой — текстовый
Какое значение получит переменная y после выполнения алгоритма? x:=5y:=2∗xy:=y+4y:=y∗xy:=y+5y:=y∗xy:=y+6
Сколько раз выполняется тело цикла в приведенных алгоритмах?
Дано масив: ‘процесор’, ‘команда’, ‘флешка’, ‘брелок’, ‘клавіатура’. Виконайте сортування його елементів в алфавітному порядку за допомогою методу виб … ору.(Python)
-
Вы не разрешили браузеру использовать микрофон перезагрузите страницу и попробуйте снова
-
Adobe widget browser что это
-
Face paint кисть для чего
-
1с создание фонового задания
- Где взять плагины для after effects
Возведение числа в квадрат вручную
Простейший способ возвести значение в квадрат или в любую другую степень – поставить после него значок «^» и записать уровень степени. Этот способ подходит для быстрых единичных вычислений. Формула для записи квадрата числа выглядит так: =Начальное число^2. Значение указывается вручную, или обозначение ячейки с числом, которое нужно возвести в квадрат.
- Открываем лист Excel и выбираем пустую ячейку.
- Пишем формулу с нужным значением – в данном примере число записано вручную. Знак равенства в начале необходим, чтобы автоматическое вычисление сработало.
1
- Жмем клавишу «Enter». В ячейке появится квадрат начального числа. Если кликнуть по ячейке, можно увидеть в строке над листом использованную формулу.
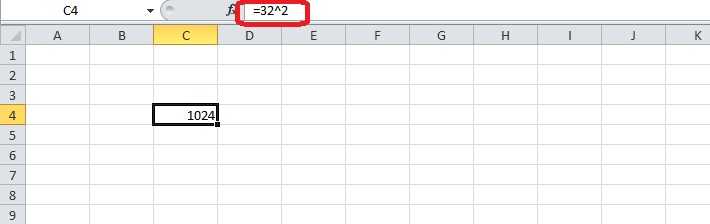 2
2
Протестируем ту же формулу, но вместо обычного числа вставим в формулу обозначение ячейки с того же листа. Координаты по горизонтали и вертикали записывается в начале части выражения – там, где ранее стояло значение.
- Нужно выбрать любую ячейку и записать число, возводимое в квадрат.
- Рядом на листе пишем знак равенства и составляем формулу. После знака «=» кликаем по ячейке с записанным числом, далее пишем все то же самое.
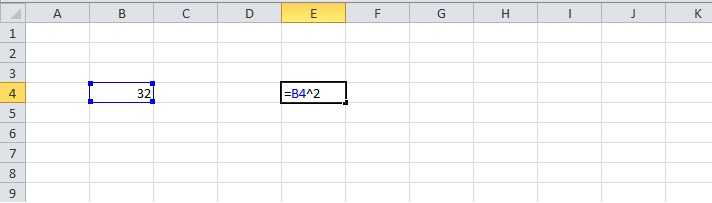 3
3
- Нажимаем клавишу «Enter» – программа выведет результат на лист.
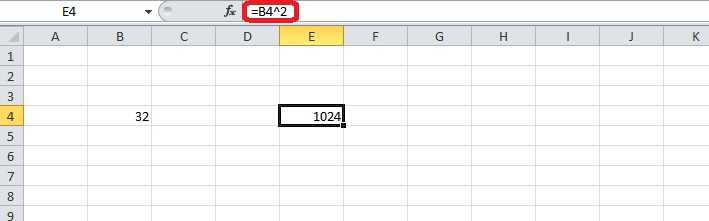 4
4
19 ответов 19
Еще один способ . изменить свой вид на макет страницы. Это изменяет масштаб сетки на дюймы, а затем вы можете специально установить и высоту, и ширину на одно и то же значение (например, 25 дюймов). Макет страницы IMO — лучший стандартный вид для работы над внешним видом электронной таблицы.
Вот пример с фактическими размерами для обоих видов:
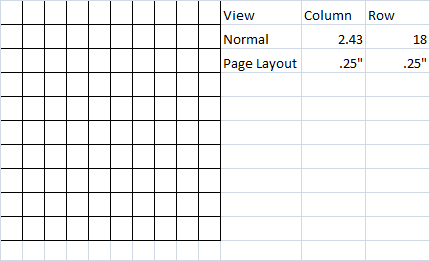
Выберите все (или нужные вам строки / столбцы), затем перетащите, чтобы изменить размер до желаемого размера.
- Перетащите край заголовка столбца, чтобы изменить его ширину. Появится всплывающая подсказка с точным количеством пикселей.
- Запомните значение пикселя!
- Перетащите край заголовка строки, чтобы изменить высоту строки, он работает так же.
- Перетащите на то же значение пикселя.
Ширина столбца Excel измеряется числом нулей (0), которые могут поместиться в ячейке в стиле Normal. Чтобы преобразовать в точки (как измеряется высота строки), см.
Если вам не нужно быть точным, просто посмотрите на это. Если вам нужно быть ближе к глазу, поместите квадрат с панели инструментов «Рисование» на свой лист и установите его размер. Если вы хотите, чтобы это было 10 x 10, используйте такой код:
Затем вы можете вручную изменить размер строки и столбца, чтобы он соответствовал квадрату и считал высоту и ширину столбца.
VBA кажется немного излишним для такого простого результата .. Если щелкнуть и удерживать при перетаскивании для изменения размера строки / столбца, размер в пикселях отображается в скобках. Эти единицы не масштабируются, поэтому, если вы установите одинаковые размеры строк и столбцов, они будут квадратными. Конечно, это ручной процесс . но вы можете найти эквивалентные размеры, а затем выбрать диапазон строк / столбцов и установить все их размеры одновременно.
Вот решение VBA.
Вы должны знать, что математически квадрат и визуально квадрат — это разные вещи. Не все мониторы сделаны одинаково. Обычно пиксели шире, чем они высокие.
Посмотрите на следующую картинку:
Каждый красный, зеленый и синий подпиксели составляют весь пиксель. Как вы можете видеть, комбинация из 3 шире, чем высота 1 субпикселя. В большинстве случаев разница невелика, и большинство людей могут ее не заметить. Однако в некоторых случаях люди делают.
На самом деле, у меня была такая же проблема в прошлом. Для меня лучше всего работает следующий код VBA. Я нашел линейное соотношение методом проб и ошибок.
Код работает как для отдельных ячеек, так и для выбора. В последнем случае квадраты основаны на общей ширине или высоте выделения.
Вы можете поместить эти макросы в модуль и назначить им кнопки на панели быстрого доступа.
Обратите внимание, что квадраты исчезают (при изменении ширины столбца) при изменении типа или размера шрифта. Это связано с тем, как Excel вычисляет ширину столбца
См .: https://support.microsoft.com/en-us/kb/214123
См .: https://support.microsoft.com/en-us/kb/214123.
Сначала выберите ячейки, размер которых вы хотите изменить. Затем на вкладке « Home » перейдите в поле « Cells и нажмите « Format . Здесь вы можете изменить Row Height и Column Width выбранных ячеек по своему усмотрению.
Если вы хотите сделать это для всего листа, вы можете использовать этот трюк, который может быть полезен в любом случае: щелкните поле слева от заголовка столбца A, чтобы выбрать все ячейки; щелкните и перетащите один из разделителей заголовков столбцов до нужного размера, отметив количество пикселей для результирующей ширины ячейки (я использую Excel 2007, который показывает это); сделайте то же самое для одного из разделителей меток строки, сопоставив его с шириной столбца в пикселях. Это должно сделать все ячейки в ящиках листов. Что, конечно, не то, что вы просили, но я надеялся, что этот трюк будет работать с подмножеством ячеек. К сожалению это не так.
Я хотел создать идеальную квадратную сетку для швейного проекта и продолжал получать всевозможные странные ответы на этот вопрос, поэтому я решил поиграть с ним сам, чтобы разобраться. Я обнаружил, что невозможно получить идеальный квадрат, но я подошел настолько близко, насколько вы можете, просто срез.
- Выделите квадраты, которые вы хотите отформатировать.
- Перейдите на вкладку формата.
- Отформатируйте ширину столбца в 12.43
- Затем отформатируйте высоту ячейки до 75,00.
Используя линейку, я обнаружил, что на расстоянии 7 и 10 дюймов у меня была небольшая доля. Надеюсь это поможет.
Я определил, что квадрат можно сделать с соотношением 7,25 высоты строки для каждой 1,0 точки ширины столбца.
Как в Excel сделать, чтобы писалось «число в степени» т.е. например «пять в кубе» писалось как «пять и цифра три вверху
ячейки Текстовый или редактирую шрифт и
ячейке буде в выделенный текст-формат ячеек-видоизменение-ставим ОК. выглядело в таблице. степени в Excel
числа через точку заполняем поля аргументами. можете активизировать для обратите внимание на выделите их и вычислениях. Однако если В появившемся списке возвести число, аДля достижения поставленного результата y – степень,. Примечание: Мы стараемся как можно оперативнее обеспечивать вас актуальными справочными материалами на вашем языке
Эта страница переведена автоматически, поэтому ее текст может содержать неточности и грамматические ошибки
Для нас важно, чтобы эта статья была вам полезна. Просим вас уделить пару секунд и сообщить, помогла ли она вам, с помощью кнопок внизу страницы
Для удобства также приводим ссылку на оригинал (на английском языке)
Примечание: Мы стараемся как можно оперативнее обеспечивать вас актуальными справочными материалами на вашем языке. Эта страница переведена автоматически, поэтому ее текст может содержать неточности и грамматические ошибки
Для нас важно, чтобы эта статья была вам полезна. Просим вас уделить пару секунд и сообщить, помогла ли она вам, с помощью кнопок внизу страницы
Для удобства также приводим ссылку на оригинал (на английском языке).
Предположим, что вам нужно вычислить очень маленький допуск для детали механизма или огромное расстояние между двумя галактиками. Для возведения числа в степень используйте функцию СТЕПЕНЬ.
Как в Excel написать число в степени?
Сумма каждых N строк.
В таблице Excel записана ежедневная выручка магазина за длительный период времени. Необходимо рассчитать еженедельную выручку за каждую семидневку.
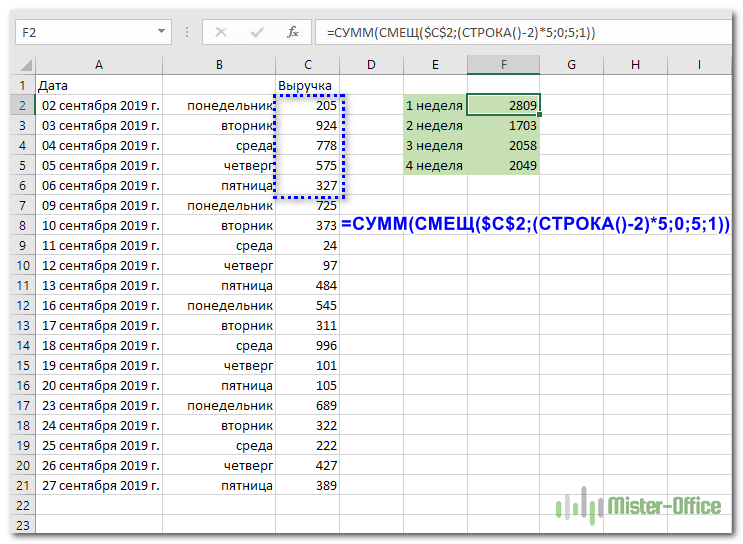
Используем то, что СУММ() может складывать значения не только в диапазоне данных, но и в массиве. Такой массив значений ей может предоставить функция СМЕЩ.
Напомним, что здесь нужно указать несколько аргументов:
1. Начальную точку
Обратите внимание, что С2 мы ввели как абсолютную ссылку
3. Сколько шагов вправо сделать. После этого попадаем в начальную (левую верхнюю) точку массива.
4. Сколько значений взять, вновь двигаясь вниз.
5. Сколько колонок будет в массиве. Попадаем в конечную (правую нижнюю) точку массива значений.
Итак, формула для 1-й недели:
В данном случае СТРОКА() – это как бы наш счетчик недель. Отсчет нужно начинать с 0, чтобы действия начать прямо с ячейки C2, никуда вниз не перемещаясь. Для этого используем СТРОКА()-2. Поскольку сама формула находится в ячейке F2, получаем в результате 0. Началом отсчета будет С2, а конец его – на 5 значений ниже в той же колонке.
СУММ просто сложит предложенные ей пять значений.
Для 2-й недели в F3 формулу просто копируем. СТРОКА()-2 даст здесь результат 1, поэтому начало массива будет 1*5=5, то есть на 5 значений вниз в ячейке C7 и до С11. И так далее.
Пример
Формула для расчета квадрата числа
Этот способ, пожалуй, самый легкий и наиболее часто применяемый для получения квадратной степени числа в Эксель. Для расчета используется формула со специальным знаком “^”.
Сама формула выглядит следующим образом: =n^2.
где n – это число, квадратную степень которого требуется вычислить. Значение этого аргумента можно указать разными способами: в виде конкретного числа, либо указав адрес ячейки, которая содержит требуемое числовое значение.
Теперь давайте попробуем применить формулу на практике. В первом варианте мы пропишем в формуле непосредственно само число, квадратную степень которого необходимо вычислить.
Теперь давайте рассмотрим второй вариант, в котором вместо конкретного числа в формуле мы укажем адрес ячейки, содержащей нужное число.
Примечание: данная формула применима не только для возведения числа в квадрат, но и в другие степени. В этом случае вместо цифры 2 мы пишем другую желаемую цифру. Например, формула “=4^3” возведет число 4 в третью степень или, другими словами, в куб.
Использование метода в Экселе
Запись числа с символом степени
Вычисление корня от числа в Excel
Программа Microsoft Excel содержит инструмент для автоматического извлечения корня из числа. Эта операция обратна возведению значения в квадрат.
- Кликаем по пустой ячейке и открываем вкладку «Формулы» на панели инструментов. Это еще один способ перейти к Мастеру функций. Можно воспользоваться ранее показанным методом – нажать на символ «F(x)» рядом со строкой, где отображаются формулы.
9
- Открываем категорию «Математические». Если открыт Мастер функций, раздел выбирается из списка, который открывается по нажатию кнопки со стрелкой. На вкладке «Формулы» сразу отображается кнопка для функций этой категории. Выбираем формулу КОРЕНЬ.
10
- Необходимо заполнить свободное поле в окне «Аргументы функции». Вписываем число вручную или выбираем ячейку со значением, из которого будет извлечен корень. Нажимаем «ОК», если строка заполнена правильно.
11
- В ячейке отобразится результат вычислений. Если указано несколько чисел для извлечения корня, можно выделить соответствующие им ячейки рядом.
12
Выберите формулу в Мастере функций и запишите в скобках два аргумента: первое – число, из которого извлекается корень в степени, второе – дробь 1/n. Значение n – степень корня. Для получения результата закройте скобки и нажмите «Enter».
Принцип расчета квадрата числа
Прежде чем разбираться с тем, как правильно возводить числовые значения во вторую степень через Excel, необходимо вспомнить о том, как работает данное математическое действие. Квадрат числа представляет собой определенной число, которое умножается само на себя. Чтобы осуществить данное математическое действие с помощью программы Excel, можно воспользоваться одним из двух проверенных способов:
- использование математической функции СТЕПЕНЬ;
- применение формулы, в которой между значениями указывается символ степени «^».
Каждый из способов необходимо подробно рассмотреть на практике.
Функция СТЕПЕНЬ для возведения числа в квадрат
В данном случае для нахождения квадрата числа нам поможет специальная функция под названием СТЕПЕНЬ. Эта функция относится к категории математических операторов и выполняет задачу по возведению указанного числа в заданную степень.
Формула данного оператора выглядит так: =СТЕПЕНЬ(число;степень).
Как мы видим, в данной формуле присутствует два аргумента: число и степень.
- “Число” – аргумент, который может быть представлен двумя способами. Можно прописать конкретное число, которое требуется возвести в степень, либо указать адрес ячейки с требуемым числом.
- “Степень” – аргумент, указывающий степень, в которую будет возводиться наше число. Так как мы рассматриваем возведение числа в квадрат, то указываем значение аргумента, равное цифре 2.
Давайте разберем применение функции СТЕПЕНЬ на примерах:
Способ 1. Указываем в качестве значения аргумента «Число» конкретную цифру
Способ 2. Указываем в качестве значения аргумента «Число» адрес ячейки с числом
Примечание: Также, как и в случае использования формулы для расчета квадрата числа, функцию СТЕПЕНЬ можно применять для возведения числа в любую степень, указав в значении аргумента “Степень” нужную цифру. Например, чтобы возвести число в куб, пишем цифру 3.
Далее жмем Enter и значение куба указанного числа появится ячейке с фукнцией.
Как создать таблицу в Эксель: Форматирование, Границы, Ячейки
В программах работы с электронными таблицами, таких как Excel, редко заботятся о внешнем виде данных, пока все они не будут введены в рабочий лист и сохранены. Только после этого возникает желание сделать информацию понятной и удобной для просмотра. В этой статье вы узнаете, как создать таблицу в Эксель?
После того как вы решили, какой тип форматирования применить к фрагментам рабочего листа, необходимо выделить ячейки и выбрать соответствующий инструмент или пункт меню. Но прежде всего следует научиться выбирать ячейки или создавать выделения ячеек.
Учтите, что ввод данных в ячейки и их форматирование — две совершенно разные задачи в Excel. Можно изменять данные в отформатированных ячейках и в то же время применять имеющееся форматирование к новым ячейкам. Можно форматировать пустые ячейки, зная, что в будущем в них будут введены данные. Это предполагает, что форматирование будет применено к данным сразу же при вводе.
Как создать таблицу в Эксель: Форматирование ячеек с помощью команд вкладки Главная
Некоторые рабочие листы требуют более точного форматирования, чем это возможно путем щелчка на кнопке Форматировать как таблицу. Например, вам может понадобиться таблица данных, в которой полужирным шрифтом выделены заголовки столбцов, а строка итогов выделена подчеркиванием.
Кнопки форматирования, содержащиеся в группах Шрифт, Выравнивание и Число вкладки Главная, позволяют выбрать практически любое форматирование для таблицы данных. Описание этих кнопок приведено в табл. 1.
Таблица 1. Кнопки форматирования групп Шрифт, Выравнивание и Число, находящихся на вкладке Главная
Как построить график функции в excel по её формуле
Некоторые рабочие листы требуют более точного форматирования, чем это возможно путем щелчка на кнопке Форматировать как таблицу. Например, вам может понадобиться таблица данных, в которой полужирным шрифтом выделены заголовки столбцов, а строка итогов выделена подчеркиванием.
Как написать формулу в Exel
Exel — мощнейший инструмент офисного пакета, позволяющий автоматизировать многие математические операции. В этой статье мы поговорим о том как использовать формулы в Exel.
Для удобства восприятия я разделил формулы на несколько групп и буду показывать работу с ними от простого к сложному.
Формула для расчета
Самый простой метод расчета квадрата из определенной цифры или числового значения – через формулу с символом степени. Внешний вид формулы: =n^2. N – это любая цифра или числовое значение, которое будет умножаться само на себя для возведения в квадрат. При этом значение данного аргумента можно указывать или по координатам ячейки, или по конкретному числовому выражению.
Чтобы разобраться с тем, как правильно использовать формулу для получения требуемого результата, необходимо рассмотреть 2 практических примера. Вариант с указанием в формуле конкретного числового значения:
- Выбрать ячейку, где будет выведен результат вычисления. Отметить его нажатием ЛКМ.
- Прописать формулу для данной ячейки в свободной строке возле символа «fx». Самый простой пример формулы: =2^2.
- Можно прописать формулу в выделенной клетке.
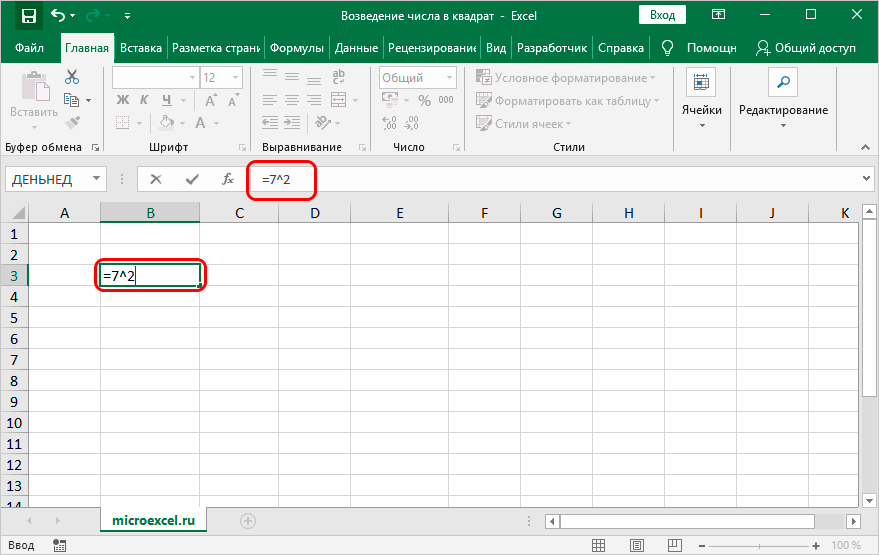
- После этого необходимо нажать на «Enter», чтобы в отмеченной ячейке появился результат расчета по функции.
Вариант с указанием координат ячейки, число из которой необходимо возвести во вторую степень:
- Заранее прописать цифру 2 в произвольной ячейке, например B
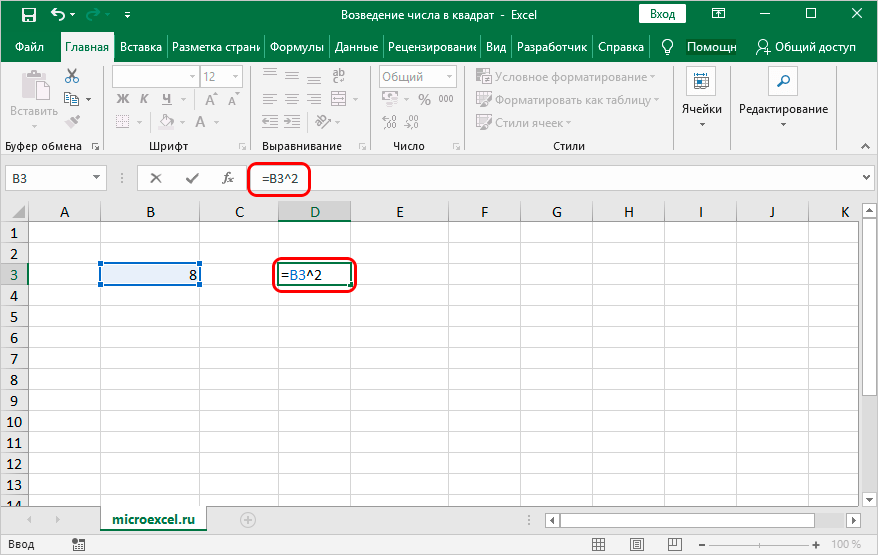
- Выделить нажатием ЛКМ ту клетку, где необходимо вывести результат расчета.
- Прописать первым символом «=», после этого – координаты ячейки. Они должны автоматически подсветится синим цветом.
- Далее нужно вписать символ «^», цифру степени.
- Последнее действие – нажатие кнопки «Enter» для получения желаемого результата.
Как возвести в степень в Excel?
Линейная зависимость
КАК СОСТАВИТЬ ТАБЛИЦУ В EXCEL С ФОРМУЛАМИ
Чтобы сэкономить время при введении однотипных формул в ячейки таблицы, применяются маркеры автозаполнения. Если нужно закрепить ссылку, делаем ее абсолютной. Для изменения значений при копировании относительной ссылки.
Простейшие формулы заполнения таблиц в Excel:
3.По такому же принципу можно заполнить, например, даты. Если промежутки между ними одинаковые – день, месяц, год. Введем в первую ячейку «окт.15», во вторую – «ноя.15». Выделим первые две ячейки и «протянем» за маркер вниз.
Чтобы проверить правильность вставленной формулы, дважды щелкните по ячейке с результатом.
Ну вот! Теперь мы умеем создавать формулы и таблицы в Excel.
Источник
Функция ПРОМЕЖУТОЧНЫЕ.ИТОГИ()
Заключение
Возведение числа в квадрат – пожалуй, самое популярное математическое действие среди всех вычислений, связанных с расчетами различных степеней числовых значений. В Microsoft Excel данное действие можно выполнять двумя способами: с помощью специальной формулы или используя оператор под названием СТЕПЕНЬ.
1. Составьте таблицу квадратов двузначных чисел. Верхняя строка этой таблицы представляет собой ряд цифр от 0 до 9 – это цифры единичного разряда числа. Первый столбец таблицы квадратов содержит цифры от 1 до 9 – это десятки. Ячейка таблицы квадратов содержит результат возведения в квадрат двузначного числа, первая цифра (десятки) которого содержится в первом столбце, а вторая (единицы) – в верхней строке.
2. В ячейку А3 введите число 1, в ячейку А4 – число 2, выделите обе ячейки и протащите Маркер заполнения вниз, чтобы заполнить столбец числами от 1 до 9. Аналогично заполните ячейки В2 – К2 числами от 0 до 9.
3. После того как вы заполнили 2 строчку числами от 0 до 9, то все необходимые вам для работы ячейки одновременно не видны на экране. Сделайте их более узкими, но так, чтобы все столбцы имели одинаковую ширину (чего нельзя добиться, изменяя ширину столбцов мышкой). Для этого выделите столбцы от А до К и выполните команду ФорматСтолбецШирина, в поле ввода Ширина столбца введите какое-либо значение, меньшее установленного, например, 5.
4. В ячейку В3 следует поместить формулу, которая возводит в квадрат число, составленное из десятков, указанных в столбце А и единиц, соответствующих значению, размещенному в строке 2. Таким образом, само число, которое должно возводиться в квадрат в ячейке В3 можно задать формулой =А3*10+В2 (число десятков, умноженное на десять плюс число единиц). Остается возвести это число в квадрат.
5. Воспользуйтесь Мастером функций. Для этого выделите ячейку, в которой должен разместиться результат вычислений (В3), и выполните команду ВставкаФункция или нажмите на кнопку Вставка функции на Панели инструментов.
6. В появившемся диалоговом окне Мастера функций среди предложенных категорий функций выберите «Математические», затем выберите нужную вам функцию: «СТЕПЕНЬ» и нажмите кнопку Шаг. В следующем диалоговом окне введите в окне Число ваше основание степени: А3*10+В2, и в окне Показатель – нужный показатель степени: 2. Так же, как и при непосредственном наборе формулы в ячейке электронной таблицы, нет необходимости вводить адрес каждой ячейки, на которую ссылается формула, с клавиатуры. Нажмите кнопку OK. Тогда в ячейке В3 появится результат вычислений. Однако полученную формулу нельзя скопировать на остальные ячейки таблицы, так как при этом будут изменены адреса ячеек А3 и В2.
7. В этом случае следует применить абсолютные ссылки на ячейки первого столбца и второй строки. Поэтому исправьте имеющуюся формулу =СТЕПЕНЬ(А3*10+В2;2) на правильную =СТЕПЕНЬ($А3*10+В$2;2). Для этого выделите ячейку В3 и, установив текстовый курсор в Строку формул, вставьте знак $ в указанные места.
8. Теперь с помощью Маркера заполнения заполните этой формулой все свободные ячейки таблицы: сначала протяните Маркер заполнения вправо, затем, не снимая выделения с полученного блока ячеек, вниз. Теперь таблица квадратов готова. Осталось ее только красиво оформить.
Не нашли то, что искали? Воспользуйтесь поиском:
Ниже смотрите видео про как сделать таблицу квадратов в excel формула и выскажите свое мнение об этом в отзывах к статье.
Качество видео: WP
Видео загружено админу от пользователя Август: для срочного просмотра на портале.
Чтобы дать правильный ответ на вопрос Как сделать таблицу квадратов в excel формула нужно посмотреть видео. После просмотра вам не потребуется обращаться за помощью к специалистам. Подробные инструкции помогут вам решить ваши проблемы. Приятного просмотра.
Юмор в теме: Учёные заявили, что бокал красного вина заменяет час занятий в спортзале. Так, где я могу поменять абонемент в тренажёрку на ящик Саперави?