Ссылки на другие листы
«Рабочая книга» — это набор «рабочих листов». Проще говоря, это означает, что вы можете иметь несколько электронных таблиц (рабочих листов) в одном файле Excel (рабочей книге). Как видно из приведенного ниже примера, в нашем примере книги много рабочих листов (выделено красным).
Рабочие листы по умолчанию называются Sheet1, Sheet2 и т. Д. Вы создаете новый, нажав «+» в нижней части экрана Excel.
Вы можете изменить имя рабочего листа на что-нибудь полезное, например «заем» или «бюджет», щелкнув правой кнопкой мыши вкладку рабочего листа в нижней части экрана программы Excel, выбрав «Переименовать» и введя новое имя.
Или вы можете просто дважды щелкнуть по вкладке и переименовать ее.
Синтаксис для ссылки на лист: = рабочий лист! Ячейка. Вы можете использовать этот вид ссылки, когда одно и то же значение используется в двух листах, например:
- Сегодняшняя дата
- Курс валют из долларов в евро
- Все, что относится ко всем рабочим листам в рабочей книге
Ниже приведен пример ссылки «интерес» на листе «ссуда», ячейка B1.
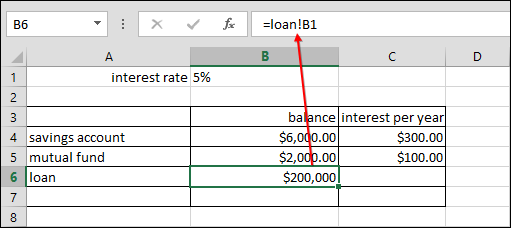
Если мы посмотрим на лист «ссуды», то увидим ссылку на сумму ссуды:
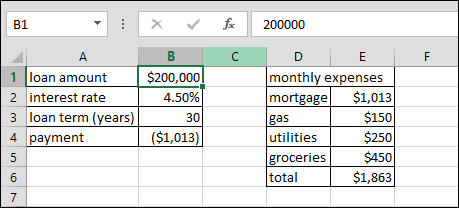
Работа с файлами
С помощью всего нескольких комбинаций клавиш можно открыть, сохранить или создать файл.
Используйте горячую клавишу сохранения периодически, чтобы не потерять данные документа в случае сбоя в программе.
Также вам могут быть интересны такие статьи:
- Формулы EXCEL с примерами — Инструкция по применению
- Сводные таблицы Excel — Примеры создания
- Округление в Excel — Пошаговая инструкция
Данные комбинации горячих клавиш позволяют создать дополнительные режимы работы с таблицами и другие функции, необходимые для быстрой работы в программе.
Также пользователи табличного процессора могут использовать горячие клавиши для функции поиска. Поиск в экселе стилизован под специальную клавишу на главной панели инструментов.
Меню выделения и поиска по документу
Окно поиска с последующей заменой поможет сократить время на редактирование документа.
Вызвать меню поиска можно с помощью сочетания горячих клавиш CTRL+F, как и в других программах пакета MS Office. Таки образом используется только клавиатура.
Чтобы найти или заменить элементы, следуйте инструкции:
- Нажмите CTRL+F или меню поиска на панели инструментов;
- В открывшемся перейдите на вкладку поиска, если вам просто нужно найти объект или на вкладку «найти-заменить», если необходимо осуществить поиск в документе с последующей заменой найденных данных;
Диалоговое окно «найти-заменить»
- С помощью дополнительных функций можно указать особые параметры поиска, к примеру, формат ячеек, место и область поиска;
- После того, как ячейка с исходными данными была найдена, кликните на клавишу заменить.
Создание абсолютной адресации: главный способ
Для того чтобы создать абсолютную адресацию в Microsoft Excel, необходимо воспользоваться абсолютными ссылками. Как это произвести, читайте далее. Также стоит отметить, что такая адресация может быть функциональной и синтаксической.
- Фиксированная адресация выглядит следующим образом: «знак доллара» перед каждой координатой в системе электронных таблиц. Смотрите фото.
- Рассмотрим, как работает этот инструмент с числовыми данными. Для этого сформируем таблицу с числами или возьмем уже готовую.
- Активируем первую ячейку в поле «Годовой оклад», после чего введём в строку формул значение адресов с умножением. Обаятельно устанавливаем знак «=» перед формулой без кавычек. Указываем тот диапазон ячеек, в которых указаны ваши числовые выражения. Нажимаем кнопку ENTER.
- В выбранной ячейке получаем крупное число, которое символизирует тот оклад, который получит первый сотрудник за целый год (точнее за общее количество рабочих дней). Чтобы не выполнять повтор вычислений для оставшихся работников, вам необходимо просто протянуть эту ячейку вниз до последнего вычисляемого значения. Берите ячейку за крайнюю нижнюю точку.
- Наверняка в вашем случае, все необходимые нам данные преобразовались в «0». Эту ситуацию нужно исправлять либо механическим способом, либо автоматическим. Мы обратимся ко второму методу. Как раз здесь нам и пригодится абсолютная адресация ячеек. Что мы делам: кликаем в первой ячейке, где получили оклад, далее выделяем мышью вторую координату формулы. Переводим клавиатуру в англоязычную раскладку, а затем зажимаем клавишу Shift и жмем на значок доллара (кнопка с цифрой «4»). Нажимаем клавишу ENTER.
- Теперь повторяем попытку протягивания ячеек для поиска годового оклада для оставшихся сотрудников. Мы видим, что все числа посчитались, значит, все действия произведены правильно.
Также вы можете изначально задать нужную ячейку, как абсолютное значение, чтобы в ходе поиска результата не возвращаться к этому моменту. Это не только упростит задачу, но и сократит время вычислений.
Трюк №64. Как сделать, чтобы формула ссылалась на следующие строки при копировании по столбцам
Что такое ссылка на ячейку?
«Ссылка на ячейку» означает ячейку, на которую ссылается другая ячейка. Например, если в ячейке A1 у вас есть = A2. Тогда A1 относится к A2.
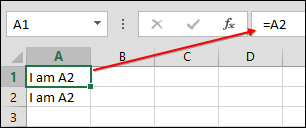
Давайте рассмотрим то, что мы говорили в уроке 2 о строках и столбцах, чтобы мы могли продолжить изучение ссылок на ячейки.
Ячейки в электронной таблице обозначаются строками и столбцами. Столбцы вертикальные и обозначены буквами. Ряды горизонтальные и помечены цифрами.
Первая ячейка в электронной таблице — это A1, что означает столбец A, строка 1, B3 относится к ячейке, расположенной во втором столбце, третьей строке и т. Д.
В целях изучения ссылок на ячейки мы время от времени будем записывать их в виде строки, столбца, это недопустимая запись в электронной таблице и просто предназначена для того, чтобы прояснить ситуацию.
Абсолютные и относительные ссылки в Excel, чем они отличаются, смешанная адресация, как закрепить ссылку на ячейку в Эксель
Каждый человек работающий в Excel встречался с понятием адресаций или использовал ссылки в своих документах. Благодаря своим возможностям табличный процессор Эксель, входящий в состав стандартного пакета MS Office, обеспечивает надежное хранение и быструю обработку больших массивов данных. Частью этого функционала являются ссылки.
Типы адресаций
Ссылки в Excel передают в себе адрес определенных ячеек или связанных диапазонов. На одном рабочем листе одновременно могут находиться более 2 миллиардов ячеек, образующих рабочую область таблицы.
Адрес активной определяют название столбца и строки, в пересечении которых и расположена ячейка. Например, С8. Это означает, что данные находятся в восьмой строке и третьем столбце под названием C.
Ссылка на Range (диапазон) задается через адреса двух его углов (верхний левый и нижний правый) Для примера, B2:C6.
В Excel есть четыре типа ссылок, каждый из которых предназначен для своих операций — относительные, смешанные, абсолютные и ссылки на отдельные листы.
Относительная адресация
Использование относительных ссылок может помочь сэкономить много часов монотонной работы связанной с копированием. По умолчанию, любые созданные ссылки относительны. При копировании значений и расчетов из разных ячеек, адреса также меняются. Это главным образом отличает их от абсолютных, остающихся неизменными при копировании.
Абсолютная адресация
Иногда происходит так, что изменять адрес при растягивании формулы не нужно. Для этого подходят абсолютные ссылки в Excel. С их помощью могут быть реализованы константы и значения, которые не должны изменяться при любых условиях. Создается такая ссылка путем добавления знака американского доллара ($). Его необходимо установить перед адресом, как строки, так и столбца.
Смешанная адресация
В случае, когда знак абсолютной адресации фиксирует значение только столбцов или строк, ссылка стает смешанной. Она обладает свойствами двух других видов, то есть может копировать или ограничивать адрес ячеек по столбцам или строкам. Это самый запутанный тип адресации в Excel.
Что делать, если лист или книга в Excel защищены паролем – как снять защиту
Использование относительных ссылок
Для того чтобы создать относительную адресацию в формуле, необходимо в любой свободной ячейке напечатать знак «=», без пробела вписать адрес или кликнуть по той ячейке, которая должна быть использована в вычислениях. Пример создания относительной ссылки:
Кликаем на D2:
- Для подсчета «Итого» необходимо умножить данные из столбцов B и C, т.е вписываем формулу =B2*C2.
- Нажимаем Ввод (Enter), после чего формула будет вычислена и результат запишется в D2.
- Значение из D2 можно растянуть на все строки. Делается это с помощью функции автозаполнения, которая представляет собой квадрат, расположенный справа внизу в выделенной ячейке. «Протягиваем» маркер с помощью мыши только до пятой строки. После нее данных нет, и в последующих ячейках будут нули.
Часто при создании такого рода адресаций появляются ошибки, поскольку пользователи забывают об относительности адреса ячейки. Используя в формуле какую-либо константу, ее просто добавляют без фиксирования символом $.
Это приводит к таким ошибкам как «#ПУСТО!», «#ДЕЛ/0» и другим. Иногда бывает так, что нужно растянуть формулу с зафиксированной строкой или столбцом.
В таких случаях смешанная адресация может сэкономить время.
Использование абсолютных ссылок
С помощью одно простого знака $ ссылка стандартного типа превращается в абсолютную, т.е. ссылка закрепляется за ячейкой. Поставьте доллар перед строкой или столбцом в нужном адресе или выделите его и нажмите клавишу F4 для автоматического проставления знака в формуле. Вышеприведенный пример с использованием абсолютной адресации будет выглядеть следующим образом:
- Кликаем на D2.
- Вписываем уже знакомую формулу =B2*C2, выделяем ее и нажимаем F4.
- Нажимаем Enter и получаем то же самое.
- Однако теперь протягивая маркер, будет получаться везде одно и то же значение равное 4,00 р., т.е. жестко зафиксированные адреса.
Работа со сводными таблицами в MS Excel
В этом случае можно создать смешанную ссылку, например =B2*$C$2 будет означать, что С2 будет всегда 4, независимо от того, куда будет перемещена формула, а В2 будет изменяться.
Сквозная ссылка через лист
Использование данных из второго листа возможно благодаря реализованной сквозной адресации.
Для использования значения, расположенного на другом листе, нужно после «=» в поле вписать название листа, восклицательный знак и адрес ячейки, которая содержит это значение.
Например, «=’Лист2’!A1». Можно и просто после «=» перейти на следующий лист, выбрать необходимую ячейку, вернуться обратно и нажать Ввод.
Как изменить относительные формулы на абсолютные формулы в Excel 2013 — манекены 2019
Копирование формулы в диапазон ячеек
Копирование ячеек очень удобно, потому что вы можете написать одну формулу и скопировать ее в большую область, и ссылка будет обновлена. Это позволяет избежать необходимости редактировать каждую ячейку, чтобы она указывала на правильное место.
Под «диапазоном» мы подразумеваем более одной клетки. Например, (C1: C10) означает все ячейки от ячейки C1 до ячейки C10. Так что это столбец клеток. Другой пример (A1: AZ1) — это верхняя строка от столбца A до столбца AZ.
Если диапазон пересекает пять столбцов и десять строк, вы указываете диапазон, записывая верхнюю левую ячейку и нижнюю правую, например, A1: E10. Это квадратная область, которая пересекает строки и столбцы, а не только часть столбца или часть строки.
Вот пример, который иллюстрирует, как скопировать одну ячейку в несколько мест. Предположим, мы хотим показать наши прогнозируемые расходы на месяц в электронной таблице, чтобы мы могли составить бюджет. Мы делаем электронную таблицу следующим образом:
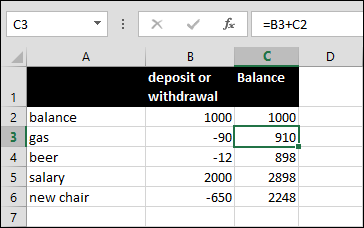
Теперь скопируйте формулу в ячейку C3 (= B3 + C2) в оставшуюся часть столбца, чтобы получить текущий баланс для нашего бюджета. Excel обновляет ссылку на ячейку по мере ее копирования. Результат показан ниже:
Как видите, каждая новая ячейка обновляется относительно нового местоположения, поэтому ячейка C4 обновляет свою формулу до = B4 + C3:
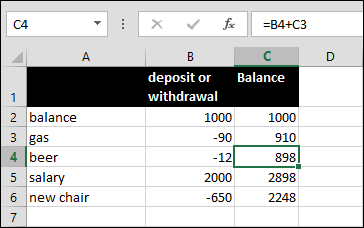
Ячейка C5 обновляется до = B5 + C4 и так далее:
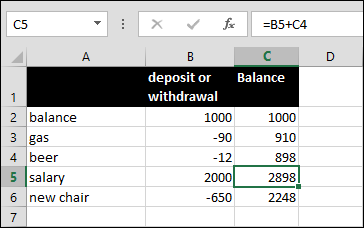
Создание и копирование формул с относительными ссылками
Следующий пример демонстрирует создание выражения, способного умножить стоимость, указанную в позиции в меню, на ее количество. Новички, не зная о существовании относительных ссылок, часто создают новую формулу для отдельной строки. В этом же случае остается создать одну формулу, которая, путем совершения простых действий, скопируется в другие строки.
Выделение ячейки
Чтобы вычислить необходимое значение вам нужно ввести выражение. В этой ситуации оно имеет следующий вид: =B2*C2.
Указание выражения для проведения вычислений
- Нажимаем кнопку «Enter» на клавиатуре. Программа автоматически вычислит формулу, после чего отобразится итоговый результат.
- Ищем маркер автоматического заполнения – он находится справа внизу нужной нам ячейки. Пример ниже задействует маркер автоматического заполнения для ячейки D2.
Использование маркера автозаполнения
Нажимаем ЛКМ и удерживаем ее, параллельно перетаскивая маркер по всем оставшимся ячейкам. Наш конкретный пример демонстрирует вычисление в ячейках с D3 по D12.
Копирование маркера автозаполнения по всем оставшимся ячейкам
Отпускаем ЛКМ. Формула автоматически скопируется в ячейки, содержащие относительные ссылки, и каждая из них получит вычисленные значения.
Получение итоговых результатов вычислений
Как и в случае с абсолютными, вы также можете проверить правильность создания формул для относительных ссылок. Для каждой ячейки они должны быть разными, исходя из конкретной строки.
Проверка правильности результатов с использованием формулы
Excel позволяет создать отдельные ссылки внутри документа для разных листов. Но об этом мы расскажем в других статьях.
Как употреблять абсолютные ссылки в Excel
Большая часть людей знакомы с внедрением относительных ссылок в Excel. Это соединено с тем, что для ссылок на ячейки в электрических таблицах Excel по дефлоту употребляется способ относительной ссылки.
Но бывают случаи, когда относительные ссылки раздражают. Он будет изменять ссылки на ячейки всякий раз, когда вы копируете ячейки либо заполняете столбцы и строчки. Если вы не желаете, чтоб ссылки изменялись, для вас необходимо употреблять абсолютные ссылки либо смешанные ссылки (включая относительные и абсолютные ссылки).
В абсолютной ссылке ссылки на столбцы и строчки «заблокированы», потому ни одна из их не меняется при копировании либо заполнении из данной ячейки.
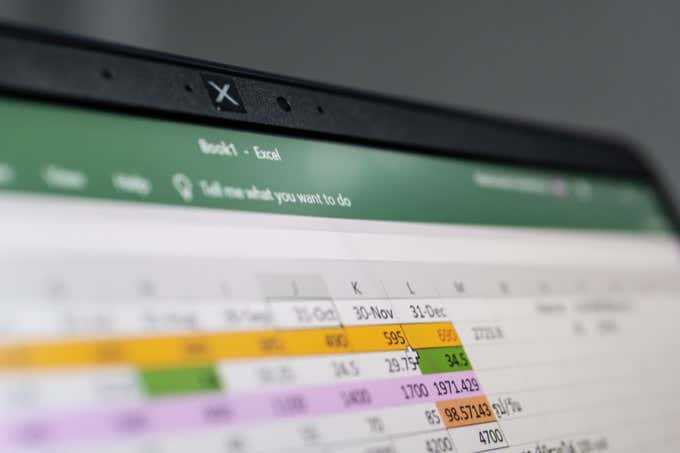
В данной статье будет рассмотрено, как можно употреблять абсолютные ссылки, чтоб вынудить Excel вести себя с данными так, как вы желаете.
Относительные ссылки
Чтобы было нагляднее, давайте разберем примеры, и начнем мы с относительных ссылок, как более распространенных.
Допустим, у нас есть таблица, в которой заполнены столбцы с ценой за единицу товара и количеством реализованной продукции. Наша задача – вычислить сумму по каждому наименованию в соответствующей колонке.
Вот что нам нужно сделать:
- Переходим в самую верхнюю ячейку результирующего столбца (не считая шапки таблицы), ставим знак “равно” (“=”) и пишем в ней формулу: = B2*C2 .
- Когда выражение готово, нажимаем клавишу Enter на клавиатуре, после чего получаем результат в ячейке с формулой.
- Остается выполнить аналогичные расчеты в других ячейках столбца. Конечно же, если таблица небольшая, можно перейти в следующую ячейку и выполнить шаги 1-2, описанные выше. Но что делать, когда данных слишком много? Ведь на ручной ввод формул во все ячейки уйдет немало времени. На этот случай в Excel предусмотрена крайне полезная функция, позволяющая скопировать формулу в другие ячейки. Для этого наводим указатель мыши на правый нижний угол ячейки с результатом, и когда появится небольшой черный крестик (маркер заполнения), зажав левую кнопку мыши тянем его вниз, тем самым копируя формулу в другие ячейки.
- Отпустив кнопку мыши мы получим результаты во всех ячейках столбца, на которые растянули формулу.
- Если мы перейдем, например, в ячейку D3, то увидим в строке формул следующее выражение: =B3*C3 .Т.е. при копировании изменились координаты ячеек, участвующих в исходной формуле, которую мы записали в ячейку D2. Это результат того, что ссылки были относительными.
Абсолютные и относительные ссылки в Excel
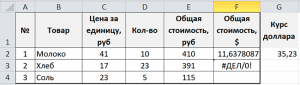
Мы с вами знаем, что в умелых руках Excel — очень мощный инструмент. При произведении расчетов с помощью этого табличного редактора мы можем оперировать как содержимым ячеек так и их адресами (ссылками). И вот эти самые ссылки бывают двух типов — абсолютные и относительные. В чем же отличие этих двух способов адресации? Давайте рассмотрим на примере — очередном уроке Excel.
Допустим, у нас есть магазин, торгующий продуктами и всю свою бухгалтерию мы ведем в Excel. Тогда таблица может выглядеть так
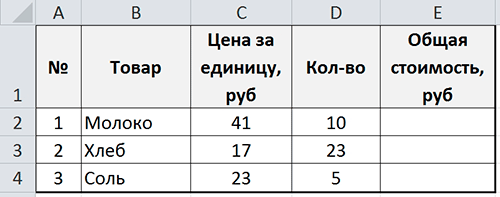
Исходная таблица
Чтобы рассчитать общую стоимость молока мы должны умножить количество товара на цену одной единицы, т. е. содержимое ячейки C2 умножить на содержимое D2. Для этого мы можем написать в E2
=41*10
В итоге получим в ячейке E2 число 410 — это и есть стоимость 10 единиц молока.
Но, предположим, что цена молока повысилась до 43 рублей или количество изменилось с 10 до 9. Тогда нам придется вносить исправления не только в ячейках C2 и D2, но и в формуле в ячейке E2. Иначе в E2 так и останется 410, что неверно. Это не очень удобно.
Чтобы избежать подобного, мы, при написании формул, можем использовать не содержимое ячеек, а их адреса. В этом случае в E2 мы можем написать
=C2*D2
И теперь эта ячейка станет зависимой от ячеек C2 и D2. Любое изменение содержимого ячеек C2 и D2 тут же скажется на ячейке E2, ее содержимое будет пересчитано. И нам не нужно будет заниматься этим вручную.
Осталось только скопировать содержимое ячейки E2 в нижерасположенные ячейки и таблица будет готова
Обращаю внимание — в ячейках E2, E3 и E4 будут храниться формулы
| Ячейка | Содержимое |
| E2 | =C2*D2 |
| E3 | =C3*D3 |
| E4 | =C4*D4 |
А таблица примет вид:
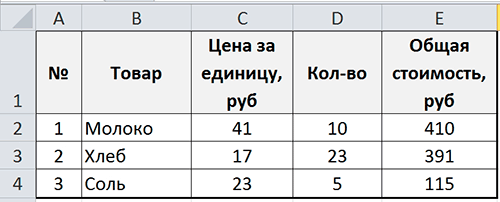
относительные ссылки в Excel
При копировании мы не меняли вручную адреса ячеек в формулах — они менялись автоматически. Это и есть относительная адресация.
При копировании формулы =C2*D2 из ячейки E2 в ячейку E3, в ячейку E3 будет помещена формула =C3*D3, т. е. адреса ячеек в формуле будут преобразованы относительно ячейки E3.
Именно относительный способ адресации используется в Excel по умолчанию. Это удобно, но иногда является преградой.
Давайте добавим в нашу таблицу еще один столбец, в котором общая стоимость будет выражена в долларах. Курс доллара мы поместим в ячейку G2. Таблица будет выглядеть так:
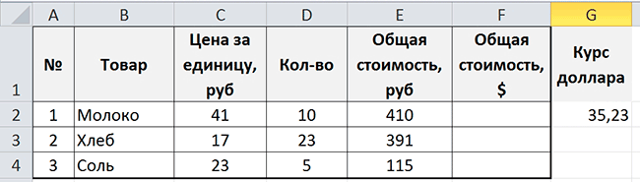
Абсолютные ссылки в Excel
В ячейку F2 поместим общую стоимость молока. Для этого необходимо общую стоимость в рублях разделить на курс доллара, т. е. в ячейку F2 мы поместим формулу
=E2/G2
В итоге получим следующее:
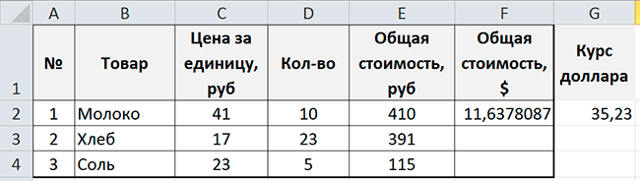
Абсолютная адресация в Excel
На дробную часть можно не обращать внимание — наша цель не в этом. Все замечательно получилось
Далее попробуем скопировать содержимое ячейки F2 в F3 чтобы получить общую стоимость хлеба в долларах. И получим ошибку #ДЕЛ/0! которая говорит, что мы пытаемся делить на ноль:
Все замечательно получилось. Далее попробуем скопировать содержимое ячейки F2 в F3 чтобы получить общую стоимость хлеба в долларах. И получим ошибку #ДЕЛ/0! которая говорит, что мы пытаемся делить на ноль:
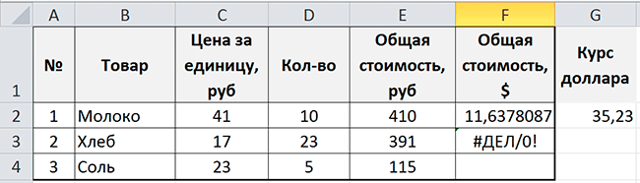
Ошибка #ДЕЛ/0!
А если мы посмотрим содержимое ячейки F3 то увидим формулу =E3/G3. А так как в ячейке E3 у нас 391, а в G3 — пусто, то Excel и выдал нам такую ошибку. Ведь он пытался использовать относительную адресацию. Давайте исправлять ситуацию.
Для того, чтобы Excel использовал не относительную адресацию, а абсолютную (т. е. не менял адрес ячейки при копировании) мы должны перед символом столбца и номером строки поставить символ $. Этот символ указывает Excel, что менять адрес этой ячейки при копировании не нужно, мы его «замораживаем».
Итак, поменяем содержимое ячейки F2 на
=E2/$G$2
Здесь мы адресуем ячейку E2 относительно, а G2 — абсолютно. В итоге при копировании в ячейку F3 ячейка E2 изменится на E3, а вот G2 так и останется — $G$2. Это нам и нужно. Скопируем содержимое ячейки F2 в F3 и F4 и увидим, что все работает правильно. Этого мы и добивались.
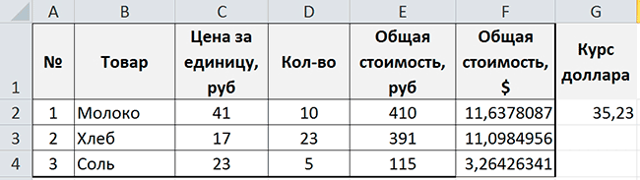
Итоговая таблица Excel
Обратите внимание, что так как мы заполняем ячейки ниже F2, то у ячейки G2 меняется только номер строки, а столбец остается прежним. Поэтому мы можем поставить символ $ только перед номером строки — замораживать столбец не обязательно, он и так не меняется при копировании
В итоге в ячейках F2, F3, F4 должны быть записаны формулы:
| Ячейка | Содержимое |
| F2 | =E2/G$2 |
| F3 | =E3/G$2 |
| F4 | =E4/G$2 |
Абсолютные и относительные ссылки в Excel очень важная тема. Надеюсь вы поняли разницу между относительными и абсолютными ссылками. Ну а если есть вопросы — как всегда жду ваши комментарии и отзывы ниже.
Александр Чернышов
Применение относительной адресации.
Относительную адресацию применять очень просто, так как именно она используется в Excel по умолчанию. То есть, когда вы создаете ссылку, она всегда будет относительной. Относительная адресация означает, что при копировании или перемещении ссылки на какое-то количество строк или столбцов соответствующим образом будут изменяться и координаты относительно первоначального расположения.
То есть, новые координаты изменяются относительно текущего расположения ячейки с формулой.
Рассмотрим на примере.
=A1*B1 – данную формулу, записанную в С1, Excel читает следующим образом: содержимое клетки, находящейся на два столбца слева в той же строке, нужно перемножить с содержимым ячейки, находящейся на один столбец слева в той же строке.
Если это выражение скопировать из С1 в С2, то его понимание для Excel остается точно таким же. То есть, он возьмет ячейку, находящуюся на 2 столбца слева от текущих координат (теперь это будет A2), и перемножит ее с той, которая находится на один столбец слева (то есть, B2).
И формула в С2 примет вид =A2*B2
Если скопировать в С3, то она изменится на =A3*B3.
Когда по умолчанию в вашей формуле использована относительная адресация, то при копировании вниз по столбцу у входящих в нее адресов ячеек номер строки будет увеличиваться.
Ежели копировать формулу вправо, то буква столбца будет увеличиваться по алфавиту. А если влево, то буква столбца будет уменьшаться.
Относительная адресация нужна, если для однотипных данных в строке или столбце выполнить одинаковые вычисления. Например, для нескольких товаров количество умножить на цену.
В этом случае мы записываем формулу один раз (как правило, в верхнюю или самую левую позицию), а затем цепляем мышкой маркер автозаполнения и протаскиваем куда необходимо. Всё пространство заполняется автоматически.
Циркулярные ссылки
Циркулярная ссылка — это когда формула ссылается на себя.
Например, вы не можете написать c3 = c3 + 1. Этот вид расчета называется «итерацией», что означает, что он повторяется. Excel не поддерживает итерацию, потому что он вычисляет все только один раз.
Если вы попытаетесь сделать это, набрав SUM (B1: B5) в ячейке B5:
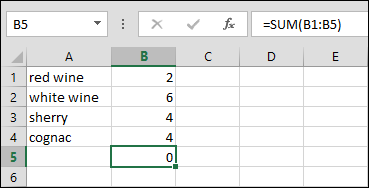
Появляется экран с предупреждением:

Excel только сообщает вам, что у вас есть круговая ссылка в нижней части экрана, поэтому вы можете ее не заметить. Если у вас есть циклическая ссылка и вы закрыли электронную таблицу и снова ее открыли, Excel сообщит вам во всплывающем окне, что у вас есть циклическая ссылка.
Если у вас есть циклическая ссылка, при каждом открытии электронной таблицы Excel сообщит вам в этом всплывающем окне, что у вас есть циклическая ссылка.
Нажатие какой клавиши меняет относительный адрес в формуле на абсолютный
По умолчанию ссылка на ячейку является относительной ссылкой, которая означает, что ссылка относительна к расположению ячейки. Например, если вы ссылаетесь на ячейку A2 из ячейки C2, вы фактически ссылаетесь на ячейку, которая находится на два столбца слева (C минус A) в одной строке (2). При копировании формулы, содержаной относительную ссылку на ячейку, эта ссылка в формуле изменится.
Например, при копировании формулы =B4*C4 из ячейки D4 в D5 формула в ячейке D5 корректируется на один столбец вправо и становится =B5*C5. Если вы хотите сохранить исходную ссылку на ячейку в этом примере при копировании, необходимо сделать ссылку на ячейку абсолютной, предшествуя столбцам (B и C) и строке (2) знаком доллара($). Затем при копировании формулы =$B$4*$C$4 из D4 в D5 формула остается той же.
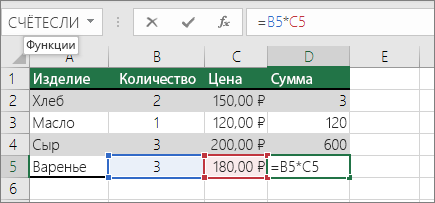
В меньшей степени может потребоваться смешанные абсолютные и относительные ссылки на ячейки, предшествуя столбецу или значению строки знаком доллара, что исправит столбец или строку (например, $B 4 или C$4).
Чтобы изменить тип ссылки на ячейку, выполните следующее.
Выделите ячейку с формулой.
В строке формул строка формул выделите ссылку, которую нужно изменить.
Для переключения между типами ссылок нажмите клавишу F4.
В приведенной ниже таблице по сумме обновляется тип ссылки при копировании формулы, содержащей ссылку, на две ячейки вниз и на две ячейки справа.
Удаление через инструменты программы
Данный метод не так распространен, но все же, давайте его тоже попробуем применить.
- Для начала нужно выбрать лист, который нужно удалить.
- Далее переходим во вкладку “Главная”, щелкаем по блоку инструментов “Ячейки”, в раскрывшемся списке нажимаем на небольшую стрелку вниз рядом с кнопкой “Удалить”.
- Выбираем из открывшегося списка пункт “Удалить лист”.
- Выбранный нами лист будет удален из документа.
Примечание: если окно с программой достаточно растянуто по ширине, во вкладке “Главная” сразу будет отображаться кнопка “Удалить”, без необходимости предварительно нажимать на инструмент “Ячейки”.
Относительная ссылка на ячейку в Excel
Адрес какой ячейки является абсолютным
Смешанные ссылки
Кроме ссылок, рассмотренных выше, в Excel также предусмотрены смешанные ссылки – когда при копировании формулы изменяется одна из координат ячейки (столбец либо номер строчки).
- Если мы напишем ссылку как “$G5”, это значит, что будет изменяться строчка, а столбец будет зафиксирован.
- Если мы укажем “G$5”, в этом случае, фиксироваться будет номер строчки, в то время, как столбец будет изменяться.
Т.е. на самом деле, решить задачку выше с определением толики всякого наименования в общих продажах можно будет методом фиксации только номера строчки, потому что столбец в любом случае, даже при относительной ссылке, не изменялся.
Примечание: заместо ручного ввода знаков “$” можно задать тип ссылок (абсолютные, относительные, смешанные) при помощи многофункциональной клавиши F4. При это курсор должен находится в границах координат ячейки, в отношении которой мы желаем выполнить данное действие.
Смешанные ссылки
Помимо ссылок, рассмотренных выше, в Excel также предусмотрены смешанные ссылки – когда при копировании формулы меняется одна из координат ячейки (столбец или номер строки).
- Если мы напишем ссылку как “$G5”, это означает, что будет меняться строка, а столбец будет зафиксирован.
- Если мы укажем “G$5”, в этом случае, фиксироваться будет номер строки, в то время, как столбец будет меняться.
Т.е. по сути, решить задачу выше с определением доли каждого наименования в общих продажах можно будет путем фиксации лишь номера строки, так как столбец в любом случае, даже при относительной ссылке, не менялся.
Примечание: вместо ручного ввода символов “$” можно задать тип ссылок (абсолютные, относительные, смешанные) с помощью функциональной клавиши F4. При это курсор должен находится в пределах координат ячейки, в отношении которой мы хотим выполнить данное действие.
39 полезных горячих клавиш в Excel
F4: повторение последней команды или действия, если это возможно
Если в формуле выделена ссылка на ячейку или диапазон, при нажатии F4 выполняется перебор всех комбинаций абсолютных и относительных ссылок.
CTRL + ALT + F9: калькулирует все ячейки в файле
F11: создать диаграмму
Пожалуй, наиболее быстрый способ создать диаграмму в Excel – нажать клавишу F11 . Если Вы предварительно выберите диапазон данных, на основе которого вы хотите построить диаграмму, то после нажатия клавиши F11 в новой вкладке файла Excel появится диаграмма на основе нужных Вам значений.
ALT: отобразит подсказки клавиш на ленте
Нажмите клавишу Alt на клавиатуре и над пунктами меню в ленте инструментов Excel появятся буквы. Нажав эти буквы на клавиатуре Вы моментально активируете нужный вам пункт меню ленты.
ALT+: сумма выделенного диапазона с данными
Если у Вас есть диапазон данных, который вы хотите суммировать – нажмите сочетание клавиш Alt и + и в следующей после диапазона ячейке появится сумма выделенных Вами значений.
ALT + Enter: начать новую строку внутри ячейки
Это сочетание клавиш будет полезно тем, кто пишет много текста внутри одной ячейки. Для большей наглядности текста – его следует разбивать на абзацы или начинать с новых строк. Используйте сочетание клавиш Alt + Enter и Вы сможете создавать строки с текстом внутри одной ячейки.
CTRL + Page Up: перейти на следующий лист Excel
CTRL + Page Down: перейти на предыдущий лист Excel
CTRL + ‘: демонстрация формулы
CTRL + Backspace: демонстрация активной ячейки
В том случае, если Вы потерялись в файле и не можете найти на какой ячейке установлен курсор, нажмите это сочетание клавиш и система вернет Вас к области файла с выделенной ячейкой.
CTRL + Shift + #: смена формата ячейки на формат даты “день, месяц, год”
CTRL + K: вставить гиперссылку
CTRL + Shift + $: сменить формат ячейки на денежный
CTRL + Shift + &: добавить внешние границы ячейки
CTRL + B: выделить жирным
CTRL + I: выделить курсивом
CTRL + U: сделать подчеркивание
CTRL + S: быстрое сохранение
Быстро сохранить изменения Вашего файла Excel можно с помощью этого сочетания.
CTRL + C: скопировать данные
CTRL + V: вставить данные
CTRL + X: вырезать данные
CTRL + Shift +
: назначить общий формат ячейки
Таким образом можно назначить общий формат выделенной ячейки.
CTRL + Shift + %: задать процентный формат ячейки
CTRL + Shift + ^: назначить экспоненциальный формат ячейки
CTRL + Shift + @: присвоить стиль даты со временем
CTRL + Shift + !: назначить числовой формат ячейки
Так Вы сможете присвоить числовой формат к любой ячейке.
CTRL + F12: открыть файл
CTRL + Пробел: выделить данные во всем столбце
CTRL + ]: выделить ячейки с формулами
Порой, при работе с данными важно вычислить ячейки с формулами, ссылающимися на другие ячейки. Для этого выделите диапазон ячеек, и нажмите сочетание клавиш
Система выделит ячейки ссылающиеся в формулах на другие ячейки.
CTRL + ;: вставить текущую дату
CTRL + Shift + ;; вставить текущее время
CTRL + A: выделить все ячейки
CTRL + D: скопировать уравнение вниз
CTRL + F: Поиск
CTRL + H: поиск и замена
Shift + Пробел: выделить всю строку
CTRL + Shift + Стрелка вниз (вправо, влево, вверх): выделить ячейки со сдвигом вниз
Выделить диапазон ячеек можно с помощью этого сочетания клавиш. Особенность этого выделения состоит в том, что оно происходит мгновенно до первого пробела в данных.
CTRL + Стрелка вниз (вправо, влево, вверх): быстрое перемещение по данным
С помощью этих горячих клавиш Вы будете быстро перемещать по диапазону с данными.
Я думаю, Вам пригодятся эти 39 самых полезных горячих клавиш в Excel.
Удаление сразу нескольких листов
По сути, сам процесс идентичен описанным выше методам. Но, чтобы удалить сразу несколько листов, до того, как выполнить само действие, нужно выделить все ненужные листы, которые следует убрать из документа.
- Если ненужные листы расположены подряд, их можно выделить следующим образом. Щелкните по первому листу, затем нажмите клавишу Shift, не отпуская ее, кликните по последнему листу, и потом можно отпустить клавишу. Речь, конечно же, идет про первый и последний листы из удаляемых. Выделять можно и в обратном порядке – от последнего к первому.
- В случаях, когда удаляемые листы расположены не подряд, их выделение происходит несколько иным способом. Зажимаем клавишу Ctrl, далее щелчком левой кнопки мыши выбираем все нужные листы, после чего отпускаем клавишу.
- Теперь, после того, как мы выделили лишние листы, можно приступить к их удалению любым из методов, которые были описаны выше.
Перемещение по рабочему листу или ячейке
Вы можете использовать сочетания клавиш, чтобы легко перемещаться по всему рабочему листу, внутри ячейки или по всей вашей книге.
- Стрелка влево / вправо: перемещение одной ячейки влево или вправо
- Ctrl + стрелка влево / вправо: переход в самую дальнюю ячейку слева или справа в строке
- Стрелка вверх / вниз: перемещение одной ячейки вверх или вниз
- Ctrl + стрелка вверх / вниз: переход в верхнюю или нижнюю ячейку в столбце
- Tab: переход к следующей ячейке
- Shift + Tab: переход к предыдущей ячейке
- Ctrl + End: переход в самую нижнюю правую ячейку
- F5: перейдите в любую ячейку, нажав F5 и набрав координату ячейки или имя ячейки.
- Home: перейдите в крайнюю левую ячейку в текущей строке (или перейдите к началу ячейки при редактировании ячейки)
- Ctrl + Home: переход к началу рабочего листа
- Page Up / Down: перемещение одного экрана вверх или вниз на листе
- Alt + Page Up / Down: переместить один экран вправо или влево на листе
- Ctrl + Page Up / Down: переход на предыдущий или следующий рабочий лист


















