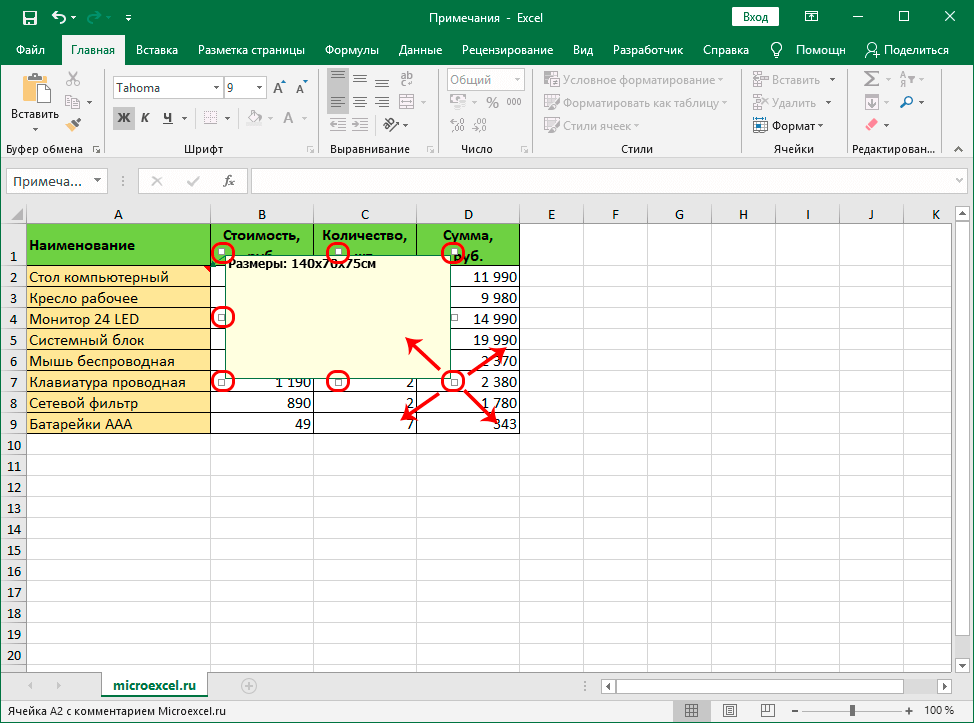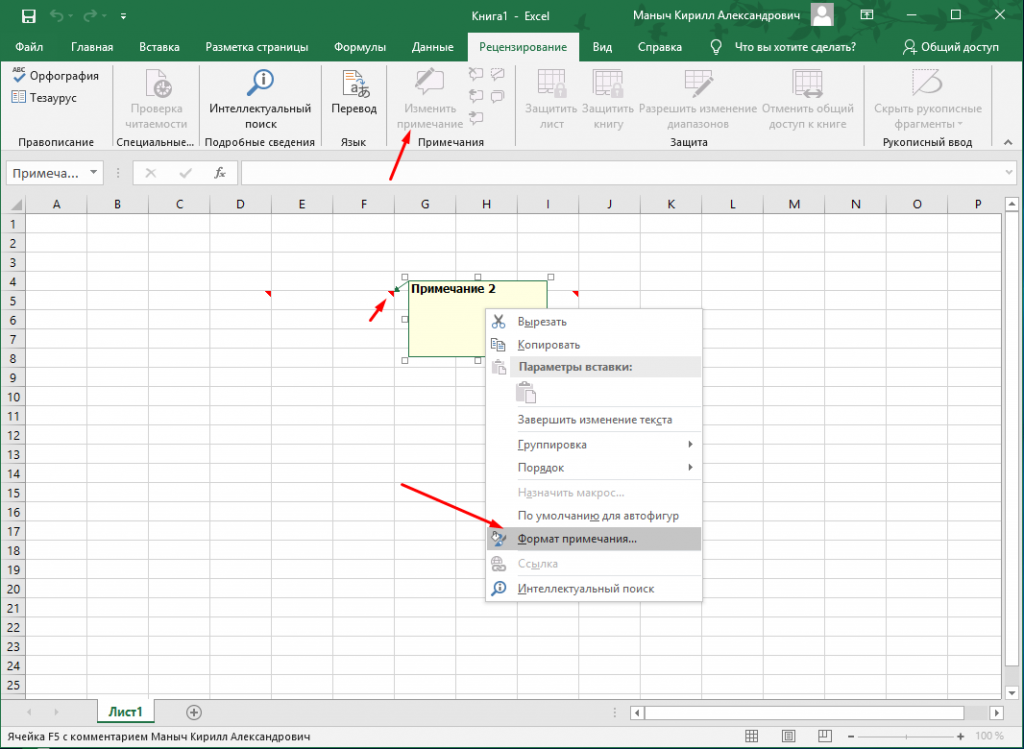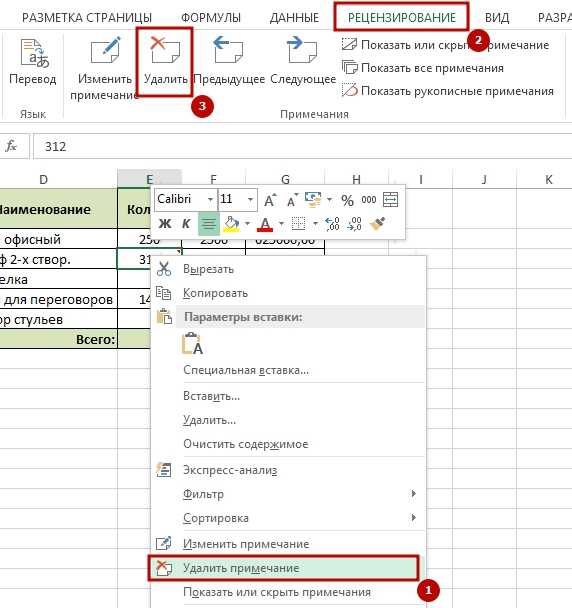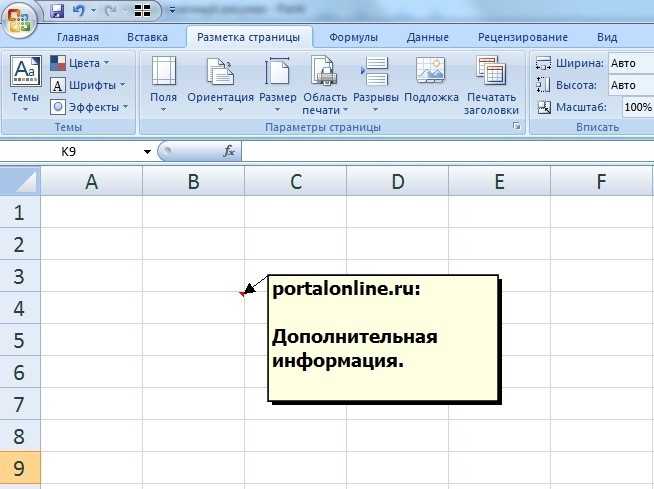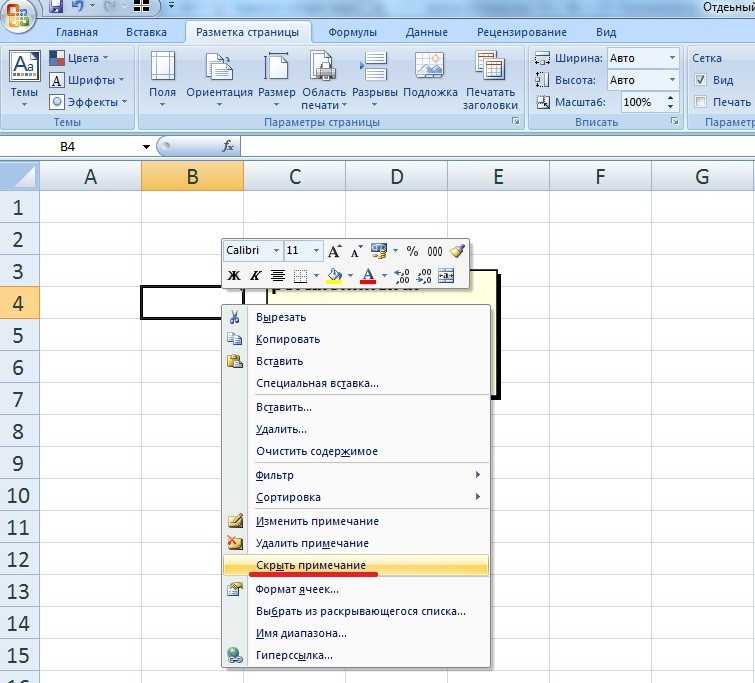Как изменить примечание Excel
Примечание, при необходимости можно откорректировать как любое текстовое поле, внести изменения или заменить их более актуальными данными.
Изменить примечание можно сделать 2 способами:
- 1 вариант: вызываете в ячейке контекстное меню и выбираете пункт «Изменить примечание»;
- 2 вариант: в панели управление на вкладке «Рецензирование» выбираете пункт «Изменить примечание».
После произведенных действий примечание становится доступным к редактированию, это видно по появившимися квадратиками доступного масштабирования вашего примечания. После изменения комментария вы просто нажимаете на любое поле за границами примечания, и оно сохраняется и закрывается.
Добавление комментариев в ячейку Excel 2007
Процедура для Excel 2007 такая же, как и выше. Первое, что вы хотите сделать, это нажать на ячейку, в которую вы хотите вставить комментарий. Нажать на Рассмотрение вкладка на панели ленты для просмотра инструментов редактирования комментариев.
в Комментарии группа, нажмите на Новый комментарий, В электронной таблице Excel появится текстовое поле комментария, в котором вы сможете ввести новый комментарий.
Введите свой комментарий и нажмите за пределами текстового поля, когда вы закончите. Вы заметите, что в правом верхнем углу ячейки есть маленькая красная стрелка, указывающая, что в этой ячейке есть комментарий. Нажатие на ячейку автоматически вызывает комментарий.
Как вставить картинку в примечание Excel?
Окно с примечанием можно изменять в размере, а также перемещать в любую сторону от искомой ячейки. Еще один бонус: в него можно вставлять картинки из файлов на компьютере. Сделаем это.
Кликаем по нашей ячейке правой кнопкой и в появившемся меню выбираем ИЗМЕНИТЬ ПРИМЕЧАНИЕ.
В появившемся окне примечания снова кликаем правой кнопкой и жмем ФОРМАТ ПРИМЕЧАНИЯ.
Среди всего обилия возможностей изменения формата для подсказок выбираем ЦВЕТА И ЛИНИИ.
Нажимаем на цвет и внизу списка СПОСОБЫ ЗАЛИВКИ, а затем РИСУНОК.
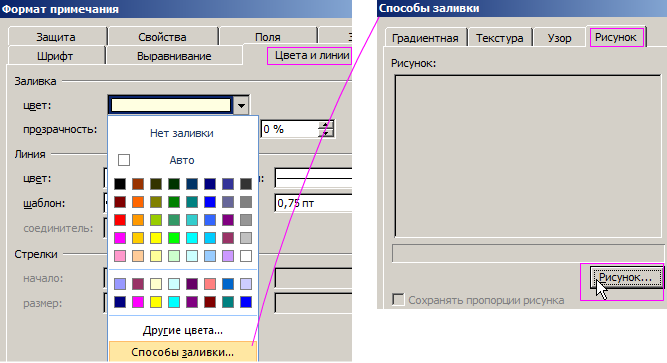
Выбираем рисунок из файла. У нас это заранее нарисованная в Paint разноцветная звезда. Вот что получается в итоге.
Аналогично, можно изменить формат подсказок ячеек примечания другими способами: поменять шрифт, сделать заливку цветом, выровнять по левому или правому краю, поменять направление текста и т.п.
Добавление комментариев в ячейку Excel 2010
В Excel 2010 добавить комментарий очень просто и так же, как и в 2013 году. Просто нажмите на вкладку «Рецензирование», и вы увидите все инструменты комментирования. Нажмите на ячейку, к которой вы хотите добавить комментарий, а затем нажмите на Новый комментарий,
Появится небольшое диалоговое окно, где вы можете начать печатать текст. Вы также заметите маленький красный треугольник в правом верхнем углу ячейки, который указывает, что в ячейке есть комментарий.
Вы можете быстро увидеть все комментарии на листе, нажав на Показать все комментарии кнопка. Это удобно, если на листе есть куча комментариев. Вы также можете нажать предыдущий а также следующий перебирать все комментарии один за другим.
Пример использования функции Ч для суммирования логических значений
Пример 2. В таблице содержатся данные о количестве деталей, произведенных разными рабочими за день. Норма выработки – 50 деталей. Рассчитать число рабочих, которые выполнили план.
Вид таблицы данных:
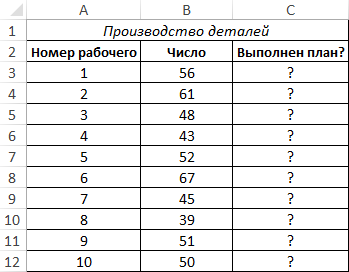
Заполним столбец C данными с помощью формулы:
50;ИСТИНА;ЛОЖЬ)’ class=’formula’> 
Недостаток функции Ч состоит в том, что она не работает как формула массива. То есть, результат выполнения функции суммирования =СУММ(Ч(C3:C12)) будет некорректным, так как она не умеет суммировать логические значения. Создадим дополнительный столбец для числовых значений, вычислим число, соответствующее логическому значению для первого рабочего:
Вычислим число рабочих, выполнивших план с помощью функции:
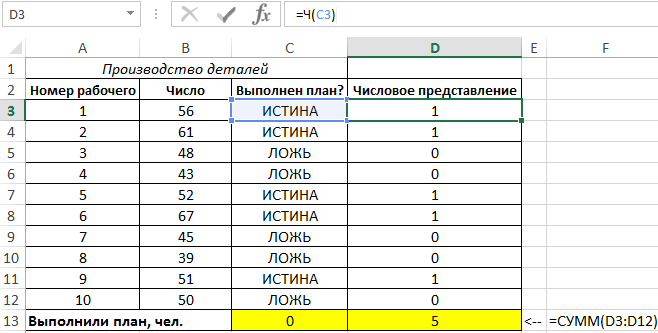
Выбор из имеющегося списка значений
Самая эффективная и интересная проверка ввода в MS Excel — это выбор из раскрывающегося списка. Он подходит не для всех типов ячеек, но там, где требуется точность и диапазон значений не слишком широк, вам нужен выбор по списку.
Теперь давайте проверим выпадающий список в MS Excel. Введите данные вручную через точку с запятой.
Выбираем вкладку «Параметры» в «Контроль данных», и указываем «Тип данных» «Список». Есть два способа ввести предустановленные значения:
- Выберите диапазон данных с помощью кнопки Data Range».
- Вручную введите значения из раскрывающегося списка через точку с запятой.
.. или выберите из ассортимента
Второй способ более интересен, так как данные «скрыты» от пользователя, но заполнить их более чем десятком строк проблематично. Первый метод позволяет вам легко настроить гораздо больший список для выбора данных, но сначала вам нужно разместить этот список где-нибудь в документе (каждое значение в отдельной строке), например, на отдельном «служебном» листе в то же, что и рабочая книга MS Excel.
Выбор из списка на листе MS Excel. Другие данные ввести невозможно.
Вот и все — теперь вы можете заполнить ячейку только теми значениями, которые мы указали в списке. Если мы попытаемся ввести данные вручную, MS Excel выдаст нам знакомую ошибку.
Кстати, вы также можете изменить его текст: для этого перейдите на вкладку «Сообщение для вывода» в «Проверка данных», как мы уже делали во «втором способе» ввода предложений, измените текст на нужный один.
При работе с большими объемами информации, особенно при обработке формулами или макросами, важно, чтобы данные не содержали ошибок, которые могут повлиять на результат. Трудности в получении правильных источников возникают, когда они происходят из неструктурированных источников (плохо спроектированные базы данных, ручное составление таблиц и форм незаинтересованными людьми)
Особенно сложно получить правильный дизайн для конкретной маски (модели). Например, дату можно записать в виде строки несколькими способами:
- 01.01.2001;
- 01.01.2001;
- 1 января 2001 г и т.д.
В этой статье описываются функции, позволяющие упростить процесс сбора и проверки данных в Excel.
Видеоуроки по примечаниям в Excel
Кратко об авторе:
Шамарина Татьяна Николаевна — учитель физики, информатики и ИКТ, МКОУ “СОШ”, с. Саволенка Юхновского района Калужской области. Автор и преподаватель дистанционных курсов по основам компьютерной грамотности, офисным программам. Автор статей, видеоуроков и разработок.
Спасибо за Вашу оценку. Если хотите, чтобы Ваше имя стало известно автору, войдите на сайт как пользователь и нажмите Спасибо еще раз. Ваше имя появится на этой стрнице.
Существует способ оставить аккуратные скрытые в саму формулу примечания при помощи функции состоящей из одной буквы – «Ч».
Этот способ можно применить, чтобы оставить послание внутри формулы пользователю, который будет работать с таблицей после Вас. Можно, например, оставить предупреждение сотруднику, которого возьмут на Ваше место после увольнения. Давайте попробуем внести незаметный комментарий «Беги отсюда» в ячейку с формулой Excel при помощи функции «Ч».
Для этого внесем в ячейку формулу, требуемую для расчетов.
Далее поставим математический знак «+» или «-».
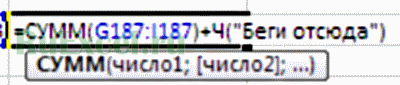
После знака внесем функцию «Ч» — Ч(«Беги отсюда»)
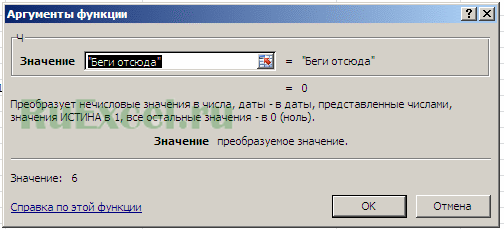
Обратите внимание, что текстовое сообщение должно выделяться кавычками. Принцип действия функции «Ч» следующий:
Принцип действия функции «Ч» следующий:
Настройка внешнего вида примечаний в Excel
Вы можете настроить внешний вид примечаний, чтобы записи в них отображались в удобном для вас виде:
- Чтобы изменить шрифт или фон в примечании, отобразите его и кликните левой кнопкой мыши на одной из его граней. Окно примечания будет обведено рамкой. Кликните правой кнопкой мышки по этой рамке и в контекстном меню выбирайте Формат примечания (или просто нажмите Ctrl+1 ). Откроется окно форматирования, где вы сможете сделать многие очевидные настройки содержимого Окно «Формат примечания»
- Чтобы изменить форму окна примечания – добавьте на панель быстрого доступа команду Изменить фигуру (Вкладка Средства рисования-Формат ).
Выделите окно примечания и нажмите добавленную кнопку. В открывшемся окне выберите ту форму, которая нужна
Как изменить фигуру примечания
Теперь отформатируем примечание в виде фигуры «круговая стрелка». Форма рамки подсказки может быть не только прямоугольной. Чтобы изменить ее, нужно воспользоваться функцией АВТОФИГУРЫ. В некоторых версиях Excel эта команда присутствует в панели быстрого доступа в нижней части книги в виде кнопок ДЕЙСТВИЯ и АВТОФИГУРЫ. Если такой панели нет, нужно произвести предварительные шаги.
Сначала нам необходимо получить доступ к инструменту ИЗМЕНИТЬ ФИГУРУ. Для этого делаем следующее:
- Открываем вкладку ФАЙЛ в книге Excel.
- Выбираем ПАРАМЕТРЫ – НАСТРОЙКА – ПАНЕЛЬ БЫСТРОГО ДОСТУПА.
- В выпадающем списке ВЫБРАТЬ КОМАНДЫ ИЗ жмем ВСЕ КОМАНДЫ.
- В списке находим ИЗМЕНИТЬ ФИГУРУ и добавляем ее в ПАНЕЛЬ БЫСТРОГО ДОСТУПА (т.е. из левого окошка в правое).
![]()
Так у нас в книге Excel на «панели быстрого доступа» (в левом верхнем углу) появляется значок с геометрическими фигурами, которым мы и воспользуемся для изменения его формы.
Возвращаемся к нашей ячейке. Снова вызываем команду ИЗМЕНИТЬ ПРИМЕЧАНИЕ и кликаем по его рамке .
Затем нажимаем ИЗМЕНИТЬ ФИГУРУ и в выпавшем окне выбираем понравившуюся. У нас это будет круговая стрелка.

Выбираем фигуру и кликаем по ней. Получили рамку фигуры в виде круговой стрелки. Текст немного сбился, но с помощью формата. При необходимости легко можем подкорректировать размер и направление шрифта.
Как создать примечание в Excel
Примечание, возможно создать 2 способами:
- 1 способ: ставим курсор на ячейку, на которой мы будем размещать примечание. Нажимаем правую кнопку мыши для вызова контекстного меню и выбираем пункт «Добавить примечание» и к ячейке добавляется текстовое поле, которое вы можете использовать для комментариев своих действий в ячейке.
- 2 способ: заходите в панели в раздел «Рецензирование» и выбираете пункт «Создать примечание», результатом станет появившееся у вас примечание.
Первый способ как на меня быстрее и удобней.
Добавленное, вами примечание можно увидеть по красному индикатору в верхнем правом углу ячейки, этот знак система ставит на те ячейки, к которым прикреплено примечание.
Для просмотра примечания достаточно просто подвести курсор мышки к знаку и система покажет примечание, которое было вами добавлено.
Как добавить картинку в примечание к ячейке Excel?
Обычным способом через главное меню «Вставка» — «Рисунок» в примечание вставить картинку не получится. Воспользуемся обходным путем. Нужно изменить фон бокса примечания — использовать заливку не цветом, а нужным нам рисунком.
Для того чтобы добавить картинку в примечание Excel выполним ниже перечисленные действия.
1. Входим в режим редактирования созданного примечания («Изменить примечание»).
2. Щелчком левой кнопки мышки у границы рамки снаружи вокруг примечания по периметру превращаем штриховку в рамку из точек, а затем двойным щелчком левой кнопки мыши по рамке из точек открываем уже знакомое окно «Формат примечания».
3. В появившемся окне открываем вкладку «Цвета и линии» и в области «Заливка» в окне с выпадающим списком «цвет:» выбираем «Способы заливки…»
4. В очередном выпавшем окошке «Способы заливки» переходим на вкладку «Рисунок», нажимаем кнопку «Рисунок» и выбираем нужный нам файл с картинкой или фотографией. Для исключения искажения изображения ставим галочку в чек-боксе «Сохранять пропорции рисунка».
Закрываем все окна кнопкой «OK» — всё, рисунок помещен в примечание. Причем рисунок – это фон, то есть поверх его вы можете написать любой текст, как и на белом и любом другом фоне.
Одно существенное предупреждение: если ваши базы в Excel большие, рисунки перед вставкой следует оптимизировать, то есть уменьшить размер. Иначе фал Excel может стать огромным и «неповоротливым».
Как добавить примечание к ячейке в Excel
В MS Excel есть возможность добавлять примечания к ячейкам, это очень полезный функционал. В примечании можно указать и дату обновления данных, и логику формирования того или иного значения ячейки и многое другое.Добавление примечания к ячейке в Excel выполняется за пару кликов. Кликнем правой кнопкой мыши на интересующей нас ячейке и выберем «Добавить примечание»:
После того как примечание добавлено, мы можем написать собственно само примечание:
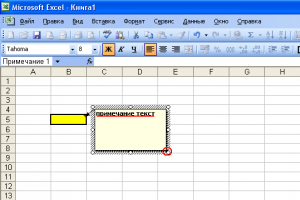
Добавляем наш Текст в примечание
Получили «скрывающееся» примечание. Для того чтобы примечание было всегда отображено нужно выбрать соответствующий пункт контекстного меню. Для удаления или скрытия:
Замечу, что стандартно при добавлении комментария, начало комментария уже готово — это Имя пользователя Excel. Изменить свое имя можно в настройках Excel:
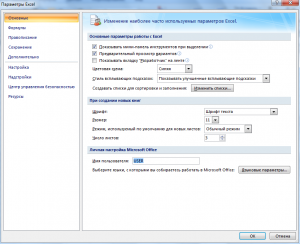
Горячие клавиши для добавления или изменения примечаний к ячейке: сочетание клавиш SHIFT+F2
Как сделать формулу в Excel более читаемой?
Давайте немного задумаемся что вообще такое читаемый и удобный вид для формулы.
Обычно мы ее пишем в одну строчку, без пробелов, но с точки зрения читаемости иногда это выглядит как чтение книги в которой нет абзацев — один сплошной текст. Как только мы видим абзацы и красные строки, то текст преобразуется и его гораздо легче воспринимать. Аналогичного эффекта можно достичь и с формулами в Excel.
В режиме редактирования нам на самом деле доступно много возможностей для настройки внешнего вида формулы без фактического изменения значения формулы.
Например, мы прекрасно понимаем что запись вида «2+3» и «2 + 3» это одно и тоже, хоть они записаны немного по разному. Excel тоже так умеет, поэтому мы можем ставить пробелы и переносить часть формулы на следующие строки, в тех случаях когда не нарушается логика чтения синтаксиса формулы.
Давайте перенесем каждую из функций в формуле на отдельную строку, чтобы наглядно показать как эта формула считается, проставив пробелы и переносы строк в соответствующих местах:

Напомню, что перенос строки в Excel делается с помощью горячих клавиш — в режиме редактирования нужно воспользоваться сочетанием клавиш Alt + Enter.
Способ 2: применение функции СЦЕПИТЬ
Также для вставки текста вместе с результатом подсчета формулы можно использовать функцию СЦЕПИТЬ. Данный оператор предназначен для того, чтобы соединять в одной ячейке значения, выводимые в нескольких элементах листа. Он относится к категории текстовых функций. Его синтаксис следующий:
Всего у этого оператора может быть от 1 до 255 аргументов. Каждый из них представляет либо текст (включая цифры и любые другие символы), либо ссылки на ячейки, которые его содержат.
Посмотрим, как работает данная функция на практике. Для примера возьмем все ту же таблицу, только добавим в неё ещё один столбец «Общая сумма затрат» с пустой ячейкой.
-
Выделяем пустую ячейку столбца «Общая сумма затрат». Щелкаем по пиктограмме «Вставить функцию», расположенную слева от строки формул.
-
Производится активация Мастера функций. Перемещаемся в категорию «Текстовые». Далее выделяем наименование «СЦЕПИТЬ» и жмем на кнопку «OK».
- Запускается окошко аргументов оператора СЦЕПИТЬ. Данное окно состоит из полей под наименованием «Текст». Их количество достигает 255, но для нашего примера понадобится всего три поля. В первом мы разместим текст, во втором — ссылку на ячейку, в которой содержится формула, и в третьем опять разместим текст.
Устанавливаем курсор в поле «Текст1». Вписываем туда слово «Итого». Писать текстовые выражения можно без кавычек, так как программа проставит их сама.
Потом переходим в поле «Текст2». Устанавливаем туда курсор. Нам нужно тут указать то значение, которое выводит формула, а значит, следует дать ссылку на ячейку, её содержащую. Это можно сделать, просто вписав адрес вручную, но лучше установить курсор в поле и кликнуть по ячейке, содержащей формулу на листе. Адрес отобразится в окошке аргументов автоматически.
В поле «Текст3» вписываем слово «рублей».
После этого щелкаем по кнопке «OK».
-
Результат выведен в предварительно выделенную ячейку, но, как видим, как и в предыдущем способе, все значения записаны слитно без пробелов.
-
Для того, чтобы решить данную проблему, снова выделяем ячейку, содержащую оператор СЦЕПИТЬ и переходим в строку формул. Там после каждого аргумента, то есть, после каждой точки с запятой добавляем следующее выражение:
Между кавычками должен находиться пробел. В целом в строке функций должно отобразиться следующее выражение:
Щелкаем по клавише ENTER. Теперь наши значения разделены пробелами.
-
При желании можно спрятать первый столбец «Общая сумма затрат» с исходной формулой, чтобы он не занимал лишнее место на листе. Просто удалить его не получится, так как это нарушит функцию СЦЕПИТЬ, но убрать элемент вполне можно. Кликаем левой кнопкой мыши по сектору панели координат того столбца, который следует скрыть. После этого весь столбец выделяется. Щелкаем по выделению правой кнопкой мыши. Запускается контекстное меню. Выбираем в нем пункт «Скрыть».
- После этого, как видим, ненужный нам столбец скрыт, но при этом данные в ячейке, в которой расположена функция СЦЕПИТЬ отображаются корректно.
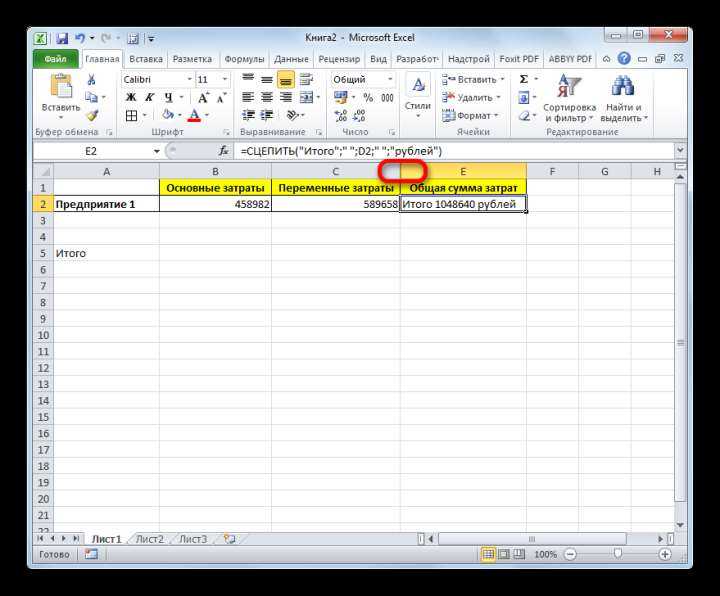
Таким образом, можно сказать, что существуют два способа вписать в одну ячейку формулу и текст: при помощи амперсанда и функции СЦЕПИТЬ. Первый вариант проще и для многих пользователей удобнее. Но, тем не менее, в определенных обстоятельствах, например при обработке сложных формул, лучше пользоваться оператором СЦЕПИТЬ.
Как удалить примечание в Excel
Удаление примечаний в Excel сделать очень легко и осуществляется 2 способами:
- через контекстное меню;
- в панели управление в разделе «Рецензирование», вы просто выбираете пункт «Удалить примечание» и всё, примечание удалено.
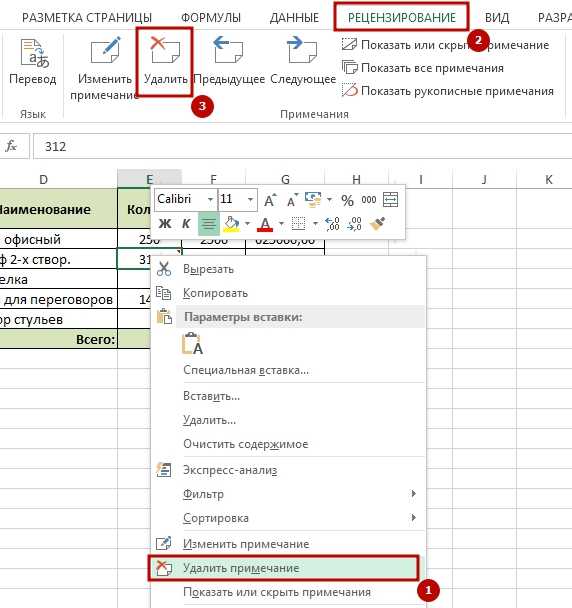 Это всё что я хотел вам поведать о такой интересном инструменте Excel как примечание. Надеюсь, вам было интересно и познавательно. Ставьте лайки. Жду ваших комментариев!
Это всё что я хотел вам поведать о такой интересном инструменте Excel как примечание. Надеюсь, вам было интересно и познавательно. Ставьте лайки. Жду ваших комментариев!
До встречи в новых статьях!
Работая в Microsoft Excel, очень часто возникает ситуация, когда необходимо оставить комментарий к ячейке. Например, дать пояснение сложной формулы или развернутое послание другим читателям Вашей работы. Согласитесь, корректировать для этих целей саму ячейку или вносить комментарии в соседнюю ячейку не всегда удобно. К счастью, Excel располагает встроенным инструментом, который позволяет создавать примечания. Именно о нем пойдет речь в этом уроке.
В большинстве случаев комментарий к ячейке удобнее добавлять в виде примечания, а не редактировать ее содержимое. Этот инструмент очень полезен и его часто используют вместе с режимом отслеживания исправлений, при этом нет необходимости включать данный режим, чтобы добавлять примечания.
Примеры использования примечаний в Excel.
1. При регулярной ежедневной работе с файлом нескольких пользователей примечания могут выполнять функцию своеобразного чата для обмена сообщениями и руководящими указаниями.
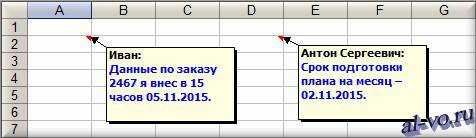
2. В примечаниях к ячейкам с формулами расчетных программ можно указать источники, откуда они взяты, дать пояснения к функциям или написать используемое для расчета выражение.


4. Интересным и эффектным использованием примечаний в Excel, на мой взгляд, является размещение в них картинок (фотографий)!
В базах телефонных номеров это могут быть фотографии абонентов и логотипы компаний.

В базах данных товаров – фото этих товаров.
В базах рабочих мест – фото станков, участков линий, столов сотрудников.
Это не просто «красивости», визуализация объектов помогает уменьшить ошибки и ускоряет работу.
Например, очень удобно на производстве в базе данных деловых остатков листового материала в примечаниях разместить эскизы или фотографии этих обрезков. Наличие эскизов и быстрого доступа к ним снабженцев, инженеров подготовки производства, конструкторов в несколько раз ускоряет процесс использования в производстве деловых отходов и локализует их накопление.

«Штрихи к портрету».
Для изменения размеров бокса примечания достаточно в режиме редактирования мышью потянуть за круглые маркеры вокруг контура.
Для того чтобы изменить размер, тип шрифта или его цвет можно в режиме редактирования примечания воспользоваться кнопками стандартной панели Excel «Форматирование».
Примечание в Excel можно вывести на печать. Для настройки параметров вывода в главном меню выбираем «Файл» — «Параметры страницы…» и в одноименном окне открываем вкладку «Лист». В области «Печать» в окне «Примечания:» в выпадающем списке можно задать: «В конце листа», «Как на листе». По умолчанию установлено «(нет)» — печать примечаний запрещена.
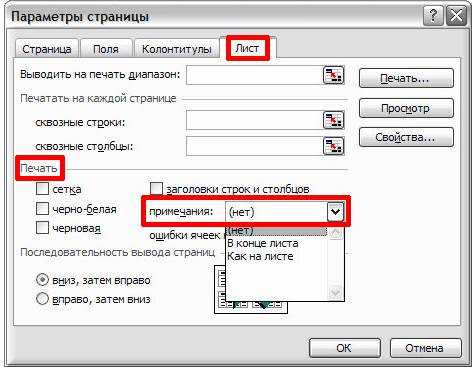
Для вопросов и комментариев внизу страницы расположен блок «Отзывы».
«Штрихи к портрету».
Для изменения размеров бокса примечания достаточно в режиме редактирования мышью потянуть за круглые маркеры вокруг контура.
Для того чтобы изменить размер, тип шрифта или его цвет можно в режиме редактирования примечания воспользоваться кнопками стандартной панели Excel «Форматирование».
Примечание в Excel можно вывести на печать. Для настройки параметров вывода в главном меню выбираем «Файл» — «Параметры страницы…» и в одноименном окне открываем вкладку «Лист». В области «Печать» в окне «Примечания:» в выпадающем списке можно задать: «В конце листа», «Как на листе». По умолчанию установлено «(нет)» — печать примечаний запрещена.
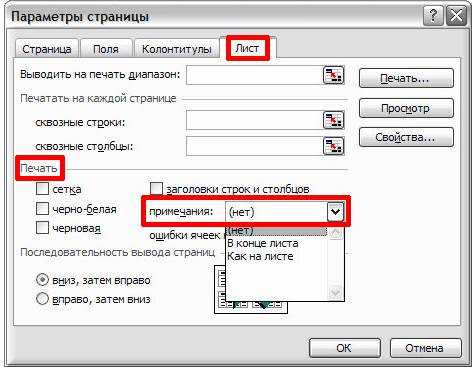
Для получения информации о выходе новых статей прошу вас, уважаемые читатели, подписаться на анонсы в окне, расположенном в конце статьи или в окне вверху страницы.
Для вопросов и комментариев внизу страницы расположен блок «Отзывы».
Другие статьи автора блога
На главную
Как сделать чтобы в excel в ячейке показывалась не формула а значение
Вы можете преобразовать содержимое ячейки, содержаной формулу, чтобы вычисляемая ячейка заменила ее. Если вы хотите зависать только часть формулы, можно заменить только ту часть формулы, которые не нужно пересчитыть. Замена формулы ее результатом может быть полезной, если в книге много или сложных формул, и вы хотите повысить производительность путем создания статических данных.
Формулы можно преобразовывать в значения по ячейкам или сразу во всем диапазоне.
Важно: Проверьте влияние замены формулы ее результатами, особенно если формулы ссылаются на другие ячейки, содержащие формулы. Перед заменой формулы ее результатом рекомендуется создать резервную копию книги
Как сделать примечание в Excel
Вставка комментария в формуле к ячейке в Excel
Теперь давайте перейдем непосредственно к добавлению комментария. Для этого нам понадобится стандартная функция Ч в Excel, которая преобразует данные в числовые значения:
Преобразует нечисловые значения в числа, даты — в даты, представленные числами, значения ИСТИНА в 1, все остальные значения — в 0 (ноль).
Полезная особенность этой функции заключается в том, что текстовые значения она преобразует в 0, таким образом добавляя в формулу эту функцию с текстовым комментарием мы никак не изменяем значение формулы — фактически мы к значению формулы прибавляем 0:

В результате мы получаем весьма понятный для чтения вид формулы, после просмотра которого наверняка большинство вопросов по расчету формулы наверняка отпадут и тем самым сэкономят много времени.
И при этом, конечно, значение ячейки осталось точно таким же, чего мы и добивались.
Как скрыть или показать примечание в Excel
В свёрнутом состоянии примечание не особо заметно, определить его наличие, как я указал выше, возможно только по красному индикатору, но можно сделать, так что бы примечания были постоянно открытыми
Это важно когда документ открыт для общего использования и сразу можно отследить все изменения в нём, кто, какие и когда вносил поправки
Возможность скрыть примечание в Excel, а также, при необходимости его отключить, возможно сделать 2 способами:
- во-первых, с помощью контекстного меню, выбрав соответствующий пункт «Отобразить или скрыть примечание»;
- во-вторых, на панели управление, в разделе «Рецензирование», выбрать пункт «Показать все примечания», если вы хотите их отобразить или «Показать или скрыть примечания» если у вас есть необходимость скрыть свое примечание.
Как поставить сноску в excel
Обычные и концевые сноски позволяют объяснить или прокомментировать определенный фрагмент документа либо добавить необходимую ссылку. Как правило, обычные сноски расположены в нижней части страницы, а концевые — в конце документа или раздела.
Если вы находитесь в режиме чтения, переключитесь в режим правки, выбрав команду изменить документWord в Интернетеизменить в Word в Интернете.
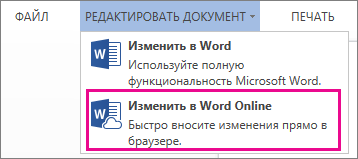
Добавление сноски
Щелкните в том месте, где нужно добавить сноску.
Выберите пункты Вставить > Вставить сноску.
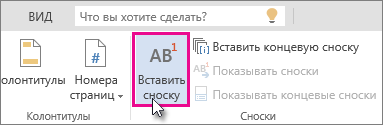
Word вставит знак сноски в текст и добавит его в нижней части страницы.
Введите текст сноски.
Добавление концевой сноски
Щелкните в том месте, где нужно добавить концевую сноску.
Выберите пункты Вставить > Вставить концевую сноску.

Word вставит знак концевой сноски в текст и добавит его в конце документа.
Введите текст концевой сноски.
Настройка обычных и концевых сносок
Ниже описано, как настроить обычную или концевую сноску.
Щелкните номер или знак сноски в основном тексте или выберите пункты Вставить > Показывать сноски (для концевой сноски выберите пункты Вставить > Показывать концевые сноски).
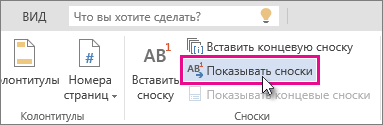
В представлении обычных или концевых сносок выберите пункт меню Формат сносок или Формат концевых сносок, чтобы открыть диалоговое окно Параметры формата, где можно выбрать размер, шрифт и отступ для одной или всех ваших обычных и концевых сносок.

Примечание: Если вы хотите преобразовать обычные сноски в концевые или наоборот, нажмите кнопку Открыть в Word и используйте для этого Word. Когда вы сохраните документ в Word, он будет сохранен там, где вы открыли его в Word в Интернете.
Примечание: Эта страница переведена автоматически, поэтому ее текст может содержать неточности и грамматические ошибки
Для нас важно, чтобы эта статья была вам полезна. Была ли информация полезной? Для удобства также приводим ссылку на оригинал (на английском языке)
Создаем
Алгоритм действий для создания примечаний следующий:
- Переходим (выбираем) в ячейку, для которой хотим добавить комментарий. Щелкаем по ней правой кнопкой мыши и в появившемся перечне жмем “Вставить примечание”.
- Появится небольшое поле примечания со стрелкой, указывающей на выбранную ячейку. В верхней строке по умолчанию будет указано имя пользователя. Мы можем его удалить или оставить (по желанию).
- В качестве комментария мы можем добавить любую текстовую информацию.
- После того, как нужная информация введена, просто щелкаем в любом другом месте листа за пределами поля примечания, чтобы завершить его создание.
- Все готово, комментарий к ячейке успешно добавлен. Чтобы его скрыть, снова щелкаем правой кнопкой мыши по ячейке, и в появившемся контекстном меню выбираем пункт “Скрыть примечание”.
- После этого в верхнем правом углу ячейки будет отображаться небольшой красный треугольник, свидетельствующий о том, что к этому элементу таблицы добавлено примечание.
Альтернативный способ создания примечания:
- Переходим в ячейку (кликаем по ней мышью), для которой хотим добавить примечание. Переключаемся во вкладку “Рецензирование”, где жмем кнопку “Создать примечание”, которая находится в группе “Примечания”.
- Появится поле для ввода комментария. Дальнейшие действия аналогичны тем, что мы уже рассмотрели ранее.
Примечание: Если добавленный комментарий занимает слишком много места и не помещается в стандартном поле примечания, его границы можно расширить. Для этих целей можно воспользоваться одной из 8 точек, расположенных по периметру (4 по углам и 4 – в середине сторон). Зажав левую кнопку мыши, тянем одну из точек, тем самым растягивая область примечания.
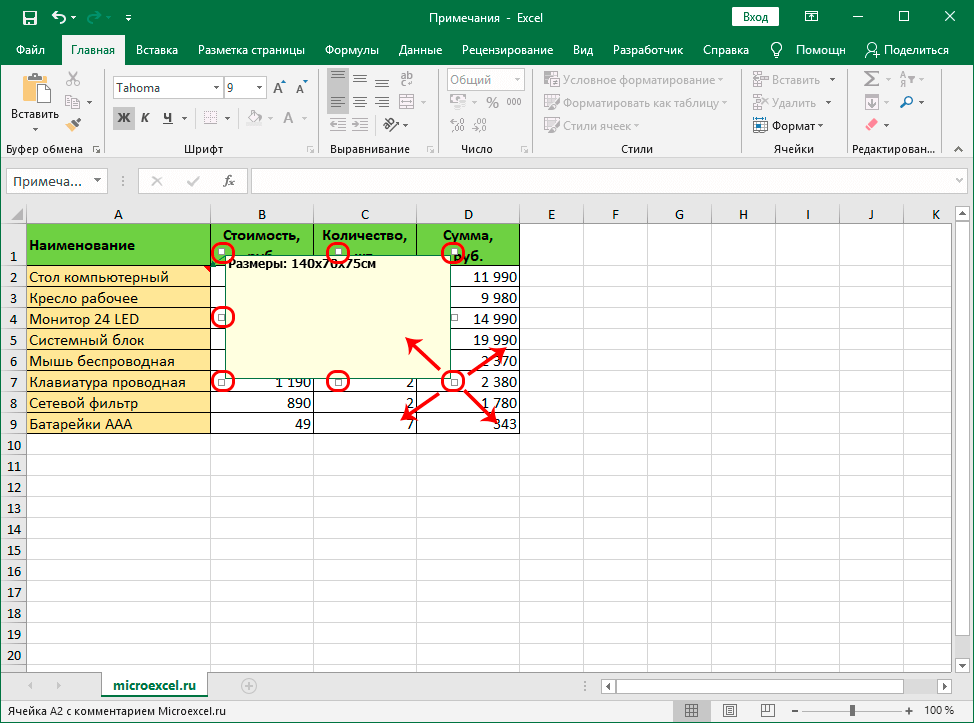
В результате мы получим область большего размера, в которой, соответственно, может отобразиться больше полезной информации. Аналогичным образом можно сжать границы примечания, если лишнее пространство больше не нужно.
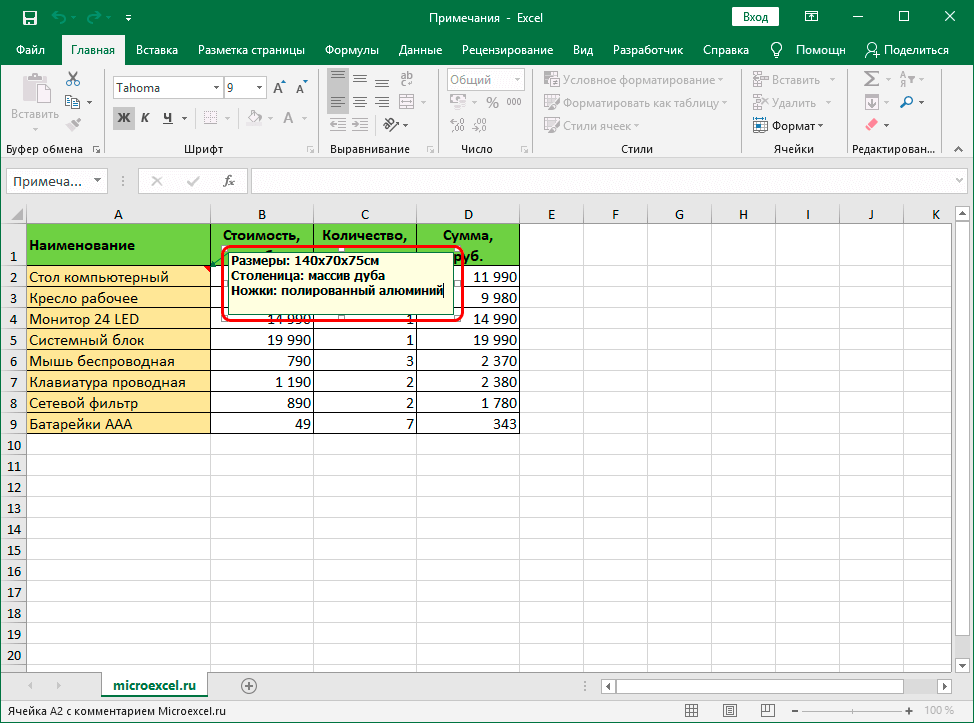
Для того, чтобы изменить местоположение примечания, наводим курсор на любую границу поля с ним (например, верхнюю). Когда курсор сменит вид на четыре стрелки в разные стороны, зажав левую кнопку мыши перемещаем область примечания в нужное место.
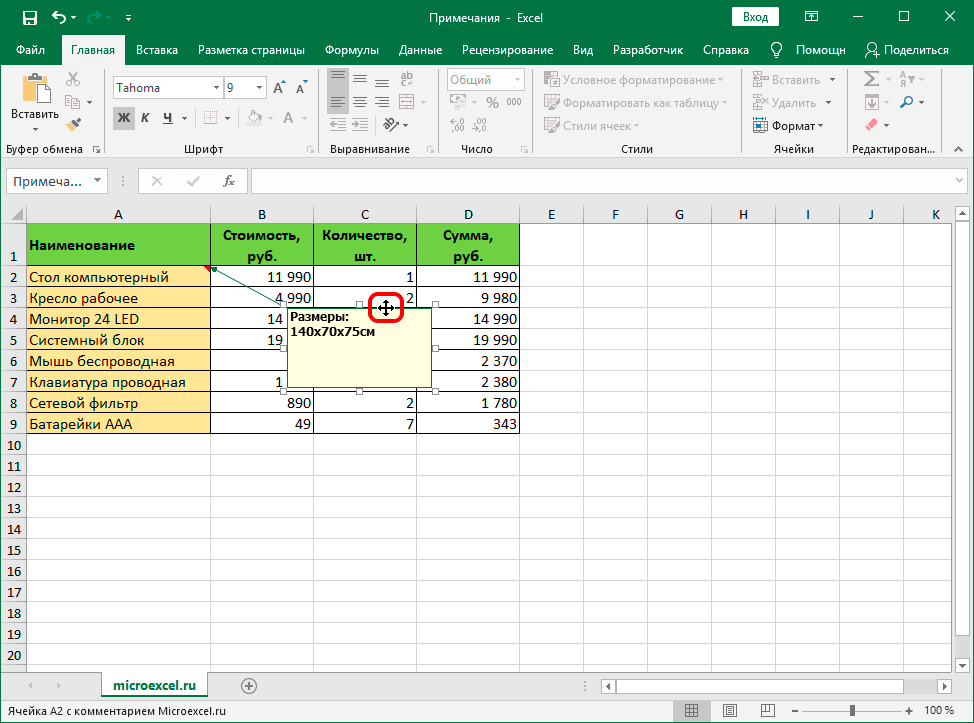
Правила использования функции Ч в Excel
Функция Ч имеет следующий вариант синтаксической записи:
Единственным аргументом является значение – обязательный для заполнения, принимает данные любого типа, которые необходимо преобразовать в число.
- Альтернативный вариант функции Ч – двойное отрицание «—». Например, записи =Ч(ИСТИНА) и =—ИСТИНА вернут одинаковый результат – число 1.
- Табличный редактор выполняет большинство необходимых преобразований автоматически, поэтому функцию Ч используют на практике крайне редко. Она добавлена для обеспечения совместимости таблиц, созданных в Excel, с другими программными продуктами для работы с таблицами.
- Поскольку Excel хранит даты в виде чисел, при этом 1.01.1900 соответствует числу 1, 2.01.1900 – числу 2 и т. д., функцию Ч удобно использовать для преобразования данных, указанных в формате ДАТА, к числовым значениям для последующих вычислений.
- Аргументом функции Ч может являться функция. Например, результатом вычисления =Ч(СУММ(2;4)) будет число 6. Если вложенная функция возвращает ошибку, функция Ч вернет код этой ошибки, не выполняя преобразований.
Правила использования функции Ч в Excel
Функция Ч имеет следующий вариант синтаксической записи:
Единственным аргументом является значение – обязательный для заполнения, принимает данные любого типа, которые необходимо преобразовать в число.
- Альтернативный вариант функции Ч – двойное отрицание «—». Например, записи =Ч(ИСТИНА) и =—ИСТИНА вернут одинаковый результат – число 1.
- Табличный редактор выполняет большинство необходимых преобразований автоматически, поэтому функцию Ч используют на практике крайне редко. Она добавлена для обеспечения совместимости таблиц, созданных в Excel, с другими программными продуктами для работы с таблицами.
- Поскольку Excel хранит даты в виде чисел, при этом 1.01.1900 соответствует числу 1, 2.01.1900 – числу 2 и т. д., функцию Ч удобно использовать для преобразования данных, указанных в формате ДАТА, к числовым значениям для последующих вычислений.
- Аргументом функции Ч может являться функция. Например, результатом вычисления =Ч(СУММ(2;4)) будет число 6. Если вложенная функция возвращает ошибку, функция Ч вернет код этой ошибки, не выполняя преобразований.
Как распечатать лист с примечаниями?
Чтобы распечатать примечания, перейдем на вкладку Разметка страницы — Параметры страницы — Печатать заголовки.
На вкладке Лист раскроем список Примечания. Доступны два способа печати примечаний:
В конце листа. При этом способе печати примечания будут напечатаны в конце листа в виде: Адрес ячейки — Имя пользователя — Текст примечания.
Ячейка D3.Примечание: Татьяна:Напряжение
Как на листе. При таком способе печати примечания будут располагаться на листе на своих местах, как создал пользователь.
Изменения формы примечания
Если нас не устраивает прямоугольник в качестве формы примечания, заданной по умолчанию, и мы хотим задать другую фигуру, то нужно выполнить следующее. Выберем Файл (или кнопка Офис) — Параметры Excel.
Перейдем на вкладку Панель быстрого доступа — Выбрать команды из… — Все команды.
Из списка команд выберем Изменить фигуру (команды расположены в алфавитном порядке). Выделим эту команду и нажмем Добавить — ОК.
Команда Изменить фигуру появилась на панели быстрого доступа. Выделим примечание и выберем любую фигуры для него.
Получим следующее:
Проверка по числу введенных символов
Советы хороши, но как насчет более «прогрессивных» пользователей, которые их не читают? Осталось только одно: хлопать в ладоши .. то есть использовать входной фильтр, я имею в виду.
Снова откройте инструмент «Проверка данных», перейдите на вкладку «Параметры» и посмотрите наши варианты ограничения возможностей пользователя.
Контроль по количеству знаков, введенных в MS Excel
Первое, что может быть полезно, — это проверить длину введенного текста. Выбираем пункт «Длина текста» и указываем любой диапазон ограничений. Например, я хочу, чтобы текст в поле «Сообщение» был как можно короче, но при этом ячейка не могла оставаться пустой. Введены значения от 3 до 25 символов, этого достаточно, чтобы ввести что-то вроде «Напоминание о платеже» (21 символ), и когда вы попытаетесь ввести более длинный текст, MS Excel отобразит окно с предупреждением и не позволит вам завершить ввод.
Текст слишком длинный! Excel настороже и не упустит такую очевидную ошибку
Как скопировать примечания в Excel?
Иногда требуется скопировать уже готовое примечание. Особенно это удобно, когда оно отформатировано нужным образом (залито цветом, украшено картинкой, имеет определенный шрифт и т.п.).
Попробуем скопировать нашу звездочку на другую ячейку. Для этого выполним последовательные действия.
Кликаем по ячейке с искомым примечанием и нажимаем CTRL+C.
Кликаем в том месте, куда мы хотим скопировать примечание и правой кнопкой вызываем меню.
В нем есть пункт СПЕЦИАЛЬНАЯ ВСТАВКА. Открывается окно, где мы ставим пометку напротив слова ПРИМЕЧАНИЯ.
Готово. Подсказка со звездой скопировалась в другую ячейку.
Комментарии к ячейке в формуле в Excel
Поговорим про комментарии в формулах к ячейкам в Excel, которые помогают дать текстовое описание или разъяснение для числовых формул.
Приветствую всех, уважаемые читатели блога TutorExcel.Ru!
Как часто мы разбираясь в чужой или хорошо забытой своей формуле пытаемся вспомнить как она вообще считалась и что значат отдельные ее элементы? Лично мне в этот момент очень не хватает комментария, который бы мог дать короткие пояснения что и откуда берется.
Поэтому сегодня у нас не совсем обычная тема, потому что добавлять комментарии в ячейку на первый взгляд может показаться странной затеей. Ведь можно добавить примечание к ячейке или написать комментарий где-то рядом в соседней ячейке.
Однако и у этих способов есть ряд недостатков, например, структура книги может быть такой, что нет возможности или попросту неудобно добавить комментарий рядом с формулой, а примечание неудобно смотреть в режиме редактирования ячейки. К тому же вышеуказанные способы могут дать комментарии в целом к формуле, но не к отдельным ее частям, что тоже время от времени бывает необходимо.
В общем давайте переходить к делу и на конкретном примере посмотрим как можно вставить комментарий в ячейке к формуле, а заодно сделаем формулу гораздо более читаемой.