СРЗНАЧЕСЛИ с подстановочными знаками
Чтобы усреднить ячейки на основе частичного совпадения текста, используйте подстановочные знаки в критериях — вопросительный знак (?) для соответствия любому отдельному символу или звездочке.
для соответствия любому количеству символов.
В приведенной ниже таблице предположим, что вы хотите усреднить «оранжевые» продажи во всех «южных» регионах, включая «юго-запад» и «юго-восток». Для этого включим звездочку во второй критерий:
=СРЗНАЧЕСЛИ(C3:C15, A3:A15, F3, B3:B15, «юг*»)
Если в ячейку вводится критерий частичного совпадения текста, соедините подстановочный знак со ссылкой на ячейку. В нашем случае формула принимает такой вид:
Функция СУММЕСЛИМН в Excel с примером использования в формуле
Как в эксель подобрать слагаемые для нужной суммы
Формулы для средневзвешенного значения в Excel
В Microsoft Excel взвешенное среднее рассчитывается с использованием того же подхода, но с гораздо меньшими усилиями, поскольку функции Excel выполнят большую часть работы за вас.
Пример 1. Функция СУММ.
Если у вас есть базовые знания о ней , приведенная ниже формула вряд ли потребует какого-либо объяснения:
По сути, он выполняет те же вычисления, что и описанные выше, за исключением того, что вы предоставляете ссылки на ячейки вместо чисел.
Посмотрите на рисунок чуть ниже: формула возвращает точно такой же результат, что и вычисления, которые мы делали минуту назад. Обратите внимание на разницу между нормальным средним, возвращаемым при помощи СРЗНАЧ в C8, и средневзвешенным (C9)
Несмотря на то, что формула эта очень проста и понятна, но она не подходит, если вы хотите усреднить большое количество элементов. Ведь придётся перечислять множество аргументов, что довольно утомительно.
В этом случае вам лучше использовать функцию СУММПРОИЗВ (SUMPRODUCT в английской версии). Об этом – ниже.
Пример 2. Функция СУММПРОИЗВ
Она идеально подходит для нашей задачи, так как предназначена для сложения произведений чисел. А это именно то, что нам нужно.
Таким образом, вместо умножения каждого числа на показатель его значимости по отдельности, вы предоставляете два массива в формуле СУММПРОИЗВ (в этом контексте массив представляет собой непрерывный диапазон ячеек), а затем делите результат на итог сложения весов:
Предполагая, что величины для усреднения находятся в ячейках B2: B6, а показатели значимости — в ячейках C2: C6, наша формула будет такой:
Итак, формула умножает 1- е число в массиве 1 на 1- е в массиве 2 (в данном примере 91 * 0,1), а затем перемножает 2- е число в массиве 1 на 2- е в массиве 2 (85 * 0,15). в этом примере) и так далее. Когда все умножения выполнены, Эксель складывает произведения. Затем делим полученное на итог весов.
Чтобы убедиться, что функция СУММПРОИЗВ дает правильный результат, сравните ее с формулой СУММ из предыдущего примера, и вы увидите, что числа идентичны.
В нашем случае сложение весов дает 100%. То есть, это просто процент от итога. В таком случае верный результат может быть получен также следующими способами:
Это формула массива, не забудьте, что вводить ее нужно при помощи комбинации клавиш ++.
Но при использовании функции СУММ или СУММПРОИЗВ веса совершенно не обязательно должны составлять 100%. Однако, они также не должны быть обязательно выражены в процентах.
Например, вы можете составить шкалу приоритета / важности и назначить определенное количество баллов для каждого элемента, что и показано на следующем рисунке:
Видите, в этом случае мы обошлись без процентов.
Пример 3. Средневзвешенная цена.
Еще одна достаточно часто встречающаяся проблема – как рассчитать средневзвешенную цену товара. Предположим, мы получили 5 партий товара от различных поставщиков. Мы будем продавать его по одной единой цене. Но чтобы ее определить, нужно знать среднюю цену закупки. В тот здесь нам и пригодится расчет средневзвешенной цены. Взгляните на этот простой пример. Думаю, вам все понятно.
Итак, средневзвешенная цена значительно отличается от обычной средней. На это повлияли 2 больших партии товара по высокой цене. А формулу применяем такую же, как и при расчете любого взвешенного среднего. Перемножаем цену на количество, складываем эти произведения, а затем делим на общее количество товара.
Ну, это все о формуле средневзвешенного значения в Excel.
Рекомендуем также:
Как использовать СУММЕСЛИ – Примеры.
Примеры работы функций СЧЁТ, СЧИТАТЬПУСТОТЫ и СЧЁТЕСЛИ в Excel
СРЗНАЧСЛИМН с текстовыми критериями
Чтобы получить среднее значение чисел в одном столбце, если другой столбец (столбцы) содержит определенный текст, используйте этот текст для критериев.
В качестве примера найдем среднее значение продаж «Apple» в регионе «Север». Для этого составим формулу СРЗНАЧЕСЛИМН с двумя критериями:
- Average_range — это C3:C15 (ячейки усредняются).
- Критерий_диапазон1 — это A3:A15 (элементы для проверки), а критерий 1 — «яблоко».
- Критерий_диапазон2 — B3:B15 (регионы для проверки), а критерий2 — «север».
Сложив аргументы вместе, получим следующую формулу:
=СРЗНАЧЕСЛИ(C3:C15, A3:A15, «яблоко», B3:B15, «север»)
С критериями в предопределенных ячейках (F3 и F4) формула принимает следующий вид:
=СРЗНАЧЕСЛИ(C3:C15, A3:A15, F3, B3:B15, F4)
Особенности использования финансовой функции ПС в Excel
Синтаксис и создание функции
Функция СУММЕСЛИ популярна, потому что почти во всех таблицах необходимо вычислять сумму чисел в ячейках, игнорируя значения, не удовлетворяющие основному условию. Благодаря этой формуле подсчет не становится чем-то сложным и трудоемким. Стандартный вид функции: = СУММЕСЛИ (Диапазон; Критерий; Сумма_Диапазон), а «Диапазон суммирования» указывается только при наличии фактических ячеек, которые добавляются при любых обстоятельствах. Если в «Диапазон суммирования» нет данных, будут проверены все ячейки, входящие в «Диапазон».
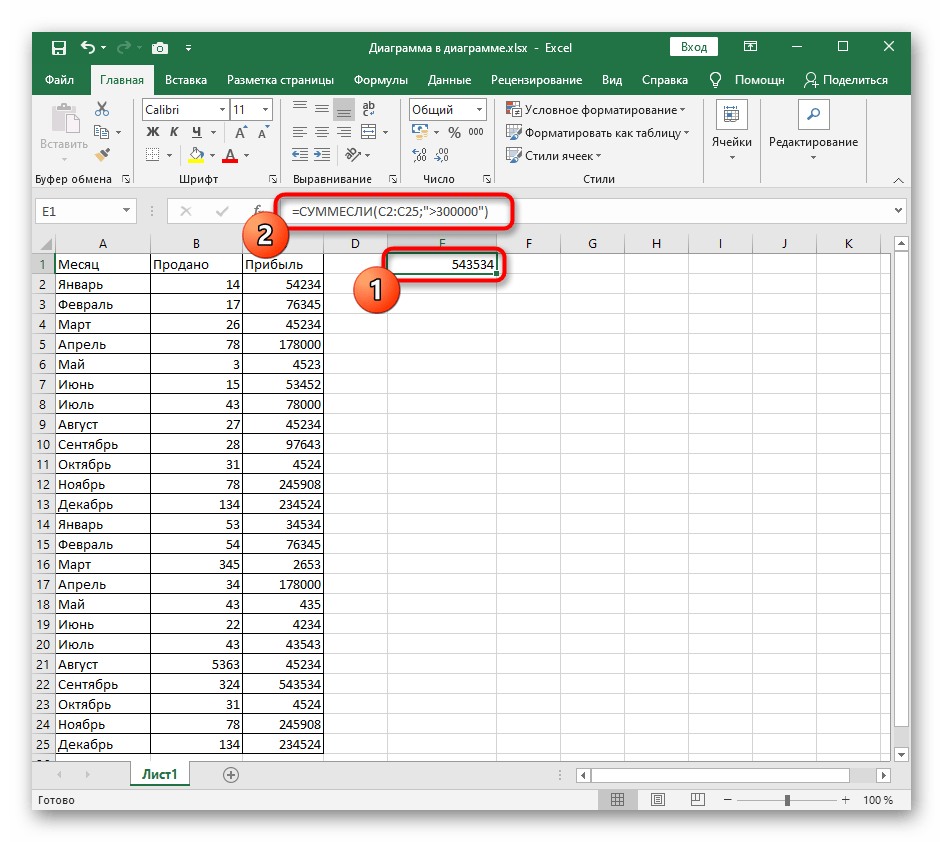
Давайте посмотрим на два оставшихся аргумента: «Диапазон» и «Критерий». Первый содержит список ячеек (A1: A100), которые будут проверяться и сравниваться с условием. В поле «Критерий» пользователь вводит условие, согласно которому ячейка становится одной из сводок. Это может быть условие неравных чисел (<30,> 50) или совпадение определенного текста («Текст»). Чтобы упростить понимание того, как задавать аргументы, откройте графическое окно «Аргумент функции» и задайте все условия по очереди в отдельных полях.
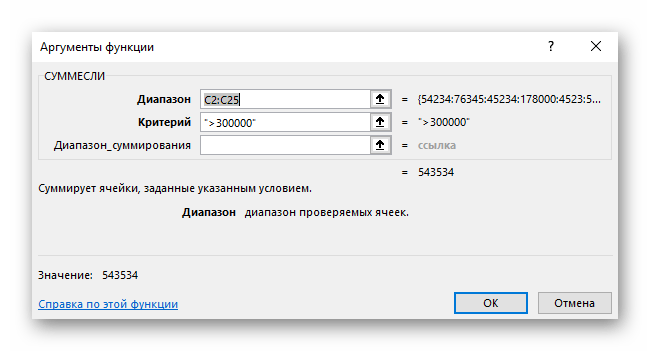
Различных примеров, особенности заполнения которых следует учитывать при проектировании функции СУММЕСЛИ, не так уж и много, поэтому мы остановимся на основных и наиболее популярных из них.
Подсчет определенных символов в диапазоне ячеек
Замечания
Если «диапазон_усреднения» является пустым или текстовым значением, то функция СРЗНАЧЕСЛИМН возвращает значение ошибки #ДЕЛ/0!.
Если ячейка в диапазоне условий пустая, функция СРЗНАЧЕСЛИМН обрабатывает ее как ячейку со значением 0.
Ячейки в диапазоне, которые содержат значение ИСТИНА, оцениваются как 1; ячейки в диапазоне, которые содержат значение ЛОЖЬ, оцениваются как 0 (ноль).
Каждая ячейка в аргументе «диапазон_усреднения» используется в вычислении среднего значения, только если все указанные для этой ячейки условия истинны.
В отличие от аргументов диапазона и условия в функции СРЗНАЧЕСЛИ, в функции СРЗНАЧЕСЛИМН каждый диапазон_условий должен быть одного размера и формы с диапазоном_суммирования.
Если ячейки в параметре «диапазон_усреднения» не могут быть преобразованы в численные значения, функция СРЗНАЧЕСЛИМН возвращает значение ошибки #ДЕЛ/0!.
Если нет ячеек, которые соответствуют условиям, функция СРЗНАЧЕСЛИМН возвращает значение ошибки #ДЕЛ/0!.
В этом аргументе можно использовать подстановочные знаки: вопросительный знак (?) и звездочку (*). Вопросительный знак соответствует любому одиночному символу; звездочка — любой последовательности символов. Если нужно найти сам вопросительный знак или звездочку, то перед ними следует поставить знак тильды (
Примечание: Функция СРЗНАЧЕСЛИМН измеряет среднее значение распределения, то есть расположение центра набора чисел в статистическом распределении. Существует три наиболее распространенных способа определения среднего значения:
Среднее значение — это среднее арифметическое, которое вычисляется путем сложения набора чисел с последующим делением полученной суммы на их количество. Например, средним значением для чисел 2, 3, 3, 5, 7 и 10 будет 5, которое является результатом деления их суммы, равной 30, на их количество, равное 6.
Медиана — это число, которое является серединой множества чисел, то есть половина чисел имеют значения большие, чем медиана, а половина чисел имеют значения меньшие, чем медиана. Например, медианой для чисел 2, 3, 3, 5, 7 и 10 будет 4.
Мода — это число, наиболее часто встречающееся в данном наборе чисел. Например, модой для чисел 2, 3, 3, 5, 7 и 10 будет 3.
При симметричном распределении множества чисел все три значения центральной тенденции будут совпадать. При смещенном распределении множества чисел значения могут быть разными.
Используем логические функции Excel для задания сложных условий
В прошлом уроке мы узнали, как задавать простые логические условия в Excel. В этом уроке мы продолжим изучение, но попробуем усложнить задачу и воспользоваться логическими функциями Excel, чтобы научиться задавать более сложные условия.
Итак, в Excel существует 4 логических функции, которые позволяют задавать сложные условия. Рассмотрим каждую из этих функций:
Логическая функция И()
Возвращает ИСТИНА, если все используемые условия истинны, или ЛОЖЬ, если хотя бы одно из них ложное.
=И(A1>B1; A2<>25)
Данная формула проверяет сразу два условия и возвращает ИСТИНА, если оба из них выполняются. В следующем примере оба условия истинны, поэтому и функция возвращает ИСТИНА:
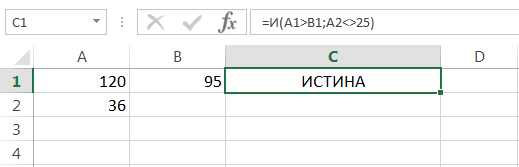
В данном примере первое условие ложно, а второе истинно, поэтому функция вернула ЛОЖЬ:
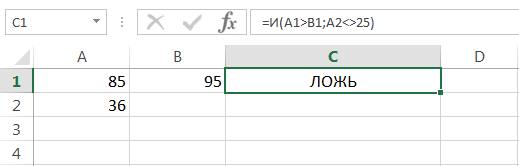
Логическая функция ИЛИ()
Возвращает ИСТИНА, если хотя бы одно из условий истинно, или ЛОЖЬ, если все условия ложны.
=ИЛИ(A1>B1; A2>B2; A3>B3)
Данная формула проверяет три условия и вернет логическое ИСТИНА, если хотя бы одно из них выполняется. В примере на рисунке ниже лишь последнее условие истинно, но этого достаточно, чтобы и функция ИЛИ вернула значение ИСТИНА.
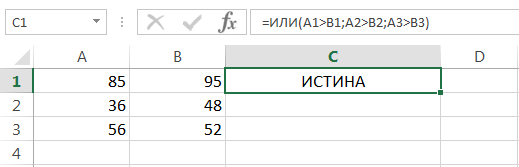
Поскольку в этом примере все условия ложны, то и функция вернула ЛОЖЬ.
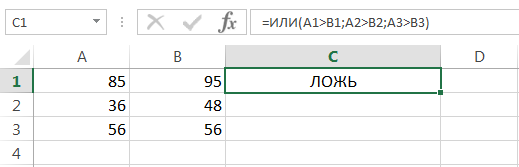
Логическая функция НЕ()
Меняет логическое значение своего аргумента на противоположное. Если аргумент имеет значение ИСТИНА, функция меняет его на ЛОЖЬ. Если же значение аргумента ЛОЖЬ, то функция меняет его на ИСТИНУ.
=НЕ(A1>B1)
Например, на следующем рисунке видно, что число в ячейке A1 больше, чем в A2. Соответственно, выражение A1>B1 – имеет логическое значение ИСТИНА. Применив функцию НЕ в формуле, мы изменили его на противоположное.
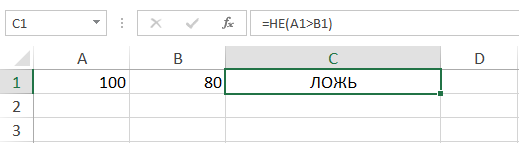
Логическая функция ИСКЛИЛИ()
Возвращает логическое «исключающее или» всех аргументов. Функция вернет ИСТИНА, если число истинных условий нечетное, и ЛОЖЬ, если число истинных условий четное. Если все аргументы функции ИСКЛИЛИ имеют значение ЛОЖЬ, то и функция возвратит ЛОЖЬ.
=ИСКЛИЛИ(A1>B1; A2>B2; A3>B3; A4>B4)
В следующем примере формула вернет ИСТИНА, поскольку три условия из четырех истинны (нечетное количество):
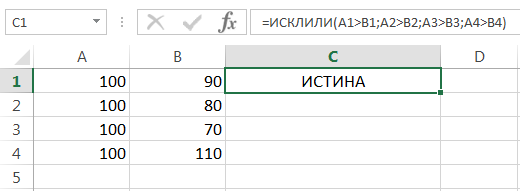
В данном примере формула вернет ЛОЖЬ, поскольку все 4 условия истинны (четное количество):
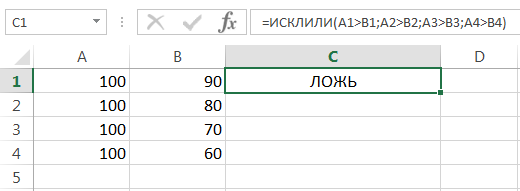
В данном примере формула вернет ЛОЖЬ, поскольку не одно из условий не выполняется:
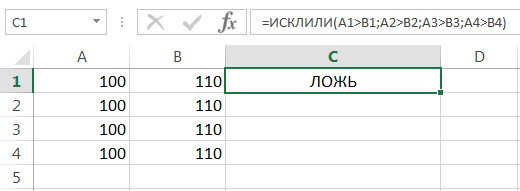
В данном уроке Вы узнали, как задаются сложные условия в Excel с помощью логических функций. Этих знаний должно хватить на большинство Ваших задач. Так же не стоит забывать, что Вы можете вкладывать логические функции друг в друга и получать еще более сложные и запутанные условия. Правда, Вам это вряд ли понадобится.
Для тех, кого заинтересовала тема логических функций, предлагаю посетить урок Функция ЕСЛИ в Excel на простом примере. Думаю, это будет логическим продолжением этой статьи. Всего Вам доброго и успехов в изучении Excel.
Оцените качество статьи
Нам важно ваше мнение:
Особенности использования функции СУММЕСЛИМН в Excel
Примеры использования функции СУММЕСЛИ в Microsoft Excel
Бдсумм(данные;5;о10:р12).
Функция Excel СРЗНАЧЕСЛИ
Наблюдения и советы этой статьи мы подготовили на основании опыта команды СРЗНАЧЕСЛИ функция вычисляет среднее (среднее арифметическое) чисел в диапазоне, соответствующем заданным критериям.
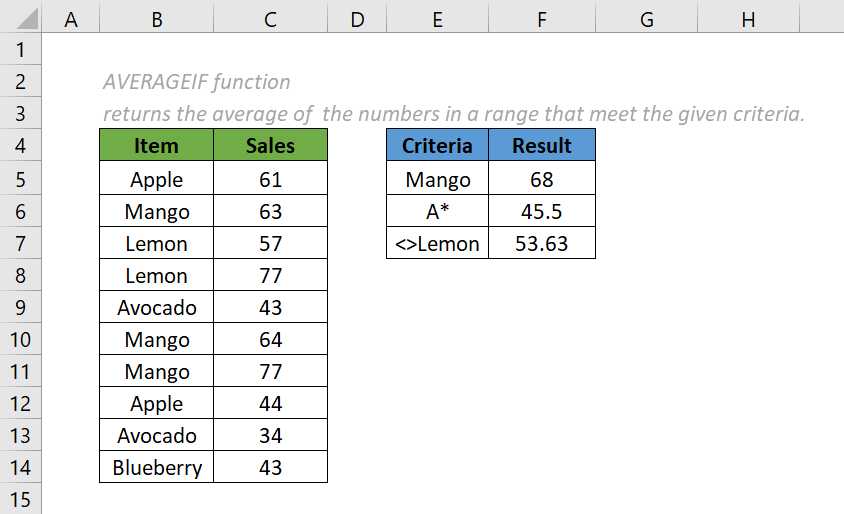
аргументы
- Диапазон (обязательно): диапазон одной или нескольких ячеек, включая числа или имена, массивы или ссылки, содержащие числа.
- Критерии (обязательно): критерии, определяющие, какие ячейки усредняются. Это может быть число, выражение, ссылка на ячейку или текст.
- Средний_ диапазон (необязательно): Необязательно. Фактический диапазон ячеек усреднить. Если опущено, используется диапазон.
Примечания к функциям
- Ячейки в диапазоне, содержащие Правда или ложь игнорируются.
- Пустые ячейки в диапазоне и medium_range игнорируются.
- После появления критерий — пустая ячейка, это будет рассматриваться как нулевое (0) значение.
- Логические операторы (>,<,<>,=) и подстановочные знаки (*,?) для частичного совпадения можно включить в аргумент условия.
- Наблюдения и советы этой статьи мы подготовили на основании опыта команды #ДЕЛ/0! ошибка произойдет, если:
- ни одна ячейка в диапазоне не соответствует критериям
- все усредняемые значения не являются числовыми
- Average_range не обязательно должен быть того же размера, что и range. Фактические ячейки для усреднения начинаются с верхней левой ячейки в Average_range и являются ячейками, соответствующими ячейкам в диапазоне.
- В функции СРЗНАЧЕСЛИ может применяться только одно условие. Если требуется несколько критериев, используйте функцию СРЗНАЧЕСЛИМН.
Примеры
В этом случае нам нужно рассчитать средние числа, которые соответствуют различным критериям в таблице ниже. Для достижения этой цели, пожалуйста, сделайте следующее:
1. Скопируйте приведенную ниже формулу в ячейку F5.
=СРЗНАЧЕСЛИ (B5: B14, E5, C5: C14)
2. Преобразуйте диапазон и средний_диапазон в приведенной выше формуле в абсолютный.
- Выберите диапазон B5:B14, нажмите клавишу F4, чтобы получить $B$5:$B$14.
- Выберите диапазон C5:C14, нажмите клавишу F4, чтобы получить $C$5:$C$14.
3. нажмите Enter кнопку, чтобы получить результат в F5.
4. затем перетащите маркер заполнения вниз к ячейкам, к которым вы хотите применить эту формулу. Результаты показаны на следующем снимке экрана.
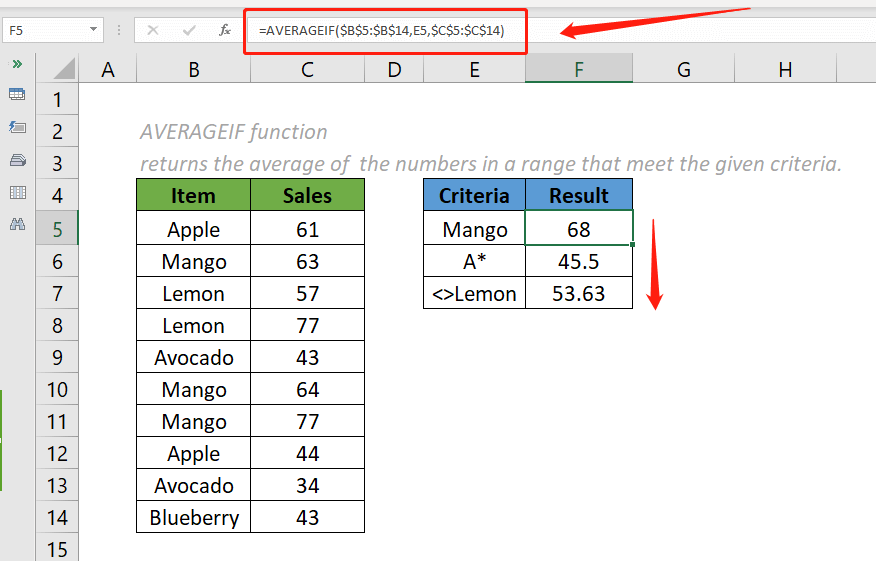
Заметки:
- Аргумент критерия приведенной выше формулы предоставляется как ссылка на ячейку.
- Мы можем непосредственно ввод значения в критерии. Три формулы в ячейках F5, F6 и F7 соответственно изменены на:
=СРЗНАЧЕСЛИ (B5: B14, «Манго», C5: C14)
=СРЗНАЧЕСЛИ (B5: B14, «А*», C5: C14)
=СРЗНАЧЕСЛИ (B5: B14, «<>Лимон», C5: C14)
- Критерии «Манго» означают усреднение продаж манго. Критерий «А*» означает усреднение продаж товаров, начинающихся с «А». Критерий «<>Лимон» означает усреднение продаж товаров, не являющихся лимоном.
Относительные функции:
Excel DEVSQ ФункцияФункция DEVSQ вычисляет сумму квадратов отклонений от выборочного среднего.
Excel DSTDEV ФункцияФункция DSTDEV возвращает оценочное значение стандартного отклонения генеральной совокупности на основе выборки.
Excel DSTDEVP ФункцияФункция Excel DSTDEVP возвращает стандартное отклонение совокупности, используя числа из всей базы данных, соответствующие заданным вами критериям.
Функция СУММ в Excel
Бсчёт(данные;4;о16:р17).
Используем функцию БСЧЁТ для решения данной задачки, поэтому что нам нужен таковой аспект, чтоб функция подсчитала число строк, содержащих реализации губной помады и регионы, хорошие от Восточного.
Excel интерпретирует выражение <>восток в спектре критериев, как «не восток».
Потому что функция СЧЕТ считает числа, мы должны сослаться на столбец, содержащий числовые значения. Столбец 4 (Единицы) содержит числа, потому мы указали его в формуле. Формула БСЧЁТ(данные;3;О16:Р17) вернула бы 0, потому что 3-ий столбец базы данных (столбец J рабочего листа) не содержит числовых значений.
Естественно же, корректное значение возвратит и формула
Вычисление с помощью Мастера функций
Для случаев, когда нужно подсчитать среднюю арифметическую массива ячеек, или разрозненных ячеек, можно использовать Мастер функций. Он применяет все ту же функцию «СРЗНАЧ», известную нам по первому методу вычисления, но делает это несколько другим способом.
Кликаем по ячейке, где хотим, чтобы выводился результат подсчета среднего значения. Жмем на кнопку «Вставить функцию», которая размещена слева от строки формул. Либо же, набираем на клавиатуре комбинацию Shift+F3.
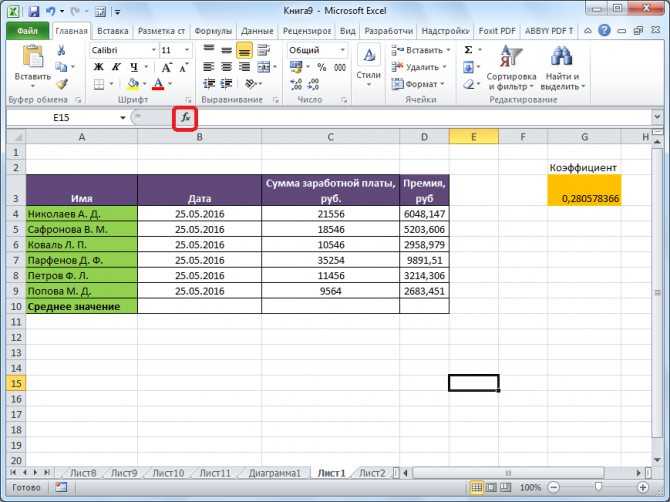
Запускается Мастер функций. В списке представленных функций ищем «СРЗНАЧ». Выделяем его, и жмем на кнопку «OK».
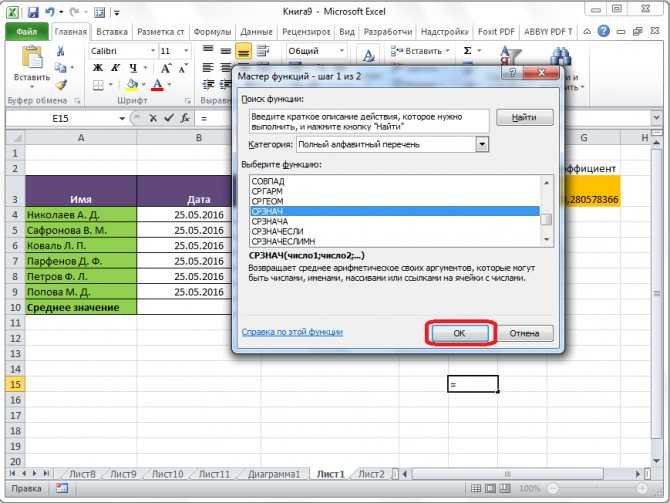
Открывается окно аргументов данной функции. В поля «Число» вводятся аргументы функции. Это могут быть как обычные числа, так и адреса ячеек, где эти числа расположены. Если вам неудобно вводить адреса ячеек вручную, то следует нажать на кнопку расположенную справа от поля ввода данных.
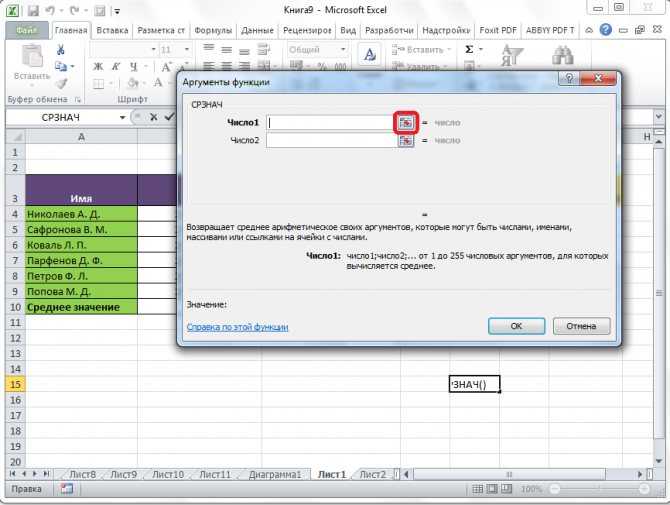
После этого, окно аргументов функции свернется, а вы сможете выделить ту группу ячеек на листе, которую берете для расчета. Затем, опять нажимаете на кнопку слева от поля ввода данных, чтобы вернуться в окно аргументов функции.
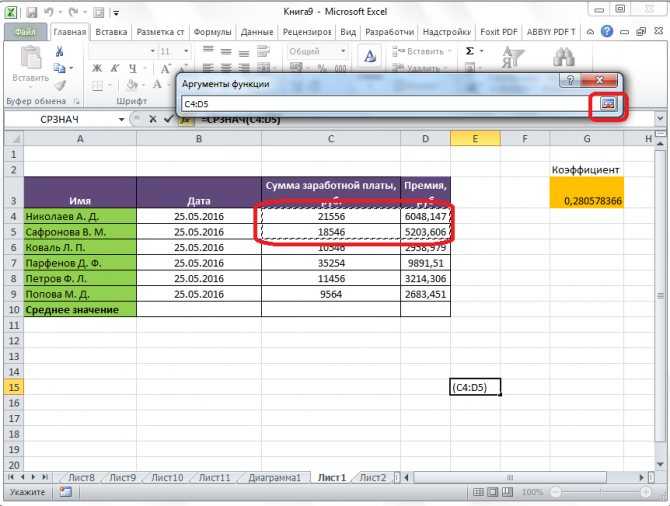
Если вы хотите подсчитать среднее арифметическое между числами, находящимися в разрозненных группах ячеек, то те же самые действия, о которых говорилось выше, проделывайте в поле «Число 2». И так до тех пор, пока все нужные группы ячеек не будут выделены.
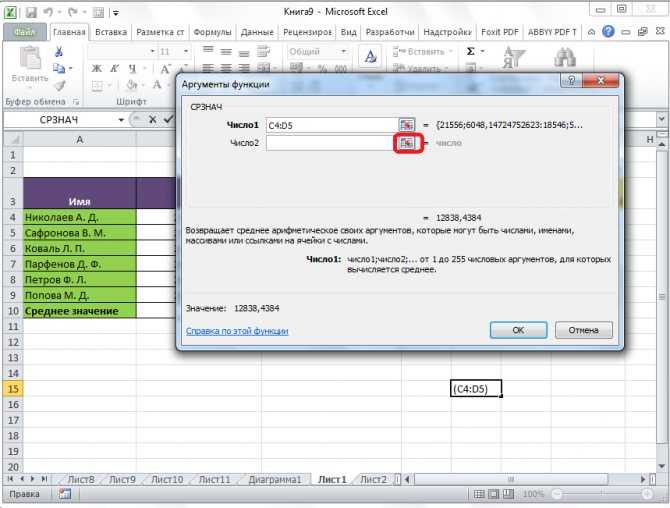
После этого, жмите на кнопку «OK».
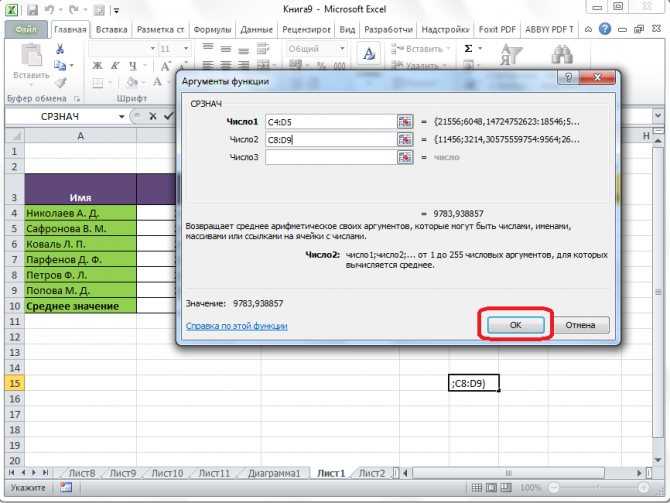
Результат расчета среднего арифметического будет выделен в ту ячейку, которую вы выделили перед запуском Мастера функций.
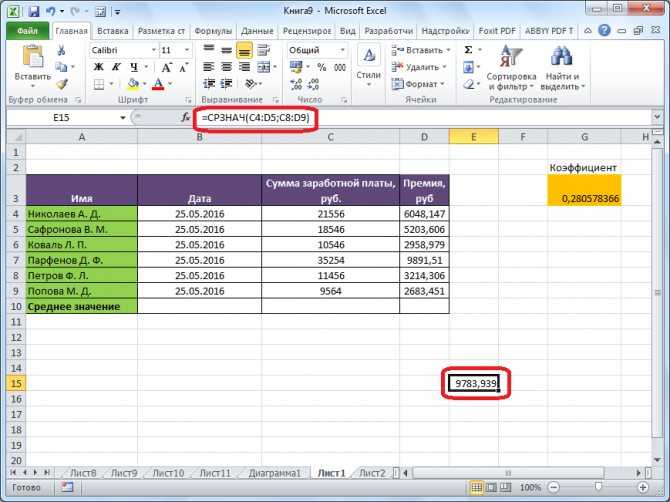
Функция БДСУММ() — Сложение с множественными условиями в MS EXCEL
Функция БДСУММ() , английский вариант DSUM(), суммирует числа в таблице данных, которые удовлетворяют заданным условиям.
Рассмотрим мощную функцию суммирования БДСУММ() , английский вариант DSUM( database, field, criteria ). Эту функцию имеет смысл использовать, когда необходимо просуммировать значения с учетом нескольких условий. Подробный анализ этих задач приводится в группе статей Сложение чисел с несколькими критериями.
Как показано в вышеуказанных статьях, без функции БДСУММ() можно вообще обойтись, заменив ее функциями СУММПРОИЗВ() , СУММЕСЛИМН() или формулами массива. Но, иногда, функция БДСУММ() действительно удобна, особенно при использовании многочисленных или сложных критериев, например, с подстановочными знаками. Сначала разберем синтаксис функции, затем решим задачи.
Особенности использования функций БСЧЁТ и БСЧЁТА в Excel
Рассматриваемые функции имеют схожий синтаксис:
=БСЧЁТ( база_данных; поле; условия )
=БСЧЁТА( база_данных; поле; условия )
Описание аргументов функций:
- база_данных – обязательный для заполнения аргумент, принимающий данные в виде ссылки на диапазон ячеек, в которых находится база данных либо список;
- поле – необязательный аргумент, принимающий текстовые данные, которые характеризуют наименование столбца (поля) для поиска. Может быть представлен в виде числа, соответствующего порядковому номеру столбца относительно первого. Для использования функции БСЧЁТ требуется, чтобы указанное поле содержало данные числового типа. Для функции БСЧЁТА это условие обязательным не является;
- условия – обязательный аргумент, принимающий ссылку на диапазон ячеек, в которых содержатся критерии поиска.
- В качестве условия должна быть передана ссылка на диапазон из как минимум двух ячеек, в одной из которых содержится название поля базы данных, а во второй – критерий поиска.
- Таблицу с условиями не следует располагать под базой данных или списком, в которых выполняется поиск, поскольку они могут со временем пополняться новыми записями.
- Если требуется выполнить подсчет количества ячеек без какого-либо условия, можно создать таблицу с названием требуемого поля базы данных, а в качестве аргумента условия передать ссылку на ячейку с названием и расположенной под ней пустой ячейкой.
- База данных в Excel является списком связанных данных, содержащий поля (столбцы) и записи (строки). Наличие пустых ячеек или неименованных полей в базе данных не допускается.
- Столбец с непустыми ячейками в базе данных называется полем, поэтому один из аргументов рассматриваемых функций имеет название «поле». Фактически требуется передать название столбца таблицы или списка, под которым расположены ячейки для выполнения поиска.
- Аргумент поле обеих функций может быть не указан. В этом случае поиск будет произведен во всех полях базы данных или списка.
- Основным отличием функции БСЧЁТ от функции БСЧЁТА является то, что первая предназначена для работы только с ячейками, содержащими числовые значения. Вторая функция может выполнять поиск и подсчет количества ячеек, соответствующих установленному критерию, которые содержат данные других типов.
Как найти среднее арифметическое число в Excel
Если достаточно выполнения хотя бы одного условия (логика ИЛИ).
Функция СРЗНАЧЕСЛИ в Excel
Функция Excel СРЗНАЧЕСЛИМН вычисляет среднее арифметическое всех ячеек в диапазоне, которые соответствуют заданным критериям.
СРЗНАЧЕСЛИМН(диапазон_средних,диапазон_критериев1, критерий1, …)
- Average_range — диапазон ячеек для усреднения.
- Критерий_диапазон1, критерий_диапазон2, … — диапазоны для проверки по соответствующим критериям.
- Критерии1, критерии2, … — критерии, определяющие, какие ячейки усреднять. Критерии могут быть представлены в виде числа, логического выражения, текстового значения или ссылки на ячейку.
Критерии_диапазон1 / критерии1 обязательны, последующие необязательны. В одной формуле можно использовать от 1 до 127 пар диапазон/критерий.
Функция СРЗНАЧЕСЛИМН доступна в Excel 2007 — Excel 365.
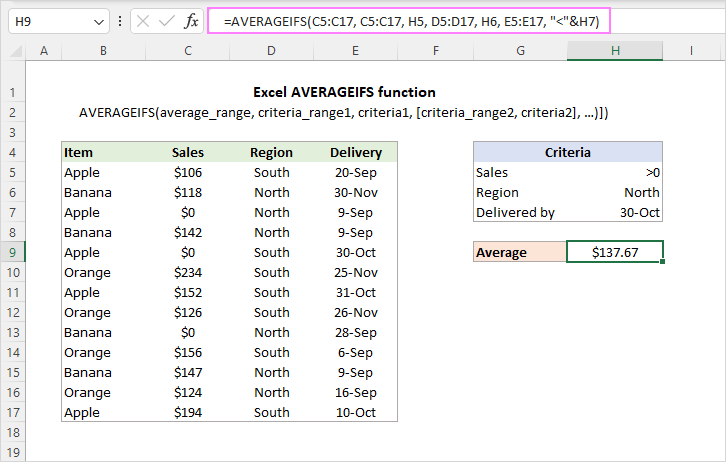
Примечание. Функция СРЗНАЧЕСЛИМН работает с логикой И, т.е. усредняются только те ячейки, для которых все условия ИСТИННЫ. Чтобы вычислить ячейки, для которых хотя бы одно условие является ИСТИННЫМ, используйте формулу СРЗНАЧ, ЕСЛИ ИЛИ.
Функция СРЗНАЧЕСЛИМН — примечания по использованию
Чтобы получить четкое представление о том, как работает функция, и избежать ошибок, обратите внимание на следующие факты:
- В аргументе range_range игнорируются пустые ячейки, логические значения TRUE/FALSE и текстовые значения. Нулевые значения включены.
- Если критерием является пустая ячейка, она рассматривается как нулевое значение.
- Если средний_диапазон не содержит ни одного числового значения, #DIV/0! возникает ошибка.
- Если ни одна ячейка не соответствует всем указанным критериям, #DIV/0! возвращается ошибка.
- Критерии AVERAGEIFS могут применяться как к одному диапазону, так и к разным диапазонам.
- Каждый критерий_диапазон должен иметь тот же размер и форму, что и средний_диапазон, иначе #VALUE! возникает ошибка.
Теперь, когда вы знаете теорию, давайте посмотрим, как использовать функцию СРЗНАЧЕСЛИМН на практике.
СРЗНАЧЕСЛИ с логическими операторами
Когда критерий по умолчанию равен «равно», знак равенства можно опустить, и вы просто помещаете целевой текст (заключенный в кавычки) или число (без кавычек) в соответствующий аргумент, как показано в предыдущем примере.
При использовании других логических операторов, таких как «больше» (>), «меньше» ( ) и других с числом или датой, вы заключаете всю конструкцию в двойные кавычки.
Например, для средних продаж, превышающих ноль, до 1 октября 2022 года, используется следующая формула:
=СРЗНАЧЕСЛИ(C3:C15, B3:B15, « 0″)
Когда критерии находятся в отдельных ячейках, вы заключаете логический оператор в кавычки и объединяете его со ссылкой на ячейку с помощью амперсанда (&). Например:
=СРЗНАЧЕСЛИ(C3:C15, B3:B15, « «&F4)
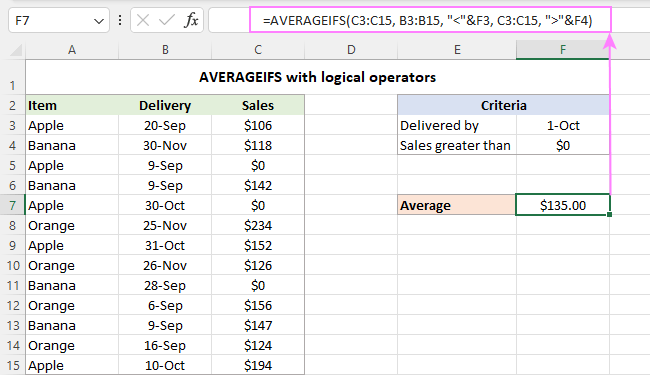
Выборочные вычисления по одному или нескольким критериям
Среднее квадратическое отклонение: формула в Excel
Размах варьирования. Наибольшее и наименьшее значения
Логические функции в Excel
Задачи
Среднее значение по нескольким условиям
Для этой цели используют функцию СРЗНАЧЕСЛИМН (англ. AVEGAREIFS).
Синтаксис функции:
=СРЗНАЧЕСЛИМН(Диапазон усреднения; Диапазон условия 1; Условие 1; Диапазон условия 2; Условие 2;…)
В отличие от функции СРЗНАЧЕСЛИ, у функции СРЗНАЧЕСЛИМН диапазон усреднения обязательно указывать всегда.
Рассмотрим пример. В таблице количество проданных товаров разными продавцами. Задача найти среднемесячное количество продаж Яблок у продавца Смирнов.
В строке формул напишем:
=СРЗНАЧЕСЛИМН(E2:E9;C2:C9;C12;D2:D9;D12)
На следующей картинке показан алгоритм работы формулы.
Диапазон усреднения — в данном примере это количество товара, ячейки E2:E9.
Диапазон условия 1 — наименование товара.
Условие 1 — ссылка на ячейку с наименованием товара.
Диапазон условия 2 — столбец с фамилиями продавцов.
Условие 2 — ссылка на ячейку с фамилией продавца.
В качестве условия можно прямо в формуле вместо ссылок указывать значение в кавычках (если текстовое) или просто значение (если это число).
Количество вложенных условий должно быть от 1 до 127.
Также полезно будет познакомиться со статьей:
Вам может быть интересно:
- Как в Excel посчитать количество дней между двумя датами
- Как найти дубликаты в Excel
- Ошибка в формуле Excel как убрать
- Как посчитать количество рабочих дней между двумя датами в Excel
- Аргумент интервальный просмотр в функции ВПР
Как в Эксель посчитать количество ячеек, значений, чисел
Как сравнить две ячейки в Excel.
СРЗНАЧЕСЛИ с логическими операторами
Когда критерий по умолчанию равен «равно», знак равенства можно опустить, и вы просто помещаете целевой текст (заключенный в кавычки) или число (без кавычек) в соответствующий аргумент, как показано в предыдущем примере.
При использовании других логических операторов, таких как «больше» (>), «меньше» () и других с числом или датой, вы заключаете всю конструкцию в двойные кавычки.
Например, для средних продаж, превышающих ноль, до 1 октября 2022 года, используется следующая формула:
=СРЗНАЧЕСЛИ(C3:C15, B3:B15, «0″)
Когда критерии находятся в отдельных ячейках, вы заключаете логический оператор в кавычки и объединяете его со ссылкой на ячейку с помощью амперсанда (&). Например:
=СРЗНАЧЕСЛИ(C3:C15, B3:B15, ««&F4)
























