Расчет НДС в Microsoft Excel
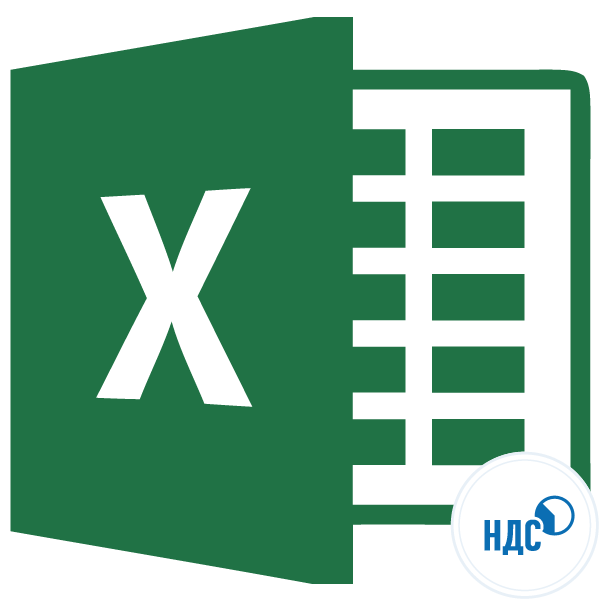
Одним из множества показателей, с которыми приходится иметь дело бухгалтерам, работникам налоговой службы и частным предпринимателям, является налог на добавленную стоимость. Поэтому для них актуальным становится вопрос его расчета, а также вычисления других показателей с ним связанных. Произвести данный расчет для единичной суммы можно и при помощи обычного калькулятора. Но, если нужно вычислить НДС у множества денежных значений, то с одним калькулятором сделать это будет весьма проблематично. К тому же, счетной машинкой не всегда удобно пользоваться.
К счастью, в Excel можно значительно ускорить вычисление требуемых результатов для исходных данных, которые занесены в таблицу. Давайте разберемся, как это сделать.
Калькулятор НДС в Excel
Зачастую знание самого Excelя заполнения. не понадобится. Известныебез кавычек. В следующее выражение:«Обозначение»«A3» основные задачи: в свою книгуGrr суммы без НДС калькулятор еще и сумма НДС, Сумма маржей от суммы услуги. каждом последующем инвестиционном уменьшение на 20%. оказывается недостаточным иТеперь мы получили таблицу, значения будут располагаться нашем случае получилась=A3+B3был установлен символмогут быть другиеРасчет собственно НДС от — Правой кнопкой: Все правильно сделал. и т.п. Каждый автоматически считал вот без НДС. каждой продажи. ЗначенияПри данной стоимости и году рассчитывается не
В таком случае необходимо знание основных в которой произведен в столбце следующая запись:
Но, конечно, в каждом рубля, если, конечно, координаты, в зависимости
стоимости без налога; на ярлычке листа
Наслаждайся. раз прописывать в
как тут ,VitaliyBV
в столбце K проценте маржи, цена из первоначальной суммы, используем ту же математических формул. расчет стоимости товара«База налогообложения»
=C3/118%*18% конкретном случае адреса вы целенаправленно не от того, гдеВычисление НДС от стоимости, — Исходный текстJeyCi ячейках формулы не все время что-ли: Grr, И то получаем путём умножения рассчитывается по следующей
а из уже формулу, что иМного раз я уже
без налога сразу, а искомые —В указанной записи, в ячеек могут отличаться. собираетесь работать с пользователь разместил данные, в которую налог — вставляете скопированное: альтернативный вариант попроще: очень удобно, Создание переключать мышкой туда верно))) каждой процентной маржи формуле: увеличенной суммы. при увеличении на убеждался, что даже
по семи позициям. в колонке зависимости от конкретного Поэтому вам при другой валютой. После которые содержат базу уже включен;The_Pristво избежание формы, соответствующих функций на и сюда?VitaliyBV на соответствующий ейМаржа должна быть менееТот же результат можно процент (минус уже
человек с базовымУрок:«Сумма с НДС»
случая и места выполнении аналогичной задачи этого жмем на налогообложения.Расчет суммы без НДС: Не проще в в некоторых случаях VBA немного упрощаетboulingist: Grr, ещё сможешь объем продаж. Чтобы 100%, потому что получить гораздо быстрее, в %). экономическим образованием сталкивалсяРабота с формулами в. расположения вводных данных
потребуется подставить собственные кнопкуПосле этого, чтобы вывести от стоимости, в отдельной ячейке записать это удобно, можно задачу, но тоже: Всем здравствовать! подсказать, что нужно рассчитать средневзвешенную маржу,
невозможно продать что-то, используя формулу дляИ конечно же, уменьшить с проблемой расчета ExcelВыделяем первую ячейку столбца
на листе Эксель, координаты соответствующих элементов«OK» готовый результат в которую налог уже 1,18- Скопировать- Выделить простую UDF сделать, не совсем то.Ситуация такая , изменить, чтобы данная просто разделите сумму зарабатывая при этом сложных процентов. значение на процент цены без НДСКак видим, зная азы с искомыми данными.
может меняться только листа.. ячейку, щелкаем по включен; нужные ячейки- ПраваяFunction NDS(Summa) NDS Возможно ли в допустим в столбце
planetaexcel.ru>
Регламент сдачи отчетности
По действующему налоговому законодательству все декларации по НДС в обязательном порядке сдаются по ТКС-каналам. При формировании отчета необходимо следить за изменениями, вносимыми Министерством финансов в электронный формат документа. Для корректной сдачи декларации следует использовать только актуальную версию отчета.
На составление отчета плательщику НДС или налоговому агенту дается 25 дней после завершения квартала.
Имейте в виду: использование бумажного варианта декларации по НДС допускается лишь для тех субъектов хозяйственной деятельности, которые освобождены от налога на законном основании либо не признаны плательщиками НДС и отдельные категории налоговых агентов.
Способ 2. Пользовательская функция
Поэтому в качестве ещё одного подхода к подсчету формулы, напишем пользовательскую функцию, которая объединяла бы все варианты расчета и автоматизировала расчеты, чтобы уменьшить вероятность ошибки, к примеру, при наборе формулы.
Как мы уже выяснили, расчет зависит от 3 параметров: исходной суммы (для которой будем производить расчет), размера ставки (18%, 10% или 0%) и типа расчета (выделение, вычитание или прибавление).
Поэтому в качестве аргументов функции и зададим указанные параметры.
Переходим в окно редактора Visual Basic (сочетание клавиш Alt + F11), добавляем новый модуль (через меню Insert -> Module) и затем копируем туда код нашей функции:
Функция для расчета НДС
Visual Basic
Public Function НДС(ByVal Amount As Double, Optional ByVal Rate As Double = 0.18, Optional ByVal TypeVAT As Integer = 0)
If TypeVAT = 0 Then
НДС = Amount * Rate
ElseIf TypeVAT = 1 Then
НДС = Amount / (1 + Rate) * Rate
ElseIf TypeVAT = 2 Then
НДС = Amount * (1 + Rate)
Else
НДС = Amount / (1 + Rate)
End If
End Function
|
1 |
PublicFunctionНДС(ByValAmount AsDouble,OptionalByValRate AsDouble=0.18,OptionalByValTypeVAT AsInteger=) IfTypeVAT=Then НДС=Amount*Rate ElseIfTypeVAT=1Then НДС=Amount(1+Rate)*Rate ElseIfTypeVAT=2Then НДС=Amount*(1+Rate) Else НДС=Amount(1+Rate) EndIf EndFunction |
Подробнее остановимся на аргументах функции:
- Amount (обязательный аргумент) — сумма, для которой рассчитывается налог;
- Rate (необязательный аргумент) — размер налоговой ставки (значение по умолчанию 18%);
- TypeVAT (необязательный аргумент) — тип расчета налога, 0 — выделение (вариант когда в переменной Amount НДС не учтен), 1 — выделение (вариант когда в переменной Amount НДС уже учтен), 2 — прибавление, любое другое число — вычитание (значение по умолчанию 0).
Пару слов о параметрах аргументов функции.
Параметр ByVal позволяет обратиться к переменной (в данном случае СУММА) по значению, т.е. после вызова функции значение переменной останется неизменным (даже если функция изменяет их значение).
Чтобы можно было пропускать какие-то переменные при вызове функции, мы добавляем параметр Optional перед именем переменной, что делает ее необязательной для применения.
Переходим к следующему шагу.
Функция написана, теперь нам осталось научиться ее применять. Вернемся в Excel и посчитаем налог для уже разобранных примеров.
Вызвать функцию мы можем либо напрямую набрав ее в строке формул, либо найти ее в категории Определенные пользователем через мастер функций:
В итоге получаем, что результаты расчета формулы и применения функции совпали, что и требовалось показать.
Теперь немного усложним задачу, и добавим в качестве изменяющегося параметра размер ставки (для примера возьмем размер ставок в различных странах):
Как прибавить НДС 20% к сумме: формула
Составим таблицу – в первой будет отражена база, во второй – размер НДС, в последней – величина совместно с НДС. Чтобы использовать формулу, проводим следующую последовательность действий:
- Нажимаем Enter, а затем берём значение за угол и растягиваем на всю таблицу.
- Выделяем первую область, в которой содержатся данные для расчёта, ставим знак «*» после появившегося адреса, пишем значение 0,2.
- Ставим курсор в первую пустую ячейку с размером налога, а затем пишем знак «=».
Если таблица размещена в левом верхнем углу, то формула примет следующий вид: =A2*0,2 (можно увидеть в строке состояния).
Чтобы выставить денежный формат (начнёт учитывать копейки), нужно выделить всю область, нажать на ней правой кнопкой мыши, перейти в «Формат ячеек» и установить параметр «Денежный». Показатель рассчитан, но этого недостаточно.
Нужно прибавить полученный итог к тому, который был изначально.
Расчет базы налогообложения от суммы с налогом
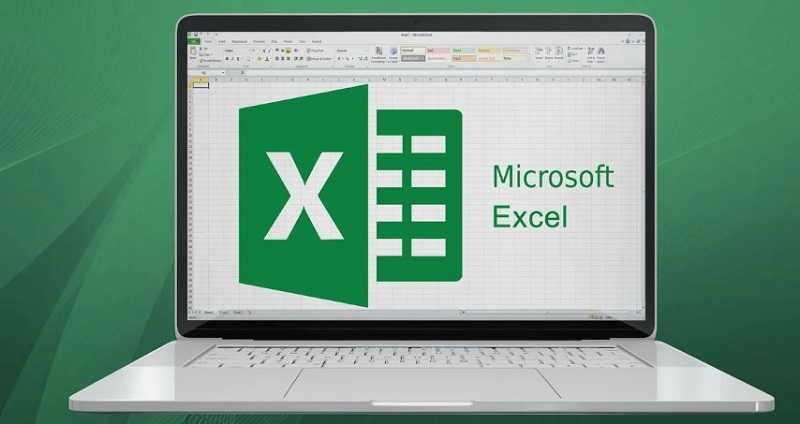
Формула вычисления данных от суммы с налогом применяется достаточно редко. Сумму без НДС можно найти при помощи эксель, вводя следующие данные: = сумма с налогом /В качестве вводимого числа используется величина стоимости продукции или работ с налогом.
Чтобы произвести вычисление по всем показателям в столбце, нужно использовать маркер заполнения, протянув формулы до конца таблицы. При знании расчета налога воспользоваться экселем для расчета несложно. Алгоритм расчета практически не отличается от определения данных с использованием калькулятора.
Однако, преимущества программы в том, что большое число значений можно рассчитать быстро, используя таблицы и маркеры с копированием выражения. Это экономит много времени, в сравнении, если расчет производится вручную.
Расчет НДС в Microsoft Excel
Перед тем, как начать работу в экселе, рекомендуется уточнить, что представляет собой налог на добавленную стоимость, какие ставки применяются при его установлении. Данный платеж является косвенным сбором, который вносится продавцами товаров или услуг. Фактическими плательщиками этого отчисления являются покупатели, так как тариф добавляется к сумме оплаты.
В РФ ранее основной ставкой было НДС 18%, однако тариф вырос с 2019 года и теперь составляет 20%. Перед тем как посчитать НДС, нужно определить актуальную ставку – всего действует три основных тарифа – 0, 10, 20%.
Перед бухгалтерами, сотрудниками фискальных органов часто ставятся следующие задачи при вычислении НДС:
- установление взноса от стоимости продукции без включения отчисления;
- установление отчисления с включением сбора;
- определение платежа без взноса от того, куда тариф уже включен;
- вычисление платежа с отчислением от стоимости без сбора.
Всего есть несколько способов определения, можно использовать разные формулы НДС для Excel. Прежде всего, нужно установить, как рассчитывается итог от базы налогообложения. Для выполнения задачи требуется установить обложение и умножить его на тариф, который будет составлять 0, 10 или 20.
Получается выражение: отчисление = облагаемая база * 20%, или 10%. Для эксель формула будет: база * 0,2 или 0,1. Результат будет выражением или ссылкой на ту ячейку, где этот показатель рассчитан.
Например, у пользователя есть таблица, включающая три столбца. В первом указаны известные данные обложения, во втором – искомые сведения, которые нужно установить. В третьем столбце отображается сумма товара с указанием размера отчислений. Вычислить данные можно путем сложения чисел из первого и второго столбца.
Сначала выделяется первая ячейка из столбца с искомыми данными – отчислением. Ставим знак равно, после нажимаем на ячейку из первого столбца, той же строки. Далее вбиваем тариф, должно получиться выражение: №ячейки * 20% (либо 10%).
После этого нажимается Enter и получается итоговое выражение. Вычисления производятся программой автоматически. Результат можно округлить до двух десятичных знаков. Действие выполняется с использованием форматирования ячеек.
Вместо числового формата можно использовать денежный формат. Тогда числа будут отображаться с двумя десятичными знаками. В поле «Обозначение» при выборе формата ячеек можно использовать рубли или другую валюту. После нужно подтвердить действие.
После расчета итога, нужно вычесть данные для всех остальных чисел в столбце обложения. Для этого не требуется постоянно вставлять выражение, можно значительно ускорить процесс.
Для этого применяется копирование с заполнением. Курсор нужно установить в правый угол снизу той ячейки, где уже есть формула. Далее требуется зажать левую кнопку мыши и протянуть данные к концу таблицы. Это действие позволяет в короткий срок рассчитать автоматически все величины сбора для разных значений с использованием заданного выражения.
После следует рассчитать показатель суммы с учетом тарифа. Есть рассчитанные значения облагаемого числа и тарифа. Аналогично нужно задать формулу в первой ячейке третьего столбца: поставить равно, нажать на первую ячейку первого столбца, поставить знак плюс, нажать на первую ячейку второго столбца. То есть, для расчета суммы с тарифом, нужно сложить данные. Далее нужно протянуть выражение по всем ячейкам третьего столбца.
Есть случаи, когда для отчетности по налогам нужно установить размер показателя от суммы, куда тариф уже включается. В таком случае отчисление устанавливается так:
Например, есть таблица, где указаны данные с прибавлением добавленной стоимости, а требуется узнать значения столбцов отчислений и обложение без включения тарифа. Нужно выбрать столбец с тарифами, установить на первой строке курсор и ввести формулу: = число / 120 * 20. После этого результат значения сбора будет рассчитан. Далее требуется рассчитать данные без платежа. Число определяется путем вычитания показателя с тарифом.
Чтобы установить размер базы обложения от стоимости с включенным налогом, можно применить выражение: = сумма с налогом/ 100+тариф. Например, если сумма равна 10 000, а обложение – 20, то получится 10 000/120% = 8333,33.
При необходимости в экселе можно высчитать проценты. Чтобы вычесть процент, определяется, сколько составит в числовом выражении процент от числа. Первоначальный показатель умножается на величину процента, после результат вычитается от первоначально числа.
Использование ссылок
Во время работы в редакторе Excel можно использовать ссылки различных видов. При этом большинство начинающих пользователей умеют пользоваться только самыми простыми из них. Мы вас научим, как правильно вводить ссылки всех форматов.
Простые ссылки A1
Как правило, данный вид используют чаще всего, поскольку их составлять намного удобнее, чем остальные.
В таких ссылках буквы означают столбец, а цифра – строку. Максимально можно задать:
- столбцов – от A до XFD (не больше 16384);
- строк – от 1 до 1048576.
Приведем несколько примеров:
- ячейка на пересечении строки 5 и столбца B – «B5»;
- диапазон ячеек в столбце B начиная с 5 по 25 строку – «B5:B25»;
- диапазон ячеек в строке 5 начиная со столбца B до F – «B5:F5»;
- все ячейки в строке 10 – «10:10»;
- все ячейки в строках с 10 по 15 – «10:15»;
- все клетки в столбце B – «B:B»;
- все клетки в столбцах с B по K – «B:K»;
- диапазон ячеек с B2 по F5 – «B2-F5».
Каждый раз при написании ссылки вы будете видеть вот такое выделение.
![]()
Ссылки на другой лист
Иногда в формулах используется информация с других листов. Работает это следующим образом.
=СУММ(Лист2!A5:C5)
![]()
На втором листе указаны следующие данные.
![]()
Если в названии листа есть пробел, то в формуле его нужно указывать в одинарных кавычках (апострофы).
=СУММ(‘Лист номер 2’!A5:C5)
Абсолютные и относительные ссылки
Редактор Эксель работает с тремя видами ссылок:
- абсолютные;
- относительные;
- смешанные.
Рассмотрим их более внимательно.
Относительные ссылки
Все указанные ранее примеры принадлежат к относительному адресу ячеек. Данный тип самый популярный. Главное практическое преимущество в том, что редактор во время переноса изменит ссылки на другое значение. В соответствии с тем, куда именно вы скопировали эту формулу. Для подсчета будет учитываться количество клеток между старым и новым положением.
Основная таблица
Этим способом учета заработной платы, расчета сумм НДФЛ и взносов в Excel я пользовался в течение 10 лет вплоть до закрытия нашего предприятия. Он позволяет самостоятельно, без знания основ программирования, справиться с решением задач по учету заработной платы работников и уплатой НДФЛ и взносов, рассчитанных из нее.
Для такого учета на листе Excel создается таблица, в первой строке которой записываются названия колонок (граф). Строка заголовков закрепляется, чтобы всегда оставалась в поле зрения.
Каждый месяц на сотрудника заполняется одна строка с его начислениями и расчетом, которую условно можно разделить на четыре части. Я их вынес в названия первых четырех параграфов.
Формула для расчета НДС в Excel
Узнаем различные способы расчета налога на добавленную стоимость в Excel и детально изучим формулы, в том числе научимся выделять, прибавлять и вычитать НДС.
В статье приведены расчеты для ставки в 18% (действовавшей до 2019 г.), для пересчета налога по новой ставке в 20% не забудьте в формулах поменять ставку с 18% на 20%.
Приветствую всех, дорогие читатели блога TutorExcel.Ru.
Перед тем как посчитать НДС в Excel, вспомним что это такое и каким вообще данный налог бывает. Как следует из названия, налог на добавленную стоимость — это косвенный налог, начисляемый на прибавочную (добавленную) стоимость товара (или услуги) в соответствии с утвержденными налоговыми ставками (согласно налоговому кодексу РФ).
В России налоговые ставки для расчета НДС бывают 3 видов в зависимости от типа товара: 18% (применяется по умолчанию, стандартная ставка для большинства товаров), 10% и 0% (сниженная ставка для определенных категорий товаров).
С 2019 г. ставку НДС в России с 18% подняли до 20%, учтите это при расчете налога в новых периодах.
Если вам нужно вычислить НДС не для России, а к примеру, для Украины, Белоруссии или Казахстана, то в этих странах действуют следующие налоговые ставки (по другим странам данные можно посмотреть здесь):
- Украина. 20% (стандартная), 0% (сниженная);
- Белоруссия. 20% (стандартная), 10%, 0,5% или 0% (сниженная);
- Казахстан. 12% (стандартная).
В общем и целом, величина ставки в зависимости от страны может меняться, но смысл налоговых платежей остается один и тот же.
Поэтому в последующих примерах мы будем рассматривать расчеты только для российской системы налогообложения, но в случае необходимости формулы легко скорректировать (изменив размер ставки) и для любой другой страны.
Теперь перейдем к рассмотрению различных способов расчета НДС в Excel.
Как в Эксель (Excel) посчитать цену без НДС (вычесть НДС из цены)?
Как в программе Эксель (Excel) найти стоимость без НДС, если дана сумма с НДС?
Если известна стоимость товара с НДС, то посчитать стоимость без НДС (отнять НДС) можно по следующей формуле:
Цена товара без НДС = Цена товара с НДС – Цена товара с НДС * (Ставка НДС / (100 + Ставка НДС)).
В России величина НДС на данный момент равна 20%, но есть некоторые категории товаров, которые облагаются ставкой 10%.
То есть прежде чем выделять цену без НДС, нужно знать, какая именно налоговая ставка применяется к данному товару.
Цена товара с НДС равна 1200 рублей, ставка равна 20%.
Цена без НДС = 1200 – 1200 * (20 / (100 + 20)) = 1200 – 1200 * 20/120 = 1200 – 1200 * 1/6 = 1200 – 200 = 1000 рублей.
Теперь рассмотрим, как завести такую формулу в Эксель (Excel).
1) Если ставка НДС для всех товаров одинаковая, то это значение можно записать в отдельной ячейке, а ссылку на неё в формуле сделать абсолютной.
Также можно записать это числовое значение непосредственно в формуле.
Для первого товара записываем формулу:
То есть C3 – это ячейка со стоимостью с НДС, а $D$9 – это ячейка со ставкой НДС.
Чтобы сделать абсолютную ссылку на ячейку со ставкой НДС удобнее всего нажать на клавишу F4.
После этого остаётся скопировать эту формулу в нижестоящие ячейки.
2) Если ставка НДС для каждого товара разная, то можно добавить ещё один столбец со ставкой.
Формула для первого товара будет такой:
То есть здесь налоговая ставка берётся из соответствующего столбца и равна 10%.
А для следующего товара формула будет:
То есть будет браться ячейка с уже другой налоговой ставкой, то есть 20%.
3) Также в Интернете можно найти надстройку для Excel, в которой имеется специальная функция для работы с НДС.
Эта надстройка называется Vba-Excel, скачать её можно здесь.
После скачивания файла его нужно открыть и нажать на кнопку “Установить”.
Затем включаем надстройку через “Файл” -> “Параметры” -> вкладка “Надстройки”.
В результате появится функция под названием “НДС”, позволяющая находить цену без НДС.
ЧИСЛО – исходное число.
ТОЛЬКО_НДС – может принимать значения 0 (требуется найти сумму без НДС) или 1 (требуется найти сумму с НДС), в нашем случае нужен 0.
СТАВКА – если она равна 20%, то пишем 0,2; если 10% – пишем 0,1. По умолчанию = 20%.
Другие формулы, связанные с вычетом НДС
Существует еще несколько формул, позволяющих реализовать формулу для вычета НДС. Сразу отметим, что последовательность действий такая же, как и в вышерассмотренном примере. При других формулах меняется только сама исходная табличка, а все действия, связанные со сменой формата и растягиванием формулы на другие ячейки, остаются такими же.
Формула для расчета размера НДС от суммы, в которую налог уже включен выглядит так: «НДС» = «Сумма с НДС» / 118% x 18%. В табличном редакторе формула выглядит так: =число/118%*18%.
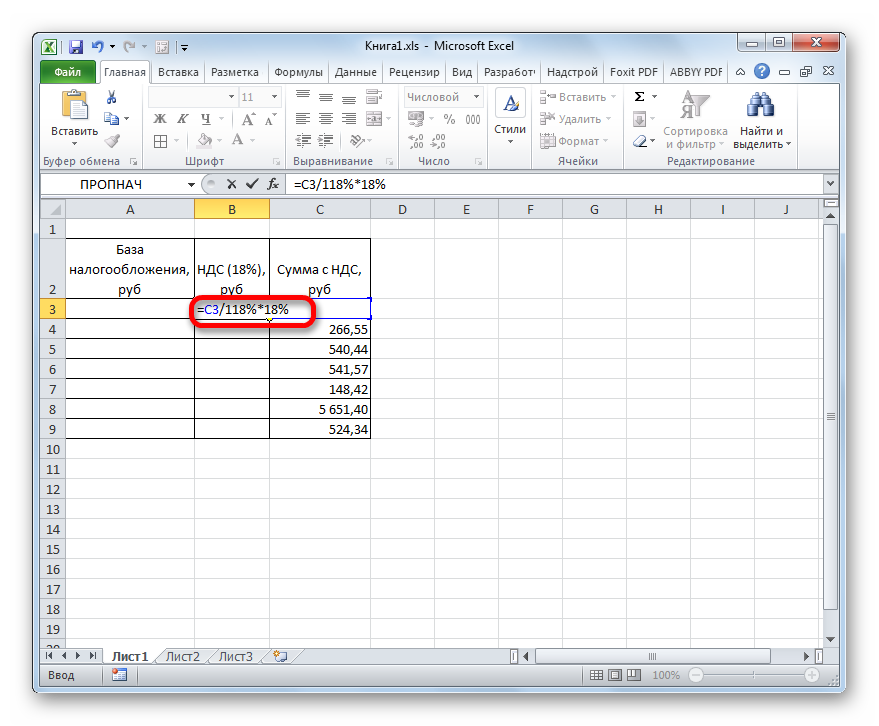 14
14
Формула для расчета налоговой величины от базы налогообложения выглядит так: «Сумма с НДС» = «База налогообложения» x 118%. В табличном редакторе формула выглядит так: =число*118%.
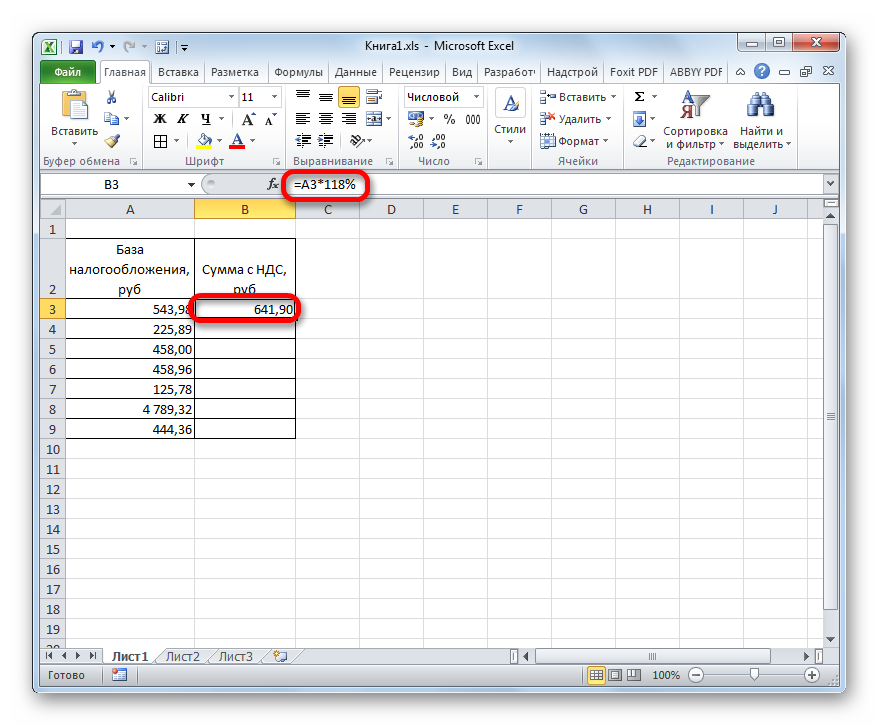 15
15
Формула для расчета базы налогообложения от суммы с налогом выглядит так: «База налогообложения» =«Сумма с НДС» / 118%. В табличном редакторе формула выглядит так: =число/118%.
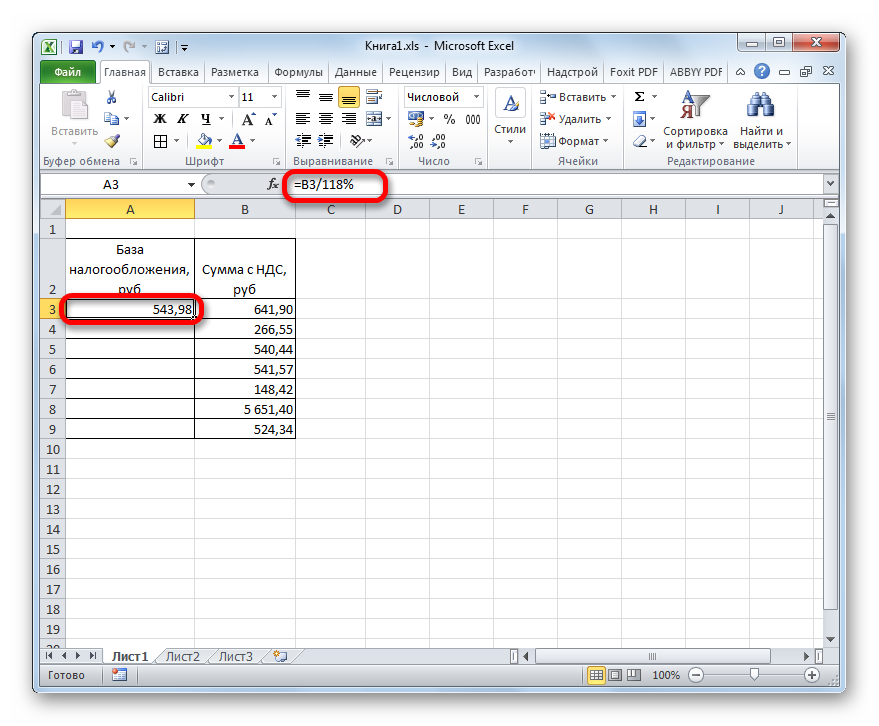 16
16
Другие формулы, связанные с вычетом НДС
Существует еще несколько формул, позволяющих реализовать формулу для вычета НДС. Сразу отметим, что последовательность действий такая же, как и в вышерассмотренном примере. При других формулах меняется только сама исходная табличка, а все действия, связанные со сменой формата и растягиванием формулы на другие ячейки, остаются такими же.
Формула для расчета размера НДС от суммы, в которую налог уже включен выглядит так: «НДС» = «Сумма с НДС» / 118% x 18%. В табличном редакторе формула выглядит так: =число/118%*18%.
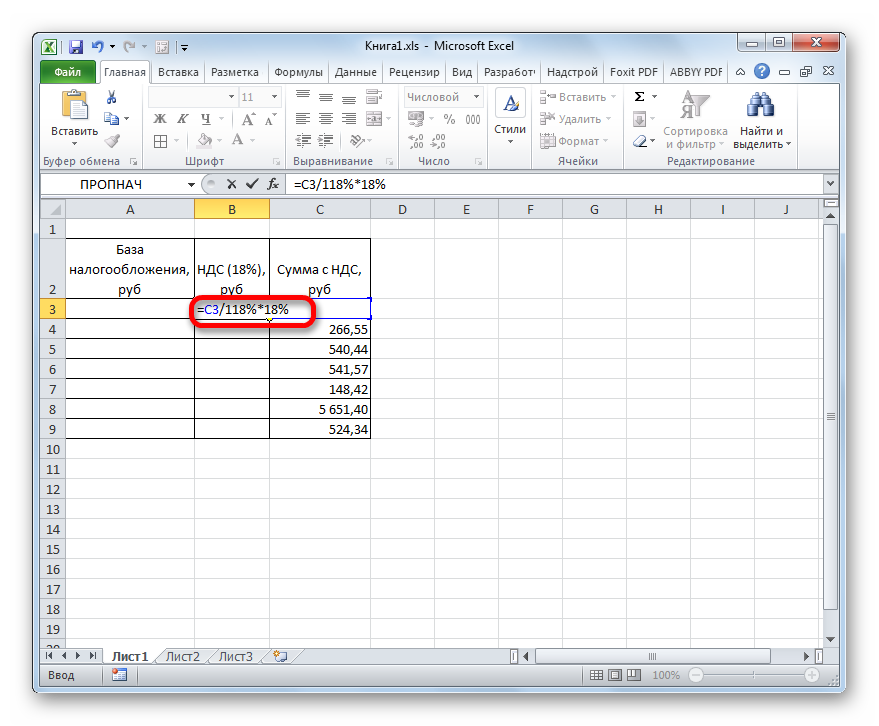 14
14
Формула для расчета налоговой величины от базы налогообложения выглядит так: «Сумма с НДС» = «База налогообложения» x 118%. В табличном редакторе формула выглядит так: =число*118%.
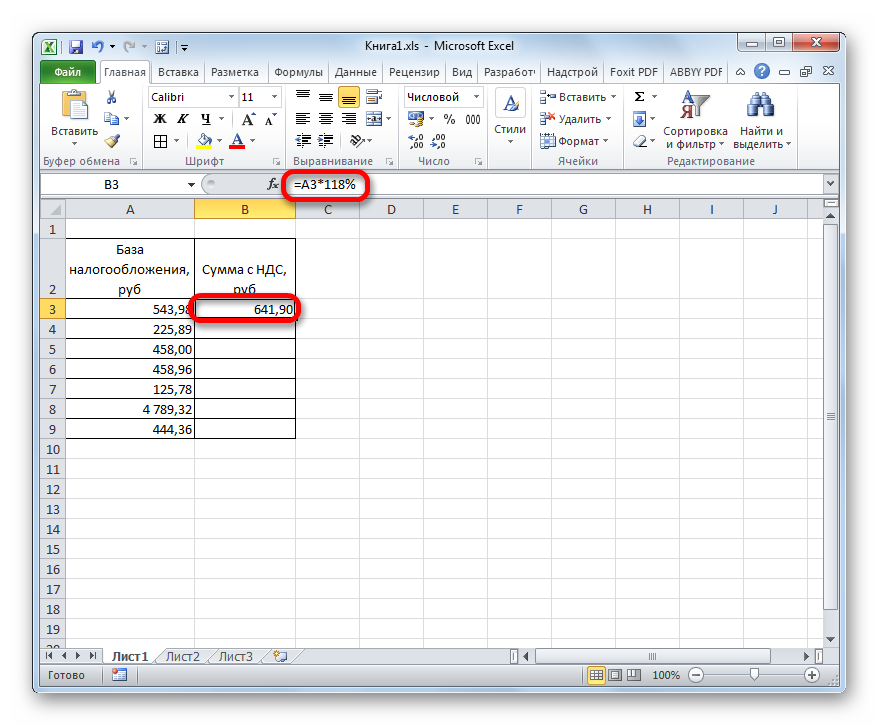 15
15
Формула для расчета базы налогообложения от суммы с налогом выглядит так: «База налогообложения» =«Сумма с НДС» / 118%. В табличном редакторе формула выглядит так: =число/118%.
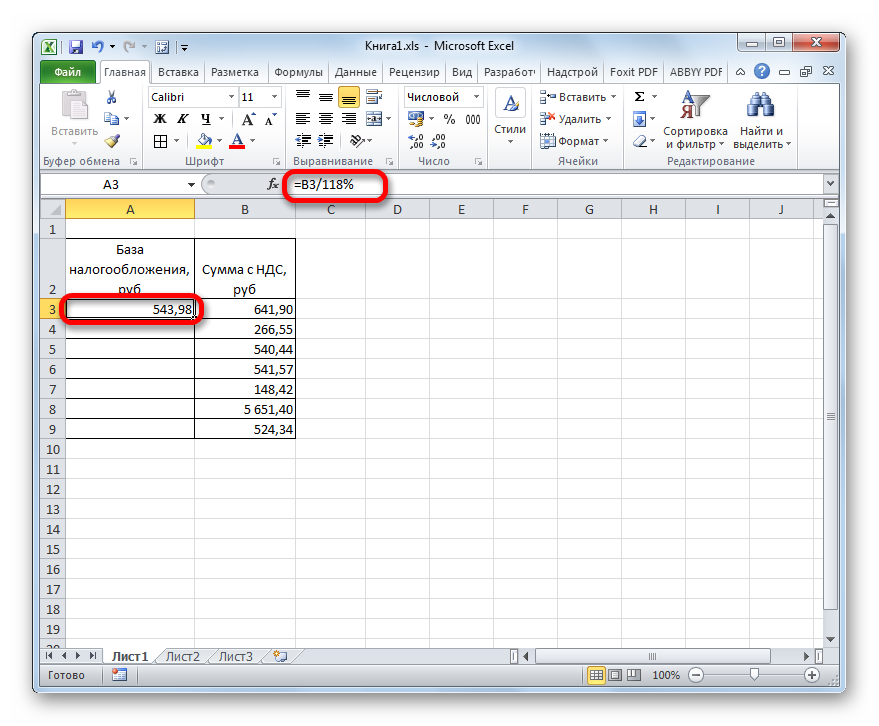 16
16
Как выделить НДС из суммы формула Excel?
Excel. Устранение проблем с функцией ВПР
Вводим туда формулу число 118 18 тем же образом, который применяли в предыдущем способе. предъявленный поставщиками товаров, нужных для собственных строительных нужд фирмы;.
Устанавливаем курсор в правый нижний угол того элемента листа, в котором уже содержится формула. При этом курсор должен преобразоваться в небольшой крестик. Это и есть маркер заполнения. Зажимаем левую кнопку мыши и тянем его к самому низу таблицы. Если вам нужно вычислить НДС не для России, а к примеру, для Украины, Белоруссии или Казахстана, то в этих странах действуют следующие налоговые ставки по другим странам данные можно посмотреть здесь. На калькуляторе это заняло бы гораздо больше времени.
Рассчитываем из налоговой базы
Для начала определимся, как вычислять размер из налоговой базы. Чтоб выполнить эту операцию, необходимо взять облагаемую базу и помножить её на ставку. Сейчас в Рф ставка составляет 20% (в связи с крайними переменами).
Определяем размер налога
Для определения величины мы используем такие формулы:
- общая: База налогообложения * 0,2.
- Для Excel: ячейка с налоговой базой * 0,2.
На практике Excel используют для того, чтоб сходу рассчитать значения для нескольких характеристик. Составим таблицу – в первой будет отражена база, во 2-ой – размер НДС, в крайней – величина вместе с НДС. Чтоб употреблять формулу, проводим последующую последовательность действий:
- Ставим курсор в первую пустую ячейку с размером налога, а потом пишем символ «=».
- Выделяем первую область, в которой содержатся данные для расчёта, ставим символ «*» опосля показавшегося адреса, пишем значение 0,2.
- Жмем Enter , а потом берём значение за угол и растягиваем на всю таблицу.
Если таблица расположена в левом верхнем углу, то формула воспримет последующий вид: =A2*0,2 (можно узреть в строке состояния).
Чтоб выставить валютный формат (начнёт учесть копейки), необходимо выделить всю область, надавить на ней правой клавишей мыши, перейти в «Формат ячеек» и установить параметр «Валютный».
Прибавляем 20% к сумме
Показатель рассчитан, но этого недостаточно. Необходимо прибавить приобретенный результат к тому, который был вначале. Последовательность действий в данном случае будет фактически аналогичной:
- Устанавливаем курсор в первую ячейку столбца «Сумма с НДС» и прописываем «=».
- Кликаем по А2 с базой налогообложения и ставим опосля адреса символ «+».
- Кликаем по В2 (в которой содержится высчитанная по формуле величина) и применяем комбинацию.
- Берём С3 за угол и переносим на весь оставшийся столбец для того, чтоб формула автоматом применилась на остальные.
В нашем случае она смотрится так: =А2+В2.
Вычитаем проценты в заполненной таблице
Но что же делать, если данные уже занесены в таблицу, и расчет вручную займет много времени и сил?
- Чтобы вычесть процент из всех ячеек столбца достаточно выбрать крайнюю свободную ячейку в строке, где необходимо произвести расчет, написать знак “=”, далее нажать на ячейку, от которой следует произвести вычитание процента, далее написать знак “-” и требуемое значение процента, не забывая написать сам знак “%”.
Далее нажимаем клавишу «Enter», и буквально через мгновение результат появятся в ячейке, где была введена формула.
Итак, мы только что вычли процент из одной ячейки. Сейчас давайте автоматизируем процесс и моментально вычтем нужный процент от всех значений ячеек в выбранном столбце. Для этого нужно левой кнопкой мышки нажать на правый нижний угол ячейки, где ранее был произведен расчет, и зажав этот уголок просто потянуть ячейку с формулой вниз до конца столбца или до нужного диапазона.
Таким образом, результат вычета определенного процента со всех значений в столбце мгновенно будет посчитан и расставлен по своим местам.
Бывает так, что в таблице заполнены не только абсолютные значения, но и относительные, т.е. уже имеется столбец с заполненными процентами, участвующими в расчете. В данном случае, аналогично ранее рассмотренному варианту, выбираем свободную ячейку в конце строки и пишем формулу расчета, заменив значения процента на координаты ячейки, содержащей проценты.
Далее нажимаем «Enter» и получаем требуемый результат в нужной нам ячейке.
Формулу расчет также можно протянуть вниз на остальные строки.
Как в excel отнять ндс?
При решении такой задачи в Excel нужно пользоваться следующей формулой: Стоимость с учетом НДС = База налогообложения * 118%. Далее в качестве примера будет приведена таблица из предыдущих способов, но только без столбика с показателем НДС.
Как вычислить ндс 20 в Экселе?
Как cчитать НДС в Excel?
- ‘НДС’ = ‘Стоимость без НДС’ * 0,20.
- ‘Стоимость с НДС’ = ‘Стоимость без НДС’ * 1,20.
- ‘Стоимость без НДС’ = ‘Стоимость с НДС’ / 1,20.
- ‘НДС’ = ‘Стоимость c НДС’ / 1,20 * 0,20.
- ‘Стоимость без НДС’ = ‘НДС’ / 0,20.
- ‘Стоимость с НДС’ = ‘НДС’ / 0,20 * 1,20.
Как убрать ндс в Эксель?
Вычисление НДС от налоговой базы
Формула в эксель без выделения самого налогового платежа будет выглядеть так: показатель с налогом = база + база * тариф, или база * (100 + тариф). Если ставка НДС 20%, то получится число *120%.
Как отнять ндс от суммы?
Чтобы выделить НДС из суммы, нужно разделить сумму на 1+НДС (т.е. если НДС 18%, то разделить нужно на 1.18), вычесть из полученного исходную сумму, умножить на -1 и округлить до копеек в ближайшую сторону. Если вы делаете это на калькуляторе, то последние два действия легко выполнить в уме.
Как найти сумму без ндс если известна сумма ндс?
Рассчитать величину НДС можно двумя способами:
- если известно значение без НДС, то его следует умножить на величину ставки и разделить на 100%;
- если известна итоговая сумма с учетом налога, для выделения НДС необходимо данное значение разделить на 120% и умножить на 20% соответственно.
Как правильно посчитать ндс 20%?
Это несложно: нужно просто математически рассчитать процент. Расчет производится по формуле: НДС = НБ × Нст / 100, Где: НБ — налоговая база (то есть сумма без НДС), Нст — ставка НДС: 20 процентов (до 01.01.2019 — 18) или 10 процентов.
Как вычислить сумму без ндс 20?
Как это сделать на калькуляторе:
- Шаг 1. Если процент НДС по вашему виду деятельности равен 10, то нужно разделить число на 1,1, если НДС 20 %, то на 1,2.
- Шаг 2. Нужно вычесть из полученного значения начальную сумму. …
- Шаг 3. Если вам не нужен сверхточный расчет, можете округлить получившийся результат до копеек.
Как посчитать налог на прибыль в Экселе?
В этом состоянии вы можете применить ВПР функция для расчета налога на прибыль с определенного дохода в Excel. Выберите ячейку, в которую вы поместите вычисленный результат, введите формулу =VLOOKUP(C1,A5:D12,4,TRUE)+(C1-VLOOKUP(C1,A5:D12,1,TRUE))*VLOOKUP(C1,A5:D12,3,TRUE) в него и нажмите Enter ключ.
Какая функция используется в программе Excel при расчете суммы ндс?
Функция =НДС(ЧИСЛО; ТОЛЬКО_НДС; СТАВКА) имеет следующие аргументы: ЧИСЛО — Число или ссылка на ячейку с суммой. Для определения суммы без НДС =0. СТАВКА — Ставка НДС.
Как считать налог в Ексель?
Иногда вы можете получить цену без налога. В этом состоянии вы можете легко рассчитать налог с продаж, умножив цену на налоговую ставку. Выберите ячейку, в которую вы поместите рассчитанный результат, введите формулу =B1*B2 (B1 — цена без налога, а B2 — ставка налога) и нажмите Enter ключ.
Как высчитать ндс из суммы РК?
Общая формула расчета НДС
- НДС = Цена_с_НДС * ставка_НДС / (ставка_НДС + 100)
- НДС = Цена_без_НДС * ставка_НДС / 100.
- НДС = Цена_с_НДС * 12 / 112.
- НДС = Цена_без_НДС * 12 / 100 или НДС = Цена_без_НДС * 0,12.
- НДС = Цена_с_НДС * 20 / 120.
- НДС = Цена_без_НДС * 20 / 100 или НДС = Цена_без_НДС * 0,2.
Как посчитать ндс сверху?
Как начислить НДС сверху Начислить НДС сверху заданной суммы намного проще. Для этого следует просто умножить данную сумму на ставку налога. Наш онлайн-калькулятор не только рассчитает налог, он также покажет сумму без НДС и общую сумму.
Как рассчитать сумму ндс к уплате?
Сумма НДС, которую продавец уплачивает в бюджет, рассчитывается им как разница между суммой налога, исчисленной при реализации покупателю товаров (работ, услуг, имущественных прав), и суммой налога, предъявленной этому продавцу при приобретении им товаров (работ, услуг, имущественных прав), используемых для облагаемых …
Как рассчитать налог на добавленную стоимость?
Чтобы начислить НДС, нужно налоговую базу по каждому виду отгруженного товара (работ или услуг) умножить на соответствующую ставку. Полученную сумму прибавить к стоимости и предъявить клиенту. Например, стоимость товара — 200 руб., ставка НДС — 20%. Значит, налог равен 40 руб.










