Причины, почему не меняется форматирование в Excel
Для начала нужно разобраться, почему в Экселе не меняется формат ячеек, чтобы найти эффективный метод решения проблемы. По умолчанию при вводе цифры в рабочий документ к ней применяется выравнивание по правой стороне, а тип / размер определяется настройками системы.

Одна из причин, почему не меняется формат ячейки в Excel — появление конфликта в этом секторе, из-за чего стиль блокируется. В большинстве случаев проблема актуальна для документов в Эксель 2007 и более. Зачастую это обусловлено тем, что в новых форматах документов данные о форматировании ячеек находятся в схеме XML, а иногда при изменении происходит конфликт стилей. Excel, в свою очередь, не может установить и, как следствие, он не меняется.
Это лишь одна из причин, почему не работает формат в Excel, но в большинстве ситуаций она является единственным объяснением. Люди, которые сталкивались с такой проблемой, часто не могут определить момент, в которой она появилась. С учетом ситуации можно выделить несколько способов, как решить вопрос.
Пользовательский ЧИСЛОвой формат в EXCEL (через Формат ячеек)
В Excel имеется множество встроенных числовых форматов, но если ни один из них не удовлетворяет пользователя, то можно создать собственный числовой формат. Например, число -5,25 можно отобразить в виде дроби -5 1/4 или как (-)5,25 или 5,25- или, вообще в произвольном формате, например, ++(5)руб.###25коп. Рассмотрены также форматы денежных сумм, процентов и экспоненциального представления.
Для отображения числа можно использовать множество форматов. Согласно российским региональным стандартам ( Кнопка Пуск/ Панель Управления/ Язык и региональные стандарты ) число принято отображать в следующем формате: 123 456 789,00 (разряды разделяются пробелами, дробная часть отделяется запятой). В EXCEL формат отображения числа в ячейке можно придумать самому. Для этого существует соответствующий механизм – пользовательский формат. Каждой ячейке можно установить определенный числовой формат. Например, число 123 456 789,00 имеет формат: # ##0,00;-# ##0,00;0
Пользовательский числовой формат не влияет на вычисления, меняется лишь отображения числа в ячейке. Пользовательский формат можно ввести через диалоговое окно Формат ячеек , вкладка Число , ( все форматы ), нажав CTRL+1 . Сам формат вводите в поле Тип , предварительно все из него удалив.
Рассмотрим для начала упомянутый выше стандартный числовой формат # ##0,00;-# ##0,00;0 В дальнейшем научимся его изменять.
Точки с запятой разделяют части формата: формат для положительных значений; для отрицательных значений; для нуля. Для описания формата используют специальные символы.
- Символ решетка (#) означает любую цифру.
- Символ пробела в конструкции # ##0 определяет разряд (пробел показывает, что в разряде 3 цифры). В принципе можно было написать # ###, но нуль нужен для отображения 0, когда целая часть равна нулю и есть только дробная. Без нуля (т.е. # ###) число 0,33 будет отражаться как ,33.
- Следующие 3 символа ,00 (запятая и 00) определяют, как будет отображаться дробная часть. При вводе 3,333 будут отображаться 3,33; при вводе 3,3 – 3,30. Естественно, на вычисления это не повлияет.
Вторая часть формата – для отображения отрицательных чисел. Т.е. можно настроить разные форматы для отражения положительных и отрицательных чисел. Например, при формате # ##0,00;-###0;0 число 123456,3 будет отображаться как 123 456,30, а число -123456,3 как -123456. Если формата убрать минус, то отрицательные числа будут отображаться БЕЗ МИНУСА.
Третья часть формата – для отображения нуля. В принципе, вместо 0 можно указать любой символ или несколько символов (см. статью Отображение в MS EXCEL вместо 0 другого символа ).
Есть еще и 4 часть – она определяет вывод текста. Т.е. если в ячейку с форматом # ##0,00;-# ##0,00;0;»Вы ввели текст» ввести текстовое значение, то будет отображено Вы ввели текст .
Например, формат 0;
Символы # в числовом формате
Следующий символ — # (решетка), предназначен для вывода необязательной цифры. Здесь все аналогично нулю, но с той лишь разницей, что если в числе на месте кода нет цифры, то ничего выводиться не будет.
В первом случае выводится только само число без дробной части, во втором выводится и дробная часть.
Ни в одном из двух примеров дополнительные нули не появляются, хотя во втором примере разделитель присутствует даже у чисел без дробной части.
Также обратите внимание на то, что поскольку мы зарезервировали только два знака после запятой, то числа с бОльшим количеством знаков будут округлены. Ну и так как символ # не отображает незначащие нули, то ячейки с нулевыми значениями не выводятся
Ну и так как символ # не отображает незначащие нули, то ячейки с нулевыми значениями не выводятся.
Коды для настройки формата
Символ 0 в числовом формате
Символ «ноль» в коде числового формата используется для вывода обязательной цифры. С его помощью можно вывести незначащие нули как в целой, так и в дробной части числа. То есть каждый ноль в коде резервирует место под цифру, которая будет введена или уже находится в ячейке. Если цифры нет, то будет выведен ноль.
Давайте рассмотрим на примере.
В первом столбце находятся значения в общем формате, а в последующих к этим же значениями применяется пользовательский формат ( шаблон в заголовке).
Что произошло после применения пользовательского формата ко второму столбцу?
Для первого значения появились три нуля в начале. Это как раз те незначащие нули, о которых я упоминал ранее. Мы задали шаблон из четырех нулей, а значит отформатированное число должно содержать в целой части минимум четыре цифры. Если цифр меньше, то число дополняется нулями. Так в следующих двух строках никаких изменений не произошло, потому что цифр в числе было столько же сколько в шаблоне или больше, а вот ниже в дробном числе мы видим, что нули в начале появились, а дробная часть исчезла
При это обратите внимание на то, что число было округлено. Это хорошо заметно на значении в ячейке ниже (123,6 -> 124)
При этом само значение не изменилось. Если мы выберем соответствующую ячейку, то в строке формул увидим полное число с дробной частью.
Так как мы задали только один шаблон, то он применяется ко всем числовым значениями, поэтому и нулевое, и отрицательные значения были отформатированы аналогичным образом.
Ну и шаблон в третьем столбце никак не влияет на отображение целой части, а вот дробную он либо округляет до двух знаков после запятой, либо дополняет незначащими нулями. То есть незначащие нули выводятся всегда, если на зарезервированном ими месте нет цифры.
Форматирование чисел в виде текста
Примечание:
Мы стараемся как можно оперативнее обеспечивать вас актуальными справочными материалами на вашем языке. Эта страница переведена автоматически, поэтому ее текст может содержать неточности и грамматические ошибки
Для нас важно, чтобы эта статья была вам полезна. Просим вас уделить пару секунд и сообщить, помогла ли она вам, с помощью кнопок внизу страницы
Для удобства также приводим ссылку на оригинал (на английском языке).
Если вы хотите, чтобы в Excel числа определенных типов воспринимались как текст, используйте вместо числового формата текстовый. Например, если вы используете номера кредитных карт или другие коды, содержащие 16 цифр или более, необходимо использовать текстовый формат. Это обусловлено тем, что Excel имеет максимум 15 цифр и Округляет все числа, которые следуют за 15 цифрами до нуля, что может быть не так, как вы хотите.
Если число имеет текстовый формат, это легко определить, поскольку число будет выровнено в ячейке по левому краю, а не по правому.
Выделите ячейку или диапазон ячеек, содержащих числа, которые нужно отформатировать как текст. Выделение ячеек и диапазонов.
Совет:
Можно также выделить пустые ячейки, отформатировать их как текст, а затем ввести числа. Такие числа будут иметь текстовый формат.
На вкладке Главная
в группечисло щелкните стрелку рядом с полемчисловой формат и выберите пункттекст .
Примечание:
Если вы не видите параметртекст , прокрутите список до конца списка с помощью полосы прокрутки.
Чтобы использовать десятичные знаки в числах, хранящихся как текст, возможно, придется вводить эти числа с десятичными разделителями.
При вводе числа, начинающегося с нуля (например, кода продукта), этот ноль по умолчанию удаляется. Если требуется сохранить ноль, можно создать пользовательский числовой формат, который не позволит приложению Excel удалять начальные нули в числах. Например, при вводе десятизначного кода продукта Excel по умолчанию изменяет число 0784367998 на 784367998. В данном случае можно создать пользовательский числовой формат с кодом 0000000000
, чтобы в Excel отображались все десять знаков кода продукта, включая начальный ноль. Дополнительные сведения об этой проблеме см. в статьях Создание и удаление пользовательских числовых форматов и Сохранение начальных нулей в числовых кодах.
Иногда числа могут быть отформатированы и сохранены в ячейках как текст, что впоследствии может привести к проблемам при вычислениях или беспорядку при сортировке. Это иногда случается при импорте или копировании чисел из базы данных или другого источника данных. В такой ситуации требуется обратное преобразование чисел, сохраненных в виде текста, в числовой формат. Дополнительные сведения см. в статье Преобразование чисел из текстового формата в числовой.
Вы также можете использовать функцию ТЕКСТ для преобразования числа в текст с определенным числовым форматом. Примеры использования этого метода см. в статье Сохранение начальных нулей в числовых кодах. Сведения об использовании функции текст можно найти в разделе функция текст.
Условное форматирование строки по значению ячейки
Задача: выделить цветом строку, содержащую ячейку с определенным значением.
Таблица для примера:
Необходимо выделить красным цветом информацию по проекту, который находится еще в работе («Р»). Зеленым – завершен («З»).
Выделяем диапазон со значениями таблицы. Нажимаем «УФ» — «Создать правило». Тип правила – формула. Применим функцию ЕСЛИ.
Порядок заполнения условий для форматирования «завершенных проектов»:
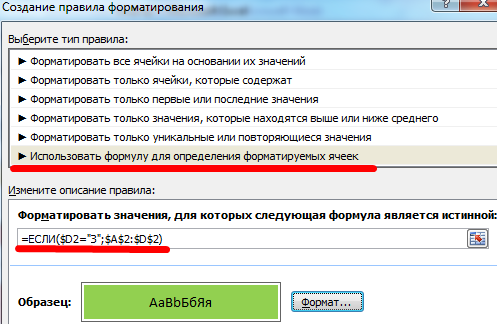
Обратите внимание: ссылки на строку – абсолютные, на ячейку – смешанная («закрепили» только столбец). Аналогично задаем правила форматирования для незавершенных проектов
Аналогично задаем правила форматирования для незавершенных проектов.
В «Диспетчере» условия выглядят так:
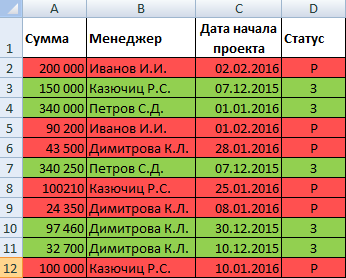
Когда заданы параметры форматирования для всего диапазона, условие будет выполняться одновременно с заполнением ячеек. К примеру, «завершим» проект Димитровой за 28.01 – поставим вместо «Р» «З».
«Раскраска» автоматически поменялась. Стандартными средствами Excel к таким результатам пришлось бы долго идти.
Инструменты поиска
Как создать новый числовой формат в Excel
В примере приведенном далее, я буду использовать за образец такие требования: мне необходимо создать новый формат для ввода телефонных номеров. Причем в ячейку я буду вводить простой ряд цифр, а к соответствующему формату («+7-9ХХ-ХХХ-ХХ-ХХ«) этот ряд цифр должен будет привести уже сам MS Excel.
Первым делом не мешало бы выделить столбец нашего будущего шаблона, а затем на вкладке главная вызвать выпадающий список «Числовой формат» (в группе «число») и выбрать самый нижний пункт списка — «Другие числовые форматы«.
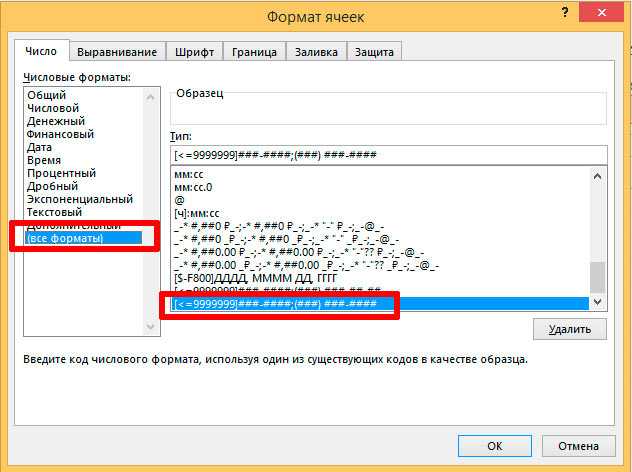
Выбираем шаблон похожий на то что нам нужно и модифицируем его
Нужная нам вкладка «Число» доступна здесь по умолчанию. Во всем многообразии предложенных числовых форматов я разбираться не стану и сразу же выберу пункт «(все форматы)», чтобы увидеть всё и сразу.
Обратите внимание: в самом низу в этом списке уже есть шаблон телефонного номера который выглядит как «(###) ###-####». Очевидно, что значки «решетки» в этом шаблоне заменяют цифры, и введи я реальный номер, например, в виде числа 9141108501, он отобразился бы как «(914) 110-8501». Как видите — неплохо, однако на мой задуманный шаблон походит только отчасти
Поэтому я просто переписываю шаблон на «+7 (###) ###-##-##» и нажимаю кнопку «Ок» (обратите внимание — если в экспериментальной ячейке введено число, при изменении шаблона вы сможете видеть как оно будет выглядеть после изменений)
Как видите — неплохо, однако на мой задуманный шаблон походит только отчасти
Поэтому я просто переписываю шаблон на «+7 (###) ###-##-##» и нажимаю кнопку «Ок» (обратите внимание — если в экспериментальной ячейке введено число, при изменении шаблона вы сможете видеть как оно будет выглядеть после изменений)
Ввожу обычный числовой ряд, а MS Excel делает всю остальную работу по введенному ранее шаблону
Все отлично работает, особенно хорошо это заметно по строке формул — в ней мой телефонный номер выглядит как обычный числовой ряд, а в ячейке отображается как «нормальный» телефон.
Также обратите внимание: если второй раз открыть окно «Другие числовые форматы», то вы обнаружите в нем не только «новый» шаблон для ввода телефонных номеров, но и «старый». Сохранение это происходит автоматически и служит надежной страховкой от того, чтобы всерьез что-то в программе «сломать»
Копирую форматирование на соседние числовые ряды…
Неприятным моментом создания нового числового формата в MS Excel является то, что вновь созданному шаблону нельзя задать собственное имя и использовать прямо из списка, как со стандартными форматами определенными по умолчанию. С другой стороны — если вы используете эти трюки не так часто, проблема конечно перестает быть особо значимой, главное, что ваши шаблоны никуда не пропадают после перезапуска экселя и остаются доступными не только для текущей, но и для вновь создаваемых таблиц.
…и получаю аккуратный список телефонных номеров
Как избежать автоматического форматирования данных в Excel?
Числовое форматирование в Excel — Информационные технологии — Разбираем подробно
Microsoft Excel позволяет применять к числам множество самых различных числовых форматов. Используя форматирование, можно изменять внешний вид чисел без изменения самих значений. В данном уроке мы рассмотрим основные встроенные числовые форматы в Excel, а также несколько полезных опций для работы с числами.
Одним из мощнейших инструментов Excel является возможность применения определенного форматирования к тексту и числам. Во избежание одинакового отображения содержимого во всех ячейках, Вы можете применить к ним нужное форматирование. С помощью форматирования числам в ячейках Excel можно придавать внешний вид даты, времени, процентов, денежный формат и многое другое.
Редактирование и копирование пользовательских форматов
Чтобы отредактировать созданный пользовательский формат необходимо:
- Выделить ячейки, формат которых вы хотите отредактировать.
- Открыть диалоговое окно Формат ячеек и перейти на вкладку Число. Можно также воспользоваться сочетанием клавиш Ctrl + 1.
- Изменить строку форматирования в поле Тип.
Распространить созданный пользовательский формат на другие ячейки можно следующими способами:
- Использовать функцию копирования по образцу.
- Выделить ячейки, открыть окно Формат ячеек, на вкладке Число в списке Все форматы выбрать нужный формат и нажать ОК.
Для удаления установленного формата ячейки, можно просто задать другой формат или удалить созданный из списка:
Варианты числовых форматов в Excel
На рисунке ниже представлены 11 вариантов числовых форматов, которые нам предлагает Excel.
На самом деле предустановленных числовых форматов намного больше, но получить доступ к ним можно только на вкладке Число диалогового окна Формат ячеек.
1. Общий
Формат Общий установлен по умолчанию во всех ячейках. При использовании такого формата, Excel автоматически определяет, какое числовое форматирование является наиболее подходящим.
Например, если Вы вводите “1-5”, в ячейке отобразится число в кратком формате даты “1/5/2010”.
2. Числовой
В формате Числовой значения отображаются с десятичными знаками. Например, если Вы введете в ячейку число “4”, то в ней отобразится “4,00”.
3. Денежный
Формат Денежный отображает значение в ячейке со знаком денежной единицы. Например, если ввести в ячейку число “4” и применить рублевой формат, то в ней отобразится “4,00р.”. Формат Денежный позволяет применять отрицательным числам особое форматирование, а также выставлять количество знаков после запятой.
4. Финансовый
Финансовый формат очень похож на денежный, но есть ряд существенных различий. Например, к ячейкам в финансовом формате нельзя применить горизонтальное форматирование, нулевые значения отображаются в виде тире, а знаки денежных единиц выровнены по вертикали. Такое форматирование позволяет легче воспринимать длинные денежные списки.
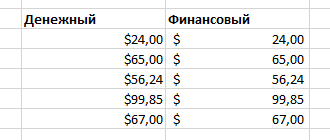
5. Краткий формат даты
Краткий формат даты отображает содержимое ячейки в виде ДД.ММ.ГГГГ. Например, 8 августа 2014 года будет выглядеть как “08.08.2014”.
8. Процентный
В процентном формате значения в ячейках умножаются на 100 и выводятся со знаком процента. По умолчанию отображается два знака после запятой, но Вы можете задать любое другое количество десятичных знаков. Например, если ввести в ячейку число “0,75”, то оно будет выглядеть как “75,00%”.
9. Дробный
Данный формат позволяет отобразить содержимое ячейки в виде дроби. Например, если ввести значение “1/4” в ячейку, которая имеет формат Общий, то в итоге мы получим дату “01.апр“. Если же ввести точно такое же значение в ячейку, имеющую формат Дробный, то отобразится дробь “1/4”.
10. Экспоненциальный
Данный формат отображает значения в ячейках в экспоненциальном виде. Например, если ввести в ячейку число”140000″, то оно отобразится как “1,40E+05”.
Excel по умолчанию назначает ячейке формат экспоненциальный, когда вводимое значение содержит большое целое число. Если же вы не хотите отображать большие числа в экспоненциальном виде, то используйте формат Числовой.
11. Текстовый
Текстовый формат предполагает, что все вводимые Вами значения будут отображаться именно так, как вы их ввели. Excel автоматически устанавливает этот формат, если в ячейке содержатся числа и текст.
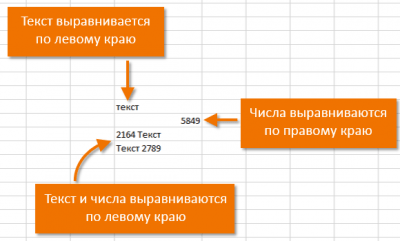
Другие числовые форматы
Вы можете без труда настроить любой формат в разделе Другие числовые форматы.
Например, Вы можете сменить денежный знак рубля на любой другой, настроить отображение запятых в числах или изменить количество десятичных знаков.
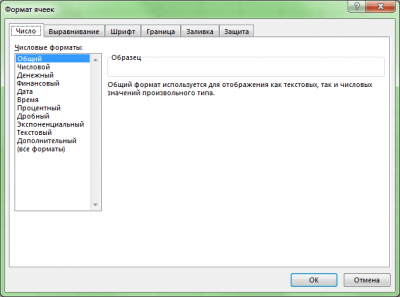
Did you find apk for android? You can find new Free Android Games and apps.
Формат числа в excel в миллионах
Вкладка Выравнивание
Переходим на вкладку Выравнивание. Здесь задается расположение числа или текста внутри ячейки: по вертикали, горизонтали, относительно центра, по направлению и т.д.
Расположение и назначение команд, как и в других окнах Excel, интуитивно понятно. Достаточно прочитать названия. Тут выравнивание по вертикали, тут – горизонтали. Можно объединить несколько ячеек в одну или длинное название переносить по словам
Обращу лишь внимание на пару интересных моментов
Когда в ячейку вносится число, оно автоматически «прилипает» к правому краю, а текст – к левому краю. Если число будет в левом столбце, а текст в следующем справа, то содержимое обоих столбцов будет выглядеть примерно так.
Читать такое не удобно (все сливается и нужно присматриваться). Поэтому правильно сделать отступ текста от левого края. Для этого достаточно выбрать в списке по горизонтали пункт по левому краю (отступ) и установить рядом в окошке значение отступа. См. рисунок ниже.
Теперь глазу намного приятнее.
Аналогичным образом можно отлепить число от правого края.
И еще один полезный совет. При создании таблицы в шапке часто объединяют ячейки, чтобы общее название «накрывало» сразу несколько столбцов. К примеру, как на картинке ниже.
«Продажи» захватывают все столбцы. Выглядит красиво, но не практично. К примеру, при выделении одного столбца диапазон автоматически расширится на все столбцы, находящиеся под объединенной ячейкой. Если попытаться скопировать этот диапазон, то может выскочить ошибка с сообщением о несовпадении ячеек. В общем, не очень практично. В то же время нужно сохранить внешний вид, как на картинке выше. Есть простой прием. Достаточно внести «Продажи» в крайнюю левую ячейку диапазона, посередине которого оно должно оказаться. Затем, начиная с этого слова, выделить вправо остальные ячейки диапазона, и выбрать пункт по центру выделения на вкладке Выравнивание.
Получится тот же эффект, только ячейки не будут объединены.
Рекомендую взять на вооружение этот способ форматирования. В конце статьи находится видео о том, как расположить надпись в середине диапазона, не используя объединение ячеек.
Значительная часть команд из вкладки Выравнивание также вынесена на ленту.
Следующие вкладки Шрифт, Граница, Заливка имеют понятное назначение и вид. С их помощью выбирается шрифт, цвет, размер и т.д.
Таблица без границ выглядит незавершенной
Поэтому ячейкам и таблице в целом нужно придать красивую, но не отвлекающую внимание, обводку. Выбираем во вкладке Граница тип границы, цвет, если нужно, и место проведения
Предварительный макет отображается тут же в середине окна.
Заливка ячейки производится в следующей вкладке. Здесь все еще понятней. Выбрали диапазон, залили, как нужно.
Последняя вкладка Защита используется для ограничения доступа к ячейкам (можно сделать так, чтобы нельзя было вносить изменения и др.). В конце статьи есть видео с подробным объяснением, как сделать защиту листа Excel и отдельных ячеек.
Самые часто используемые команды есть на ленте.
Если назначение какой-либо кнопки не понятно, следует подвести курсор и прочитать всплывающую подсказку.
При использовании форматирования следует помнить о том, что слишком пестрая раскраска сбивает с толку и рассеивает внимание
Поэтому формат желательно использовать только для увеличения читабельности и привлечения внимания к наиболее важной информации. Увлекаться не стоит
Увлекаться не стоит.
Если у вас проблемы с дизайнерским представлением или различные варианты формата не приводят к желаемому результату, то можно воспользоваться готовыми стилями. Выделяем нужный диапазон и нажимает кнопку Стили ячеек на вкладке Главная на ленте.
Здесь можно выбрать готовое решение. Но я как-то не особо пользуюсь такой возможностью. Получается слишком пестро, хотя и довольно стильно, по-современному.
Пробуйте различные варианты. Смотрите, что нравится больше. Но лучше, повторюсь, не увлекаться. Думайте о тех, кто будет работать с вашими таблицами да и о себе тоже, когда придется открыть этот файл через несколько месяцев.
Границы и линии
В окне “Формат ячеек” можно также выполнить настройки границ, перейдя в одноименную вкладку, в которой представлены следующие параметры:
- тип линии;
- цвет;
- вариант отображения: нет;
- внешние;
- внутренние (если выделено две и более ячейки).
Также есть возможность детально настроить границы в блоке “Отдельные”, выбрав для каждой линии толщину, тип и цвет. Сначала выставляем нужные параметры, затем щелкаем по границе, к которой хотим их применить.

На ленте программы специальной группы инструментов для настройки границ нет. В блоке “Шрифт” представлена лишь одна кнопка, раскрывающая перечень доступных параметров.
![]()
Выбрав пункт “Другие границы” мы попадем во вкладку “Границы” окна форматирования, которую описали выше.
![]()
Что делать
В ситуации, когда в Эксель не меняется формат ячейки, попробуйте один из предложенных ниже способов. Если метод вдруг не работает, попробуйте другой вариант. Действуйте до тех пор, пока проблему не удастся решить окончательно.
Вариант №1
Для начала рассмотрим один из наиболее эффективных путей, позволяющих устранить возникшую проблему в Excel. Алгоритм такой:
Проверьте, в каком формате сохранена книга. Если в XLS, жмите на «Сохранить как» и «Книга Excel (*.xlsx). Иногда ничего не меняется из-за неправильного расширения.
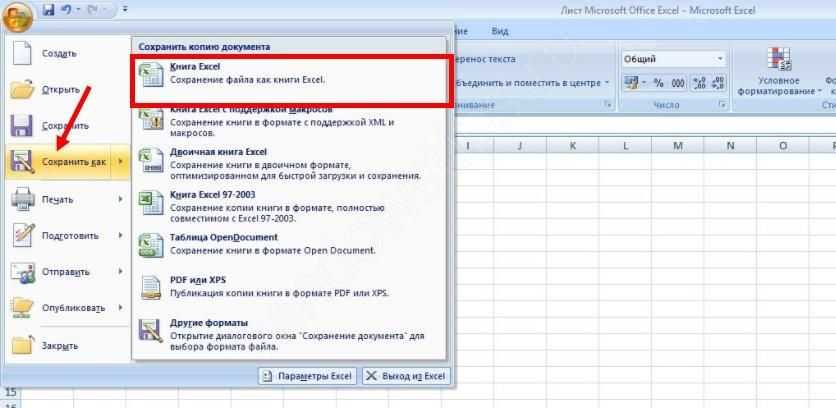
- Закройте документ.
- Измените расширение для книги с RAR на ZIP. Если расширение не видно, войдите в «Панель управления», а далее «Свойства / Параметры папки», вкладка «Вид». Здесь снимите отметку со «Скрывать расширение для зарегистрированных типов файлов».

- Откройте архив любой специальной программой.
- Найдите в нем следующие папки: _rels, docProps и xl.
- Войдите в xl и деинсталлируйте Styles.xml.
- Закройте архив.
- Измените разрешение на первичное .xlsx.
- Откройте книгу и согласитесь с восстановлением.
- Получите информацию об удаленных стилях, которые не получилось восстановить.
Этот вариант наиболее эффективный, когда в Экселе не меняется формат ячеек, но из-за своего «массового» применения в дальнейшем могут возникнуть трудности с настройкой. С другой стороны, риск появления такой же ошибки в будущем сводится к минимуму.
Вариант №2
Если формат ячеек вдруг не меняется в Excel, можно воспользоваться другим методом:
- Копируйте любую ячейку, с которой не возникало трудностей в этом вопросе.
- Выбелите проблемный участок, где возникла проблем, с помощью ПКМ.
- Выберите «Специальная вставка» и «Форматы».
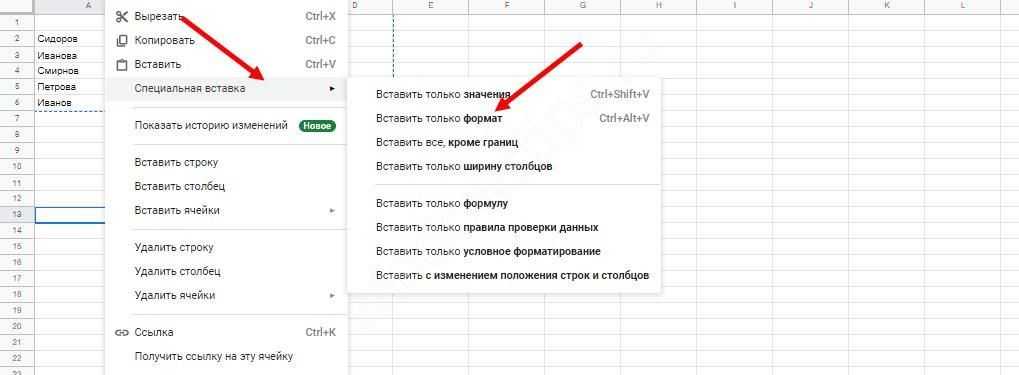
Этот метод неплохо работает, когда в Эксель не меняется формат ячеек, хотя ранее в этом вопросе не возникали трудности. Его главное преимущество перед первым методом в том, что остальные установки сохраняются, и не нужно снова их задавать. Но есть особенность, которую нельзя не отметить. Нет гарантий того, что сбой программы Excel в дальнейшем снова на даст о себе знать.
Вариант №3
Следующее решение, когда не меняется форматирование в Excel — попытка правильного выполнения работы. Сделайте следующее:
- Выделите ячейки, требующие форматирования.
- Жмите на Ctrl+1.
- Войдите в «Формат ячеек» и откройте раздел «Число».
- Перейдите в раздел «Категория», а на следующем шаге — «Дата».
- В группе «Тип» выберите подходящий формат информации. Здесь будет возможность предварительного просмотра формата с 1-й датой в данных. Его можно найти в поле «Образец».
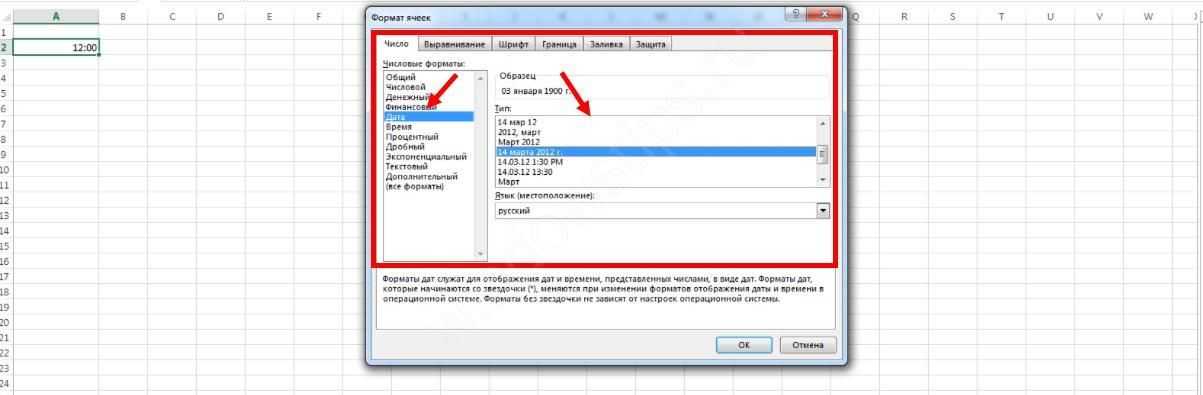
Для быстрой смены форматирования даты по умолчанию жмите на нужный участок с датой, а после кликните сочетание Ctrl+Shift+#.
Вариант №4
Следующее решение, когда Эксель не меняет формат ячейки — попробовать задать корректный режим работы. Алгоритм действий имеет следующий вид:
- Жмите на любую секцию с цифрой и кликните комбинацию Ctrl+C.
- Выделите диапазон, требующий конвертации.
- На вкладке «Вставка» жмите «Специальная вставка».
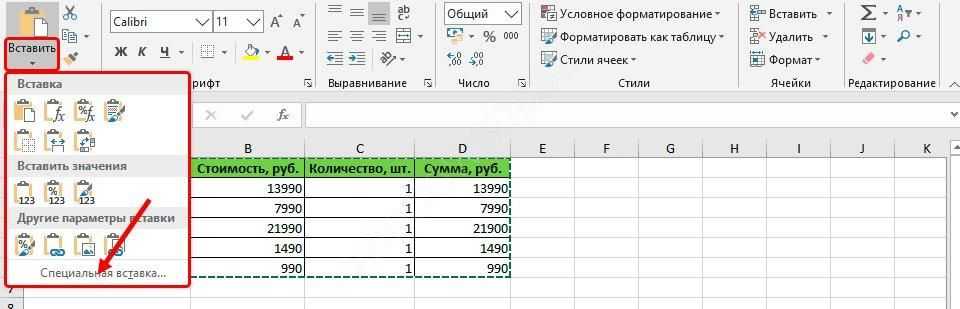
Под графой «Операция» кликните на «Умножить».

Выберите пункт «ОК».
После этого попробуйте, меняется вариант форматирования с учетом вашего запроса, или неисправность сохраняется в прежнем режиме.
Вариант №5
Иногда бывают ситуации, когда проблема возникает при сохранении отчета в Excel из 1С. После выделения колонки с цифрами и попытки выбора числового формата с разделителями и десятичными символами ничего не меняется. При этом приходится по несколько раз нажимать на интересующий участок.
Для решения вопроса сделайте следующее:
- Выберите весь столбец.
- Кликните на «Данные», а далее «Текст по столбцам».
- Жмите на клавишу «Готово».
- Применяйте форматирование, которое вас интересует.
Как видно, существует достаточно методик, позволяющих исправить ситуацию с форматом ячеек в Excel, когда он не меняется по команде. Для начала попробуйте первые два варианта, которые в большинстве случаев помогают в решении вопроса.
В комментарии расскажите, какое из решений дало ожидаемый результат, и какие еще шаги можно предпринять при возникновении подобной ошибки.
Какие форматы ячеек есть в Excel
Заливка ячеек
Если мы перейдем во вкладку “Заливка” в окне “Формат ячеек”, то получим доступ к следующим настройкам:
- цвет фона выделенных ячеек;
- выбор узора в качестве заливки;
- цвет узора.
Отслеживать результат можно в специальном поле “Образец”.
Щелкнув по кнопке “Способы заливки” можно попасть в настройки градиентной заливки (хотя данной опцией пользуются не часто).
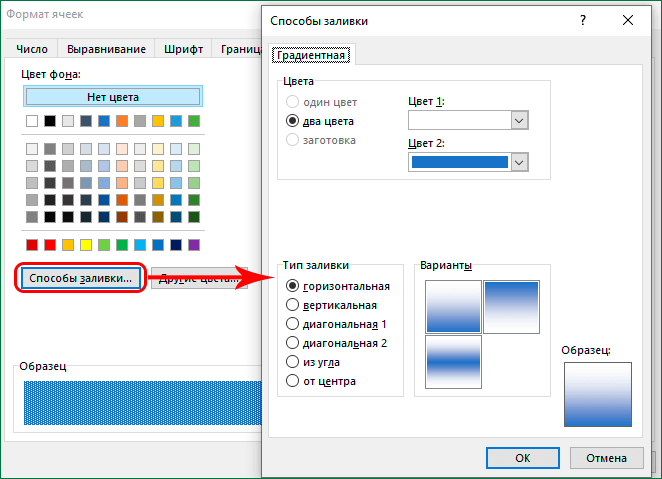
На панели инструментов программы, как и в случае с границами, для заливки предусмотрена только одна кнопка в группе “Шрифт” (вкладка “Главная”), нажатие на которую откроет список возможных вариантов.
![]()
При выбор пункта “Другие цвета” откроется окно в котором мы можем более детально настроить цвет в одной из двух вкладок – “Цвет” или “Спектр”.
Создание пользовательских форматов
Excel позволяет создать свой (пользовательский) формат ячейки. Многие знают об этом, но очень редко пользуются из-за кажущейся сложности. Однако это достаточно просто, главное понять основной принцип задания формата.
Для того, чтобы создать пользовательский формат необходимо открыть диалоговое окно Формат ячеек и перейти на вкладку Число. Можно также воспользоваться сочетанием клавиш Ctrl + 1.
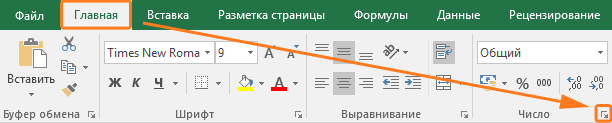
В поле Тип вводится пользовательские форматы, варианты написания которых мы рассмотрим далее.
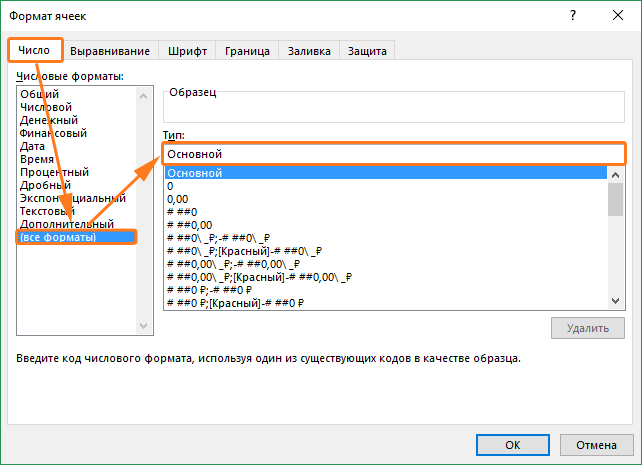
В поле Тип вы можете задать формат значения ячейки следующей строкой:
»любой текст»КодФормата»любой текст»
Посмотрите простые примеры использования форматирования. В столбце А — значение без форматирования, в столбце B — с использованием пользовательского формата (применяемый формат в столбце С)
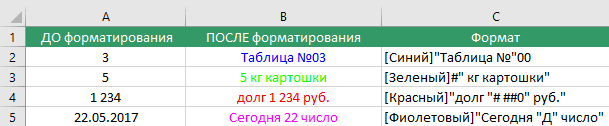
Какие цвета можно применять
В квадратных скобках можно указывать один из 8 цветов на выбор:
Синий, зеленый, красный, фиолетовый, желтый, белый, черный и голубой.
Далее рассмотрим коды форматов в зависимости от типа данных.
Форматы даты
Стоит обратить внимание, что форматы даты можно комбинировать между собой. Например, формат «ДД.ММ.ГГГГ» отформатирует дату в привычный нам вид 31.12.2017, а формат «ДД МММ» преобразует дату в вид 31 Дек
Текстовые форматы
Текстовый форматов как таковых не существует. Иногда требуется продублировать значение в ячейке и дописать в начало и конец дополнительный текст. Для этих целей используют символ @.
Условное форматирование – несколько условий
Исходный диапазон – А1:А11. Необходимо выделить красным числа, которые больше 6. Зеленым – больше 10. Желтым – больше 20.
- 1 способ. Выделяем диапазон А1:А11. Применяем к нему «Условное форматирование». «Правила выделения ячеек» — «Больше». В левое поле вводим число 6. В правом – «красная заливка». ОК. Снова выделяем диапазон А1:А11. Задаем условие форматирования «больше 10», способ – «заливка зеленым». По такому же принципу «заливаем» желтым числа больше 20.
- 2 способ. В меню инструмента «Условное форматирование выбираем «Создать правило».
Заполняем параметры форматирования по первому условию:
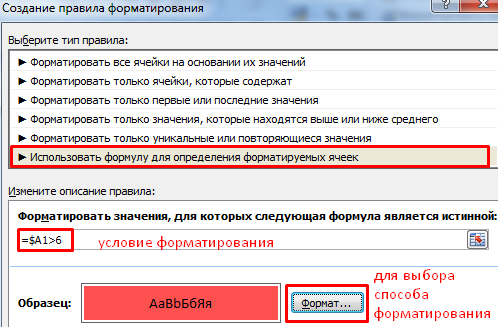
Нажимаем ОК. Аналогично задаем второе и третье условие форматирования.
Обратите внимание: значения некоторых ячеек соответствуют одновременно двум и более условиям. Приоритет обработки зависит от порядка перечисления правил в «Диспетчере»-«Управление правилами»
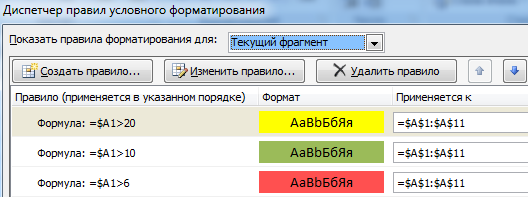
То есть к числу 24, которое одновременно больше 6, 10 и 20, применяется условие «=$А1>20» (первое в списке).
Создание пользовательского формата времени.
Создание пользовательских форматов для категорий значений
Все что мы описали выше применяется к ячейке вне зависимости от ее значения. Однако существует возможность указывать различные форматы, в зависимости от следующих категорий значений:
- Положительные числа
- Отрицательные числа
- Нулевые значения
- Текстовый формат
Для этого мы можем в поле Тип указать следующую конструкцию:
Формат положительных значений ; отрицательных ; нулевых ; текстовых
Соответственно для каждой категории можно применять формат уже описанного нами вида:
»любой текст»КодФормата»любой текст»
В итоге конечно может получится длинная строка с форматом, но если приглядеться подробнее, то сложностей никаких нет.
Смотрите какой эффект это дает. В зависимости от значения, меняется форматирование, а если вместо числа указано текстовое значения, то Excel выдает «нет данных».
![]()
Варианты числовых форматов в Excel
На рисунке ниже представлены 11 вариантов числовых форматов, которые нам предлагает Excel.
На самом деле предустановленных числовых форматов намного больше, но получить доступ к ним можно только на вкладке Число
диалогового окна Формат ячеек
.
1. Общий
Формат Общий установлен по умолчанию во всех ячейках. При использовании такого формата, Excel автоматически определяет, какое числовое форматирование является наиболее подходящим.
Например, если Вы вводите “1-5”, в ячейке отобразится число в кратком формате даты “1/5/2010”.
2. Числовой
В формате Числовой значения отображаются с десятичными знаками. Например, если Вы введете в ячейку число “4”, то в ней отобразится “4,00”.
3. Денежный
Формат Денежный отображает значение в ячейке со знаком денежной единицы. Например, если ввести в ячейку число “4” и применить рублевой формат, то в ней отобразится “4,00р.”. Формат Денежный позволяет применять отрицательным числам особое форматирование, а также выставлять количество знаков после запятой.
4. Финансовый
Финансовый формат очень похож на денежный, но есть ряд существенных различий. Например, к ячейкам в финансовом формате нельзя применить горизонтальное форматирование, нулевые значения отображаются в виде тире, а знаки денежных единиц выровнены по вертикали. Такое форматирование позволяет легче воспринимать длинные денежные списки.
5. Краткий формат даты
Краткий формат даты отображает содержимое ячейки в виде ДД.ММ.ГГГГ. Например, 8 августа 2014 года будет выглядеть как “08.08.2014”.
8. Процентный
В процентном формате значения в ячейках умножаются на 100 и выводятся со знаком процента. По умолчанию отображается два знака после запятой, но Вы можете задать любое другое количество десятичных знаков. Например, если ввести в ячейку число “0,75”, то оно будет выглядеть как “75,00%”.
9. Дробный
Данный формат позволяет отобразить содержимое ячейки в виде дроби. Например, если ввести значение “1/4” в ячейку, которая имеет формат Общий
, то в итоге мы получим дату “01.апр
“. Если же ввести точно такое же значение в ячейку, имеющую формат Дробный
, то отобразится дробь “1/4”.
10. Экспоненциальный
Данный формат отображает значения в ячейках в экспоненциальном виде. Например, если ввести в ячейку число”140000″, то оно отобразится как “1,40E+05”.
Excel по умолчанию назначает ячейке формат экспоненциальный, когда вводимое значение содержит большое целое число. Если же вы не хотите отображать большие числа в экспоненциальном виде, то используйте формат Числовой
.
11. Текстовый
Текстовый формат предполагает, что все вводимые Вами значения будут отображаться именно так, как вы их ввели. Excel автоматически устанавливает этот формат, если в ячейке содержатся числа и текст.











