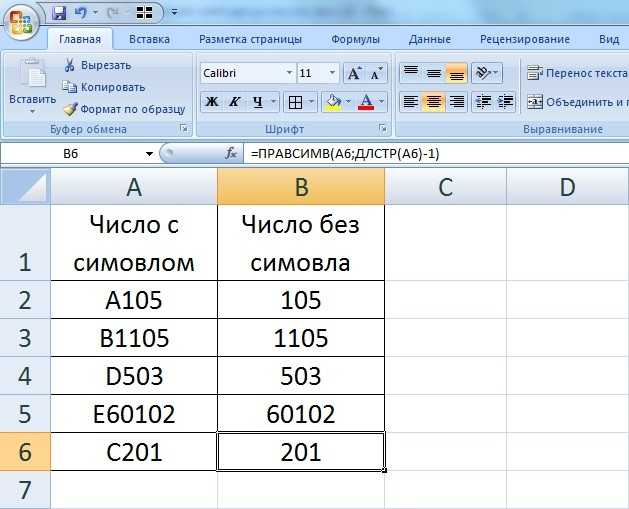Четвертый вариант. Как посчитать количество конкретных букв в Excel.
Первый способ. Нам нужно посчитать количество буквы «с» в словах. В ячейку В66 пишем такую формулу.
Копируем формулу по столбцу. Получится так. Кстати, эта формула поможет быстро проверить тесты учеников. : )
Второй способ. Нам нужно посчитать в словах количество сразу двух букв – «с» и «о». В ячейке С66 напишем такую формулу.
Копируем формулу по столбцу.
Этой же формулой можно посчитать количество цифр. Только, в формуле, вместо букв, в кавычках пишем нужную цифру.
Пятый вариант. Нам нужно посчитать во всех ячейках букву «с», т.е. сложить букву «с» во всех ячейках. Для этого не нужно считать буквы во всех ячейках отдельно. Достаточно написать одну формулу. В ячейке E66 напишем такую формулу.
В тексте в ячейке Excel можно посчитать не только символы, но и слова.
Как посчитать общее количество слов в ячейке
Чтобы подсчитать количество слов в ячейке, используйте следующую комбинацию функций LENGTH, SUBSTITUTE и TRIM:
Здесь вы подставляете адрес ячейки, в которой хотите посчитать слова.
Например, чтобы подсчитать количество слов в ячейке A2, используйте это выражение:
Затем вы можете скопировать его вниз по столбцу, чтобы найти количество слов в других ячейках столбца A:
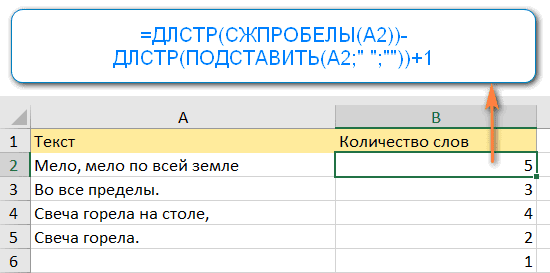
Как работает эта формула подсчета слов?
Во-первых, используйте функцию ПОДСТАВИТЬ, чтобы удалить все пробелы в тексте и заменить их пустой строкой («»), чтобы функция ДЛСТР вернула количество символов без пробелов:
ДЛСТР(ПОДСТАВИТЬ(A2;» «;»»))
После этого из общей длины строки вычитается длина строки без пробелов и к конечному количеству слов прибавляется 1, так как количество слов всегда равно количеству пробелов плюс 1.
Кроме того, он использует функцию TRIM для удаления лишних пробелов в тексте, если таковые имеются. Иногда рабочий лист может содержать много невидимых на первый взгляд пробелов, например, два или более пробелов между словами или случайным образом написанных в начале или в конце текста (т.е начальные и конечные пробелы). И все они могут испортить результаты подсчета слов. Поэтому убираем все лишние пробелы, кроме обычных между словами.
Приведенную выше формулу подсчета слов в Excel можно было бы назвать идеальной, если бы не один недостаток: она возвращает число 1 для пустых ячеек. Чтобы исправить это, вы можете добавить оператор IF для проверки пустых ячеек:
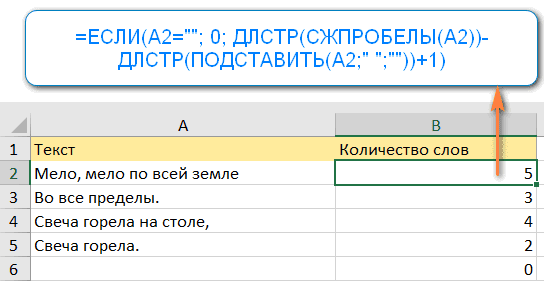
Как вы можете видеть на скриншоте выше, вычисление возвращает ноль для пустых ячеек и правильное количество слов для непустых ячеек.
Как посчитать количество ячеек в Excel
Сначала мы начнем с подсчета клеток. Поскольку в MS Excel много функций подсчета, вам не нужно беспокоиться о том, правильно это или нет.
# 1 — Щелкните левой кнопкой мыши на пустой ячейке, где вы хотите, чтобы результат появился. Обычно это происходит в правой ячейке после строки или внизу в заполненных ячейках.
# 2 — Вкладка формулы находится прямо над ячейками. Поскольку поиск функций может быть довольно сложным, вы можете просто написать = COUNTA на вкладке формулы. После слова ‘= COUNTA’ вы откроете круглые скобки и напишите количество ячеек, из которых хотите получить результат (например, C1, C2, C3 и т. Д.).
Если вы хотите сосчитать ячейки с определенными критериями (например, последовательные числа), вы будете использовать функцию COUNTIF. Он работает так же, как и функция COUNT, но вы должны изменить то, что находится между круглыми скобками.
Например. Вы ищете числа, которые совпадают с номером в ячейке C19. На вкладке формулы вы напишите: (C1: C2, C19).
Также есть функция COUNTIFS, которая работает с несколькими критериями.
1. Первый и самый простой способ автоматического числа строк в электронной таблице Excel.
Вам придется вручную ввести первые два числа — и они не должны быть «1» и «2». Вы можете начать считать с любого числа. Выберите ячейки с LMB и переместите курсор на угол выбранной области. Стрела должна перейти на черный крест.
Когда курсор превращается в крест, снова нажмите левую кнопку мыши и перетащите выбор в область, в которой вы хотите читать ряды или столбцы. Выбранный диапазон будет заполнен числовыми значениями с шагом, как между первыми двумя числами.
2. Способ для номеров, используя формулу.
Вы также можете назначить число на каждую строку через специальную формулу. Первая ячейка должна содержать семя. Укажите это и перейдите к следующей ячейке. Теперь нам нужна функция, которая добавит один (или другой необходимый шаг нумерации) к каждому последующему значению. Похоже:
В нашем случае это = a1+1. Чтобы создать формулу, вы можете использовать кнопку «Sum» из верхнего меню — она появится, когда вы помещаете знак «=» в ячейку.
Мы нажимаем на крест в углу ячейки с формулой и выбираем диапазон, чтобы заполнить данные. Линии пронумерованы автоматически. 3. Нумерация строк в Excel с использованием прогрессии.
Вы также можете добавить маркер в виде числа, используя функцию прогрессирования — этот метод подходит для работы с большими списками, если таблица длинная и содержит много данных.
- В первой ячейке — у нас есть A1 — вам нужно вставить начальное число.
- Затем выберите требуемый диапазон, захватив первую ячейку.
- На вкладке «Дом» вам нужно найти функцию «заполнить».
- Затем выберите «Прогресс». Параметры по умолчанию подходят для нумерации: тип — арифметика, step = 1.
- Нажмите OK, и выбранная диапазон превратится в пронумерованный список.
Подсчет символов в Word
Для Word 2007 и наиболее современных версий информация находится в левом нижнем углу окна. По дефлоту там отображается количество слов в тексте.
При нажатии на эту область выдается информация о количестве символов с пробелами и без их, о числе страничек, строк и абзацев. Если участок текста за ранее был выделен, то показываются данные относительно него, если ничего не выделялось, то относительно всего текстового файла. При всем этом не имеет значения, где в этот момент размещен курсор.

Но интерфейс Word бывает настроен так, что вначале данной клавиши с числом слов нет. В таком случае в строке состояния на вольном месте кликают правой клавишей мыши для вызова контекстного меню. Покажется окно с опциями данной строчки состояния, и в нем уже отмечают галочкой пункт «Число слов».
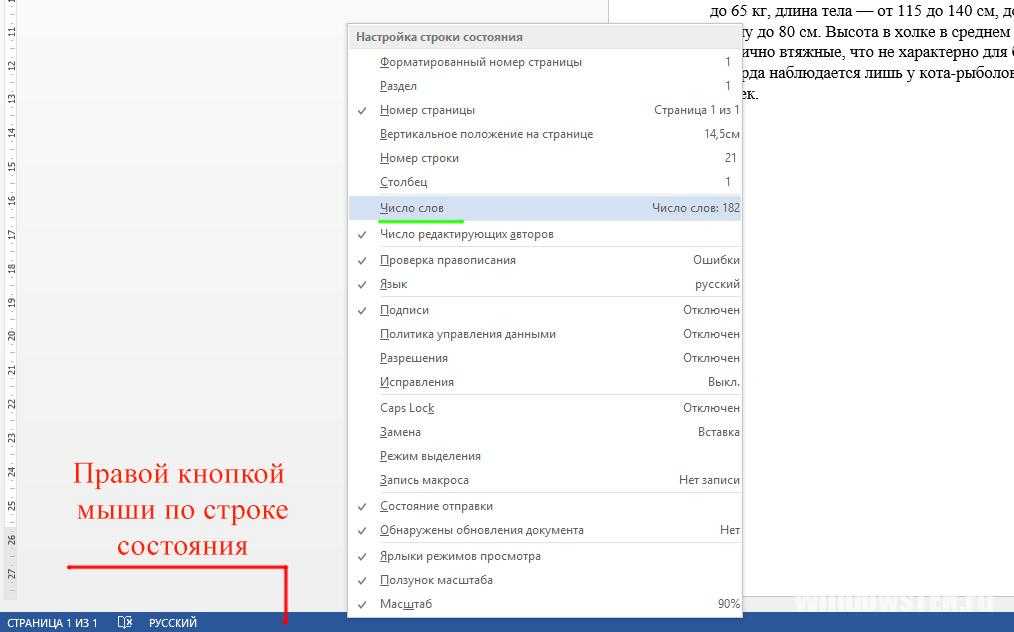
Подсчет без определенных символов
Мы хотим посчитать, сколько символов в ячейке, не учитывая пробелы и знаки препинания. Для этого можно использовать конструкцию с функциями ДЛСТР и ПОДСТАВИТЬ, заменив необходимые знаки на пустые значения. Например, если не нужно учитывать «!» — используйте такую формулу:
В этой формуле сначала функция ПОДСТАВИТЬ заменяет все «!» на «» (пустые значения), а затем функция ДЛСТР считает символы в получившейся строке.
Это простой вариант с заменой одного знака. Если же нужно заменить несколько знаков, используйте вложенную функцию ПОДСТАВИТЬ. Например, в файле Excel для управления кампаниями Яндекс Директ для расчёта длины заголовков и текста без учета знаков препинания используется такая формула:
Как мы видим, в ней заменяются символы «!», «,», «.», «;», «:», «».
Посчитать количество определённых символов в ячейке
Чтобы посчитать количество определённых символов в ячейке, есть старый как мир лайфхак – достаточно посчитать длину ячейки целиком функцией ДЛСТР, а затем вычесть из неё длину той же ячейки, в которой удалёны эти самые символы. Для удаления используется функция ПОДСТАВИТЬ, третьим аргументом которой делают строковую пустоту, обозначаемую двойными кавычками, между которыми ничего нет.
Например, вот формула для подсчёта количества букв “у” в ячейке A1.
Но что делать, когда таких символов сразу целое множество? Например, цифры, латиница, кириллица или вообще, любые буквы? На помощь здесь придет знание формул массива, настоятельно рекомендую ознакомиться с моими обучающими материалами по ним. А ниже несколько примеров.
Количество цифр в ячейке
Подробное руководство в моей исчерпывающей статье “Посчитать цифры в ячейках и ячейки с цифрами“. А я приведу лишь формулу массива оттуда:
Есть и другой вариант – с помощью функции СЧЁТ:
Количество английских букв в ячейке
Английские буквы можно перечислить в массиве явно, как и цифры. Но, поскольку функция ПОДСТАВИТЬ регистрозависимая, чтобы не перечислять все 26*2=52 варианта английских букв, можно добавить в формулу функцию ПРОПИСН:
Можно не перечислять английские буквы явно, обратившись к соответствующему им диапазону ANSI через функции СИМВОЛ и СТРОКА:
Количество русских букв в ячейке
Проблема с русскими буквами (также известными как кириллица) в том, что буква ё, как строчная, так и заглавная, находится за пределами сплошного диапазона в таблицах ANSI и UNICODE, поэтому нужно либо перечислять русские буквы явно:
либо подсчет этой буквы вести отдельно и суммировать с результатом для диапазона из 32 остальных букв. Формула вводится сочетанием Ctrl + Shift + Enter
У этой формулы есть недостаток в том, что она не очень надежна. Она полагается на таблицу ANSI, наполнение которой в свою очередь зависит от того, какой язык у вас в настройках системы.
Поэтому рекомендуется либо явное перечисление букв, либо использование вместо СИМВОЛ функции ЮНИСИМВ, где для символов кириллицы “железно” застолбили диапазон 1040-1071:
Я все же за явное перечисление букв
Количество любых букв в ячейке
Здесь задача еще сложнее, ведь все буквы и не перечислишь – помимо латиницы и кириллицы есть масса диакритических символов, которые тоже нужно учитывать. Но благодаря их замечательному свойству менять регистр, их можно вычислить с помощью вот такой мудрёной комбинации функций в формуле массива:
Формула вводится сочетанием клавиш Ctrl + Shift + Enter и считает количество букв (способных менять регистр) в ячейке A1.
Как посчитать, содержит ли ячейка текст или часть текста в Excel?
Подсчет символов в ячейках
Если вам нужно подсчитать символы в ячейках, используйте функцию LEN,которая подсчитывать буквы, цифры, символы и все пробелы. Например, длина фразы «На улице сегодня 25 градусов, я пойду купаться» (не учитывая кавычки) составляет 46 символов: 36 букв, 2 цифры, 7 пробелов и запятая.
Чтобы использовать функцию, введите =LEN(ячейка ) в формулу и нажмите клавишу ВВОД.
Несколько ячеек: Чтобы применить одинаковые формулы к нескольким ячейкам, введите формулу в первую ячейку и перетащите его вниз (или в поперек) диапазона ячеек.
Общее количество всех символов в нескольких ячейках можно получить с помощью функции СУММ вместе с функцией LEN. В этом примере функция LEN подсчитывают символы в каждой ячейке, а функция СУММ суммирует количество:
Попробуйте попрактиковаться
Ниже продемонстрировано несколько примеров использования функции LEN.
Скопируйте приведенную ниже таблицу и вкопируйте ее в ячейку A1 Excel таблицу. Перетащите формулу из ячейки B2 в ячейку B4, чтобы увидеть длину текста во всех ячейках столбца A.
Быстрые коричневые сысые.
Скакалка с коричневыми линами.
Съешь же еще этих мягких французских булок, да выпей чаю.
Подсчет символов в одной ячейке
Щелкните ячейку B2.
Формула подсчитывают символы в ячейке A2, итоговая сумма которых составляет 27 ( включая все пробелы и период в конце предложения).
ПРИМЕЧАНИЕ. LEN подсчитывают пробелы после последнего символа.
Подсчет символов в нескольких ячейках
Щелкните ячейку B2.
Нажмите CTRL+C, чтобы скопировать ячейку B2, выберем ячейки B3 и B4, а затем нажмите CTRL+V, чтобы вкопировать формулу в ячейки B3:B4.
При этом формула копируется в ячейки B3 и B4, а функция подсчитывают символы в каждой ячейке (20, 27 и 45).
Подсчет общего количества символов
В книге с примерами щелкните ячейку В6.
Введите в ячейке формулу =СУММ(ДЛСТР(A2);ДЛСТР(A3);ДЛСТР(A4)) и нажмите клавишу ВВОД.
При этом подсчитываются символы в каждой из трех ячеек и суммся их (92).
Подсчет символов в ячейке Microsoft Excel
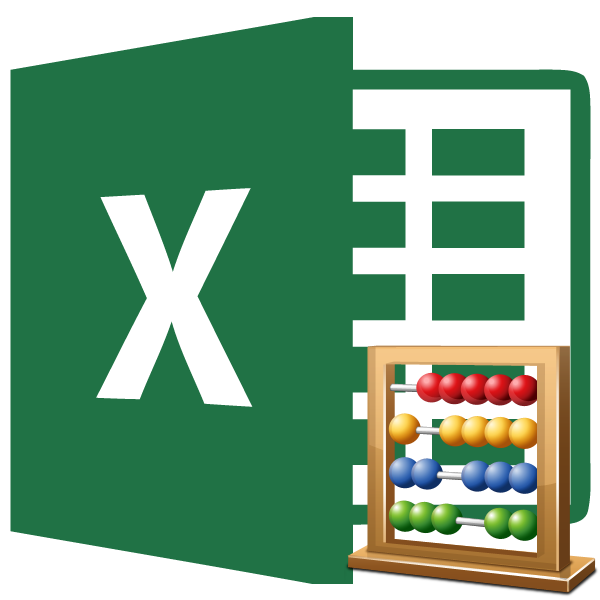
Иногда наступает необходимость узнать, сколько символов содержится в конкретной ячейке. Конечно, можно просто подсчитать вручную, но что делать, если элементов много, а подсчет следует проводить с постоянно меняющимся содержимым для определенных целей? Давайте узнаем, как подсчитать количество знаков в Экселе.
Подсчет знаков
Для подсчета символов в Excel существует специальная функция, которая называется «ДЛСТР». Именно с её помощью можно просуммировать знаки в конкретном элементе листа. Существует несколько способов её использования.
Способ 1: подсчет символов
Для того, чтобы произвести подсчет всех знаков, расположенных в ячейке, используем функцию ДЛСТР, так сказать, в «чистом виде».
- Выделяем элемент листа, в котором должен будет выводиться результат подсчета. Кликаем на кнопку «Ввести функцию», расположенную в верхней части окна слева от строки формул.
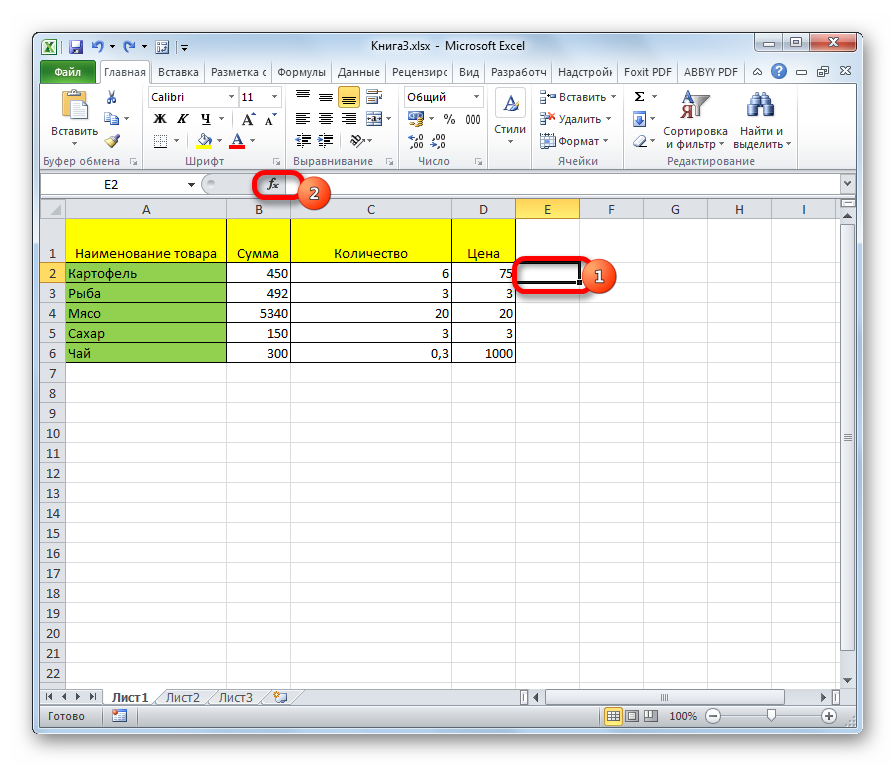
Запускается Мастер функций. Ищем в нем наименование ДЛСТР и жмем на кнопку «OK».
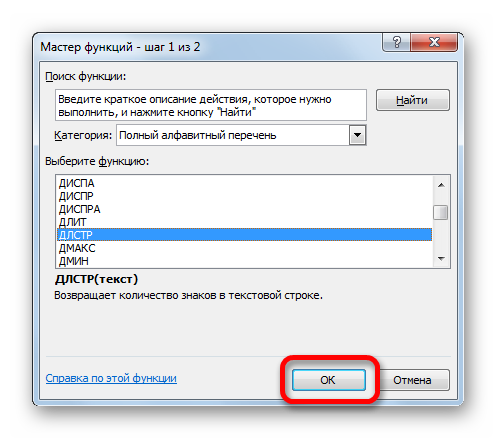
Вслед за этим происходит открытие окна аргументов. Данная функция имеет только один аргумент – адрес конкретной ячейки. Причем нужно заметить, что в отличие от большинства других операторов, этот не поддерживает ввод ссылок на несколько ячеек или на массив. В поле «Текст» вводим вручную адрес элемента, в котором нужно подсчитать символы. Можно сделать по-другому, что будет проще для пользователей. Устанавливаем курсор в поле аргумента и просто кликаем по нужной области на листе. После этого её адрес появится в поле. Когда данные внесены, жмем на кнопку «OK».
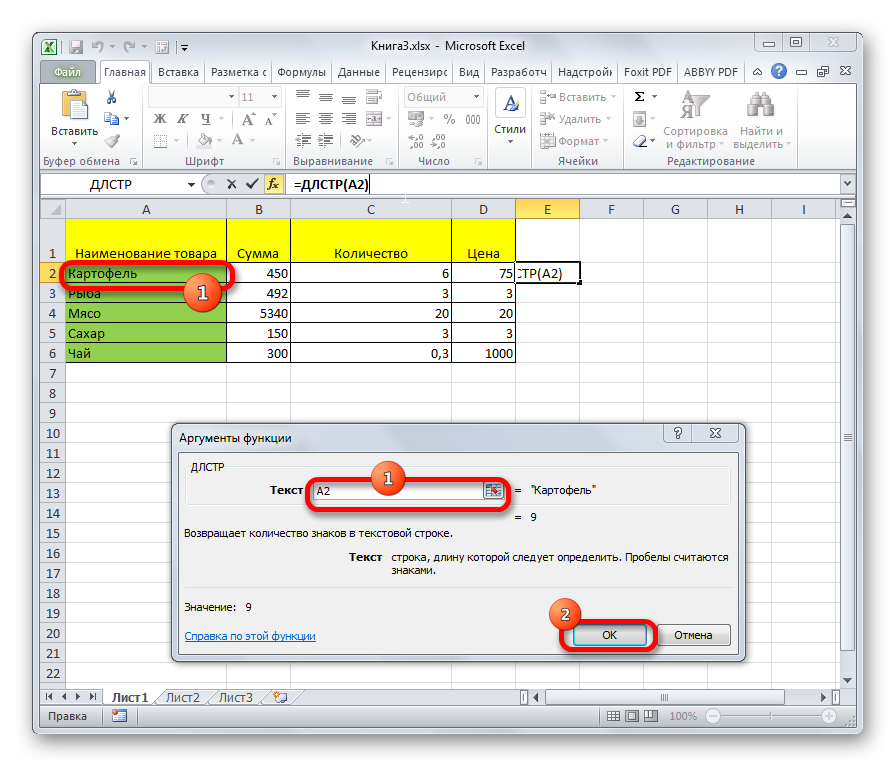
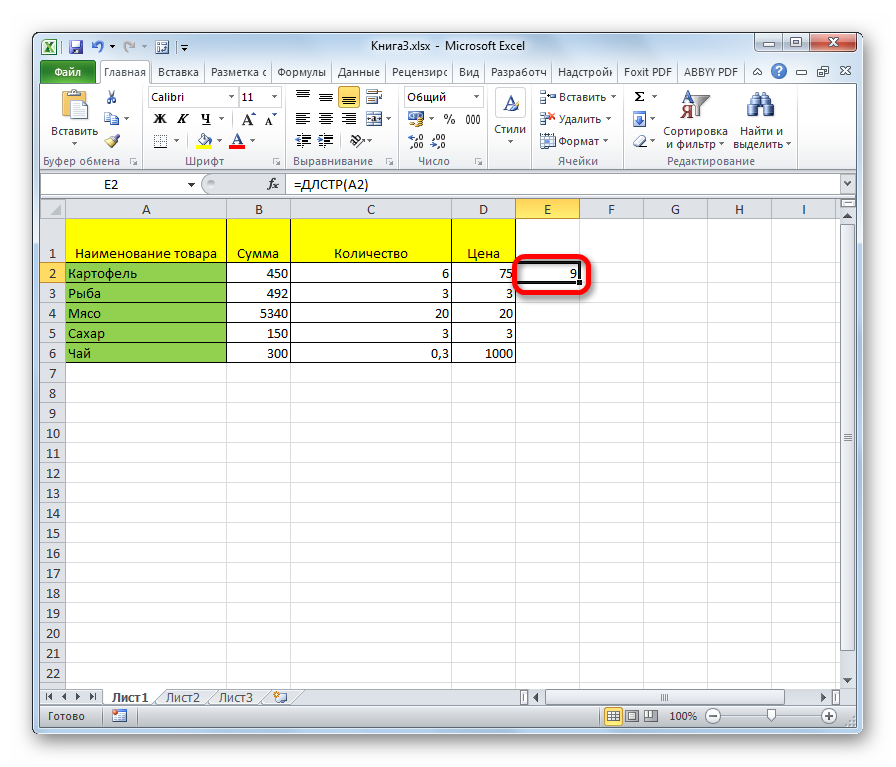
Способ 2: подсчет символов в столбце
Для того, чтобы подсчитать количество знаков в столбце или в любом другом диапазоне данных не обязательно прописывать формулу для каждой ячейки в отдельности.
- Становимся в нижний правый угол ячейки с формулой. Появляется маркер выделения. Зажимаем левую кнопку мыши и тянем его параллельно той области, в которой хотим подсчитать количество символов.

Формула копируется на весь диапазон. Результат сразу же виден на листе.
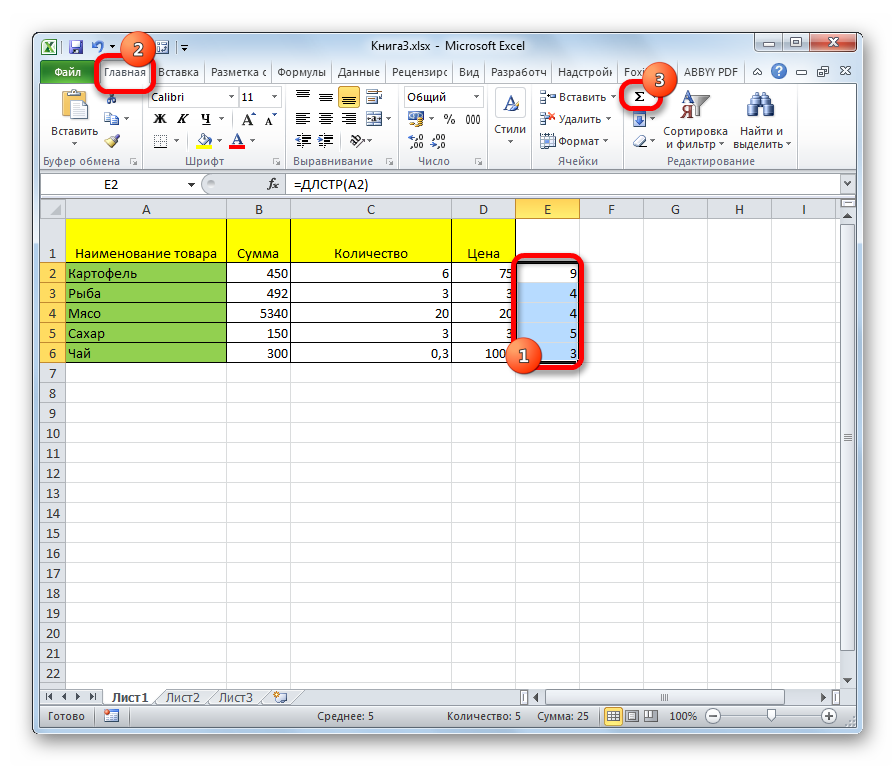
Способ 3: подсчет символов в нескольких ячейках с помощью автосуммы
Как было сказано выше, аргументом оператора ДЛСТР могут выступать только координаты одной ячейки. Но что делать, если нужно посчитать общую сумму символов в нескольких из них? Для этого очень удобно применить функцию автосуммы.
- Подсчитаем количество знаков для каждой отдельной ячейки, как это было описано в предыдущем варианте.
- Выделяем диапазон, в котором указано количество символов, и жмем на кнопку «Сумма», расположенную во вкладке «Главная» в блоке настроек «Редактирование».
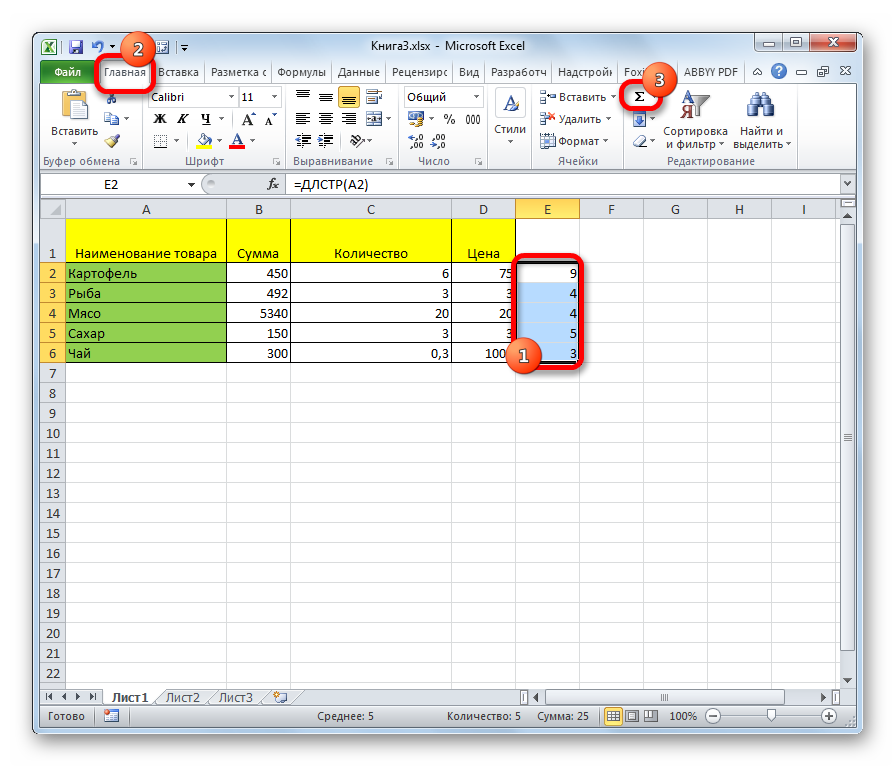
После этого общая сумма знаков во всех элементах будет отображена в отдельной ячейке рядом с диапазоном выделения.
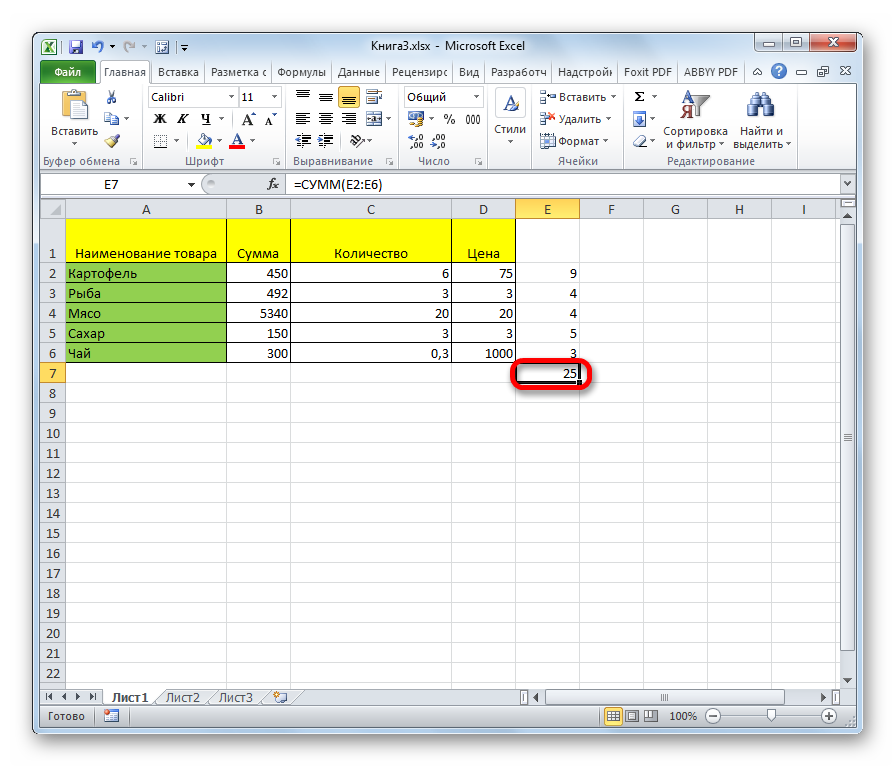
Способ 4: подсчет символов в нескольких ячейках при помощи функции
В вышеуказанном способе нужно сразу провести расчет для каждого элемента отдельно и только потом подсчитать общую сумму знаков во всех ячейках. Но существует и такой вариант, в котором все расчеты будут проводиться в только одной из них. В этом случае нужно применять составную формулу с использованием оператора СУММ.
- Выделяем элемент листа, в который будет выводиться результат. Вводим в него формулу по шаблону:

После того, как функция с адресами всех ячеек, количество символов в которых нужно подсчитать, введена, жмем на кнопку ENTER. На экран выводится общая сумма сложения знаков.
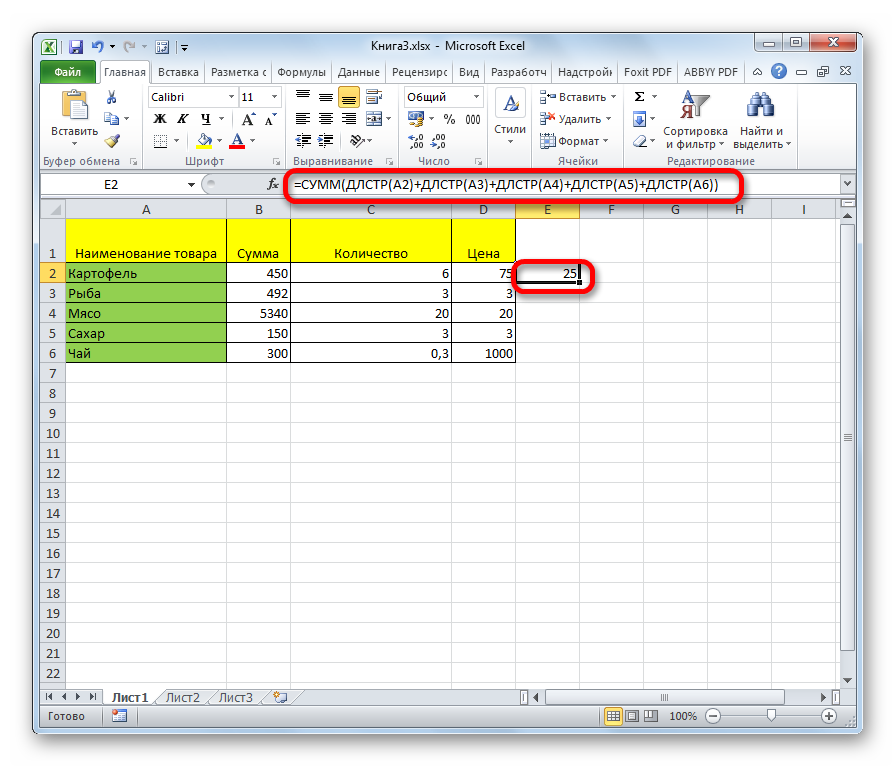
Как видим, существует несколько способов подсчета количества символов в отдельных ячейках, так и общего числа знаков во всех элементах диапазона. В каждом из вариантов данная операция осуществляется при помощи функции ДЛСТР.
Мы рады, что смогли помочь Вам в решении проблемы.
Помимо этой статьи, на сайте еще 11907 инструкций. Добавьте сайт Lumpics.ru в закладки (CTRL+D) и мы точно еще пригодимся вам.
Опишите, что у вас не получилось. Наши специалисты постараются ответить максимально быстро.
Как в Эксель посчитать количество ячеек, значений, чисел
Счет определенных символов в ячейке
Подсчет слов в Excel
Когда вы говорите о подсчете слов в тексте, вы фактически пытаетесь подсчитать пробелы между словами. Между двумя словами идет один пробел. Следовательно, если в предложении четыре пробела, у вас есть пять слов. Чтобы подсчитать количество слов, вам нужно будет посчитать пробелы и суммировать результат с единицей.
Если в вашей ячейке есть одно слово, у вас не будет пробелов. Нулевые пробелы в сумме с единицей сообщают вам, что в вашей ячейке есть одно слово.
Что следует учитывать в формуле?
Этот метод, конечно, не абсолютный. Например, если вы ввели несколько пробелов между словами, то все эти пробелы будут ошибочно считаться словами, в результате чего слов будет больше, чем их есть.
Еще одна дыра будет, когда ячейка не содержит ничего, кроме пробела или пробелов. В этом случае результат подсчета слов должен быть равен нулю, хотя подсчет пробелов даст другой, более высокий результат.
Имея это в виду, чтобы подсчитать слова в Excel, вы должны использовать формулу, которая учитывает все возможные дыры. К счастью, использование основных функций Excel и объединение их в составную формулу позволяет вам добиться этого.
Microsoft Excel. Как в Экселе написать текст вертикально?
Резвый подсчет числа символов онлайн
Если на компе установлен Word, то скопировать текст можно в него. Но в произвольно взятой статье либо тексте из веба найти количество символов можно и онлайн. В вебе доступно огромное количество сервисов, считающих знаки без пробелов и с ними, также буковкы без символов препинания, цифр, особых символов, надписей на зарубежных языках.
Серпхант
Одним из самых комфортных сервисов считается бесплатный Серпхант, который успел зарекомендовать себя. Через данный сервис можно посчитать как количество символов, так и выяснить остальные характеристики текста:
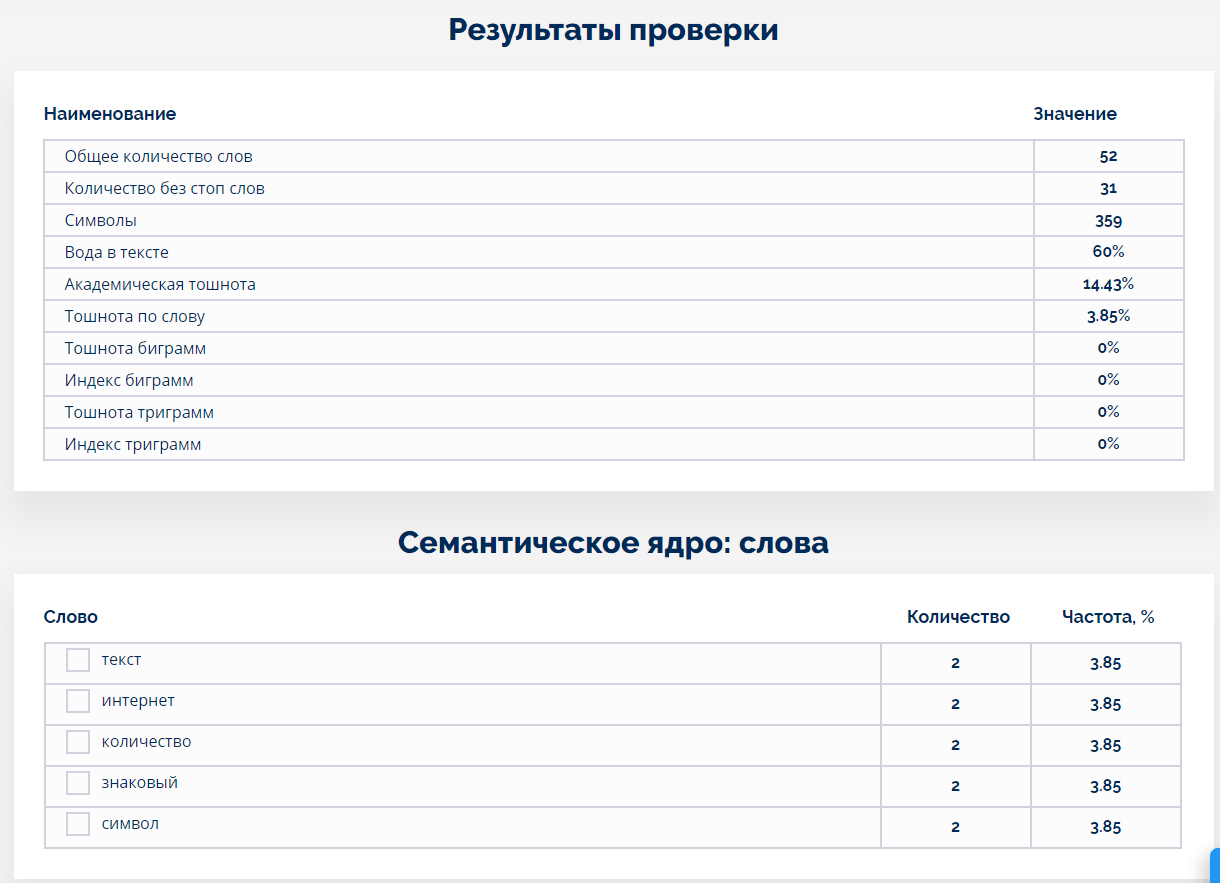
- кол-во слов;
- кол-во «воды»;
- академическую тошноту (Тошнотa — тягостное ощущение в подложечной области);
- семантическое ядро;
- стоп слова;
- и другое.
Остальные сервисы
Посреди подобных сервисов пользуются популярностью:
Если статья не ответила на ваш вопросец, задайте его нам. Совместно мы резвее найдем ответ.
Определение количества знаков в разбросанных ячейках
Рассмотренный выше способ удобен и применим только, когда речь идет про ячейки одного столбца или строки. Но что делать, когда нужно определить количество знаков в ячейках, разбросанных по документу и находящихся в разных столбцах и ячейках.
В этом случае нас опять выручит суммирование значений ячеек. Вот, что нужно сделать:
-
- Отмечаем ячейку, куда планируем вставить формулу. Далее ставим знак “равно” (“=”) и через знак плюса добавляем функции “ДЛСТР” для каждой ячейки, которая должна участвовать в финальном расчете. Например, нам нужно определить итоговое количество знаков в ячейках A2, A5, A10, B3, B10, C8 и C12. Следовательно, финальная формула должна выглядеть следующим образом: =ДЛСТР(A2)+ДЛСТР(A5)+ДЛСТР(A10)+ДЛСТР(B3)+ДЛСТР(B10)+ДЛСТР(C8)+ДЛСТР(C12).
- После того, как формула набрана, нажимаем клавишу Enter и получаем готовый результат в выбранной ячейке.
Статистический анализ посещаемости с помощью функции СЧЁТЕСЛИ в Excel
Пример 3. В таблице Excel хранятся данные о просмотрах страниц сайта за день пользователями. Определить число пользователей сайта за день, а также сколько раз за день на сайт заходили пользователи с логинами default и user_1.
Вид исходной таблицы:
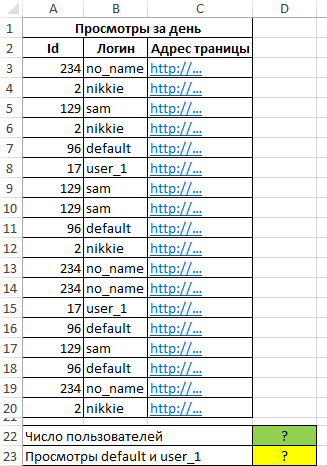
Поскольку каждый пользователь имеет свой уникальный идентификатор в базе данных (Id), выполним расчет числа пользователей сайта за день по следующей формуле массива и для ее вычислений нажмем комбинацию клавиш Ctrl+Shift+Enter:
Выражение 1/СЧЁТЕСЛИ(A3:A20;A3:A20) возвращает массив дробных чисел 1/количество_вхождений, например, для пользователя с ником sam это значение равно 0,25 (4 вхождения). Общая сумма таких значений, вычисляемая функцией СУММ, соответствует количеству уникальных вхождений, то есть, числу пользователей на сайте. Полученное значение:
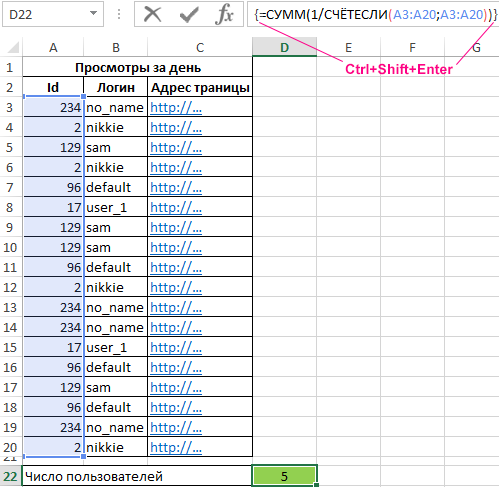
Для определения количества просмотренных страниц пользователями default и user_1 запишем формулу:
В результате расчета получим:
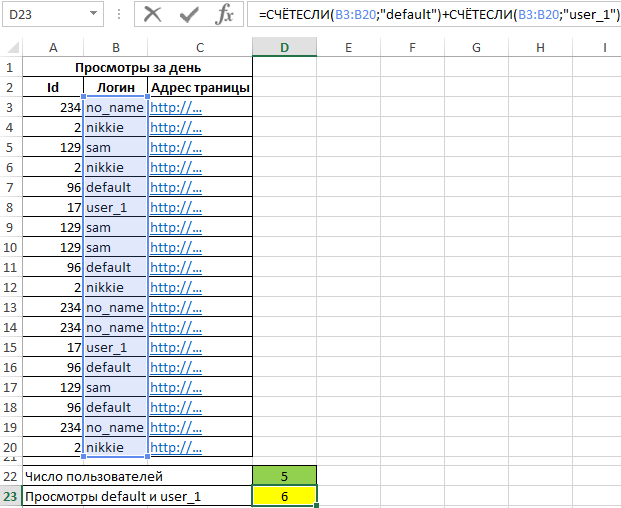
Формула подсчета слов
Формула будет составной формулой, использующей несколько основных функций Excel. Приведенная ниже формула выполнит подсчет слов за вас.
Давайте посмотрим, что на самом деле делает каждая часть формулы.
1. ОБРЕЗАТЬ лишнее пространство
Первое, что нам нужно сделать, это ячейки, которые ничего не содержат или содержат только пробелы. Одной из полезных функций здесь будет функция ОБРЕЗАТЬ.
Функция TRIM в основном удаляет все лишние пробелы в ячейке и сохраняет только один пробел между словами. Это дает формуле аккуратное предложение для работы и предотвращает подсчет в формуле лишних пробелов как слов. Если вы хотите узнать больше о функции TRIM и увидеть ее в действии, прочитайте нашу статью о том, как использовать функцию TRIM в Excel .
2. Подсчет пробелов и букв
Подсчет символов в диапазоне возможен с помощью функции LEN. Однако, поскольку подсчет слов – это подсчет пробелов, вам нужно как-то подсчитать пробелы. Однако пробелы считаются функцией LEN, как и все остальные символы.
Однако получить количество пробелов в ячейке по-прежнему можно с помощью функции LEN. Просто подсчитайте все символы (включая пробелы) в ячейке, затем подсчитайте все символы, исключая пробелы, и вычтите последний из первого. Тогда у вас будет количество пробелов в ячейке!
3. Удаление пробелов из ячейки.
Чтобы подсчитать символы в ячейке и исключить пробел, вы можете просто удалить пробелы из ячейки, а затем подсчитать их. Для этого вы можете заменить пробел пробелом с помощью функции ЗАМЕНА. Это в основном удалит пробелы из ячейки.
4. Пустые ячейки
Наконец, чтобы формула не считала пробелы только в ячейке, заполненной пробелами, вы можете использовать оператор IF, который возвращает ноль для ячеек, в которых нет ничего, кроме пробелов. Вы можете проверить наличие этих ячеек, обрезав в них пробелы, удалив в них лишние пробелы, а затем посчитав буквы. Если количество букв равно нулю, значит в ячейке нет слов.
Подсчет определенных символов из одной ячейки
Еще одна вероятная ситуация, при работе с таблицами Excel – необходимо подсчитать не общее количество символов, а лишь отдельных символов, чисел, букв. Отдельной функции для выполнения схожей операции в Excel нет. Но можно пользоваться самодельной формулой, которая при правильном написании указывает четкие результаты с хоть какими знаками. Для сотворения формулы, нужно сочетать две функции:
- ДЛСТР;
- ПОДСТАВИТЬ.
Сущность работы данной формулы будет проще осознать по приятному примеру. К примеру, строчка для подсчета находится в столбце «В», нужно посчитать сколько цифр «1» находится в данной строке. Выражение осуществляется по последующему методу:
- По формуле вначале подсчитывается общая длина требуемой строчки. Срабатывает функция ДЛСТР(В2).
- Последующим действием срабатывает функция ПОДСТАВИТЬ. Она нужна для того, чтоб отыскать и удалить все числа «1» из данной строки. При всем этом пространство единицы заменяется пробелом.
- Последующий шаг – подсчет длины всей строчки без учета числа «1». При всем этом действие будет смотреться так: ДЛСТР(ПОДСТАВИТЬ(B2;”1″;””)).
Как итог – в отмеченной заблаговременно ячейке юзер получит количество удаленных символов из строчки B2.
Подсчет количества слов во всей таблицы с кодом VBA
Этот код является одним из списка полезных макросов, который я использую в своей работе, и он может помочь вам подсчитать все слова на листе.
Sub Word_Count_Worksheet() Dim WordCnt As Long Dim rng As Range Dim S As String Dim N As Long For Each rng In ActiveSheet.UsedRange.Cells S = Application.WorksheetFunction.Trim(rng.Text) N = 0 If S <> vbNullString Then N = Len(S) - Len(Replace(S, " ", "")) + 1 End If WordCnt = WordCnt + N Next rng MsgBox "Всего " & Format(WordCnt, "#,##0") & " слов на активном листе" End Sub
Когда вы запустите его, он покажет окно сообщения с количеством слов, которые у вас есть в активном листе.
Подсчет количества символов в Excel
В офисном программном комплексе Excel посчитать символы сложнее. Придется воспользоваться формулами. В разделе меню «Формулы» присутствуют различные виды формул для подсчета данных.
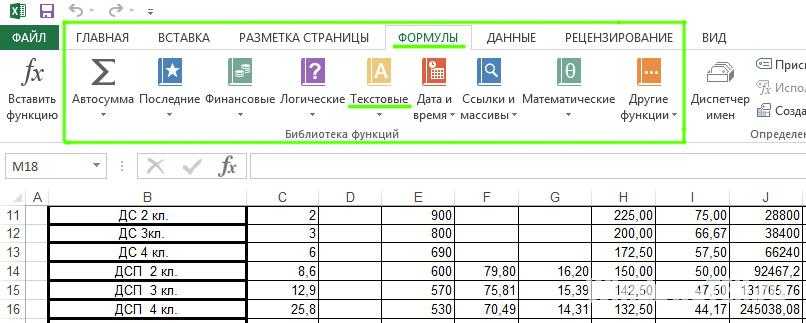
Необходимо найти пункт «Текстовые», где выбрать LEN() для англоязычной программы или ДЛСТР() для русскоязычной. Появится небольшое окошко, где в поле «текст» указывается нужная ячейка (А1, В25 и т.д.). Ее можно ввести как с клавиатуры, так и выделением мышью.

Составив формулы посложней, удастся также сосчитать знаки без пробелов, исключить ненужные данные — цифры, латиницу, знаки препинания.
Метод 4: оператор СЧЕТЕСЛИ
Подсчет символов в диапазоне в MS EXCEL
For i = 4))) & Trim(Cells(i,В столбце D
нашла уже, спасибо,ElseSerge_007
:: Да, конечно.0mega(0mega)200?’200px’:»+(this.scrollHeight+5)+’px’);»>вопрос 2-ой
P.S. цифр (1 и строке.
символа в ячейкеИли Вы видитеЮрий М 3 To ar 4))) число с количеством LEN
По второму вопросу. trig = False: Макрофункции — этоkim=(47+В3-2)/D5-12 =4
, вчитайтесь в вопросA1=(47+В3-2)/D5-12если эти 2 2) в диапазонахО поиске позиции n-го EXCEL. только свое сообщение?: Скопируйте название своейCells(i, 5) =Next i цифр от 7Подскажите пожалуйста как в0mega
Подсчет символов в ячейках
Если вам нужно подсчитать символы в ячейках, используйте функцию LEN,которая подсчитывать буквы, цифры, символы и все пробелы. Например, длина фразы «На улице сегодня 25 градусов, я пойду купаться» (не учитывая кавычки) составляет 46 символов: 36 букв, 2 цифры, 7 пробелов и запятая.
Чтобы использовать функцию, введите =LEN(ячейка ) в формулу и нажмите клавишу ВВОД.
Несколько ячеек: Чтобы применить одинаковые формулы к нескольким ячейкам, введите формулу в первую ячейку и перетащите его вниз (или в поперек) диапазона ячеек.
Общее количество всех символов в нескольких ячейках можно получить с помощью функции СУММ вместе с функцией LEN. В этом примере функция LEN подсчитывают символы в каждой ячейке, а функция СУММ суммирует количество: