PowerPoint
Выберите команду Вставка > Диаграмма > Круговая и выберите нужный тип круговой диаграммы.
Примечание: Если размер экрана уменьшился, кнопка Диаграмма может выглядеть меньше:
В появившейся электронной таблице замените заполнители собственными данными.
Дополнительные сведения об упорядочении данных для круговой диаграммы см. в разделе Данные для круговых диаграмм.
По завершении закройте редактор электронных таблиц.
Щелкните диаграмму, а затем добавьте последние штрихи с помощью значков рядом с диаграммой.
Чтобы отобразить, скрыть или отформатировать такие элементы, как названия осей или подписи данных, щелкните элемент диаграммы .
Чтобы быстро изменить цвет или стиль диаграммы, используйте Стили диаграммы .
Чтобы отобразить или скрыть данные на диаграмме , нажмите кнопку фильтры диаграммы .
На вкладке Вставка нажмите кнопку Диаграмма.
Примечание: Если размер экрана уменьшился, кнопка Диаграмма может выглядеть меньше:
Нажмите кнопку Круговая и дважды щелкните нужный тип диаграммы.

В появившейся электронной таблице замените заполнители собственными данными.
Дополнительные сведения об упорядочении данных для круговой диаграммы см. в разделе Данные для круговых диаграмм.
По завершении закройте редактор электронных таблиц.
Щелкните диаграмму, а затем добавьте последние штрихи с помощью значков рядом с диаграммой.
Чтобы отобразить, скрыть или отформатировать такие элементы, как названия осей или подписи данных, щелкните элемент диаграммы .
Чтобы быстро изменить цвет или стиль диаграммы, используйте Стили диаграммы .
Чтобы отобразить или скрыть данные на диаграмме , нажмите кнопку фильтры диаграммы .
Чтобы изменить расположение диаграммы и текста в документе, нажмите кнопку Параметры разметки .
Синтаксис функции ПЛТ()
ПЛТ(ставка; кпер; пс; ; )
- Ставка. Процентная ставка по кредиту (ссуде).
- Кпер. Общее число выплат по кредиту.
- пс. Сумма кредита.
- Бс. Необязательный аргумент. Требуемое значение остатка по кредиту после последнего платежа. Если этот аргумент опущен, предполагается, что он равен 0 (кредит будет полностью возвращен).
- Тип. Необязательный аргумент. Принимает значение 0 (нуль) или 1. Если =0 (или опущен), то принимается, что регулярный платеж осуществляется в конце периода, если 1, то в начале периода (сумма регулярного платежа будет несколько меньше).
Выплаты, возвращаемые функцией ПЛТ() , включают основные платежи и платежи по процентам, но не включают налогов, резервных платежей или комиссий, иногда связываемых со ссудой.
Как рассчитать аннуитетный платеж в Excel
КАК ЗАКРЕПИТЬ ЭЛЕМЕНТЫ УПРАВЛЕНИЯ НА ДИАГРАММЕ EXCEL?
Если очень часто приходится добавлять в гистограмму новые данные, каждый раз менять диапазон неудобно. Оптимальный вариант – сделать динамическую диаграмму, которая будет обновляться автоматически. А чтобы закрепить элементы управления, область данных преобразуем в «умную таблицу».
- Выделяем диапазон значений A1:C5 и на «Главной» нажимаем «Форматировать как таблицу».
- В открывшемся меню выбираем любой стиль. Программа предлагает выбрать диапазон для таблицы – соглашаемся с его вариантом. Получаем следующий вид значений для диаграммы:
- Как только мы начнем вводить новую информацию в таблицу, будет меняться и диаграмма. Она стала динамической:
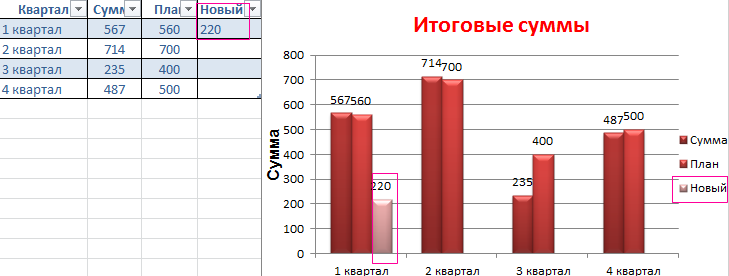
Мы рассмотрели, как создать «умную таблицу» на основе имеющихся данных. Если перед нами чистый лист, то значения сразу заносим в таблицу: «Вставка» — «Таблица».
Как в Excel посчитать разницу в процентах между двумя числами?
Разница двух чисел в процентах в Экселе (Excel).
Как в Экселе (Excel) узнать на сколько одно число больше или меньше другого?
Часто узнать насколько процентов одно число больше другого требуется при оценке значений различных величин и при этом иногда знак процентов не допустим, в этом случае формат ячейки должен быть текстовым.
Чтобы определить насколько процентов одно число больше другого в текстовом формате надо воспользоваться функцией ТЕКСТ с указанием формата «0.00%» или «0%» с последующей заменой знака % на слово
Если значения записаны в колонках таблицы A и B
то формула будет такая:
=ТЕКСТ((A2-B2)/B2;»0.00%»)
с заменой знака % на слово получится формула:
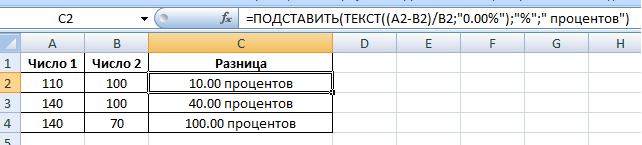
При работе с данными в Excel иногда возникает необходимость посчитать разницу в процентах между двумя числами.
Например, нам нужно узнать, на сколько процентов (за определённый период) увеличилась или уменьшилась цена товара, прибыль предприятия и т.д.
Рассмотрим, как это можно сделать.
Разница двух чисел в процентах в Excel
Посчитаем в программе Excel в качестве примера динамику дохода 1 и 2 цеха предприятия — узнаем, на сколько процентов увеличился или уменьшился доход каждого цеха в 2016 году по сравнению с 2015.
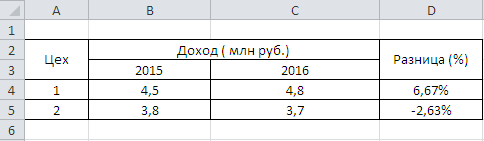
Для нахождения разницы между числами в процентах в Экселе нужно сделать следующее:
1) Установить формат ячейки с результатом (в нашем случае D4 и D5) как процентный.
Для этого щёлкаем правой кнопкой мыши на ячейке и выбираем «Формат ячеек».
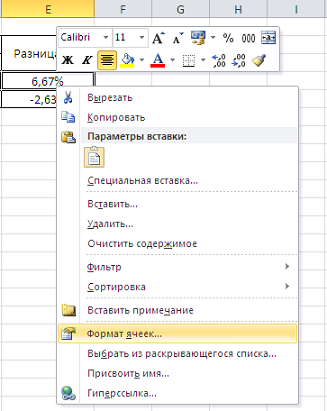
На вкладке «Число» выбираем «Процентный».
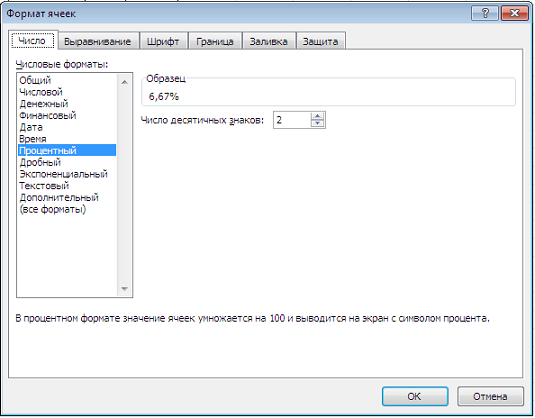
Также процентный формат можно сделать на панели инструментов Excel.

2) Вообще, посчитать разницу двух чисел в процентах можно с помощью двух формул:
Разница = (Число 2 — Число 1) / Число 1 * 100%.
Разница = ((Число 2 / Число 1) — 1) * 100%.
В нашем случае «Число 1» — это старое значение (доход 2015 года), «Число 2» — это новое значение (доход 2016 года).
В ячейку D4 пишем формулу: (D4-C4) / C4.
В ячейку D5 пишем формулу: (D5-C5) / C5.
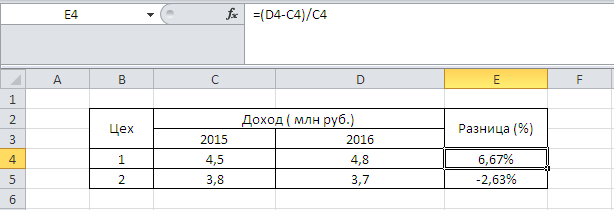
Мы видим, что прибыль 1 цеха увеличилась на 6,67%, прибыль 2 цеха уменьшилась на 2,63%.
Вычитание чисел
Примечание: Мы стараемся как можно оперативнее обеспечивать вас актуальными справочными материалами на вашем языке. Эта страница переведена автоматически, поэтому ее текст может содержать неточности и грамматические ошибки
Для нас важно, чтобы эта статья была вам полезна. Просим вас уделить пару секунд и сообщить, помогла ли она вам, с помощью кнопок внизу страницы
Для удобства также приводим ссылку на оригинал (на английском языке).
Важно: Вычисляемые результаты формул и некоторые функции листа Excel могут несколько отличаться на компьютерах под управлением Windows с архитектурой x86 или x86-64 и компьютерах под управлением Windows RT с архитектурой ARM. Подробнее об этих различиях
Допустим, вам нужно узнать, сколько товарных товаров недоступно (вычесть выгодные товары из итогового счета). Или, возможно, вам нужно знать, сколько сотрудников приближается к возрасту выбытия (вычесть количество сотрудников в 55 от общего количества сотрудников).
Вычисление накопленной суммы в Excel
Примечание: Мы стараемся как можно оперативнее обеспечивать вас актуальными справочными материалами на вашем языке. Эта страница переведена автоматически, поэтому ее текст может содержать неточности и грамматические ошибки
Для нас важно, чтобы эта статья была вам полезна. Просим вас уделить пару секунд и сообщить, помогла ли она вам, с помощью кнопок внизу страницы
Для удобства также приводим ссылку на оригинал (на английском языке).
Нарастающий итог можно использовать для отслеживания значения элементов в ячейках сложения введите новые элементы и значения во времени. Чтобы вычислить нарастающий итог, используйте указанные ниже действия.
Настройте лист, как в следующем примере.
Чтобы этот пример проще было понять, скопируйте его на пустой лист.
Создайте пустую книгу или лист.
Выделите пример в разделе справки.
Примечание: Не выделяйте заголовки строк или столбцов.
Нажмите клавиши CTRL+C.
Выделите на листе ячейку A1 и нажмите клавиши CTRL+V.
Чтобы переключиться между просмотром результатов и просмотром формул, возвращающих эти результаты, нажмите клавиши CTRL+` (знак ударения) или на вкладке Формулы в группе Зависимости формул нажмите кнопку Показывать формулы.
С нарастающим итогом
При просмотре тесно формулы в столбце D, вы увидите, что первая часть диапазона абсолютную ссылку (строки и столбца ставится знак р ) и правильности (только в столбце предшествует смешанная ссылка на вторую часть диапазона символ $ ). Вводить формулу таким образом позволяет работать как нарастающий итог при копировании смежные строки.
Чтобы обеспечить выполнение общее, добавить строку для каждой новой записи и скопировать формулу в столбец D для этой строке.
Вам не нужно вручную ввести или скопировать формулу в каждой строке. Например можно ввести формулу в просто ячейку D2. Просто скопируйте формулу в других строк, содержащих данные, перетаскивая маркер заполнения ячейки D13.
Примечание: Нарастающего итога отличается от баланса, в котором вы просмотреть сумму значений увеличения или уменьшения (например, регистрационная) при добавлении новых записей.
Настройте лист, как в следующем примере.
Чтобы этот пример проще было понять, скопируйте его на пустой лист.
Создайте пустую книгу или лист.
Выделите пример в разделе справки.
Примечание: Не выделяйте заголовки строк или столбцов.
Нажмите клавиши
На листе выделите ячейку A1 и нажмите клавишу
Чтобы переключаться между просмотром результатов и просмотром формул, которые возвращают результаты, нажмите клавиши CONTROL +’ (апостроф) или на вкладке формулы в группе Зависимости формул нажмите кнопку Показать формулы.
http://bss.in.ua/blog/208-narastayushchij-itoghttp://www.bolshoyvopros.ru/questions/2944088-narastajuschij-itog-chto-eto-znachit-kak-poschitat-summu-narastajuschim-itogom.htmlhttp://support.office.com/ru-ru/article/%D0%92%D1%8B%D1%87%D0%B8%D1%81%D0%BB%D0%B5%D0%BD%D0%B8%D0%B5-%D0%BD%D0%B0%D0%BA%D0%BE%D0%BF%D0%BB%D0%B5%D0%BD%D0%BD%D0%BE%D0%B9-%D1%81%D1%83%D0%BC%D0%BC%D1%8B-%D0%B2-excel-1359bf89-180b-4771-b5b4-c6f6558549c5
голоса
Рейтинг статьи
Базовая формула для расчета процентов в Excel
Основная формула подсчета процентов выглядит следующим образом:
Если сравнить данную формулу, которая используется Excel, с той формулой, которую мы рассматривали выше на примере простой задачки, то наверняка вы заметили, что здесь отсутствует операция с умножением на 100. Проводя расчеты с процентами в Microsoft Excel пользователю нет необходимости умножать полученный результат деления на сотню, этот нюанс программа проводит автоматически, если для рабочей ячейки, вы предварительно задали «Процентный формат»
.
К примеру, представим продуктового продавца, который в эксельный столбец «В», записывает определенное количество заказанных ему фруктов (Ordered), а в столбик «С» вносятся записи о количестве уже доставленных товаров (Delivered). Чтобы определить в процентном значении долю выполненных заказов, произведем следующее:
- Записываем формулу =С2/В2
в ячейку D2 и копируем ее вниз, на необходимое количество строк; - Далее, жмем команду Percent Style (Процентный формат), чтобы получить отображение результатов арифметического подсчета в процентном значении. Необходимая нам командная кнопка находится во вкладке Home (Главная) в категории команд Number (Число)
- Результат сразу же выведется на экран в столбике «D». Мы получили сведения в процентах о доле уже доставленных товаров.
Дифференцированные платежи по кредиту в MS EXCEL. Примеры и методы
Изменение межстрочного интервала в Word 2007 и 2010
В Word 2007 и 2010 Microsoft изменила установленный по умолчанию межстрочный интервал на 1.15. Теперь он стал вполне удовлетворительным для многих пользователей, поскольку предложения не пытаются сбиться в одну кучу. Но, возможно, Вы захотите настроить его под себя.
Если Вы хотите изменить межстрочный интервал для всего документа, то на вкладке Home (Главная) в разделе Styles (Стили) выберите Change Styles (Изменить стили), а затем Style Set (Набор Стилей).
Далее Вы можете наводить указатель мыши на различные наборы стилей и с помощью динамического просмотра наблюдать, как все это выглядит. Для примера мы выбрали стиль Word 2003.
А вот пример стиля Manuscript (Рукопись):
Более подробно о динамическом просмотре в Word, а также как его включить или отключить, читайте в этом уроке.
Как прибавить/вычесть процент к числу в Excel
При расчетах может понадобиться прибавить к какому-либо числу процент. Например, представим, что мы планируем расходы на отпуск. Для того чтобы рассчитать необходимую сумму денег на неделю отпуска, мы закладываем, что в отпуске будем тратить 30% больше чем в обычную рабочую неделю. Для такого расчета нам потребуется формула:
Например, мы хотим прибавить к числу “100” двадцать процентов, тогда формула будет следующая:
Если задача стоит вычесть 20% от числа “100”, то формула выглядит так:
Вернемся к нашей задаче. Запланируем, что на неделю отпуска мы будем тратить на 30% больше чем в регулярную неделю, а неделю после отпуска будем экономить и тратить на 30% меньше чем в неделю до отпуска. Тогда расчет нашего бюджета будет выглядеть так:
Как правильно учитывать товар в Excel
Нередко приход и расход товара учитывается собственниками магазина самостоятельно. Но зачем это делать, когда есть прекрасный инструмент – электронные таблицы Excel. Достаточно просто немного выучить несколько новых функций этой программы и иметь представление о базовых возможностях Эксель.
Кроме этого знание некоторых математических функций также является обязательным.
Нужно особенно много внимания уделять тому, как изначально должен строиться внешний вид файла с электронной таблицей. Необходимо предусмотреть все необходимые столбцы заранее, чтобы потом настроить фильтрацию по каждому из них. Например, нужно заранее прописать такие столбцы, как артикул, сорт, производитель и так далее.
Также могут понадобиться и дополнительные поля. Это такие колонки, как форма оплаты, дата истечения контракта и так далее.
Огромное количество данных может учитываться, но перед тем, как это делать, необходимо провести инвентаризацию в магазине. Далее необходимо указать все подходящие данные. Причем порядок записи должен быть хронологическим. Если это правило не соблюдать, то могут возникнуть проблемы с формулой не только в одной ячейке, но и по всему файлу. Поэтому придется регулярно обновлять таблицу Excel в соответствии со стандартами.
Расчет среднего значения по условию
Как посчитать среднее значение в Excel
В этой статье мы разберем как посчитать среднее значение в Excel с числами, текстом, пустыми ячейками, а также по заданным критериям.
Как посчитать среднее значение чисел в Excel
Найти среднее арифметическое чисел в Excel можно с помощью функции СРЗНАЧ .
Аргументы СРЗНАЧ
- число1 – первое число или диапазон чисел, для расчета среднего арифметического;
- число2 (Опционально) – второе число или диапазон чисел для расчета среднего арифметического. Максимальное количество аргументов функции – 255.
Для расчета проделайте следующие шаги:
- Выделите любую ячейку;
- Напишите в ней формулу =СРЗНАЧ(
- Выделите диапазон ячеек, для которого требуется сделать расчет;
- Нажмите клавишу “Enter” на клавиатуре

Функция рассчитает среднее значение в указанном диапазоне среди тех ячеек, в которых есть числа.
Как найти среднее значение с учетом текста
Если в диапазоне данных есть текст, то рекомендую использовать функцию СРЗНАЧА . Она работает как функция СРЗНАЧ . Отличие в том, что она учитывает пустые ячейки, текст и значения ЛОЖЬ/ИСТИНА.
Если в диапазоне данных есть пустые строки или текст, то функция воспринимает их как “ноль”. Если среди данных есть логические выражения ЛОЖЬ или ИСТИНА, то ЛОЖЬ функция воспринимает как “ноль”, а ИСТИНА как “1”.
Как найти среднее арифметическое по условию
Для расчета среднего по условию или критерию используется функция СРЗНАЧЕСЛИ . Например, представим что у нас есть данные по продажам товаров:
Наша задача вычислить среднее значение продаж ручек. Для этого проделаем следующие шаги:
- В ячейке A13 напишем название товара “Ручки”;
- В ячейке B13 введем формулу:
Диапазон ячеек “ А2:A10 ” указывает на список товаров, в котором мы будем искать слово “Ручки”. Аргумент A13 это ссылка на ячейку с текстом, который мы будем искать среди всего списка товаров. Диапазон ячеек “ B2:B10 ” это диапазон с данными продаж товаров, среди которых функция найдет “Ручки” и вычислит среднее значение.
Как в Эксель посчитать процент от числа
Процент от суммы
-
Внесите значения в свободные ячейки таблицы.
-
Выберите свободную ячейку, в какую будет выведен результат.
-
Чтобы в результате отображался процент, а не десятичная дробь, полученная в результате деления, задайте ячейке процентный формат. Во вкладке «Главная»
найдите раздел «Число»
и раскройте список с форматом «Общий
». -
Выберите параметр «Процентный», нажав на соответствующую строку в вертикальном выпадающем списке.
-
Укажите для неё формулу «=C2/B2»
в поле ввода для формул, жмите клавишу «Enter».
Вы наверняка заметили, что в ячейках «B2»
и «C2»
указан знак российского рубля. Он не был добавлен туда вручную (если бы он был добавлен, то элемент ячейки преобразовался бы из числового элемента в строчный, из-за чего было бы невозможно провести с ними любые математические операции, включая подсчёт процента). Для этой ячейки был указан денежный формат, который устанавливается так же, как и процентный. По умолчанию в ячейках такого формата указывается рубль в виде валюты.
Круговая процентная диаграмма
Построим круговую диаграмму процентного распределения. Для примера возьмем официальную налоговую аналитику «Поступления по типам налогов в консолидированный бюджет Российской Федерации за 2015 год» (информация с сайта ФНС):
Выделим всю таблицу, включая наименования столбцов. На вкладке «Вставка» в группе «Диаграммы» выбираем простую круговую.
Сразу после нажатия по ярлычку выбранного типа на листе появляется диаграмма вида:
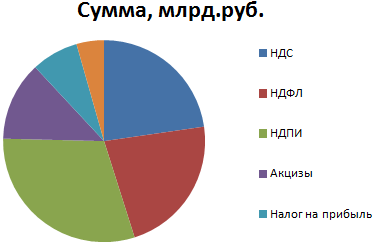
Отдельный сегмент круга – доля каждого налога в общей сумме поступлений в консолидированный бюджет в 2015 году.
Теперь покажем на диаграмме процентное соотношение видов налогов. Щелкнем по ней правой кнопкой мыши. В открывшемся диалоговом окне выберем задачу «Добавить подписи данных».
На частях круга появятся значения из второго столбца таблицы:
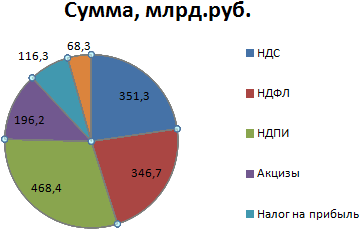
Еще раз жмем правой кнопкой мыши по диаграмме и выбираем пункт «Формат подписей данных»:
В открывшемся меню в подгруппе «Параметры подписи» нужно снять галочку напротив «Включить в подписи значения» и поставить ее напротив «Включить в подписи доли».
В подгруппе «Число» меняем общий формат на процентный. Убираем десятичные знаки, устанавливаем код формата «0%».
Если нужно отобразить проценты с одним знаком после запятой, в поле «Код формата» ставим «0,0%». С двумя знаками после запятой – «0,00%». И так далее.
Стандартные настройки позволяют изменить место подписей на диаграмме. Возможные варианты:
- «В центре» – подписи отобразятся по центру сегментов;
- «У вершины, внутри» – подписи отобразятся с внутренней стороны окружности;
- «У вершины, снаружи» – подписи покажутся с внешней стороны круга, при выборе параметра сама диаграмма будет несколько меньше, но при наличии мелких данных читаемость улучшается;
- «По ширине» – параметр позволяет Excel установить подписи наиболее оптимально.
Чтобы изменить направление подписей, в подгруппе «Выравнивание» можно воспользоваться инструментом «Направление текста». Здесь же устанавливается угол наклона.
Выберем горизонтальное направление подписей данных и положение «По ширине».
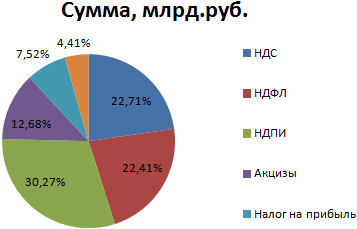
Круговая диаграмма с процентами готова. На диаграмме показано процентное распределение поступлений от налогообложения.
Нарастающий итог – что это значит? Как посчитать сумму нарастающим итогом?
Что означает “нарастающим итогом”?
Как считать прибыль, налоги и т.п. нарастающим итогом?
Понятие “нарастающий итог” подразумевает расчёт промежуточных итогов по истечению каждого промежуточного периода.
Например, если финансовый год разбивается на кварталы, то доходы компании нарастающим итогом будут считаться следующим образом:
1) Сумма за 1 квартал.
2) Сумма за 1 квартал + сумма за 2 квартал = Сумма за полугодие.
3) Сумма за полугодие + сумма за 3 квартал = Сумма за 9 месяцев.
4) Сумма за 9 месяцев + сумма за 4 квартал = Сумма за год.
Нужно последовательно складывать сумму за текущий период с итоговой суммой, полученной за прошлые периоды.
При исчислении налогов нарастающим итогом и заполнении налоговой декларации отражаются доходы и расходы, накопленные с начала года до окончания текущего отчётного периода.
Ранее исчисленные суммы авансовых платежей по налогу учитываются при определении суммы налога к уплате за отчетный период.
Теперь рассмотрим, как выполнить суммирование нарастающим итогом в программе Эксель (Excel).
Вот исходные данные:

В ячейку C2 нужно внести формулу:
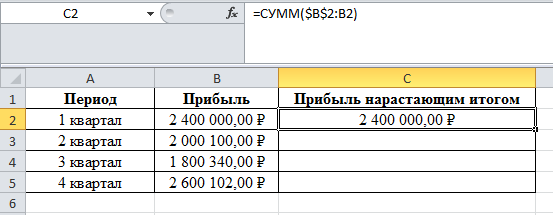
Теперь с помощью маркера заполнения копируем эту формулу в нижние ячейки (C3, C4 и C5).
В результате мы получим итоги за год и промежуточные итоги:

Во многих отчётностях бухгалтерии суммы требуется указывать нарастающим итогом. Обычно это делается с начала года, то есть с первого его месяца, коим является январь. Допустим, выплаты за первый зимний месяц составили 200 руб., за февраль-они увеличились – 250 руб., в марте опять был прирост – 300 руб. По итогам месяца январь единый соц. налог следует определять с суммы 200 руб., февраля – с 450 руб. (200 + 250), а уже с марта месяца – с 750 рублей (то есть в данном случае получается – 200 + 250 + 350). Таким образом нарастающий итог — это общая сумма показателей за определённый период времени. Это может быть месяц или полугодие и даже год. В результате в бюджет будет перечисляться разница между суммой, которую рассчитали и той, что уже на момент расчёта уже была уплачена.
Такое понятие как нарастающий итог используется в бухгалтерии.
Нагляднее и быстрее всего объяснять что такое нарастающий итог на примере. Допустим у нашей организации показатели продаж за 7 месяцев отражены вот в такой табличке:
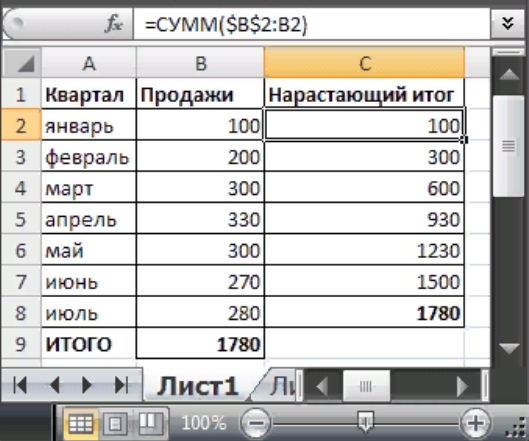
Во второй графе таблицы у нас просто показатель объема продаж за каждый месяц, а в третьей графе как раз та самая сумма нарастающим итогом, и за февраль она равна продажам за январь плюс продажи за февраль.
За март продажи нарастающим итогом будут уже равны сумме продаж за три месяца: за январь, февраль и март, и так далее.
Нарастающим итогом называют промежуточный итог за какой-то промежуток времени, например, данные нарастающим итогом за второй квартал равны сумме данных за апрель, май и июнь.
На самом деле в понятии “нарастающий итог” нет ничего сложного. Пожалуй, чаще всего с этим термином сталкиваются бухгалтера, экономисты, люди, чьи профессии связаны со статистикой и составлением различных отчетов с цифрами.
Многие документы в бухгалтерской и финансовой отчетности составляются нарастающим итогом. Это означает, что данные по какому-то показателю как бы накапливаются от периода ( например, отчетного, налогового ) к периоду: к сумме текущего периода добавляются суммы предшествующих периодов.
Например, у нас есть данные, что за первый квартал фонд заработной платы ( ФОТ ) составил 100000 рублей, за второй – 110000 рублей, за третий – 115000 рублей и за четвертый – 100000 рублей.
Нарастающим итогом это будет выглядеть следующим образом:
1 квартал – 100000 рублей,
2 квартал ( полугодие )- 210000 рублей ( ФОТ 1 квартала + ФОТ 2 квартала ),
3 квартал ( 9 месяцев ) – 325000 рублей ( ФОТ за полугодие + ФОТ 3 кв ),
4 квартал ( год ) – 425000 рублей ( ФОТ за 9 месяцев + ФОТ 4 кв ).











