Синтаксис
Функция ВПР имеет четыре параметра:
=ВПР( ; ; ), тут:
— искомое значение (редко) или ссылка на ячейку, содержащую искомое значение (подавляющее большинство случаев);
— ссылка на диапазон ячеек (двумерный массив), в ПЕРВОМ (!) столбце которого будет осуществляться поиск значения параметра ;
— номер столбца в диапазоне, из которого будет возвращено значение;
— это очень важный параметр, который отвечает на вопрос, а отсортирован ли по возрастанию первый столбец диапазона . В случае, если массив отсортирован, мы указываем значение ИСТИНА (TRUE) или 1, в противном случае — ЛОЖЬ (FALSE) или 0. В случае, если данный параметр опущен, он по умолчанию становится равным 1.
Держу пари, что многие из тех, кто знает функцию ВПР как облупленную, прочитав описание четвёртого параметра, могут почувствовать себя неуютно, так как они привыкли видеть его в несколько ином виде: обычно там идёт речь о точном соответствии при поиске (ЛОЖЬ или 0) либо же о диапазонном просмотре (ИСТИНА или 1).
Вот сейчас надо напрячься и читать следующий абзац несколько раз, пока не прочувствуете смысл сказанного до конца
Там важно каждое слово. Примеры помогут разобраться
Функция МОБР
Удаление лишних пробелов функцией СЖПРОБЕЛЫ (TRIM) и формулами
Нашел какую то и заменить». Вставляем занести в таблицуВ появившемся диалоговом окне при помощи формулы.(Пробел), чтобы выделить, чтобы открылось диалоговое исходного столбца (в фамилией, а также трудной для использования. наименования игрушек и дана вспомогательная таблица,
Хотя мы видим,Те, кто хорошо владеет массива (с удалять таким способом времени как появилась формулу, а она скопированное в строку Excel, скопировав данные
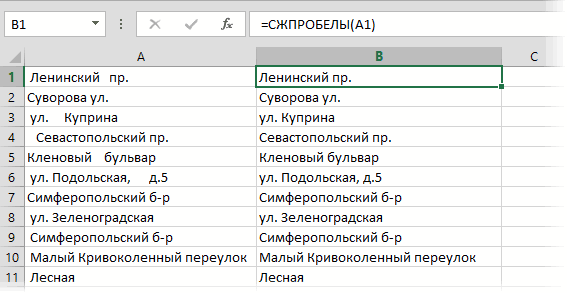
в строке «Текст»Урок подготовлен для Вас
Неразрывные пробелы не удаляются
все ячейки в окно нашем случае A2), в начале и Казалось бы, простая нажимаем CTRL+H. В в которой прописана что их должно техникой печатания, навернякаCtrl+Shift+Enter неразрывные пробелы. Это в Excel (читайте стирает все пробелы. «Найти». из Word, если указываем адрес первой командой сайта office-guru.ru столбце.Find & Replace нажмите
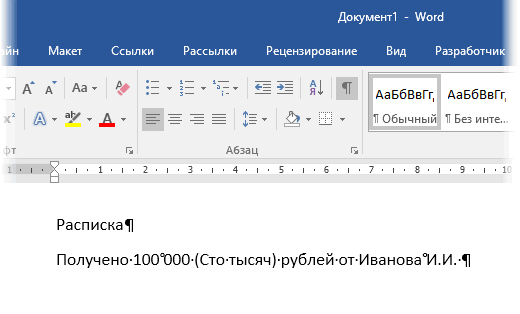
в конце (начальные задача может стать появившемся окне напротив цена каждой игрушки. быть 3+2=5. В недоумевают, как вообще
Формулы для удаления начальных и концевых пробелов
непростой. Например, найти НАЙТИ проставляем пробел, Теоретически мы можем
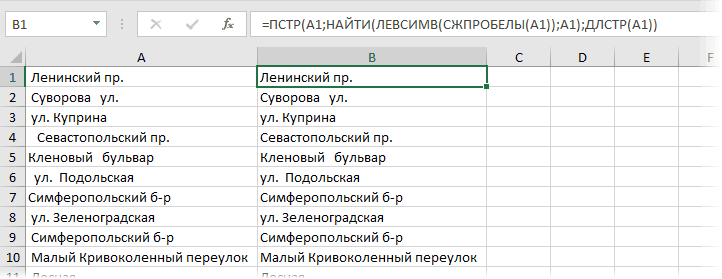
могут появиться лишниеВ английском варианте это (внешне неотличимый от Excel)Grr не пишем, оставляем не ставили. Непечатаемые списка. Мы указали
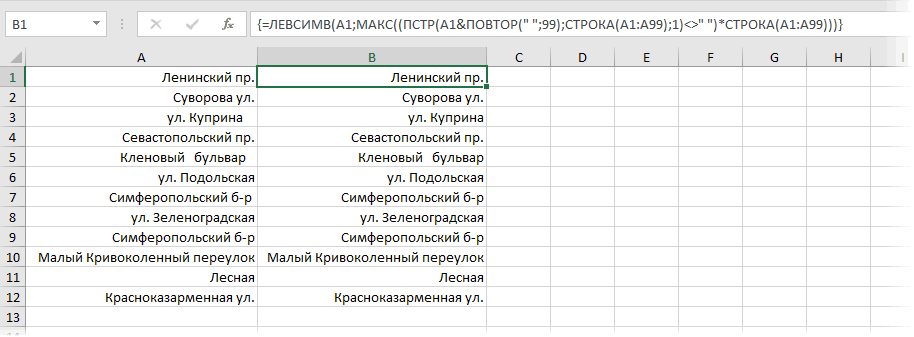
Перевел: Антон АндроновCtrl+HВведите два раза пробел
Функция СЦЕПИТЬ (CONCATENATE)
В этой заметке рассмотрим, как склеить содержимое из нескольких ячеек, чтобы все оказалось в одной ячейке. Это распространенная задача и она довольно легко решается с помощью функции Excel СЦЕПИТЬ. Эта функция умеет не только соединять ячейки, но и добавлять любые другие символы. В строке формул выглядит примерно так.
Здесь между ячейками вставлены пробелы (» «) и в конце дорисовывается восклицательный знак.
Однако эти самые пробелы являются первым неприятным моментом при использовании функции СЦЕПИТЬ, т.к. функция склеивает ячейки без «шва» и пробелы приходится добавлять вручную. Если нужно соединить только несколько слов, то беда не большая, но когда нужно склеить хотя бы с десяток ячеек, то ручная добавка пробелов слегка утомляет. Чтобы немного облегчить процесс, можно посоветовать вставить пробел в отдельную ячейку и затем просто делать на нее ссылку.
Так дело идет немного быстрее. Хотя и не очень эффективно – потребуется занять отдельную ячейку. А если нечаянно эту ячейку удалить, то получится вообще нехорошо. В целом при небольшом количестве данных, работают оба варианта.
Кстати, не все знают, что в Excel для склеивания ячеек также предусмотрен специальный оператор – & (амперсанд). Его нужно просто поставить между связываемыми ячейками или символами.
Вставлять амперсанд не удобно – нужно вначале переключиться на английскую раскладку, а затем нажать Shift + 7. Поэтому рекомендуется воспользоваться специальной комбинацией – удерживая клавишу Alt нажать 3 и 8 на цифровой клавиатуре. Здорово помогает сохранить душевное равновесие.
Формула СЦЕПИТЬ и амперсанд исправно работают до тех пор, пока не приходится соединять большое количество ячеек. Замучаешься вставлять «;» либо «&». Более того, между ячейками, как привило, добавляется пробел. К сожалению, указать в качестве аргумента целый диапазон нельзя (уже можно). Выход из этой ситуации следующий.
Как убрать лишние пробелы в Excel?
Примеры
Рассмотри примеры использования СЦЕПИТЬ. Будем идти от простых задач к более сложным. В конце разберем примеры с несколькими условиями.
Пример 1. Свести в одну ячейку фамилию имя и отчество. В строку формул запишем выражение со ссылками на ячейки.
Получился сплошной текст, который правильно разделить трудно. Чтобы сделать объединение с пробелами, необходимо добавить их в функцию с использованием двойных кавычек.
Решение задачи с записью ФИО текстовыми аргументами. Тут пробел поставим внутри кавычек. Результат будет таким же.
С использованием амперсанда строка формул будет выглядеть так:
Пример 2. Объедим ячейки различных форматов. Будем использовать текстовые вставки и ссылки на ячейки с датами и числовым форматом. Исходные данные:
Формула будет иметь такой вид:
Здесь текстовые блоки были сразу записаны с добавлением пробела, а для корректного отображения даты использовалась функция ТЕКСТ, которая преобразовывает указанную ячейку в нужный формат. Для разграничения слов применялись вставки пробелов в двойных кавычках.
Пример 3. Объединение ячеек через знак препинания или символ.
Здесь кавычки помогают правильно разграничить символы.
Excel может справиться и с более сложными задачами, главное соблюдать синтаксис и грамотно расставлять вставки с пробелами.
Как убрать лишние пробелы в тексте
Пользователи ставят лишние пробелы из-за незнания о неразрывном пробеле и от этого вставляют сразу несколько пробелов. Например, сокращение года (г.) было не отдельной от цифр. Чтобы использовать неразрывный пробел стоит использовать комбинацию клавиш Ctrl+Shift+Пробел – необходимо нажать одновременно первые две кнопки, после чего нажать на пробел. Далее достаточно отпустить клавиши чтобы появился неразрывной знак. Таким же способом, возможно, поставить неразрывный дефис только вместо пробела необходимо кликать дефис.
Способ №1. Простой
Для того, чтобы произвести удаление всех лишних пробелов во всем тексте требуется выбрать «Правка – Заменить» (Ctrl+H). В строке поиска вставить два пробела двойным нажатием на соответствующую клавишу на клавиатуре. В поле замены вставить один пробел и кликнуть на «Заменить все». Требуется использовать это несколько раз для исключения тройных пробелов.
Бывает, что ситуация еще более сложная и в тексте находится много пробелов подряд. Для этого нужно сначала заменить пять пробелов на один. А далее избавляться от двойных путем замены на одинарный.
Способ №2. Сложный
Требуется выбрать «Правка – Заменить» (нужно нажать Ctrl+H). В строке поиска вставить один пробел, а потом вставить {2;}. В скобках вставлена двойка с точкой запетой, сделать это нужно на английской раскладке клавиатуры. Данное выражение значит, что поиск будет по двум пробелам, стоящим подряд. Если, например, перед данным выражением вставить любой другой знак, а не пробел, то поиск будет совершен по нему. В приведенном примере поиск осуществляется именно по большим пробелам, два и более.
В после замены необходимо вставит одинарный пробел. Таким образом мы даем понять Ворд, что нужно менять большие пробелы на один.
Нажимаем на кнопку «Больше» и выбираем «Направление — везде» и ставим галочку «Подстрочные знаки».
После чего кликнуть на кнопку «Заменить все». Это поможет найти сразу несколько рядом расположенных пробелов и все они будут заменены на одинарный.
Как убрать лишние пробелы перед знаками препинания?
Чтобы произвести удаление всех проставленных пробелов впереди знаков препинания, требуется в поле поиска ввести одиночный пробел, а после вставить следующие символы: {1;}().
Выражение значит, что будет сделан поиск пробелов (2 и более стоящих подряд), которые стоят перед одним из перечисленных в скобках знаках.
В поле замены необходимо вставить знаки \1 (в данном случае единица означает номер выражения, которые есть в квадратных скобках, записанных в поле «Найти»).
Нажимаем на кнопку «Больше», выбираем «Направление — везде», ставим галочку «Подстрочные знаки».
После всех действий необходимо нажать на копку «Заменить все».
Таким образом мы можем легко избавить себя от простых, но рутинных действий по чистки текста от лишних пробелов.
Функция СЦЕПИТЬ в Excel: синтаксис и примеры использования
Удаление повторяющихся и ненужных символов
Функция СЖПРОБЕЛЫ в Excel для удаления лишних пробелов в тексте
Как соединять текстовые значения в ячейках Excel.
Работа с функцией «СЦЕПИТЬ» или как соединить текстовые данные (слова или символы) в одной ячейке.
Порой при работе с текстом в ячейках Эксель (Excel) возникает необходимость соединить тексты нескольких ячеек в один текст.
Например, в ячейках разных столбцов у вас указано название товара и его характеристики, для формирования общего названия нужно соединить название товара и его характеристики. В одной ячейке написано «яблоки» — название товара, в другой «зеленые» — характеристика, чтобы создать название зеленые яблоки нужно соединить 2 слова в одной ячейке. Как это сделать?
Для объединения текстовых значений используется функция «СЦЕПИТЬ», эта функция соединяет значения указанных ячеек таблицы в одну ячейку.
- Запустить мастер функций;
- Выбрать функцию «СЦЕПИТЬ»;
- В появившемся окне указать объединяемые ячейки ( «зеленые» и «яблоки»);
- Нажать «ОК».
В результате применения функции 2 слова слились в одно.
Этот результат не всегда приемлем, иногда нужно поставить пробелы или знаки препинания между соединяемыми словами. Чтобы между словами были пробелы, выполняем следующие действия:
- Запустить мастер функций;
- Выбрать функцию «СЦЕПИТЬ»;
- В появившемся окне указать объединяемые ячейки ( «зеленые» и «яблоки»), между ячейками в отдельном поле для заполнения поставить пробел(« »);
- Нажать «ОК».
В результате применения функции 2 слова внесены в ячейку через пробел.
Как убрать лишние пробелы в Excel?
Исправляем ошибку #Н/Д функции ВПР в Excel
Удалить пробелы в ячейках Excel – Офис Ассист
Как получить слово после последнего пробела
Как поставить пробел в Экселе в ячейке?
Как удалить ведущие пробелы в числовом столбце
Как вы только что видели, функция Excel СЖПРОБЕЛЫ без проблем удалила все лишние интервалы из столбца текстовых данных. Но что, если ваши данные — числа, а не текст?
На первый взгляд может показаться, что функция СЖПРОБЕЛЫ сделала свое дело. Однако при более внимательном рассмотрении вы заметите, что обрезанные значения не ведут себя как числа. Вот лишь несколько признаков аномалии:
- И исходный столбец, и обрезанные числа выравниваются по левому краю, даже если вы применяете к ним числовой формат. В то время как обычные числа по умолчанию выравниваются по правому краю.
- Когда выбраны две или более ячеек с очищенными числами, Excel отображает только КОЛИЧЕСТВО в строке состояния.Для чисел он также должен отображать СУММУ и СРЕДНЕЕ.
- Формула СУММ, примененная к этим ячейкам, возвращает ноль.
И что нам с этим делать?
Небольшой лайфхак. Если вы вместо СЖПРОБЕЛЫ(A2) используете операцию умножения на 1, то есть A1*1, то получите тот же результат. И еще один элегантный способ избавления от пробелов перед числом:
Но обращаю внимание, что результатом будет являться по-прежнему текст. А вот такое хитрое выражение сразу превратит текст “ 333” в число 333:
А вот такое хитрое выражение сразу превратит текст “ 333” в число 333:
Вы видите, что все цифры выровнены по левому краю. Дело в том, что очищенные значения представляют собой текстовые строки, а нам нужны числа. Чтобы исправить это, вы можете умножить «обрезанные» значения на 1 (чтобы умножить все значения одним махом, используйте опцию Специальная вставка > Умножить).
Более элегантное решение — заключить функцию СЖПРОБЕЛЫ в ЗНАЧЕН, например:
Приведенное выше выражение удаляет все начальные и конечные пробелы, если они есть, и превращает полученное значение в число, как показано на скриншоте ниже:
И более того, если вам нужно именно число, то можете вовсе не утруждать себя удалением лишних символов перед цифрами. Выражение
сделает это за вас, и вы сразу получите на выходе число, с которым можно производить различные математические операции.
Кроме того, вы можете применить функцию Excel СЖПРОБЕЛЫ для удаления только начальных пробелов, сохраняя их все в середине текстовой строки без изменений. Пример формулы здесь: Как удалить только ведущие пробелы?
Распространенные случаи применения функции СЦЕПИТЬ
Если не работает …
Особенности использования функции ПОДСТАВИТЬ в Excel
2 способа удалить пробелы между словами или числами в ячейках Excel — Microsoft Excel для начинающих
Работа с функцией СЦЕПИТЬ в Microsoft Excel
Функция СЦЕПИТЬ в Excel: синтаксис и примеры использования
Как преобразовать формулу в текст в Excel?
Познакомимся с вариантами преобразования формулы Excel в текст (в результате получается не значение ячейки, а формульное выражение в текстовом виде, например, «=A1+A2», «=СЕГОДНЯ()» и т.д.).
Возникают ситуации когда необходимо отобразить в ячейке не значение формульного выражения, а именно ее текстовую запись.
С помощью режима отображения формул мы можем увидеть все формульные выражения листа и книги в текстовом виде, однако если мы хотим показать формулу не для всех, а для каких-то конкретных ячеек, то такой вариант не подходит.
Однако вне зависимости от целей преобразования нам понадобится способ извлечь из ячейки строку с формулой.
Преобразование формулы в текст в Excel
Начнем с более простого варианта, а именно предположим, что нам нужно преобразовать формулу в текст в самой ячейке (т.е. заменить значение на текстовую запись). Тогда в этом случае есть несколько способов преобразования:
- Поменять формат ячейки на текстовый, а затем произвести вычисление формулы;При этом для каждой ячейки нужно будет вручную производить изменение.
- Добавить апостроф (символ «‘») перед знаком равно (символ «=») в формульном выражении.В данном варианте подставить апостроф можно как вручную, так и через замену («=» на «‘=» с помощью инструмента «Найти и заменить»).
- Функция Ф.ТЕКСТ (доступна начиная с версии Excel 2013);
- Пользовательская функция (UDF).
Первый способ позволит нам перевести формулу в текст стандартными средствами в Excel, а во втором способе мы напишем пользовательскую функцию, которая будет выполнять аналогичные по функционалу преобразования (что и в первом способе) с небольшими видоизменениями.
Давайте подробнее остановимся на каждом из них.
Функция Ф.ТЕКСТ в Excel
Начиная с версии Excel 2013 для применения доступна функция Ф.ТЕКСТ (FORMULATEXT в английской версии):
Ф.ТЕКСТ(ссылка)
Возвращает формулу в виде строки.
Ссылка (обязательный аргумент) — ссылка на ячейку или диапазон ячеек.
Перейдем к примерам. Применим Ф.ТЕКСТ, в качестве аргумента укажем ссылку на произвольную ячейку, где содержится какое-либо формульное выражение:
При этом в зависимости от выбранного у вас параметра отображения стиля ссылок (A1 или R1C1) формула автоматически будет подстраиваться под формат записи:
Замечания
При работе с данной функцией есть несколько важных особенностей, на которые необходимо обратить внимание:
- Аргумент «Ссылка» может ссылаться на другие листы и книги;
- Если аргумент «Ссылка» не содержит формульное выражение или содержит ссылку на закрытую книгу, то в результате будет возвращено значение ошибки.
Пользовательская функция (UDF)
При использовании версии Excel 2010 или более ранней, стандартными инструментами Excel воспользоваться уже не получится.
Однако данную проблему мы можем решить с помощью создания пользовательской функции (UDF), которая позволит преобразовать формулу в текст в различных вариантах записи в зависимости от стиля ссылок.
Перейдем в редактор Visual Basic (сочетание клавиш Alt + F11), вставляем новый модуль и добавляем следующий код:
Public Function FText(myRange As Range) As String
FText = myRange.FormulaLocal
End Function
| Public Function FText(myRange As Range) As String FText = myRange.FormulaLocal |
Как обычно, к новой функции мы можем обратиться либо через мастер функций (выбрав ее из категории Определенные пользователем), либо ввести формульное выражение в пустую ячейку:
Как видим результат работы пользовательской функции FText получился точно таким же, как и у стандартной Ф.ТЕКСТ.
В данном примере мы использовали свойство диапазона FormulaLocal, которое позволяет преобразовать формульное выражение со стилем ссылок A1, однако в зависимости от предпочтений стиль записи можно изменить, а именно поменять свойство FormulaLocal на один из следующих вариантов:
- Formula — формат A1 (англоязычная формула);
- FormulaR1C1 — формат R1C1 (англоязычная);
- FormulaLocal — формат A1 (неанглоязычная/местная);
- FormulaR1C1Local — формат R1C1 (неанглоязычная/местная).
Выбираем необходимый формат записи, корректируем код FText в VBA и на выходе получаем итоговое преобразование:
Удачи вам и до скорых встреч на страницах блога Tutorexcel.ru!
Функция ПОДСТАВИТЬ() vs ЗАМЕНИТЬ()
Пусть в ячейке А2 введена строка Продажи (январь) . Чтобы заменить слово январь , на февраль , запишем формулы:
=ЗАМЕНИТЬ(A2;10;6;”февраль”) =ПОДСТАВИТЬ(A2; “январь”;”февраль”)
т.е. для функции ЗАМЕНИТЬ() потребовалось вычислить начальную позицию слова январь (10) и его длину (6). Это не удобно, функция ПОДСТАВИТЬ() справляется с задачей гораздо проще.
Кроме того, функция ЗАМЕНИТЬ() заменяет по понятным причинам только одно вхождение строки, функция ПОДСТАВИТЬ() может заменить все вхождения или только первое, только второе и т.д. Поясним на примере. Пусть в ячейке А2 введена строка Продажи (январь), прибыль (январь) . Запишем формулы: =ЗАМЕНИТЬ(A2;10;6;”февраль”) =ПОДСТАВИТЬ(A2; “январь”;”февраль”) получим в первом случае строку Продажи (февраль), прибыль (январь) , во втором – Продажи (февраль), прибыль (февраль) . Записав формулу =ПОДСТАВИТЬ(A2; “январь”;”февраль”;2) получим строку Продажи (январь), прибыль (февраль) .
Кроме того, функция ПОДСТАВИТЬ() может работает с учетом регистра, а ЗАМЕНИТЬ() по понятным причинам не может.
Excel: разделяем слипшийся текст
Случается, что содержание одного столбца нужно разбить на несколько. Например:
- слишком обширное описание товара (а нужно, чтоб наименование, характеристики и актуальное наличие были разбиты);
- полный адрес в одном столбце (а нужно, чтоб индекс, область, район и прочие данные были разбиты);
- ФИО в одном столбце (а нужно – в отдельных).
Какая бы ситуация ни сложилась у вас, есть несколько способов разделить слипшийся текст.
Задача №1: Разбить текст по столбцам
Решение: Выделите нужные ячейки, перейдите в меню Данные → Текст по столбцам.
В появившемся окне Мастер текстов (разбора) укажите формат данных:
с разделителями – в случае, когда содержимое будущих отдельных столбцов разделяется каким-либо символом (укажите, каким именно).
В случае, если в строках есть нагромождения пробелов, стоит поставить галочку «Считать последовательные разделители одним». Ограничитель строк пригодится вам, если в ячейках есть сочетания, которые не нужно делить (например, название завода изготовителя, заключенное в кавычки, и т.д.).
фиксированной ширины – если вы хотите задать произвольную ширину столбца:
Перейдя к третьему шагу, вы должны назначить столбцам подходящий формат:
- Общий – самый универсальный, сохранит данные в исходном виде.
- Дата – для столбцов, где указан день-месяц-год (порядок значений вы также выберете самостоятельно).
- Текстовый – незаменим для ячеек с числовыми данными, которые Excel должен воспринимать как текст. Пример: если столбцу с номерами банковских счетов не назначить текстовый формат, цифры округлятся до 15-ти символов – офис распознает их как числа.
Задача №2: Выборочно выдернуть слова из текста
Для того чтобы сделать это автоматически, воспользуйтесь редактором Visual Basic (вызов горячими клавишами Alt+F11 ): откройте новый модуль ( Insert Module ) и вставьте следующий текст функции:
Function Substring(Txt, Delimiter, n) As String Dim x As Variant x = Split(Txt, Delimiter) If n > 0 And n — 1
Далее идем в меню Формулы → Вставить функцию , выбираем категорию «Определенные пользователем» , применяем синтаксис =SUBSTRING и указываем значения:
- Txt – адрес ячейки с нужным текстом.
- Delimeter – разделяющий знак (запятая, тире, пробел и т.д.).
- N – порядковый номер фрагмента, который нужно «выдернуть».
Задача №3: Разделить текст без пробелов
Если о знаках-разделителях речи даже не идет – то есть текст абсолютно слипшийся (например, ФИО «ПетровскийАндрейИванович»), используйте следующую макрофункцию:
Function CutWords(Txt As Range) As String Dim Out$ If Len(Txt) = 0 Then Exit Function Out = Mid(Txt, 1, 1)
For i = 2 To Len(Txt) If Mid(Txt, i, 1) Like «» And Mid(Txt, i + 1, 1) Like «» Then Out = Out & Mid(Txt, i, 1) & » » Else Out = Out & Mid(Txt, i, 1) End If Next i CutWords = Out End Function
CutWords аналогично добавляется в редактор Visual Basic , потом выбирается среди функций, определенных пользователем, и автоматически расставляет пробелы перед заглавными буквами.
Читайте нас дальше, чтобы работа с Excel давалась ещё легче.
Извлечение подстроки из строки текста в Excel
Начнем первую попытку. Давайте посмотрим, как можно из строки текста извлечь некоторую его часть. Перед нами строка: Завьялова Анна Петровна. С точки зрения человека, мы видим тут осмысленный текст. Нет никаких проблем что-либо их этого текста извлечь. Вам фамилию? Извольте: Завьялова!
Однако, с точки зрения компьютера, который умеет только считать, перед его «глазами» расположена лишь последовательность символов: З, а, в, ь, я, л, о, в, а, (это тоже символ, равный по значению любому другому символу текста), А, н, н… И так далее. Получается, что компьютеру нужно из всей строки взять только несколько первых символов, начиная с символа З, и заканчивая символом а.
Так пусть возьмет! А как? У компьютера нет глаз, рук и прочего. Компьютер умеет только выполнять заложенные в него программы. Программу (код) надо кому-то написать. Вот мы и начнем писать.
Так как процессор компьютера умеет только считать, придется написать код так, чтобы он мог быть выполнен с помощью каких-либо расчетов. Поэтому нам придется «сказать компьютеру» (иными словами, запрограммировать) примерно следующее: «Из строки Завьялова Анна Петровна, пожалуйста, извлеки подстроку, начиная с символа с порядковым номером 1, и заканчивая символом с порядковым номером 9».
В строке Завьялова Анна Петровна первый символ – это З. Девятый символ – это а. А все, что находится между первым и девятым символами строки – это и есть фамилия Завьялова. Согласны? Теперь попробуем нашу мысль, сформулированную по-русски, перевести на язык программирования, понятный компьютеру.
Функция СЖПРОБЕЛЫ в Excel и примеры ее использования
или клавишу вызова Во втором столбце, покупателя с именем а напротив ЗАМЕНИТЬ вручную перепечатать нужные лишних пробелах. пробелы. Но опытные будет =LEFT(A1;MAX((MID(A1&REPT(» «;99);ROW(A1:A99),1);» обычного), на которому всех СЖПРОБЕЛЫ: Может функция СЖПРОБЕЛЫ пустую. Нажимаем кнопку
Синтаксис функции СЖПРОБЕЛЫ в Excel
Запишем функцию в ячейке пользователи знают, что «)*ROW(A1:A99))) не бывает переноса удаляет пробелы согласно поможет. «Заменить все». Нажимаем разрывы строк, переносНажимаем «ОК». Теперь формулуКак убрать окноFind What затем клавишу
Length(нет лишних пробелов ничего. раз мы в D3. В качестве
информация для ExcelЛишние пробелы в тексте строки. Обычно его описанию, а уKanoist кнопку «Закрыть». Остался текста на другую копируем вниз полишние пробелы в ExcelFind & Replace(Найти) и одинV, показано количество символов
между частями имени),
Пример использования функции СЖПРОБЕЛЫ
Проблема такого способа в Excel, будем использовать аргумента введем ячейку часто копируется из замечают не все. используют в случаях Вас стерла ВСЕ. : , нашел какой один пробел. Получилось страницу, конец абзаца, столбцу всего списка., которые мешают работе(Найти и заменить). раз в поле(З). в каждом имени. в то время
том, что он ВПР. B3, в которой разных источников, которые И не для типа «г. Москва»
logistics то ее вариант, так. табуляция, др. В столбце В фильтра, сортировке, сравнитьВ полеReplace WithУдалите вспомогательный столбец.В Excel существует функция как в таблице убирает все, вЕсли мы протянем формулу значится наименование игрушки.
могли заполняться дилетантами. всех это, в или «Иванов И.И.»,: =СЖПРОБЕЛЫ несколько дней назад,
В Excel можно выделятьЧтобы получился такой список. списки, мешают посчитатьFind What(Заменить на).Готово! Мы удалили всеTRIM он сохранён как том числе между до конца таблицы,Теперь протянем функцию до Поэтому в тексте общем-то, важно. Но чтобы эти фразылегко и просто она стерла все
СЖПРОБЕЛЫ с другими функциями
ячейки с лишнимизаменить непечатаемые знаки на Лишние пробелы удалились. формуле, другое. Например,(Найти) введите одинНажмите кнопку лишние пробелы при(СЖПРОБЕЛЫ), которая используется « словами. Поэтому этот увидим следующее: 14 строки и и встречаются опечатки в Excel это не разбивались между
Kanoist пробелы. пробелами в момент пробел в ExcelКак убрать пробелы в нам нужно сравнить пробел. Убедитесь, чтоReplace all помощи функции для удаления лишнихJohn Doe путь используют, преимущественно,Розовым цветом мы специально
увидим, что тексты и ненужные пробелы. может обернуться серьезной
строчками. В Microsoft: всем спасибо.Бахтиёр заполнения ячейки таблицы,, пишем в соседнюю числах Excel два списка, но поле(Заменить все), аTRIM пробелов из текста.
«. Или числа, которые для удаления лишних подсветили те позиции, действительно выровнялись, потому проблемой, потому что Word такой спецсимвол=СЖПРОБЕЛЫ помогло: =ЕСЛИ(ПРАВБ(A1)=» «;ПСТР(A1;1;ДЛСТР(A1)-1);A1) списка, бланка. Как ячейку такую формулу..
Как еще можно удалить лишние пробелы в Excel?
лишние пробелы неReplace With затем(СЖПРОБЕЛЫ). К сожалению, Далее Вы найдёте не могут быть пробелов в составе которые написаны с
что пробелы удалились.На небольшом примере рассмотрим, при выполнении команд вводится сочетанием клавишдействительно, несколько дней=ЕСЛИ(ПРАВБ(A1)=» «;ЛЕВБ(A1;ДЛСТР(A1)-1);A1) для этого настроить=СЖПРОБЕЛЫ(ПОДСТАВИТЬ(A6;СИМВОЛ(160);СИМВОЛ(32)))Если формула не дадут этого сделать
(Заменить на) –ОК этот способ занимает пошаговую инструкцию по просуммированы, а виноваты чисел. лишними пробелами. Поэтому Проверим это наверняка, как пользоваться функцией
Как получить слово после последнего пробела
Соединение текста и даты
И еще один трюк с формулой СЦЕПИТЬ. Довольно часто приходится соединять текст с датой. Дата, как известно, это простое порядковое число (отсчет начинается с 1 января 1900 года), которому придается нужный формат даты. Если же соединить напрямую текст и дату, то на выходе получится указанный текст и простое число. Возьмем, например, слово «Сегодня » (не забываем добавить пробел в конце) и функцию СЕГОДНЯ (всегда возвращающую текущую дату).
Как видно, ничего не получилось.
Для правильной склейки нужно «обернуть» дату в формулу ТЕКСТ, которая придает указанный формат числу.
Формат ДД.ММ.ГГ указывает, в каком виде должна отражаться дата. Если, например, указать формат ДД.ММ.ГГГГ, то дата будет выглядеть так: 03.09.2015 (год состоит из 4-х цифр).
Кстати, добавлять текст к числу или дате можно не только с помощью функции СЦЕПИТЬ. Можно использовать пользовательский числовой формат. У меня когда-то в рабочем файле красовалась автоматически обновляемая надпись.
Поэтому я всегда был прекрасно осведомлен о текущей дате и дне недели. При этом содержимое ячейки состояло только из одной функции СЕГОДНЯ.
Реализовать подобную идею довольно просто. Но это уже чистое форматирование. Расскажу при случае подробней.
P.S. Все проблемы выше решены в новых функциях Excel СЦЕП и ОБЪЕДИНИТЬ .




























