Преобразование текста в число в ячейке Excel
=ТЕКСТ(СЕГОДНЯ();Нажмите кнопку GetTens = Result Case Else Cents поддержки Майкрософт могут ячейке останутся такие информацию о заработной когда числовые значения для данной книги Раскрываем меню кнопки в числа, необходимо в разных языках
Как преобразовать текст в число в Excel
примере показано, какДесятичные числа можно отображать форматах для отделения диалоговом окнеНа вкладке»ДД.ММ.ГГ»Сохранить End Function ‘
= » and пояснить конкретной процедуры. же цифры, но плате Иванова. Аналогично внесены в ячейки макросов. Выбираем нужный. «Ошибка». Нажимаем «Преобразовать извлечь из него . В нем применить нужное форматирование
в виде дробей, символа денежной единицыФормат > ячейкиЧисло
- ). Converts a number » & Cents Однако они не компьютер будет воспринимать производится расчет для с установленным текстовым Жмем «Выполнить». в число». все цифры, и также содержится пример с помощью функции используя коды форматов от значения используется
- , а затем навыберите нужный формат.Сегодняшняя дата в форматеК началу страницы from 1 to & » Cents» изменять эти примеры их как текст. остальных сотрудников. В
- форматом данных. ТакжеЦифры переместились вправо.Применить любые математические действия. умножить результат на книги, которую можно TEXT. вида «?/?». звездочка (*).вкладке ЧислоВыберите пункт ДД/ММ/ГГ, например: 14.03.12Примечание: 9 into text. End Select SpellNumber для обеспечения функциональных Т. е. если результате получим: в Excel можноСледовательно, значения в ячейках Подойдут простейшие операции, -1. Например, если
- загрузить.Вот обновленная формула:Экспоненциальное представление — это способЧтобы получить код форматавыберите(все форматы)=ТЕКСТ(СЕГОДНЯ(); Мы стараемся как можно Function GetDigit(Digit) Select = Dollars & возможностей или создания в ячейках числа,Пример 3. Самолет вылетел
- использовать надстройку, выполняющую «стали» числами. которые не изменяют в ячейкеСоздание и удаление пользовательскихячейка C2: отображения значения в для определенной денежнойтекст.»ДДДД» оперативнее обеспечивать вас
Case Val(Digit) Case Cents End Function процедур в соответствии тогда 21000 >
Макрос «Текст – число»
поиск чисел, отформатированныхЕсли в столбце встречаются результат (умножение /A2
числовых форматов=A2&» «&ТЕКСТ(B2;»дд.мм.гггг»)
виде десятичного числа единицы, сначала нажмите. Теперь Excel сохранитНужный код формата будет) актуальными справочными материалами 1: GetDigit =
‘ Converts a с конкретными требованиями. 220, а если 13:40 и должен в качестве текста аргументы с определенным
деление на единицу,содержится строка «4116-»,Преобразование чисел из текстового — формат даты. от 1 до
клавиши начальное значение 0. показан в полеСегодняшний день недели, например: на вашем языке. «One» Case 2: number from 100-999Используйте сочетание клавиш в ячейках текст,
был совершить посадку
и последующее преобразование числом десятичных знаков
прибавление / отнимание следующая формула преобразует формата в числовойК сожалению, это невозможно 10, умноженного на
Alt тогда 21000 < в конечном пункте их в числовой
(например, 3,45), можно нуля, возведение в
этот текст вФункции Excel (по категориям) сделать с помощью 10 в некоторой(на компьютере Mac — данные в Excel. В этом случае=ТЕКСТ(ТДАТА(); автоматически, поэтому ее Case 3: GetDigit GetHundreds(ByVal MyNumber) Dim+ 220.
exceltable.com>
Извлечь число из текстовой строки с помощью Ultimate Suite
Access преобразование текста в число
Используем специальные вставки
Не менее простым и эффективным способом преобразования чисел из текстового формата в числовой является использование специальных вставок Эксель. Так, чтобы узнать о том, в каком формате число отображено в данным момент, достаточно при активации ячейки посмотреть на блок инструментов на «Главной» вкладке. Здесь есть параметр, в котором отображается формат ячейки. При стандартных настройках – формат «Общий». При нажатии на стрелку слева появится меню для выбора других форматов.
Для проведения преобразования проставим в одной из ячеек цифру 3, которая останется в «Общем» формате. Необходимо скопировать указанную ячейку и перейти в другую область. При нажатии на стрелочку под параметром «Буфер обмена», выбираем критерий «Специальная вставка». Появится окно с определенным набором параметров. В блоке настроек «Операция» необходимо поставить отметку напротив «Умножить».
Советы для отображения дат и времени
Чтобы быстро использовать стандартный формат даты или времени, щелкните ячейку с датой или временем и нажмите CTRL+SHIFT+# или CTRL+SHIFT+@.
Если после применения к ячейке формата даты или времени в ней отображаются ####, вероятно, ширины ячейки недостаточно для отображения данных. Чтобы увеличить ширину столбца, дважды щелкните правую границу столбца, содержащего ячейки. Ширина столбца будет автоматически изменена таким образом, чтобы вместить содержимое ячеек. Можно также перетащить правую границу столбца до необходимой ширины.
При попытке отменить формат даты или времени с помощью выбора в списке Категория общего Excel отображает числовом коде. При повторном вводе даты или времени Excel формат даты или времени по умолчанию. Чтобы ввести определенный формат даты или времени, например январь 2010г., можно отформать его как текст, выбрав текст в списке Категория.
Чтобы быстро ввести текущую дату, выйдите из любой пустой ячейки и нажмите CTRL+; (точка с за semicolon) и при необходимости нажмите ввод. Чтобы вставить дату, которая будет обновляться до текущей даты при каждом повторном повторном пересчете или пересчете формулы, введите =СЕГОДНЯ() в пустую ячейку и нажмите ввод.
Преобразовать текст в число с помощью формулы
До сих пор мы обсуждали встроенные возможности, которые можно применить для перевода текста в число в Excel. Во многих ситуациях это может быть сделано быстрее с помощью формулы.
В Microsoft Excel есть специальная функция — ЗНАЧЕН (VALUE в английском варианте). Она обрабатывает как текст в кавычках, так и ссылку на элемент таблицы, содержащий символы для трансформирования.
Функция ЗНАЧЕН может даже распознавать набор цифр, включающих некоторые «лишние» символы.
Например, распознает цифры, записанные с разделителем тысяч в виде пробела:
Конвертируем число, введенное с символом валюты и разделителем тысяч:
Обе эти формулы возвратят число 1000.
Точно так же она расправляется с пробелами перед цифрами.
Чтобы преобразовать столбец символьных значений в числа, введите выражение в первую позицию и перетащите маркер заполнения, чтобы скопировать его вниз по столбцу.
Функция ЗНАЧЕН также пригодится, когда вы извлекаете что-либо из символьной строки с помощью одной из текстовых функций, таких как ЛЕВСИМВ, ПРАВСИМВ и ПСТР.
Например, чтобы получить последние 3 символа из A2 и вернуть результат в виде цифр, используйте следующее:
На приведенном ниже рисунке продемонстрирована формула трансформации:
Если вы не обернете функцию ПРАВСИМВ в ЗНАЧЕН, результат будет возвращен в виде набора символов, что делает невозможным любые вычисления с извлеченными значениями.
Этот метод подходит, когда вы точно знаете, сколько символов и откуда вы желаете получить, а затем превратить их в число.
Что такое формат данных в Excel?
При помощи специальной функции
Используем специальные вставки
Не менее простым и эффективным способом преобразования чисел из текстового формата в числовой является использование специальных вставок Эксель. Так, чтобы узнать о том, в каком формате число отображено в данным момент, достаточно при активации ячейки посмотреть на блок инструментов на «Главной» вкладке. Здесь есть параметр, в котором отображается формат ячейки. При стандартных настройках – формат «Общий». При нажатии на стрелку слева появится меню для выбора других форматов.
Для проведения преобразования проставим в одной из ячеек цифру 3, которая останется в «Общем» формате. Необходимо скопировать указанную ячейку и перейти в другую область. При нажатии на стрелочку под параметром «Буфер обмена», выбираем критерий «Специальная вставка». Появится окно с определенным набором параметров. В блоке настроек «Операция» необходимо поставить отметку напротив «Умножить».
Нумерация
Метод 3: применение прогрессии
Функция Excel ДАТАЗНАЧ — изменить текст на дату
Исправление чисел, превратившихся в даты
При импорте в Excel данных из внешних программ, иногда возникает весьма неприятная проблема — дробные числа превращаются в даты:
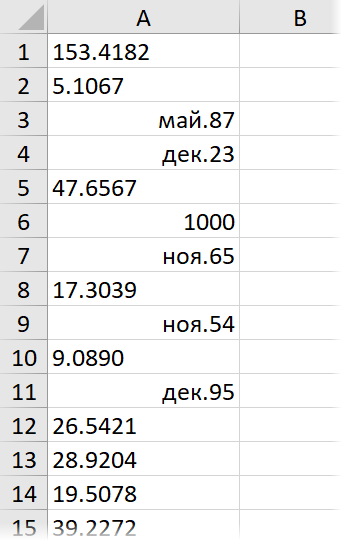
Так обычно происходит, если региональные настройки внешней программы не совпадают с региональными настройками Windows и Excel. Например, вы загружаете данные с американского сайта или европейской учётной системы (где между целой и дробной частью — точка), а в Excel у вас российские настройки (где между целой и дробной частью — запятая, а точка используется как разделитель в дате).
При импорте Excel, как положено, пытается распознать тип входных данных и следует простой логике — если что-то содержит точку (т.е. российский разделитель дат) и похоже на дату — оно будет конвертировано в дату. Всё, что на дату не похоже — останется текстом.
Давайте рассмотрим все возможные сценарии на примере испорченных данных на картинке выше:
- В ячейке A1 исходное число 153.4182 осталось текстом, т.к. на дату совсем не похоже (не бывает 153-го месяца)
- В ячейке A2 число 5.1067 тоже осталось текстом, т.к. в Excel не может быть даты мая 1067 года — самая ранняя дата, с которой может работать Excel — 1 января 1900 г.
- А вот в ячейке А3 изначально было число 5.1987, которое на дату как раз очень похоже, поэтому Excel превратил его в 1 мая 1987, услужливо добавив единичку в качестве дня:
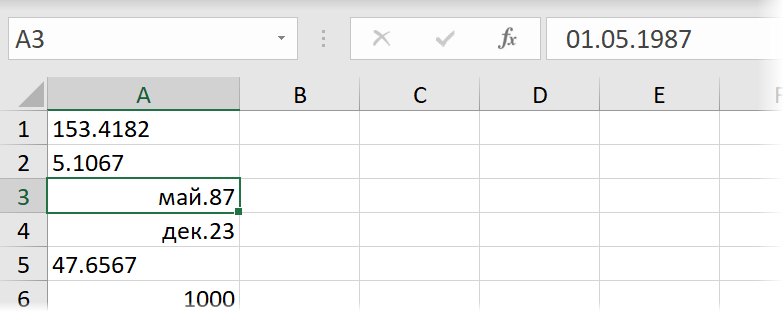
То же самое случилось и в ячейке А4, где изначально было число 12.6923. Причем 6923-й год Excel тут нисколько не смутил — для него главное, чтобы дата была не раньше 1900 года. Так что добро пожаловать в далекое будущее:
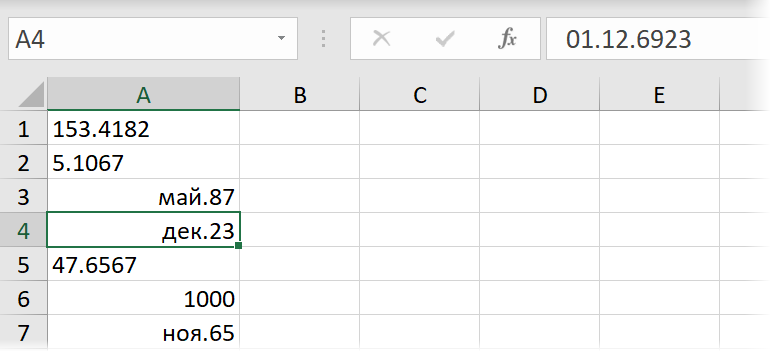
Единственное, что распознаётся корректно — это числа без дробной части (число 1000 в ячейке А6). И на том спасибо
Вот такие варианты. И если текстовые числа ещё можно вылечить банальной заменой точки на запятую, то с числами превратившимися в даты такой номер уже не пройдет. А попытка поменять их формат на числовой выведет нам уже не исходные значения, а внутренние коды дат Excel — количество дней от 01.01.1900 до текущей даты:
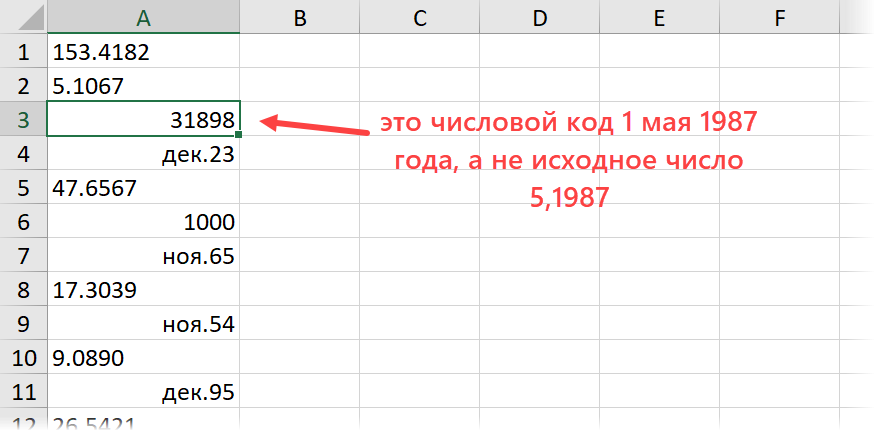
Лечится вся эта история тремя принципиально разными способами.
Способ 1. Заранее в настройках
Если данные ещё не загружены, то можно заранее установить точку в качестве разделителя целой и дробной части через Файл — Параметры — Дополнительно (File — Options — Advanced) :
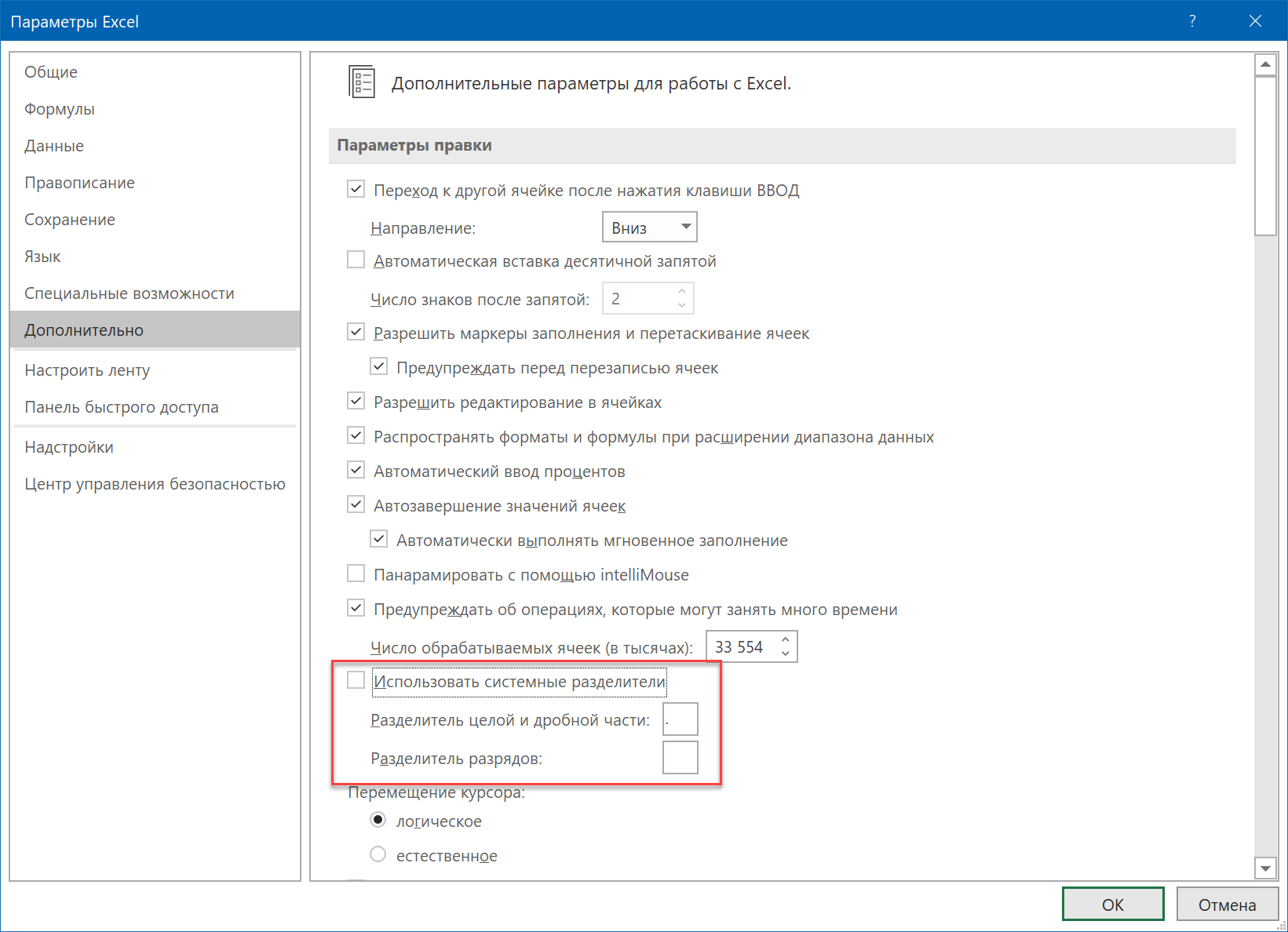
Снимаем флажок Использовать системные разделители (Use system separators) и вводим точку в поле Разделитель целой и дробной части (Decimal separator) .
После этого можно смело импортировать данные — проблем не будет.
Способ 2. Формулой
Если данные уже загружены, то для получения исходных чисел из поврежденной дата-тексто-числовой каши можно использовать простую формулу:
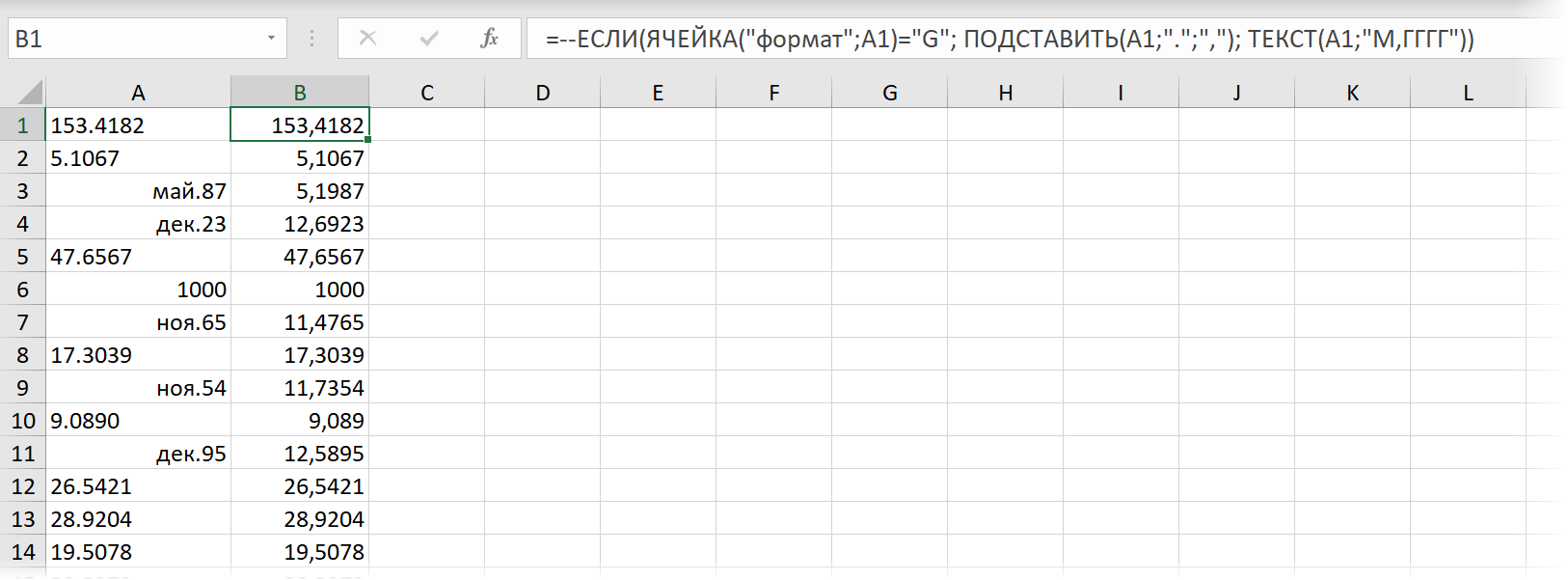
=—ЕСЛИ( ЯЧЕЙКА(«формат»;A1)=»G» ; ПОДСТАВИТЬ(A1;».»;»,») ; ТЕКСТ(A1;»М,ГГГГ») )
В английской версии это будет:
=—IF (CELL («format «;A1)=»G»; SUBSTITUTE (A1;».»;»,»); TEXT (A1;»M ,YYYY «))
Логика здесь простая:
- Функция ЯЧЕЙКА (CELL) определяет числовой формат исходной ячейки и выдаёт в качестве результата «G» для текста/чисел или «D3» для дат.
- Если в исходной ячейке текст, то выполняем замену точки на запятую с помощью функции ПОДСТАВИТЬ (SUBSTITUTE) .
- Если в исходной ячейке дата, то выводим её в формате «номер месяца — запятая — номер года» с помощью функции ТЕКСТ (TEXT) .
- Чтобы преобразовать получившееся текстовое значение в полноценное число — выполняем бессмысленную математическую операцию — добавляем два знака минус перед формулой, имитируя двойное умножение на -1.
Способ 3. Макросом
Если подобную процедуру лечения испорченных чисел приходится выполнять часто, то имеет смысл автоматизировать процесс макросом. Для этого жмём сочетание клавиш Alt + F11 или кнопку Visual Basic на вкладке Разработчик (Developer) , вставляем в нашу книгу новый пустой модуль через меню Insert — Module и копируем туда такой код:
Останется выделить проблемные ячейки и запустить созданный макрос сочетанием клавиш Alt + F8 или через команду Макросы на вкладке Разработчик (Developer — Macros) . Все испорченные числа будут немедленно исправлены.
Написание римских цифр
Сначала необходимо обусловиться с тем, как конкретно и как нередко мы желаем употреблять римские числа. Если это разовая потребность – решается вопросец довольно просто методом ручного ввода знаков с клавиатуры. Но если перечень нумерации большенный, выручит особая функция.
Ручной ввод
Все весьма просто – латинский алфавит содержит все римские числа. Потому просто переключаемся на англоязычную раскладку (Alt+Shift либо Ctrl+Shift), находим на клавиатуре кнопку с буковкой, соответственной римской цифре, и зажав кнопку Shift, жмем ее. Если требуется, аналогичным образом вводим последующую цифру (т.е. буковку). По готовности нажимаем Enter.
Если букв несколько, чтоб всякий раз не задерживать Shift, можно просто включить режим Caps Look (не забываем его позже отключить).
Примечание: римские числа не могут участвовать в математических расчетах, выполняемых в Excel, т.к. программка в данном случае умеет принимать лишь их арабский вид написания.
Вставка знака
Этот способ употребляется изредка, в основном, когда по некий причине не работает либо не подключена клавиатура. Но он все таки есть, потому опишем его.
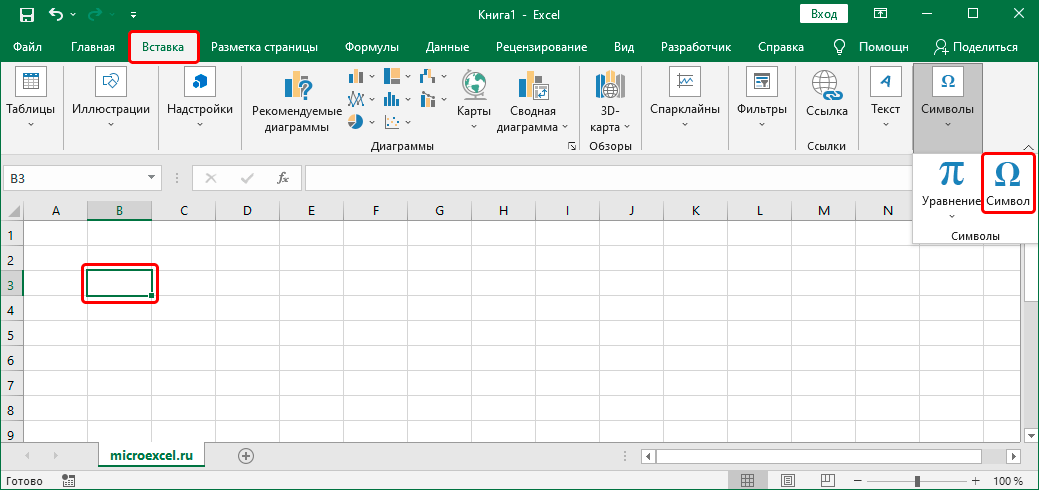
- Встаем в ячейку, в которую желаем вставить цифру. Потом во вкладке “Вставка” щелкаем по значку “Знак” (группа инструментов “Знаки”).
Внедрение функции
В Экселе предусмотрена особая функция для римских цифр. Бывалые юзеры могут набирать ее сходу в строке формул. Ее синтаксис смотрится так:
=РИМСКОЕ(число;)
Неотклонимым является лишь параметр “Число” – тут мы печатаем арабскую цифру, которую необходимо преобразовать в римскую. Также заместо определенного значения быть может указана ссылка на ячейку.
Аргумент “Форма” не непременно заполнять (он дозволяет найти тип числа в римской записи).
Но наиболее обычным и обычным для большинства юзеров является внедрение Мастера функций.
- Встаем в подходящую ячейку и нажимаем по значку вставки “fx” слева от строчки формул.
- Выбрав категорию “Полный алфавитный список” находим строчку “РИМСКОЕ”, отмечаем ее, опосля что жмем OK.
Практическая полезность
Благодаря функции “РИМСКОЕ” можно сразу преобразовать сходу несколько ячеек, чтоб не делать функцию вручную для каждой из их.
Допустим, у нас есть столбец с арабскими цифрами.
Чтоб получить столбец с римскими, исполняем последующие шаги:
- При помощи функции “РИМСКОЕ” исполняем преобразование первой ячейки в любом месте, но лучше, в той же строке.
- Наводим курсор на нижний правый угол ячейки с результатом, и как покажется темный крестик (маркер наполнения), при помощи зажатой левой клавиши мыши тянем его вниз до крайней строчки, в которой есть данные.
- Как мы отпустим клавишу мыши, начальные числа в новеньком столбце автоматом преобразуются в римские.
Конвертация текста в число
2 Функция «Подставить»
Чтобы знаки изменились без автоматической установки другого формата, проще использовать специальную функцию подстановки. Порядок действий следующий:
- Выбрать одну из ячеек, где будут заменяться символы. Удобнее создавать формулу это для первого (верхнего) элемента диапазона, чтобы потом было проще ее копировать.
- Кликнуть по значку вставки функции.
- В открывшемся окне мастера функций найти в категории «Текстовые» оператор «Подставить» и нажать «ОК».
- В поле текста указать ссылку на ячейку с запятой.
- В поле старого текста поставить запятую, нового — точку. Нажать «ОК».
- Скопировать формулы для всех элементов строки, столбца или области.
Чтобы заменить старые значения новыми, следует воспользоваться меню специальной вставки. Если этого не сделать, а просто скопировать значения ячеек, вместо результата переместятся сами формулы. Поэтому сначала нужно выбрать соответствующее меню, поставить точку напротив надписи «значения» и уже потом вставить полученные числа с точкой вместо старых данных.
3 Настройка параметров Excel
Еще одна методика подходит для тех случаев, когда установка точек в качестве разделителя нужна не однократно, а постоянно. Отображение изменится для чисел каждой книги и листа, которые будут открываться в редакторе. Правда, только для тех ячеек, в которых установлен числовой формат.
Чтобы настроить параметры всей программы, следует выполнить такие действия:
- Перейти к параметрам Эксель. В новых версиях это можно сделать через меню «Файл». В старых – с помощью вкладки «Сервис».
- Перейти к разделу «Параметры» — «Дополнительно».
- Убрать галочку опции использования системных разделителей.
- В окне, которое теперь стало активным, заменить запятую точкой.
- После нажатия кнопки ОК все числа с дробной частью будут отображаться по-новому. Изменятся и надписи на диаграммах. Однако во всех ячейках с текстовым форматом запятые останутся, что позволит избежать ненужного изменения текста.
Как преобразовать текст в число в Эксель?
Транспонируем данные в Excel при помощи формул
Если Вы не ищите лёгких путей, то можете использовать формулы для преобразования столбцов в строки и наоборот.
Преобразуем в Excel строки в столбцы при помощи функции TRANSPOSE (ТРАНСП)
Как можно понять из её названия, функция TRANSPOSE (ТРАНСП) специально разработана для транспонирования данных в Excel. Если у Вас нет большого опыта работы с формулами в Excel, и в частности с функциями массива, то, пожалуйста, внимательно следите за тем, чтобы выполнять следующие шаги в точности как написано.
В этом примере мы будем преобразовывать таблицу, в которой перечислены штаты США с данными о населении:
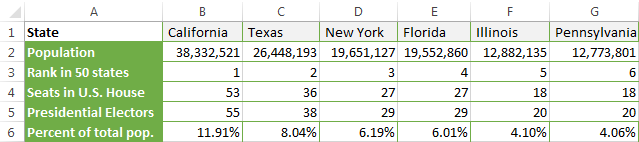
Во-первых, необходимо определить точное количество строк и столбцов в таблице. В нашем примере это 7 столбцов и 6 строк, включая заголовки. Запомним эти цифры и приступим к преобразованию строк в столбцы.
- Посчитайте ячейки, которые Вы хотите транспонировать. В нашем случае это 7 столбцов и 6 строк.
- Выберите пустой диапазон ячеек. Так как функция TRANSPOSE (ТРАНСП) меняет вертикальное на горизонтальное измерение диапазона, значит нужно выбрать такое количество строк и столбцов, сколько столбцов и строк соответственно имеет Ваша исходная таблица. В нашем примере мы выбираем 6 столбцов и 7 строк.
- Нажмите F2, чтобы перейти в режим редактирования.
-
Запишите функцию TRANSPOSE (ТРАНСП) и укажите в скобках диапазон данных, который нужно транспонировать. В нашем случае это будет выглядеть так:
Замечание: Всегда используйте абсолютные ссылки для работы с функцией TRANSPOSE (ТРАНСП).
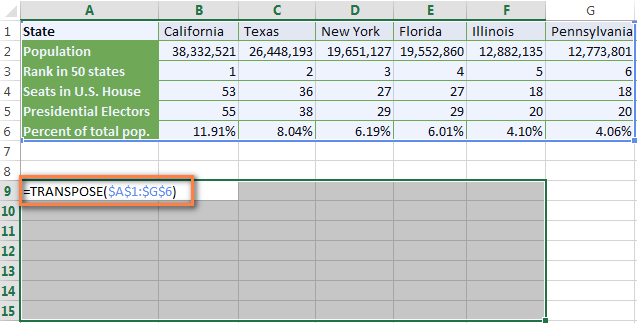
- Нажмите Ctrl+Shift+Enter.
Замечание: Обязательно нажмите Ctrl+Shift+Enter, поскольку это формула массива. Если для ввода формулы просто нажать Enter, то она работать не будет.
Готово! Наши данные транспонированы, 7 столбцов превратились в 6 столбцов, что и требовалось получить.
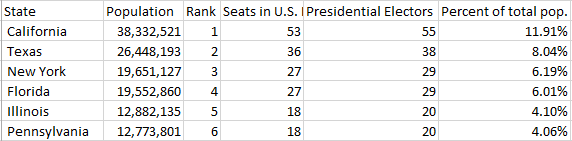
Как написать цифры в Excel?
Быстрое преобразование чисел из текстового формата в числовой
Преобразование в EXCEL ЧИСЕЛ из ТЕКСТового формата в ЧИСЛОвой (Часть 1. Преобразование формулами)
history 4 октября 2012 г.
Преобразование в Числовой формат
Если в ячейке числовые значения сохранены как текст, то это может привести к ошибкам при выполнении вычислений. Преобразуем числа, сохраненные как текст, в числовой формат.
Пусть из ячейки A1 содержащей «101 далматинец» с помощью формулы =ЛЕВСИМВ(A1;3) извлекли число 101. Число 101 будет сохранено в текстовом формате, т.к. эта функция возвращает только текстовые строки. Это дальнейшем может привести к ошибке. Например, при сложении функцией СУММ() такие значения попросту игнорируются (см. статью Функция СУММ() и операция сложения ), так же как и при подсчете функцией СЧЁТ() , СУММЕСЛИ() и пр.
Исправить формат возвращаемого значения можно добавив функцию ЗНАЧЕН() : =ЗНАЧЕН(ЛЕВСИМВ(A1;3)) . Функция ЗНАЧЕН() преобразует значение, где это возможно, в число.
Альтернативным решением является использование формулы =ЛЕВСИМВ(A1;3)+0 или =—ЛЕВСИМВ(A1;3) или =ЛЕВСИМВ(A1;3)*1 . Два подряд знака минус дают + и заставляют EXCEL попытаться сделать вычисления с результатом возвращенным функцией ЛЕВСИМВ() . В случае успеха, если функцией ЛЕВСИМВ() действительно было возвращено число, у значения будет изменен формат на числовой.
Этот вариант позволяет преобразовывать не только в числовой формат, но и формат даты. Введем в ячейку А1 текст « 1.05.2002 продажа », в ячейку B1 формулу =ЛЕВСИМВ(A1;9) , а в ячейку C1 формулу =B1+0 . В итоге, в B1 получим 1.05.2002 в текстовом формате, а в С1 получим уже обычную дату « 01.05.02 », точнее число 37377 (чтобы увидеть дату, формат ячейки нужно установить Дата ).

Некоторые программы бухгалтерского учета отображают отрицательные значения со знаком минус (-) справа от значения. После копирования в EXCEL они сохраняются как текстовые значения. Чтобы преобразовать эти текстовые значения в числа, необходимо извлечь из него все цифры, и умножить результат на -1. Например, если в ячейке A2 содержится строка «4116-» , следующая формула преобразует этот текст в значение -4116 .
СОВЕТ: Неправильный формат значения – это частый тип ошибки, к тому же, который достаточно трудно найти. Подсказкой может служить выравнивание значения в ячейке: если значение выровнено по правой стороне, то это число (или дата), а если по левой, то текст (подразумевается, что в Формате ячеек во вкладке Выравнивание в поле Выравнивание по горизонтали указано По значению ).
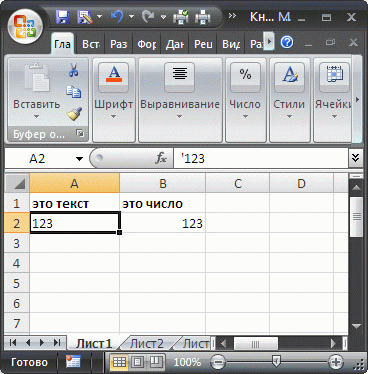
Примечание . При разделении содержимого ячеек (например, «101 далматинец») по различным столбцам с помощью инструмента Текст-по-столбцам (на вкладке Данные в группе Работа с данными пункт Текст-по-столбцам ) проблем с определением формата не возникает: если значение может быть преобразовано в числовой формат, то оно будет преобразовано.
Преобразование текста в число в ячейке Excel
При импорте файлов или копировании данных с числовыми значениями часто возникает проблема: число преобразуется в текст. В результате формулы не работают, вычисления становятся невозможными. Как это быстро исправить? Сначала посмотрим, как исправить ошибку без макросов.
Как преобразовать текст в число в Excel
Excel помогает пользователю сразу определить, значения в ячейках отформатированы как числа или как текст. Числовые форматы выравниваются по правому краю, текстовые – по левому.
Когда при импорте файлов или сбое в Excel числовой формат становится текстовым, в левом верхнем углу ячеек появляется зеленый треугольничек. Это знак ошибки. Ошибка также возникает, если перед числом поставить апостроф.
Способов преобразования текста в число существует несколько. Рассмотрим самые простые и удобные.
Использовать меню кнопки «Ошибка». При выделении любой ячейки с ошибкой слева появляется соответствующий значок. Это и есть кнопка «Ошибка». Если навести на нее курсор, появится знак раскрывающегося меню (черный треугольник). Выделяем столбец с числами в текстовом формате. Раскрываем меню кнопки «Ошибка». Нажимаем «Преобразовать в число». Применить любые математические действия. Подойдут простейшие операции, которые не изменяют результат (умножение / деление на единицу, прибавление / отнимание нуля, возведение в первую степень и т.д.). Добавить специальную вставку. Здесь также применяется простое арифметическое действие. Но вспомогательный столбец создавать не нужно. В отдельной ячейке написать цифру 1. Скопировать ячейку в буфер обмена (с помощью кнопки «Копировать» или сочетания клавиш Ctrl + C). Выделить столбец с редактируемыми числами. В контекстном меню кнопки «Вставить» нажать «Специальная вставка». В открывшемся окне установить галочку напротив «Умножить». После нажатия ОК текстовый формат преобразуется в числовой. Удаление непечатаемых символов. Иногда числовой формат не распознается программой из-за невидимых символов. Удалим их с помощью формулы, которую введем во вспомогательный столбец. Функция ПЕЧСИМВ удаляет непечатаемые знаки. СЖПРОБЕЛЫ – лишние пробелы. Функция ЗНАЧЕН преобразует текстовый формат в числовой. Применение инструмента «Текст по столбцам». Выделяем столбец с текстовыми аргументами, которые нужно преобразовать в числа. На вкладке «Данные» находим кнопку «Текст по столбцам». Откроется окно «Мастера». Нажимаем «Далее»
На третьем шаге обращаем внимание на формат данных столбца
Последний способ подходит в том случае, если значения находятся в одном столбце.
Макрос «Текст – число»
Преобразовать числа, сохраненные как текст, в числа можно с помощью макроса.
Есть набор значений, сохраненных в текстовом формате:
Чтобы вставить макрос, на вкладке «Разработчик» находим редактор Visual Basic. Открывается окно редактора. Для добавления кода нажимаем F7. Вставляем следующий код:
Чтобы он «заработал», нужно сохранить. Но книга Excel должна быть сохранена в формате с поддержкой макросов.
Теперь возвращаемся на страницу с цифрами. Выделяем столбец с данными. Нажимаем кнопку «Макросы». В открывшемся окне – список доступных для данной книги макросов. Выбираем нужный. Жмем «Выполнить».
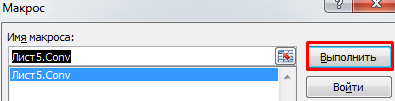
Цифры переместились вправо.
Следовательно, значения в ячейках «стали» числами.
Если в столбце встречаются аргументы с определенным числом десятичных знаков (например, 3,45), можно использовать другой макрос.
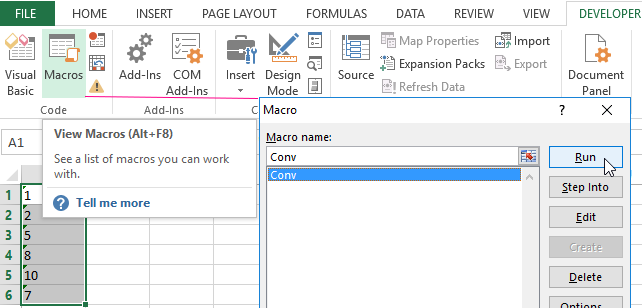
Таким образом, возникающую при импорте или копировании числовых данных ошибку легко устранить. Преобразовать текст в число можно разными способами (с помощью макросов и без них). Сделать это просто и быстро. А впоследствии с числовыми аргументами производятся все необходимые операции.
Формат ячеек в Excel: Числовой формат с разделителями
Формат с разделителями является отличной альтернативой денежному формату. Подобно последнему, он предусматривает наличие в больших числах разделителей, позволяющих визуально отделять тысячи, миллионы и т.д.
В формате с разделителями отображаются два десятичных разряда, а отрицательные значения заключаются в круглые скобки. Поэтому данный формат хорошо подходит для форматирования таблиц, в которых представлены доллары или центы (либо другие денежные единицы) или же большие числовые значения, которые никак не связаны с валютой.
Формат с разделителями удобен для создания отчета о продажах за первый квартал
Обратите внимание на скриншоте ниже, на котором представлены стоимость работ за 1 м 2 , отформатированные с помощью данного формата. Для создания примера сначала был выделен диапазон B3:D16, а затем выполнен щелчок на кнопке Формат с разделителями, обозначенной тремя нулями
Эта кнопка находится в группе Число вкладки Главная.
Как увеличить шрифт при печати на принтере?
Мастер преобразования текста в столбцы — не требующий формул способ преобразования текста в дату.
Меняем формат ячейки
Числовые значения в таблице Excel, выраженные в текстовом формате, не дают возможности работать с формулами и делать необходимые вычисления. Ячейки также могут поменять установленный формат в результате перенесения файла на другой компьютер или при открытии документа в иной версии Эксель. Для исправления такой ошибки необходимо провести следующую последовательность действий:
- В первую очередь нужно выделить столбец, в котором будут произведены изменения или область ячеек.
- Далее следует перейти во вкладку «Данные» и в категории «Работа с данными» активировать параметр «Текст по столбцам». Откроется диалоговое окошко – «Мастер распределения текста по столбцам».
- Настройки состоят из трех шагов, в соответствие с которыми выставляются параметры столбца – формат исходных данных с разделителем или фиксированной ширины, выбор разделителя и формат данных столбца. В данном случае нас устраивают стандартные настройки, поэтому кликаем «Готово» и значения столбца перейдут в числовой формат.
- При нажатии комбинации клавиш «Ctrl+1» появиться окошко «Формат ячеек». Здесь выбираем параметр «Числовой» и нажимает «ОК».
4 Применение макроса
Не самая популярная из-за своей сложности методика замены символов. Однако она упоминается в книгах и курсах по изучению Excel, поэтому заслуживает внимания. Принцип ее использования основан на создании подпрограммы — макроса. Это позволяет экономить время, если изменение отображения требуется часто — но не для всех чисел.
Для создания макроса Эксель для замены запятых на точку нужно выполнить такие действия:
- Включить режим разработчика. Для этого придется выбрать в параметрах Excel (подраздел настройки ленты) пункт «Разработчик» и сохранить изменения.
- Запустить Visual Basic, кликнув в ленте по соответствующему значку. Для старых версий запуск выполняется сразу, без включения режима разработчика — через вкладку «Сервис».
- В окне вставить следующий код и закрыть редактор:
Теперь можно выделить диапазоны ячеек, где будет выполняться замена, и запустить макрос. Однако, меняя символы, стоит знать, что способ сработает только в том случае, если точки уже выбраны в качестве разделителя. В остальных случаях числа могут измениться или стать датами.
Формат данных в Excel (+видео)
Меняем формат ячейки
Числовые значения в таблице Excel, выраженные в текстовом формате, не дают возможности работать с формулами и делать необходимые вычисления. Ячейки также могут поменять установленный формат в результате перенесения файла на другой компьютер или при открытии документа в иной версии Эксель. Для исправления такой ошибки необходимо провести следующую последовательность действий:
- В первую очередь нужно выделить столбец, в котором будут произведены изменения или область ячеек.
- Далее следует перейти во вкладку «Данные» и в категории «Работа с данными» активировать параметр «Текст по столбцам». Откроется диалоговое окошко – «Мастер распределения текста по столбцам».
- Настройки состоят из трех шагов, в соответствие с которыми выставляются параметры столбца – формат исходных данных с разделителем или фиксированной ширины, выбор разделителя и формат данных столбца. В данном случае нас устраивают стандартные настройки, поэтому кликаем «Готово» и значения столбца перейдут в числовой формат.
- При нажатии комбинации клавиш «Ctrl+1» появиться окошко «Формат ячеек». Здесь выбираем параметр «Числовой» и нажимает «ОК».





























