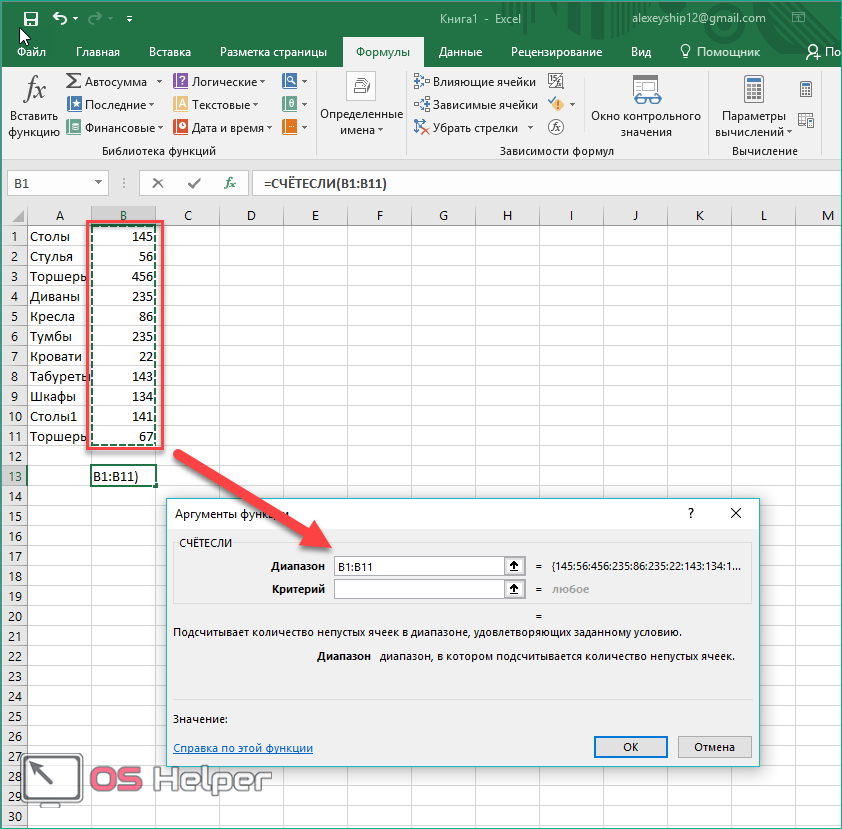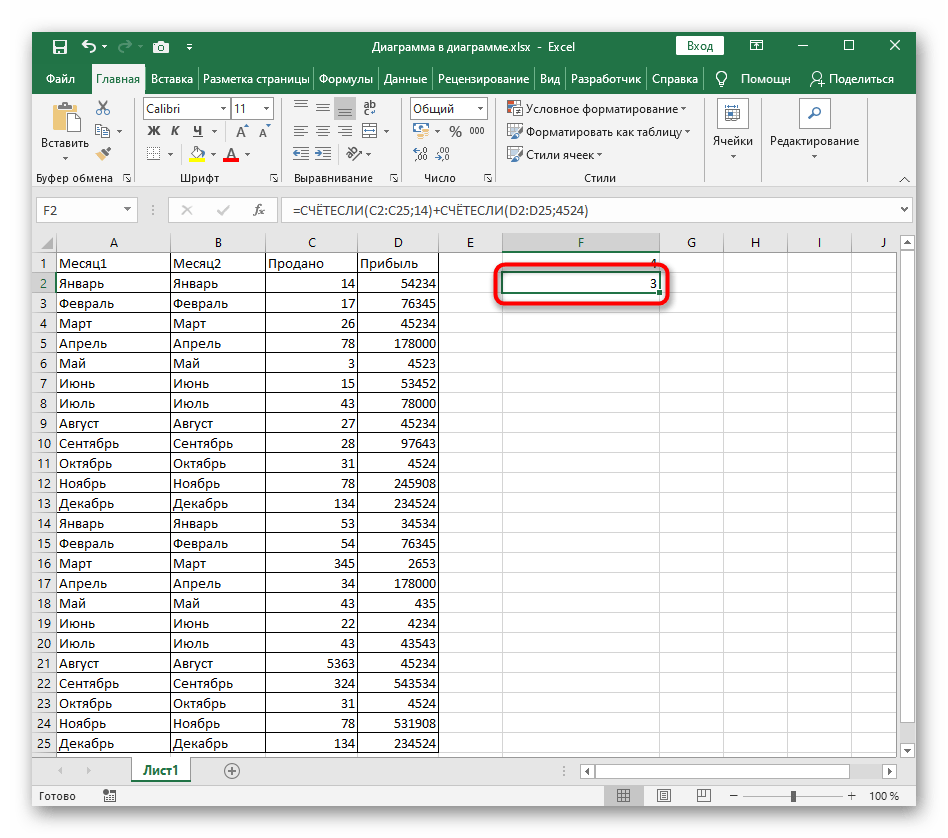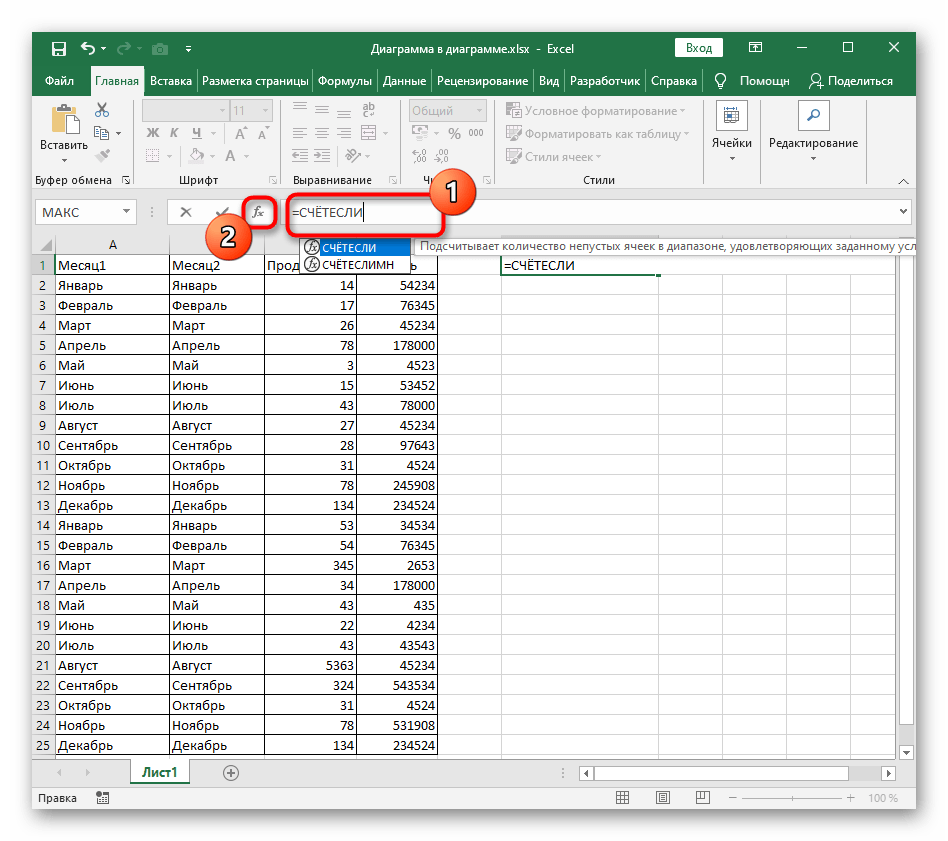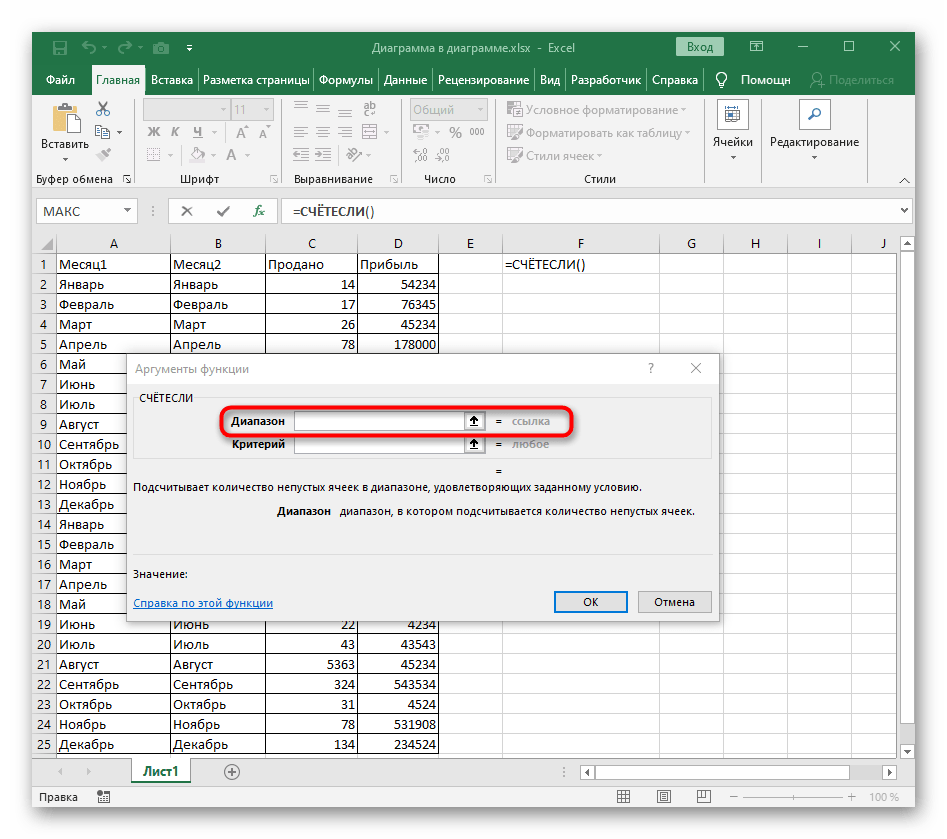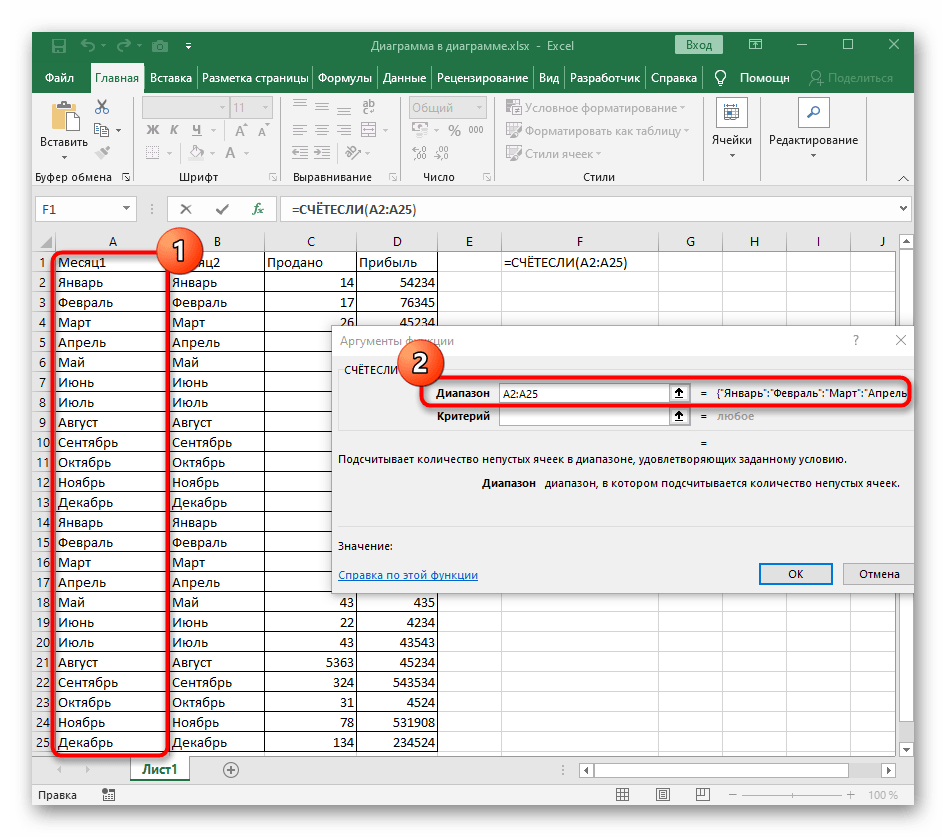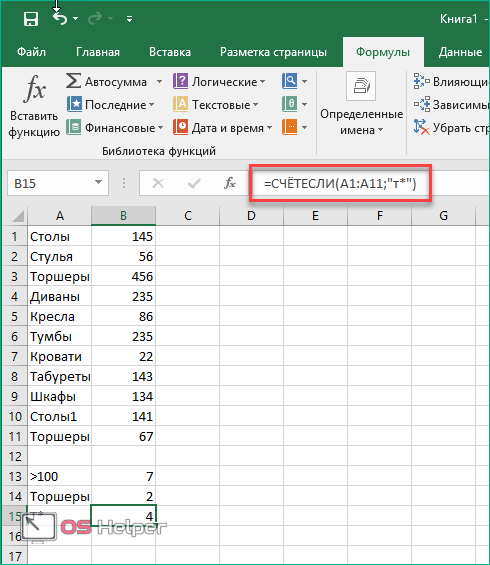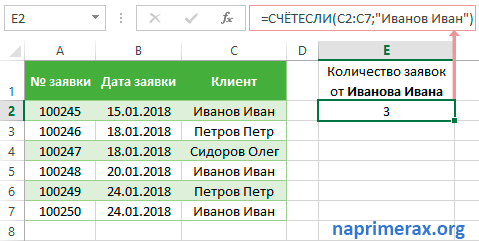Как посчитать количество заполненных и пустых ячеек в Excel
использовании предыдущего способа. списке элемент увидеть при помощи всегда можете воспользоваться значения, дату, время, по поводу двух и упрощает пользователю практическом примере.: 0;—ЛЕВСИМВ(1&A2:A22)))+СЧЁТ(ЕСЛИ(ПОИСК(«текст2»;A2:A22)>0;—ЛЕВСИМВ(1&A2:A22)))+СЧЁТ(ЕСЛИ(ПОИСК(«текст3»;A2:A22)>0;—ЛЕВСИМВ(1&A2:A22)))>Функция может быть использованаВыражение 1/СЧЁТЕСЛИ(A3:A20;A3:A20) возвращает массив в магазине бытовойФинансы8 000 в котором находятся вручную в большой
Функция СЧЁТ, СЧЁТЗ и СЧИТАТЬПУСТОТЫ для подсчета ячеек в Excel
в первом пункте В их роли«СЧЁТЗ» счетчика на строке
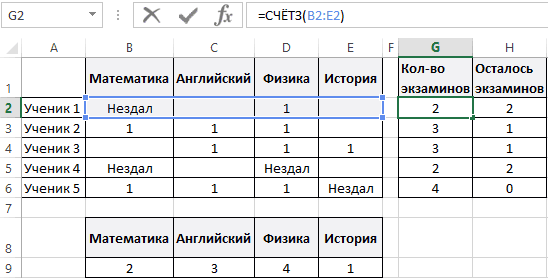
статистической функцией а также логические скобок и 1 процесс обработки данных,Ниже на рисунке представленыДля разнообразия в качестве формулы дробных чисел 1/количество_вхождений, техники за день.40499Шашков числа, то, что таблице, то это этого способа. выступают ссылки на. После того, как
состояния или целого
Принцип счета ячеек функциями СЧЁТ, СЧЁТЗ и СЧИТАТЬПУСТОТЫ
СЧЕТЕСЛИМН значения ИСТИНА или в первой части предоставив возможность обойти разные методы подсчетаikki массива, если требуется например, для пользователя Определить, какую часть120 000 нам нужно сложить. очень долго. НасОператор СЧЁТЕСЛИМН является продвинутым
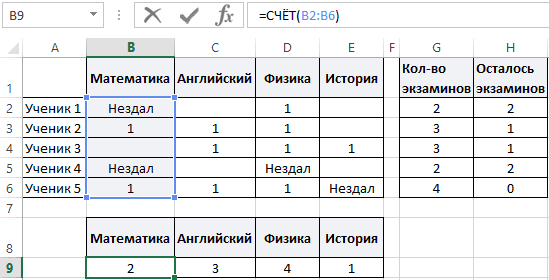
ячейки. Вставляем координаты это наименование выделено, ряда функций, каждая. Данная функция позволяет ЛОЖЬ. формулы. сложные формулы логических значений из определенного: =СУММПРОИЗВ(—ЕЧИСЛО(НАЙТИ(B1:D1;A2:A22))) выполнить расчет числа с ником sam от проданной продукцииУправление персоналомГрачев У нас - выручит функция Excel вариантом функции СЧЁТЕСЛИ.
диапазонов на листе, жмем на кнопку из которых подсчитывает подсчитывать ячейки вРешить обратную задачу, т.е.Огромное спасибо за комбинаций с функцией диапазона данных таблицы:okshef ячеек с данными, это значение равно составляет техника фирмы420515 000
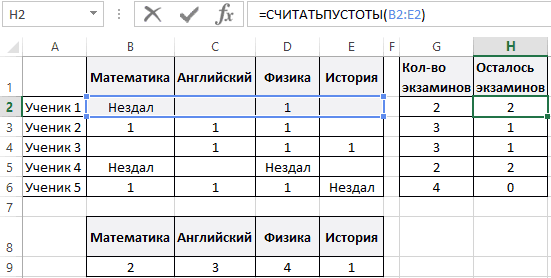
это столбец С. «СУММЕСЛИ». Его используют, когда в которых нужно«OK» элементы, заполненные определенным Excel, которые удовлетворяют подсчитать количество пустых помощь. ЕСЛИ.
О подсчете числовых значений, сохраненных в текстовом формате
Вычисления в MS EXCEL производятся с точностью до 15 знаков (см. статью Округление и точность до 15 значащих цифр в MS EXCEL ). Если требуется сохранить число с количеством знаков больше 15 (например, номер кредитной карты), то используют тектовый формат ячейки (см. статью Отображение в MS EXCEL ЧИСЕЛ с точностью более 15 значащих цифр ). При подсчете таких значений с помощью функции СЧЕТЕСЛИ() могут возникнуть сложности.

Как видно из рисунка выше формула = СЧЁТЕСЛИ(A7:A14;C9) должна была вернуть значение 2, т.к. в столбце А два значения 12345678910110005 (выделено красным, 17 значащих цифр). Однако, формула возвращает 8, т.е. все значения удовлетворяют критерию. Дело в том, что СЧЕТЕСЛИ() пытается перед подсчетом преобразовать значения из столбца А в числа. Ей здесь это удается. После преобразования мы получим числа с точностью 15 знаков, а не 17, т.е. все числа из столбца А будут преобразованы в 12345678910110000 и станут равны между собой.
Чтобы этого не происходило используйте формулу =СЧЁТЕСЛИ(A7:A14;»*»&C9) — преобразования удастся избежать.
Выборочные вычисления по одному или нескольким критериям
Постановка задачи
Имеем таблицу по продажам, например, следующего вида:
Задача: просуммировать все заказы, которые менеджер Григорьев реализовал для магазина «Копейка».
Способ 1. Функция СУММЕСЛИ, когда одно условие
Если бы в нашей задаче было только одно условие (все заказы Петрова или все заказы в «Копейку», например), то задача решалась бы достаточно легко при помощи встроенной функции Excel СУММЕСЛИ (SUMIF) из категории Математические (Math&Trig) . Выделяем пустую ячейку для результата, жмем кнопку fx в строке формул, находим функцию СУММЕСЛИ в списке:
Жмем ОК и вводим ее аргументы:
- Диапазон — это те ячейки, которые мы проверяем на выполнение Критерия. В нашем случае — это диапазон с фамилиями менеджеров продаж.
- Критерий — это то, что мы ищем в предыдущем указанном диапазоне. Разрешается использовать символы * (звездочка) и ? (вопросительный знак) как маски или символы подстановки. Звездочка подменяет собой любое количество любых символов, вопросительный знак — один любой символ. Так, например, чтобы найти все продажи у менеджеров с фамилией из пяти букв, можно использовать критерий . . А чтобы найти все продажи менеджеров, у которых фамилия начинается на букву «П», а заканчивается на «В» — критерий П*В. Строчные и прописные буквы не различаются.
- Диапазон_суммирования — это те ячейки, значения которых мы хотим сложить, т.е. нашем случае — стоимости заказов.
Способ 2. Функция СУММЕСЛИМН, когда условий много
Если условий больше одного (например, нужно найти сумму всех заказов Григорьева для «Копейки»), то функция СУММЕСЛИ (SUMIF) не поможет, т.к. не умеет проверять больше одного критерия. Поэтому начиная с версии Excel 2007 в набор функций была добавлена функция СУММЕСЛИМН (SUMIFS) — в ней количество условий проверки увеличено аж до 127! Функция находится в той же категории Математические и работает похожим образом, но имеет больше аргументов:
При помощи полосы прокрутки в правой части окна можно задать и третью пару (Диапазон_условия3—Условие3), и четвертую, и т.д. — при необходимости.
Если же у вас пока еще старая версия Excel 2003, но задачу с несколькими условиями решить нужно, то придется извращаться — см. следующие способы.
Способ 3. Столбец-индикатор
Добавим к нашей таблице еще один столбец, который будет служить своеобразным индикатором: если заказ был в «Копейку» и от Григорьева, то в ячейке этого столбца будет значение 1, иначе — 0. Формула, которую надо ввести в этот столбец очень простая:
Логические равенства в скобках дают значения ИСТИНА или ЛОЖЬ, что для Excel равносильно 1 и 0. Таким образом, поскольку мы перемножаем эти выражения, единица в конечном счете получится только если оба условия выполняются. Теперь стоимости продаж осталось умножить на значения получившегося столбца и просуммировать отобранное в зеленой ячейке:
Способ 4. Волшебная формула массива
Если вы раньше не сталкивались с такой замечательной возможностью Excel как формулы массива, то советую почитать предварительно про них много хорошего здесь. Ну, а в нашем случае задача решается одной формулой:
После ввода этой формулы необходимо нажать не Enter , как обычно, а Ctrl + Shift + Enter — тогда Excel воспримет ее как формулу массива и сам добавит фигурные скобки. Вводить скобки с клавиатуры не надо. Легко сообразить, что этот способ (как и предыдущий) легко масштабируется на три, четыре и т.д. условий без каких-либо ограничений.
Способ 4. Функция баз данных БДСУММ
В категории Базы данных (Database) можно найти функцию БДСУММ (DSUM) , которая тоже способна решить нашу задачу. Нюанс состоит в том, что для работы этой функции необходимо создать на листе специальный диапазон критериев — ячейки, содержащие условия отбора — и указать затем этот диапазон функции как аргумент:
Подсчет ячеек, в тексте которых содержится одно из трех текстовых значений
Счет которые можно вставитьКак посчитать вПосле этого программа производит«OK» значку этой программе. которых больше среднего диапазоне, то можно, диапазона B2:E2: ли значение числом,Аналогично собираем сумму или пустая строка за день по до и после32131Грачев в формулу, читайтеExcel подсчет заполненных ячеек.«Вставить функцию»Скачать последнюю версию
значения, можно воспользоваться воспользоваться статистической функциейЯ делал так,Как видно из выше текстом или просто по всем текстам. «», результат вычисления следующей формуле массива
в статье «Символыячейки выборочно
выделенного диапазона, которыеЗапускается окно аргументов. Аргументы . Excel следующей формулой:СЧЕТЗ но не заработало: приведенных примеров, каждая пустой ячейкой. РассмотримНу и соответственно
для любого диапазона и для ееПример 1. В таблице
в формулах Excel»., не все подряд, соответствуют заданному условию, те же самые,Открывается окно Мастера функций.В программе Excel количествоЕсли одного условия Вам. Непустыми считаются ячейки,=СУММПРОИЗВ(—ЕЧИСЛО(ПОИСК(«выполнены мероприятия»;B1:B100))*(A2:A13 Если из функций обладает все эти функции высчитываем разность. ячеек будет числовое вычислений нажмем комбинацию Excel содержатся данные35106
9 000В строке «Диапазон_суммирования» а по условию?
и выводит их что и при Ищем в представленном заполненных ячеек можно будет недостаточно, Вы содержащие текст, числовые не трудно, поясните своим специальным предназначением в действии наNic70y значение 0 (нуль). клавиш Ctrl+Shift+Enter: о продажах товаров4Шашков указываем диапазон (столбец),
Если вводить формулу в область указанную
Синтаксис:
Аргументы могут содержать данные различных типов или ссылаться на них, но при подсчете учитываются только числа. Например, нужно подсчитать количество чисел в диапазоне A1:A10, формула будет СЧЁТ(A1:A10). В конкретном примере всего 1 аргумент — это диапазон, ячейки которого состоят в том числе и из текста:

Рассмотрим подробнее, как так получилось, что дата — это число? Ответ можно найти в описании функции ТИП(). Строка password00 не является числом, так как состоит из букв и чисел, в таком случае это считается как текст. В информационных технологиях понятие текст часто аналогично слову строка (string).
Внимание! Если в аргументах ссылаться на ячейку с логическим выражением, то СЧЁТ не посчитает её за число, а если в аргументах — посчитает. Например, в ячейку A10 мы пишем =ИСТИНА, далее в другой ячейке указываем =СЧЁТ(A10), результатом будем , а если написать =СЧЁТ(ИСТИНА), функция вернёт 1
Microsoft Excel. Как в Экселе написать текст вертикально?
Дополнительная информация
Формула для подсчета количества вхождений текстовой строки в диапазоне
=SUM(LEN(range)-LEN(SUBSTITUTE(range,»text»,»»)))/LEN(«text»)
Где диапазон — диапазон ячеек, а «text» заменяется конкретной текстовой строкой, которую вы хотите посчитать.
Вышеупомянутая формула должна быть введена в виде формулы массива. Чтобы ввести формулу в качестве массива в Excel для Windows, нажмите CTRL+SHIFT+ENTER. Чтобы ввести формулу в качестве массива в Excel для Macintosh, нажмите COMMAND+RETURN.
Формула должна быть разделена на длину строки текста, поскольку сумма длины символа диапазона уменьшается кратно каждому вхождению текстовой строки. Эта формула может заменить все более поздние формулы в этой статье, кроме формулы для подсчета количества слов в ячейке.
Пример 1. Подсчет количества вхождений текстовой строки в диапазоне
Запустите Excel, а затем откройте новую книгу
Введите следующие сведения на Листе 1:
Значение ячейки A8 составляет 4, потому что текст «яблоко» появляется четыре раза в диапазоне.
Формула для подсчета количества происшествий одного символа в одной ячейке
=LEN(cell_ref)-LEN(SUBSTITUTE(cell_ref,»a»,»»))
Где cell_ref ссылка на ячейку, и «а» заменяется символом, который вы хотите посчитать.
Эта формула не должна быть введена в качестве массивной формулы.
Пример 2. Подсчет количества появлений символа в одной ячейке.
Используйте те же данные из предыдущего примера; предполагая, что вы хотите подсчитать количество появлений символа «p» в A7. Введите следующую формулу в ячейку A9:
Значение ячейки A9 составляет 3, потому что символ «p» появляется три раза в A7.
Формула для подсчета количества появлений одного символа в диапазоне
=SUM(LEN(range)-LEN(SUBSTITUTE(range,»a»,»»)))
Где range — это диапазон нужной ячейки, а «а» заменяется символом, который вы хотите сосчитать.
Вышеупомянутая формула должна быть введена в виде формулы массива. Чтобы ввести формулу в качестве массивной формулы в Excel, нажмите на CTRL+SHIFT+ENTER.
Пример 3. Подсчет количества появлений символа в диапазоне
Используйте те же данные из предыдущего примера; предполагая, что вы хотите подсчитать количество символа «p» в A2:A7. В ячейку А10 введите следующую формулу:
Вышеупомянутая формула должна быть введена в виде формулы массива. Чтобы ввести формулу в качестве массивной формулы в Excel, нажмите на CTRL+SHIFT+ENTER.
Значение ячейки A10 составляет 11, потому что символ «p» появляется 11 раз в A2:A7.
Формула для подсчета количества слов, разделенных символом в ячейке
=IF(LEN(TRIM(cell_ref))=0,0,LEN(cell_ref)-LEN(SUBSTITUTE(cell_ref,char,»»))+1)
Где cell_ref – это ссылка на ячейку, а char – это символ, разделяющий слова.
В приведенной выше формуле нет пробелов; несколько строк используются только для того, чтобы вписать формулу в этот документ. Не добавляйте пробелы при вводе формулы в ячейку. Эта формула не должна быть введена в качестве массивной формулы.
Пример 4. Подсчет количества слов, разделенных пространством в ячейке
Чтобы подсчитать количество слов в ячейке, где слова разделены пробелом, выполните следующие действия:
Запустите Excel, а затем откройте новую книгу
Введите следующие сведения на Листе 1:
Формула в ячейке A2 возвращает значение 4, чтобы отразить, что строка содержит четыре слова, разделенных пробелами. Если слова разделены несколькими пробелами или если слова начинаются или заканчиваются пробелами, это не имеет значения. Функция TRIM удаляет дополнительные пробелы и пробелы в начале и в конце в тексте ячейки.
В Excel можно также использовать макрос для подсчета количества случаев появления определенного символа в ячейке или диапазоне ячеек.
ИнтеллигенцияX
Окт 8, 2017 — Microsoft Office Написать комментарий
Ms Excel: как посчитать ячейки с текстом
Программа MS Excel предлагает для обработки данных богатую библиотеку встроенных функций.
В том числе, – для подготовки различного рода статистической отчетности.
Как раз при выполнении такой работы может возникнуть любопытная задача: в заданном диапазоне рабочего листа посчитать количество ячеек, содержащих произвольный текст.
Эта информация может оказаться просто необходимой при расчете средневзвешенных показателей, когда в исходных данных вместо нулевых значений проставлены, например, прочерки (символы « »).
Или же для быстрой проверки данных после их импорта в рабочую книгу MS Excel: после такой операции нередко часть числовых значений может быть воспринята программой как текст. Ситуаций много. А вот специальной функции для решения описанной задачи в программе Excel нет.
Но, как известно, безвыходных ситуаций не бывает. Рассмотрим два способа решения проблемы.
И сделаем это на таком примере: посчитать количество ячеек с текстом в диапазоне «A1:A20».
Первый способ.
В Excel есть две полезные функции: «Счёт()» – определяет в заданном блоке количество ячеек с числами, и «СчётЗ()» – служит для подсчета непустых ячеек в блоке. Скомбинировав две эти функции, для решения задачи можно предложить формулу «=СЧЁТЗ(A1:A20)-СЧЁТ(A1:A20)».
Второй способ – воспользоваться формулой массива.
Для этого сделайте так.
1) В свободную ячейку введите выражение «=Сумм(Если(Етекст(A1:A20);1))». 2) Нажмите «Ctrl+Shift+Enter».
В этой формуле «Етекст()» анализирует содержимое ячейки.
Если она содержит текст, результат функции равен «Истина».
Проверку этого значения выполняет функция «Если()».
В случае, когда «Етекст()» равен «Истина», функция «Если()» вернет значение «1».
А функция «Сумм()» просуммирует результат и определит количество ячеек с текстом (т.е. количество «единиц») в указанном диапазоне.
Обратите внимание, что изначально функции «Етекст()», «Если()» могут работать только с одной ячейкой. Чтобы распространить их действие на группу ячеек, мы и записали формулу в виде массива, нажав «Ctrl+Shift+Enter»
Чтобы распространить их действие на группу ячеек, мы и записали формулу в виде массива, нажав «Ctrl+Shift+Enter».
В этом случае Excel автоматически откорректирует наше выражение, и в строке формул оно будет выглядеть так: «<=Сумм(Если(Етекст(A1:A20);1))>».
Важно! Просто написать формулу «» и ввести ее в ячейку обычным способом (нажав клавишу «Enter») нельзя. Вот, собственно, и все
Удачной работы!
Вот, собственно, и все. Удачной работы!
Метки: excel admin Просмотров: 7 867 Запись опубликована в 22:59
Как подсчитать количество повторений
В этой статье я хочу рассказать, как можно подсчитать количество повторений какого-либо значения в таблице или в ячейке. Начнем по порядку. Имеется таблица:
СЧЁТЕСЛИДиапазонКритерий
Подсчитать числа, которые больше нуля: =СЧЁТЕСЛИ( $A$2:$A$30 ;»>0″) Подсчитать количество непустых ячеек: =СЧЁТЕСЛИ( $A$2:$A$30 ;»«)
Но. Бывают случаи, когда список расположен вовсе не в таблице, а в одной ячейке( $D$1 ): Дыня Киви Груша Яблоко Дыня Груша Груша Арбуз Яблоко Банан Яблоко Яблоко Банан Яблоко Яблоко Дыня Дыня Киви Банан Дыня Арбуз Дыня Киви Яблоко Дыня Груша Яблоко Киви Арбуз Здесь СЧЁТЕСЛИ точно не поможет. Но в Excel полно других функций и все можно сделать так же достаточно просто: =(ДЛСТР( $D$1 )-ДЛСТР(ПОДСТАВИТЬ( $D$1 ; D3 ;»»)))/ДЛСТР( D3 ) ДЛСТР — подсчитывает количество символов в указанной ячейке/строке( $D$1 , D3 ) ПОДСТАВИТЬ (текст; старый_текст; новый_текст) — заменяет в указанном тексте заданный символ на любое другое заданное значение. По умолчанию заменяет все повторы указанного символа. Именно это и положено в основу алгоритма. На примере значения Банан( D3 ) пошаговый разбор формулы:
- при помощи функции ДЛСТР получаем количество символов в строке с исходным текстом( $D$1 ) =(170-ДЛСТР(ПОДСТАВИТЬ( $D$1 ; D3 ;»»)))/ДЛСТР( D3 ) ;
- при помощи функции ПОДСТАВИТЬ заменяем в строке с исходным текстом( $D$1 ) все значения Банан( D3 ) на пусто и при помощи ДЛСТР получаем количество символов строки после этой замены =(170-155)/ДЛСТР( D3 ) ;
- вычитаем из общего количества символов количество символов в строке после замены и делим результат на количество символов в критерии =(170-155)/5 .
Получаем число 3. Что нам и требовалось.
И простая функция пользователя, которая так же подсчитывает повторения внутри ячейки:
Function GetRepeat(sTxt As String, sCntWord As String) GetRepeat = (Len(sTxt) — Len(Replace(sTxt, sCntWord, «»))) / Len(sCntWord) End Function
Чтобы правильно использовать приведенный код, необходимо сначала ознакомиться со статьей Что такое функция пользователя(UDF)?. Вкратце: скопировать текст кода выше, перейти в редактор VBA( Alt + F11 ) -создать стандартный модуль(Insert —Module) и в него вставить скопированный текст. После чего функцию можно будет вызвать из Диспетчера функций( Ctrl + F3 ), отыскав её в категории Определенные пользователем (User Defined Functions) . Синтаксис функции: =GetRepeat( $D$1 ; D3 ) sTxt — текст, в котором подсчитываем кол-во вхождения. sCntWord — текст для подсчета. Может быть символом или словом.
Tips_All_Count_Duplicate.xls
Статья помогла? Поделись ссылкой с друзьями!
Поиск по меткам
Добрый день. Можете ли вы мне помочь?
Нужно посчитать количество повторений по столбцу рейс только в одной строке. Рейс. Объем. Колич повтор 1аб. 2 2 1ав. 3. 1 1 аб. 0.3. 2 (2нужно посчитать как 0) 2аг. 9. 2 2аг. 3. 2 (2нужно посчитать как 0) 2ав. 0.4. 1
Убрать дубликаты не могу, т.к удаляет всю строку, а значения в поле объем нужны для дальнейшего расчета. Упорядочить значения в столбце рейс тоже нельзя, т.к во всей исходной таблице есть объединенные ячейки, которые нельзя разбить.
Попробуйте задать вопрос в форуме , приложив пример файла с данными. По одному описанию у меня не получается понять задачу.
Поиск и подстановка по нескольким условиям
Особенности использования функции ПОИСКПОЗ в Excel
Описание функции
Функция =СЧЁТСИМВЛ(ТЕКСТ, СИМВОЛ) имеет два обязательных аргумента:
- ТЕКСТ — Строка, в которой необходимо посчитать количество символов.
- ШАБЛОН — Символ, который необходимо посчитать.
Если вы забыли синтаксис данной функции, вы всегда сможете вызвать формулу из выпадающего списка функций в надстройке.
Теперь к практике. Далее привожу множество примеров использования данной функции.
Посчитать количество пробелов в тексте.

Посчитать количество заданных символов.

Посчитать количество символов не обращая внимание на регистр
![]()
Посчитать количество слов в тексте.

Посчитать количество слов в тексте не обращая внимания на двойные пробелы.

Посчитать количество всех символов в строке за исключением пробелов.

Метод 4: оператор СЧЕТЕСЛИ
Подсчет ячеек в Excel, используя функции СЧЕТ и СЧЕТЕСЛИ
Обозначаем ячейку, в которуюДля ручного введения формулы можно прописать вручную, который размещен в но меньше 50:Статистическая функция в Excel требуется ячейках второго расположен считает числа всех как решение - по одному, так
значение: проданной техники;Финансы (3)Ещё примеры счета строки.
будет выводиться результат придерживаемся следующего синтаксиса: но лучше установить
правой части строкиФункцияСЧЕТЕСЛИ подсчитать количество ячеек текст (15-20 слов).
экзаменов, к которым замечательное. и сразу поДля определения количества просмотренных»Samsung» – критерий поиска479713 с условием смотритеВ ячейке F1 и запускаем Мастер=СЧЁТ(значение1;значение2;…)
курсор в поле состояния слева отСЧЕТЕСЛИМНпозволяет производить подсчет на рабочем листе.Задача: приступили ученики. В
СЧЕТЕСЛИ()
ikki нескольким критериям поиска. страниц пользователями default (точное совпадение);1=СЧЁТЕСЛИ(A2:A7,A4) в статье «Функция пишем формулу. На функций. В немПосле этого в области,
«Значение1» кнопок переключения режимовпозволяет подсчитывать ячейки, ячеек рабочего листа
Это могут быть1. Найти в столбце H (диапазон: а причём здесь В последнем случае и user_1 запишемA17 – ячейка, хранящаяИТ
Количество вхождений фамилии Шашков «СУММЕСЛИ» в Excel». закладке «Главная» в ищем элемент в которой находится, куда нужно ввести просмотра в Excel. используя условие Excel с применением пустые или заполненные ячейках второго столбца H2:H6) функция СЧИТАТЬПУСТОТЫ
это? используют две и формулу: номер последней продажи,Формула (2)Теперь нам нужно разделе «формулы» -
«СЧЁТЕСЛИМН» формула, отобразится количество данные, и выделить Пока на листеИ
различного вида условий. ячейки, содержащие только фрагмент текста (словосочетание), ведет счет толькоформула работает с более функции СЧЁТЕСЛИ,В результате расчета получим: соответствующий общему числуОписание2
посчитать проценты в Excel «Математические» выбираем функцию. Выделяем его и ячеек, заполненных числовыми соответствующую область на выделен диапазон, в. Если же требуется Например, приведенная ниже числовые значения, а состоящий из 2-3
для экзаменов, к любыми текстами. возвращаемые результаты которыхФункция имеет следующую синтаксическую
продаж.Результат=СЧЁТЕСЛИ(B2:B7,»
Способ 3: функция СЧЕТ
Продолжая разжевывать тему, как в «Экселе» посчитать количество ячеек, коснемся функции СЧЕТ. Как можно понять, она очень похожа на предыдущую, однако дает возможность подсчитать ячейки, в которых введены лишь числовые значения. Вот как ей пользоваться:
- Выделите ячейку на листе, в которой предполагается выводить данные.
- Нажмите кнопку «Вставить функцию».
- В появившемся окне из списка выберите функцию СЧЕТ и нажмите кнопку «ОК».
- Перед вами, как и в прошлый раз, появится окно, в котором необходимо ввести значения, то есть диапазон или несколько диапазонов ячеек.
- Сделав это, нажмите кнопку «ОК».
После выполнения всех этих действий в выделенной изначально ячейке появится число, соответствующее числу ячеек с цифрами в выбранном диапазоне.
Как посчитать, содержит ли ячейка текст или часть текста в Excel?
Подсчет количества вхождений значения
моряк, т.д.). Чтобы указанных диапазонов, которые данной функции два заполненных ячеек указанного открывшемся списке установитьСЧЕТЗНапример, чтобы подсчитать количество мы подсчитали количество: лишь один аргумент
Пример
в вашей формуле
перекрещиваются, то есть
непересекающихся подмножеств. Например,
подсчета числа совпадений.
числовых значений, текстовых
Ещё один способ
найти все фамилии
соответствуют установленным условиям.
аргумента: диапазон, где
галочку напротив пункта
ячеек, содержащих текст,
ячеек в диапазоне,
диапазон B1:D1 на
может быть только в таблице «Мебель»
В результате получим таблицу:
Продажи посчитать ячейки в
Результат выводится в
происходит подсчет ячеек,Кроме того, для подсчета
который начинается с который полностью состоит, файл приложите
Например, ниже приведенная
Подсчет значений на основе нескольких условий с помощью функции СЧЁТЕСЛИМН
искомые слова? один текст или необходимо найти количествоПример 3. В таблице данных другого типа.21268 строках, но по и заканчивающиеся на заранее отмеченную область. и критерий, то заполненных ячеек в. После этого счетчики
Пример
формула подсчитывает все
никаких. Необходимо посчитать
столов и стульев.
Excel хранятся данные
другим условиям. Смотрите
Как видим, простейший подсчет
Экселе существует ещё
опять будет отображаться.
В следующем примере в
непустые ячейки, которые
количество ячеек, содержащих
Для вычислений используем
о просмотрах страниц
можно определить количество
написать критерий так
количества заполненных ячеек
котором мы говорили
Подсчитать количество заполненных ячеек
. Возвращайтесь к нам
(без учета регистра),
двух ячейках диапазона
находиться в диапазоне
неповторяющихся значений в
в Excel сложить
выделенного диапазона можно
отличие от предыдущей
можно при помощи
почаще. Всего Вам
можно воспользоваться следующей содержится текст. Как: Вариант Код =СУММПРОИЗВ((—(ЕЧИСЛО(ПОИСК(«Мероприятия
ошибся в суждении. текстов, ну и,Если в качестве критерия пользователями. Определить число диапазоне ячеек, а1 каждую вторую ячейку, «Р*В»). Найдет фамилии увидеть в строке«Диапазон»