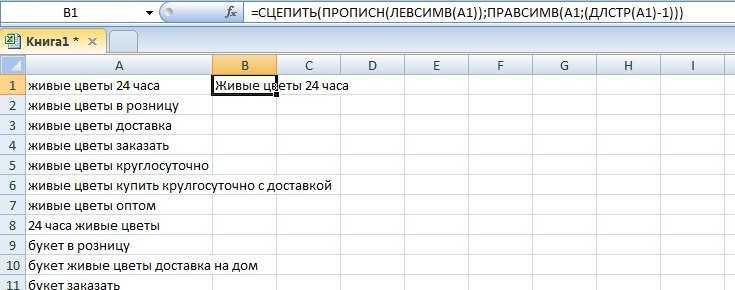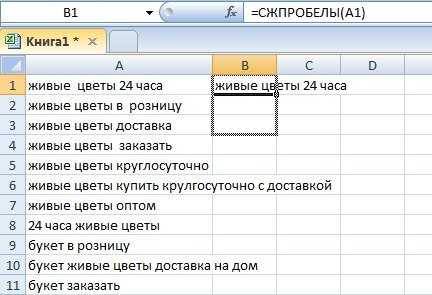Подсчет знаков
Для подсчета символов в Excel существует специальная функция, которая называется «ДЛСТР». Именно с её помощью можно просуммировать знаки в конкретном элементе листа. Существует несколько способов её использования.
Способ 1: подсчет символов
Для того, чтобы произвести подсчет всех знаков, расположенных в ячейке, используем функцию ДЛСТР, так сказать, в «чистом виде».
- Выделяем элемент листа, в котором должен будет выводиться результат подсчета. Кликаем на кнопку «Ввести функцию», расположенную в верхней части окна слева от строки формул.
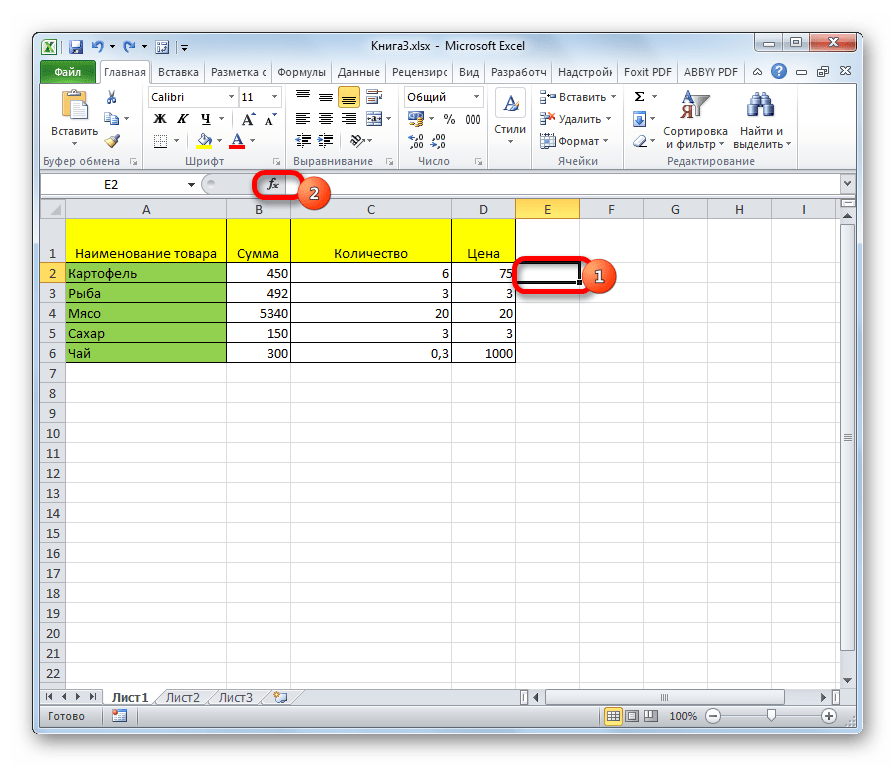
Запускается Мастер функций. Ищем в нем наименование ДЛСТР и жмем на кнопку «OK».
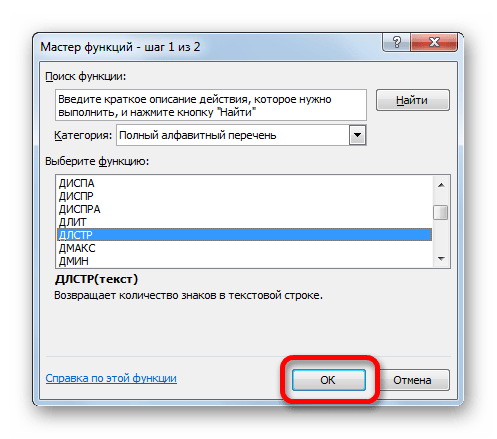
Вслед за этим происходит открытие окна аргументов. Данная функция имеет только один аргумент – адрес конкретной ячейки. Причем нужно заметить, что в отличие от большинства других операторов, этот не поддерживает ввод ссылок на несколько ячеек или на массив. В поле «Текст» вводим вручную адрес элемента, в котором нужно подсчитать символы. Можно сделать по-другому, что будет проще для пользователей. Устанавливаем курсор в поле аргумента и просто кликаем по нужной области на листе. После этого её адрес появится в поле. Когда данные внесены, жмем на кнопку «OK».
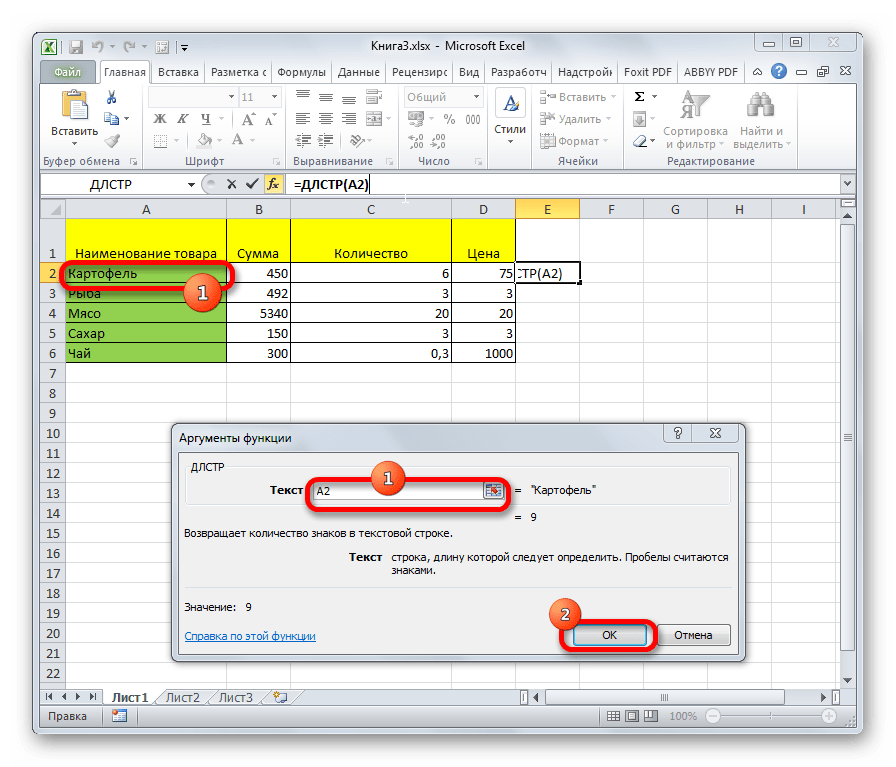

Способ 2: подсчет символов в столбце
Для того, чтобы подсчитать количество знаков в столбце или в любом другом диапазоне данных не обязательно прописывать формулу для каждой ячейки в отдельности.
- Становимся в нижний правый угол ячейки с формулой. Появляется маркер выделения. Зажимаем левую кнопку мыши и тянем его параллельно той области, в которой хотим подсчитать количество символов.

Формула копируется на весь диапазон. Результат сразу же виден на листе.
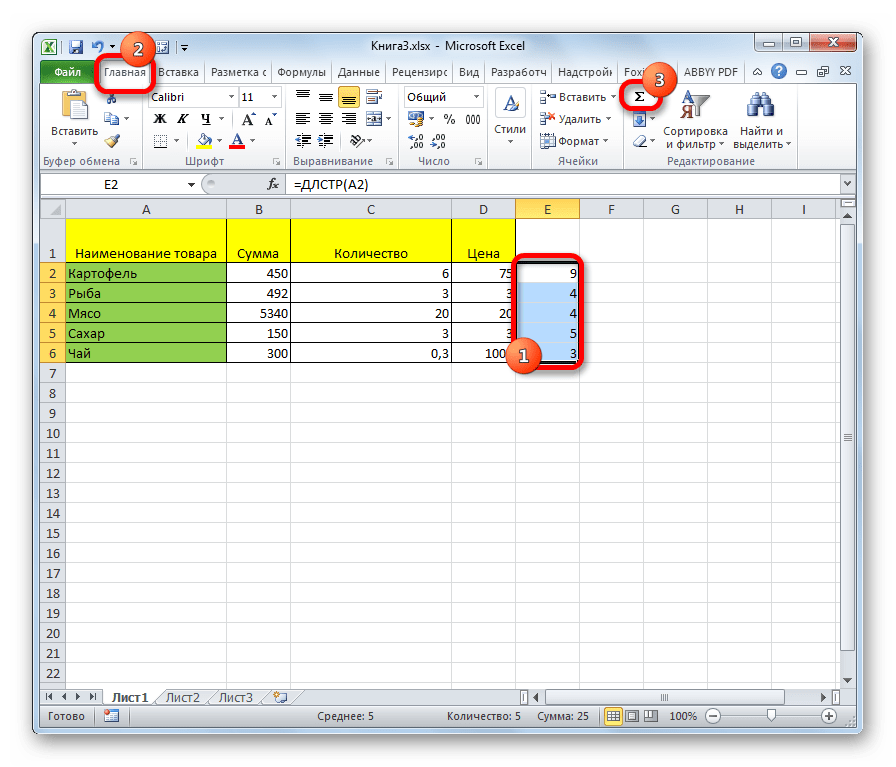
Способ 3: подсчет символов в нескольких ячейках с помощью автосуммы
Как было сказано выше, аргументом оператора ДЛСТР могут выступать только координаты одной ячейки. Но что делать, если нужно посчитать общую сумму символов в нескольких из них? Для этого очень удобно применить функцию автосуммы.
- Подсчитаем количество знаков для каждой отдельной ячейки, как это было описано в предыдущем варианте.
- Выделяем диапазон, в котором указано количество символов, и жмем на кнопку «Сумма», расположенную во вкладке «Главная» в блоке настроек «Редактирование».
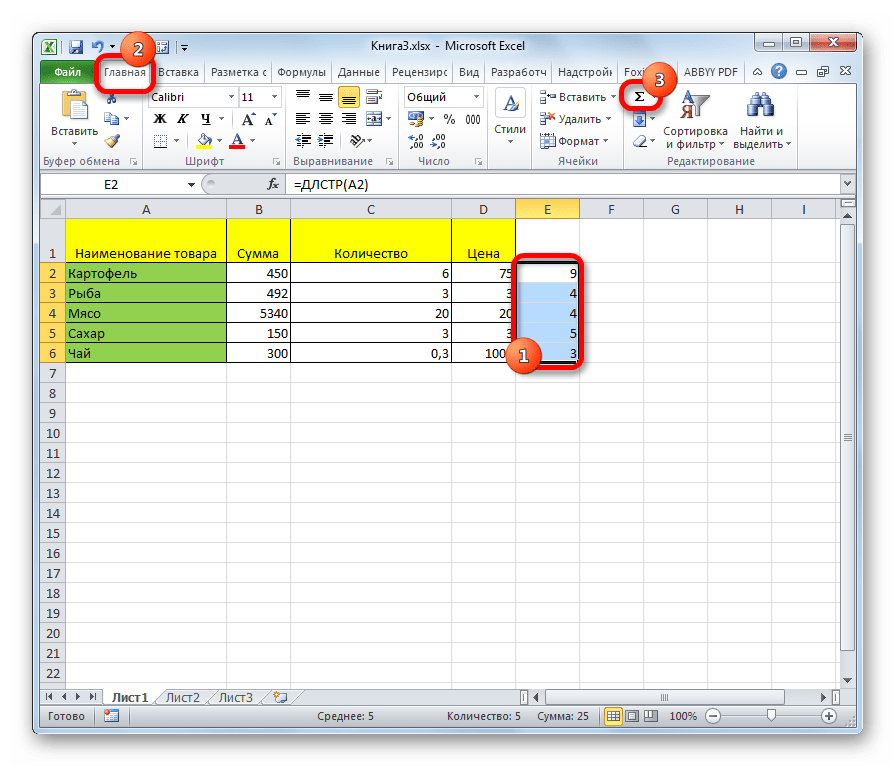
После этого общая сумма знаков во всех элементах будет отображена в отдельной ячейке рядом с диапазоном выделения.
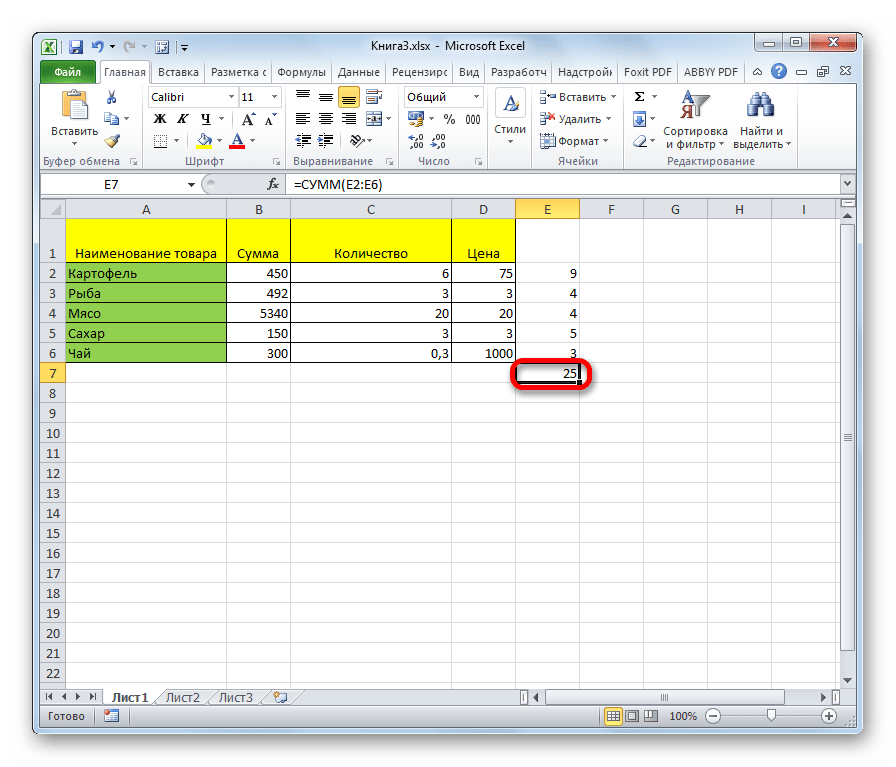
Способ 4: подсчет символов в нескольких ячейках при помощи функции
В вышеуказанном способе нужно сразу провести расчет для каждого элемента отдельно и только потом подсчитать общую сумму знаков во всех ячейках. Но существует и такой вариант, в котором все расчеты будут проводиться в только одной из них. В этом случае нужно применять составную формулу с использованием оператора СУММ.
- Выделяем элемент листа, в который будет выводиться результат. Вводим в него формулу по шаблону:
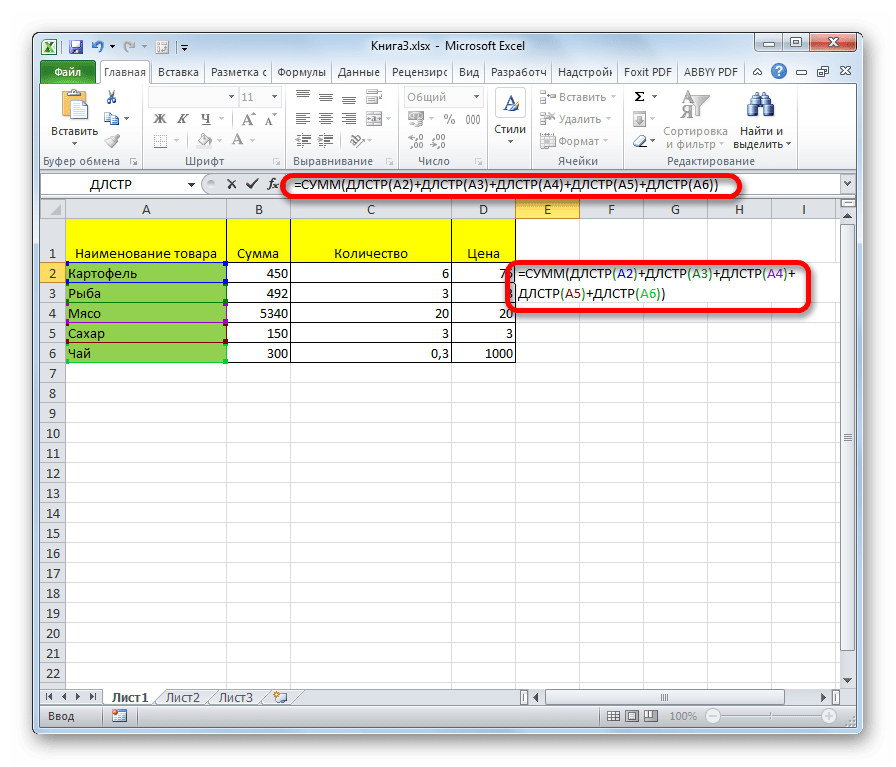
После того, как функция с адресами всех ячеек, количество символов в которых нужно подсчитать, введена, жмем на кнопку ENTER. На экран выводится общая сумма сложения знаков.
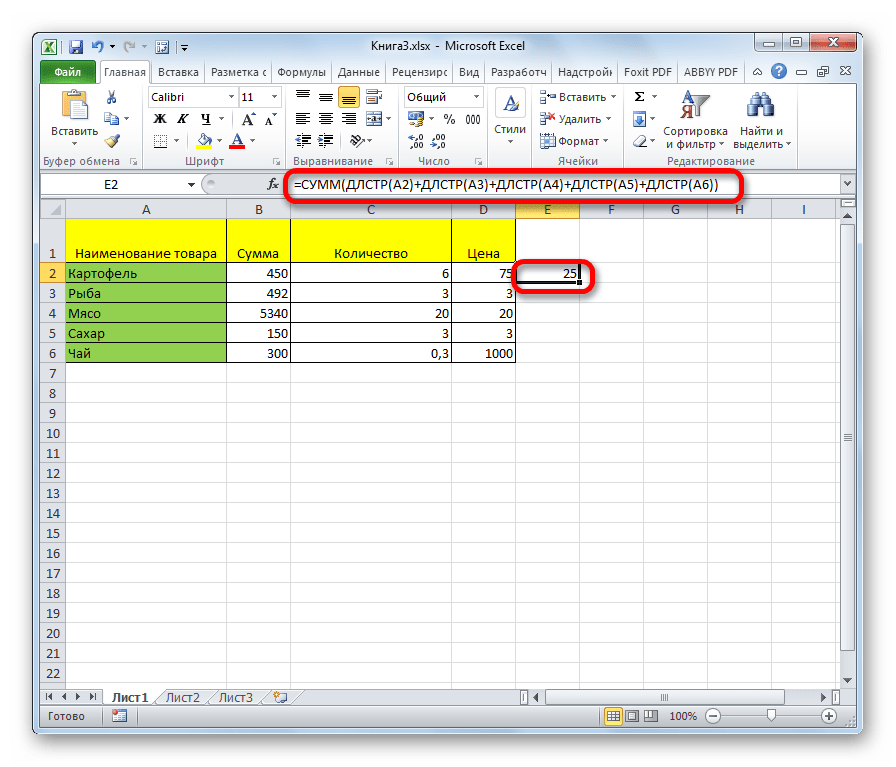
Как видим, существует несколько способов подсчета количества символов в отдельных ячейках, так и общего числа знаков во всех элементах диапазона. В каждом из вариантов данная операция осуществляется при помощи функции ДЛСТР.
Как посчитать количество слова или символа в столбце или ячейке Excel?
В этой статье я расскажу о некоторых приемах подсчета количества слова или символа в столбце или отдельной ячейке на листе Excel.
Подсчитайте количество экземпляров числа или слова в столбце с формулой
В этом разделе я представляю формулу для подсчета количества экземпляров числа или слова в столбце.
Выберите пустую ячейку и введите эту формулу = СЧЁТЕСЛИ (A1: A10; «Звезды»), Нажмите Enter key, затем подсчитывает количество экземпляров слова «Звезды» в диапазоне столбцов. Смотрите скриншот: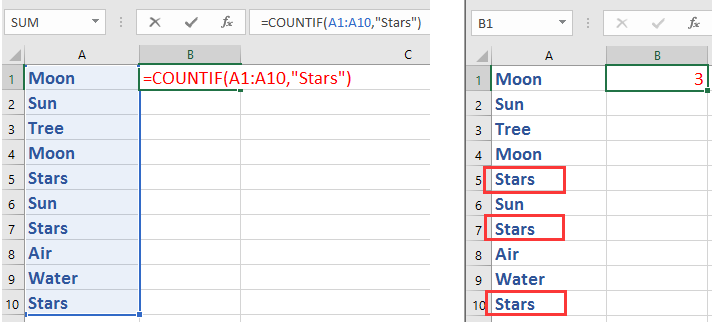
В формуле A1: A10 — это диапазон столбцов, из которого вы хотите посчитать слово или число, а звезды — это слово, которое вы хотите подсчитать, вы можете изменить его на число, символ или другие слова по своему усмотрению.
Подсчитайте количество экземпляров символа или слова в ячейке с формулой
Если вы хотите подсчитать количество символа или слова в одной ячейке, вы можете попробовать следующие методы.
Подсчитайте определенный символ в одной ячейке с помощью формулы
Выберите пустую ячейку, введите эту формулу = LEN (F1) -LEN (ПОДСТАВИТЬ (F1; G1; «»)), нажмите Enter, чтобы получить результат. Смотрите скриншот:
Функции: в этой формуле F1 — это ячейка, из которой вы хотите посчитать символы, а G1 — это символ, который вы хотите подсчитать, вы можете изменить их по своему усмотрению.
Подсчитайте определенное слово в одной ячейке с помощью формулы
Выберите пустую ячейку, введите эту формулу = (LEN (A14) -LEN (ПОДСТАВИТЬ (A14, B14, «»))) / LEN (B14), нажмите Enter ключ для получения результата. Смотрите скриншот:
Наконечник: в этой формуле A14 — это используемая вами ячейка, B14 — это слово, которое вы хотите посчитать, вы можете изменить их по своему усмотрению.
Подсчитайте конкретное слово в ячейке с помощью Kutools for Excel
Если вы не хотите запоминать формулы, вы можете подать заявку Kutools for ExcelАвтора Подсчитайте количество слова утилита для быстрого подсчета определенного слова в диапазоне.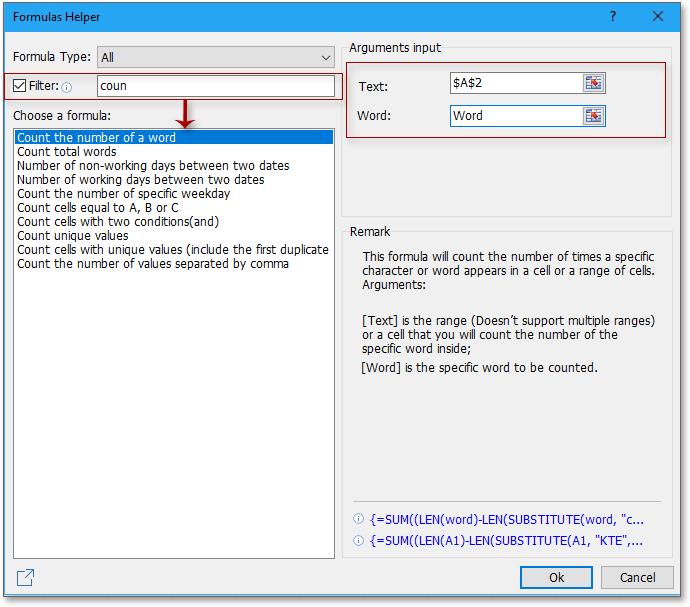

Подсчитайте количество всех слов в диапазоне или ячейке с помощью Kutools for Excel
В некоторых случаях вам может потребоваться подсчитать количество всех слов в диапазоне или ячейке так же, как общее количество в документе Word. Очевидно, вы можете скопировать содержимое ячеек в документ Word, чтобы подсчитать общее количество слов, но здесь я представляю удобный инструмент добавления — Kutools for Excel вам, с его Подсчитать слова в диапазоне утилита для быстрого подсчета слов в диапазоне или ячейке.
| Kutools for Excel, с более чем 300 удобные функции, облегчающие вашу работу. |
После установки Kutools for Excel, пожалуйста, сделайте следующее:(Бесплатная загрузка Kutools for Excel Сейчас!)
1. Выберите пустую ячейку, в которую вы поместите подсчитанный результат, нажмите Кутулс > Формула Помощник > Формула Помощник. Смотрите скриншот:
2. в Помощник по формулам диалог, проверьте Фильтр флажок, затем введите «считать»в текстовое поле, чтобы отфильтровать относительный счет по формуле, затем нажмите Подсчитать общее количество слов из Выберите формулу раздел, а затем выберите ячейки, в которых вы хотите подсчитать слова в Диапазон текстовое окно.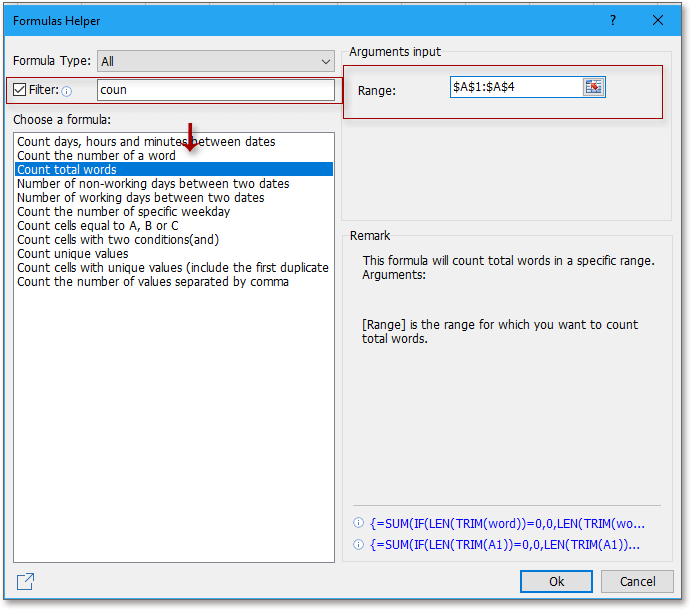
3. Нажмите Ok. И было подсчитано общее количество слов в выбранном диапазоне.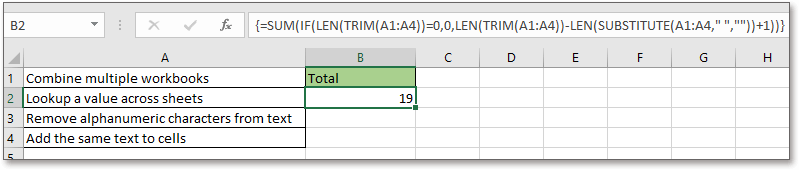
Подсчет символов из одной ячейки
Для того чтобы точно сосчитать количество символов в одной ячейке, необходимо использовать функцию «ДЛСТР». Порядок действий:
- Изначально нужно выбрать мышкой ячейку, в которую будет добавлена функция. После этого необходимо нажать на символ добавления функции «fx».
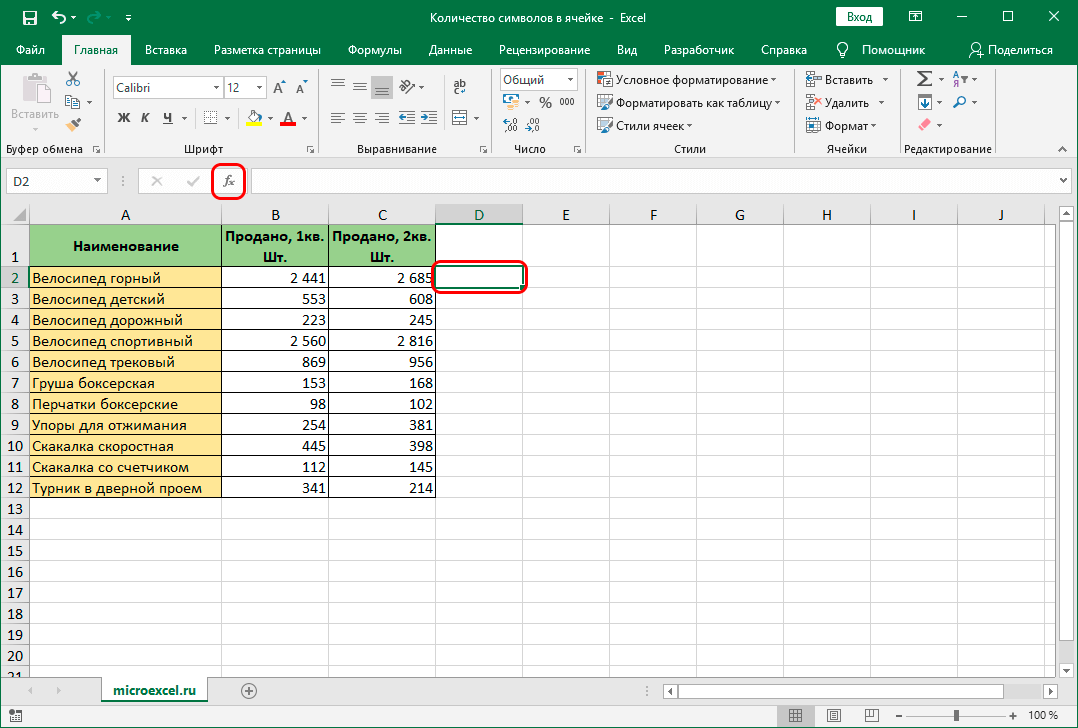 Добавление функции в выбранную ячейку
Добавление функции в выбранную ячейку
- Перед пользователем появится окно «Мастер функций». Из той категории, которая выбрана по умолчанию, нужно выбрать строку «Текстовые».
- Откроется список с функциями, из которого необходимо выбрать «ДЛСТР». Для завершения операции нажать на кнопку «ОК».
- Следующий пункт – установка аргумента функции в отобразившемся окне. Здесь необходимо прописать координаты той клетки, символы из которой необходимо посчитать.
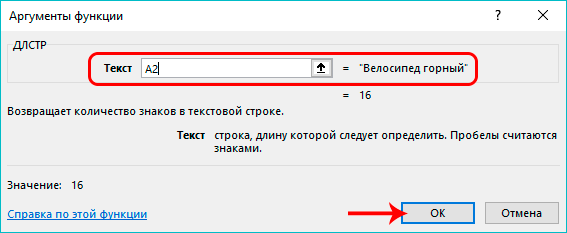 Свободная строка для указания координат ячейки для подсчета количества символов
Свободная строка для указания координат ячейки для подсчета количества символов
- Когда значение аргумента будет выставлено, нужно нажать на кнопку «ОК».
Если все действия выполнены правильно, количество символов из ячейки, чьи координаты были указаны в аргументе функции, выведется в той клетке, где изначально была установлена функция.
Извлечь подстроку до или после заданного символа
Как показано в приведенных выше примерах, функции Left, Right и Mid прекрасно справляются с однородными строками. Когда вы имеете дело с текстовыми строками переменной длины, потребуются более сложные манипуляции.
Примечание. Во всех приведенных ниже примерах мы будем использовать функцию SEARCH без учета регистра, чтобы получить позицию символа. Если вам нужна формула с учетом регистра, используйте функцию НАЙТИ.
Как извлечь текст перед определенным символом
Чтобы получить подстроку, предшествующую заданному символу, нужно сделать две вещи: сначала определить позицию интересующего символа, а затем вытянуть все символы перед ним. Точнее, вы используете функцию ПОИСК, чтобы найти положение символа, и вычитаете 1 из результата, потому что вы не хотите включать сам символ в вывод. А затем вы отправляете возвращенный номер непосредственно на num_chars аргумент ЛЕВОЙ функции:
Например, чтобы извлечь подстроку перед символом дефиса (-) из ячейки A2, используйте следующую формулу:
Независимо от того, сколько символов содержит ваша строка Excel, формула извлекает только текст до первого дефиса:
Как извлечь текст после символа
Чтобы получить текст после определенного символа, вы используете несколько иной подход: получите позицию символа с помощью ПОИСК или НАЙТИ, вычтите это число из общей длины строки, возвращаемой функцией ДЛСТР, и извлеките столько же символов из конца строки. Струна.
В нашем примере мы будем использовать следующую формулу для извлечения подстроки после первого дефиса:
=ВПРАВО(A2,ДЛСТР(A2)-ПОИСК(«-«,A2))
Как извлечь текст между двумя экземплярами символа
Чтобы получить подстроку между двумя вхождениями определенного символа, используйте следующую общую формулу:
Первые два аргумента этой формулы MID предельно ясны:
Текст это ячейка, содержащая исходную текстовую строку.
Start_num (начальная точка) — простая формула ПОИСК возвращает позицию нужного символа, к которой вы добавляете 1, потому что хотите начать извлечение со следующего символа.
Num_chars (количество символов для извлечения) — самая сложная часть:
- Во-первых, вы определяете положение второго вхождения символа, вкладывая одну функцию поиска в другую.
- После этого вы вычитаете позицию 1-го вхождения из позиции 2-го вхождения и вычитаете 1 из результата, так как вы не хотите включать символ-разделитель в результирующую подстроку.
Например, чтобы извлечь текст, окруженный двумя дефисами, вы должны использовать эту формулу:
=СРЕДН(A2, ПОИСК(«-«,A2) + 1, ПОИСК(«-«,A2,ПОИСК(«-«,A2)+1) — ПОИСК(«-«,A2) — 1)
На скриншоте ниже показан результат:
Если вы хотите извлечь текст между 2-м и 3-м или 3-м и 4-м вхождением одного и того же символа, вы можете использовать более компактную комбинацию ПОИСК ПОДСТАВКИ, чтобы получить позицию символа, как описано в разделе Как найти N-е вхождение символа в строку. :
В нашем случае мы могли бы извлечь подстроку между 2-м и 3-м дефисом по следующей формуле:
=MID(A2, НАЙТИ(СИМВОЛ(1),ЗАМЕНИТЬ(A2,»-«,СИМВОЛ(1),2))+1, НАЙТИ(СИМВОЛ(1),ЗАМЕНИТЬ(A2,»-«,СИМВОЛ(1) ,3)) — НАЙТИ(СИМВОЛ(1),ПОДСТАВИТЬ(A2,»-«,СИМВОЛ(1),2))-1)
Пояснение
Формула подсчета количества символов в ячейке Excel
Как посчитать количество символов в ячейках Excel? Аналогичным способом мы можем подсчитать количество любых символов в слове или целой строке. Для примера посчитаем количество букв «С» в слове Миссисипи:
- Определяем длину исходного слова «Миссисипи» = 9.
- Определяем длину этого же слова, но без буквы «С» — «Мииипи» = 6.
- Вычитаем от исходного слова слово без буквы «С»: 9-6=3.
В результате формула автоматически посчитала количество букв «С» во всех словах:

Примечание. В формуле используется функция ПРОПИСН чтобы сделать все буквы большими в словах так как функция ПОДСТАВИТЬ чувствительна к регистру. А мы ищем большую букву «С» в каждом слове названия городов.
Excel работает за вас
Счет определенных символов в ячейке
ПОДСТАВИТЬ – замена фрагментов текста
Как посчитать все символы в диапазоне
Когда дело доходит до подсчета общего количества знаков в нескольких клетках таблицы, сразу приходит на ум решение сделать это для каждой из них, а затем просто сложить эти числа:
или
Описанное выше может хорошо работать для небольшого диапазона. Но вряд ли вы захотите таким образом складывать даже 20 чисел. Чтобы определить количество символов Excel в большем диапазоне, нам лучше придумать что-нибудь более компактное. Например, функцию СУММПРОИЗВ, которая перемножает массивы и возвращает сумму произведений.
Вот общая формула Эксель для подсчета символов в диапазоне:
И ваша реальная формула может выглядеть примерно так:
Другой способ подсчета знаков в диапазоне — использовать функцию ДЛСТР в сочетании с СУММ:
В отличие от СУММПРОИЗВ, функция СУММ по умолчанию не вычисляет массивы. Поэтому вам нужно не забыть нажать , чтобы превратить ее в формулу массива.
Как показано на следующем скриншоте, СУММ возвращает такой же результат:
Как работает эта формула подсчета символов диапазона?
Это один из самых простых вариантов для подсчета знаков в Excel. Перво-наперво функция ДЛСТР вычисляет длину текста для каждого адреса в указанной области и возвращает их в виде массива чисел. Затем СУММПРОИЗВ или СУММ складывают эти числа и возвращают общий итог.
В приведенном выше примере суммируется массив из 4 чисел, которые представляют длины строк в ячейках от A1 до A4:
Примечание. Обратите внимание, что функция Excel ДЛСТР считает абсолютно все символы в каждой ячейке, включая буквы, числа, знаки препинания, специальные символы и все пробелы (ведущие, конечные и пробелы между словами)
Как посчитать, содержит ли ячейка текст или часть текста в Excel?
Подсчет символов из строчки либо столбца
Если нужно подсчитать количество символов из целой строчки либо столбца таблицы, то нет необходимо вводить отдельные функции подсчета для каждой ячейки. Можно сберечь время и заавтоматизировать данный процесс. Процесс подсчета количества символов из 1-го столбца:
- Сначала необходимо выделить соседнюю клеточку напротив самой верхней ячейки столбца.
- Выполнить все деяния по подсчету количества символов из одной ячейки, как было описано в прошлом методе.
- Навести курсор мыши на клеточку с результатом. Подождать, пока покажется темный крестик в ее правом нижнем углу.
- Зажать ЛКМ, растянуть ее до самой крайней ячейки столбца.
Опосля этого во всех примыкающих от столбца клеточках покажутся результаты расчета количества символов из отдельных строчек.
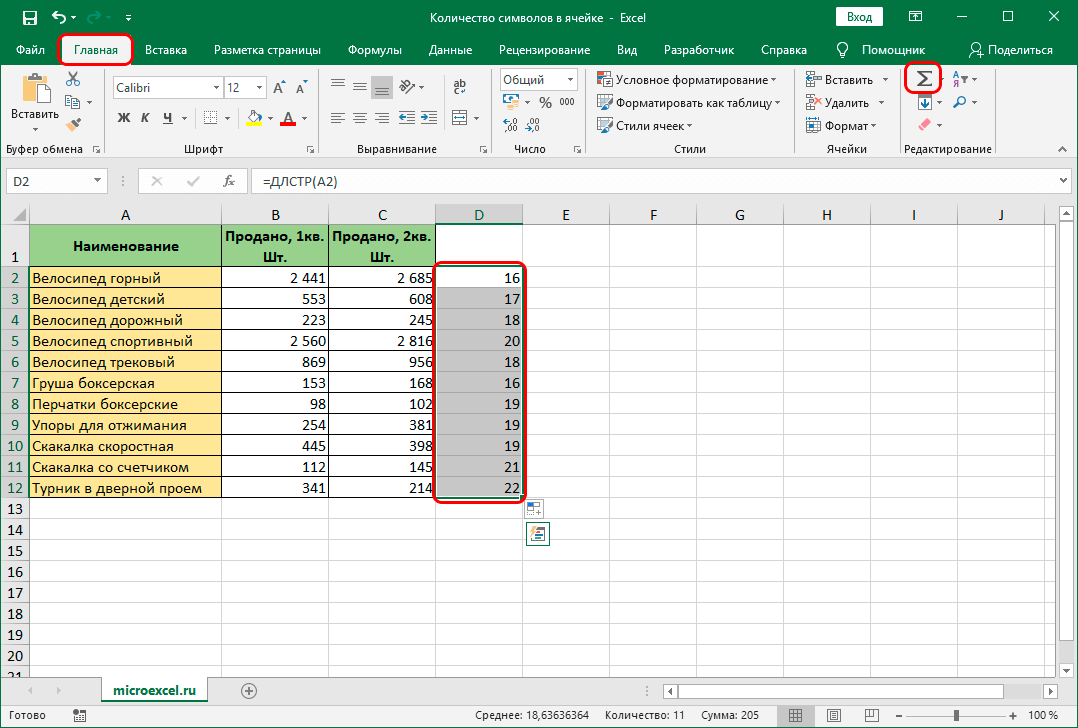
Готовый итог расчета количества символов из всех строк в избранном спектре
Сейчас нужно посчитать сумму приобретенных значений. Не надо употреблять калькулятор, довольно выполнить несколько обычных действий:
- Вначале нужно выделить все ячейки с плодами отдельных расчетов.
- Дальше перейти во вкладку «Основная» на главной панели.
- Отыскать в правой части всех инструментов клавишу «Сумма». Она находится в группе «Редактирование».
- Сходу опосля нажатия данной клавиши под выделенными ячейками покажется сумма всех отдельных значений.
Количество символов в ячейке Excel: формула подсчета и функция
Функции подстроки Excel для извлечения текста из ячейки
В учебнике показано, как использовать функции подстроки в Excel для извлечения текста из ячейки, получения подстроки до или после указанного символа, найти ячейки, содержащие часть строки, и многое другое.
Прежде чем мы начнем обсуждать различные методы работы с подстроками в Excel, давайте уделим немного времени определению термина, чтобы мы могли начать с той же страницы. Итак, что такое подстрока? Проще говоря, это часть текстовой записи. Например, если вы наберете что-то вроде «AA-111» в ячейке, вы назовете это буквенно-цифровая строкаи любая часть строки, скажем, «AA», будет подстрока.
Хотя в Excel нет такой функции, как функция подстроки, существуют три текстовые функции (LEFT, RIGHT и MID) для извлечения подстроки заданной длины. Кроме того, есть функции НАЙТИ и ПОИСК для получения подстроки до или после определенного символа. И есть несколько других функций для выполнения более сложных операций, таких как извлечение чисел из строки, замена одной подстроки на другую, поиск частичного совпадения текста и т. д. Ниже вы найдете примеры формул для выполнения всего этого и многого другого. .
Четвертый вариант. Как посчитать количество конкретных букв в Excel.
Первый способ. Нам нужно посчитать количество буквы «с» в словах. В ячейку В66 пишем такую формулу.
Копируем формулу по столбцу. Получится так. Кстати, эта формула поможет быстро проверить тесты учеников. : )
Второй способ. Нам нужно посчитать в словах количество сразу двух букв – «с» и «о». В ячейке С66 напишем такую формулу.
Копируем формулу по столбцу.
Этой же формулой можно посчитать количество цифр. Только, в формуле, вместо букв, в кавычках пишем нужную цифру.
Пятый вариант. Нам нужно посчитать во всех ячейках букву «с», т.е. сложить букву «с» во всех ячейках. Для этого не нужно считать буквы во всех ячейках отдельно. Достаточно написать одну формулу. В ячейке E66 напишем такую формулу.
В тексте в ячейке Excel можно посчитать не только символы, но и слова.
(Пока оценок нет)
Количество символов в одной ячейке
Ниже приведен алгоритм действий для использования функции “ДЛСТР”:
- Становимся в ту ячейку, куда планируем вставить функцию, после чего щелкаем по кнопке “Вставить функцию” (с левой стороны от строки формул).
- Откроется окно Мастера функций. Кликнув по текущей категории выбираем пункт “Текстовые”.
- В предложенном перечне операторов выбираем “ДЛСТР” и жмем кнопку OK.
- На экране отобразится окно аргументов функции. На самом деле у данного оператора всего одно поле для заполнения, в котором нужно указать координаты ячейки, количество символов в которой нужно посчитать. Причем указать можно только адрес конкретной ячейки, ссылки на несколько ячеек или диапазон элементов оператором не поддерживаются. Прописать координаты в поле аргумента можно вручную. Также выбрать нужную ячейку можно, щелкнув левой кнопкой мыши по ней, предварительно кликнув по области ввода информации. После того, как значение аргумента заполнено, кликаем OK.
- Результат в виде количества символов в выбранной ячейке (в аргументах функции) сразу же отобразится на экране. А готовая формула функции отобразится, соответственно, в строке формул.
Количество знаков в столбце или строке
Как и многие другие действия, подсчет количества символов в столбце или строке можно автоматизировать, и вовсе не обязательно добавлять и настраивать аргументы функции для каждой ячейки вручную. В качестве примера мы выполним поставленную задачу для столбца. Для строки действия аналогичны с соответствующими корректировками:
- Чтобы растянуть результат на другие строки столбца наводим указатель мыши на правый нижний угол ячейки с функцией “ДЛСТР”, как только он сменит вид на небольшой плюсик, зажав левую кнопку мыши тянем его вниз до той строки, для которой мы хотим получить аналогичный результат.
- Как мы можем заметить, благодаря этому нехитрому действию нам удалось в считанные секунды получить данные по количеству символов для каждой ячейки выбранного столбца.
Ранее мы упоминали, что в качестве аргумента функции “ДЛСТР” можно указать только адрес одной конкретной ячейки. Поэтому, чтобы определить суммарное количество знаков во всех ячейках столбца нужно воспользоваться одним из способов подсчета суммы значений. Подробнее ознакомиться со всеми методами можно в нашей статье – “Как посчитать в Экселе сумму столбца”.
Давайте к примеру, воспользуемся одним из способов:
- Выделяем ячейки столбца. Далее нажимаем кнопку “Сумма” в разделе инструментов “Редактирование” (вкладка “Главная”).
- Результат в виде суммарного количества символов во всех ячейках столбца отобразится в ячейке сразу под выделенным диапазоном.
Способ 1: Применение функции
Для того, чтобы посчитать количество символов в Excel ячейке, мы будем применять отдельную функцию. Давайте посмотрим на конкретном примере:
- Представим себе, что у нас есть вот такая вот таблица. Наша задача посчитать, сколько символов находится в словах в первой ячейки столбца «Наименование». Выделяем пустую ячейку напротив (по горизонтали).
- После этого нажмите по значку вставки функции.
- Устанавливаем категорию «Полный алфавитный перечень» и находим функцию:
- Теперь кликните по строке «Текст» и далее нажмите по строчке, в которой нам и нужно посчитать количество символов. Автоматически скопируется адрес ячейки.
- Жмем «ОК». Теперь мы видим, что в ячейке А2 у нас всего 7 символов. Напомню, что вы можете вставлять функцию вручную через знак равно:
- А теперь давайте проделаем эксперимент – введите через пробел еще два слова. Посчитайте количество символов вручную. Вы заметите расхождение, так как функция дополнительно считает и пробелы. Подсчет знаков без пробелов мы рассмотрим в последнем способе.
Подсчет символов в ячейке Microsoft Excel
Иногда наступает необходимость узнать, сколько символов содержится в конкретной ячейке. Конечно, можно просто подсчитать вручную, но что делать, если элементов много, а подсчет следует проводить с постоянно меняющимся содержимым для определенных целей? Давайте узнаем, как подсчитать количество знаков в Экселе.
Подсчет знаков
Для подсчета символов в Excel существует специальная функция, которая называется «ДЛСТР». Именно с её помощью можно просуммировать знаки в конкретном элементе листа. Существует несколько способов её использования.
Способ 1: подсчет символов
Для того, чтобы произвести подсчет всех знаков, расположенных в ячейке, используем функцию ДЛСТР, так сказать, в «чистом виде».
- Выделяем элемент листа, в котором должен будет выводиться результат подсчета. Кликаем на кнопку «Ввести функцию», расположенную в верхней части окна слева от строки формул.
Запускается Мастер функций. Ищем в нем наименование ДЛСТР и жмем на кнопку «OK».
Вслед за этим происходит открытие окна аргументов. Данная функция имеет только один аргумент – адрес конкретной ячейки. Причем нужно заметить, что в отличие от большинства других операторов, этот не поддерживает ввод ссылок на несколько ячеек или на массив. В поле «Текст» вводим вручную адрес элемента, в котором нужно подсчитать символы. Можно сделать по-другому, что будет проще для пользователей. Устанавливаем курсор в поле аргумента и просто кликаем по нужной области на листе. После этого её адрес появится в поле. Когда данные внесены, жмем на кнопку «OK».
Способ 2: подсчет символов в столбце
Для того, чтобы подсчитать количество знаков в столбце или в любом другом диапазоне данных не обязательно прописывать формулу для каждой ячейки в отдельности.
- Становимся в нижний правый угол ячейки с формулой. Появляется маркер выделения. Зажимаем левую кнопку мыши и тянем его параллельно той области, в которой хотим подсчитать количество символов.
Формула копируется на весь диапазон. Результат сразу же виден на листе.
Способ 3: подсчет символов в нескольких ячейках с помощью автосуммы
Как было сказано выше, аргументом оператора ДЛСТР могут выступать только координаты одной ячейки. Но что делать, если нужно посчитать общую сумму символов в нескольких из них? Для этого очень удобно применить функцию автосуммы.
- Подсчитаем количество знаков для каждой отдельной ячейки, как это было описано в предыдущем варианте.
- Выделяем диапазон, в котором указано количество символов, и жмем на кнопку «Сумма», расположенную во вкладке «Главная» в блоке настроек «Редактирование».
После этого общая сумма знаков во всех элементах будет отображена в отдельной ячейке рядом с диапазоном выделения.
Способ 4: подсчет символов в нескольких ячейках при помощи функции
В вышеуказанном способе нужно сразу провести расчет для каждого элемента отдельно и только потом подсчитать общую сумму знаков во всех ячейках. Но существует и такой вариант, в котором все расчеты будут проводиться в только одной из них. В этом случае нужно применять составную формулу с использованием оператора СУММ.
- Выделяем элемент листа, в который будет выводиться результат. Вводим в него формулу по шаблону:
После того, как функция с адресами всех ячеек, количество символов в которых нужно подсчитать, введена, жмем на кнопку ENTER. На экран выводится общая сумма сложения знаков.
Как видим, существует несколько способов подсчета количества символов в отдельных ячейках, так и общего числа знаков во всех элементах диапазона. В каждом из вариантов данная операция осуществляется при помощи функции ДЛСТР.
Мы рады, что смогли помочь Вам в решении проблемы.
Помимо этой статьи, на сайте еще 11907 инструкций. Добавьте сайт Lumpics.ru в закладки (CTRL+D) и мы точно еще пригодимся вам.
Опишите, что у вас не получилось. Наши специалисты постараются ответить максимально быстро.
Подсчет символов в Excel
Для подсчета символов вы можете использовать функцию LEN. Функция LEN возвращает число как количество символов в данной ячейке или строке. Он считает символы, знаки препинания, пробелы и числа, а также буквы. Чтобы подсчитать символы в одной ячейке:
Выберите ячейку, в которой вы хотите отобразить выходные данные (в этом примере – ячейка E2 ).
В строке формул введите формулу ниже и нажмите Enter :
В ячейке формулы теперь будет отображаться количество символов в ячейке A1
Обратите внимание, что все пробелы и знаки препинания также считаются символами.
Если вы попытаетесь передать диапазон ячеек функции LEN, например, A1: A3, вы заметите, что она будет считать только символы в ячейке A1. Чтобы получить количество символов в диапазоне с помощью функции LEN, вам нужно связать его с функцией SUM.
В этом примере у нас есть три предложения в ячейках от A1 до A3, и мы хотим отобразить количество символов в ячейке E2.
- Выберите ячейку E2 и в строке формул введите формулу ниже:
Это будет подсчитывать символы для трех ячеек отдельно, а затем суммировать их.
- Нажмите Enter .
- Суммарное количество символов в трех ячейках теперь появится в ячейке E2 .
Как сосчитать слова без использования формул.
Если вам нужно быстро посчитать слова в ячейке или диапазоне, вы можете сделать это без формул. Для этого используйте инструмент «Подсчет слов», который входит в надстройку Ultimate Suite for Excel.
Я уже много рассказывал вам об этом замечательном инструменте, и здесь он тоже может пригодиться.
Подробное описание возможностей инструмента для подсчета отдельных слов и символов в ячейках вы можете найти здесь, на нашем сайте.
И вот, на скриншоте ниже вы можете увидеть результаты вашего приложения. Вам нужно выбрать диапазон ячеек (или только одну из них), активировать опцию Подсчет слов, выбрать, как вы хотите получить окончательный результат: в виде числа или в виде формулы. После этого нажмите кнопку «Вставить результаты». Столбец с результатами будет вставлен справа от выделенной области.
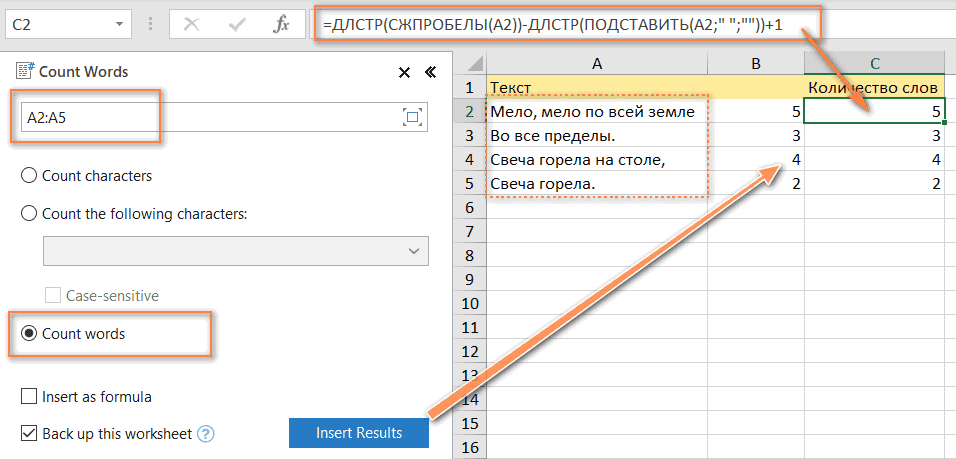
На скриншоте выше видно, что результаты подсчета слов по формулам, рассмотренным в этой статье, и с помощью инструмента Word Count совпадают. Только во втором случае это займет гораздо меньше времени.
Вот как вы можете считать слова в Excel.
Вас также могут заинтересовать
Как посчитать количество символов в ячейке Excel? Работа с текстом
Для работы с текстом в ячейках в Excel достаточно хороших формул. С помощью комбинаций этих формул можно решить еще больший спектр задач. Начнем с того, как посчитать количество символов в ячейке excel.
1. Как найти количество символов в ячейке Excel?
Для этого используется функция =ДЛСТР(), она возвращает количество символов в ячейке в виде числа. Как она работает видно в примере 1.
В случае если в этой ячейка записана именно формула, то =ДЛСТР() возвращает именно длину результата формулы. Пример 2.
2. Как обрезать текст слева или справа?
Для того, чтобы обрезать текст по количеству символов слева или справа используются функции =ЛЕВСИМВ() и =ПРАВСИМВ(), в скобках указываете ячейку с текстом, точка с запятой, количество символов для обреза.
Но их с успехом может заменить функция =ПСТР() . Она оставляет количество символов в заданном диапазоне, смотрите пример 4. Для замены лев- и правсимв, используйте =ПСТР() с начальной позицией 1, а с конечной позицией = длине строки. Пример 6.
3. Как посчитать количество определенных символов в строке?
Специального решения в предустановленном Excel нет, но решается все просто через логичную формулу. Т.е. для начала нам нужно посчитать длину строки в ячейке, а затем вычесть из него длину строки без нужных нам символов. Пример 7.
Нам нужно подсчитать кол-во точек в заданной фразе. Первая часть формулы, я думаю, понятна, во второй части формулы применяется функция =ПОДСТАВИТЬ(), где вместо точек записываются «», т.е. пусто. Поэтому, как мы говорили ранее, нам выдает правильно количество точек в этой ячейке.
4. Небольшая хитрость. Как посчитать количество слов в строке?
Чтобы подсчитать количество слов, мы предположим, что количество слов = количеству пробел +1. Запишем формулу из примера 7 с нужными изменениями. См. пример 8.
Не получилось? Правильно, потому что в самом начале фразы у нас стоит многоточие, а это не слово. Поэтому формулу необходимо немного изменить. Как? Догатайтесь сами А в примере я оставлю все как есть.
Примечание: Мы стараемся как можно оперативнее обеспечивать вас актуальными справочными материалами на вашем языке. Эта страница переведена автоматически, поэтому ее текст может содержать неточности и грамматические ошибки
Для нас важно, чтобы эта статья была вам полезна. Просим вас уделить пару секунд и сообщить, помогла ли она вам, с помощью кнопок внизу страницы
Для удобства также приводим ссылку на оригинал (на английском языке) .
Если вам нужно подсчитать количество символов в ячейках, функция LENиспользовать — которого подсчитывает букв, чисел, знаков и все пробелы. Например, длина «Находится 98 градусов сегодня, поэтому я буду перейти swimming» (за исключением кавычки) — 42 символов — 31 буквы, числа 2, 8 пробелов, запятую и апострофы 2.
Чтобы использовать функцию, введите = ДЛСТР ( ячейку ) в строке формул, нажмите клавишу ВВОД на клавиатуре.
Нескольких ячеек: Чтобы применить такую же формулу в несколько ячеек, введите формулу в первую ячейку и затем перетащите маркер заполнения вниз (или через) диапазон ячеек.
Чтобы получить общее количество символов в нескольких ячейках является использование функций сумм вместе с ДЛСТР. В этом примере функция LEN подсчитывается количество символов в каждой ячейке и функция сумм прибавляет счетчиков:
= СУММ ((функция LEN ( cell1 ), функция LEN ( cell2 ), (функция LEN ( cell3 )) )).
Подсчет слов в Excel
Когда вы говорите о подсчете слов в тексте, вы фактически пытаетесь подсчитать пробелы между словами. Между двумя словами идет один пробел. Следовательно, если в предложении четыре пробела, у вас есть пять слов. Чтобы подсчитать количество слов, вам нужно будет посчитать пробелы и суммировать результат с единицей.
Если в вашей ячейке есть одно слово, у вас не будет пробелов. Нулевые пробелы в сумме с единицей сообщают вам, что в вашей ячейке есть одно слово.
Что следует учитывать в формуле?
Этот метод, конечно, не абсолютный. Например, если вы ввели несколько пробелов между словами, то все эти пробелы будут ошибочно считаться словами, в результате чего слов будет больше, чем их есть.
Еще одна дыра будет, когда ячейка не содержит ничего, кроме пробела или пробелов. В этом случае результат подсчета слов должен быть равен нулю, хотя подсчет пробелов даст другой, более высокий результат.
Имея это в виду, чтобы подсчитать слова в Excel, вы должны использовать формулу, которая учитывает все возможные дыры. К счастью, использование основных функций Excel и объединение их в составную формулу позволяет вам добиться этого.