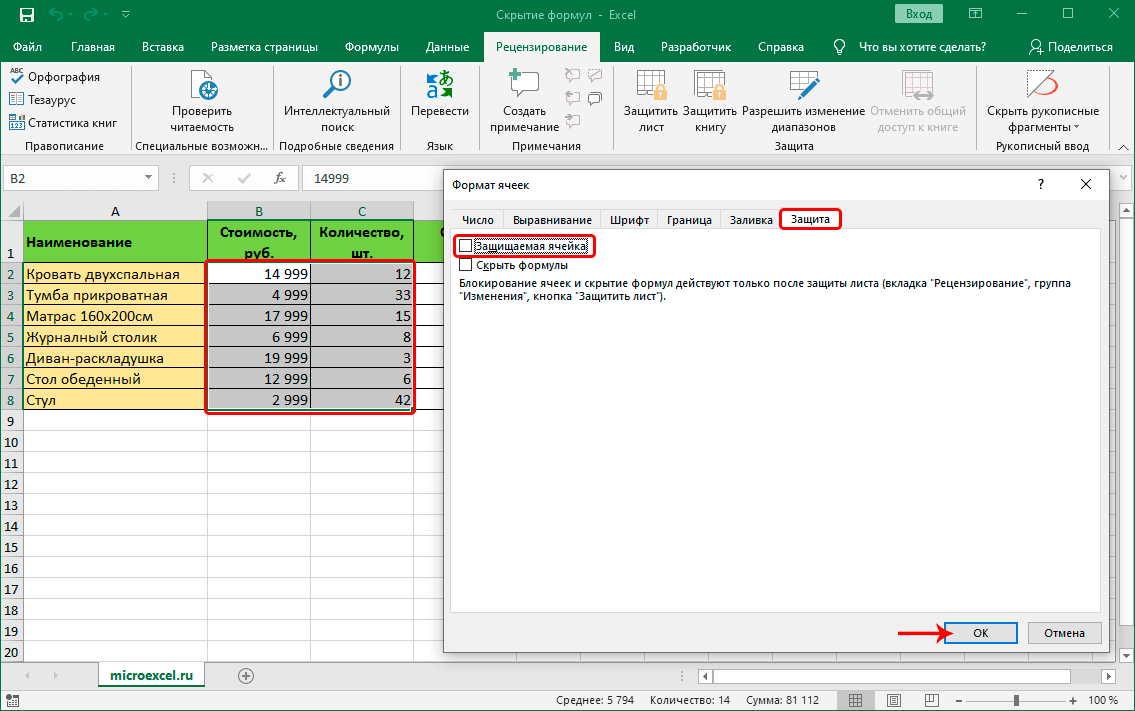Неправильный формат ячеек
Распространенная причина, почему в Экселе не протягивается формула — ошибка в формате ячеек. Если диапазон представлен в текстовом виде, расчет вообще не выполняется, а данные отображаются в формате простого текста. Для решения проблемы в Эксель сделайте следующее:
Войдите в раздел «Главная» и в разделе инструментов «Число» посмотрите значение. Если стоит «Тестовый», не удивляйтесь, почему не протягивается формула в Excel.
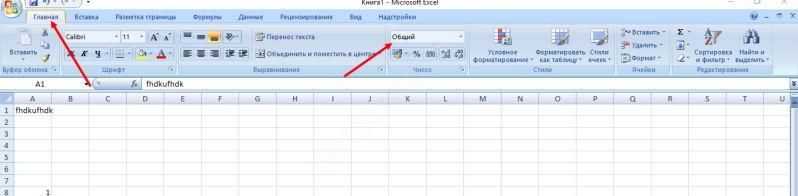
- Дважды жмите по этому полю и выберите оптимальное значение.
- При отсутствии нужного варианта выделите целевой диапазон, жмите по нему правой кнопкой мышки (ПКМ) и выберите «Формат ячеек».
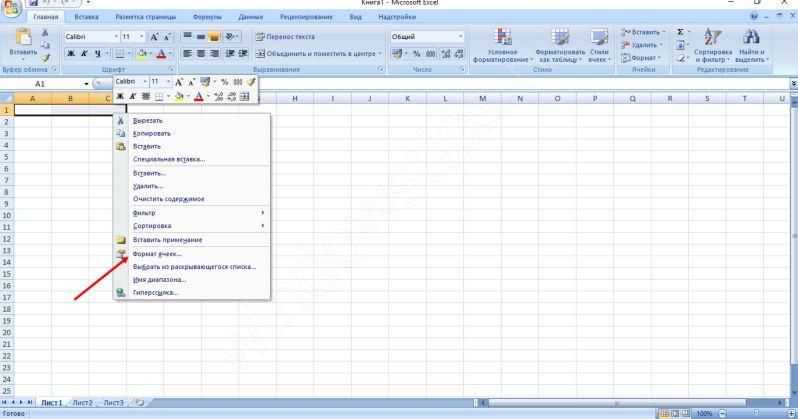
Выделите секции, в которых расчета не производилась и жмите F2 для проведения новых вычислений.
После этого проверьте, протягивается значение или нет. Если не удалось добиться результата, переходите к следующему варианту.
Функция «ЕСЛИ» в Excel: пошаговая инструкция по работе
- Влияющие ячейки, это ячейки на которые ссылается формула (т.е. если формула это А+Б, то данные в ячейках А и Б – это данные влияющие на результат вычисления формулы).
- Зависимые – содержат формулу влияющую на содержимое ячейки (т.е. если формула В+Г берет данные по В из ячейки содержащей не число, а результат вычисления А+Б, то ячейка с формулой В+Г, будет по отношению к ней зависимой, т.к. от правильности работы А+Б зависит результат вычисления в В+Г).
ЕСЛИ ( проверить, если B2> = 249, если ИСТИНА — вернуть «отлично», или же ЕСЛИ ( проверить, если B2> = 200, если ИСТИНА — вернуть «хорошо», или жеЕСЛИ ( проверить, если B2> 150, если ИСТИНА — вернуть «Удовлетворительно», если ЛОЖЬ —вернуть «Плохо»)))
Диагностика ошибок в формулах Excel
Все достаточно просто, но перечислять кучу ссылок на ячейки не слишком удобно. К тому же, здесь, как и в предыдущем случае, формула не масштабируема: при изменении таблицы она нуждается в корректировке. Это не слишком удобно, да и забыть можно сделать это.
Пример 1. Использование текстовых значений.
Сразу хочу обратить ваше внимание, что при использовании текстовых выражений в формулах, необходимо заключать их в кавычки “текст” для корректной работы формул. Например, нам надо добавить какой либо текстовый признак или комментарий, в зависимости от значения той или иной ячейки
Например, нам надо добавить какой либо текстовый признак или комментарий, в зависимости от значения той или иной ячейки.
Скопировав эту формулу по всему проверяемому диапазону, мы можем теперь легко отфильтровать значения превышающие лимит, по созданному нами критерию.
Как это сделать?
Сменить формат можно как на ленте вверху: Главная — Число:
Нажмите на изображение для увеличения
Или выделить нужную ячейку (ячейки), нажать правую кнопку мыши — Формат ячеек — и выбрать формат.
Спасибо за Вашу оценку. Если хотите, чтобы Ваше имя стало известно автору, войдите на сайт как пользователь и нажмите Спасибо еще раз. Ваше имя появится на этой стрнице.
Есть мнение?Оставьте комментарий
Вы можете разместить на своём сайте анонс статьи со ссылкой на её полный текст
Ошибка в тексте? Мы очень сожалеем, что допустили ее. Пожалуйста, выделите ее и нажмите на клавиатуре CTRL + ENTER.
2007-2020 «Педагогическое сообщество Екатерины Пашковой — PEDSOVET.SU». 12+ Свидетельство о регистрации СМИ: Эл №ФС77-41726 от 20.08.2010 г. Выдано Федеральной службой по надзору в сфере связи, информационных технологий и массовых коммуникаций. Адрес редакции: 603111, г. Нижний Новгород, ул. Раевского 15-45 Адрес учредителя: 603111, г. Нижний Новгород, ул. Раевского 15-45 Учредитель, главный редактор: Пашкова Екатерина Ивановна Контакты: +7-920-0-777-397, info@pedsovet.su Домен: https://pedsovet.su/ Копирование материалов сайта строго запрещено, регулярно отслеживается и преследуется по закону.
Отправляя материал на сайт, автор безвозмездно, без требования авторского вознаграждения, передает редакции права на использование материалов в коммерческих или некоммерческих целях, в частности, право на воспроизведение, публичный показ, перевод и переработку произведения, доведение до всеобщего сведения — в соотв. с ГК РФ. (ст. 1270 и др.). См. также Правила публикации конкретного типа материала. Мнение редакции может не совпадать с точкой зрения авторов.
Для подтверждения подлинности выданных сайтом документов сделайте запрос в редакцию.
сервис вебинаров
О работе с сайтом
Мы используем cookie.
Публикуя материалы на сайте (комментарии, статьи, разработки и др.), пользователи берут на себя всю ответственность за содержание материалов и разрешение любых спорных вопросов с третьми лицами.
При этом редакция сайта готова оказывать всяческую поддержку как в публикации, так и других вопросах.
Если вы обнаружили, что на нашем сайте незаконно используются материалы, сообщите администратору — материалы будут удалены.
Вставляем только значения
Описание синтаксиса и параметров функции ЕНД в Excel
Функция ЕНД имеет следующую синтаксическую запись:
Единственным и обязательным для заполнения аргументом рассматриваемой функции является значение. Он принимает ссылки на ячейки, текстовые, числовые, логические данные, а также имена.
- Преобразование типов данных для значений, переданных в качестве аргумента функции ЕНД, не выполняется. Например, число «99» указанное в кавычках, будет рассматриваться как текстовые данные. Если в качестве аргумента была передана строка «#Н/Д», ЕНД вернет значение ЛОЖЬ. Если ячейка содержит код ошибки #Н/Д, функция ЕНД, получившая ссылку на данную ячейку в качестве аргумента, вернет – ИСТИНА.
- Данная функция обычно используется в комбинации с ЕСЛИ и другими функциями для проверки выражения для своевременной проверки результатов вычислений и перехвата возможной ошибки.
- Код ошибки #Н/Д генерируют функции в случаях, когда в формулах используются недопустимые значения. Распространенные примеры:
- при использовании функций для поиска данных (ПОИСКОП, ВПР и других), если в качестве аргумента «искомое_значение» было введено несуществующее;
- при использовании формул массивов, если длина массива результатов превышает длину исходных массивов;
- если при использовании функции не были указаны один либо нескольких аргументов, обязательных для заполнения.
голоса
Рейтинг статьи
Какие существуют ошибки в Excel и как их исправлять — Трюки и приемы в Microsoft Excel
Помогите Не работают формулы в EXCEL
Option Explicit
Public Function EvaluateFormla(cell As Range) As String
Dim wb As Workbook
Dim sh As Worksheet
Dim col
Dim itm
Dim frm As String
Dim rng As Range
frm = cell.formula
col = CellPrecedents(cell)
For Each itm In col
If LenB(itm) <> 0 Then
Set rng = Range(itm)
frm = Replace(frm, itm, rng.Value2)
End If
Next
EvaluateFormla = frm
End Function
Public Function CellPrecedents(cell As Range) As Variant
Dim resultRanges As New Collection
If cell.Cells.count <> 1 Then GoTo exit_CellPrecedents
If cell.HasFormula = False Then GoTo exit_CellPrecedents
Dim formula As String
formula = Mid(cell.formula, 2, Len(cell.formula) — 1)
If IsRange(formula) Then
resultRanges.Add Range(formula), 1
Else
Dim elements() As String
‘Debug.Print formula & » —> »
formula = Replace(formula, «(«, «»)
formula = Replace(formula, «)», «»)
‘Debug.Print formula & » —> »
elements() = SplitMultiDelims(formula, «+-*/\^»)
Dim n As Long, count As Integer
For n = LBound(elements) To UBound(elements)
If IsRange(elements(n)) Then
‘ACTUALLY JUST DO A REDIM PRESERVE HERE!!!!
count = count + 1
‘resultRanges.Add Range(Trim(elements(n))) ‘<— Do **NOT** store as a range, as that gets automatically Eval()’d
resultRanges.Add Trim(elements(n))
End If
Next
End If
Dim resultRangeArray() As Variant
ReDim resultRangeArray(resultRanges.count)
Dim i As Integer
For i = 1 To resultRanges.count
resultRangeArray(i) = CStr(resultRanges(i)) ‘// have to store as a string so Eval() doesn’t get invoked (I think??)
Next
CellPrecedents = resultRangeArray
exit_CellPrecedents:
Exit Function
End Function
Public Function IsRange(var As Variant) As Boolean
On Error Resume Next
Dim rng As Range: Set rng = Range(var)
If Err.Number = 0 Then IsRange = True
End Function
Function SplitMultiDelims(Text As String, DelimChars As String) As String()
»’
‘Function to split a string at multiple charachters
‘Use like SplitMultiDelims2(«This:is-a,test string», «:-,»)
‘Returns an array, in that example SplitMultiDelims2(«This:is-a,test string», «:-,»)(4) would be «test string»
»’
Dim bytes() As Byte
Dim delims() As Byte
Dim i As Long, aub As Long, ub As Long
Dim stack As String
Dim t() As String
Dim tLen As Long
tLen = Len(Text)
If tLen = 0 Then
Exit Function
End If
ReDim t(1 To tLen) ‘oversize array to avoid Redim Preserve too often
bytes = StrConv(Text, vbFromUnicode)
delims = StrConv(DelimChars, vbFromUnicode)
ub = UBound(bytes)
For i = 0 To ub
If Contains(delims, bytes(i)) Then
aub = aub + 1
t(aub) = stack
stack = «»
Else
stack = stack & Chr(bytes(i))
End If
Next i
t(aub + 1) = stack
ReDim Preserve t(1 To aub + 1) ‘Works marginally faster if you delete this line,
‘however it returns an oversized array (which is a problem if you use UBOUND of the result,
‘but fine if you are just looking up an indexed value like the 5th string)
SplitMultiDelims = t
End Function
Function Contains(arr, v As Byte) As Boolean ‘checks if Byte v is contained in Byte array arr
Dim rv As Boolean, lb As Long, ub As Long, i As Long
lb = LBound(arr)
ub = UBound(arr)
For i = lb To ub
If arr(i) = v Then
rv = True
Exit For
End If
Next i
Contains = rv
End Function
Как сделать сообщение об ошибке в excel?
- Теперь в этой строке будет написано новое логическое выражение. То есть у нас будет новое вложенное условие. Для начала введите условие «Если значение ячейки С1 больше 1000». Для этого вводим следующий код. Обязательно в конце поставьте символ точки с запятой.
Лог_выражение – это может быть любое значение или выражение (формула) которое принимает значение ИСТИНА или ЛОЖЬ. Так, например, С5=“с НДС” – это логическое выражение. Если в ячейке С5 находиться текст «с НДС», то логическое выражение принимает значение ИСТИНА, в противном случае – ЛОЖЬ, например, если там содержится текст «без НДС».
Основные причины неисправности
Эксель может не считать сумму или формулы по многим причинам. Проблема часто заключается, как в неправильной формуле
, так и в системных настройках
книги. Поэтому, рекомендуется воспользоваться несколькими советами, чтобы выяснить, какой именно подходит в данной конкретной ситуации.
Изменяем формат ячеек
Программа выводит неправильные расчеты, если указанные форматы не соответствуют значению
, которое находится в ячейке. Тогда вычисление или вообще не будет применяться, или выдавать совсем другое число. Например, если формат является текстовым, то расчет проводится не будет. Для программы, это только текст, а не числа. Также, может возникнуть ситуация, когда формат не соответствует действительному
. В таком случае, у пользователя не получится правильно вставить вычисление, и Эксель не посчитает сумму и не рассчитает результат формулы.
Чтобы проверить, действительно ли дело в формате, следует перейти во вкладку «Главная
». Предварительно, необходимо выбрать непроверенную ячейку. В этой вкладке находится информация о формате
.
Если его нужно изменить, достаточно нажать на стрелочку и выбрать требуемый из списка
. После этого, система произведет новый расчет.
Список форматов в данном разделе полный, но без описаний и параметров. Поэтому в некоторых случаях пользователь не может найти нужный. Тогда, лучше воспользоваться другим методом. Так же, как и в первом варианте, следует выбрать ячейку
. После этого кликнуть правой клавишей мыши и открыть команду «».
В открытом окне находится полный список форматов
с описанием и настройками. Достаточно выбрать нужный и нажать на «ОК
».
Отключаем режим «Показать формулы»
Иногда пользователь может заметить, что вместо числа отображено само вычисление и формула в ячейке не считается. Тогда, нужно отключить данный режим. После этого система будет выводить готовый результат
расчета, а не выражения.
Для отключения функции «Показать формулы
», следует перейти в соответствующий раздел «Формулы
». Здесь находится окно «Зависимости
». Именно в нем расположена требуемая команда. Чтобы отобразить список всех зависимостей, следует кликнуть на стрелочке. Из перечня необходимо выбрать «Показать
» и отключить данный режим, если он активен.
Ошибки в синтаксисе
Часто, неправильное отображение результата является следствием ошибок синтаксиса
. Такое случается, если пользователь вводил вычисление самостоятельно и не прибегал к помощи встроенного мастера. Тогда, все ячейки с ошибками не будут выдавать расчет.
В таком случае, следует проверить правильное написание
каждой ячейки, которая выдает неверный результат. Можно переписать все значения, воспользовавшись встроенным мастером.
Включаем пересчет формулы
Все вычисления могут быть прописаны правильно, но в случае изменения значений ячеек, перерасчет не происходит. Тогда, может быть отключена функция автоматического изменения расчета
. Чтобы это проверить, следует перейти в раздел «Файл
», затем «Параметры
».
В открытом окне необходимо перейти во вкладку «Формулы
». Здесь находятся параметры вычислений. Достаточно установить флажок на пункте «Автоматически
» и сохранить изменения, чтобы система начала проводить перерасчет.
Программа может проводить полный расчет, но вместо готового значения отображается ошибка и столбец или ячейка может не суммировать числа. В зависимости от выводимого сообщения можно судить о том, какая неисправность возникла, например, деление на ноль
или неправильный формат
.
Для того, чтобы перепроверить синтаксис и исправить ошибку, следует перейти в раздел «Формулы
». В зависимостях находится команда, которая отвечает за вычисления.
Откроется окно, которое отображает саму формулу. Здесь, следует нажать на «Вычислить
», чтобы провести проверку ошибки.
Удаление строк / столбцов / ячеек, ведущих к #REF! Ошибка
Одна из вещей, которые могут иметь разрушительный эффект на ваши существующие формулы в Excel, — это удаление любой строки / столбца, которые использовались в вычислениях.
Когда это происходит, иногда Excel сам корректирует ссылку и проверяет правильность работы формул.
И иногда… это не может.
К счастью, одно четкое указание, которое вы получаете, когда формулы ломаются при удалении ячеек / строк / столбцов, — это #REF! ошибка в ячейках. Это справочная ошибка, указывающая на некоторую проблему со ссылками в формуле.
Позвольте мне показать вам, что я имею в виду, на примере.
Ниже я использовал формулу СУММ, чтобы добавить ячейки A2: A6.
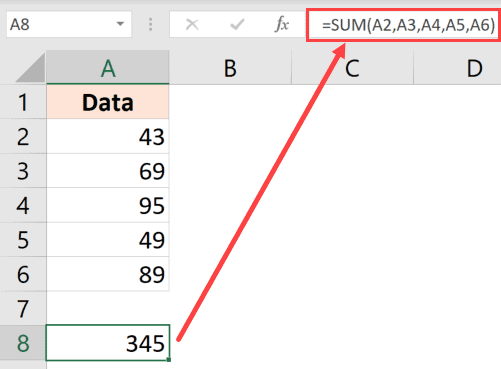
Теперь, если я удалю любую из этих ячеек / строк, формула СУММ вернет # ССЫЛКА! ошибка. Это происходит потому, что когда я удалил строку, формула не знает, на что теперь ссылаться.

Вы можете видеть, что третий аргумент в формуле стал # ССЫЛКА! (который ранее относился к ячейке, которую мы удалили).
Убрать / Как исправить
Решение 4: исправляем ошибки в формуле
Если в формуле допустить ошибки, программа может воспринимать ее как простое текстовое значение, следовательно, расчеты по ней выполнятся не будут. Например, одной из самых популярных ошибок является пробел, установленный перед знаком “равно”. При этом помним, что знак “=” обязательно должен стоять перед любой формулой.
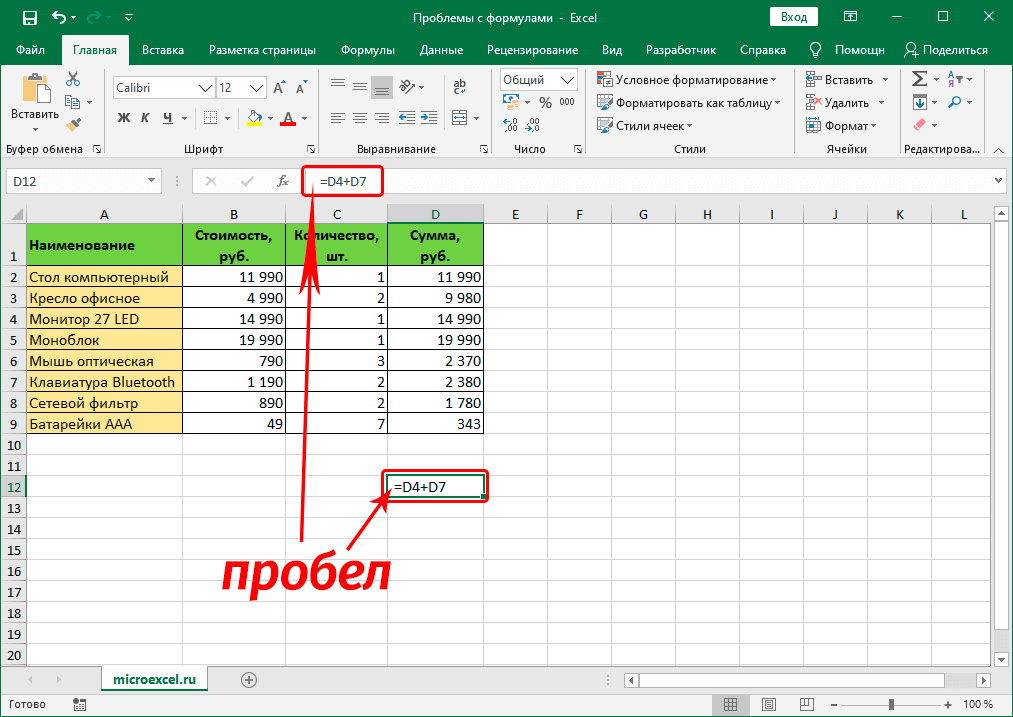
Также, довольно часто ошибки допускаются в синтаксисах функций, так как заполнить их не всегда просто, особенно, когда используется несколько аргументов. Поэтому, рекомендуем использовать Мастер функций для вставки функции в ячейку.

Чтобы формула заработала, все что нужно сделать – внимательно проверить ее и исправить все выявленные ошибки. В нашем случае нужно просто убрать пробел в самом начале, который не нужен.
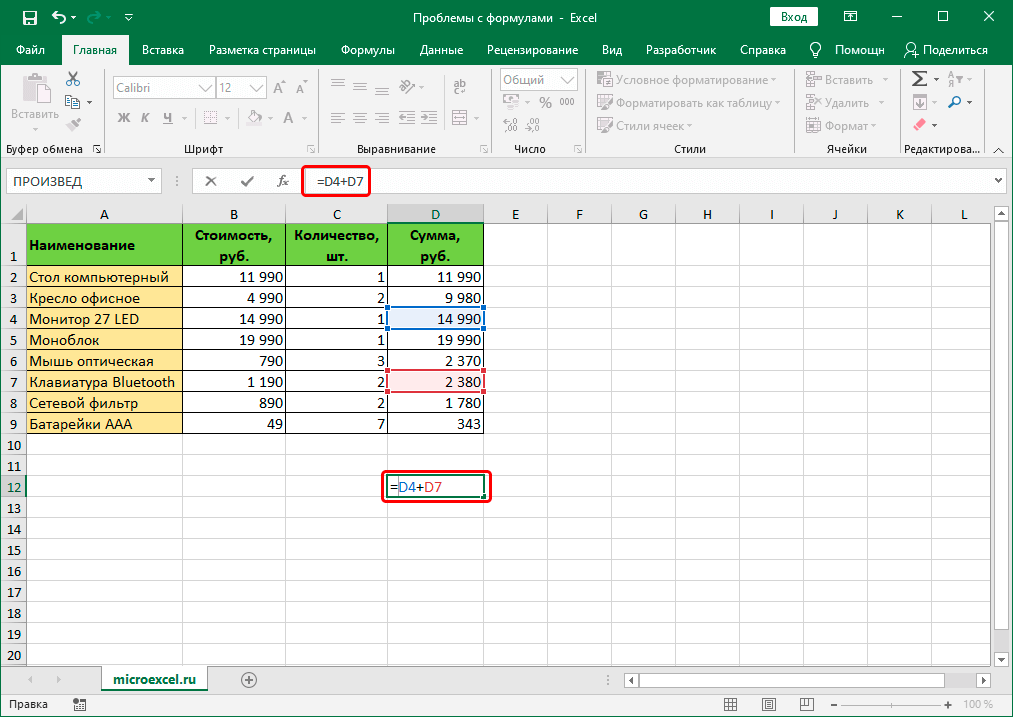
Иногда проще удалить формулу и написать ее заново, чем пытаться искать ошибку в уже написанной. То же самое касается функций и их аргументов.
Распространенные ошибки
В некоторых случаях, когда пользователь допустил ошибку при вводе формулы, в ячейке могут отображаться такие значения:
- #ДЕЛ/0! – результат деления на ноль;
- #Н/Д – ввод недопустимых значений;
- #ЧИСЛО! – неверное числовое значение;
- #ЗНАЧ! – используется неправильный вид аргумента в функции;
- #ПУСТО! – неверно указан адрес дапазона;
- #ССЫЛКА! – ячейка, на которую ссылалась формула, удалена;
- #ИМЯ? – некорректное имя в формуле.
Если мы видим одну из вышеперечисленных ошибок, в первую очередь проверяем, все ли данные в ячейках, участвующих в формуле, заполнены корректно. Затем проверяем саму формулу и наличие в ней ошибок, в том числе тех, которые противоречат законам математики. Например, не допускается деление на ноль (ошибка #ДЕЛ/0!).
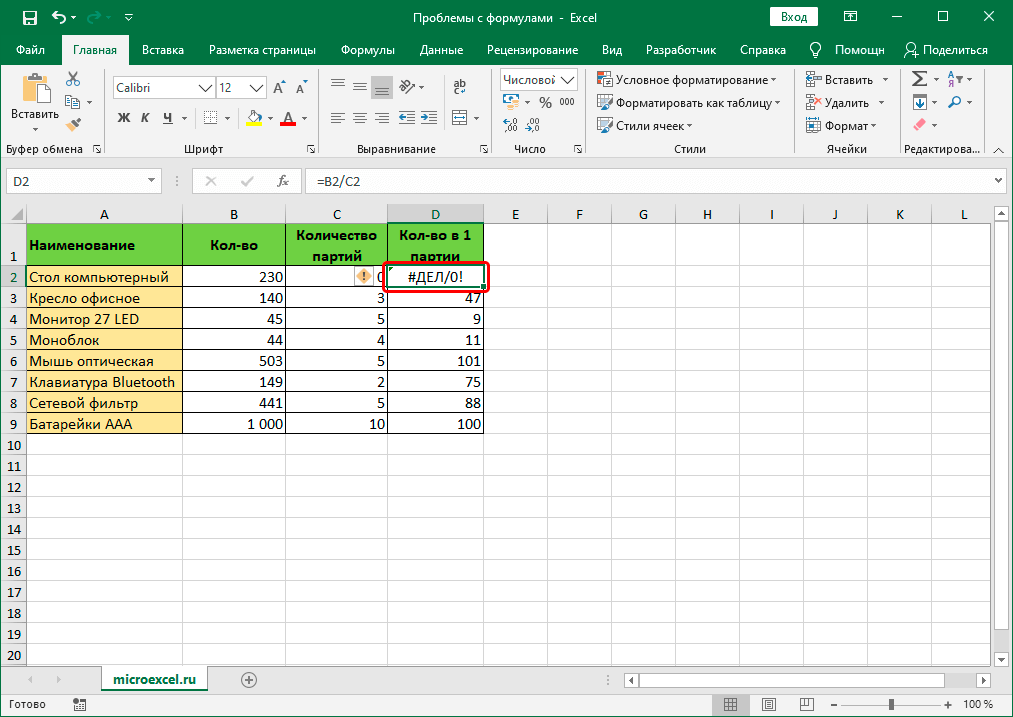
В случаях, когда приходится иметь со сложными функциями, которые ссылаются на много ячеек, можно воспользоваться инструментов проверки.
- Отмечаем ячейку, содержащую ошибку. Во вкладке “Формулы” в группе инструментов “Зависимости формул” жмем кнопку “Вычислить формулу”.
- В открывшемся окне будет отображаться пошаговая информация по расчету. Для этого нажимаем кнопку “Вычислить” (каждое нажатие осуществляет переход к следующему шагу).
- Таким образом, можно отследить каждый шаг, найти ошибку и устранить ее.
Также можно воспользоваться полезным инструментом “Проверка ошибок”, который расположен в том же блоке.
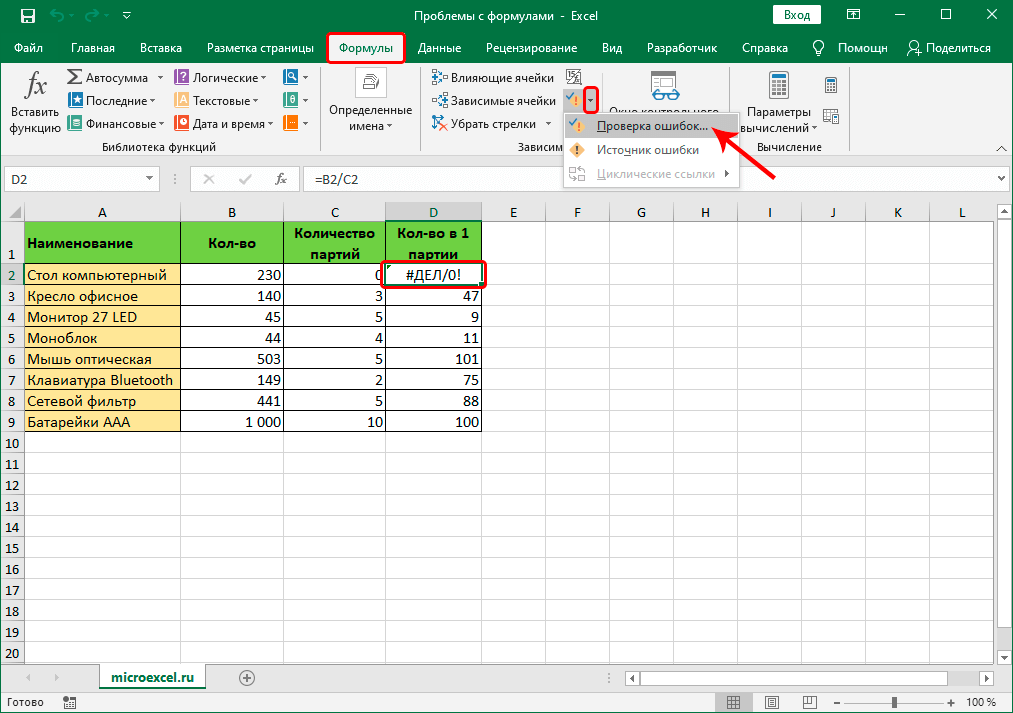
Откроется окно, в котором будет описана причина ошибки, а также предложен ряд действий касательно нее, в т.ч. исправление в строке формул.
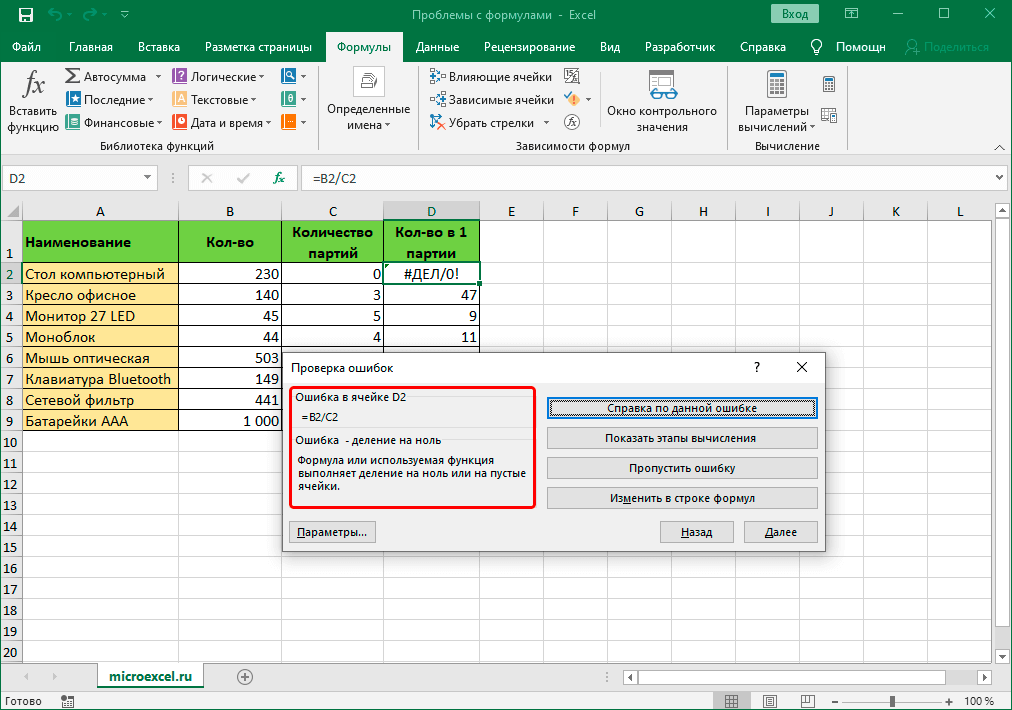
Формула с функциями ЕСЛИ и СРЗНАЧ для отбора значений при условии
Пример 2. Абитуриенты, поступающие в университет на специальность «инженер-механик», обязаны сдать 3 экзамена по предметам математика, физика и русский язык. Максимальный балл за каждый экзамен – 100. Средний проходной балл за 3 экзамена составляет 75, при этом минимальная оценка по физике должна составить не менее 70 баллов, а по математике – 80. Определить абитуриентов, которые успешно сдали экзамены.
Вид исходной таблицы:
Для определения зачисленных студентов используем формулу:
Описание аргументов:
- И(B4>=80;C4>=70;СРЗНАЧ(B4:D4)>=75) – проверяемые логические выражения согласно условию задачи;
- “Зачисл.” – результат, если функция И вернула значение ИСТИНА (все выражения, представленные в виде ее аргументов, в результате вычислений вернули значение ИСТИНА);
- “Не зач.” – результат, если И вернула ЛОЖЬ.
Используя функцию автозаполнения (сделав двойной щелчок по маркеру курсора в нижнем правом углу), получим остальные результаты:
Excel
Как удалить # ИМЯ? Ошибка в Excel?
Примеры использования логических функций ИСТИНА, ЛОЖЬ и НЕ в Excel
В таблице Excel хранятся телефонные номера различных организаций. Звонки на некоторые из них являются бесплатными (с кодом 8800), на остальные – платные по тарифу 1,5 руб/мин. Определить стоимость совершенных звонков.
Таблица данных:
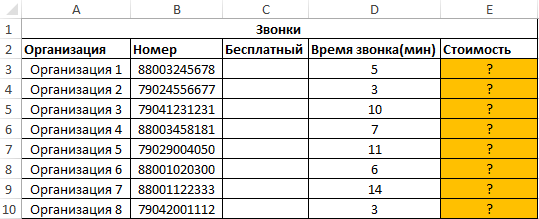
В столбце «Бесплатный» отобразим логические значения ИСТИНА или ЛОЖЬ по следующему условию: является ли код номера телефона равным «8800»? Введем в ячейку C3 формулу:
Описание аргументов:
- ЛЕВСИМВ(B3;4)=”8800″ – условие проверки равенства первых четырех символов строки указанному значению («8800»).
- Если условие выполняется, функция ИСТИНА() вернет истинное логическое значение;
- Если условие не выполнено, функция ЛОЖЬ() вернет ложное логическое значение.
Аналогично определим является ли звонок бесплатным для остальных номеров. Результат:
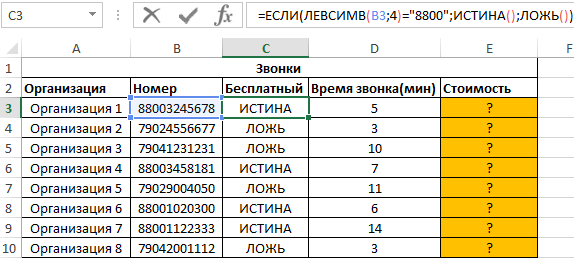
Для расчета стоимости используем следующую формулу:
Описание аргументов:
- C3=ИСТИНА() – проверка условия «является ли значение, хранящееся в ячейке C3 равным значению, возвращаемым функцией (логическое истина)?».
- 0- стоимость звонка, если условие выполнено.
- D3*1,5 – стоимость звонка, если условие не выполнено.
Результаты расчетов:
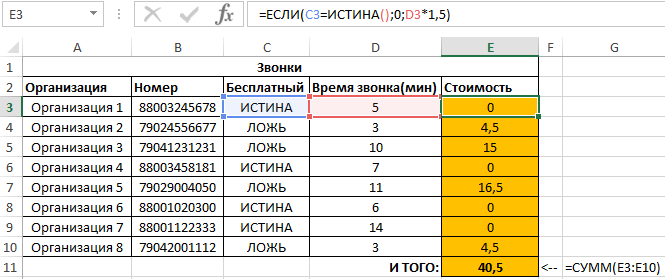
Мы получили суммарную стоимость вех совершенных звонков по всем организациям.
Лишние пробелы, приводящие к неожиданным результатам
Начальные и конечные пробелы трудно найти, и они могут вызвать проблемы при использовании ячейки, в которой они есть в формулах.
Например, в приведенном ниже примере, если я пытаюсь использовать ВПР для получения оценки для Марка, это дает мне ошибку # N / A (ошибка недоступности).
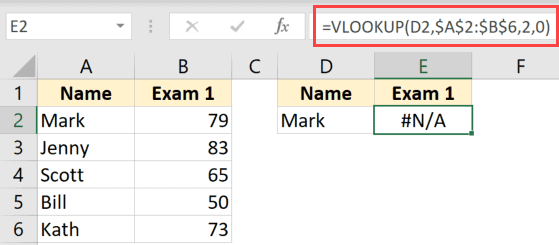
Хотя я вижу, что формула верна и имя «Отметка» явно есть в списке, я не вижу, что в ячейке с именем есть конечный пробел (в ячейке D2).
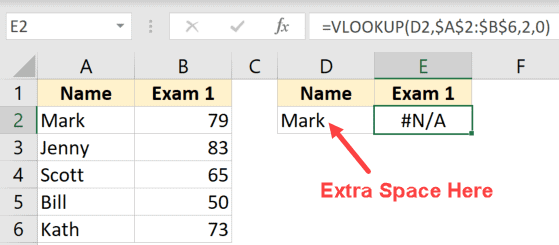
Excel не считает содержимое этих двух ячеек одинаковым и поэтому считает его несоответствием при получении значения с помощью ВПР (или любой другой формулы поиска).
Чтобы решить эту проблему, вам необходимо удалить эти лишние пробелы.
Вы можете сделать это любым из следующих способов:
- Очистите ячейку и удалите все начальные / конечные пробелы, прежде чем использовать ее в формулах.
- Используйте функцию TRIM в формуле, чтобы игнорировать любые начальные / конечные / двойные пробелы.
В приведенном выше примере вы можете использовать приведенную ниже формулу, чтобы убедиться, что она работает.
= ВПР (ОБРЕЗАТЬ (D2); $ A $ 2: $ B $ 6,2,0)
Хотя я взял пример ВПР, это также обычная проблема при работе с функциями ТЕКСТА.
Например, если я использую функцию LEN для подсчета общего количества символов в ячейке, если есть начальные или конечные пробелы, они также будут подсчитаны и дать неправильный результат.
Убрать / Как исправить
Циклические ссылки в Excel
Иногда случается сложное «зацикливание», когда циклическая ссылка образуется с несколькими промежуточными формулами.
Чтобы отследить такие ошибки, выполните Формулы – Зависимости формул – Проверка наличия ошибок – Циклические ссылки. В выпадающем списке программа выводит адреса ячеек, создающих бесконечный цикл. Остаётся только исправить формулы в этих клетках.
В следующей статье я расскажу о применении функций в расчетах. Стоит ли говорить, что функции Эксель — «наше всё»? Думаю, нет. Потому, переходите и читайте, это будет первый шаг в мир сложных формул с правильными результатами!
Ошибки в формулах Excel
В ячейке Excel отображается формула
Одной из наиболее востребованных возможностей Excel является работа с формулами. Благодаря данной функции программа самостоятельно производит различного рода расчеты в таблицах. Но иногда случается так, что пользователь вписывает формулу в ячейку, но она не выполняет своего прямого назначения — вычисления результата. Давайте разберемся, с чем это может быть связано, и как решить данную проблему.
Устранение проблем с вычислением
Причины проблем с вычислением формул в Экселе могут быть совершенно разными. Они могут быть обусловлены, как настройками конкретной книги или даже отдельного диапазона ячеек, так и различными ошибками в синтаксисе.
Способ 1: изменение формата ячеек
Одной из самых распространенных причин, по которой Эксель вообще не считает или не правильно считает формулы, является неверно выставленный формат ячеек. Если диапазон имеет текстовый формат, то расчет выражений в нем вообще не производится, то есть, они отображаются как обычный текст. В других случаях, если формат не соответствует сути рассчитываемых данных, результат, выводимый в ячейку, может отображаться некорректно. Давайте выясним, как решить эту проблему.
- Для того, чтобы посмотреть, какой формат имеет конкретная ячейка или диапазон, переходим во вкладку «Главная». На ленте в блоке инструментов «Число» имеется поле отображения текущего формата. Если там указано значение «Текстовый», то формула точно вычисляться не будет.
Теперь будет производиться расчет формулы в стандартном порядке с выводом результата в указанную ячейку.
Способ 2: отключение режима «Показать формулы»
Но возможно причина того, что вместо результатов расчета у вас отображаются выражения, состоит в том, что в программе включен режим «Показать формулы».
- Чтобы включить отображение итогов, переходим во вкладку «Формулы». На ленте в блоке инструментов «Зависимости формул», если кнопка «Показать формулы» активна, то кликаем по ней.
Способ 3: исправление ошибки в синтаксисе
Формула также может отображаться как текст, если в её синтаксисе были допущены ошибки, например, пропущена или изменена буква. Если вы вводили её вручную, а не через Мастер функций, то такое вполне вероятно. Очень распространенной ошибкой, связанной с отображением выражения, как текста, является наличие пробела перед знаком «=».
В таких случаях нужно внимательно пересмотреть синтаксис тех формул, которые неправильно отображаются, и внести в них соответствующие коррективы.
Способ 4: включение пересчета формулы
Бывает и такая ситуация, что формула вроде и отображает значение, но при изменении связанных с ней ячеек сама не меняется, то есть, результат не пересчитывается. Это означает, что у вас неправильно настроены параметры вычислений в данной книге.
- Перейдите во вкладку «Файл». Находясь в ней, следует кликнуть по пункту «Параметры».
Теперь все выражения в данной книге будут автоматически пересчитываться при изменении любого связанного значения.
Способ 5: ошибка в формуле
Если же программа все-таки производит расчет, но в результате показывает ошибку, то тут вероятна ситуация, что пользователь просто ошибся при вводе выражения. Ошибочными формулами считаются те, при расчете которых в ячейке появляются следующие значения:
- #ЧИСЛО!;
- #ЗНАЧ!;
- #ПУСТО!;
- #ДЕЛ/0!;
- #Н/Д.
В этом случае нужно проверить, правильно ли записаны данные в ячейках, на которые ссылается выражение, нет ли в них ошибок в синтаксисе или не заложено ли в самой формуле какое-либо некорректное действие (например, деление на 0).
Если функция сложная, с большим количеством связанных ячеек, то легче проследить вычисления с помощью специального инструмента.
- Выделяем ячейку с ошибкой. Переходим во вкладку «Формулы». На ленте в блоке инструментов «Зависимости формул» кликаем по кнопке «Вычислить формулу».
Как видим, причины того, что Эксель не считает или не правильно считает формулы, могут быть совершенно различными. Если вместо расчета у пользователя отображается сама функция, тот в этом случае, скорее всего, либо ячейка отформатирована под текст, либо включен режим просмотра выражений. Также, возможна ошибка в синтаксисе (например, наличие пробела перед знаком «=»). В случае если после изменения данных в связанных ячейках результат не обновляется, то тут нужно посмотреть, как настроено автообновление в параметрах книги. Также, нередко вместо корректного результата в ячейке отображается ошибка. Тут нужно просмотреть все значения, на которые ссылается функция. В случае обнаружения ошибки следует устранить её.
Функция ЕСЛИ
Функцию ЕСЛИ используют, когда нужно сравнить данные таблицы с условиями, заданными пользователем.
У этой функции также два результата: ИСТИНА и ЛОЖЬ. Первый результат функция выдаёт, когда значение ячейки совпадает с заданным условием, второй — когда значение условию не соответствует.
Например, если нужно определить в таблице значения меньше 1000, то значение 700 будет отмечено функцией как истинное, а значение 3500 — как ложное.
Можно задавать несколько условий одновременно. Например, найти значения меньше 300, но больше 200. В этом случае функция определит значение 100 как ложное, а 250 — как истинное. Так можно проверять не только числовые значения, но и текст.
Синтаксис функции ЕСЛИ: =ЕСЛИ(лог_выражение;значение_если_истина;значение_если_ложь), где:
- лог_выражение — запрос пользователя, который функция будет проверять;
- значение_если_истина — результат, который функция принесёт в ячейку, если значение совпадёт с запросом пользователя;
- значение_если_ложь — результат, который функция принесёт в ячейку, если значение не совпадёт с запросом пользователя.
Пример работы функции ЕСЛИ. Предположим, из столбца с ценами нам нужно выбрать значения менее 2 млн рублей.
Создадим отдельный столбец для результатов работы функции и выберем первую ячейку.

Создаём отдельный столбец, куда функция ЕСЛИ принесёт результатыСкриншот: Excel / Skillbox Media
В строке формул введём: =ЕСЛИ(A2<2000000;»Подходит»;»Не подходит»)
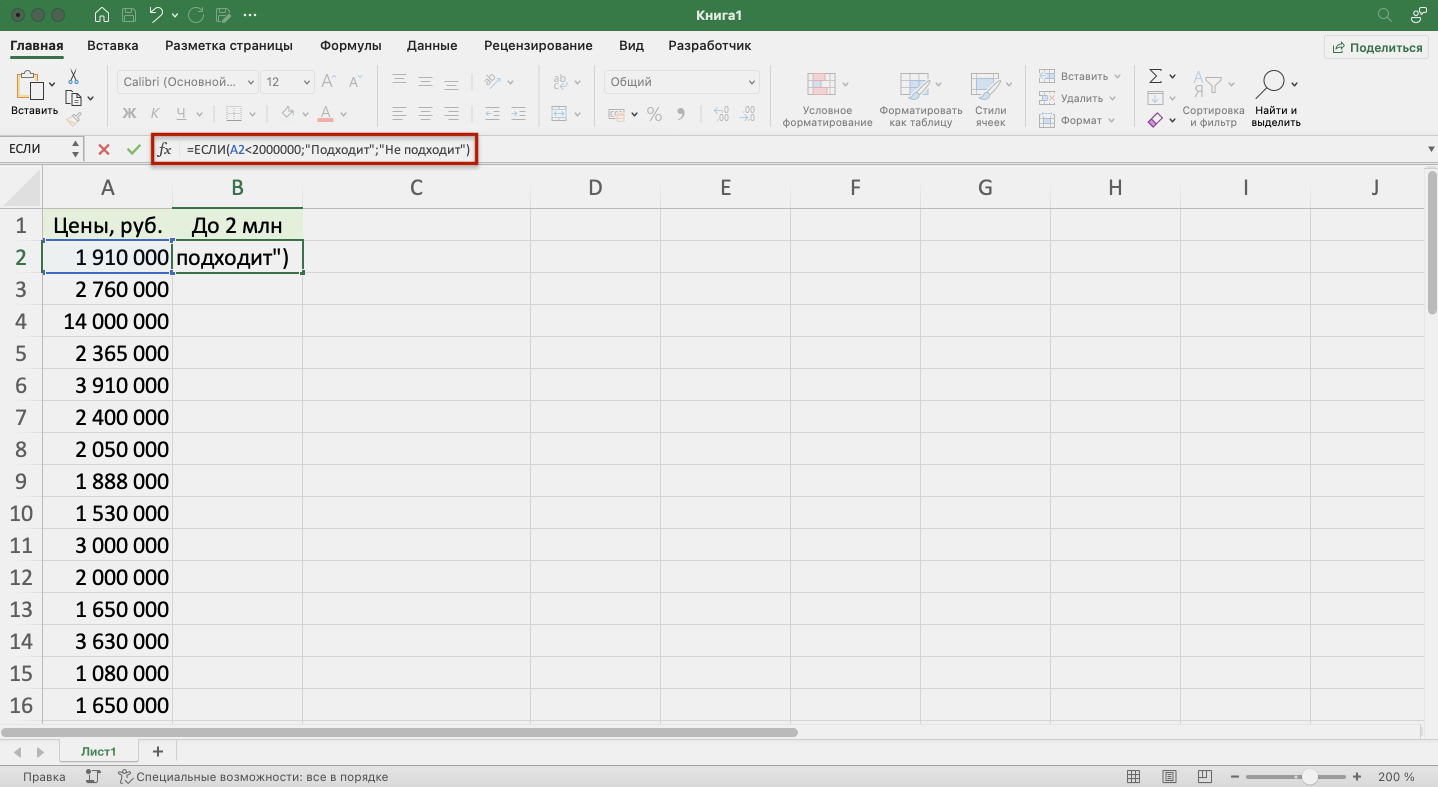
В строке формул вводим параметры функции ЕСЛИСкриншот: Excel / Skillbox Media
Дальше нажимаем Enter и растягиваем результат из первой ячейки вниз до конца таблицы.
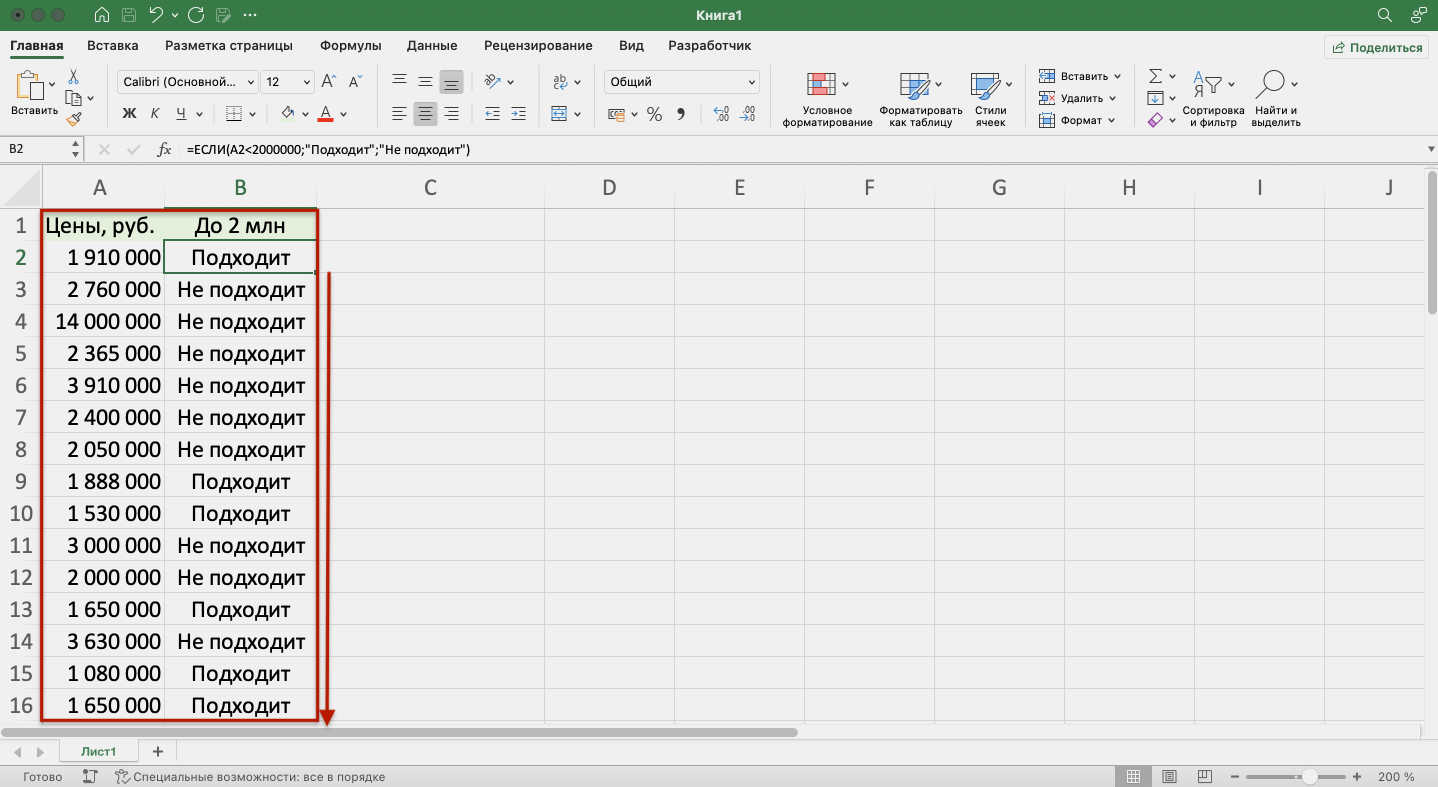
Так выглядит результат работы функции ЕСЛИСкриншот: Excel / Skillbox Media
Функция показала, какие значения соответствуют условию «меньше 2000000», и отметила их как «Подходит». Значения, которые не соответствуют этому условию, отмечены как «Не подходит».
Несколько полезных приемов в Excel
Обработка ошибок при использовании функции ВПР
Если нет необходимости демонстрировать пользователям код ошибки (например, #Н/Д), можно использовать ВПР() совместно с функцией ЕСЛИОШИБКА() в Excel последних версий вплоть до 2007. Также можно использовать две функции ЕСЛИ()+ЕОШИБКА(), если версия более старая.
Использование функции ЕСЛИОШИБКА
Для этой формулы характерен простой синтаксис:
ЕСЛИОШИБКА(значение; значение_если_ошибка)
Таким образом, на месте первого аргумента вставляется значение, которое тестируется на наличие ошибки, а на месте второго необходимо прописать текст или число, выдаваемые при возникновении ошибки.
Вот пример использования функции на практике:
=ЕСЛИОШИБКА(ВПР($F$2;$B$2:$C$10;2;ЛОЖЬ);””)
В этом случае будет возвращаться пустая ячейка, если обнаруживается ошибка.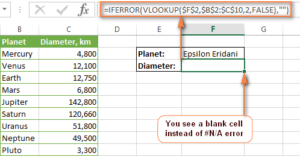
Можно в кавычки написать любую другую фразу. Например, ту, которая показана на скриншоте.
Использование функции ЕОШИБКА
Описанная выше функция впервые появилась в Excel 2007 версии, поэтому, если используются более старые версии программы (например, если компьютер имеет небольшую производительность, но на нем нужно обрабатывать большие объемы данных), нужно использовать такую формулу:
=ЕСЛИ(ЕОШИБКА(ВПР формула);”Ваше сообщение при ошибке”;ВПР формула)
На практике формула будет выглядеть следующим образом:
=ЕСЛИ(ЕОШИБКА(ВПР($F$2;$B$2:$C$10;2;ЛОЖЬ));””;ВПР($F$2;$B$2:$C$10;2;ЛОЖЬ))
Итак, на сегодня все. Как вы можете увидеть, большинство проблем с формулой ВПР являются сложными только на первый взгляд. На самом деле, они решаются довольно просто. Достаточно запомнить, что каждая из ошибок означает, и в следующий раз можно понять, какие действия нужно предпринимать. Если же таблица будет читаться пользователем, который абсолютно не разбирается в электронных таблицах, а исправить ошибку пока не удается, можно запрограммировать текст, который будет отображаться вместо кода ошибки.
Вывод сообщения об ошибке
- Еще одним случаем возникновения ошибки #ЧИСЛО! является употребление функции, которая при вычислении использует метод итераций и не может вычислить результат. Ярким примером таких функций в Excel являются СТАВКА и ВСД.
А теперь давайте напишем вложенную функцию ЕСЛИ на основе вышеуказанных критериев
Хорошей практикой считается начинать с самого важного условия и максимально упростить свои функции. Наша вложенная формула IF в Excel выглядит следующим образом:
Полезные сведения → Как объединить ячейки → Как вставить значения → Аргументы функции → Работа с форматами → Функция ЕСЛИ → Как удалить пробелы → Функция впр vlookup→ Работа с таблицами
Заключение
С помощью Excel можно выполнять почти какого-угодно порядка: вычислять и даже программировать действия компьютера. Все потому, что в функционал заложены функции и формулы. Но иногда пользователю приходится сталкиваться с ошибками при их вводе. Особенно часто они возникают, когда человек пытается ввести формулу вручную. Если пользователь опытный, такая проблема встречается не очень часто, поскольку он уже знает, какой синтаксис правильный, а также довольно внимательный. Но даже профессионалы могут допускать ошибки.
Часто мы не понимаем, почему они возникают. И профессионалы тоже могут не знать, какие причины. Он может понимать, что означает тот или иной код ошибки, но найти конкретное место в формуле не может. Но для профессионала это не проблема, поскольку он знает, как находить ошибки методами самого Excel. Сегодня мы более детально разберемся в причинах самых распространенных ошибок при вводе формул в Excel и разберем методы решения этой проблемы. Тем самым мы значительно ближе будем к профессионалам. Ну что же, начнем?