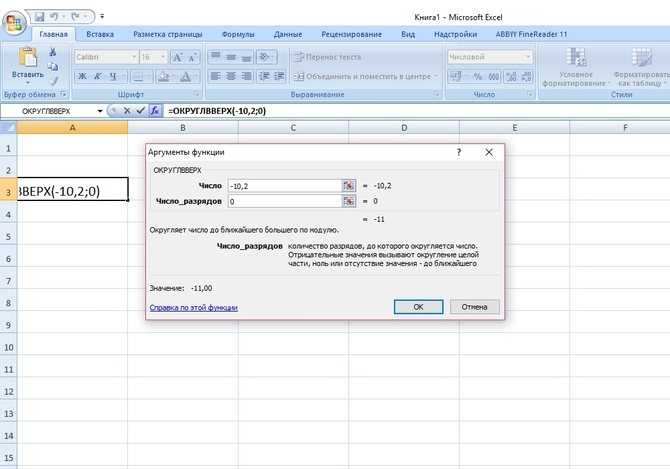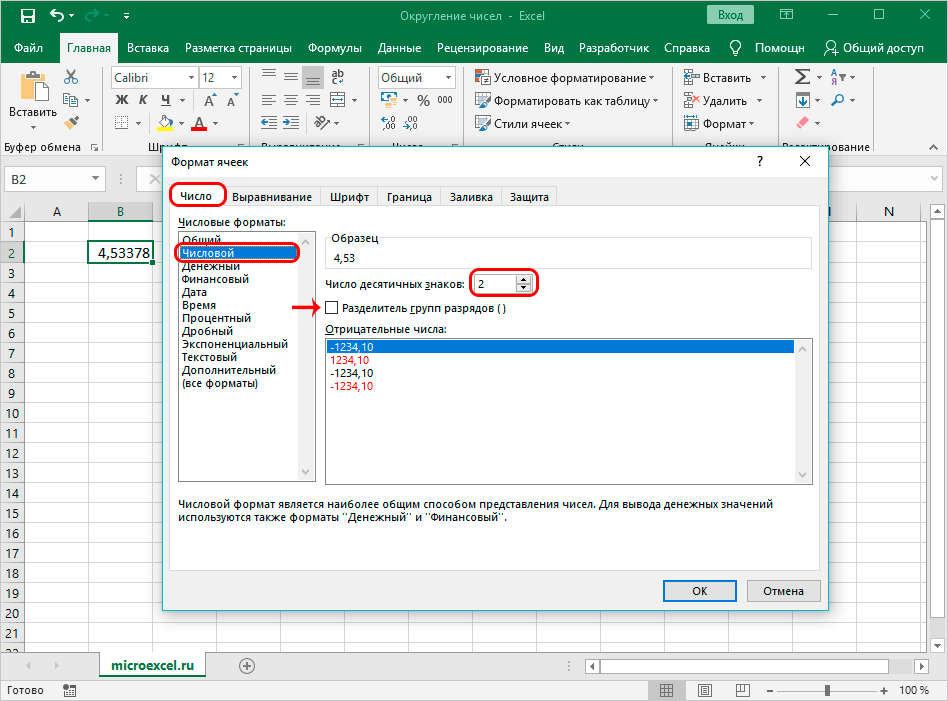Способ второй: округляем числа при помощи формулы
Чтобы округлить число при помощи встроенной функции (формулы Fx) нужно:
- Выделить ячейку, в которой необходимо выполнить округление числа. Нажать на кнопку Fx и в появившемся окне выбрать функцию «Математические», а в списке ниже нажать на значение «ОКРУГЛ».
- Перед вами появляется следующее окно «Аргументы функции». В верхнем поле указываете адрес редактируемой ячейки, а в нижней — число знаков, которое должно отображаться после запятой. Затем нажимаете «ОК».
Этот способ округления занимает больше времени чем предыдущий, однако является более точным, поэтому его чаще всего используют в алгебре или геометрии.
Формулы округления в Excel
Наиболее часто применяется функция ОКРУГЛ, предназначенная для самого «обычного» округления чисел. Все прочие функции имеют те или иные особенности, которые обычно нужно разбирать отдельно.
Посмотрим, какие ещё есть способы «обрезки» числовых значений.
Округлить до ближайшего нечётного или чётного целого Вам помогут две специальные функции:
- НЕЧЁТ
- ЧЁТН
Обратите внимание, что практически все формулы, предназначенные для специфических округлений, идут в Excel парами. Смотрим далее
Есть ещё функция ОКРУГЛТ, предназначенная для округления с избытком, округление производится в том случае, если остаток от деления числа на точность больше или равен половине точности. Подробнее читайте в описании по приведённой ссылке
Смотрим далее. Есть ещё функция ОКРУГЛТ, предназначенная для округления с избытком, округление производится в том случае, если остаток от деления числа на точность больше или равен половине точности. Подробнее читайте в описании по приведённой ссылке.
Следующие две функции Excel также могут производить округление как в большую сторону, так и в меньшую. Особенность в том, что число округляется по модулю.
- ОКРУГЛВВЕРХ
- ОКРУГЛВНИЗ
Обратите внимание, что в Excel есть ещё пара формул, похожих по названию на указанные выше. Вот только предназначены они для выполнения округления числа либо до целого, либо до значения, кратного указанному
- ОКРВВЕРХ
- ОКРВНИЗ
И есть ещё две последние специальные формулы округления, которые называются «ОКРВВЕРХ.ТОЧНО» и «ОКРВНИЗ.ТОЧНО». Однако в нашей версии Excel данные выражения хотя и присутствуют в программе (можно записать в ячейку и это не вызывает ошибок синтаксиса), но на выходе они почему-то всегда дают ошибку вида «#ИМЯ?» вне зависимости от аргументов (всег два параметра). Возможно, проблема в нашей версии Excel или просто эти функции уже не работают (и даже встроенной справки по ним нет). Ну и ладно, формул округления в Excel и так предостаточно.
Также есть ещё две весьма полезные функции получения целых чисел из дробных при помощи формул ОТБР и ЦЕЛОЕ. Последняя позволяет получать только целые числа, а первая может усекать дробь, оставляя указанное количество знаков после запятой.
По всем указанным выше функциям после статьи продублированы файлы стандартной справки Excel в формате PDF, а также примеры в виде файлов Excel.
Округление в Excel в большую сторону при помощи функции ОКРУГЛВВЕРХ
Пользователь может самостоятельно задавать направление для округления. С помощью функции ОКРУГЛВВЕРХ можно убрать лишни цифры или осуществить округление целого числа до того, которое оказывается выше.
Пример использования этой формулы можно увидеть на этом скриншоте.
6
Основное отличие этой функции от ОКРУГЛ заключается в том, что всегда функция обеспечивает округление с избытком. Если имеются какие-либо разряды числа, округление осуществляется до определенного их количества.
Синтаксис функции ОКРУГЛВВЕРХ
В состав этой функции ходит два аргумента. В целом, функция выглядит следующим образом.
=ОКРУГЛВВЕРХ(76,9;0)
А теперь давайте более подробно разберемся, какие у нее аргументы.
Аргументы функции ОКРУГЛВВЕРХ
Синтаксис у этой функции, как видим, очень простой. Аргументы следующие:1. Число. Это какое-угодно число, для которого требуется округление.
- Число разрядов. Здесь записывается количество разрядов, которое должно остаться после того, как округление будет осуществлено.
Таким образом, по синтаксису эта формула ничем не отличается от ОКРУГЛ. От модальности числа зависит то, какие именно числа будут сокращаться. Если второй аргумент положительный, то округление оуществляется в правой части от запятой. Если же он отрицательный – то с левой.
Формат чисел через контекстное меню
Нужную степень отображаемого на экране округления можно изменить и другим способом – через контекстное меню ячейки.
- Выделяем нужную ячейку (или область, состоящую из нескольких ячеек) и кликаем по ней правой кнопкой мыши. В контекстном меню выбираем пункт “Формат ячеек…”.
- Откроется окно, в котором в верхнем меню переходим во вкладку “Число” (по умолчанию должна быть установлена именно эта вкладка). В списке слева выбираем “Числовой” формат. Справа находим надпись “Число десятичных знаков”, рядом с которым есть текстовое поле для выбора количества знаков дробной части. Можно ввести его самостоятельно или дойти до нужного значения путем нажатия на стрелки вверх или вниз.
- Далее нажимаем на “ОК”, после чего изменения вступят в силу.
Примечание: Также можно поставить галочку напротив надписи “Разделитель групп разрядов”, чтобы при отображении больших чисел разграничить группы разрядов.
Как округлить число настройкой формата ячейки?
Давайте откроем таблицу, а потом переместим курсор в ячейку A1. Далее запишем туда дробное число 76,575. После этого делаем правый клик мышью, и далее выбираем опцию «Формат ячеек». Появится окошко. Его также можно вызвать с помощью нажатия клавиш Ctrl+1 или со вкладки «Главная» (инструмент «Число»).
В появившемся окне нас интересует числовой формат, в котором выбираем количество десятичных знаков, которое сейчас требуется. Представим, что они вообще сейчас мешают. Здесь можно в этом значении поставить 0.
1
После подтверждения нами внесенных изменений, у нас в ячейке появится итоговое значение – 77.
2
Все, как видим, достаточно нажать всего несколько кнопок мыши, и как по мановению волшебной палочки, начинает отображаться округленное число. Но нужно помнить, что применить его в математических вычислениях нельзя
Способ третий: используем «Разрядность»
Функция «Увеличения или уменьшения разрядности» позволяет быстро справиться с округлением чисел. Но, для того, чтобы произвести вычисления без ошибок, необходимо отнестись к редактированию очень внимательно.
- Выбираете нужную вам ячейку с большим количеством цифр после запятой. После этого пробуете изменить разрядность при помощи кнопки «Уменьшить разрядность». Чтобы ее найти, вам нужно открыть вкладку «Главная» и перейти в блок «Число».
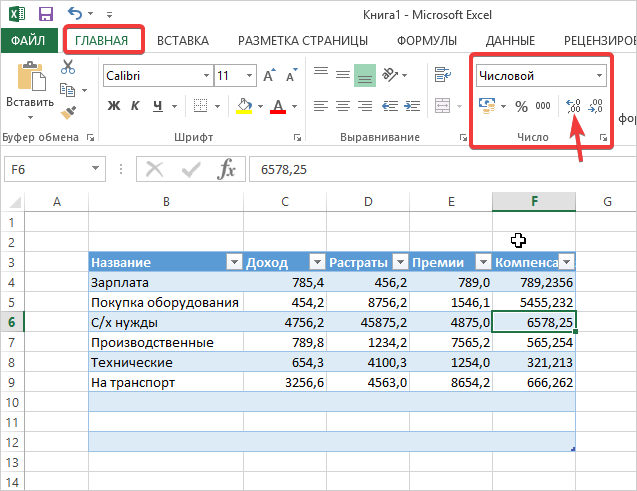
Последний способ округления используется для случаев, когда необходимо вести подсчет крупных чисел регулярно. Здесь главное случайно не удалить данные, так как восстанавливать их придется вручную.
Если при округлении у вас появились одинаковые значения, которые требуется удалить, воспользуйтесь простыми тремя способами это сделать, описанными в этой инструкции. Больше полезных советов по работе с Word и Excel вы найдете в Справочнике!
Как отключить округление в Эксель
В процессе пользования Эксель часто возникает ситуации, когда при вводе данных цифры округляются. Это может влиять на точность расчеты и визуальное восприятие информации. В таком случае выделяется несколько вариантов, как сделать, чтобы Excel не округлял числа. Рассмотрим основные решения.
Увеличение разрядности
Наиболее простой метод выключения — применение опции увеличения разрядности, которая работает по принципу добавления чисел после запятой. Для решения задачи сделайте следующие шаги:
- Определитесь, в какой ячейке не нужно округлять числа в Excel.
- В разделе «Число» разверните список форматов и примите решение, какой хотите использовать.

Кликните по кнопке «Увеличить разрядность» в Эксель нужное число раз.

Контролируйте правки путем просмотра состояния секции и учтите, что после установки нужной функции округление выключиться. При добавлении нового знака будет «0».
В более новых версиях Excel этот метод будет иметь другой вид:
- Зайдите на кладку «Главная».
- Жмите на символ стрелки вниз справа от надписи «Число».
- В разделе «Категория» выберите нужный числовой вариант и убедитесь, что он имеет десятичные разряды.
- Найдите поле «Число десятичных» и введите нужную цифру, а после жмите «ОК».

Настройка формата
Еще один способ сделать так, чтобы Эксель не округлял — настроить формат и установить точное количество знаков после запятой. В настройках можно с легкостью увеличить цифру до требуемого, выключив округление. Для этого потребуется специальное меню в программе:
- Выделите место в таблице, где нужно внести соответствующие изменения.
- Разверните меню «Ячейки» и кликните на «Формат».

- Выберите «Формат …».
- Выделите с помощью левой кнопкой мышки ту цифру, которая применяется для выделенных ранее секций.
- Установите количество знаков, вписав его в отведенное поле, используйте новые настройки и покиньте меню.
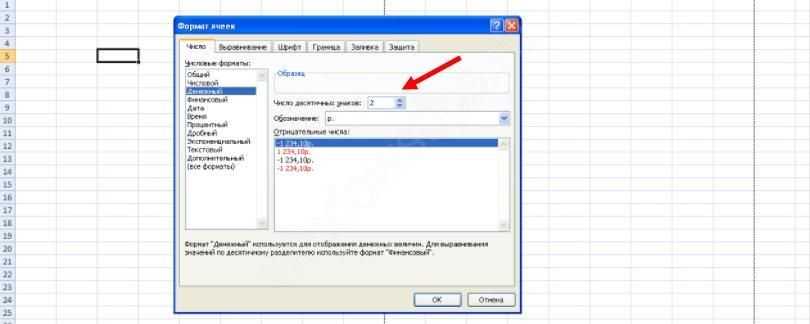
Посмотрите на выделенные ячейки и убедитесь в правильности отображения.
Изменение формата
Чтобы в Экселе не округлять числа, можно изменить формат. Этот вариант наиболее привлекательный в ситуации, когда в ячейке не хватает места для установки всех знаков. Можно использовать рассмотренный выше метод и поменять формат, но результат будет виден только после выхода из меню. Лучше войти в раздел «Число», как отмечалось в первом способе, и посмотреть представление цифр для других форматов. Выберите тот, который вам подходит, и сразу оцените изменения.
ОКРВВЕРХ.МАТ и ОКРВНИЗ.МАТ
Округление с заданной точностью также можно производить принудительно вверх или вниз с помощью ОКРВВЕРХ.МАТ и ОКРВНИЗ.МАТ. Например, при расчете заказа, когда никак нельзя заказать меньше расчетного объема, но при этом нужно и кратность сохранить. То есть одна «лишняя» штука требует заказа дополнительно целого ящика. Аргументы функции те же.
Это были основные формулы округления в Excel. Но есть еще парочку, которые используются реже.
Функция ЦЕЛОЕ в Excel отбрасывает дробную часть и таким образом округляет вниз до ближайшего целого. Будет полезна при расчете целого количество лет между датами (возраст человека).
Функции ЧЁТН и НЕЧЁТ округляют числа до ближайшего четного или нечетного значения соответственно.
Видеоуроки ниже показываю основные приемы округления, а также некоторые трюки.
Использование функций округления
Иногда нужно поменять точность расчетов с числовыми данными не для всего файла, а лишь для определенной области ячеек. В этом случае лучшим решением будет использование встроенных функций для работы с округлением чисел, которых существует несколько видов. Вот самые удобные и наиболее популярные:
- ОКРУГЛ – округление до числа с указанным количеством знаков после запятой по правилам математики.
- ОКРУГЛВВЕРХ – округление до ближайшего большего значения (по модулю).
- ОКРУГЛВНИЗ – округление до ближайшего меньшего значения (по модулю).
- ОКРУГЛТ – округление числа с желаемой точностью.
- ОКРВВЕРХ – округление с избытком до ближайшего числа, которое кратно заданному значению точности.
- ОКРВНИЗ – округление с недостатком до числа ближайшего числа, которое кратно заданному значению точности.
- ОТБР – округление до целого числа путем отбрасывания цифр после запятой.
- ЧЁТН – округление до ближайшего четного числа.
- НЕЧЁТ – округление до ближайшего нечетного числа.
Обобщенная формула для первых трех функций выглядит так: ФУНКЦИЯ(;). Например, для округления числа 3,14159265 до двух знаков после запятой, нам понадобится следующая формула: =ОКРУГЛ(3,14159265;2).
Пишем ее в нужную ячейку, не забывая в начале поставить знак равно.
После набора формулы щелкаем клавишу Enter и получаем в результате число 3,14.
В формулах функций ОКРУГЛТ, ОКРВВЕРХ и ОКРВНИЗ в качестве второго аргумента указывается кратность округления. Например, если стоит задача округлить число 13 до ближайшего числа, делящегося на 5 без остатка, следует написать следующую формулу: =ОКРУГЛТ(13;5).
Результатом вычисления будет число 15.
Последние три функции (ОТБР, ЧЁТН и НЕЧЁТ) используют всего 1 аргумент – само число или ячейка. Первая из них просто вернет его целую часть, а вторая и третья – ближайшее четное или нечетное числа, соответственно.
Сами функции можно прописать как внутри ячейки, так и в верхней строке формул, которая находится справа от надписи fx.
После того, как вы начнете вводить название функции, программа выдаст подсказки, благодаря которым можно выбрать точное название и избежать возможных опечаток. Перед написанием формулы не забывайте ставить знак равно (“=”).
В дополнение ко всему, есть возможность вызвать функци через вкладку “Формулы”. Откройте ее и выберите “Математические”. Появится список всех функций, расположенных по алфавиту, поэтому для поиска округления (ОКРУГЛ) нужно идти в нижнюю часть списка.
После того, как мы выберем нужную функцию, откроется окно для ее настройки.
В строке “Число” пишем координаты ячейки, значение которой нужно округлить. Также, вместо того, чтобы писать адрес ячейки вручную, можно просто находясь курсором в строке “Число” щелкнуть левой кнопкой мыши по нужной ячейке.
Далее переходим к строке “Число разрядов” и здесь пишем число знаков после запятой. Допустим, в нашем случае, пусть это будет 2.
После того, как все заполнено, нажимаем “OK” и получаем результат в первой строке, куда была вставлена функция округления.
Чтобы применить расчеты к остальным строкам столбца, наводим мышью на нижний правый угол ячейки, содержащей формулу. Курсор поменяет свой вид на небольшой крестик. Теперь, зажав его левой кнопкой мыши тянем формулу на оставшиеся строки, по которым нужно произвести расчет, после чего отпускаем кнопку.
Формат чисел через контекстное меню
Нужную степень отображаемого на экране округления можно изменить и другим способом – через контекстное меню ячейки.
- Выделяем нужную ячейку (или область, состоящую из нескольких ячеек) и кликаем по ней правой кнопкой мыши. В контекстном меню выбираем пункт “Формат ячеек…”.
- Откроется окно, в котором в верхнем меню переходим во вкладку “Число” (по умолчанию должна быть установлена именно эта вкладка). В списке слева выбираем “Числовой” формат. Справа находим надпись “Число десятичных знаков”, рядом с которым есть текстовое поле для выбора количества знаков дробной части. Можно ввести его самостоятельно или дойти до нужного значения путем нажатия на стрелки вверх или вниз.
- Далее нажимаем на “ОК”, после чего изменения вступят в силу.
Примечание: Также можно поставить галочку напротив надписи “Разделитель групп разрядов”, чтобы при отображении больших чисел разграничить группы разрядов.
Настройка округления как на экране
Округлить число до определенного количества знаков после запятой
Убрать лишнее после запятой.
Установка точности расчетов
Приведем пример для того чтобы вы поняли, в чем разница, если включить/отключить эту настройку.
Для начала посчитаем сумму значений во всех наших ячейках.
- Для этого добавим новое поле и перейдем в него. Затем кликнем на иконку «Fx» (вызов окна вставки функции).
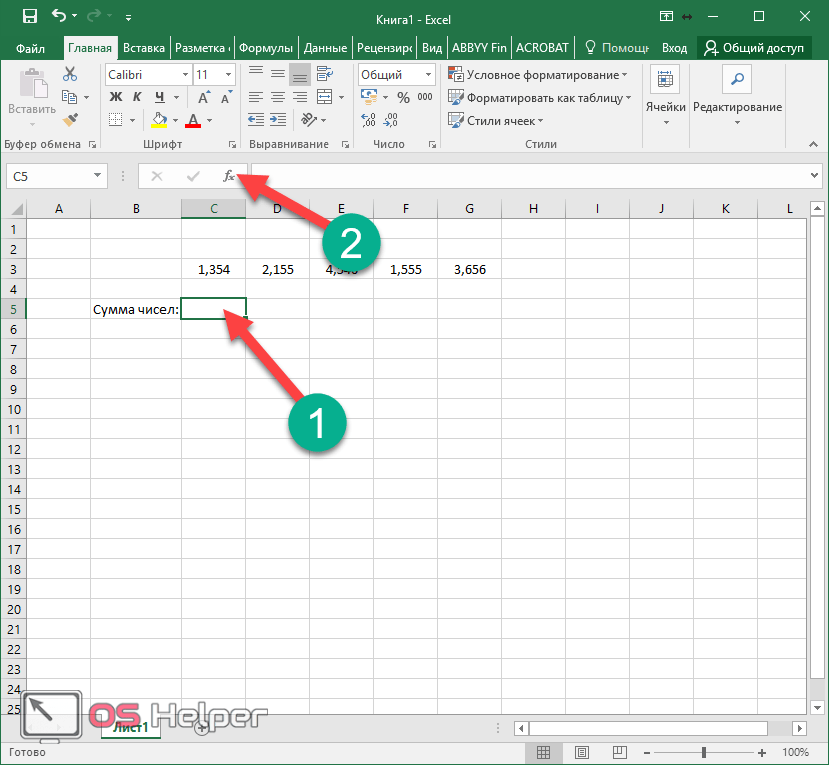
- В появившемся окне выберите категорию «Математические».
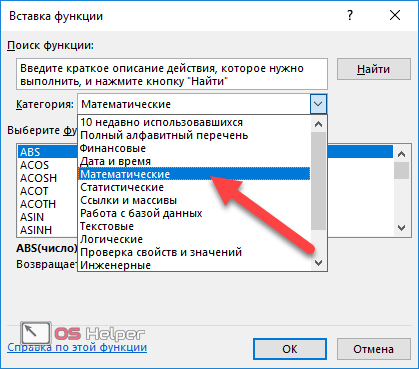
- Найдите в списке функцию «СУММ». Для вставки нажмите на кнопку «OK».
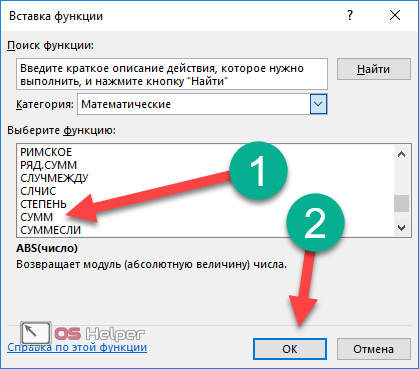
- Появится окно, в котором нужно вставить аргументы функции. Для этого достаточно вручную выделить все ячейки. В результате этого они автоматически подставятся в нужное поле.
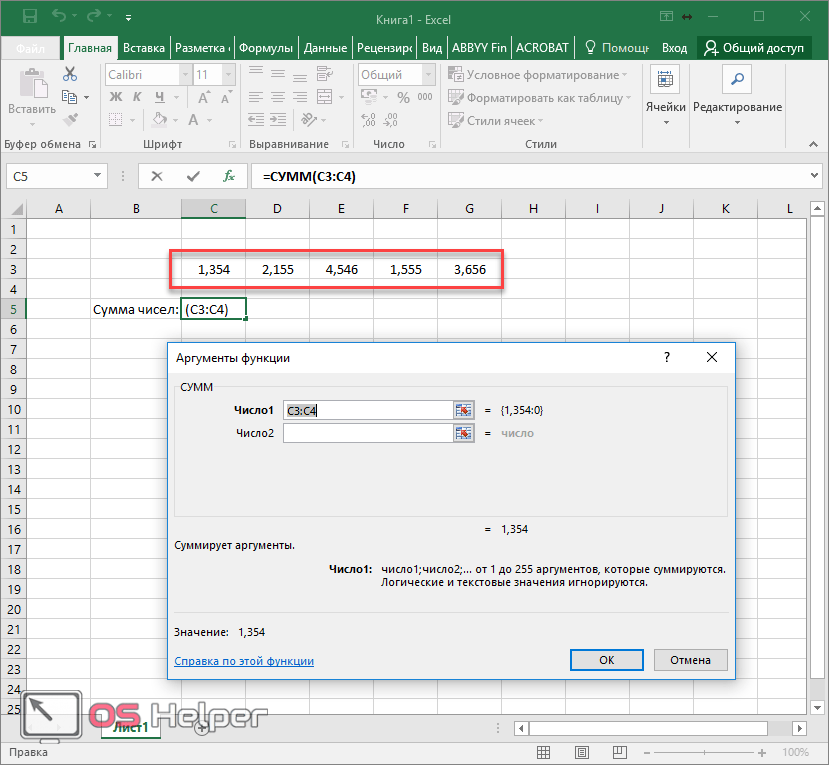
- В процессе выделения вы увидите пунктирную рамку. При этом большое окошко исчезнет. Это сделано для удобства выбора диапазона ячеек, поскольку таблица может быть огромных размеров.
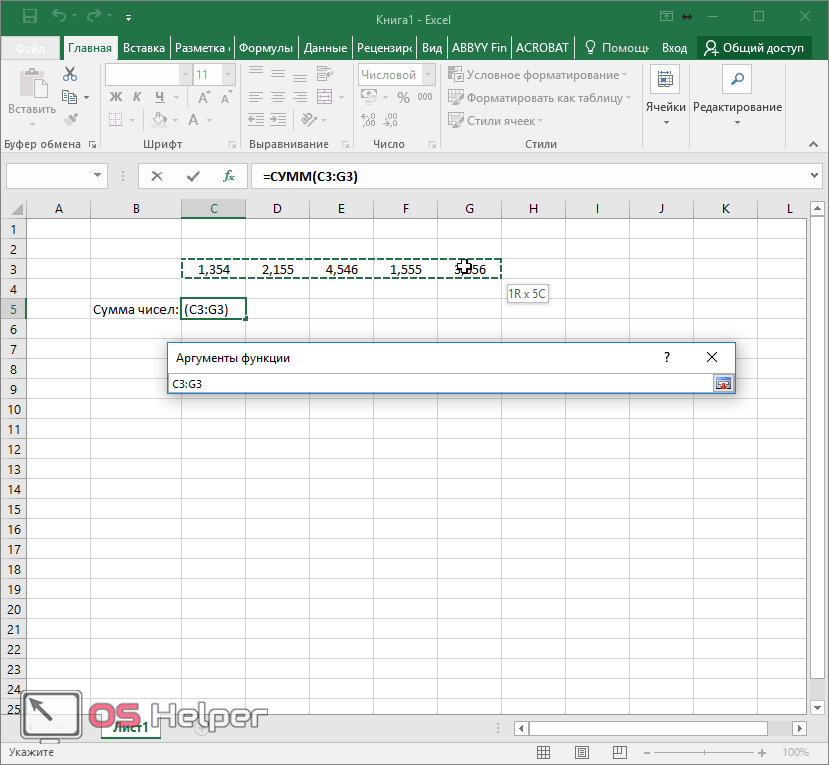
- Как только вы отпустите палец, всё вернется обратно. При этом в поле «Число 1» будет указан нужный диапазон, а не то, что стояло по умолчанию. Для сохранения данных нажмите на кнопку «OK».
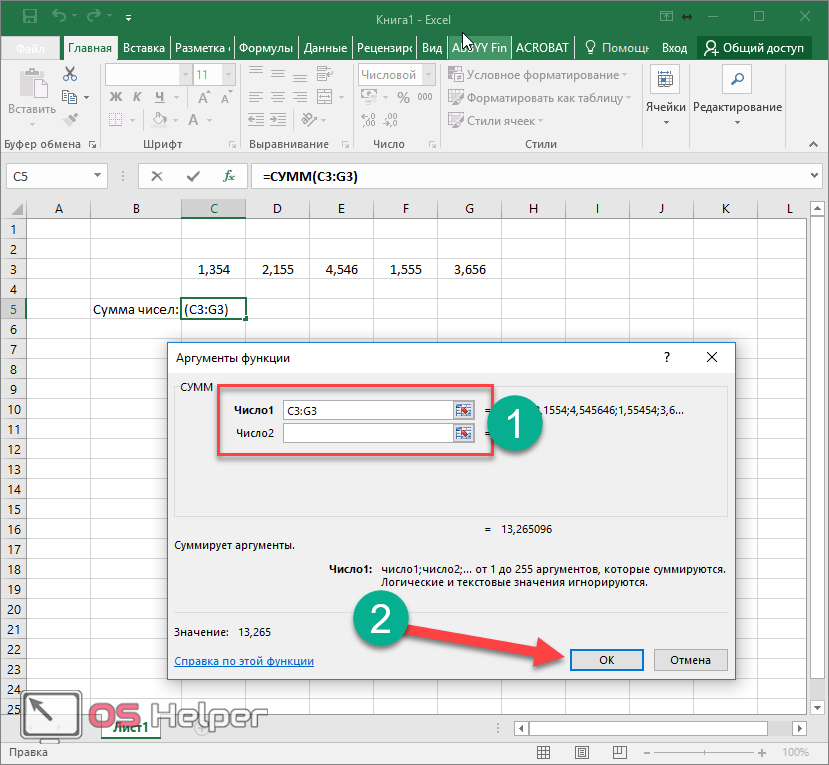
Обратите внимание на результат. Это сумма реального содержимого ячеек, а не того, что вы видите
Можете проверить при помощи калькулятора. У вас будут расхождения.

Можете убедиться, что в таблице хранятся иные значения, по сравнению с отображаемыми. Дело в том, что мы настроили отображение информации вплоть до тысячной доли. А по факту всё осталось на месте. Тот же результат был, если бы вы оставили округление до сотых или десятых.

Для того чтобы в формуле «СУММ» происходил расчет того, что отображается, нужно сделать следующие действия.
- Нажмите на пункт меню «Файл».
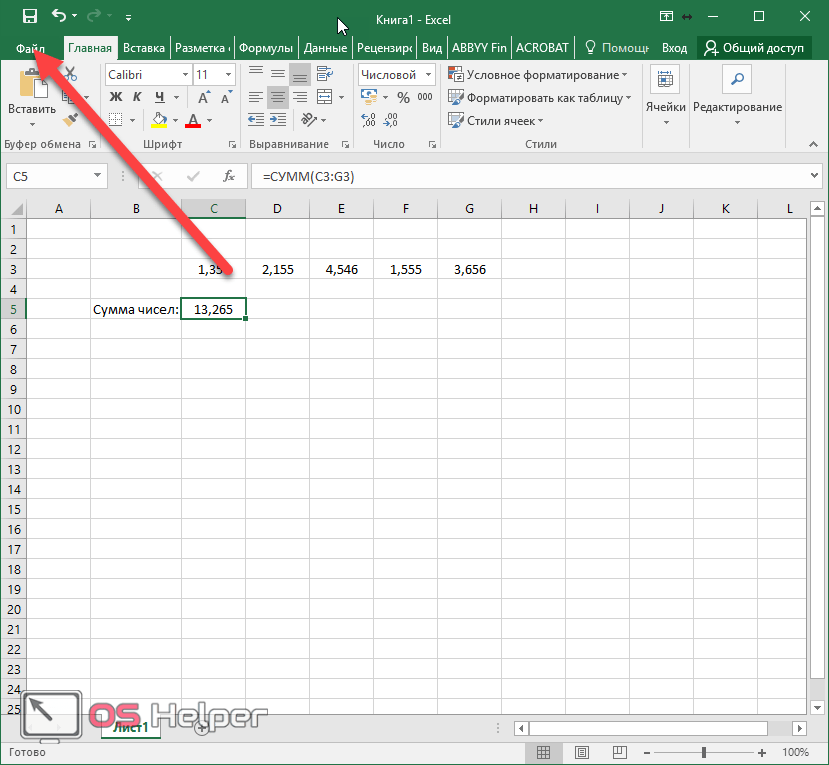
- Перейдите в раздел «Параметры».
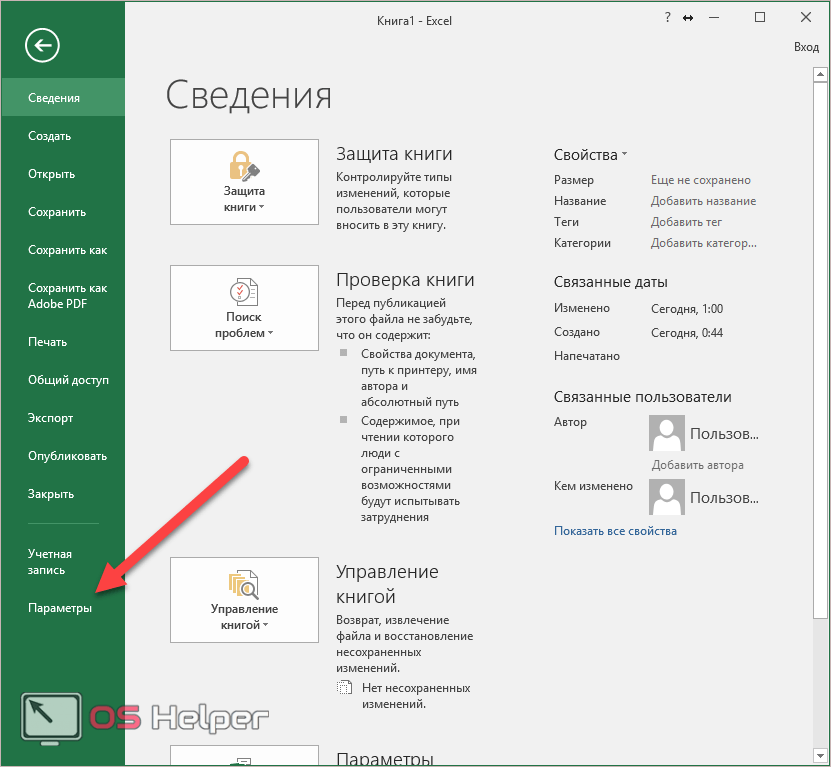
- Кликните на пункт «Дополнительно». После этого прокрутите окно практически до самого низа.
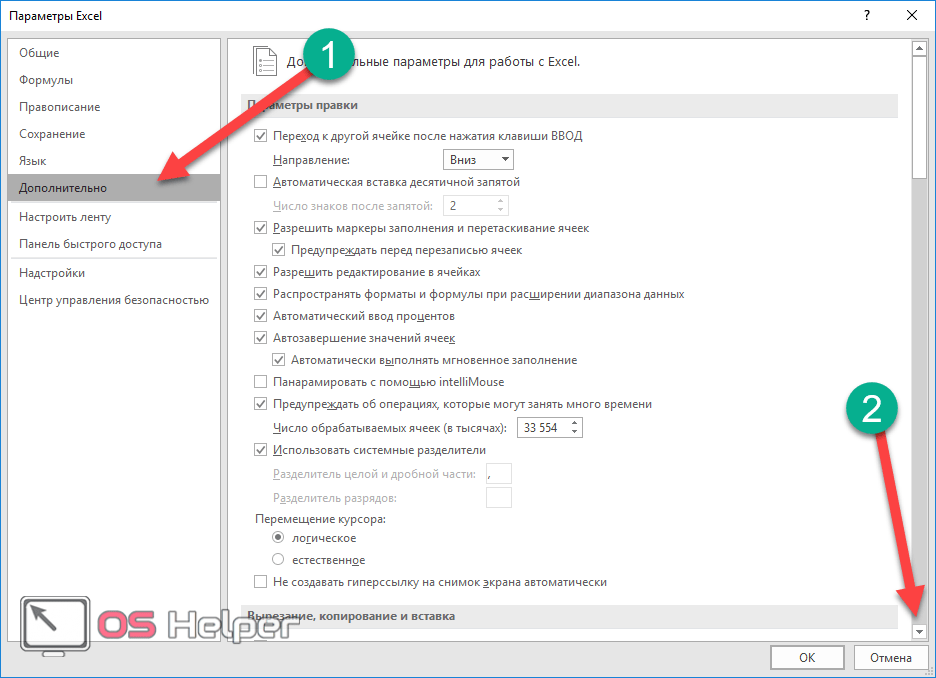
- Найдите группу настроек «При пересчете этой книги». Поставьте галочку около пункта «Задать указанную точность» (если в будущем вам эта настройка окажется ненужной, достаточно будет убрать эту галочку).
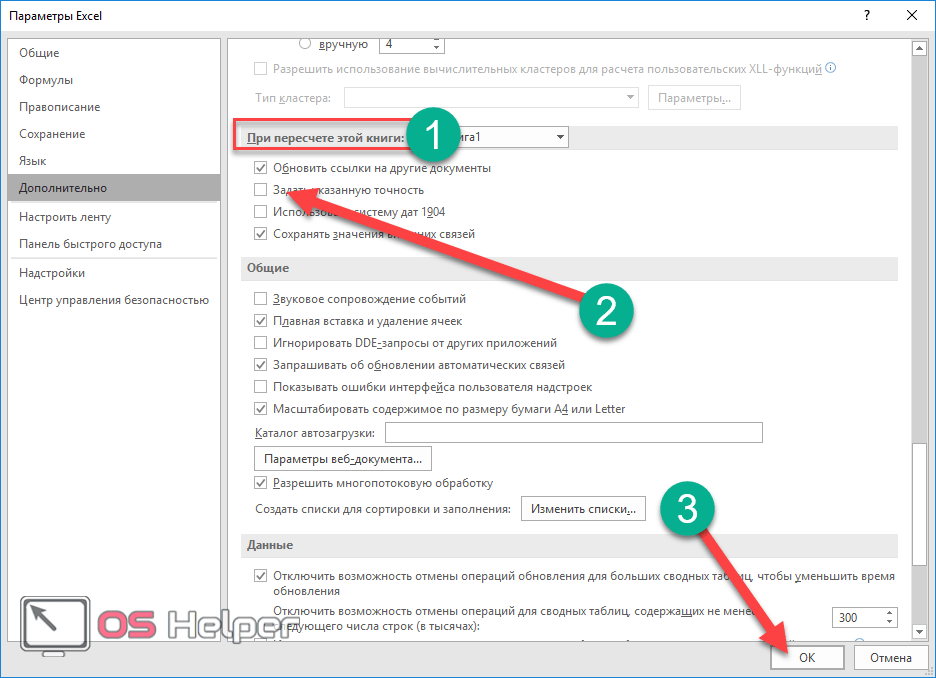
- Кликните на кнопку «OK». Сразу после этого вы увидите предупреждение, в котором вам сообщат, что данные в таблице будут изменены в меньшую сторону. Необходимо согласиться с этим условием нажатием на «OK».
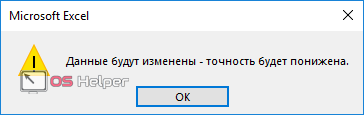
- Только после этого вы сможете сохранить внесенные изменения.

- Снова посмотрите результат подсчетов. Теперь он изменился и соответствует сумме отображаемых чисел.
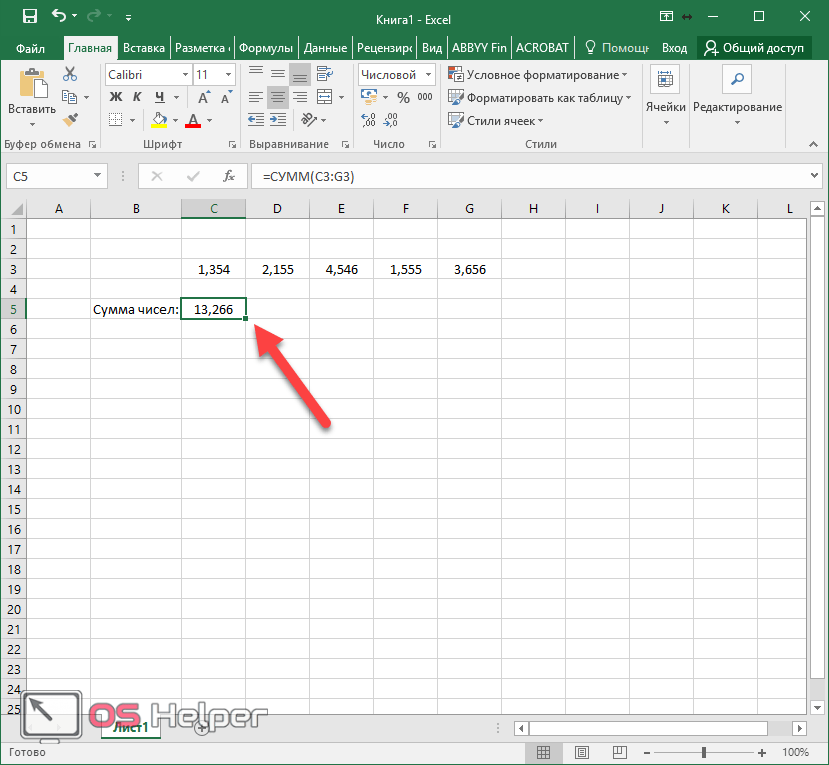
Поэтому, если подобная точность при расчетах будет использовать один или несколько раз, нужно будет не забыть снять галочку с этого пункта в настройках.
Округление в Excel с помощью функции ОКРУГЛ
Функция ОКРУГЛ часто используется в Excel для округления чисел. С ее помощью вы можете задать количество чисел после запятой.
Аргументы функции
- число – числовое значение, которое вы хотите округлить;
- число_разрядов – значение десятичного разряда, до которого вы хотите округлить первый аргумент функции.
Основы использования функции
- если аргумент число_разрядов больше “0”, то число округляется до указанного количества десятичных знаков. Например, =ОКРУГЛ(500,51;1) вернет “500.5”;
- если аргумент число_разрядов равен “0”, то число округляется до ближайшего целого числа. Например, =ОКРУГЛ(500,51;0) вернет “501”;
- если аргумент число_разрядов меньше “0”, то число округляется влево от десятичного значения. Например, =ОКРУГЛ(500,51;-1) вернет “501”.
Функция ОКРУГЛ работает на основе математического правила, по которому она определяет в большую или меньшую сторону следует округлить число:
- Если число после запятой равно от 0 до 4, то округление будет произведено в меньшую сторону;
- Если число после запятой равно от 5 до 9, то функция округлит в большую сторону.
На скриншоте ниже показаны примеры использования функции:
Дополнительные функции
Excel содержит и более специфические формулы, использование которых необходимо только в исключительных случаях.
Например, функция ОТБР, которая отбрасывает числа от установленного разряда, то есть происходит не округление, а отсечение.
Функция ОКРВВЕРХ позволяет округлять значение ячейки до целого числа, при этом, если необходимо округлить в большую сторону кратно 100, необходимо указать точность 100, а если до 50, то, соответственно, 50.
Формула ОКРВНИЗ, аналогична предыдущей, только округляется вниз до целого. В зависимости от выбранной точности, можно округлить и до 5, однако это работает только для диапазона значений от 5,00 до 9,99.
Чтобы убрать округление, достаточно удалить из формулы любую из перечисленных функций, при этом исходное значения числа примет первоначальный вид.
Как видите, MS Excel обладает большим набором инструментов для работы с числами. Плюсом является то, что округление можно применять и к суммам, и к результатам вычисления выражений или функций. Описанные выше функции подойдут, как для бухгалтеров и людей, работающих с большими объемами чисел, так и для простых пользователей.
Как округлить число в Excel в большую или меньшую сторону?
Округлить до
Функции округления чисел в Эксель
Округление чисел в Excel с помощью изменения формата ячейки
Если вы хотите округлить числа исключительно с целью презентации, вы можете изменить формат ячейки, выполнив следующие шаги:
- Кликнуть по ячейке с числовым значением;
- Открыть меню форматирования ячейки с помощью сочетания клавиш CTRL+1 или кликнуть по ячейке правой кнопкой и в выпадающем списке выбрать пункт “Формат ячеек“;
- В всплывающем окне “Формат ячеек” перейти на вкладку “Число“;
- В разделе “Числовые форматы” кликнуть по пункту “Числовой“;
- В меню окна найти пункт “Число десятичных знаков” и указать точное количество знаков после запятой, которое вы хотите оставить;
- Кликните по кнопке “ОК” для сохранения настроек форматирования.
Функции, связанные с возведением в степень и извлечением корня
Округление в Python — round, int, модуль math
Округление числа до указанного количества значимых разрядов
Значимые разряды — это разряды, которые влияют на точность числа.
В примерах этого раздела используются функции ОКРУГЛ, ОКРУГЛВВЕРХ и ОКРУГЛВНИЗ. Они показывают способы округления положительных, отрицательных, целых и дробных чисел, но приведенные примеры охватывают лишь небольшую часть возможных ситуаций.
В приведенном ниже списке содержатся общие правила, которые необходимо учитывать при округлении чисел до указанного количества значимых разрядов. Вы можете поэкспериментировать с функциями округления и подставить собственные числа и параметры, чтобы получить число с нужным количеством значимых разрядов.
Округляемые отрицательные числа прежде всего преобразуются в абсолютные значения (значения без знака «минус»). После округления знак «минус» применяется повторно. Хотя это может показаться нелогичным, именно так выполняется округление. Например, при использовании функции ОКРУГЛВНИЗ для округления числа -889 до двух значимых разрядов результатом является число -880. Сначала -889 преобразуется в абсолютное значение (889). Затем это значение округляется до двух значимых разрядов (880). После этого повторно применяется знак «минус», что дает в результате -880.
При применении к положительному числу функции ОКРУГЛВНИЗ оно всегда округляется вниз, а при применении функции ОКРУГЛВВЕРХ — вверх.
Функция ОКРУГЛ округляет дробные числа следующим образом: если дробная часть больше или равна 0,5, число округляется вверх. Если дробная часть меньше 0,5, число округляется вниз.
Функция ОКРУГЛ округляет целые числа вверх или вниз аналогичным образом, при этом вместо делителя 0,5 используется 5.
В общем при округлении числа без дробной части (целого числа) необходимо вычесть длину числа из нужного количества значимых разрядов. Например, чтобы округлить 2345678 вниз до 3 значимых разрядов, используется функция ОКРУГЛВНИЗ с параметром -4: = ОКРУГЛВНИЗ(2345678,-4). При этом число округляется до значения 2340000, где часть «234» представляет собой значимые разряды.
Формат данных
Функция ОКРУГЛ
Для настоящего округления числа по математическим правилам существует функция ОКРУГЛ. Данный шедевр конструкторской мысли округляет число до заданного количества знаков. Функция ОКРУГЛ имеет следующий синтаксис (набор заполняемых параметров):
ОКРУГЛ(число или ссылка на округляемое число; количество оставляемых знаков).
Здесь трудно ошибиться. Указываем число (или ссылку) и задаем нужную точность. Однако это далеко не все, что предоставляет Excel в плане округления. Как, например быть, если число нужно округлить до тысяч (три последние цифры всегда нули) или миллионов (шесть последних цифр – нули)? Когда я был совсем бестолковым пользователем, то поступал примерно так. Делил округляемое число на 1 000, округлял до целого и затем снова умножил на 1 000. Смешно, правда? Или вы тоже так поступаете? Если да, то читаем далее.
При работе с большими числами иногда нужно произвести округление не десятичной дроби, а разрядов, то есть сделать так, чтобы некоторое количество знаков в конце числа всегда были нулями. Например, число 123 456 нужно округлить до тысяч, т.е. до 123 000. Нет ничего проще. Это делается с помощью той же формулы ОКРУГЛ, только количество округляемых разрядов пишется с минусом. Вот как это выглядит для числа 123 456 789.
Так гораздо быстрее, не правда ли? Проще не придумаешь.
Теперь поговорим о некоторых особенностях округления, которые встречаются в повседневной жизни.
Как округлить до целого числа в Excel?
Округляем в большую или меньшую сторону
В Excel представлены и другие средства, позволяющие работать с десятичными дробями. Одно из них – ОКРУГЛВВЕРХ, выдает самое близкое число, большее по модулю. Например, выражение =ОКРУГЛВВЕРХ(-10,2;0) даст -11. Количество разрядов здесь 0, значит, получим целое значение. Ближайшее целое, большее по модулю, – как раз -11. Пример использования:
Как использовать гиперссылки в Эксель
ОКРУГЛВНИЗ аналогична предыдущей функции, но выдает ближайшее значение, меньшее по модулю. Различие в работе вышеописанных средств видно из примеров:
| =ОКРУГЛ(7,384;0) | 7 |
| =ОКРУГЛВВЕРХ(7,384;0) | 8 |
| =ОКРУГЛВНИЗ(7,384;0) | 7 |
| =ОКРУГЛ(7,384;1) | 7,4 |
| =ОКРУГЛВВЕРХ(7,384;1) | 7,4 |
| =ОКРУГЛВНИЗ(7,384;1) | 7,3 |
Инструкция по округлению
ОКРУГЛТ
Довольно полезная функция ОКРУГЛТ. С ее помощью можно добиться округления не только до нужного разряда (слева или справа от запятой), но и вообще до нужной точности (кратности). К примеру, нужно рассчитать заказ изделий в штуках, но так, чтобы он был равен целому количеству ящиков. Если в ящике 6 шт, то заказываемое количество должно быть кратно шести. Или другой пример. Нужно, чтобы расчетная цена заканчивалась либо на 00, либо на 50, то есть имела кратность 50 рублей. Функция ОКРУГЛТ легко решает такие задачи.
Очень, очень правильная функция. Позволяет избежать 3-х промежуточных расчетов (разделить на кратность, округлить до целого и снова умножить на кратность, как я сам делал, пока не узнал про эту формулу).
Видеоинструкция
Округление в Excel в большую сторону при помощи функции ОКРУГЛВВЕРХ
Пользователь может самостоятельно задавать направление для округления. С помощью функции ОКРУГЛВВЕРХ можно убрать лишни цифры или осуществить округление целого числа до того, которое оказывается выше.
Пример использования этой формулы можно увидеть на этом скриншоте.
6
Основное отличие этой функции от ОКРУГЛ заключается в том, что всегда функция обеспечивает округление с избытком. Если имеются какие-либо разряды числа, округление осуществляется до определенного их количества.
Синтаксис функции ОКРУГЛВВЕРХ
В состав этой функции ходит два аргумента. В целом, функция выглядит следующим образом.
=ОКРУГЛВВЕРХ(76,9;0)
А теперь давайте более подробно разберемся, какие у нее аргументы.
Аргументы функции ОКРУГЛВВЕРХ
Синтаксис у этой функции, как видим, очень простой. Аргументы следующие:1. Число. Это какое-угодно число, для которого требуется округление.
- Число разрядов. Здесь записывается количество разрядов, которое должно остаться после того, как округление будет осуществлено.
Таким образом, по синтаксису эта формула ничем не отличается от ОКРУГЛ. От модальности числа зависит то, какие именно числа будут сокращаться. Если второй аргумент положительный, то округление оуществляется в правой части от запятой. Если же он отрицательный – то с левой.
Функция ОКРУГЛ
Самая простая функция, с помощью которой можно округлить числовое значение до требуемого количества разрядов – ОКРУГЛ. Самый простой пример – округление десятичной дроби с двух символов после запятой до одного.
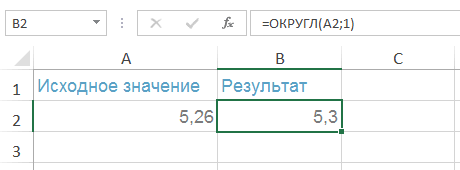
Внешний вид формулы ОКРУГЛ: ОКРУГЛ(число;число разрядов). Расшифровка аргументов:
- Число разрядов – здесь должно указываться количество разрядов, до которого будет округляться числовое значение.
- Число – на данном месте может стоять числовое значение, десятичная дробь, которые будут округляться.
Количество разрядов может быть:
- отрицательное – при этом округлению подвергается только целая часть числового значения (та, которая находится по левую сторону от запятой);
- равное нулю – округляются все цифры до цельной части;
- положительное – в этом случае округляется только дробная часть, которая находится справа от запятой.
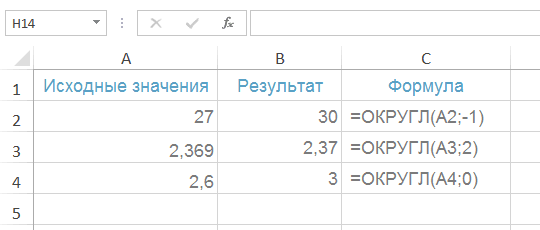
- Для того чтобы в результате получить число, округленное до десятых, необходимо открыть окно с настройкой аргументов функции, в строке «число разрядов» прописать значение «1».
- Чтобы округлить числовое значение до сотых, в окне настройки аргументов функции нужно прописать значение «2».
- Для получения числового значения, округленного до тысячи, в окне для настройки аргументов в строчке «число разрядов» необходимо прописать цифру «3».
Разные способы округления
Работая в Экселе с числовыми данными, порой требуется результаты вычислений округлять до необходимого количества знаков после разделения. В программе есть такая возможность. Рассмотрим, как можно это сделать несколькими способами:
- Округление в клетке значения, но не числа. Такой метод не оказывает влияния на результат расчетов, но существенно улучшает восприятие выведенных значений в документе Excel. Для этого следует выделить необходимые ячейки и воспользоваться командой в меню «Главная» — «Число», где и будут представлены возможности уменьшения/увеличения разрядности.
- Округлить можно также путем использования кнопки «Формат ячеек» с переходом на соответствующий значок в поле «Число». Здесь следует кликнуть правой кнопкой мышки на окрашенные клетки, после чего откроется нужное окно. В меню можно будет выбрать количество десятичных знаков, то есть количество значений после запятой. Сама процедура через форматирование в Excel производится по обычному математическому сокращению.
- Математические функции также могут помочь в достижении нужного результата. Округление таким способом осуществляется посредством использования команды «Формулы» в поле «Библиотека функций», где и следует выбрать «Математические».
О последнем способе поговорим подробнее.
Как использовать формулы?
https://www.youtube.com/watch?v=W3uCzMvAGCs
Формулы в Экселе можно применять при ссылках на другие данные, то есть это более масштабный способ. Рассмотрим, как округлить на примере.
В открытом документе создаем нужного размера таблицу и заполняем ее. От клетки с цифрами, которые нужно правильно сократить, щелкаем по пустой клетке, а затем курсор ставим на строке «Fх» и нажимаем на соответствующий значок. В данной строке ставим знак «=» и слово «ОКРУГЛ», после чего в круглых скобках ставим адрес расположения нужной ячейки, например В4, и через точку с запятой цифру, обозначающую необходимое количество знаков после запятой, до которых требуется округлить данные. Получится примерно так: = ОКРУГЛ(В4;1). Активируем формулу посредством нажатия клавиши «Enter».
Если требуется округлить до ближайшего целого значения, необходимо после точки с запятой ввести цифру 0, а до ближайшего кратного 10 — ввести отрицательное число.
Можно еще использовать вышеупомянутую формулу, чтобы сделать сокращение до ближнего числа, которое кратно указанной цифре. Для этого следует выделить и нажать на клетку с 1-й формулой, после перетащить небольшой квадрат, расположенный в правом нижнем углу, вниз. Таким образом произойдет копирование указанной формулы в другие ячейки.
Округление числа до указанного количества значимых разрядов
Значимые разряды — это разряды, которые влияют на точность числа.
В примерах этого раздела используются функции ОКРУГЛ, ОКРУГЛВВЕРХ и ОКРУГЛВНИЗ. Они показывают способы округления положительных, отрицательных, целых и дробных чисел, но приведенные примеры охватывают лишь небольшую часть возможных ситуаций.
В приведенном ниже списке содержатся общие правила, которые необходимо учитывать при округлении чисел до указанного количества значимых разрядов. Вы можете поэкспериментировать с функциями округления и подставить собственные числа и параметры, чтобы получить число с нужным количеством значимых разрядов.
Округляемые отрицательные числа прежде всего преобразуются в абсолютные значения (значения без знака «минус»). После округления знак «минус» применяется повторно. Хотя это может показаться нелогичным, именно так выполняется округление. Например, при использовании функции ОКРУГЛВНИЗ для округления числа -889 до двух значимых разрядов результатом является число -880. Сначала -889 преобразуется в абсолютное значение (889). Затем это значение округляется до двух значимых разрядов (880). После этого повторно применяется знак «минус», что дает в результате -880.
Как грамотно округлить число в Excel
В нашем случае округление было осуществлено в сторону увеличения. Это зависит от числа, которое убирается. Если перед нужным значением находится 5 или больше, то округление осуществляется в направлении увеличения, а если меньше – уменьшения. Все так, как нужно делать в математике, никаких изменений в правилах нет.
Точность результата зависит от того, сколько знаков в дробной части человек решил оставить. Чем оно больше, тем выше точность. Поэтому настоятельно рекомендуется выполнять округление значений лишь в тех ситуациях, когда в этом есть реальная практическая необходимость. Иногда даже малейшее округление может абсолютно исказить расчеты. Это, кстати, одна из наиболее распространенных причин, почему так часто синоптики ошибаются. Даже был открыт эффект бабочки, когда из-за незначительных различий между округленным значением и настоящим был спрогнозирован дождливый сезон.
Как работать с функциями в Excel
Мы рассмотрели самый простой способ убрать лишние знаки. Использовать его довольно удобно, если менять сами данные в таблице нам не нужно. Теперь мы переходим к использованию различных функций. Но сначала я хочу напомнить вам, что это такое, а также как с ними работать.
Функции ускоряют и упрощают вычисления. Например, нам надо посчитать сумму в столбце, в котором 100 значений. Мы можем делать это самым прямым способом “1+20+30+43…” и так 99 раз. Или написать встроенную команду “СУММ”, указать диапазон ячеек, и программа за секунду сделает расчеты.
Первый способ
Чтобы вручную написать формулу в ячейке с использованием функции, обязательно нужно:
- Поставить знак =.
- Правильно указать название.
- Открыть круглую скобку.
- Указать через точку с запятой аргументы, то есть данные, которые будут использоваться.
- Закрыть скобку.
Что может выступать аргументом математических формул:
Пример: функция “=СУММ(F21:F30)” посчитает сумму чисел, написанных в столбце F с позиции F21 до F30.
Эти правила нужно запомнить, иначе программа не сможет сделать вычисления, а будет выдавать ошибку такого вида.
Второй способ
Если неудобно писать команды вручную, то можно воспользоваться библиотекой, которая находится во вкладке “Формулы”.
Нас в данный момент интересуют математические операции. Нажимаем на соответствующий раздел и выбираем нужную процедуру.
Откроется диалоговое окно, в котором легко понять, какие аргументы нужно указать. Заполните поля и нажмите “ОК”.