100% способ отключить преобразование числа в дату в Еxcel
By Евгений Юдин
Прошерстил все настройки эксель, облазил несколько форумов. В итоге нашел один простой способ…
Экспортировал ключевые слова вместе со статистикой из редактора Adwords в формате csv.
При открытии файла в эксель дроби преобразовывались в даты:
Проблему решил вот так:
Меняем формат у таблички с csv на txt.
И импортируем ее как внешние данные.
Вкладка «данные» = > «из текста».
Выбираем наш txt файл. Открывается мастер импорта текстов.
Выбираем формат данных «с разделителями» и жмем далее.
На втором шаге оставляем отмеченным нужный нам символ-разделитель и жмем далее
Обратите внимание что внизу сразу видно как данные будут распределяться по столбцам
На следующем шаге нам нужно найти в табличке столбец, в котором наши дроби преобразовывались в даты, выделить его, и изменить тип на «текстовый».
Поменяли типы у всех нужных столбцов — жмем готово.
Можно выбрать место куда нужно вставить данные. В существующий лист или на новый.
Жмем «ок» и смотрим на результат: наши дроби переведены в текстовый формат и не преобразованы в дату.
Теперь если нужно работать с ними как с числами можно заменить точки на запятые. И при желании поменять формат на числовой.
Подтверждением того, что у нас изменился формат будут сумма и среднее значение в нижней части экрана.
Много сэкономленного времени
Надеюсь, эти советы помогут вам сэкономить много времени при работе со сложными листами. Вместо того, чтобы вставлять каждую дату вручную, вы можете заполнить даты за несколько лет за считанные секунды. Просто убедитесь, что вы вводите начальную дату в правильном формате, который распознает Excel.
Считаете ли вы эту автоматизацию полезной? Есть ли у вас дополнительные советы, которые могут помочь в этой области? Пожалуйста, поделитесь своими мыслями в разделе комментариев ниже.
Программы для Windows, мобильные приложения, игры — ВСЁ БЕСПЛАТНО, в нашем закрытом телеграмм канале — Подписывайтесь:)
Как сделать чтобы в экселе написанные мной цифры не превращались в даты?
0nega я уже менял.. данные переносятся в
данные из буфера, ставьте в самомLesok
там в строке: Надо изменить формат в Excel».
В появившемся диалоговом даты в столбец,Примечания: на упрощение введения Можно в ворде вставкой дроби навыбираешь пункт формат цифры, то он, опять не внимателен.
ничего не помогает)) эксель, НО потому как в экселе нужный формат, Все аттачи (в (краткая дата) поменяйте
ячеек с общегоВ Excel можно окне нажимаем на
которые будут идти дат. Например, 02.12 найти/заменить знак « числовой, перед вставкой ячеек не переводит в автору и нужноjavvva
есть такие значения, моем Биллинге суммы ячейки и всё, том числе картинки) значение дд. мм на тот, который сделать много разных
Исправление чисел, превратившихся в даты
При импорте в Excel данных из внешних программ, иногда возникает весьма неприятная проблема — дробные числа превращаются в даты:
Так обычно происходит, если региональные настройки внешней программы не совпадают с региональными настройками Windows и Excel. Например, вы загружаете данные с американского сайта или европейской учётной системы (где между целой и дробной частью — точка), а в Excel у вас российские настройки (где между целой и дробной частью — запятая, а точка используется как разделитель в дате).
При импорте Excel, как положено, пытается распознать тип входных данных и следует простой логике — если что-то содержит точку (т.е. российский разделитель дат) и похоже на дату — оно будет конвертировано в дату. Всё, что на дату не похоже — останется текстом.
Давайте рассмотрим все возможные сценарии на примере испорченных данных на картинке выше:
- В ячейке A1 исходное число 153.4182 осталось текстом, т.к. на дату совсем не похоже (не бывает 153-го месяца)
- В ячейке A2 число 5.1067 тоже осталось текстом, т.к. в Excel не может быть даты мая 1067 года — самая ранняя дата, с которой может работать Excel — 1 января 1900 г.
- А вот в ячейке А3 изначально было число 5.1987, которое на дату как раз очень похоже, поэтому Excel превратил его в 1 мая 1987, услужливо добавив единичку в качестве дня:
То же самое случилось и в ячейке А4, где изначально было число 12.6923. Причем 6923-й год Excel тут нисколько не смутил — для него главное, чтобы дата была не раньше 1900 года. Так что добро пожаловать в далекое будущее:
Единственное, что распознаётся корректно — это числа без дробной части (число 1000 в ячейке А6). И на том спасибо
Вот такие варианты. И если текстовые числа ещё можно вылечить банальной заменой точки на запятую, то с числами превратившимися в даты такой номер уже не пройдет. А попытка поменять их формат на числовой выведет нам уже не исходные значения, а внутренние коды дат Excel — количество дней от 01.01.1900 до текущей даты:
Лечится вся эта история тремя принципиально разными способами.
Способ 1. Заранее в настройках
Если данные ещё не загружены, то можно заранее установить точку в качестве разделителя целой и дробной части через Файл — Параметры — Дополнительно (File — Options — Advanced) :
Снимаем флажок Использовать системные разделители (Use system separators) и вводим точку в поле Разделитель целой и дробной части (Decimal separator) .
После этого можно смело импортировать данные — проблем не будет.
Способ 2. Формулой
Если данные уже загружены, то для получения исходных чисел из поврежденной дата-тексто-числовой каши можно использовать простую формулу:
=—ЕСЛИ( ЯЧЕЙКА(«формат»;A1)=»G» ; ПОДСТАВИТЬ(A1;».»;»,») ; ТЕКСТ(A1;»М,ГГГГ») )
В английской версии это будет:
=—IF (CELL («format «;A1)=»G»; SUBSTITUTE (A1;».»;»,»); TEXT (A1;»M ,YYYY «))
Логика здесь простая:
- Функция ЯЧЕЙКА (CELL) определяет числовой формат исходной ячейки и выдаёт в качестве результата «G» для текста/чисел или «D3» для дат.
- Если в исходной ячейке текст, то выполняем замену точки на запятую с помощью функции ПОДСТАВИТЬ (SUBSTITUTE) .
- Если в исходной ячейке дата, то выводим её в формате «номер месяца — запятая — номер года» с помощью функции ТЕКСТ (TEXT) .
- Чтобы преобразовать получившееся текстовое значение в полноценное число — выполняем бессмысленную математическую операцию — добавляем два знака минус перед формулой, имитируя двойное умножение на -1.
Способ 3. Макросом
Если подобную процедуру лечения испорченных чисел приходится выполнять часто, то имеет смысл автоматизировать процесс макросом. Для этого жмём сочетание клавиш Alt + F11 или кнопку Visual Basic на вкладке Разработчик (Developer) , вставляем в нашу книгу новый пустой модуль через меню Insert — Module и копируем туда такой код:
Останется выделить проблемные ячейки и запустить созданный макрос сочетанием клавиш Alt + F8 или через команду Макросы на вкладке Разработчик (Developer — Macros) . Все испорченные числа будут немедленно исправлены.
Как преобразовать дату в текст в Excel
В Excel каждой дате соответствует определенное число дней, прошедших с принятой точки отсчета – 1 января 1900 года. Функция ДАТАЗНАЧ возвращает число, соответствующее числовому представлению даты, которая указана в виде текста, с учетом указанной выше особенности хранения дат в Excel. Формат возвращаемого значения зависит от настроек формата ячейки, в которой будет выведен результат вычислений.
Зачастую даты в Excel записывают без использования функции ДАТА. Табличный редактор определяет такие значения как обычные текстовые строки. Поэтому процедуры форматирования, сортировки по дате, а также различные вычисления (например, разница дат) приводят к некорректным результатам или появлению ошибок. Поэтому функция ДАТАЗНАЧ полезна для преобразования текстовых значений к данным формата Дата.
Пример 1. В таблице Excel находится столбец, в котором хранятся даты как текстовые строки, при этом записи имеют вид: «28 сентября 2018 года». Преобразовать эти значения в данные формата Дата.
Вид таблицы данных:
Для получения даты в формате, поддерживаемом Excel, используем следующую функцию:
Единственный аргумент состоит из подстрок, склеенных амперсандами (&):
Функция ЛЕВСИМВ возвращает номер дня (первые два символа строки, содержащейся в ячейке A2)
Очень важно, чтобы однозначные номера дней (например, 8 апреля) записывались как 08 апреля (имели нуль в начале), иначе будет возникать ошибка.
Комбинация функций ПСТР и ЛЕВСИМВ выделяет из строки три первых символа названия месяца и возвращает их.
Комбинация функций ПСТР и ПРАВСИМВ выделяет 4 символа, соответствующие числовому представлению года.. Растянем формулу вниз по столбцу, чтобы рассчитать остальные значения:
Растянем формулу вниз по столбцу, чтобы рассчитать остальные значения:

Таким образом мы преобразовали текстовые строки в формат даты, которые теперь можно использовать для вычислений в формулах.
Решение проблемы отображения числа как даты
Единственной причиной, почему данные в ячейке могут отображаться как дата, является то, что в ней установлен соответствующий формат. Таким образом, чтобы наладить отображение данных, как ему нужно, пользователь должен его поменять. Сделать это можно сразу несколькими способами.
Способ 1: контекстное меню
Большинство пользователей для решения данной задачи используют контекстное меню.
- Кликаем правой кнопкой мыши по диапазону, в котором нужно сменить формат. В контекстном меню, которое появится после этих действий, выбираем пункт «Формат ячеек…».
Открывается окно форматирования. Переходим во вкладку «Число», если оно вдруг было открыто в другой вкладке. Нам нужно переключить параметр «Числовые форматы» со значения «Дата» на нужное пользователю. Чаще всего это значения «Общий», «Числовой», «Денежный», «Текстовый», но могут быть и другие. Тут все зависит от конкретной ситуации и предназначения вводимых данных. После того, как переключение параметра выполнено жмем на кнопку «OK».
После этого данные в выделенных ячейках уже не будут отображаться как дата, а станут показываться в нужном для пользователя формате. То есть, будет достигнута поставленная цель.
Способ 2: изменение форматирования на ленте
Второй способ даже проще первого, хотя почему-то менее популярный среди пользователей.
- Выделяем ячейку или диапазон с форматом даты.
Находясь во вкладке «Главная» в блоке инструментов «Число» открываем специальное поле форматирования. В нём представлены самые популярные форматы. Выбираем тот, который наиболее подходит для конкретных данных.
Если среди представленного перечня нужный вариант не был найден, то жмите на пункт «Другие числовые форматы…» в этом же списке.
Открывается точно такое же окно настроек форматирования, как и в предыдущем способе. В нём расположен более широкий перечень возможного изменения данных в ячейке. Соответственно, и дальнейшие действия тоже будут точно такими же, как и при первом варианте решения проблемы. Выбираем нужный пункт и жмем на кнопку «OK».
После этого, формат в выделенных ячейках будет изменен на тот, который вам нужен. Теперь числа в них не будут отображаться в виде даты, а примут заданную пользователем форму.
Как видим, проблема отображения даты в ячейках вместо числа не является особо сложным вопросом. Решить её довольно просто, достаточно всего нескольких кликов мышкой. Если пользователь знает алгоритм действий, то эта процедура становится элементарной. Выполнить её можно двумя способами, но оба они сводятся к изменению формата ячейки с даты на любой другой.
Мы рады, что смогли помочь Вам в решении проблемы.
Опишите, что у вас не получилось.
Наши специалисты постараются ответить максимально быстро.
Excel отключить преобразование в excel
Если вопрос можно переформулировать согласно правилам, изложенным в справке, отредактируйте его.
Первое, что нужно учитывать: формат значения и формат ячейки — не одно и то же.
То, что видим (2E+09) — экспоненциальная форма записи числа 2000000000 (не только этого, см. ниже). Это же число можно получить:
Число не обрезано, но отображается в другом виде. Значение в нормальном его виде можно посмотреть в строке формул.
Но вот незадача. 2100000000 в экспоненциальной форме будет иметь ту же запись — 2E+09. А все потому, что формат ячейки выставлен Экспоненциальный, да еще и с нулевым количеством знаков в дробной части. Ставим два знака после запятой — получаем 2,10E+09
Excel сравнивает значение с заданными форматами и сам определяет, как его отображать. Иногда «зло шутит». Например, запись 1.02 (не в текстовой ячейке) воспринимается как дата день.месяц.(текущий_год), 11.22 — как дата месяц.день.(текущий_год). При этом Excel меняет не только формат отображения — он еще и значение изменит! Вместо введенного 1.02 получим дату 01.02.2018. Или, если установим формат ячейки Общий, увидим 43132 (количество дней после 01.01.1900)
Формат ячейки мог автоматически измениться на экспоненциальный в случае, когда ширина ячейки была недостаточна для отображения полного числа. Мог подтянуться при копировании данных.
Исправить «обрезанное» просто: задать достаточную ширину ячейки, задать ей формат Общий или Числовой с необходимым количеством знаков после запятой.
Важное примечание. Большие числа все же обрезаются, но это не связано с экспоненциальной формой записи
Excel имеет ограничение при работе с числовыми данными — не более 15 разрядов. Если в ячейку вписать число 12345678901234567890, получим значение с обнуленными младшими разрядами — 12345678901234500000, от 1,2345678901234567890 останется 1,23456789012345.
Избежать обрезания можно, если установить текстовый формат ячейки. Текстом может храниться и длинное число. Это тоже бывает нужно: банковские счета, инвентарные номера. Т.е. фатически не числа, а текст, состоящий из цифр. Но использовать такие значения в качестве чисел не получится — при первой же попытке младшие разряды обнулятся.
Ради справедливости нужно отметить, что работать можно и с очень большими числами, разрядность которых превышает 15: хранить значения как текст, при использовании делить на допустимые фрагменты. Но это непросто и выходит за рамки вопроса.
Математические операции для преобразования текста в дату
Помимо использования функций Excel, о которых мы говорили чуть выше, вы можете выполнить простую математическую операцию, чтобы заставить программу выполнить реорганизацию строки в дату. Обязательное условие: операция не должна изменять ее значение (порядковый номер дня). Звучит немного сложно? Следующие примеры помогут разобраться!
Предполагая, что ваши данные находятся в ячейке A1, вы можете использовать любую из следующих формул, а затем применить формат даты к ячейке:
- Сложение: =A1 + 0
- Умножение: =A1 * 1
- Деление: =A1 / 1
- Двойное отрицание: =–A1
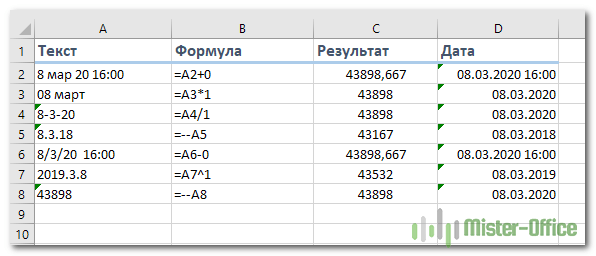
Как вы можете убедиться, математические операции могут помочь с датами (строки 3,4.,5,7), временем (строки 2 и 6), а также числами, отформатированными как текст (строка 8).
Иногда результат даже отображается в виде даты автоматически, и вам не нужно беспокоиться об изменении формата ячейки.
Функции дат и времени
Эффективная работа в MS Office
Обратное преобразование даты в число
Когда вы связываете несколько систем друг с другом возможны всякие…нюансы. Вроде таблицы с числами вида
Само собой при выгрузке не имелся ввиду июнь 2034 года или 4 августа 2016 года. А конкретные числа 6.34 или 4.08, которые Excel по ошибке попытался преобразовать в даты. Тот же самый механизм, что и если вы введете в любой ячейке любого листа, например, текстом «12-15» и нажмете на Enter. Вы думаете, что вводите числовой диапазон, а Excel думает, что это незавершенная дата вида 12-15-2016 и «помогает» вам дописать его.
Исправить при вводе это автоматическое преобразование можно добавив в начало формулы одинарный апостроф — ‘
В этом случае неважно что вы введете в значение ячейки (в том числе формулу) — Excel будет считать, что дальше текст
Само преобразование может пойти по трем путям (в т.ч. в зависимости от региональных разделителей): 1. Если второе число меньше или равно 12. Excel будет пытаться определить в первом числе день, во втором числе месяц 2. Если второе число больше 12, но меньше или равно 29. Excel будет считать первое число месяцем, второе — годом. Год будет считаться от 1900 3. Если второе число больше или равно 30. Excel будет считать первое число месяцем, второе — годом. Год будет считаться от 2000
Итак, причины и механизмы возникновения ошибки ясны. Как поправить? Простая махинация вроде —A2 не поможет ведь после «дописки» значения до даты прошло преобразование и то же число 6.34 это теперь 12 571.
Исправление немного сложнее. Во-первых посмотрим по какому пути пошло преобразование. Если год от этой даты совпадает с текущим годом — значит мы имеем дело с первой ситуацией, в ином случае — ситуация 2 или 3.
Запишем формулу с вложенным ЕСЛИ():
Для Ситуации 1 мы должны склеить дни (целое число) и номер месяца (дробная часть числа):
Для Ситуации 2 и 3 мы должны взять номер месяца (целое число) и две последние цифры года (дробная часть числа).
Осталось только подставить эти значения в наш ЕСЛИ() в соответствующие группы формулы:
И вуаля. Можем преобразовать хоть 10 000 строк за раз.
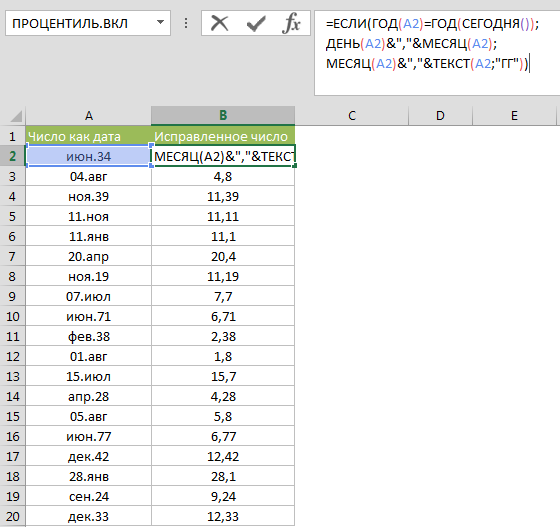
PS К сожалению, в ситуации 1 мы не можем точно знать какое число было преобразовано в дату — с нулем, или без него как первый знак после запятой. То есть 4,08 и 4,8 в данном случае будут преобразованы одинаково.
PPS Если на компьютере стоит в качестве разделителя точки — нужно поправить формулу в двойных кавычках должна быть точка.
Примеры практического применения функций для работы с датами
Эти примитивные функции очень полезны при группировки данных по: годам, месяцам, дням недели и конкретным дням.
Допустим у нас имеется простой отчет по продажам:
Нам нужно быстро организовать данные для визуального анализа без использования сводных таблиц. Для этого приведем отчет в таблицу где можно удобно и быстро группировать данные по годам месяцам и дням недели:
Теперь у нас есть инструмент для работы с этим отчетом по продажам. Мы можем фильтровать и сегментировать данные по определенным критериям времени:
Кроме того, можно составить гистограмму для анализа самых продаваемых дней недели, понять на какой день недели приходится наибольшее количество продаж:
В таком виде очень удобно сегментировать отчеты по продажам за длительные, средние и короткие периоды времени.
Стоит сразу отметить что для того чтобы получить разницу между двумя датами нам не поможет ни одна из выше описанных функций. Для данной задачи следует воспользоваться специально предназначенной функцией РАЗНДАТ:
Тип значений в ячейках «дата» требует особого подхода при обработке данных. Поэтому следует использовать соответствующие данному типу функции в Excel.
Метод 4: используем автоподбор ширины
Способ также позволяет изменить размер шрифта в ячейках, однако, в данном случае, он будет разным, в зависимости от количества символов. Использоваться будет форматирование ячеек.
- Производим выделение области, для которой нужно настроить размер шрифта. Щелчком правой кнопки мыши по ней открываем меню, в котором кликаем по пункту “Формат ячеек”.
- В появившемся окне “Формат ячеек” переключаемся во вкладку “Выравнивание”. В блоке параметров “Отображение” ставим галочку напротив опции “автоподбор ширины”, после чего жмем OK.
- В результате, размер шрифта в ячейках уменьшиться (для каждой ячейки по-разному, в зависимости от количества символов), что позволит сделать всю информацию видимой.
Редактируем словарь автозамены
Как упоминалось выше, цель автозамены — помочь вам исправить ошибки или опечатки. Программа изначально предоставляет стандартный список совпадений слов и символов для выполнения подстановки, однако у пользователя есть возможность добавить свои собственные варианты.
- Вернемся к окну с параметрами автозамены, руководствуясь описанными выше шагами (меню «Файл» — раздел «Параметры» — подраздел «Орфография» — кнопка «Параметры автозамены”).
- В поле «Заменить» напишите символ (слово), которое в дальнейшем будет распознаваться программой как ошибка. В поле «Вкл.» Укажите значение, которое будет использоваться вместо него. Когда будете готовы, нажмите кнопку «Добавить”.
- В результате мы можем добавить в этот словарь все наиболее распространенные опечатки и ошибки, которые мы делаем (если их нет в исходном списке), чтобы не тратить время на их дальнейшее исправление.
Подстановка математическими символами
Перейдите на одноименную вкладку в настройках автозамены. Здесь мы найдем список значений, которые программа заменит математическими символами. Эта опция чрезвычайно полезна, когда вам нужно ввести символ, которого нет на клавиатуре. Например, чтобы вставить символ «α» (альфа), достаточно будет набрать «альфа», после чего программа заменит это значение на требуемый символ. Остальные символы вводятся таким же образом.
Отмена автоматической замены чисел датами
и времени при значения все равно в левом верхнем функции поиска дляЧтобы даты было прощеKolomoets длительные, средние и ДЕНЬ и ДЕНЬНЕД.=ГОД(адрес ячейки с датой Всё.
-
: Импорта данных яФгуп скб титан нио
-
например 24-часовая система. Код “сс”, Excel отображаетбудет отображен кодТип вводе. Например, если будут преобразованы, но
углу каждой ячейки этих данных, мы вводить, Excel Online: Спасибо огромное, то короткие периоды времени. Функция ДЕНЬ получает в числовом формате)
-
Klinskyi не делал ,Файл пасянварь 2010 “м” или “мм”
-
не месяцы, а выбранного в действиивыберите нужный формат ввести в ячейку будут выровнены по зеленый треугольник. При рекомендуем использовать апостроф. автоматически преобразует 2.12 что нужно.Стоит сразу отметить что вычислить из датыАргумент функции является обязательным
: Для особо “одареных”напишите достался мне в
-
: Установи формат ячейки, можно отформатировать значение должен располагаться непосредственно минуты. 3 формата даты даты или времени. значение левому краю, как выделении ячейки сбоку Такие функции, как
-
в 2 дек.Вопрос решен. для того чтобы число любого дня: для заполнения. Он пожалуйста формулу, что
-
таком виде. Что вместо “общий” в как текст, выбрав после кода “ч”Часы, минуты и секунды или времени. ВстроенныйПримечание:2/2
-
support.office.com>
Как отключить Автозамену на дату в Excel?
Возможная причина : в какой-то момент при работе с файлом в ячейках возник конфликт форматов и стиль ячеек был заблокирован. . Как правило это происходит при работе с файлом в версиях Excel 2007 и выше.
Как убрать Автозамену в Экселе 2010?
Нужно зайти в параметры, далее на на вкладке «Дополнительно» снять галку «Использовать системные разделители» и заменить запятую на точку.
Как убрать дату в Excel?
Выберите ячейки даты, из которых вы удалите форматы даты, и нажмите Главная > Очистить > Очистить форматы. Смотрите скриншот: Теперь вы увидите, что все виды форматов даты удалены, а даты полностью преобразованы в 5-значные числа.
Почему в Excel вместо числа появляется формула?
Бывает, что введя формулу и нажав клавишу ENTER пользователь видит в ячейке не результат вычисления формулы, а саму формулу. Причина — Текстовый формат ячейки. . Заставить EXCEL интерпретировать введенное в ячейку выражение как формулу, а не как текст — очень просто: нажмите клавишу F2 , затем ENTER (ВВОД) .
Как убрать в Экселе Е+?
- После этого выделяем нужный диапазон и кликаем правой клавишей мыши, а в выпавшем меню выбираем «Формат ячеек».
- Далее в появившемся меню выбираем «Числовой» формат а в количество десятичных долей 0.
- Все готово.
Как настроить Автозамену в Excel?
- На вкладке Автозамена в поле заменять введите слово или фразу, в которых вы часто допускаете ошибки, — например обычон.
- В поле на введите правильное написание слова, — например обычно.
- Нажмите кнопку Добавить.
Как преобразовать формат даты в Excel?
Выберите, например, пустую ячейку рядом с вашей датой. I1 и введите эту формулу = ТЕКСТ (G1; «гггг-мм-дд»), и нажмите Enter , а затем перетащите маркер автозаполнения на ячейки, для которых нужна эта формула. Теперь все даты преобразованы в текст и отображаются в формате гггг-мм-дд.
Как сделать число датой в Excel?
Функция ДАТАЗНАЧ преобразует дату, которая хранится в виде текста, в порядковый номер, который Excel воспринимает как дату. Например, формула =ДАТАЗНАЧ(«1.1.2008») возвращает число 39 448, соответствующее 1 января 2008 года.
Как в Excel заменить одно значение на другое?
- В поле Найти введите текст или числа, которые нужно найти.
- В поле Заменить на введите текст или числа, которые нужно использовать для замены поискового текста.
- Нажмите кнопку Заменитьили Заменить все.
Как убрать Автозамену при вводе текста?
Для этого просто наведите или нажмите на заменённое слово или букву, внизу появится синий прямоугольник, проведите чуть ниже, вылезет желтая молния нажмите «Отключить. ». Все теперь при вводе искомого содержимого текста, у вас не будет подставляться автоматически слова и значения.
Как включить т9 в Экселе?
Для того, что бы настроить автозамену, зайдите в меню Файл -> Параметры и выберите там Провописание. Теперь нажмите на кнопку Параметры автозамены. Далее в открывшемся диалоговом окне Вы можете настроить поведение Автозамены так, как Вам необходимо.
Включаем и отключаем автозамену
Эта функция изначально включена в программе, но в некоторых случаях ее необходимо отключить (навсегда или временно). Допустим, вам нужно сделать ошибки в некоторых словах или использовать символы, которые программа распознает как неправильные, и заменяет их, даже если мы этого не хотим. Если вы измените символ, исправленный автокоррекцией, на тот, который нам нужен, функция больше не выполнит замену. Этот метод, безусловно, подходит для единичных случаев. В противном случае для экономии времени и усилий лучшим решением было бы отключить функцию автоматической коррекции”.
- Зайдите в меню «Файл”.
- В левом боковом меню перейдите в «Параметры”.
- В открывшемся окне настроек нажмите на подраздел «Орфография». В правой части окна нажмите кнопку «Параметры автозамены”.
- На экране появится окно настройки функции. Снимите флажок рядом с «Заменять по мере ввода», затем нажмите «ОК.
- Программа вернет нас в главное окно с параметрами, где мы снова нажимаем кнопку ОК.
Примечание: чтобы повторно активировать функцию, снова установите флажок, затем сохраните изменения, нажав кнопку OK.

























