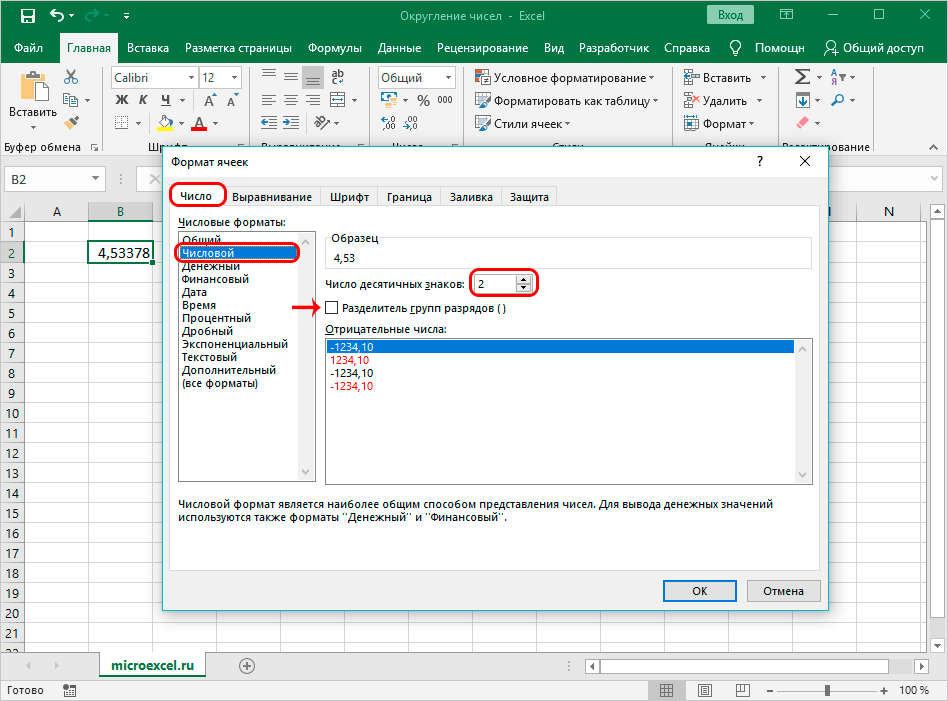Настройка округления как на экране
Как отключить округление в Эксель
В процессе пользования Эксель часто возникает ситуации, когда при вводе данных цифры округляются. Это может влиять на точность расчеты и визуальное восприятие информации. В таком случае выделяется несколько вариантов, как сделать, чтобы Excel не округлял числа. Рассмотрим основные решения.
Увеличение разрядности
Наиболее простой метод выключения — применение опции увеличения разрядности, которая работает по принципу добавления чисел после запятой. Для решения задачи сделайте следующие шаги:
- Определитесь, в какой ячейке не нужно округлять числа в Excel.
- В разделе «Число» разверните список форматов и примите решение, какой хотите использовать.
Кликните по кнопке «Увеличить разрядность» в Эксель нужное число раз.
Контролируйте правки путем просмотра состояния секции и учтите, что после установки нужной функции округление выключиться. При добавлении нового знака будет «0».
В более новых версиях Excel этот метод будет иметь другой вид:
- Зайдите на кладку «Главная».
- Жмите на символ стрелки вниз справа от надписи «Число».
- В разделе «Категория» выберите нужный числовой вариант и убедитесь, что он имеет десятичные разряды.
- Найдите поле «Число десятичных» и введите нужную цифру, а после жмите «ОК».
Настройка формата
Еще один способ сделать так, чтобы Эксель не округлял — настроить формат и установить точное количество знаков после запятой. В настройках можно с легкостью увеличить цифру до требуемого, выключив округление. Для этого потребуется специальное меню в программе:
- Выделите место в таблице, где нужно внести соответствующие изменения.
- Разверните меню «Ячейки» и кликните на «Формат».
- Выберите «Формат …».
- Выделите с помощью левой кнопкой мышки ту цифру, которая применяется для выделенных ранее секций.
- Установите количество знаков, вписав его в отведенное поле, используйте новые настройки и покиньте меню.
Посмотрите на выделенные ячейки и убедитесь в правильности отображения.
Изменение формата
Чтобы в Экселе не округлять числа, можно изменить формат. Этот вариант наиболее привлекательный в ситуации, когда в ячейке не хватает места для установки всех знаков. Можно использовать рассмотренный выше метод и поменять формат, но результат будет виден только после выхода из меню. Лучше войти в раздел «Число», как отмечалось в первом способе, и посмотреть представление цифр для других форматов. Выберите тот, который вам подходит, и сразу оцените изменения.
Функция округления Excel
Excel предлагает вам несколько функций, с которыми вы можете округлить. Но давайте начнем с самого простого варианта: функция ОКРУГЛИТЬ. Их применение относительно просто: вы сначала вводите округляемое число. Вторым аргументом в формуле ОКРУГЛИТЬ является число, указывающее, сколько цифр Excel должно округлять до значения.
Числовой аргумент относится к значению, которое вы хотите округлить. Поэтому вы можете либо ввести число непосредственно в формулу, либо указать ссылку на другую ячейку.
Вы используете параметр «Количество_Цифр», чтобы указать, с какой позиции вы хотите округлить. Введите положительные десятичные разряды с положительными значениями. Соответственно, значение 0 не будет иметь десятичных разрядов и, следовательно, генерирует целое число. Если вы используете отрицательные значения, цифры слева от запятой округляются в большую или меньшую сторону до ближайшего десятичного знака.
Вы можете использовать ОКРУГЛИТЬ либо с помощью функции «Вставить функцию ()», либо ввести функцию непосредственно на панели инструментов. При использовании последнего метода вы должны помнить, что функция должна начинаться со знака равенства (=), в противном случае Excel воспринимает вводимые данные как текст для отображения.С помощью простой функции в Excel вы можете установить, как именно округлять.
Вам не нужно использовать собственную ячейку для округления значения. Excel также позволяет вкладывать функции. Таким образом, вы можете объединить функцию ОКРУГЛИТЬ напрямую с другой формулой.
В этом примере вы создаете среднее из различных чисел и округляете результат. Тогда в ячейке появляется только округленное значение.
Округлить до
Способ 2. Изменение формата
При округлении в Excel можно настроить разрядность при изменении формата ячейки. Кроме того, он доступен как для таблицы в целом, так и для выбранного диапазона (для любого количества строк или столбцов, прямоугольных или даже произвольных).
Для этого нужно выделить ячейки, в которых отображение чисел округлено, и перейти к пункту форматирования в меню, которое открывается при нажатии правой кнопкой мыши.
Когда откроется окно с настройкой формата, нужно перейти на вкладку чисел и выбрать «числовой», если он не установлен по умолчанию. Если указаны другие параметры, такие как «финансовый», «дата» или «общий», округлить значение в ячейках будет невозможно.
После выбора правильного формата вы должны указать в правой части окна, сколько десятичных знаков будет отображаться. Итак, выбрав 0, вы можете получить целое число 4 из 3,777 и указать 2 — 3,78. Правда, в расчетах опять же будет использоваться реальное значение, а не то, что пользователь увидит на экране.
Чтобы изменить это и убедиться, что в формулах используются числа, отображаемые на экране, пользователю потребуется настроить точность вычислений. Для этого вам потребуется выполнить следующие действия:
- Перейдите к первому пункту меню вверху — «Файл».
- Выберите раздел параметров, расположенный внизу.
- В появившемся на экране окне перейдите в подраздел «Еще» и найдите здесь блок с названием «При пересчете этой книги».
- Поставьте галочку напротив второго пункта, выбрав «указанная точность», после чего на экране появится сообщение для подтверждения операции.
- Щелкните «ОК».
После выполнения этих шагов процесс округления в Excel изменится. И будут учитываться те значения, которые отображаются на экране, а не данные из памяти программы. Поэтому, настраивая отображение, можно ожидать, что результаты округления будут учтены в формуле округления Excel. Это значит, что точность расчетов станет тем, что нужно пользователю.
Убрать лишнее после запятой.
Установка точности расчетов
Приведем пример для того чтобы вы поняли, в чем разница, если включить/отключить эту настройку.
Для начала посчитаем сумму значений во всех наших ячейках.
- Для этого добавим новое поле и перейдем в него. Затем кликнем на иконку «Fx» (вызов окна вставки функции).
- В появившемся окне выберите категорию «Математические».
- Найдите в списке функцию «СУММ». Для вставки нажмите на кнопку «OK».
- Появится окно, в котором нужно вставить аргументы функции. Для этого достаточно вручную выделить все ячейки. В результате этого они автоматически подставятся в нужное поле.
- В процессе выделения вы увидите пунктирную рамку. При этом большое окошко исчезнет. Это сделано для удобства выбора диапазона ячеек, поскольку таблица может быть огромных размеров.
- Как только вы отпустите палец, всё вернется обратно. При этом в поле «Число 1» будет указан нужный диапазон, а не то, что стояло по умолчанию. Для сохранения данных нажмите на кнопку «OK».
Обратите внимание на результат. Это сумма реального содержимого ячеек, а не того, что вы видите
Можете проверить при помощи калькулятора. У вас будут расхождения.
Можете убедиться, что в таблице хранятся иные значения, по сравнению с отображаемыми. Дело в том, что мы настроили отображение информации вплоть до тысячной доли. А по факту всё осталось на месте. Тот же результат был, если бы вы оставили округление до сотых или десятых.
Для того чтобы в формуле «СУММ» происходил расчет того, что отображается, нужно сделать следующие действия.
- Нажмите на пункт меню «Файл».
- Перейдите в раздел «Параметры».
- Кликните на пункт «Дополнительно». После этого прокрутите окно практически до самого низа.
- Найдите группу настроек «При пересчете этой книги». Поставьте галочку около пункта «Задать указанную точность» (если в будущем вам эта настройка окажется ненужной, достаточно будет убрать эту галочку).
- Кликните на кнопку «OK». Сразу после этого вы увидите предупреждение, в котором вам сообщат, что данные в таблице будут изменены в меньшую сторону. Необходимо согласиться с этим условием нажатием на «OK».
- Только после этого вы сможете сохранить внесенные изменения.
- Снова посмотрите результат подсчетов. Теперь он изменился и соответствует сумме отображаемых чисел.
Поэтому, если подобная точность при расчетах будет использовать один или несколько раз, нужно будет не забыть снять галочку с этого пункта в настройках.
Формат ячеек
Часто нам нужно не фактическое округление, а просто аккуратный единый вид всех чисел в таблице. В таком случае мы не используем формулы, а просто меняем внешний вид данных.
Для этого выделяем ячейки в таблице и нажимаем правую кнопку мыши. В контекстном меню выбираем нужный раздел.
Во вкладке “Число” выбираем подходящий формат.
“Общий” используется по умолчанию и отображает данные в ячейках так, как они есть, изменить внешний вид тут не получится.
“Числовой” позволяет отображать столько знаков после запятой, сколько нужно, или вовсе убрать дробную часть.
“Денежный” и “Финансовый” похожи на “Числовой”, но позволяют также указывать валюту.
В “Процентном” тоже можно регулировать количество знаков после запятой. Если мы переключаемся на этот формат, то исходные данные в ячейках умножаются на 100, и добавляется значок %.
Я для своих вычислений чаще всего пользуюсь числовым форматом. Он универсальный и позволяет быстро привести ячейки к единому виду.
Этот способ подходит для Excel любого года выпуска. Если у вас новая версия программы, то решить задачу можно еще быстрее. Для этого во вкладке “Главная” есть специальный блок опций. Тут можно выбрать подходящий формат из выпадающего списка, а стрелочками влево и вправо увеличить или уменьшить количество разрядов.
Внимание: при изменении формата данных фактические значения в ячейках не меняются, они остаются прежними, просто отображаются по-другому
Синтаксис функции ЧЁТН
Функция ЧЁТН очень простая и принимает только один аргумент. Соответственно, этот аргумент является обязательным. Вы можете передать в качестве аргумента ЧЁТН числовую константу или адрес другой ячейки, причём в указанной ячейке должно быть числовое значение.
Чтобы не возникало ошибок «#ЗНАЧ!» (ошибка в значении), переданный аргумент должен или быть числом, или должен приводиться к числу. Про явное преобразование текста в число читайте здесь.
Если аргумент не является числом, то функция ЧЁТН возвратит ошибку. Если Ваши расчёты критичны к ошибкам, то выполните перехват ошибок выполнения формулы, воспользовавшись обёрткой из функции ЕСЛИОШИБКА.
Обобщённый синтаксис функции выглядит вот так:ЧЁТН(число)
Если в формулу передать чётное целое число, то оно не изменится.
Чтобы добавить формулу в ячейку таблицы, воспользуйтесь Мастером функций. Также можно просто написать формулу вручную, особенно если это составное выражение.
В Excel есть функция проверки чётности чисел, про которую мы ранее писали здесь.
Как работать с функциями в Excel
Способ третий: используем «Разрядность»
Функция «Увеличения или уменьшения разрядности» позволяет быстро справиться с округлением чисел. Но, для того, чтобы произвести вычисления без ошибок, необходимо отнестись к редактированию очень внимательно.
- Выбираете нужную вам ячейку с большим количеством цифр после запятой. После этого пробуете изменить разрядность при помощи кнопки «Уменьшить разрядность». Чтобы ее найти, вам нужно открыть вкладку «Главная» и перейти в блок «Число».
Последний способ округления используется для случаев, когда необходимо вести подсчет крупных чисел регулярно. Здесь главное случайно не удалить данные, так как восстанавливать их придется вручную.
Если при округлении у вас появились одинаковые значения, которые требуется удалить, воспользуйтесь простыми тремя способами это сделать, описанными в этой инструкции. Больше полезных советов по работе с Word и Excel вы найдете в Справочнике!
Округляем до ближайшего ЧИСЛА, кратного заданному (четному, нечетному) в EXCEL
history 3 апреля 2013 г.
- Группы статей
- Ближайшее ЧИСЛО
- Округление и точность
Округлить с точностью до 0,01; 0,1; 1; 10; 100 не представляет труда – для этого существует функция ОКРУГЛ() . А если нужно округлить, например, до ближайшего числа, кратного 50?
В EXCEL 2007 функция ОКРУГЛТ(число;точность) поможет округлить с необходимой точностью (не путать с функцией ОКРУГЛ() , см. статью Функция ОКРУГЛ() в MS EXCEL ).
Число и точность должны быть одного знака (либо оба положительные или оба отрицательные), иначе функция возвращает ошибку #ЧИСЛО!
Примеры Округляем до ближайшего числа, кратного 50: =ОКРУГЛТ(102;50) – результат 100; =ОКРУГЛТ(124,999;50) – результат 100; =ОКРУГЛТ(125;50) – результат 150.
Альтернативный вариант с функцией ОКРУГЛ() =ОКРУГЛ(124,999/50;0)*50
Округление до ближайшего четного (см. Файл примера ): =ОКРУГЛТ(A2;2) или = ЦЕЛОЕ(A2/2+0,5)*2
Округление до нечетного: =ОКРУГЛТ(A2-1;2)+1 или =ЦЕЛОЕ((A2-1)/2+0,5)*2+1
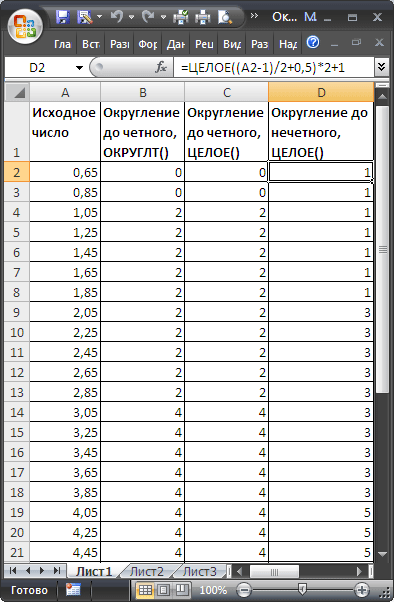
Об округлении времени читайте в статье Округление времени с заданной точностью .
ОКРВВЕРХ.МАТ и ОКРВНИЗ.МАТ
Округление с заданной точностью также можно производить принудительно вверх или вниз с помощью ОКРВВЕРХ.МАТ и ОКРВНИЗ.МАТ. Например, при расчете заказа, когда никак нельзя заказать меньше расчетного объема, но при этом нужно и кратность сохранить. То есть одна «лишняя» штука требует заказа дополнительно целого ящика. Аргументы функции те же.
Это были основные формулы округления в Excel. Но есть еще парочку, которые используются реже.
Функция ЦЕЛОЕ в Excel отбрасывает дробную часть и таким образом округляет вниз до ближайшего целого. Будет полезна при расчете целого количество лет между датами (возраст человека).
Функции ЧЁТН и НЕЧЁТ округляют числа до ближайшего четного или нечетного значения соответственно.
Видеоуроки ниже показываю основные приемы округления, а также некоторые трюки.
Округление числа до указанного количества значимых разрядов
Значимые разряды — это разряды, которые влияют на точность числа.
В примерах этого раздела используются функции ОКРУГЛ, ОКРУГЛВВЕРХ и ОКРУГЛВНИЗ. Они показывают способы округления положительных, отрицательных, целых и дробных чисел, но приведенные примеры охватывают лишь небольшую часть возможных ситуаций.
В приведенном ниже списке содержатся общие правила, которые необходимо учитывать при округлении чисел до указанного количества значимых разрядов. Вы можете поэкспериментировать с функциями округления и подставить собственные числа и параметры, чтобы получить число с нужным количеством значимых разрядов.
Округляемые отрицательные числа прежде всего преобразуются в абсолютные значения (значения без знака «минус»). После округления знак «минус» применяется повторно. Хотя это может показаться нелогичным, именно так выполняется округление. Например, при использовании функции ОКРУГЛВНИЗ для округления числа -889 до двух значимых разрядов результатом является число -880. Сначала -889 преобразуется в абсолютное значение (889). Затем это значение округляется до двух значимых разрядов (880). После этого повторно применяется знак «минус», что дает в результате -880.
Округлить число до определенного количества знаков после запятой
Математическое округление
Для привычного нам со школы математического действия есть специальная функция “ОКРУГЛ”. Она нужна для работы с дробными частями и целочисленными значениями. Аргументами выступают число и количество разрядов, которые нужно оставить после запятой.
Например, у нас есть значение 34,83021, и мы хотим округлить его с точностью до сотых. Тогда формула будет выглядеть так: “=ОКРУГЛ(34,83021;2)”.
Если в качестве второго аргумента указать 0, то получим целочисленное значение, то есть округлим первоначальные данные до единиц. А если количество разрядов будет отрицательным, то преобразовываться будет уже целое число.
Например, мы хотим округлить до сотен 1245,329. Тогда делаем такую запись в ячейке нашей таблицы: “=ОКРУГЛ(1245,329;-2)” и получаем результат 1 200.
Как округлить до целого числа в Excel?
Как задать числам требуемую точность при расчетах
В предыдущих примерах было показано, как настроить отображение числового значения. Но Excel позволяет указывать точность самих операций цифрами. Это полезно, например, в финансовых расчетах, где обычно используются числа только с двумя десятичными знаками.
Чтобы изменить этот параметр, откройте вкладку «Файл» в верхнем меню программы. В новом окне найдите строку «Параметры» в списке слева и щелкните по ней.
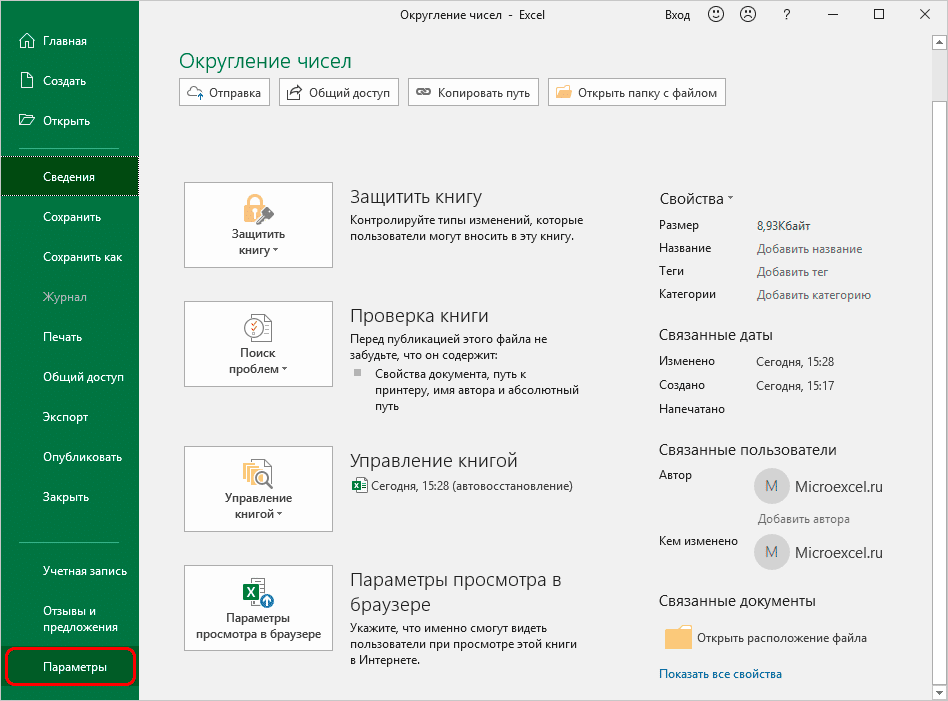
На экране должно появиться окно настройки параметров. Здесь мы переходим в раздел «Далее», далее находим подраздел «При пересчете этой книги» в нижней части правой части окна, в котором предлагается выбрать четыре параметра. Напротив второго («Установить указанную точность») установите галочку и нажмите «ОК”.
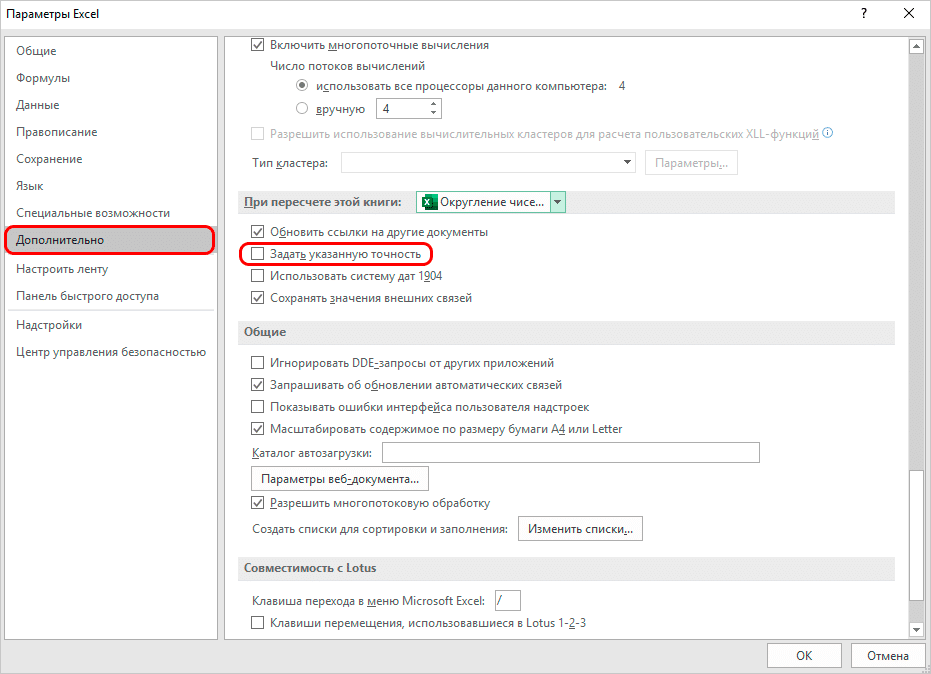
С этого момента в расчетах будет использоваться значение, которое вы видите на мониторе.
Важно: обратите внимание, что настройка будет применена ко всему файлу, а не к отдельному листу, с которого были открыты настройки
Функция НОК
В этой статье описаны синтаксис формулы и использование функции НОК в Microsoft Excel.
Описание
Возвращает наименьшее общее кратное целых чисел. Наименьшее общее кратное — это наименьшее положительное целое, которое кратно всем целым аргументам «число1», «число2» и т. д. Функция НОК используется для сложения дробей с различными знаменателями.
Синтаксис
Аргументы функции НОК описаны ниже.
Число1, число2, . Аргумент «число1» является обязательным, последующие числа необязательные. От 1 до 255 значений, для которых определяется наименьшее общее кратное. Если значение не является целым числом, оно усекается.
Замечания
Если какой-либо из аргументов не является числом, возвращается #VALUE! значение ошибки #ЗНАЧ!.
Если какой-либо из аргументов меньше нуля, то LCM возвращает #NUM! значение ошибки #ЗНАЧ!.
Если НОК(a;b) >=2^53, то НОК возвращает #NUM! значение ошибки #ЗНАЧ!.
Пример
Скопируйте образец данных из следующей таблицы и вставьте их в ячейку A1 нового листа Excel. Чтобы отобразить результаты формул, выделите их и нажмите клавишу F2, а затем — клавишу ВВОД. При необходимости измените ширину столбцов, чтобы видеть все данные.
Как числа хранятся в Excel и отображаются на экране
Excel может работать с двумя типами чисел: точными и приблизительными. Пользователь может выбрать способ их отображения, однако в самой программе число хранится в точном виде (до 15 знаков после запятой). Следовательно, даже если число на экране будет отображаться с точностью до двух десятичных знаков, программа будет ссылаться на гораздо более точную запись в памяти во время вычислений.
Пользователь может настроить отображение этого числа на экране. Причем округление происходит по общепринятым правилам: числа от 0 до 4 включительно округляются в меньшую сторону, а от 5 до 9 — в большую.
Приближенные значения
В обычной жизни мы часто встречаем два вида чисел: точные и приближенные. И если точные до сих пор были понятны, то с приближенными предстоит познакомиться в 5 классе.
У квадрата четыре стороны — число 4 невозможно оспорить, оно точное. У каждого окна есть своя ширина, и его параметры однозначно точные. А вот арбуз весит примерно 5 кг, и никакие весы не покажут абсолютно точный вес. И градусник показывает температуру с небольшой погрешностью. Поэтому вместо точных значений величин иногда можно использовать приближенные значения.
Онлайн-школа Skysmart приглашает детей и подростков на курсы по математике — за интересными задачами, новыми прикладными знаниями и хорошими оценками!
Примерчики
-
Весы показывают, что арбуз весит 5,160 кг. Можно сказать, что арбуз весит примерно 5 кг. Это приближенное значение с недостатком.
-
Часы показывают время: два часа дня и пятьдесят пять минут. В разговоре про время можно сказать: «почти три» или «время около трех». Это значение времени с избытком.
-
Если длина платья 1 м 30 см, то 1 м — это приближенное значение длины с недостатком, а 1,5 м — это приближенное значение длины с избытком.
Приближенное значение — число, которое получилось после округления.
Для записи результата округления используют знак «приблизительно равно» — ≈.
Округлить можно любое число — для всех чисел работают одни и те же правила.
Округлить число значит сократить его значение до нужного разряда, например, до сотых, десятков или тысячных, остальные значения откидываются. Это нужно в случаях, когда полная точность не нужна или невозможна.
Узнай, какие профессии будущего тебе подойдут
Пройди тест — и мы покажем, кем ты можешь стать, а ещё пришлём подробный гайд, как реализовать себя уже сейчас
Пройти тест!
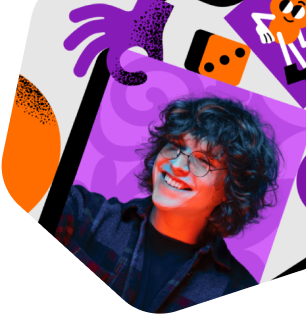
Округление чисел в Microsoft Excel
Работа с таблицами Excel
Использование формулы «ОКРУГЛВНИЗ»
Использование функций округления
Иногда необходимо изменить точность вычислений с числовыми данными не для всего файла, а только для определенной области ячеек. В этом случае лучшим решением будет использование встроенных функций для работы с числами округления, которых существует несколько типов. Вот самые дешевые и популярные:
- КРУГЛЫЙ — округление до числа с указанным количеством десятичных знаков по правилам математики.
- ROUNDUP — округление до ближайшего большего значения (по модулю).
- ROUNDDOWN — округление до ближайшего наименьшего значения (по модулю).
- ROUNDLT — округляет число до желаемой точности.
- ОКРВВЕРХ — округление до ближайшего кратного указанного значения точности.
- ОКРВНИЗ — округление до ближайшего числа, кратного указанному значению точности.
- OTBR — округление до ближайшего целого числа путем отбрасывания цифр после десятичной точки.
- ЧЕТНЫЙ — округление до ближайшего четного числа.
- ODD — округление до ближайшего нечетного числа.
Обобщенная формула для первых трех функций выглядит так: FUNCTION (; ). Например, чтобы округлить число 3,14159265 до двух десятичных знаков, вам понадобится следующая формула: = ОКРУГЛ (3,14159265; 2).
Пишем его в нужную ячейку, не забывая в начале поставить знак равенства.
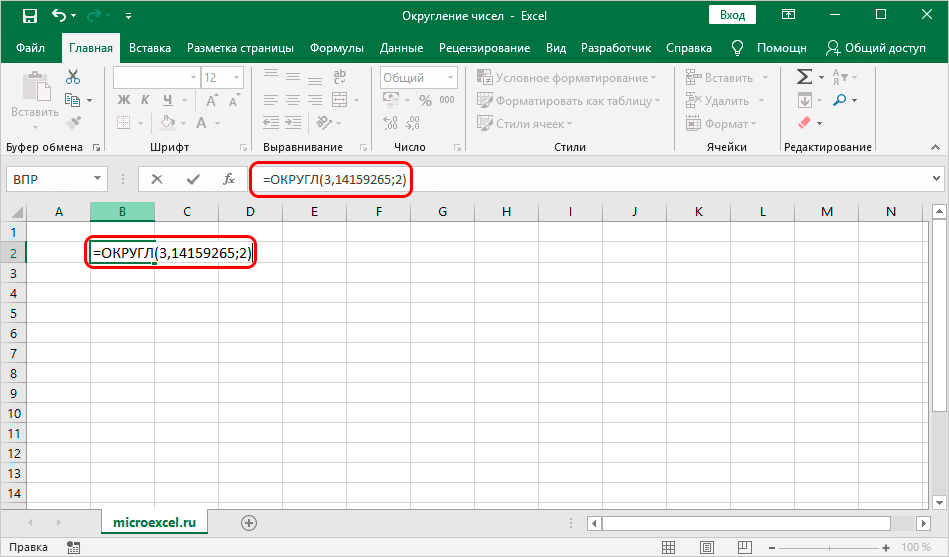
После ввода формулы нажимаем на клавишу Enter и в результате получаем число 3,14.

В формулах функций ROUNDLT, OKRVVERKH и OKRVNIZ в качестве второго аргумента указывается кратность раунда. Например, если ваша задача — округлить число 13 до ближайшего делимого на 5 без остатка, вы должны написать следующую формулу: = ROUNDLT (13; 5).
Результатом расчета будет число 15.
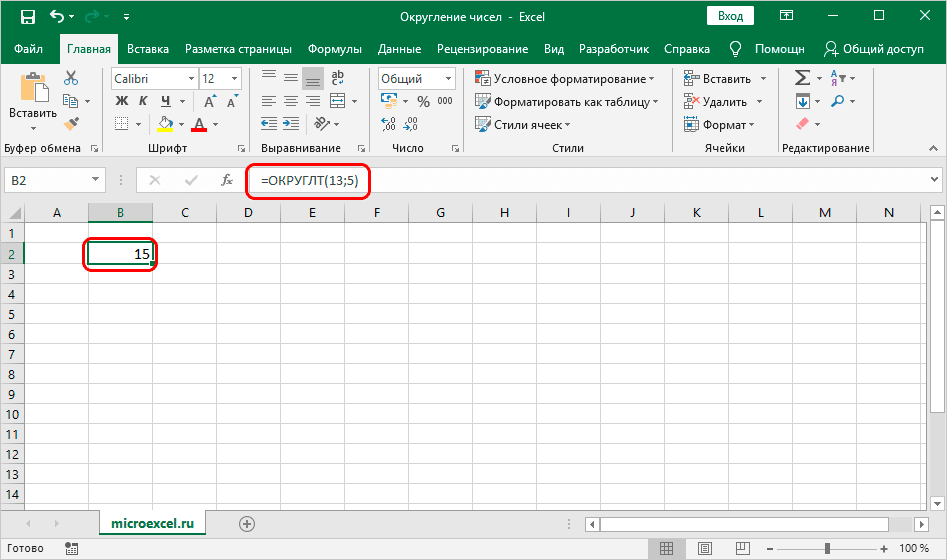
Последние три функции (НЕЧЕТНОЕ, ЧЕТНОЕ и НЕЧЕТНОЕ) принимают только 1 аргумент: само число или ячейку. Первый просто вернет свою целую часть, а второй и третий вернут ближайшее четное или нечетное число соответственно.
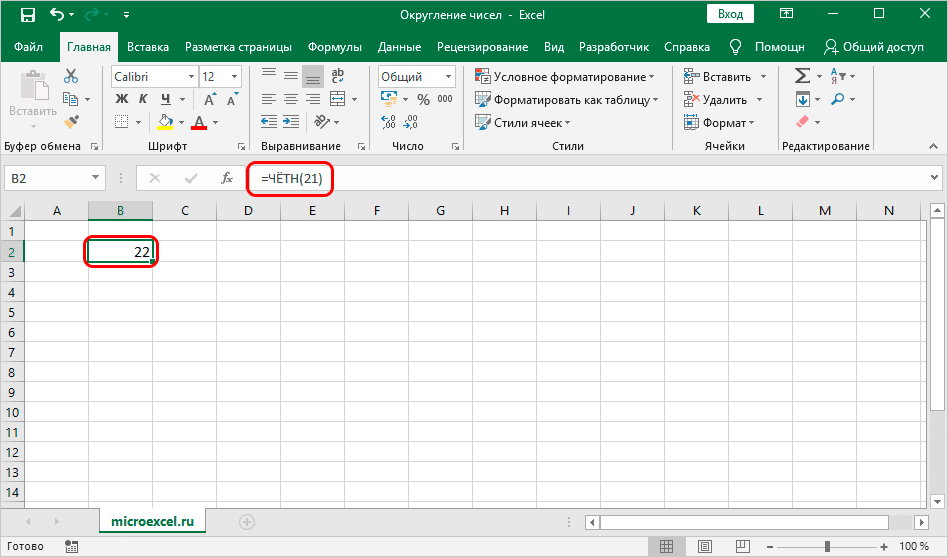
Сами функции можно записывать как внутри ячейки, так и в верхнем ряду формул, который находится справа от метки fx.
После того, как вы начнете набирать название функции, программа отобразит предложения, благодаря которым вы сможете выбрать точное название и избежать возможных ошибок при вводе. Не забудьте поставить знак равенства («=») перед записью формулы (“=”).
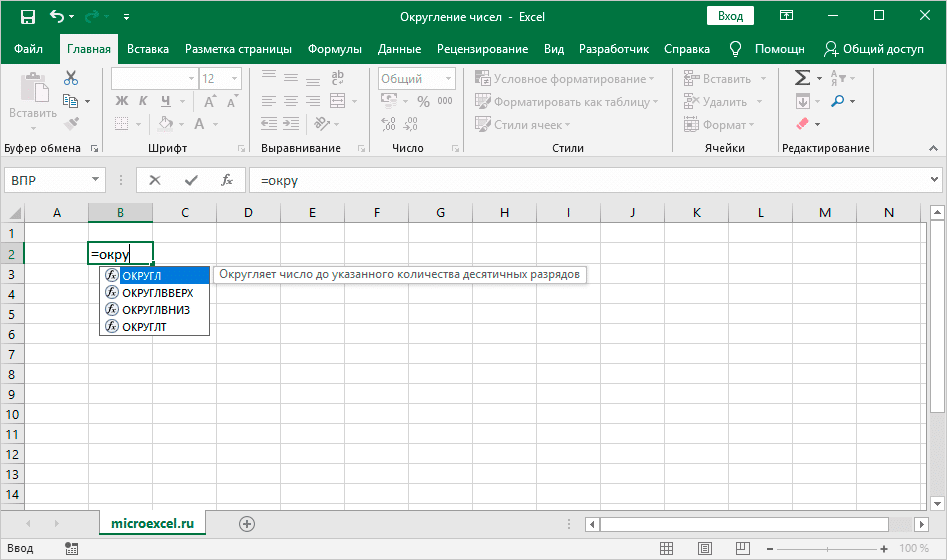
Помимо всего прочего, вы можете вызвать функцию через вкладку «Формулы». Откройте его и выберите «Математика». Появится список всех функций, отсортированных в алфавитном порядке, поэтому, чтобы найти КРУГЛЫЙ, вам нужно перейти в конец списка.
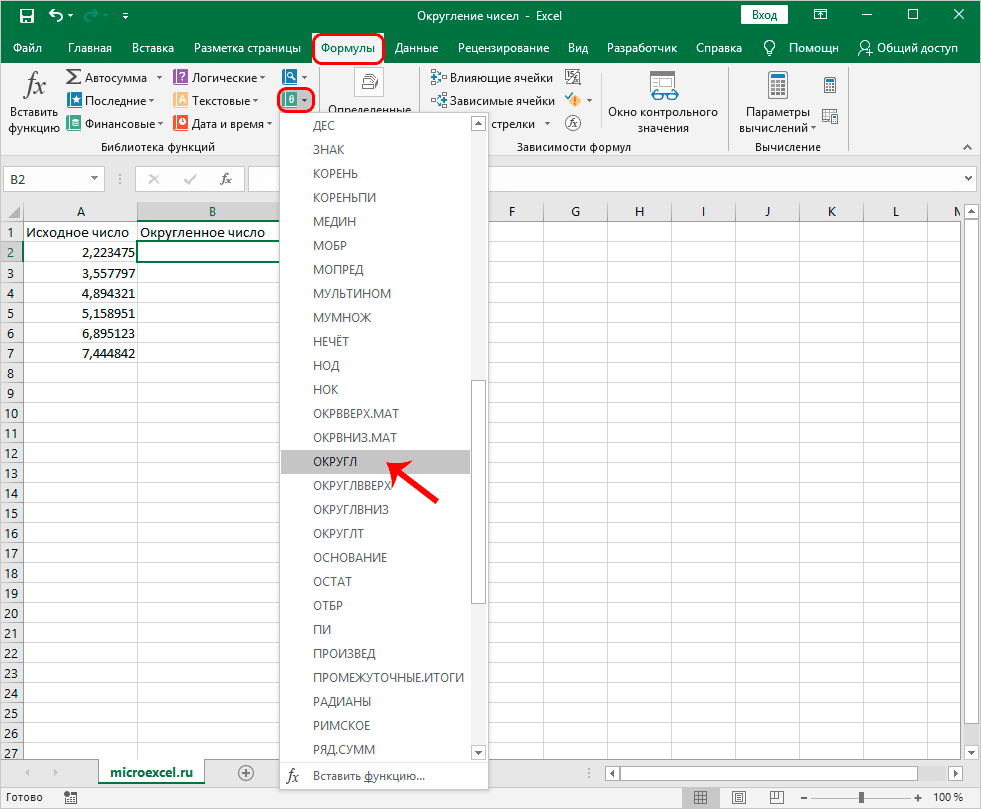
После выбора нужной функции откроется окно для ее настройки.
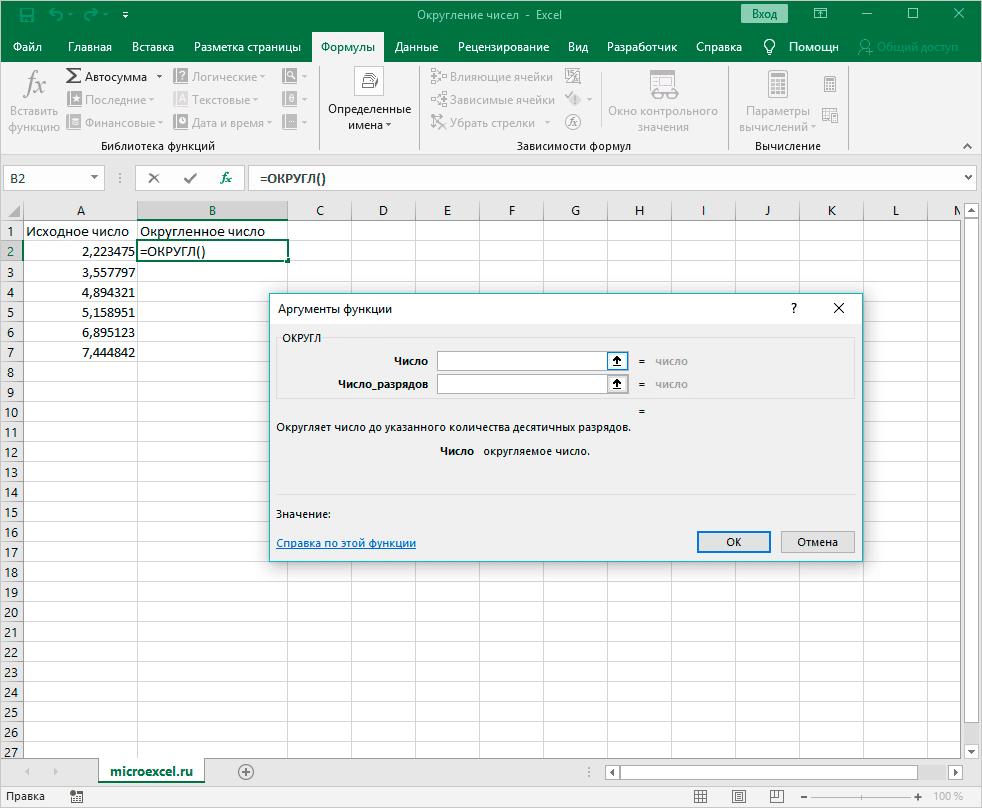
В строке «Число» записываем координаты ячейки, значение которой нужно округлить. Кроме того, вместо того, чтобы вручную писать адрес ячейки, вы можете просто щелкнуть левой кнопкой мыши по нужной ячейке, когда курсор находится в строке «Число.
Далее переходим в строку «Количество цифр» и здесь пишем количество знаков после запятой. Скажем, в нашем случае это 2.
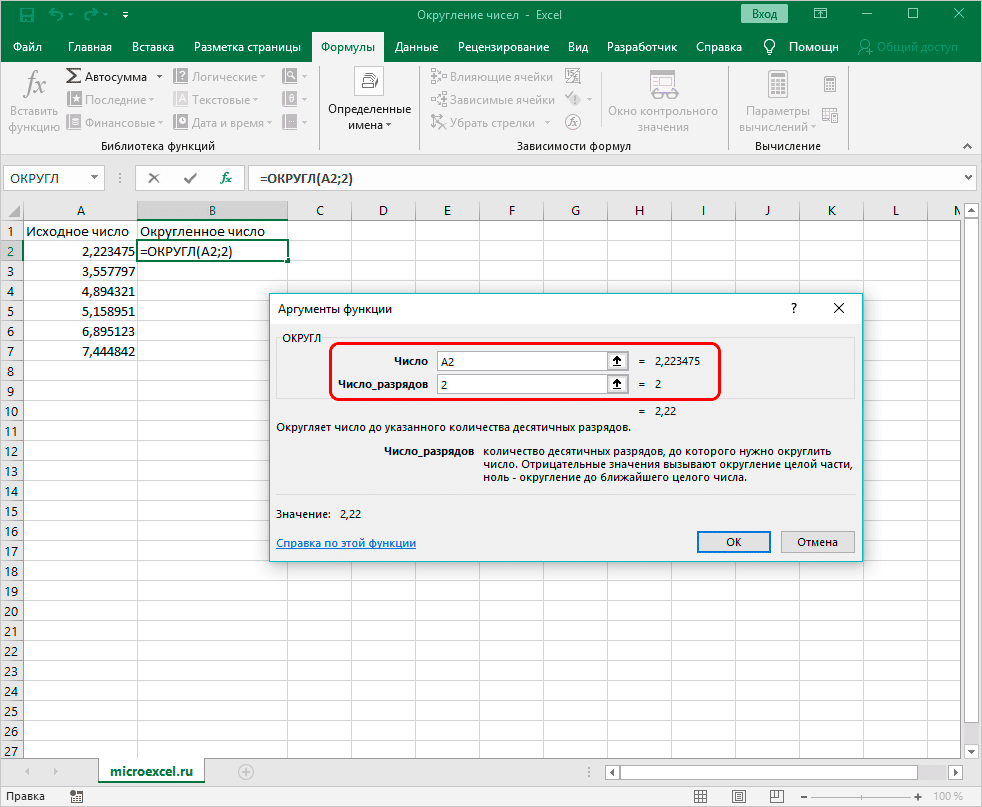
Заполнив все, нажмите «ОК» и получите результат в первой строке, где была введена функция округления.
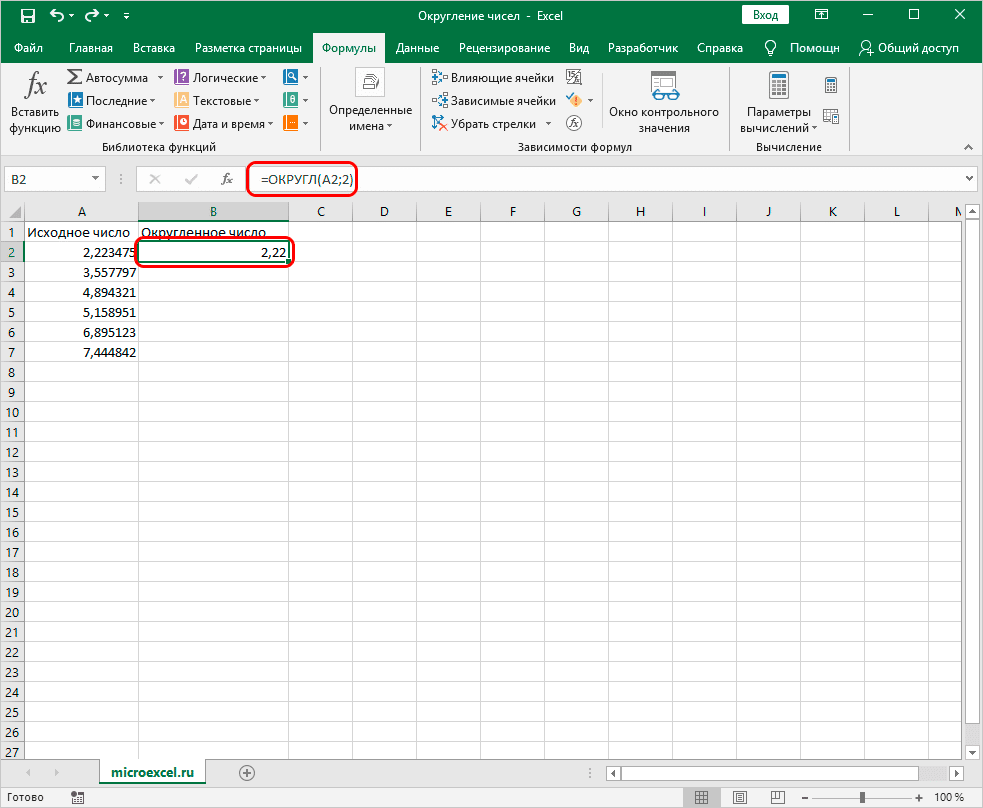
Чтобы применить вычисления к остальным строкам столбца, наведите указатель мыши на правый нижний угол ячейки, содержащей формулу. Курсор превратится в маленький крестик. Теперь, удерживая ее левой кнопкой мыши, перетащите формулу к оставшимся строкам, для которых нужно вычислить, затем отпустите кнопку.

Функции для округления в Excel
Округление числа в ячейке с помощью специальных функций, позволит в дальнейшем использовать его для расчета формул.
Необходимые для расчетов функции, находятся на вкладке «Формулы»
в разделе «Математические»
. Рассмотрим, что делает каждая из них.
Выделяем ячейку С1
и вызываем нужную функцию.
ОКРУГЛ
– округлит число до заданного количества десятичных разрядов. В поле «Число»
– укажите адрес нужной ячейки, в поле «Число разрядов»
– укажите количество знаков после запятой. Если написать «0»
, округление произойдет до целого числа.
В строке формул будет написано следующее: =ОКРУГЛ(А1;3)
. А1
– ссылка на ячейку; 3 – количество десятичных разрядов.
Округлить число в Excel можно и до десятков, сотен, тысяч
. Для этого в поле «Число разрядов»
нужно написать -1; -2; -3 соответственно.
ОКРУГЛВВЕРХ
– округлит число в большую сторону, то есть, округлит значение до ближайшего большего числа. Запись: .
ОКРУГЛВНИЗ
– округлит в меньшую сторону, то есть, до ближайшего меньшего числа. Запись: =ОКРУГЛВНИЗ(число;число разрядов)
.
Чтобы округлить в Excel до целого числа
, можно использовать любую из приведенных функций. В этом случае, в поле «Число разрядов»
нужно написать «0»
. Или же указать данное число в строке формул.
ЦЕЛОЕ
– позволит округлить значение до ближайшего меньшего целого. Запись: =ЦЕЛОЕ(число)
.
Чтобы округлить число до ближайшего большего целого, используйте округление до десятков с помощью функции ОКРУГЛВВЕРХ. Запись: =ОКРУГЛВВЕРХ(число;число разрядов)
.
НЕЧЕТ
– округлит значение до ближайшего целого нечетного числа. Причем, если значение в ячейке положительное – в большую сторону, отрицательное – в меньшую. Запись: =НЕЧЕТ(число)
.
ЧЕТН
– округлит значение до ближайшего целого четного числа. Запись: =ЧЕТН(число)
.
ОТБР
– позволит отбросить дробную часть, оставив целое число. По законам математики 23,5168 должно было округлиться до 24, а у нас число 23 – дробная часть просто отброшена. Запись: =ОТБР(число;число разрядов)
.
ОКРУГЛТ
– округлит число с заданной точностью. Если в поле «Точность»
поставить «7»
, число 23,5168 округлится до ближайшего числа, которое кратно семи. Запись: =ОКРУГЛТ(число;точность)
.
Используя способы и различные формулы, описанные в данной статье, Вы сможете округлить число в Excel так, как это нужно в документе: с определенным количеством десятичных разрядов, в большую или меньшую сторону, до целого, до десяток и тысяч.
Округление — это математическая операция, позволяющая сократить количество знаков, используемых для фиксации того или иного числа, за счет некоторого снижения его точности. В программе Excel операцию округления можно осуществить автоматически. При этом она позволяет округлять как дробные, так и целые числа.
Как сделать округление в excel с помощью функции?
Ну и конечно же, знаменитый табличный редактор славится своими формулами и функциями. Поэтому и не стоит удивляться, что и с помощью них мы сможем округлить числа в excel. Причем таких функций там несколько, на все случаи жизни. Поэтому, предлагаю их разбить на несколько блоков.
По количеству знаков
Сперва предлагают начать с классического округления. Для этого в одной ячейке запишем, например 6,7836
. И вот теперь приступим к самому интересному.
Теперь в данной ячейке будет стоять уже готовая цифра, а именно семерка.
По кратности
Данная функция рассчитана на то, чтобы округлять любые числа, которые кратны нужной вам цифре
Причем неважно, десятичное оно или целое. Допустим, у нас есть число 19
И теперь нам нужно найти то, значение, которое кратно допустим трем. Для этого делаем следующее:
Как видим, теперь в нашей ячейке красуется 18, так как оно ближайшее из тех, которые кратны трем. Надеюсь, что суть данной функции ясна.
Все эти штуки можно проделать как с единичными значениями, так и с целыми столбцами или строками. Достаточно выделить диапазон ячеек, зажав левую кнопку мыши и проведя в нужном направлении.
Надеюсь, что статья вам понравилась, а представленные способы оказались для вас полезными. Поэтому, обязательно подписывайтесь на паблик в ВК и на мой канал на Ютубе. Ну и и конечно же не забывайте заходить на мой блог без каких-либо напоминаний. Я всегда стараюсь выложить для вас что-нибудь полезное, актуальное и интересное. Удачи вам. Пока-пока!
Округление числа в Excel
Предположим, что необходимо округить число до ближайшего целого, так как десятичная часть не имеет для вас значения. Или вы хотите округление числа до кратного 10, чтобы упростить аппроксимацию сумм. Существует несколько способов округлки числа.
Изменение количества знаков после запятой без изменения значения
На листе
Выделите ячейки, формат которых требуется изменить.
Чтобы после запятой отображалось больше или меньше знаков, на вкладке Главная в группе Число нажмите кнопку Увеличить разрядность или Уменьшить разрядность .
Во встроенном числовом формате
На вкладке Главная в группе Число щелкните стрелку рядом со списком числовых форматов и выберите пункт Другие числовые форматы.
В списке Категория выберите значение Денежный, Финансовый, Процентный или Экспоненциальный в зависимости от типа данных.
В поле Число десятичных знаков введите требуемое число знаков после запятой.
Округление числа вверх
Используйте функцию ОКРУГЛВВЕРХ. В некоторых случаях может потребоваться использовать функции ЧЁТН и НЕЧЁТ для округления вверх до ближайшего четного или нечетного числа.
Округление числа до указанного количества значимых разрядов
Значимые разряды — это разряды, которые влияют на точность числа.
В примерах этого раздела используются функции ОКРУГЛ, ОКРУГЛВВЕРХ и ОКРУГЛВНИЗ. Они показывают способы округления положительных, отрицательных, целых и дробных чисел, но приведенные примеры охватывают лишь небольшую часть возможных ситуаций.
В приведенном ниже списке содержатся общие правила, которые необходимо учитывать при округлении чисел до указанного количества значимых разрядов. Вы можете поэкспериментировать с функциями округления и подставить собственные числа и параметры, чтобы получить число с нужным количеством значимых разрядов.
Округляемые отрицательные числа прежде всего преобразуются в абсолютные значения (значения без знака «минус»). После округления знак «минус» применяется повторно. Хотя это может показаться нелогичным, именно так выполняется округление. Например, при использовании функции ОКРУГЛВНИЗ для округления числа -889 до двух значимых разрядов результатом является число -880. Сначала -889 преобразуется в абсолютное значение (889). Затем это значение округляется до двух значимых разрядов (880). После этого повторно применяется знак «минус», что дает в результате -880.
При применении к положительному числу функции ОКРУГЛВНИЗ оно всегда округляется вниз, а при применении функции ОКРУГЛВВЕРХ — вверх.
Функция ОКРУГЛ округляет дробные числа следующим образом: если дробная часть больше или равна 0,5, число округляется вверх. Если дробная часть меньше 0,5, число округляется вниз.
Функция ОКРУГЛ округляет целые числа вверх или вниз аналогичным образом, при этом вместо делителя 0,5 используется 5.
В общем при округлении числа без дробной части (целого числа) необходимо вычесть длину числа из нужного количества значимых разрядов. Например, чтобы округлить 2345678 вниз до 3 значимых разрядов, используется функция ОКРУГЛВНИЗ с параметром -4: = ОКРУГЛВНИЗ(2345678,-4). При этом число округляется до значения 2340000, где часть «234» представляет собой значимые разряды.
Округление числа до заданного кратного
Иногда может потребоваться округлить значение до кратного заданному числу. Например, допустим, что компания поставляет товары в ящиках по 18 единиц. С помощью функции ОКРУГЛТ можно определить, сколько ящиков потребуется для поставки 204 единиц товара. В данном случае ответом является 12, так как число 204 при делении на 18 дает значение 11,333, которое необходимо округлить вверх. В 12-м ящике будет только 6 единиц товара.
Может также потребоваться округлить отрицательное значение до кратного отрицательному или дробное — до кратного дробному. Для этого также можно применять функцию ОКРУГЛТ.
ОКРУГЛТ
Довольно полезная функция ОКРУГЛТ. С ее помощью можно добиться округления не только до нужного разряда (слева или справа от запятой), но и вообще до нужной точности (кратности). К примеру, нужно рассчитать заказ изделий в штуках, но так, чтобы он был равен целому количеству ящиков. Если в ящике 6 шт, то заказываемое количество должно быть кратно шести. Или другой пример. Нужно, чтобы расчетная цена заканчивалась либо на 00, либо на 50, то есть имела кратность 50 рублей. Функция ОКРУГЛТ легко решает такие задачи.
Очень, очень правильная функция. Позволяет избежать 3-х промежуточных расчетов (разделить на кратность, округлить до целого и снова умножить на кратность, как я сам делал, пока не узнал про эту формулу).
Округляем до ближайшего ЧИСЛА, кратного заданному (четному, нечетному) в EXCEL
В EXCEL 2007 функция ОКРУГЛТ(число;точность) поможет округлить с необходимой точностью (не путать с функцией ОКРУГЛ() , см. статью Функция ОКРУГЛ() в MS EXCEL ).
Число и точность должны быть одного знака (либо оба положительные или оба отрицательные), иначе функция возвращает ошибку #ЧИСЛО!
Примеры Округляем до ближайшего числа, кратного 50: =ОКРУГЛТ(102;50) – результат 100; =ОКРУГЛТ(124,999;50) – результат 100; =ОКРУГЛТ(125;50) – результат 150.
Альтернативный вариант с функцией ОКРУГЛ() =ОКРУГЛ(124,999/50;0)*50
Округление до ближайшего четного (см. Файл примера ): =ОКРУГЛТ(A2;2) или = ЦЕЛОЕ(A2/2+0,5)*2
Округление до нечетного: =ОКРУГЛТ(A2-1;2)+1 или =ЦЕЛОЕ((A2-1)/2+0,5)*2+1
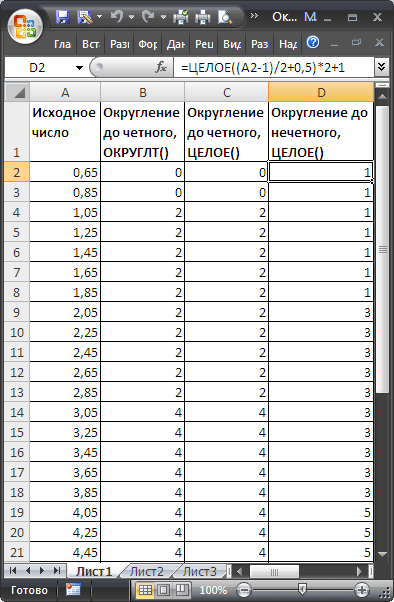
Об округлении времени читайте в статье Округление времени с заданной точностью .
Округление числа до заданного кратного
Иногда может потребоваться округлить значение до кратного заданному числу. Например, допустим, что компания поставляет товары в ящиках по 18 единиц. С помощью функции ОКРУГЛТ можно определить, сколько ящиков потребуется для поставки 204 единиц товара. В данном случае ответом является 12, так как число 204 при делении на 18 дает значение 11,333, которое необходимо округлить вверх. В 12-м ящике будет только 6 единиц товара.
Может также потребоваться округлить отрицательное значение до кратного отрицательному или дробное — до кратного дробному. Для этого также можно применять функцию ОКРУГЛТ.
Как округлить число в Excel?
Округление в Python — round, int, модуль math
Округляем до ближайшего ЧИСЛА, кратного заданному (четному, нечетному) в EXCEL
history 3 апреля 2013 г.
- Группы статей
- Ближайшее ЧИСЛО
- Округление и точность
Округлить с точностью до 0,01; 0,1; 1; 10; 100 не представляет труда – для этого существует функция ОКРУГЛ() . А если нужно округлить, например, до ближайшего числа, кратного 50?
В EXCEL 2007 функция ОКРУГЛТ(число;точность) поможет округлить с необходимой точностью (не путать с функцией ОКРУГЛ() , см. статью Функция ОКРУГЛ() в MS EXCEL ).
Число и точность должны быть одного знака (либо оба положительные или оба отрицательные), иначе функция возвращает ошибку #ЧИСЛО!
Примеры Округляем до ближайшего числа, кратного 50: =ОКРУГЛТ(102;50) – результат 100; =ОКРУГЛТ(124,999;50) – результат 100; =ОКРУГЛТ(125;50) – результат 150.
Альтернативный вариант с функцией ОКРУГЛ() =ОКРУГЛ(124,999/50;0)*50
Округление до ближайшего четного (см. Файл примера ): =ОКРУГЛТ(A2;2) или = ЦЕЛОЕ(A2/2+0,5)*2
Округление до нечетного: =ОКРУГЛТ(A2-1;2)+1 или =ЦЕЛОЕ((A2-1)/2+0,5)*2+1

Об округлении времени читайте в статье Округление времени с заданной точностью .