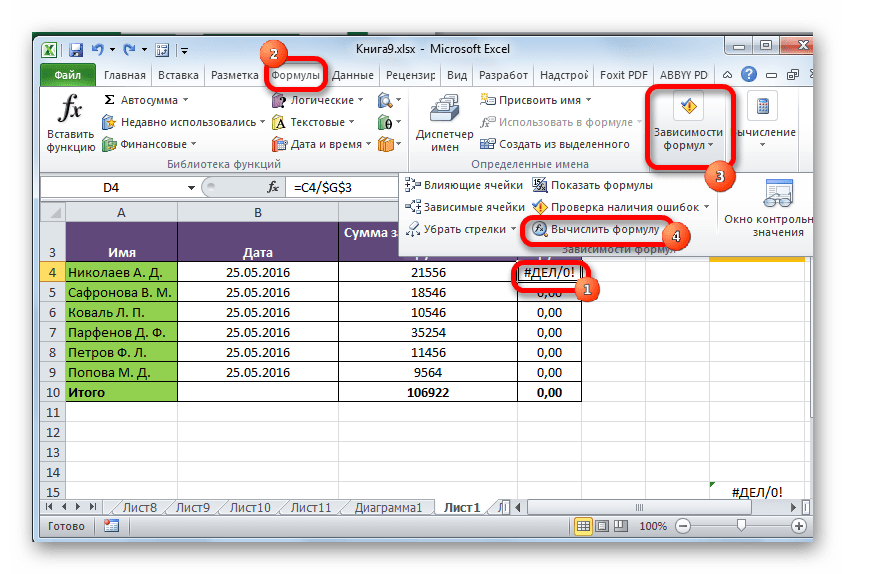#ССЫЛКА! в ячейке
Сбои в синтаксической части
Причиной текстового отображения, или того, что не протягивается формульный расчет, может быть пропуск / изменение буквы в Эксель. Если ее вводили вручную, а не через «Мастер функций», это вполне возможно. Распространенный сбой, связанный с отображением выражения — пробел перед знаком «=». В таких обстоятельствах пересмотрите синтаксис в тех моментах, где в Экселе не протягивает формулу, и она некорректно отображается.
Как видно, существует несколько причин, почему в Excel не работает протягивание, или возникают иные трудности. Чаще всего проблемы связаны с отключением автоматического расчета, неправильным форматированием или ошибка в синтаксисе Эксель. Если после внесения правок обновление не происходит, а необходимый элемент не протягивается, убедитесь в наличии автоматического обновления, а при наличии неправильной записи устраните ее вручную или с помощью встроенного помощника.
Несоответствие открывающих и закрывающих скобок
Самый распространенный пример ошибок в формулах Excel — несоответствие открывающей и закрывающей скобок. Когда пользователь вводит формулу, Excel автоматически проверяет синтаксис формулы и не позволит вам закончить ввод до тех пор, пока есть синтаксическая ошибка.
Например, на изображении выше мы намеренно опустили закрывающую скобку при вводе формулы. Если вы нажмете Enter, Excel отобразит следующее предупреждение:
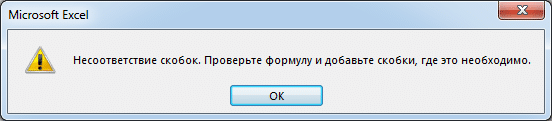
В некоторых случаях Excel предлагает свой способ исправить ошибку. Вы можете согласиться с Excel или исправить формулу самостоятельно. В любом случае, вы никогда не должны слепо полагаться на это исправление. Например, на рисунке ниже Excel дал нам неправильное решение.

Ошибка #Н/Д
Ошибка # Н / Д возникает, когда значение недоступно для формулы или функции. Вот несколько случаев ошибки # Н / Д:
- Функция поиска не подходит. Например, функция ВПР для точного поиска вернет ошибку # Н / Д, если совпадений не найдено.
- Формула прямо или косвенно ссылается на ячейку, в которой отображается значение # Н / Д.
-
При работе с массивами в Excel, когда аргументы массива меньше результирующего массива. В этом случае неиспользуемые ячейки результирующего массива будут отображать значения # N / D. Например, на следующем рисунке вы можете видеть, что результирующий массив C4: C11 больше, чем аргументы массива A4: A8 и B4: B8.
Нажав комбинацию клавиш Ctrl + Shift + Enter, мы получим следующий результат:
Ошибка #ИМЯ? (недопустимое имя)
Ошибка #ИМЯ – признак того, что вы и Excel друг дружку не сообразили. Точнее MS Excel не сообразил что вы имели ввиду – вы очевидно указываете на некий элемент, а программка его не может отыскать. В которых вариантах это обычно происходит?
В функции указана ячейка либо спектр ячеек с несуществующим (почаще всего с некорректно введенным) именованием.
Попытка суммировать несуществующий спектр с заглавием Столбец
Текст снутри функции заключается в кавычки. Если этого не происходит (другими словами заместо =”Вася” мы вводим =Вася), MS Excel приходит в полное недоумение.
Ещё одна простая ошибка – текст в функциях и формулах указывается в кавычках
В заглавии функции случаем допущена опечатка.
Excel DAX — ошибки формулы.
- Нажмите кнопку F9, чтобы начался пересчет листа.
- Измените формат ячейки на общий. Для этого нужно выделить ее и кликнуть правой кнопкой мыши. Откроется меню, где следует выбрать «Формат ячейки» и изменить на «Общий».
- Откройте параметры вычисления формул и проверьте, чтобы отметки стояли, как на скрине.
С помощью двойного знака минуса мы выполняем конвертацию текстового значения в числовое. Это эквивалент тому, что мы умножили получившееся число на -1, а потом получившееся отрицательное значение снова умножили на -1. В результате, ничего не изменилось, но благодаря выполненной математической операции ячейка автоматически сконвертирована в числовой формат.
#ПУСТО! в Excel
Ошибка #ПУСТО! возникает, когда вы указываете пересечение двух областей, которые фактически не пересекаются, или когда используется неправильный оператор диапазона.
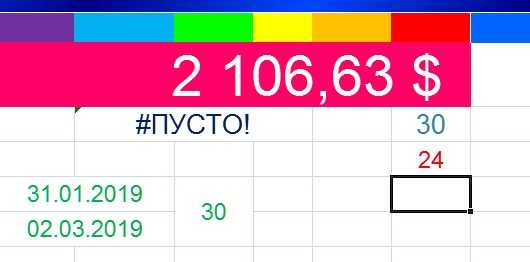
Чтобы дать вам некоторый дополнительный контекст, вот как работают справочные операторы Excel:
- Оператор диапазона (точка с запятой): определяет ссылки на диапазон ячеек.
- Оператор объединения (запятая): объединяет две ссылки в одну ссылку.
- Оператор пересечения (пробел): возвращает ссылку на пересечение двух диапазонов.
Как устранить ошибку #ПУСТО!?
Прежде всего, убедитесь, что вы используете правильный синтаксис в формуле. Используйте двоеточие, чтобы отделить первую ячейку от последней, когда вы ссылаетесь на непрерывный диапазон ячеек в формуле. С другой стороны, использование запятой поможет правильно вывести формулу, если вы ссылаетесь на две ячейки, которые не пересекаются.
Когда вы видите #Н/Д, это обычно означает, что числа, на которые вы ссылаетесь в вашей формуле, не могут быть найдены. Возможно, вы случайно удалили число или строку, которые используются в вашей формуле, или ссылаетесь на лист, который был удален или не сохранен.
Как устранить эту ошибку
3 раза проверьте все свои формулы и внимательно посмотрите, какие листы или строки могут быть удалены или неправильно указаны. Если у вас есть несколько формул, связанных вместе, убедитесь, что в каждой формуле присутствуют значения.
Вставьте заполнители аргументов функции с помощью горячих клавиш
Обычно, когда вы вводите функцию, Excel будет давать советы по каждому аргументу при добавлении разделителей. Но иногда нужно добавить в Excel заполнители для всех аргументов функции одновременно. Если это так, вы будете рады узнать, что есть горячие клавиши для этого.
Когда вы вводите функцию, после того, как Excel распознал имя функции, введите Ctrl + Shift + A (обе платформы).
Например, если вы наберете «=ДАТА (» и затем используете Ctrl + Shift + A, Excel выдаст вам «= DATE (год, месяц, день)». Затем вы можете дважды щелкнуть каждый аргумент (или воспользоваться подсказкой функции окно для выбора каждого аргумента) и измените его на значение, которое вы хотите.
Убедитесь, что функция распознана
Ctrl + Shift + A вставляет именованные аргументы
Устраняем проблему
Причин, почему в Excel не работает формула довольно много. Возможно у вас неверно выставлены настройки программы или конкретного диапазона, либо некорректно введена формула.
При протягивании не работают формулы
Суть ошибки в том, что создается несколько столбцов, например, 2, а в третьем должен выводиться результат. Там указывается формула и протягивается вниз, чтобы охватить весь диапазон, но в итоге значение из первой ячейки просто переносится на следующие. В таком случае есть несколько способов, как все исправить:
- Нажмите кнопку F9, чтобы начался пересчет листа.
- Измените формат ячейки на общий. Для этого нужно выделить ее и кликнуть правой кнопкой мыши. Откроется меню, где следует выбрать «Формат ячейки» и изменить на «Общий».
- Откройте параметры вычисления формул и проверьте, чтобы отметки стояли, как на скрине.
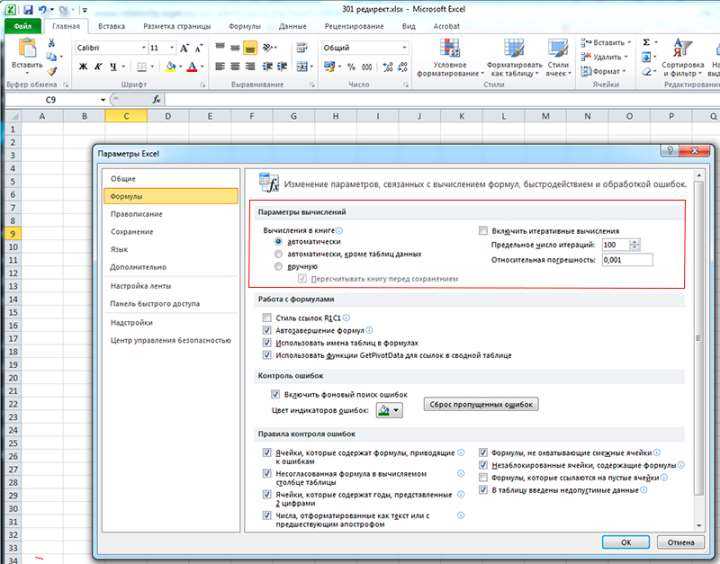
Формула не считает
Есть несколько причин, почему формула в экселе не считает:
Не верный формат ячейки. Для его изменения, нужно выделить нужный диапазон ячеек и выбрать «Формат Ячейки».
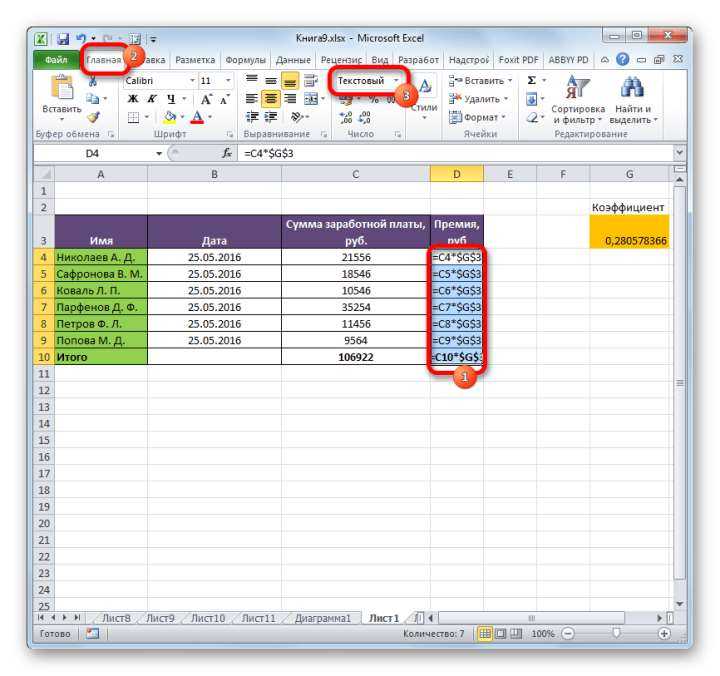
Активирован режим «Показать формулы». Для его отключения нужно на панели сверху перейти в раздел «Формулы», там кликнуть на «Зависимости формул» и отключить «Показать формулы».
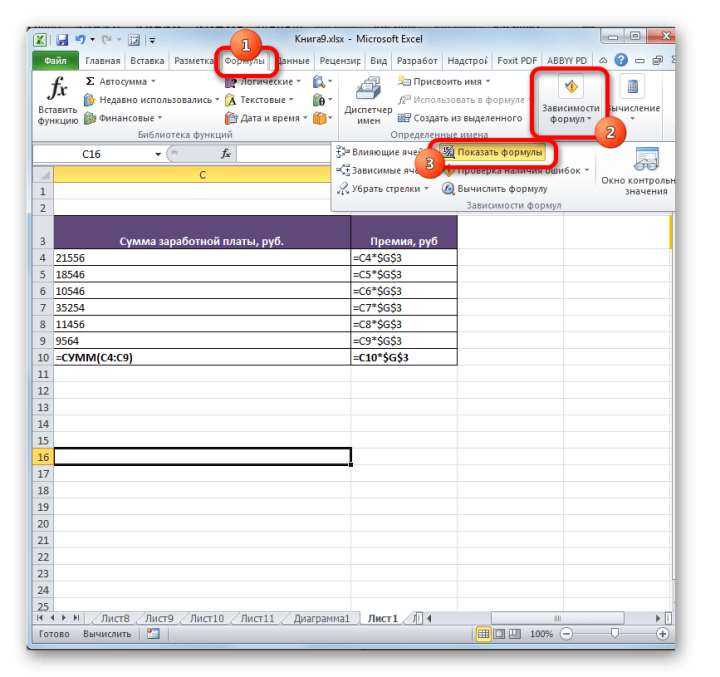
Неверно введена формула или ее синтаксис. В таком случае отображается формула вместо значения. Нужно внимательно ее проверить.
Это несколько основных причин, почему Эксель не считает формулы.
Программа не считает формулу, введённую в ячейку
Такое часто случается из-за того, что установлен текстовый формат ячейки. Как его сменить на другой уже описывалось ранее.
Не происходит подсчет суммы
Есть два варианта, почему приложение Эксель не считает сумму:
- Формат ячеек является тестовым.
- Деактивирован подсчет суммы. Нужно, используя правую кнопку мыши клацнуть на специальной панели и установить отметку на «Сумма».
Вот, почему не считается сумма.
Не верно суммируются данные ячеек
Некоторые пользователи столкнулись с тем, когда Еxcel неправильно считает сумму выделенных ячеек. Зачастую это происходит из-за того, что некоторые ячейки, а то и большая их часть, имеют текстовый формат. Из-за этого суммируются не все данные и результат получается некорректным. Нужно изменить формат на «Общий», чтобы устранить проблему.
Отключен перерасчет
Бывает, что пользователь подсчитал все данные, но при их корректировании в связанных с формулой ячейках итог не меняется. Это означает, что неверно выставленные параметры:
- Откройте параметры программы.
- Там следует перейти в раздел «Формулы». Сверху будет блок «Параметры вычислений», а там параметр «Вычисления в книге», где должна быть выбрана позиция «Автоматически». Если нет, выставляете как следует и нажимаете «ОК».
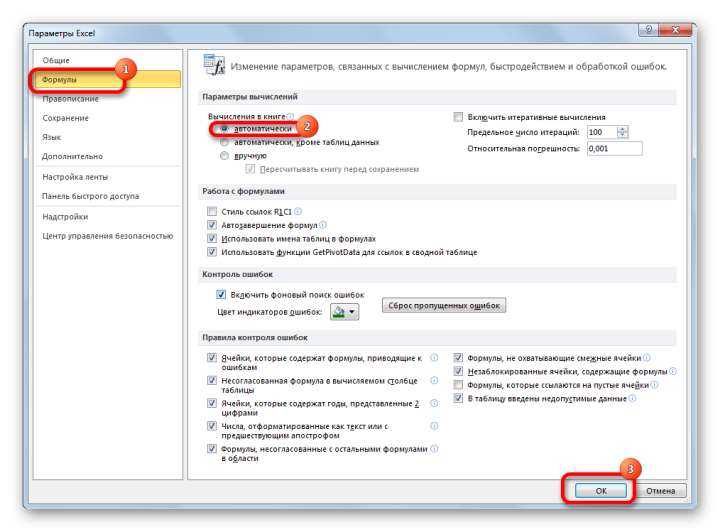
Проблемы с работой формул в Microsoft Excel
Теперь, если какое-либо значение будет изменено, произойдет пересчет результата.
Из всего этого видно, что существует много разных причин, почему Эксель производит расчет формулы неправильно или вовсе отказывается их считать. Если у пользователя там, где должен быть результат отображается формула, значит формат ячейки установлен текстовый либо в самой формуле допущена ошибка. Возможно активирован режим просмотра. Еще пользователи часто забывают ставить «=» перед началом формулы. Если в связанных ячейка изменяются значения, а результат остается прежним, нужно проверить активировано ли автообновление. В некоторых случая в ячейках с итогами отображается ошибка, тогда следует проверить все значения.
Ошибка Excel #ИМЯ?
Более сложная ошибка. Вот краткое изложение того, почему это может появиться в ячейке, в которой вы работаете.
Почему в ячейке стоит #ИМЯ?
#ИМЯ? появляется в случае, когда Excel не может понять имя формулы, которую вы пытаетесь запустить, или если Excel не может вычислить одно или несколько значений, введенных в самой формуле. Чтобы устранить эту ошибку, проверьте правильность написания формулы или используйте Мастер функций, чтобы программа построила для вас функцию.
Нет, Эксель не ищет ваше имя в этом случае. Ошибка #ИМЯ? появляется в ячейке, когда он не может прочитать определенные элементы формулы, которую вы пытаетесь запустить.
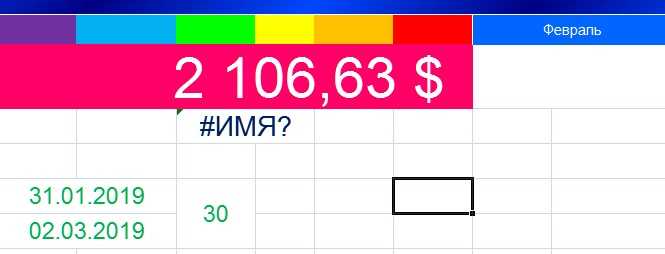
Например, если вы пытаетесь использовать формулу =A15+C18 и вместо «A» латинской напечатали «А» русскую, после ввода значения и нажатия Enter, Excel вернет #ИМЯ?.
Допустим, вы правильно написали формулу, но недостаточно информации, введенной в отдельные ее записи. Запись в массиве таблиц неполная. Требуется фактическое имя таблицы, чтобы узнать, где искать желаемое значение.
Как исправить #ИМЯ? в Экселе?
Чтобы исправить ошибку #ИМЯ?, проверьте правильность написания формулы. Если написана правильно, а ваша электронная таблица все еще возвращает ошибку, Excel, вероятно, запутался из-за одной из ваших записей в этой формуле. Простой способ исправить это — попросить Эксель вставить формулу.
- Выделите ячейку, в которой вы хотите запустить формулу,
- Перейдите на вкладку «Формулы» в верхней части навигации.
- Выберите «Вставить функцию«. Если вы используете Microsoft Excel 2007, этот параметр будет находиться слева от панели навигации «Формулы».
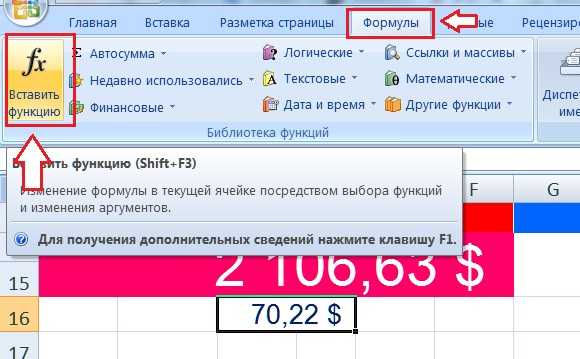
После этого, в правой части вашей электронной таблицы появится Мастер функций, где вы сможете выбрать нужную формулу. Затем Excel проведет вас через каждый шаг формулы в отдельных полях, чтобы избежать ошибок и программа могла правильно прочитать вашу ячейку.
Ошибка #ЧИСЛО!
Ошибка # ЧИСЛО! возникает, когда проблема в формуле связана со значением.
- Например, отрицательное значение указывается вместо положительного. Ярким примером является квадратный корень отрицательного числа.
- Также ошибка # ЧИСЛО! возникает, когда возвращается слишком большое или слишком маленькое значение. Например, формула = 1000 ^ 1000 вернет только эту ошибку.
Помните, что Excel поддерживает числовые значения от -1E-307 до 1E + 307.
- Возникает еще один экземпляр ошибки # ЧИСЛО !. — это использование функции, которая использует метод итераций при вычислении и не может вычислить результат. Яркий пример таких функций в Excel — RATE и IRR.
#ССЫЛКА! в ячейке
Иногда это может немного сложно понять, но Excel обычно отображает #ССЫЛКА! в тех случаях, когда формула ссылается на недопустимую ячейку. Вот краткое изложение того, откуда обычно возникает эта ошибка:
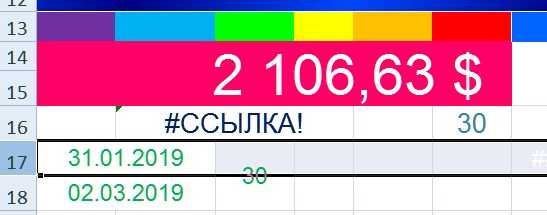
Что такое ошибка #ССЫЛКА! в Excel?
#ССЫЛКА! появляется, если вы используете формулу, которая ссылается на несуществующую ячейку. Если вы удалите из таблицы ячейку, столбец или строку, и создадите формулу, включающую имя ячейки, которая была удалена, Excel вернет ошибку #ССЫЛКА! в той ячейке, которая содержит эту формулу.
Теперь, что на самом деле означает эта ошибка? Вы могли случайно удалить или вставить данные поверх ячейки, используемой формулой. Например, ячейка B16 содержит формулу =A14/F16/F17.
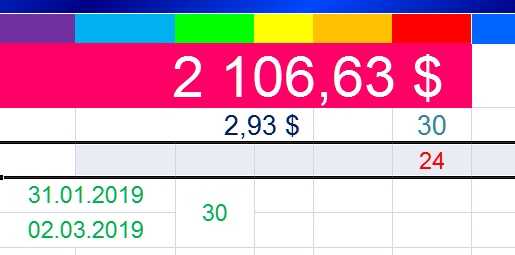
Если удалить строку 17, как это часто случается у пользователей (не именно 17-ю строку, но… вы меня понимаете!) мы увидим эту ошибку.

Здесь важно отметить, что не данные из ячейки удаляются, но сама строка или столбец
Как исправить #ССЫЛКА! в Excel?
Прежде чем вставлять набор ячеек, убедитесь, что нет формул, которые ссылаются на удаляемые ячейки
Кроме того, при удалении строк, столбцов, важно дважды проверить, какие формулы в них используются
Как исправить #NUM! ошибка
Примеры использования функции IFERROR (ЕСЛИОШИБКА) в Excel
# N / A
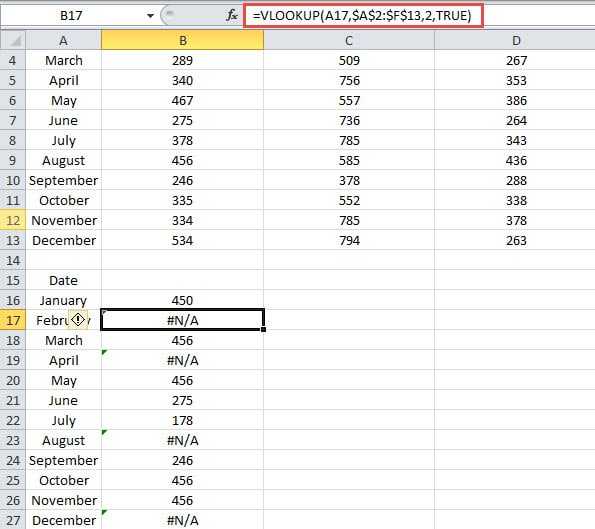
По наименованию вы узнаете, что это значит труднодоступно. Если ячейка недосягаема в формуле, вы увидите этот итог. На этом изображении ниже вы сможете узреть функцию ВПР в спектре. Но тут мы используем «ИСТИНА» в качестве крайнего аргумента.
Если формула не может отыскать значение, она возвратит эту ошибку. Как следует, когда вы используете определенную функцию, для вас необходимо убедиться, что все аргументы верны.
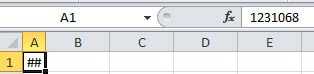
Эта ошибка возникает, если ширина ячейки недостаточна для отображения всех знаков. Число в ячейке A1 — 1231068, тогда как ширина данной ячейки весьма мала. Потому в ячейке Excel будет отображаться «###».
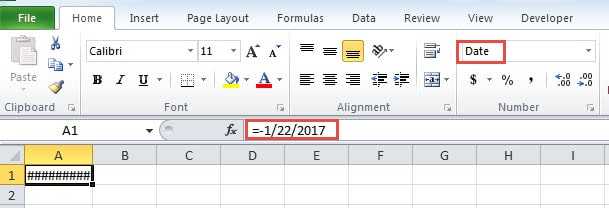
Не считая того, если в ячейке указаны отрицательные даты, вы также увидите эту ошибку. Тут формат ячейки — «Дата». А в камере минусовый вздох. Таковым образом, он покажет эту ошибку.
Циклические ссылки в Excel
Еще один тип ошибки – это циклическая ссылка. Она возникает, когда вы ссылаетесь на ячейку, значение которой зависит от той, в которой вы пишете формулу. Например, в клетке А1 записана формула =А2+1 , а в А2 написать =A1 , возникнет циклическая ссылка, которая будет пересчитываться бесконечно. В этом случае, программа предупреждает о появлении циклической ссылки, останавливает расчет «зацикленных формул». В левой части ячеек появляется двунаправленная стрелка. Придётся исправить возникшую ошибку и повторить расчет.
Циклическая ссылка в Excel
Иногда случается сложное «зацикливание», когда циклическая ссылка образуется с несколькими промежуточными формулами.
Чтобы отследить такие ошибки, выполните Формулы – Зависимости формул – Проверка наличия ошибок – Циклические ссылки . В выпадающем списке программа выводит адреса ячеек, создающих бесконечный цикл. Остаётся только исправить формулы в этих клетках.
Отслеживание циклических ссылок
В Excel можно попытаться рассчитать результат зацикленных формул. Для этого установите галочку Файл – Параметры – Формулы – Включить итеративные вычисления . В этом же блоке можно задать максимальное количество итераций (просчётов) для нахождения баланса и допустимую погрешность. В большинстве случаев этого делать не нужно, поэтому я рекомендую эту галку не устанавливать. Тем не менее, когда Вы знаете, что зацикленные формулы верны и их расчет приведет к устойчивому результату — почему бы это не сделать?
В следующей статье я расскажу о применении функций в расчетах. Стоит ли говорить, что функции Эксель — «наше всё»? Думаю, нет. Потому, переходите и читайте, это будет первый шаг в мир сложных формул с правильными результатами!
Если Excel не может правильно оценить формулу или функцию рабочего листа; он отобразит значение ошибки – например, #ИМЯ?, #ЧИСЛО!, #ЗНАЧ!, #Н/Д, #ПУСТО!, #ССЫЛКА! – в ячейке, где находится формула. Разберем типы ошибок в Excel, их возможные причины, и как их устранить.
Как исправить ошибки Excel?
Вполне вероятно, вы уже хорошо знакомы с этими мелкими ошибками. Одно случайное удаление, один неверный щелчок могут вывести электронную таблицу из строя. И приходится заново собирать/вычислять данные, расставлять их по местам, что само по себе может быть сложным занятием, а зачастую, невозможным, не говоря уже о том, что это отнимает много времени.
И здесь вы не одиноки: даже самые продвинутые пользователи Эксель время от времени сталкиваются с этими ошибками. По этой причине мы собрали несколько советов, которые помогут вам сэкономить несколько минут (часов) при решении проблем с ошибками Excel.
В зависимости от сложности электронной таблицы, наличия в ней формул и других параметров, быть может не все удастся изменить, на какие-то мелкие несоответствия, если это уместно, можно закрыть глаза. При этом уменьшить количество таких ошибок вполне под силу даже начинающим пользователям.
Ячейка заполнена знаками решетки
Бывают случаи, когда ячейка в Excel полностью заполнена знаками решетки. Это означает один из двух вариантов:
-
- Столбец недостаточно широк для отображения всего содержимого ячейки. Для решения проблемы достаточно увеличить ширину столбца, чтобы все данные отобразились…
…или изменить числовой формат ячейки.
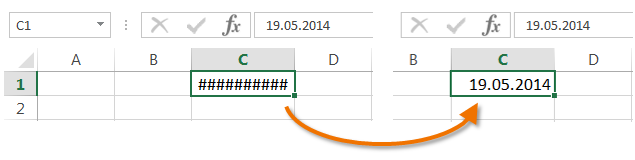
- В ячейке содержится формула, которая возвращает некорректное значение даты или времени. Думаю, Вы знаете, что Excel не поддерживает даты до 1900 года. Поэтому, если результатом формулы оказывается такая дата, то Excel возвращает подобный результат.
В данном случае увеличение ширины столбца уже не поможет.
Исправление ошибки #ИМЯ?
Функция ВПР возвращает ошибку #Н/Д (#N/A)
#Н/Д (#N/A) означает «Нет данных» («not available»). При протягивании формулы ВПР у вас появляется #Н/Д. Вопрос даже не в том, что ВПР не работает, а почему появляются данные значения.
Решение
1. Не закреплен диапазон таблицы
Если при протягивании формулы ВПР у вас первое значение подтянулось а в остальных отобразилось #Н/Д то скорее всего вы не закрепили диапазон таблицы с помощью $ и при протягивании у вас таблица начала съезжать вниз. Еще раз прочитайте внимательно описание функции ВПР с примером.
2. Искомое значение и значение в просматриваемом диапазоне не совпадает
На рисунке выше есть #Н/Д два раза. Один раз напротив товара «Савок» и другой напротив слова «Стол».
В первом случае понятно — товара «Савок» у нас нет в прайс листе, отсюда и ошибка.
Во втором случае непонятно, товар «Стол» у нас есть, но все равно Н/Д#. Как правило ошибка заключается в написании слов и форматах либо в таблице заказов либо на странице Прайс лист.
В нашем случае у нас после слова «Стол » стоит пробел, поэтому данное слово не находится в прайс листе. Для начала проверьте содержимое ячеек на невидимые пробелы. Особенно часто они встречаются в конце строки. Кликните на ячейку и переместитесь в конец формулы. Удалите лишние пробелы, если они есть.
В данном примере можно так же использовать функцию СЖПРОБЕЛЫ
=ВПР(СЖПРОБЕЛЫ(A3);$F$2:$I$16;3;0)
то есть искомое значение сразу пропускается через данную функцию, чтобы удалить в искомом значении лишние пробелы.
В нашем случаем мы ищем текстовые значения — «Наименование товара», иногда поиск идет по числовым значениям. В данном случае #Н/Д может появляться, когда искомое значение, например в формате числа, а в таблице в виде текста. Для исправления ошибку потребуется перевести формат текста в числа или наоборот, то есть сделать одинаковый формат.
Еще более редкий случай, это когда в слове может быть вместо русских слов латинские и наоборот. Например A и А это разные буквы разных алфавитов, поэтому и слова будут разными для ВПР. Чтобы проверить, просто сделайте в отдельном столбце ссылку одной ячейки на другую =A4=F6 в нашем примере эта формула вернет «Ложь» так как эти ячейки не равны (в одном слове есть лишний пробел), аналогичная ситуация будет если вместо русской буквы «С» будет английская буква «C».
Что интересно, используя #Н/Д можно находить неуникальные значения в списках. Например, у вас есть список сотрудников компании и вам присылают другой список сотрудников и просят из этого списка найти тех людей, которые не работают в вашей компании. Применяем ВПР одного списка к другому и там где #Н/Д и будут люди, которые не работают в вашей компании.