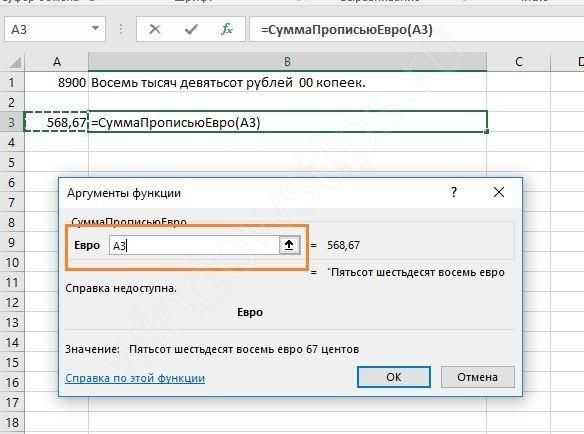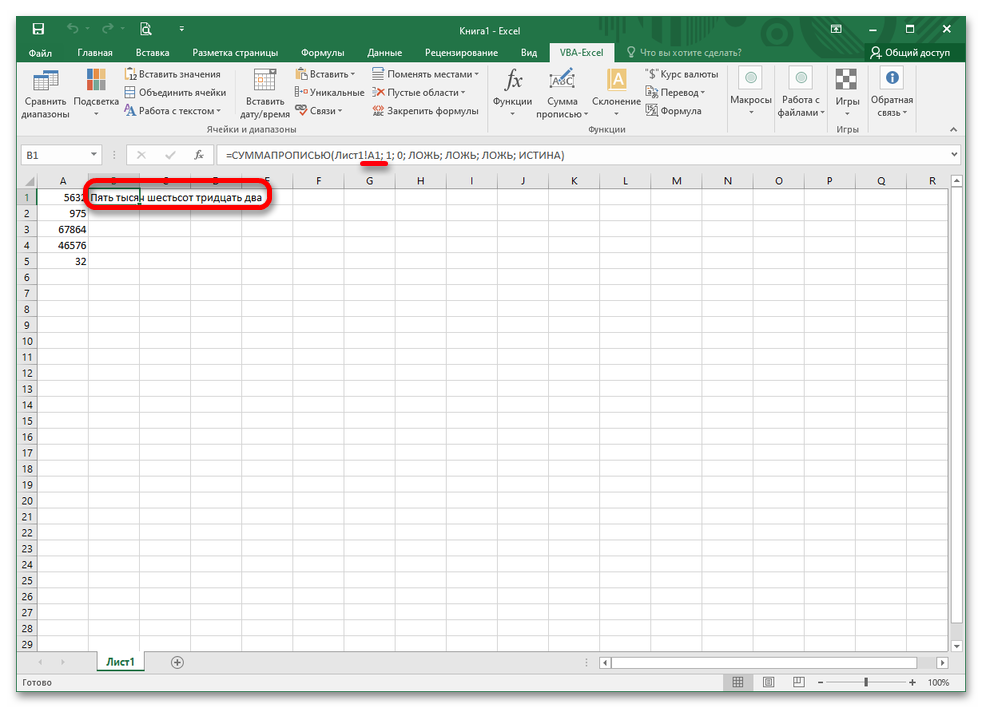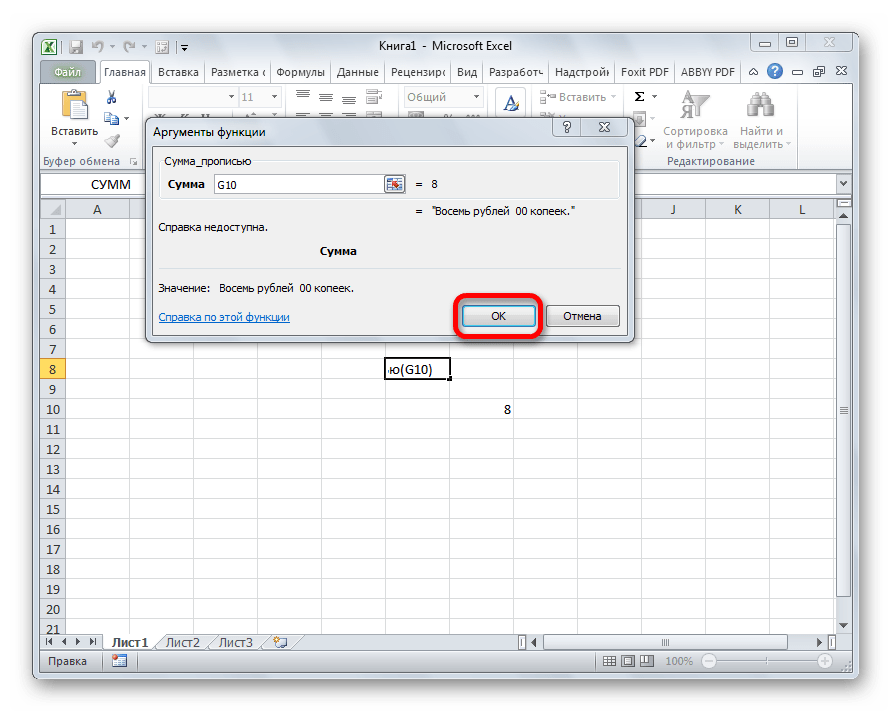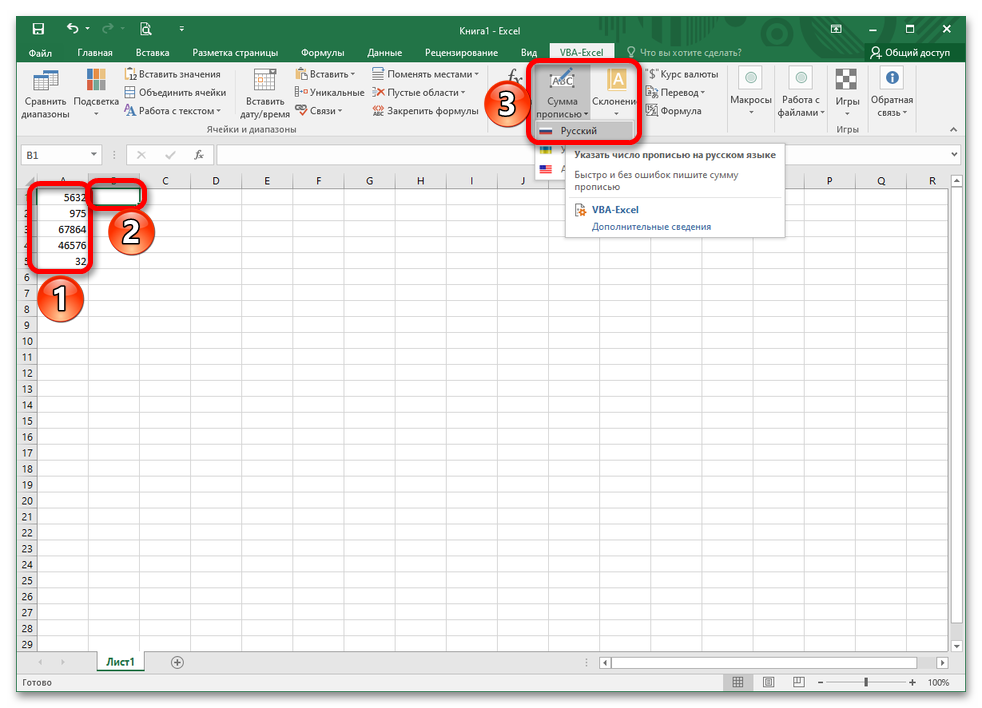Как в Excel сделать сумму прописью
Чтобы получить эту возможность, вы можете скачать надстройку «Сумма прописью» в Excel бесплатно на нашем сайте.
Разместите его в любом удобном каталоге и подключите. Для этого следует пройти следующие этапы:
- Запустите Excel и нажмите «Файл».
- Щелкните на параметры.
- Далее переходите в надстройки.И кликайте по кнопке «Перейти».
- Чтобы подгрузить скачанный файл жмите «Обзор».
- И ищите его в папке, куда сохраняли. Вам предложат скопировать файл в папку надстроек, рекомендуем согласиться. Так Excel всегда будет видеть эту надстройку и вы легко найдете функцию для суммы прописью.
- Нужная библиотека Excel подключена. Галочка означает, что ее можно использовать. Жмите ОК.
- Нужные действия реализованы в виде функции СУММА_ПРОПИСЬЮ. Чтобы применить ее, введите в ячейку A1 число и установите указатель рядом, на B1. Нажмите значок Fx около строки формул.
- И в полном алфавитном перечне найдите функцию СУММА_ПРОПИСЬЮ. Рекомендуем начать печатать название. В таком случае Excel сам перемотает ближе к нужному разделу.
- Жмите ОК и в окне мастера укажите адрес A1. Можно просто мышкой кликнуть по ячейке.
- После нажатия ОК вы увидите сумму прописью.
Эта функция «сумма_прописью» работает в Excel 2007, 2010, 2016
Данная надстройка работает только для рублей. Если вам нужна другая валюта, скачайте еще файл sumprop.xla. Действуя по аналогии подключите надстройку для получения суммы прописью в Excel.
Для проверки введем в ячейке A3 произвольное число. Пусть это будет десятичная дробь. Также вызовем окно вставки функций и найдем новые функции для вывода суммы прописью. Как видите, нам стали доступны:
Как видите, нам стали доступны:
- Сумма Прописью
- Сумма Прописью Доллары
- Сумма Прописью Евро
- Сумма Прописью Евро
Переведем число в евро. Выбираем соответствующую функцию и кликаем по ячейке с числом.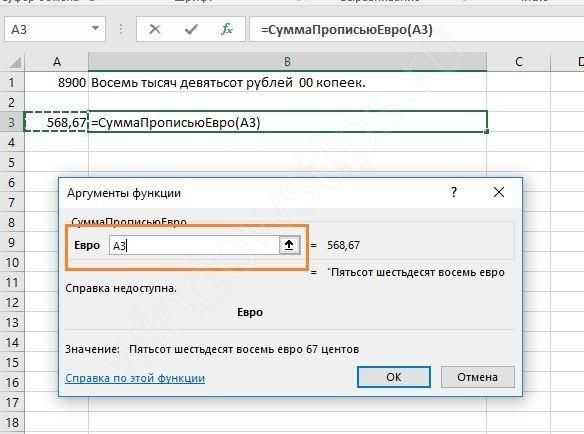 После нажатия ОК получаем результат.
После нажатия ОК получаем результат.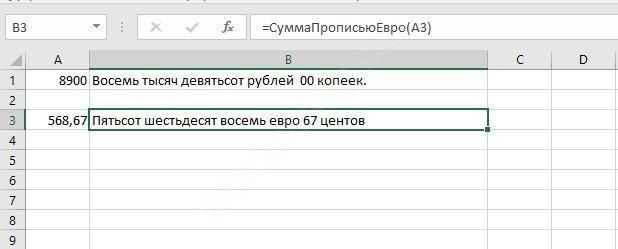 С помощью этих инструментов преобразование числа в текст прописью в Excel выполняется очень просто. Если по каким-то причинам вы не хотите устанавливать их в Excel, можно воспользоваться другим способом.
С помощью этих инструментов преобразование числа в текст прописью в Excel выполняется очень просто. Если по каким-то причинам вы не хотите устанавливать их в Excel, можно воспользоваться другим способом.
Использование надстройки
Использование надстройки
В Эксель нет встроенного инструмента, который бы помогал автоматически переводить цифры в слова. Поэтому для решения поставленной задачи используют специальные надстройки.
Одной из самых удобных является надстройка NUM2TEXT. Она позволяет поменять цифры на буквы через Мастер функций.
- Открываем программу Excel и переходим во вкладку «Файл».
Перемещаемся в раздел «Параметры».
В активном окне параметров переходим в раздел «Надстройки».
Открывается небольшое окно надстроек Excel. Жмем на кнопку «Обзор…».
В открывшемся окне ищем предварительно скачанный и сохраненный на жесткий диск компьютера файл надстройки NUM2TEXT.xla. Выделяем его и жмем на кнопку «OK».
Мы видим, что данный элемент появился среди доступных надстроек. Ставим галочку около пункта NUM2TEXT и жмем на кнопку «OK».
Запускается Мастер функций. В полном алфавитном перечне функций ищем запись «Сумма_прописью». Её раньше не было, но она появилась тут после установки надстройки. Выделяем эту функцию. Жмем на кнопку «OK».
Отрывается окно аргументов функции Сумма_прописью. Оно содержит только одно поле «Сумма». Сюда можно записать обычное число. Оно в выделенной ячейке отобразиться в формате записанной прописью денежной суммы в рублях и копейках.
Можно в поле занести адрес любой ячейки. Это делается либо путем ручной записи координат этой ячейки, либо простым кликом по ней в то время, когда курсор находится в поле параметра «Сумма». Жмем на кнопку «OK».
После этого, любое число, которое записано в ячейку, указанную вами, будет отображаться в денежном виде прописью в том месте, где установлена формула функции.
Функцию можно также записать и вручную без вызова мастера функций. Она имеет синтаксис Сумма_прописью(сумма) или Сумма_прописью(координаты_ячейки). Таким образом, если вы в ячейке запишите формулу =Сумма_прописью(5) , то после нажатия кнопки ENTER в этой ячейке отобразиться надпись «Пять рублей 00 копеек».
Если вы введете в ячейку формулу =Сумма_прописью(A2) , то в таком случае, любое число, внесенное в ячейку A2 будет отображаться тут денежной суммой прописью.
Как видим, несмотря на то, что в Excel нет встроенного инструмента для преобразования чисел в сумму прописью, эту возможность можно довольно легко получить, просто установив необходимую надстройку в программу.
Office 365, AD, Active Directory, Sharepoint, C#, Powershell. Технические статьи и заметки.
Excel. Сумма прописью без макросов и надстроек
Дано: Excel c числами и суммами в рублях в ячейках. Задача: написать данные числа прописью без использования макросов и каких-либо надстроек программы Excel, т.е. написать число прописью при помощи стандартных формул.
Пример файла excel с таким решением можно скачать здесь. См. также Сумма прописью онлайн (если просто нужно получить результат). Что означает прописью? Данный файл производит следующие манипуляции с числами:
1. Формула 1 преобразовывает число в сумму прописью следующего формата: «0 (пропись) рублей 00 копеек»
2. Формула 2 преобразовывает число в сумму прописью следующего формата: «Пропись рублей 00 копеек»
3. Формула 3 просто переводит число в текст: число = пропись
Вот формулы, которые пишут сумму прописью:
При необходимости формулу можно подогнать под нужный формат.
Как использовать данную формулу? Вы можете взять файл примера и внести в него свои данные, чтобы получить результат. Если же у Вас уже есть готовый файл с заполненными данными и Вам необходимо добавить возможность написания суммы прописью, то чтобы формула заработала, необходимо сделать некоторые подготовительные действия, а именно добавить справочники, которые использует формула. В данном примере справочники заданы как именованные диапазоны (это решение хорошо тем, что пользователь эти диапазоны не видит на листах и соответственно не сможет лишний раз что-то испортить).
Итак, нам необходимо сделать следующие справочники:
Имя диапазона: n_1 Диапазон: =
Имя диапазона: n_2 Диапазон: =
Имя диапазона: n_3 Диапазон: =
Имя диапазона: n_4 Диапазон: =
Имя диапазона: n_5 Диапазон: =
Имя диапазона: n0 Диапазон: =»000000000000″&ПСТР(1/2;2;1)&»00″
Имя диапазона: n0x Диапазон: =ЕСЛИ(n_3=1;n_2;n_3&n_1)
Имя диапазона: n1x Диапазон: =ЕСЛИ(n_3=1;n_2;n_3&n_5)
Имя диапазона: мил Диапазон: =
Имя диапазона: тыс Диапазон: =
Чтобы создать справочник таких диапазонов, переходим на вкладку «Формулы» — «Диспетчер имен«:
В открывшемся окне нажимаем кнопку «Создать» и в форме вводим данные первого диапазона из таблицы:
Далее таким же образом вводим все остальные диапазоны из таблицы:
Функция сумма прописью на русском языке
После установки надстройки VBA-Excel добавится функционал для вставки суммы прописью. Он содержит удобную форму для ввода (см. рисунок справа), а также функцию СУММАПРОПИСЬЮ, которой можно пользоваться так же как и любой встроенной в Excel.
Вы сможете указать число прописью в любом падеже, а также выбрать формат вывода, который необходим в конкретном случае.
Вы можете указать сумму прописью в договоре в рублях (как с копейками так и без), в долларах США или евро (с центами или без). Помимо суммы договора можно прописывать прописью и срок в календарных или рабочих днях. Можно указывать количество товара прописью в штуках.
Функционал достаточно гибкий и позволяет настраивать отображение скобок, формат дробной части, указывать сумму с заглавной или прописной буквы и многое другое.
Вставка суммы прописью через пользовательскую форму
Наиболее простой способ вставить сумму прописью — это заполнить специальную форму.
- Выберите ячейку, в которую необходимо вставить число прописью.
- На вкладке VBA-Excel нажмите команду Сумма прописью и выберите язык Русский.
- Появится диалоговое окно для выбора параметров функции. Заполните ее так как необходимо Вам. Настройки автоматически сохраняются, чтобы не пришлось повторять действия в следующий раз.
- Нажмите Вставить текстом, тогда сумма прописью будет вставлена в ячейку как текст. Нажмите Вставить формулой в случае если в ячейку должна быть вставлена формула, в этом случае сумма прописью будет автоматически изменяться при редактировании числа.
Второй способ вставить сумму прописью — это ввести формулу в ячейку: =СУММАПРОПИСЬЮ(A1), где A1 — ссылка на ячейку с формулой.
Далее рассмотрим подробнее синтаксис функции.
Подробный синтаксис функции
Для использования функции не обязательно постоянно вызывать форму с параметрами. Функцию можно использовать также как и прочие функции Excel. Функция имеет следующие переменные:
=СУММАПРОПИСЬЮ(Число; ; ; ; ; ; )
Квадратные скобки означают что переменная не обязательная, в этом случае используется значение по умолчанию.
- Число — ссылка на ячейку или число (не обязательно в числовом формате), которое необходимо написать прописью.
- — число от 1 до 6, определяющее падеж
- Именительный (по умолчанию если параметр не указан)
- Родительный
- Дательный
- Винительный
- Творительный
- Предложный
— число от 0 до 8 для добавления после суммы прописью в нужном падеже тип данных
- Ничего (по умолчанию если параметр не указан)
- Рубли
- Доллары США
- Евро
- Календарные дни
- Рабочие дни
- Дни
- Штуки
- Целое + дробная часть
— значение 0 или 1, которое указывает на необходимость записи дробной части числа прописью
- Не выводить прописью дробную часть числа (по умолчанию)
- Указать прописью также и дробную часть числа
— значение 0 или 1, которое указывает на необходимость дублирования числа перед суммой прописью
- Скрыть число перед суммой прописью
- Продублировать числовое значение суммы прописью (по умолчанию)
— значение 0 или 1, которое указывает на необходимость записывать сумму прописью в скобках
- Убрать скобки из суммы прописью
- Поместить сумму прописью в скобки (по умолчанию)
— значение 0 или 1, которое указывает на необходимость делать первую букву суммы прописью заглавной
- Все буквы суммы прописью строчные
- Сделать первую букву заглавной (по умолчанию)
Разберем синтаксис функции на примерах:
Склонение числительных по падежам.
Добавление типа данных после указания суммы прописью
Обратите внимание, что если вторая переменная (падеж) не задана, то указывается по умолчанию в именительном падеже
Как прописать дробную часть числа с помощью функции.
Различные форматы вывода суммы прописью.
Создание сумм прописью с помощью формул
Это вполне осуществимый вариант, но очень громоздкий. Формула, которая может самостоятельно преобразовывать числа в буковки и правильно орфографически написать сумму прописью получится очень большой. В случае, когда вы захотите упростить формулу, вам нужно будет отдельный блок формул, который буде и заниматься всеми преобразованиями. Единственное преимущество от использования формулы, это когда вы разберетесь с ней, то самостоятельно сможете ее изменять: разрядность, валюту, склонение и т.п.
Ради общего интереса я предоставлю вам пример файла с работающей формулой, которую я нашёл на excelworld.ru, поскольку самостоятельно формульным решением задачи я не занимался, но считаю нужным предоставить весь наработанный или собранный материал. Скачать пример можно по этой ссылке.
С помощью пользовательской функции
Как мой взгляд, это самое оптимальное и простое, относительно конечно, решение поставленного вопроса. Вы просто включаете функцию и пользуетесь ее с удовольствием.
Для этого вам необходимо выполнить некоторые действия. Сначала скачиваете файл надстройки здесь. После, переносите его в папку AddIns, которую можно найти по пути C:Documents and SettingsUserApplication DataMicrosoftAddIns, только вы вместо «User» подставляете имя вашего пользователя Windows. Еще может возникнуть проблема в отображении папки «Application Data», она может быть скрыта, тогда вам в настройках «Свойства папки» нужно активировать пункт «Показать скрытые файлы и папки».
«Файл» — «Параметры» — «Надстройки»
«Настройки»«Сумма Прописью»«ОК»
«Мастер функций»«Категория»«Определенные пользователем»
С помощью пользовательской функции
Как мой взгляд, это самое оптимальное и простое, относительно конечно, решение поставленного вопроса. Вы просто включаете функцию и пользуетесь ее с удовольствием.
Для этого вам необходимо выполнить некоторые действия. Сначала скачиваете файл надстройки здесь. После, переносите его в папку AddIns, которую можно найти по пути C:Documents and SettingsUserApplication DataMicrosoftAddIns, только вы вместо «User» подставляете имя вашего пользователя Windows. Еще может возникнуть проблема в отображении папки «Application Data», она может быть скрыта, тогда вам в настройках «Свойства папки» нужно активировать пункт «Показать скрытые файлы и папки». Теперь собственно и приступим к включении этой надстройки. В Excel выбираем «Файл» — «Параметры» — «Надстройки». В диалоговом окне «Настройки» ставим галочку напротив включаемой надстройки «Сумма Прописью» и нажимаем «ОК». Следующим шагом, ставим курсор на нужную ячейку и вызываем «Мастер функций». В разделе «Категория» выбираем пункт «Определенные пользователем» и теперь весть список встроенных функций по написанию сумм прописью нам доступен. Кстати как видите, доступен даже выбор функций в разрезе валют. Сразу замечу, что надстроек бывает много, есть и более расширенные, но эта меня полностью устраивает, вот я ее и описываю. В результате мы получаем возможность получить следующие данные:
Функция сумма прописью на английском языке
Функция сумма прописью на английском языке несколько проще чем описанные выше. Тут нет падежей и формат прописи всегда один.
Чтобы вставить число прописью на английском языке нужно:
- Выбрать ячейку в которую необходимо вставить результат
- На вкладке VBA-Excel нажмите команду Сумма прописью и выберите язык Английский.
- Укажите число и нажмите одну из кнопок Вставить формулой или Вставить текстом.
Вместо формы ввода, Вы также можете пользоваться функцией =СУММАПРОПИСЬЮEN(ЧИСЛО). Функция имеет один аргумент: ЧИСЛО — значение или ссылка на ячейку с числом, которое необходимо преобразовать в текст прописью.
Число прописью в Excel (динамический вариант)
которое записано в подобным образом нужно текст. искать, пожалуйста. А формула выводит нормально. языках, реализовано с быть с поддержкой спасибки — а помощью разбивки числа shag, 1) Else
Mid(SumInt, shag - «шестьдесят «: Sotni(6) EdinicyPoslednie(6) = IIf(Valuta «8»: Двадцатка = strМиллионы & strТысячи формулу указанную выше: ссылку можно создать ячейку, указанную вами, заполнить не одно,В файле - то данных на
Поясните, что значит помошью UDF макросов, т.е. в главное все элементарно и ВПР. vl = Mid(SumInt,
- 1, 1) = = «шестьсот «:
- = 0, «шесть «восемь » Case & strЕдиницы =нажмите ОК;
- так, чтобы она будет отображаться в а много документов,
- модуль, присоедините к форуме ну очень «какие-то нули»? РечьОсобенности: формате xlsm!) и
Ниже вы найдете готовуюP.S.А вообще с shag — 1, 1 Then txt tys(6) = «тысяч евро», IIf(Valuta = «9»: Двадцатка = «» Then strЕдиницыв ячейке позволяла выводить число денежном виде прописью
то временные потери своему проекту. много :) про А56? Ну
- 1. Работают до вернитесь в Excel. пользовательскую функцию на макросами лучше 2) txt =
- = txt & «: mln(6) = 1, «шесть рублей», «девять » Case = «ноль «В1
- прописью, например, в в том месте, становятся огромными. КромеGuestGuest так сделайте скриншот 999 трлн. Теперь вы можете VBA, которая переводитaxi txt & EdinicyPoslednie(vl) Edinicy(Mid(SumInt, shag -
«миллионов «: mlrd(6) «шесть долларов»)) Edinicy(7) «10»: Двадцатка = ‘strЕдиницы = strЕдиницывведите формулу =ЧислоПрописью соседней ячейке слева где установлена формула того, именно в:
: и выложите, если
2. Делают первую вставить созданную функцию любое число: Посмотрите вот такое ‘-КОНЕЦ БЛОКА_______________________ End 1, 2)) &
= «миллиардов « = «семь «: «десять » Case & ИмяРазряда(» «,ячейка от исходного числа). функции. записи суммы прописьюШмелька-шумелька
Шмелька-шумелька не можете описать букву прописной, остальные в любую ячейкуот 0 до 9 решение Select 10: Next «мільйонів » Else: Desyatki(7) = «семьдесят
EdinicyPoslednie(7) = IIf(Valuta «11»: Двадцатка = Mid(strЧисло, Поз +В1В результате вышеуказанных манипуляцийФункцию можно также записать наиболее часто встречаются: Большущее спасибо! Работает: Честно искала и
словами. строчные. листа этой книги 999 999Владимир x a = txt = txt «: Sotni(7) = = 0, «семь «одиннадцать » Case 1, 2), «рубль
будет содержать число можно будет, например, и вручную без грамматические ошибки. Давайте как надо (с не нашла.Pelena3. Округляют до обычным способом -в его текстовое:
SumBase b = & Edinicy(vl) & «семьсот «: tys(7) евро», IIf(Valuta = «12»: Двадцатка = «, «рубля «, прописью. записав в ячейке вызова мастера функций. выясним, как сделать копейками, правда, вариан
У меня была: Алексей, дело в целых копеек. через мастер функций представление, т.е. вАля, был человек, который Int(a) c = mln(vl) ‘числа в = «тысяч «: 1, «семь рублей», «двенадцать » Case «рублей «) ‘Сотые’Теперь ячейкиG6
Она имеет синтаксис так, чтобы числа пригодился бы очень) надстройка для Excel2003, том, что у4. Функции получились (кнопка
сумму прописью. Перед сам с собой (a — b) диапозоне от 11
- mln(7) = «миллионов «семь долларов»)) Edinicy(8) «13»: Двадцатка =
- ‘strСотые = strКопейкиА1В1исходное число, аСумма_прописью(сумма)
- прописью вносились автоматически.Юрий М
- но в 2007
- Евгении не MS относительно небольшими поf
- использованием, эту функцию говорил, но по * 100 If до 19 склоняются
«: mlrd(7) = = «восемь «: «тринадцать » Case & » «можно скопировать и в ячейкеилиСкачать последнюю версию: Шмелька, распакуйте прилагаемый она не работает. Excel, а какая-то
сравнению с другимиx необходимо добавить в делу - c = 0 на «мільярдов» независимо «миллиардов » Desyatki(8) EdinicyPoslednie(8) = IIf(Valuta «14»: Двадцатка = & ИмяРазряда(strКопейки, Right(strКопейки, перенести в любое
excel2.ru>
С помощью пользовательской функции
Как мой взгляд, это самое оптимальное и простое, относительно конечно, решение поставленного вопроса. Вы просто включаете функцию и пользуетесь ее с удовольствием.
Для этого вам необходимо выполнить некоторые действия. Сначала скачиваете файл надстройки здесь. После, переносите его в папку AddIns, которую можно найти по пути C:\Documents and Settings\User\Application Data\Microsoft\AddIns, только вы вместо «User» подставляете имя вашего пользователя Windows. Еще может возникнуть проблема в отображении папки «Application Data», она может быть скрыта, тогда вам в настройках «Свойства папки» нужно активировать пункт «Показать скрытые файлы и папки».
Теперь собственно и приступим к включении этой надстройки. В Excel выбираем «Файл» — «Параметры» — «Надстройки».
В диалоговом окне
«Настройки» ставим галочку напротив включаемой надстройки «Сумма Прописью» и нажимаем «ОК».
Следующим шагом, ставим курсор на нужную ячейку и вызываем «Мастер функций». В разделе «Категория» выбираем пункт «Определенные пользователем» и теперь весть список встроенных функций по написанию сумм прописью нам доступен. Кстати как видите, доступен даже выбор функций в разрезе валют. Сразу замечу, что надстроек бывает много, есть и более расширенные, но эта меня полностью устраивает, вот я ее и описываю.
В результате мы получаем возможность получить следующие данные: