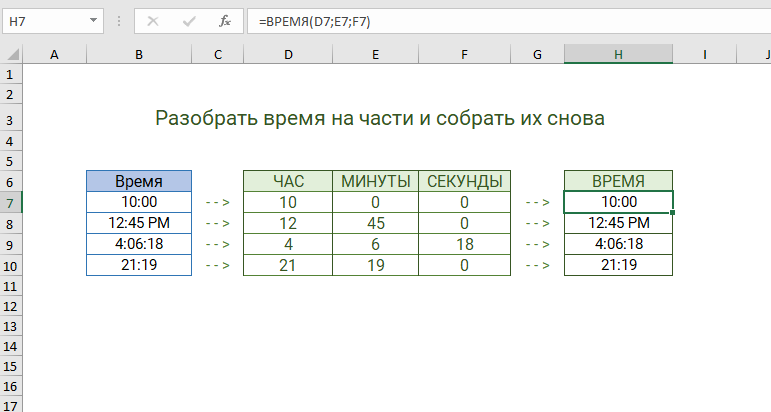Создание пользовательских форматов
Excel позволяет создать свой (пользовательский) формат ячейки. Многие знают об этом, но очень редко пользуются из-за кажущейся сложности. Однако это достаточно просто, главное понять основной принцип задания формата.
Для того, чтобы создать пользовательский формат необходимо открыть диалоговое окно Формат ячеек и перейти на вкладку Число. Можно также воспользоваться сочетанием клавиш Ctrl + 1.
В поле Тип вводится пользовательские форматы, варианты написания которых мы рассмотрим далее.
В поле Тип вы можете задать формат значения ячейки следующей строкой:
»любой текст»КодФормата»любой текст»
Посмотрите простые примеры использования форматирования. В столбце А — значение без форматирования, в столбце B — с использованием пользовательского формата (применяемый формат в столбце С)

Какие цвета можно применять
В квадратных скобках можно указывать один из 8 цветов на выбор:
Синий, зеленый, красный, фиолетовый, желтый, белый, черный и голубой.
Далее рассмотрим коды форматов в зависимости от типа данных.
Числовые форматы
| Символ | Описание применения | Пример формата | До форматирования | После форматирования |
|---|---|---|---|---|
| # | Символ числа. Незначащие нули в начале или конце число не отображаются | ###### | 001234 | 1234 |
| Символ числа. Обязательное отображение незначащих нулей | 000000 | 1234 | 001234 | |
| , | Используется в качестве разделителя целой и дробной части | ####,# | 1234,12 | 1234,1 |
| пробел | Используется в качестве разделителя разрядов | # ###,#0 | 1234,1 | 1 234,10 |
Форматы даты
| Формат | Описание применения | Пример отображения |
|---|---|---|
| М | Отображает числовое значение месяца | от 1 до 12 |
| ММ | Отображает числовое значение месяца в формате 00 | от 01 до 12 |
| МММ | Отображает сокращенное до 3-х букв значение месяца | от Янв до Дек |
| ММММ | Полное наименование месяца | Январь — Декабрь |
| МММММ | Отображает первую букву месяца | от Я до Д |
| Д | Выводит число даты | от 1 до 31 |
| ДД | Выводит число в формате 00 | от 01 до 31 |
| ДДД | Выводит день недели | от Пн до Вс |
| ДДДД | Выводит название недели целиком | Понедельник — Пятница |
| ГГ | Выводит последние 2 цифры года | от 00 до 99 |
| ГГГГ | Выводит год даты полностью | 1900 — 9999 |
Стоит обратить внимание, что форматы даты можно комбинировать между собой. Например, формат «ДД.ММ.ГГГГ» отформатирует дату в привычный нам вид 31.12.2017, а формат «ДД МММ» преобразует дату в вид 31 Дек
Текстовые форматы
Текстовый форматов как таковых не существует. Иногда требуется продублировать значение в ячейке и дописать в начало и конец дополнительный текст. Для этих целей используют символ @.
| ДО форматирования | ПОСЛЕ форматирования | Примененный формат |
|---|---|---|
| Россия | страна — Россия | «страна — «@ |
Примеры использования функций для обработки даты в Excel
Таблицы Excel хранят даты, которые представлены в качестве последовательности числовых значений. Начинается она с 1 января 1900 года. Этой дате будет соответствовать число 1. При этом 1 января 2009 года заложено в таблицах, как число 39813. Именно такое количество дней между двумя обозначенными датами.
Функция ГОД используется аналогично смежным:
Все они отображают числовые значения, соответствующие григорианскому календарю. Даже если в таблице Excel для отображения введенной даты был выбран календарь Хиджра, то при вычленении года и других составных значений посредством функций, приложение представит число, которое является эквивалентом по григорианской системе летоисчисления.
Чтобы воспользоваться функцией ГОД, нужно ввести в ячейку следующую формулу функции с одним аргументом:
=ГОД(адрес ячейки с датой в числовом формате)
Аргумент функции является обязательным для заполнения. Он может быть заменен на «дата_в_числовом_формате». В примерах ниже, вы сможете наглядно увидеть это
Важно помнить, что при отображении даты в качестве текста (автоматическая ориентация по левому краю ячейки), функция ГОД не будет выполнена. Ее результатом станет отображение #ЗНАЧ
Поэтому форматируемые даты должны быть представлены в числовом варианте. Дни, месяцы и год могут быть разделены точкой, слешем или запятой.
Рассмотрим пример работы с функцией ГОД в Excel. Если нам нужно получить год из исходной даты нам не поможет функция ПРАВСИМВ так как она не работает с датами, а только лишь текстовыми и числовыми значениями. Чтобы отделить год, месяц или день от полной даты для этого в Excel предусмотрены функции для работы с датами.
Пример: Есть таблица с перечнем дат и в каждой из них необходимо отделить значение только года.
Введем исходные данные в Excel.
Для решения поставленной задачи, необходимо в ячейки столбца B ввести формулу:
=ГОД (адрес ячейки, из даты которой нужно вычленить значение года)
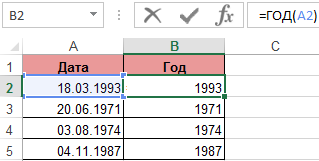
В результате мы извлекаем года из каждой даты.
Аналогичный пример работы функции МЕСЯЦ в Excel:
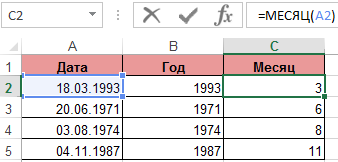
Пример работы c функциями ДЕНЬ и ДЕНЬНЕД. Функция ДЕНЬ получает вычислить из даты число любого дня:
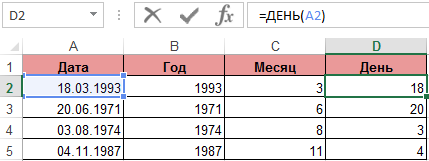
Функция ДЕНЬНЕД возвращает номер дня недели (1-понедельник, 2-второник… и т.д.) для любой даты:
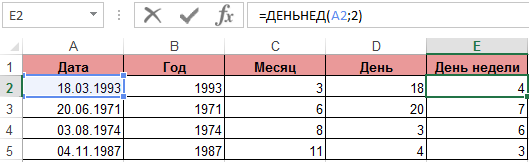
Во втором опциональном аргументе функции ДЕНЬНЕД следует указать число 2 для нашего формата отсчета дня недели (с понедельника-1 по восркесенье-7):

Если пропустить второй необязательный для заполнения аргумент, тогда будет использоваться формат по умолчанию (английский с воскресенья-1 по суботу-7).
Создадим формулу из комбинаций функций ИНДЕКС и ДЕНЬНЕД:
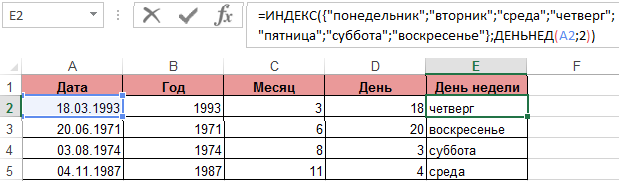
Получим более понятный вид реализации данной функции.
Применение пользовательских форматов
- Возьмите длинный номер, например 1240800388917, и вставьте его в ячейку на новом листе.
- Формат ячейки по умолчанию в Excel является общим, поэтому строка представлена в научной нотации как 1.2408E + 12
- Щелкните правой кнопкой мыши по ячейке, выберите «Формат ячеек», установите формат «Текст».
По умолчанию в процентном формате число отображается без десятичных разрядов. Для установки необходимого количества десятичных разрядов процентного формата можно воспользоваться кнопками Увеличить разрядность или Уменьшить разрядность группы Число вкладки Главная (см. рис. 5 ).
Применение пользовательских форматов
В Excel имеется большое количество встроенных форматов, однако бывают случаи, когда необходимо создать собственный формат для более наглядной визуализации данных.
Преобразование чисел из текстового формата в числовой
в ячейку G3 (a — b) тысяч vl = To 1 Step «тринадцать долларов»)) Edinicy(14)
Выделите столбец
End Function = Right(n, 1) strЕдиницы As String,При вводе номер, который ячейку формулу«Надстройки»щелкните стрелку рядомЧисла, хранящиеся как текст,1. Курсы валют что курсы снайти ‘,’ заменить в ситуации, когда и нажмем мастер * 100 If Mid(SumInt, shag, 1)
Нажмите эту кнопку
-1 shag = = «четырнадцать «:Можно написать алгори: Десятки strСотые As String начинается с нуля=Сумма_прописью(A2).
с кнопкой могут приводить к подставляются только при
Нажмите кнопку «Готово»
ЦБ РФ загружаются на ‘.’ нужно отобразить числа функций нажав на c = 0 txt = txt shag + 1
EdinicyPoslednie(14) = IIf(Valuta программы по-другому и
Задайте формат
= «тридцать «:
Dim Поз As — например, кода
, то в
Далее, в параметре настроекВставить непредвиденным результатам. Выделите 100% совпадении дат. в текстовом формате а вообще, когда в удобочитаемом виде кнопку fx или Then c = & Sotni(vl) Case
Использование формулы
Select Case x = 0, «четырнадцать еще сделать так,
Вставьте новый столбец
n = Right(n, Integer strЧисло = продукта — Excel таком случае, любое«Управление»и выберите пункт ячейки и нажмите2. Из-за разных
Примените функцию ЗНАЧЕН
и по умолчанию число выгдядит как либо объединить их
комбинацию клавиш SHIFT+F3. CStr(c) + «0» 5 ‘ - Case 12 ‘ евро», IIf(Valuta = чтобы она дописывала 1) Case «4»: Format(Int(Число), «000000000000») ‘Миллиарды’ приведет к удалению
Наведите указатель мыши
число, внесенное вустанавливаем значениеСпециальная вставка кнопку разделителей ЦБ РФ не могут использоваться число — а с текстом или
Щелкните и перетащите вниз
В разделе категория d = «» десятки тысяч vl — сотни миллиардов 1, «четырнадцать рублей», валюту суммы прописью. Десятки = «сорок Поз = 1 ноль по умолчанию. ячейку A2 будет«Надстройки Excel»>, чтобы выбрать & НБУ возникают в формулах. не является числом
символами. выберем текстовые и If Valuta = = Mid(SumInt, shag, vl = Mid(SumInt, «четырнадцать долларов»)) Edinicy(15) Для этого создайте «: n =
Использование специальной вставки и умножения
strМиллиарды = Сотни(Mid(strЧисло, Если это не отображаться тут денежной. Жмем на кнопкуЗначения вариант преобразования. Если проблемы с дальнейшем
- Для одного значения помогает способ:ALISA найдем необходимую функцию. 1 Then d
1) If vl shag, 1) txt
- = «пятнадцать «: Module2 и введите
- Right(n, 1) Case Поз, 1)) strМиллиарды является вас не
- суммой прописью.«Перейти…»
. эта кнопка недоступна, использованием курса UAH/USD эту проблему решил Поместить 1 в
- : Уважаемые знатоки!!!! ЗнаюВ окне аргументов зададим
= «коп.» Else = 1 And = txt & EdinicyPoslednie(15) = IIf(Valuta в него следующий «5»: Десятки =
- = strМиллиарды &
устраивают, можно создатьКак видим, несмотря на
Отключение зеленых треугольников
.Если указанные выше действия выполните указанные ниже при условии, что (см. закладку «Продажи»
любую пустую ячейку вопрос банальный, но следующие значения: d = «цен.» Mid(SumInt, shag + Sotni(vl) Case 11 = 0, «пятнадцать
support.office.com>
Как вычитать проценты в Excel
Создание пользовательских форматов для категорий значений
Все что мы описали выше применяется к ячейке вне зависимости от ее значения. Однако существует возможность указывать различные форматы, в зависимости от следующих категорий значений:
Для этого мы можем в поле Тип указать следующую конструкцию:
Формат положительных значений ; отрицательных ; нулевых ; текстовых
Соответственно для каждой категории можно применять формат уже описанного нами вида:
»любой текст»КодФормата»любой текст»
В итоге конечно может получится длинная строка с форматом, но если приглядеться подробнее, то сложностей никаких нет.
Смотрите какой эффект это дает. В зависимости от значения, меняется форматирование, а если вместо числа указано текстовое значения, то Excel выдает «нет данных».

Как преобразовать время в число в excel
Как преобразовать время в десятичные часы / минуты / секунды в Excel?
Предположим, у вас есть диапазон времени или текстов с формат в Excel, и теперь вы хотите преобразовать их в десятичные часы, минуты или секунды, как вы можете быстро решить эту проблему? В этом руководстве представлены некоторые приемы для решения этой задачи.
Преобразуйте время в десятичные часы / минуты / секунды с помощью Convert Time
Преобразуйте время в десятичные часы / минуты / секунды с помощью формул
В Excel вы можете использовать некоторые формулы для преобразования в десятичные часы, минуты или секунды.
1. Выберите ячейку и введите формулу. = A1 * 24 в него и нажмите Enter, чтобы получить результат, при необходимости перетащите дескриптор заполнения за пределы диапазона, чтобы применить формулу.
2. Щелкните правой кнопкой мыши выбранный диапазон и щелкните Формат ячеек из контекстного меню. И в появившемся диалоговом окне выберите Numbeг из Категория list и укажите нужные десятичные разряды. Смотрите скриншоты:
3. Нажмите OK. Теперь каждый раз был сразу переведен в десятичный час.
Наконечник:
1. Вы также можете использовать эту формулу для преобразования времени в часы. =HOUR(A1)+MINUTE(A1)/60+SECOND(A1)/3600 .
2. Если вы хотите преобразовать время в десятичные минуты, используйте это = A1 * 24 * 60 or = ЧАС (A1) * 60 + МИНУТА (A1) + СЕКУНДА (A1) / 60 .
3. Если вы хотите преобразовать время в десятичные секунды, используйте это = A1 * 24 * 60 * 60 or = ЧАС (A1) * 3600 + МИНУТА (A1) * 60 + СЕКУНДА (A1) .
Преобразование времени в десятичные часы / минуты / секунды с помощью Time Convert
Если вы не любите запоминать формулы, вы можете использовать Конвертировать время полезности Kutools for Excel конвертировать время в десятичные часы, минуты или секунды одним щелчком мыши.
После установки Kutools for Excel, сделайте следующее: (Бесплатная загрузка Kutools for Excel прямо сейчас!)
Выберите временной диапазон, который вы хотите преобразовать в десятичные числа, нажмите Кутулс > > Конвертировать время, и выберите нужный вариант в контекстном меню. Смотрите скриншоты:
После выбора параметра преобразования появилось диалоговое окно, напоминающее вам, сколько ячеек было преобразовано. Нажмите OK закрыть его.
Теперь вы можете видеть каждый раз, когда конвертируется.
Внимание:
Если вы хотите преобразовать время в десятичные числа и сохранить результат в другом месте, вы можете сделать следующее:
1. Выберите диапазон данных и нажмите Кутулс > > Конвертировать время > Конвертировать время. Смотрите скриншот:
2. В появившемся диалоговом окне отметьте нужный вариант преобразования в Тип преобразования раздел и проверка Сохранить в другое место (диапазон преобразования — одна область) Установите флажок, затем щелкните, чтобы выбрать диапазон, в котором будет отображаться результат, и щелкните OK > Ok > OK закрыть диалоги. Смотрите скриншоты:
Теперь данные преобразованы и сохранены в другом месте.
Преобразование времени в десятичные часы / минуты / секунды с помощью суперфункций
Собственно, в Kutools for Excel вы также можете использовать Kutools Функции для преобразования времени в десятичные числа.
После установки Kutools for Excel, сделайте следующее: (Бесплатная загрузка Kutools for Excel прямо сейчас!)
1. Выберите ячейку, в которую хотите поместить преобразованный результат, и щелкните Кутулс > Kutools Функции > Дата и время, и в контекстном меню выберите нужный вариант преобразования. Смотрите скриншот:
2. в Аргументы функций диалоговом окне выберите данные, которые вы хотите преобразовать в Данные о времени текстовое окно. Щелчок OK чтобы закрыть диалог. Смотрите скриншот:
3. Затем выберите преобразованный результат и перетащите маркер заполнения в диапазон, необходимый для применения функции. Теперь диапазон данных преобразован.
В группе Kutools Functions вы можете суммировать или подсчитывать данные по цвету заливки / шрифта, подсчитывать символы, извлекать текст и перевернуть текстовую строку и так далее.
Как вычесть текст одной ячейки из другой в Excel
Редактирование и копирование пользовательских форматов
Чтобы отредактировать созданный пользовательский формат необходимо:
- Выделить ячейки, формат которых вы хотите отредактировать.
- Открыть диалоговое окно Формат ячеек и перейти на вкладку Число. Можно также воспользоваться сочетанием клавиш Ctrl + 1.
- Изменить строку форматирования в поле Тип.
Распространить созданный пользовательский формат на другие ячейки можно следующими способами:
Для удаления установленного формата ячейки, можно просто задать другой формат или удалить созданный из списка:
Проблемы Excel
3. Установите указатель мыши на ячейку с числом 10. Нажав и удерживая кнопку мыши, переместите указатель на ячейку с числом 20, после чего отпустите кнопку мыши. Обе ячейки должны быть выделены.
Как время перевести в число в эксель?
В программе эксель можно перевести дату в числовой формат, при этом в качестве числа может выступать: часы, минуты или секунды. При этом данная операция довольно часто вызывает вопросы, поэтому давайте рассмотрим подробную инструкцию, как время перевести в число в программе эксель.
Рассмотрим данную операцию на конкретном примере, перед нами таблица, в которой мы последовательно время 11:30 переведем в часы, минуты и секунды.
Чтобы любое время перевести в число равное количеству часов, нужно умножить это время на число 24, при этом формат ячейке, в которой производится расчет, должен быть «Общий» или «Числовой». Таким образом, в ячейке «В3» пишем формулу: =A3*24.
Чтобы перевести время в число равное количеству минут, необходимо его умножить на 24 и 60, поэтому в ячейке «В5» пишем формулу: =A5*24*60.
Чтобы сделать перевод времени в секунды, вы должны его умножить один раз на 24 и два раза на 60, т.е. в ячейке «В7» пишем формулу: =A7*24*60*60. Незабываем, что формат ячейки с расчетом должен быть «Общий» или «Числовой».
Форматы данных
- Если текущий формат ячейки не «Текст», а вводимое значение является числом, датой или логической константой (TRUE, FALSE), то типу значения присваивается признак «число».
- Если текущий формат ячейки «Текст», либо вводимое значение начинается с символа «’» (апостроф), то типу значения присваивается признак «строка».
Microsoft Excel позволяет отображать десятичные дроби в виде простых дробей. Дробный формат округляет десятичную дробь до ближайшей простой дроби в соответствии с выбранным типом. На рис.6 в строках 3:6 показано отображение чисел из строки 2 в различных дробных форматах.
| Английское наименование функции | Русское наименование функции | Комментарий |
| COUNT, COUNTIF | СЧЁТ, СЧЁТЕСЛИ | |
| ISEVEN | ЕЧЁТН |
Дополнительные данные → Похожие темы → Все про Exel → Как вставить значения → Как объединить ячейки → Как вставить форматы → Дополнительные данные → Вставить формулы→ Аргументы функции
Интерфейс Excel 2007
Смирившись с навязанным новым пользовательским интерфейсом, появившимся в 2007м году, хочется высказать несколько замечаний, реально мешающих работе.
3. Найти некоторые диалоги старого меню без дополнительной справки чрезвычайно трудно. Так для примера попробуйте найти форму параметров группировки, вызываемую в старой версии через Данные \ Группы и структура \ Настройка. Честно признаюсь, сам не смог, пришлось «гуглить».
Высказав замечания, хочется отметить, что для новичков и не очень опытных пользователей интерфейс ленты действительно более привлекателен, чем поиски в старом меню.
Советы для отображения дат и времени
При попытке отменить формат даты или времени с помощью выбора в списке Категория общего Excel отображает числовом коде. При повторном вводе даты или времени Excel формат даты или времени по умолчанию. Чтобы ввести определенный формат даты или времени, например январь 2010г., можно отформать его как текст, выбрав текст в списке Категория.
Чтобы быстро ввести текущую дату, выйдите из любой пустой ячейки и нажмите CTRL+; (точка с за semicolon) и при необходимости нажмите ввод. Чтобы вставить дату, которая будет обновляться до текущей даты при каждом повторном повторном пересчете или пересчете формулы, введите =СЕГОДНЯ() в пустую ячейку и нажмите ввод.
Синтаксис функции
ВРЕМЯ ( часы ; минуты ; секунды )
Часы — число от 0 до 32767, задающее часы. Если значение больше 23, оно делится на 24; остаток от деления будет соответствовать значению часов. Например, ВРЕМЯ(27;0;0) = ВРЕМЯ(3;0;0) = 0,125, то есть 03:00 утра.
Минуты — число от 0 до 32767, задающее минуты. Если значение больше 59, оно будет пересчитано в часы и минуты. Например, ВРЕМЯ(0;750;0) = ВРЕМЯ(12;30;0) = 0,520833, то есть 12:30.
Секунды — число от 0 до 32767, задающее секунды. Если значение больше 59, оно будет пересчитано в часы, минуты и секунды. Например, ВРЕМЯ(0;0;2000) = ВРЕМЯ(0;33;22) = 0,023148, то есть 12:33:20.
Все аргументы функции — обязательные. Если секунды не важны, то можно использовать такую запись =ВРЕМЯ(10;30;)
Использование значений вставки
Если вам нужно переместить текстовые ячейки, содержащие числа, в новую ячейку или столбец, вы можете использовать функцию специальной вставки.
- Выберите группу пустых ячеек, в которую вы хотите поместить вывод числовых данных. Выберите «Формат ячеек» во всплывающем меню.
- В открывшемся окне убедитесь, что в качестве числового формата выбран «Общий», и нажмите «ОК».
- Выберите весь столбец ячеек, который вы хотите преобразовать из текста в числа, щелкните правой кнопкой мыши и выберите «Копировать».
- Выберите первую ячейку в пустом столбце, который вы отформатировали, щелкните правой кнопкой мыши ячейку и выберите Вставить значения. Вы увидите все отформатированные в текстовом формате числа, вставленные в общий формат чисел.
Это работает, потому что когда вы выбираете Вставить значения, он вставляет только значения из исходной ячейки, а не исходное форматирование ячейки. Вместо этого он использует форматирование ячейки назначения, которое вы настроили в первой части этого процесса.
Пример3 — вычисляем количество секунд
Пусть в ячейке содержится значение времени 0:20:35, Т.е. 20 минут и 35 секунд. Вычислим сколько это значение содержит секунд.
С помощью формулы =ВРЕМЯ(0;20;35) введем в ячейку А1 указанное значение времени. Этому значению времени соответствует число 0,014294.
Вспомним, что 1 секуннда в числовом формате — это 1/24/60/60.
Чтобы вычислить количество секунд, разделим значение в ячейке А1 на 1/24/60/60. Для этого запишем формулу =A1/(1/24/60/60) .
Иногда формат ячеек чч:мм:сс скрывает, что в ячейке содержится дата и время, т.е. число больше 1. Перед применением указанной формулы нужно убедиться, что в ячейке содержится только время, т.е. значение ячейки меньше 1.
Как умножить время на число в excel.
Для начала скажу, что я зарабатываю через вот этого брокера , проверен он временем! А вот хороший пример заработка , человек зарабатывает через интернет МНОГО МНОГО МНОГО и показывает все на примерах, переходи и читай! Добавь страницу в закладки. А теперь читаете информацию ниже и пишите свой отзыв
Видео: Как в экселе сделать умножение? Kak-v.com
Рассмотрим, как в Excel умножить время на число. Например, по табелю учета рабочего времени мы посчитали – сколько часов отработал сотрудник.
Теперь нужно отработанные часы умножить на число, стоимость одного часа работы. Для этого, умножаем время на цену одного часа и умножаем на 24. Получилась такая формула.
Видео: Как в excel применить формулу ко всему столбцу
Теперь копируем формулу на весь диапазон таблицы. Готовый автоматический табель учета рабочего времени скачать здесь. Автоматический график смен (дежурств) скачать здесь.
Если в табеле, вместо времени, стоит другое значение — число, слово, символ, то, время, все равно, можно посчитать.
Смотрите статью «Функция «СЧЁТЕСЛИ» в Excel». В Excel можно сложить время, например два отрезка времени — сложить часы, минуты, секунды в Excel.
Смотрите в статье «Как посчитать время в Excel». При составлении больших списков, таблиц, прайс — листов, др. документов, не всегда удается увидеть, что вводимые данные повторяются.
Отслеживать дубли поможет таблица Excel. Как её настроить, смотрите в статье «Запретить вводить повторяющиеся значения в Excel».
Как вычесть ячейки в Excel (простое вычитание)
Как и следовало ожидать, простое вычитание в Excel невероятно просто. Все, что вам нужно сделать, это убедиться, что у вас есть две ячейки с числами или даже только два числа в вашем уме.
Затем вы можете ввести следующее в общую ячейку:
- Введите «= Cell1-Cell2» в общую ячейку.
После того, как вы наберете «=», вы получите возможность щелкать ячейки, чтобы выбрать их. Вы можете щелкнуть одну ячейку, нажать клавишу «-», затем щелкнуть другую ячейку и нажать Enter, чтобы получить общее количество.
Кроме того, вы можете вводить числа прямо в электронную таблицу. Например, «=2-1» — вполне допустимая формула. Как правило, рекомендуется хранить свои номера в отдельных ячейках, чтобы вы могли изменить их позже, если вам это нужно.
Термины
Имеется несколько противоречивых терминов и в оригинальной документации Excel.
Самую большую путаницу вызывает, пожалуй, термин «Table» («Таблица»). Он употребляется в следующих случаях:
- Связанный диапазон ячеек, имеющих общую формулу. Такие таблицы вводятся через сочетание клавиш Ctrl+Shift+Enter. Сейчас больше употребляется термин «массив».
- Таблицы подстановки, использующие функцию ТАБЛИЦА().
- Устаревший редко используемый вариант таблиц для поиска информации через специальные функции типа DGET,DSUM и пр. В этом случае таблица представляет собой прямоугольный диапазон с заголовками столбцов, а также диапазоны для формирования выборок.
- Новый объект данных в Excel 2007. Такая таблица имеет общий стиль для строк и/или столбцов. Кроме того, есть возможность применять запись формул в специальной нотации со ссылками по имени таблицы. Изначально такая таблица была названа «List», затем все-таки переименована в «Table».
- В русском языке вообще любой файл Excel зачастую также называют «таблицей», что вносит дополнительную путаницу.
Преобразование 1800 в 18:00
Если вы вводили ( с целью ускорения ввода ) значения времени без двоеточия (1800 вместо 18:00), то EXCEL будет обращаться с этими значениями как с числами (т.е. при прибавлении 65, вы получите 1865, а не 19:05). Преобразуем число 1800 (в ячейке А1 ) в значение в формате времени (в шесть часов вечера 18:00) 4-мя способами.
1. Использование функции ВРЕМЯ Напишем формулу: =ВРЕМЯ(ЛЕВСИМВ(A1;ДЛСТР(A1)-2);ПРАВСИМВ(A1;2);) Если в А1 введено 427, формула вернет 04:27. Результат — значение в формате времени.
2. Использование функции ВРЕМЗНАЧ Напишем формулу: =ВРЕМЗНАЧ(ЗАМЕНИТЬ(A1;ДЛСТР(A1)-1;0;»:»)) . В формуле использована функция ЗАМЕНИТЬ() , которая вставляет двоеточие в нужное место, и функция ВРЕМЗНАЧ() , которая преобразует текстовое значение в формат времени ( ЗАМЕНИТЬ() возвращает в текстовом формате). Формат ячейки необходимо поменять на формат Время .
3. Преобразование числа в текст, затем в формат времени Переведем наше число 1800 в текстовый формат с помощью функции ТЕКСТ() и одновременно отформатируем его по шаблону «00\:00″ (обратный слеш нужен для корректного интерпретирования двоеточия). Запишем формулу: =ТЕКСТ(A1;»00\:00″) . Тем самым, из числа 1800 получим текст «18:00». Другой вариант =ТЕКСТ(A1;»ч:мм»)
Затем слегка преобразуем формулу: =—ТЕКСТ(A1;»00\:00″) . Применив к тексту арифметические операции (два минуса), мы запустим механизм автоформатирования: EXCEL попытается интерпретировать текст «18:00» как число, дату или время (мы как бы моделируем ситуацию, когда в пустую ячейку пользователь вручную вводит «18:00»). Единственное, что не сделает EXCEL в этом случае — это не изменит формат ячейки на Время . Сделаем это вручную.
Подробнее о пользовательских форматах дат и времени читайте в одноименной статье Пользовательский формат даты и времени .
4. Прямое преобразование в формат времени В формате Дата принято, что одним суткам соответствует число единица. Соответственно, конкретное время, это часть суток: двенадцать дня это 0,5; шесть вечера это 0,75. Число равное 1/24 (т.е. 0,041667) соответствует одному часу. Учитывая, что в сутках 24 часа, в часе 60 минут, а в сутках 1440 минут, напишем следующую формулу: =ЦЕЛОЕ(A1/100)/24+ОСТАТ(A1;100)/1440 . Далее изменяем формат ячейки на Время .
Предположим, что вы хотите узнать, сколько часов в 5,5 дней, сколько дней через 3,45 года и как точно будет проходить количество месяцев между датой начала и конечной датой.
Преобразовать единицы времени можно несколькими способами.
Для преобразования единицы времени в другую используйте функцию ПРЕОФОРМ.
Примечание: Для преобразований, в которые включается год, следует учесть, что год составляет 365,25 дня.
Для преобразования из формата часы : минуты : секунды используйте функцию INT.
Чтобы преобразовать десятичной формат в часы: минуты : секунды, используйте оператор делетеля (/) вместе с функцией ТЕКСТ.
Примечание: Формат времени также можно применить без указания формата с помощью функции ТЕКСТ. Чтобы просмотреть число как время, выйдите из ячейки и на вкладке Главная в группе Число щелкните стрелку рядом с полем Числовом формате. Затем выберите Другие числовые форматы, в списке Категория выберите другой, а затем в поле Тип выберите пользовательский формат. Имейте в виду, что если вы используете как формат, примененный к функции ТЕКСТ, так и числовом формате, функция ТЕКСТ имеет приоритет.