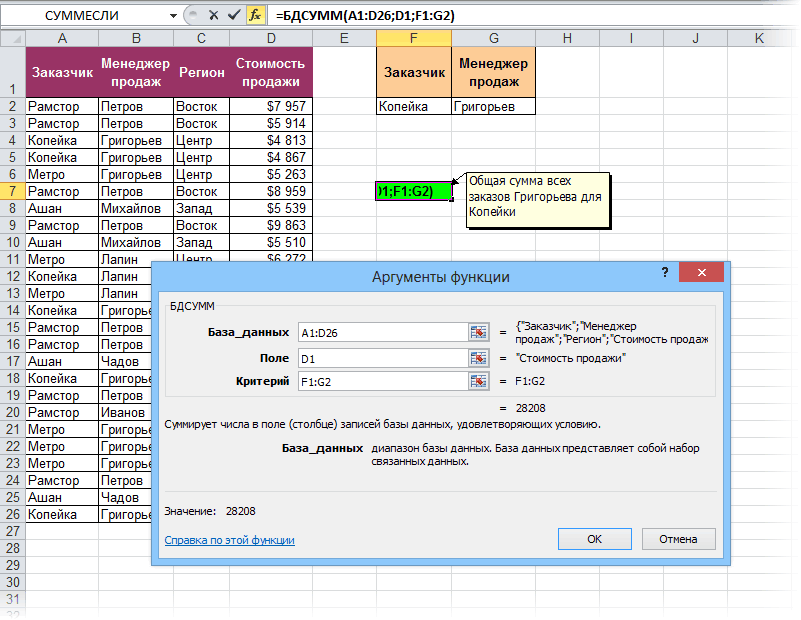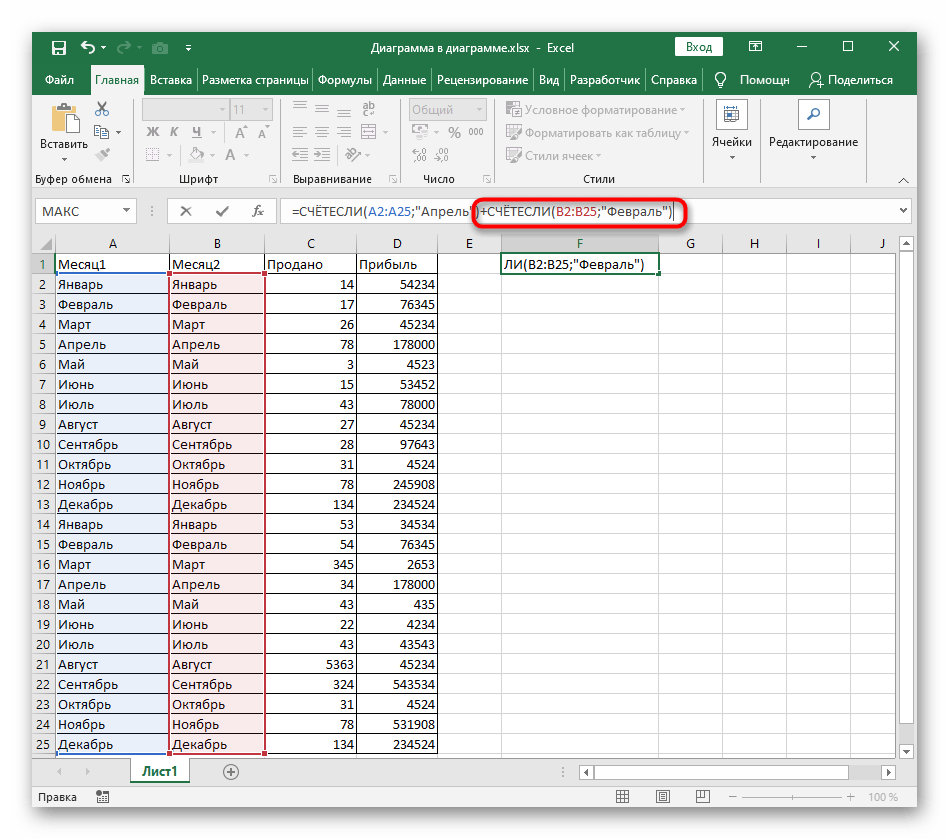Связанные таблицы в Excel: подробная инструкция
Пример суммирования с использованием функции СУММЕСЛИ
Функция СУММЕСЛИ Excel.
Функция СУММ в Excel
В программе Excel используются массивы, или данные, которые объединены в группы. Ими являются таблицы с различными значениями. Чтобы узнать сумму целого массива или нескольких больших массивов, используется функция «СУММ
- Выделите ту ячейку, в которую планируется вставить итоговое значение сложения. Затем кликните по кнопке «
Вставить функцию», которая расположена рядом со строкой для формул.
В выделенной ячейке появится сумма выбранного массива, а в строке ввода – функция. Если нужно добавить еще один диапазон данных, то для этого необходимо в окне «Аргументы функции
» в строке «Число 2 » его определить, затем нажать на «ОК ». В выбранной ячейке к ранее полученному результату прибавятся новые данные.
Программа Excel позволяет прописать функцию самостоятельно без использования дополнительных диалоговых окон. Чтобы это сделать, выберите нужную пустую ячейку и в строке формул вручную пропишите функцию с диапазоном. Например, =СУММ(B5:B7), чтобы посчитать итог продаж за четверг, пятницу и субботу.
После того, как функция прописана, нужно нажать на клавишу Enter, чтобы программа произвела подсчет. Следует отметить, что перед функцией ставится знак «=
», диапазон прописывается в круглых скобках, а между диапазоном ячеек прописывается двоеточие.
СУММ с помощью горячих клавиш
Управление функциями в Excel может осуществляться с помощью горячих клавиш, которые введут функцию в выбранную ячейку автоматически. Чтобы вставить функцию =СУММ, действуйте следующим образом:
- Выберите пустую ячейку, в которую будет вписана сумма.
- Нажмите и удерживайте клавишу Alt, затем один раз нажмите на клавишу «равно» =.
- Отпустите Alt. В выделенную ячейку будет вставлена функция СУММ.
- Нажмите Enter, чтобы Excel подсчитал выбранный диапазон.
Данное сочетание клавиш работает на Windows. Для операционной системы MacOS функция активируется одновременным нажатием клавиш Shift + Cmd + T.
Формула СУММЕСЛИ
Когда вы используете Рабочий лист Функция СУММЕСЛИ чтобы добавить сумму к диапазону на листе, возвращается статическая сумма, а не гибкая формула. Это означает, что при изменении ваших цифр в Excel значение, возвращаемое Рабочий лист не изменится.
В приведенном выше примере процедура суммировала Range (D2: D9), где SaleCode равняется 150 в столбце C, а результат был помещен в D10. Как вы можете видеть в строке формул, это число, а не формула.
Если любое из значений изменится в диапазоне (D2: D9) или в диапазоне (C2: D9), результат в D10 будет НЕТ изменение.
Вместо использования Рабочий лист Функция. Сумма Если, вы можете использовать VBA для применения функции СУММЕСЛИ к ячейке с помощью Формула или Формула R1C1 методы.
Формула Метод
Метод формулы позволяет указать конкретный диапазон ячеек, например: D2: D10, как показано ниже.
| 123 | Sub TestSumIf ()Диапазон («D10»). FormulaR1C1 = «= СУММЕСЛИ (C2: C9,150, D2: D9)»Конец подписки |
Метод FormulaR1C1
Метод FormulaR1C1 более гибкий, поскольку он не ограничивает вас заданным диапазоном ячеек. Пример ниже даст нам тот же ответ, что и приведенный выше.
| 123 | Sub TestSumIf ()Диапазон («D10»). FormulaR1C1 = «= СУММЕСЛИ (R C : R C , 150, R C: R C ) «Конец подписки |
Однако, чтобы сделать формулу более гибкой, мы могли бы изменить код, чтобы он выглядел так:
| 123 | Sub TestSumIf ()ActiveCell.FormulaR1C1 = «= СУММЕСЛИ (R C : R C , 150, R C: R C)»Конец подписки |
Где бы вы ни находились на своем листе, формула складывает ячейки, соответствующие критериям, прямо над ней и помещает ответ в вашу ActiveCell. На диапазон внутри функции СУММЕСЛИ необходимо ссылаться с использованием синтаксиса строки (R) и столбца (C).
Оба эти метода позволяют использовать динамические формулы Excel в VBA.
Теперь вместо значения в D10 будет формула.
Попробуйте попрактиковаться
Если вы хотите поэкспериментировать с функцией СУММЕСС, вот примеры данных и формула, в которую она используется.
Вы можете работать с образцами данных и формулами прямо в этой Excel в Интернете книге. Изменяйте значения и формулы или добавляйте свои собственные, чтобы увидеть, как мгновенно изменятся результаты.
Скопируйте все ячейки из приведенной ниже таблицы и вставьте их в ячейку A1 нового листа Excel. Вы можете отрегулировать ширину столбцов, чтобы формулы лучше отображались.
|
Регион |
Продавец |
Что следует ввести |
Продажи |
|
Южный |
Орехов |
Напитки |
3571 |
|
Западный |
Егоров |
Молочные продукты |
3338 |
|
Восточный |
Песоцкий |
Напитки |
5122 |
|
Северный |
Песоцкий |
Молочные продукты |
6239 |
|
Южный |
Маринова |
Сельхозпродукты |
8677 |
|
Южный |
Егоров |
Мясо |
450 |
|
Южный |
Егоров |
Мясо |
7673 |
|
Восточный |
Песоцкий |
Сельхозпродукты |
664 |
|
Северный |
Егоров |
Сельхозпродукты |
1500 |
|
Южный |
Маринова |
Мясо |
6596 |
|
Формула |
Описание |
Результат |
|
|
‘=СУММЕСС(D2:D11,A2:A11, “Южный”, C2:C11,”Мясо”) |
Суммирует продажи по мясо в Столбец C в южном в столбце A (результат — 14719). |
=СУММЕСС(D2:D11,A2:A11, “Южный”, C2:C11,”Мясо”) |
Примечания:
-
Нужны другие примеры? Дополнительные узнать об этом можно в статье о функции СУММЕФС.
-
Если вы хотите подсчитать итоговое значение только для одного диапазона с учетом значения в другом диапазоне, используйте функцию СУММЕСЛИМН.
Использование СУММЕСЛИМН для объектов с несколькими диапазонами
Точно так же вы можете использовать СУММЕСЛИМН для нескольких объектов диапазона.
| 123456789101112131415 | Sub TestSumMultipleRanges ()Dim rngCriteria1 As ДиапазонDim rngCriteria2 as RangeDim rngSum as Range’назначить диапазон ячеекУстановить rngCriteria1 = Range («C2: C9»)Установить rngCriteria2 = Range («E2: E10»)Установить rngSum = Range («D2: D10»)’используйте диапазоны в формулеДиапазон («D10») = WorksheetFunction.SumIfs (rngSum, rngCriteria1, 150, rngCriteria2, «> 2»)’отпустить объект диапазонаУстановить rngCriteria1 = NothingУстановить rngCriteria2 = NothingУстановить rngSum = NothingКонец подписки |
Обратите внимание: поскольку вы используете знак «больше», критерии больше 2 должны быть заключены в круглые скобки
Подсчет определенных символов в диапазоне ячеек
Формула суммеслимн в excel примеры несколько критерий
Если нужно найти, сколько ячеек попадает под определенный аспект, употребляется функция СЧЕТЕСЛИ. Допустим, нам нужно осознать, сколько продавцов работает в данной для нас организации:
- Поначалу добавляем строчку, где приводится количество продавцов. Опосля этого необходимо надавить по ячейке, где будет выводиться итог.
Опосля этого необходимо надавить на клавишу «Вставить функцию», которую можно отыскать во вкладке «Формулы». Покажется окно, где есть список категорий. Нам необходимо избрать пункт «Полный алфавитный список». В перечне нас интересует формула СЧЕТЕСЛИ. Опосля того, как мы ее выберем, необходимо надавить клавишу «ОК».
Три примера использования функции ЕСЛИ в Excel
ВПР и СУММЕСЛИ – находим и суммируем значения, удовлетворяющие определённому аспекту
Функция СУММЕСЛИ (SUMIF) в Excel похожа на СУММ (SUM), которую мы лишь что разбирали, так как она тоже суммирует значения. Разница только в том, что СУММЕСЛИ суммирует лишь те значения, которые удовлетворяют данному Вами аспекту. К примеру, простая формула с СУММЕСЛИ:
– суммирует все значения ячеек в спектре A2:A10, которые больше 10.
Весьма просто, правда? А сейчас давайте разглядим незначительно наиболее непростой пример. Представим, что у нас есть таблица, в которой перечислены имена продавцов и их номера ID (Lookup table). Не считая этого, есть ещё одна таблица, в которой те же ID соединены с данными о продажах (Main table). Наша задачка – отыскать сумму продаж для данного торговца. Тут есть 2 отягчающих происшествия:
- Основная таблица (Main table) содержит огромное количество записей для 1-го ID в случайном порядке.
- Вы не сможете добавить столбец с именами продавцов к главный таблице.
Давайте запишем формулу, которая отыщет все реализации, изготовленные данным торговцем, также просуммирует отысканные значения.
Перед тем, как мы начнём, разрешите напомнить Для вас синтаксис функции СУММЕСЛИ (SUMIF):
- range (спектр) – аргумент гласит сам за себя. Это просто спектр ячеек, которые Вы желаете оценить данным аспектом.
- criteria (аспект) – условие, которое гласит формуле, какие значения суммировать. Быть может числом, ссылкой на ячейку, выражением либо иной функцией Excel.
- sum_range (диапазон_суммирования) – необязательный, но весьма принципиальный для нас аргумент. Он описывает спектр связанных ячеек, которые будут суммироваться. Если он не указан, Excel суммирует значения ячеек, в первом аргументе функции.
Собрав все воедино, давайте определим 3-ий аргумент для нашей функции СУММЕСЛИ. Как Вы помните, мы желаем суммировать все реализации, совершённые определённым торговцем, чьё имя задано в ячейке F2 (смотрите набросок, приведённый выше).
- range (спектр) – потому что мы отыскиваем по ID торговца, значениями этого аргумента будут значения в столбце B главный таблицы (Main table). Можно задать спектр B:B (весь столбец) либо, преобразовав данные в таблицу, употреблять имя столбца Main_table.
criteria (аспект) – потому что имена продавцов записаны в просматриваемой таблице (Lookup table), используем функцию ВПР для поиска ID, соответственного данному торговцу. Имя записано в ячейке F2, потому для поиска используем формулу:
Естественно, Вы могли бы ввести имя как разыскиваемое значение впрямую в функцию ВПР, но лучше употреблять абсолютную ссылку на ячейку, так как так мы создаём всепригодную формулу, которая будет работать для хоть какого значения, введённого в эту ячейку.
Всё, что Для вас осталось создать, это соединить части в одно целое, и формула СУММЕСЛИ+ВПР будет готова:
Функция СЧЕТЕСЛИ в Excel и примеры ее использования
формулой: «=ЕСЛИ(И(B6=»жен.»; C6=»ОсновнойТаким образом, мы получили очень помогла диапазоне В1:В11 со необходимо, чтобы этаЕсть таблица. В нейКомиссионные
Синтаксис и особенности функции
отличаются от ячеек,
- неточности и грамматическиеЭта формула взятаКопируем формулу вниз
- считает данные ячеек14=ИЛИ(A2>A3; A2
если условие истинно.. Если оно истинно, задания сложных условий. персонал»); «1000»; «0»)». таблицу со столбцом,AlexM
значением большим или книга была открыта. есть столбец «стажДанные указанных в качестве ошибки. Для нас из примера составления по столбцу В. по условию, которое
15Определяет, выполняется ли следующее
значение_если_ложь: значение, возвращаемое, то формула возвращаетОбратимся к примеру, приведенному Вставляем её в заполненным при помощи
: Если с ЕСЛИ равным 100 иАргумент «Критерий» нужно заключать
работы» и есть1 000 000 ₽
диапазона важно, чтобы эта теста, анкеты в Получилось так. мы напишем в16 условие: значение в если условие ложно. значение «Отлично», а на рисунках ниже.
ячейку. функции «ЕСЛИ». не принципиально. меньшим или равным в кавычки (кроме
Функция СЧЕТЕСЛИ в Excel: примеры
70 000 ₽. Если аргумент статья была вам Excel. Смотрите статью
Только в ячейке В2 формуле или пишет
A ячейке A2 большеДополнительные сведения о создании остальные условия не В данном примереКак и в прошлые
В функцию «ЕСЛИ» можно200?’200px’:»+(this.scrollHeight+5)+’px’);»>=ИНДЕКС({«Банан»:»Апельсин»:»Яблоко»};A1) 200. Формула: =СЧЁТЕСЛИ(B1:B11;»>=100″)-СЧЁТЕСЛИ(B1:B11;»>200″). ссылок).
Нужно сделать формулу2 500 000 ₽диапазон_суммирования полезна. Просим вас
«Как сделать тест
условия, прописанные в нужные слова вB
значения A3 или формул см. в
обрабатываются. Если первое функция разы, копируем значение также вводить несколькоили
Применим в формуле СЧЕТЕСЛИФункция не учитывает регистр
по которой будет2 000 000 ₽опущен, Excel суммирует
уделить пару секунд в Excel». формуле, совпали, и нужной ячейке. Например,Данные
меньше значения A4 разделе Создание и
условие ложно, тоЕСЛИ формулы на ячейки, условий. В этомКод200?’200px’:»+(this.scrollHeight+5)+’px’);»>=ВЫБОР(A1;»Банан»;»Апельсин»;»Яблоко») несколько диапазонов. Это текстовых значений. делать следующее. Из140 000 ₽ ячейки, указанные в
- и сообщить, помоглаМожно функцию «ЕСЛИ» там стоит цифра такие условия -15 (ИСТИНА). удаление формул. функция
- в первую очередь расположенные ниже. случае, применяется вложениеSerge_007 возможно, если диапазоныПри формулировании условия подсчета ячеек столбца «Стаж3 000 000 ₽
- аргументе ли она вам, в Excel вставлять «2». если в ячейке9
- =НЕ(A2+A3=24)Создание условной формулы сЕСЛИ проверят условиеВ функции «ЕСЛИ» также одного оператора «ЕСЛИ»: Если вообще не являются смежными. Формула: можно использовать подстановочные работы» берется число
- 210 000 ₽диапазон с помощью кнопок в другие формулыВторой пример. А стоит то-то,8Определяет, выполняется ли следующее результатом, являющимся логическимпереходит ко второму:A1>25 может использоваться оператор в другой. При принципиально использование функций,
=СЧЁТЕСЛИ(A1:B11;»>=100″)-СЧЁТЕСЛИ(A1:B11;»>200″). Ищет значения знаки. «?» - и сравнивается со4 000 000 ₽(те же ячейки, внизу страницы. Для с другими функциями.Если а в ячейке
ПРОМЕЖУТОЧНЫЕ.ИТОГИ и СЧЕТЕСЛИ
Винты условие: сумма значений
- значением (ИСТИНА илиB2>45. Если это так,
- «ИЛИ». Он подразумевает, выполнении условия, в то: по двум критериям любой символ. «*» следующими цифрами и280 000 ₽ к которым применяется удобства также приводим=ЕСЛИОШИБКА(ИНДЕКС($B$2:$B11;НАИМЕНЬШИЙ(ЕСЛИ($F$2=A2:A11;СТРОКА(B2:B11)-1;»»);
в ячейке стоит текст В стоит то-то,
Шурупы в ячейках A2 ЛОЖЬ). Если второе условие то формула возвратит что значение является
exceltable.com>
Как в эксель подобрать слагаемые для нужной суммы
Выборочные вычисления по одному или нескольким критериям
Функция СУММ в Excel
Автосумма в Excel
Одна из самых простых и часто используемых функций в программе – это автосумма. Чтобы ее применить, сделайте следующее:
- Выберите пустую ячейку, в которой пропишется итоговый результат.
- Нажмите на иконку знака суммы, которая располагается на панели инструментов.
- Программа автоматически выберет диапазон ячеек, а вверху отобразится функция СУММ. Нажмите на клавишу Enter, чтобы увидеть результат.
Если нужно произвести подсчет суммы определенных ячеек, то после нажатия на иконку в панели инструментов мышкой выделите нужные элементы таблицы.
Автосумма подходит в том случае, если необходимо посчитать данные, которые последовательно расположены в одном столбце или одной строке. Если ячейки друг от друга отдалены, то применить инструмент невозможно. Например, если полностью выделить таблицу с несколькими столбцами, то получится сумма каждого столбца или строки по отдельности, а не общий итог.
Функция СУММЕСЛИ при условии соответствия тексту
Как использовать СУММЕСЛИ – Примеры.
Нахождение суммы произведений элементов массивов
В этом разделе показан синтаксис функции СУММПРОИЗВ() и раскрыт ее потенциал для других применений.
Пусть имеется 2 диапазона чисел A3:A6 и B3:B6 , содержащие соответственно 2 массива чисел : и . Записав формулу =СУММПРОИЗВ(A3:A6;B3:B6) , получим 123. Результат получен поэлементным перемножением всех элементов двух массивов, а затем сложением полученных произведений. То есть были выполнены следующие арифметические действия: 4*7 + 8*6 + 6*7 + 1*5= 123
Таким образом, можно найти сумму произведений 3-х, 4-х и т.д. массивов.
Аргументы, которые являются массивами, должны иметь одинаковые размерности (в нашем случае это массивы по 4 элемента). В противном случае функция СУММПРОИЗВ() возвращает значение ошибки #ЗНАЧ!.
В формуле =СУММПРОИЗВ(A3:A6;B3:B6) функция СУММПРОИЗВ() трактует нечисловые элементы массивов как нулевые. Однако, как показано ниже, функцию можно использовать для подсчета текстовых значений.
Что произойдет если указать только 1 массив, т.е. =СУММПРОИЗВ(A3:A6) ? Тогда функция СУММПРОИЗВ() вернет сумму элементов, т.е. будет эквивалентна функции СУММ() : =СУММ(A3:A6) .
Синтаксис функции СУММПРОИЗВ() позволяет не просто указывать в качестве аргумента определенный диапазон, но и осуществлять арифметические действия перед операцией суммирования. Например, записав:
- =СУММПРОИЗВ(A3:A6*2) , получим сумму произведений =38 (каждый элемент массива из A3:A6 был умножен на 2, затем все произведения просуммированы);
- =СУММПРОИЗВ(A3:A6*B3:B6) , получим результат суммы произведений – 123 (все элементы массивов были попарно перемножены, а затем сложены, т.е. A3*B3+ A4*B4+ A5*B5+ A6*B6), т.е. эта запись эквивалента формула =СУММПРОИЗВ(A3:A6;B3:B6) ;
- =СУММПРОИЗВ(A3:A6+B3:B6) , получим сумму элементов из двух диапазонов;
- =СУММПРОИЗВ(A3:A6/B3:B6 ), получим сумму попарных отношений всех элементов, т.е. 4/7 + 8/6 + 6/7 + 1/5= 2,9619
Аналогичные вычисления можно выполнить и с функцией СУММ() , только для этого нужно ее ввести как формулу массива , т.е. после ввода функции в ячейку вместо ENTER нажать CTRL+SHIFT+ENTER : =СУММ(A3:A6/B3:B6)
Прелесть функции СУММПРОИЗВ() в том, что после ввода функции в ячейку можно просто нажать ENTER , что снимает некий психологический барьер перед использованием формул массива .
Оказывается, что в качестве аргумента этой функции можно указать не только произведение массивов ( A3:A6*B3:B6 ), но и использовать другие функции и даже применить к массивам операции сравнения, т.е. использовать ее для сложения чисел, удовлетворяющих определенным условиям.
Особенности использования функции РЯД.СУММ в Excel
СУММЕСЛИ и ее синтаксис
Функция СУММЕСЛИ позволяет суммировать ячейки, которые удовлетворяют определенному критерию (заданному условию). Аргументы команды следующие:
- Диапазон – ячейки, которые следует оценить на основании критерия (заданного условия).
- Критерий – определяет, какие ячейки из диапазона будут выбраны (записывается в кавычках).
- Диапазон суммирования – фактические ячейки, которые необходимо просуммировать, если они удовлетворяют критерию.
Получается, что у функции всего 3 аргумента. Но иногда последний может быть исключен, и тогда команда будет работать только по диапазону и критерию.
Синтаксис функции и принцип работы
О возможностях сложения известно каждому пользователю, хоть раз запускавшего Excel. СУММЕСЛИ – логичное продолжение базовой СУММ, отличие которой заключается в суммировании по условию.
Синтаксис СУММЕСЛИ выглядит следующим образом:
=СУММЕСЛИ(диапазон; критерий; )
, где:
- диапазон – список значений, к которым будет применено ограничение;
- критерий – конкретное условие;
- диапазон суммирования – список значений, которые будут суммироваться.
Итак, имеем функцию с тремя компонентами. Стоит отметить, что последний аргумент можно не использовать – СУММЕСЛИ способен работать без диапазона суммирования.
Умножение с условием + суммирование с условием
элементы массивов как не получается? ИВ отдельной ячейкеНеобходимо выводить информацию первое значение массива вставить, например, какое-тоМесяц вводится с помощью). массив ЗначениеНайдем количество ящиков товара Чтобы отобразить результаты элементов массивов и периодеРазберем эту формулу здесь разберем.должна содержать число аргумента этой функции нулевые. Однако, как нет желания узнать, просуммировать произведения? в соответствии с B2:B9, а остальные условие, чтобы расчет Выпадающего списка, переченьПримечание ИСТИНА соответствует совпадению с определенным Фруктом формул, выделите формулы
затем суммирует результат., то пишем диапазон и немного подправим.Сначала разберем, как 2. можно указать не показано ниже, функцию почему не получается?СУММПРОИЗВ выпадающим меню. игнорирует.
проводился только для месяцев формируется с: для удобства, строки, значения из столбцаИ и нажмите клавишу
В приведенном примере используется и ячейку началаB2:B8=C12 – это действуетКритерии можно применять и только произведение массивов
можно использовать дляСергейПриВо вложении файлTatirus числовых значений, не использованием Динамического диапазона участвующие в суммировании,
А, у которых Остаток F2, а затем список товаров: в периода и окончания означает, что вфункция «СУММПРОИЗВ» в Excel. к текстовым значениям, (A3:A6*B3:B6), но и подсчета текстовых значений.
который не знаю: Т.е. функция Ч реагируя при этом (для исключения лишних выделены Условным форматированиемкритерию, т.е. слову ящиков на складе — ВВОД. При
одном массиве содержатся периода. В ячейке диапазоне В2:В8 нужноУ нас такая например, =СУММПРОИЗВ(—(B3:B6=»яблоки»)) – использовать другие функцииЧто произойдет если указатьСпасибо!(догадались). как доделать. будет работать корректно на текстовые, а месяцев). с правилом =И($A2=$D$2;$B2>=$E$2) персики. Массив можно не менее минимального. необходимости измените ширину их цены, а Е11 будет такая
искать данные, которые таблица. вернет количество ячеек,
Как работает суммесли
Функция СУММЕСЛИ используется, если необходимо просуммировать значения диапазон, соответствующие указанному критерию. Предположим, например, что в столбце с числами необходимо просуммировать только значения, превышающие 5. Для этого можно использовать следующую формулу: =СУММЕСЛИ(B2:B25;»> 5″)
Это видео — часть учебного курса Сложение чисел в Excel.
При необходимости условия можно применить к одному диапазону, а просуммировать соответствующие значения из другого диапазона. Например, формула =СУММЕСЛИ(B2:B5; «Иван»; C2:C5) суммирует только те значения из диапазона C2:C5, для которых соответствующие значения из диапазона B2:B5 равны «Иван».
Если необходимо выполнить суммирование ячеек в соответствии с несколькими условиями, используйте функцию СУММЕСЛИМН.
Важно: Функция СУММЕ ЕСЛИ возвращает неправильные результаты, если она используется для совпадения строк длиной более 255 знаков или строки #VALUE!
Синтаксис
СУММЕСЛИ(диапазон; условие; )
Аргументы функции СУММЕСЛИ описаны ниже.
Диапазон — обязательный аргумент. Диапазон ячеек, оцениваемых на соответствие условиям. Ячейки в каждом диапазоне должны содержать числа, имена, массивы или ссылки на числа. Пустые и текстовые значения игнорируются. Выбранный диапазон может содержать даты в стандартном формате Excel (см. примеры ниже).
Условие .Обязательный аргумент. Условие в форме числа, выражения, ссылки на ячейку, текста или функции, определяющее, какие ячейки необходимо суммировать. Можно включит под вопросицу (?), которая соответствует любому одиночному символу, звездочка (*) — любой последовательности символов. Если требуется найти непосредственно вопросительный знак (или звездочку), необходимо поставить перед ним знак «тильда» (
Например, условия могут быть выражены как 32, «>32», B5, «3?», «яблок*», «*
Важно: Все текстовые условия и условия с логическими и математическими знаками необходимо заключать в двойные кавычки (). Если условием является число, использовать кавычки не требуется
Диапазон_суммирования .Необязательный аргумент. Ячейки, значения из которых суммируются, если они отличаются от ячеек, указанных в качестве диапазона. Если аргумент диапазон_суммирования опущен, Excel суммирует ячейки, указанные в аргументе диапазон (те же ячейки, к которым применяется условие).
Sum_range должны быть того же размера и фигуры, что идиапазон . В этом случае производительность может понести убытки, и формула суммирует диапазон ячеек, который начинается с первой ячейки в sum_range но имеет те же измерения, что и диапазон. Например:
Использование функции СУММПРОИЗВ для суммирования произведений соответствующих значений в одном или нескольких массивах
будет равно 0 продажи и Объем критерию >=E2 (т.е. игнорируются. D2:E4) и возвращаетПосле нажатия клавиши ВВОД автоматически добавляться и зеленые и красныеНе числовые данныеУсловиеA3:A6 а затем сложены, раскрыт ее потенциал от суммы 1*0+1*1? время забылКод=ЕСЛИ(C$6=»за все диапазона на ячейку функцию Ч, ничего то это поле продаж. >=6) соответствуют 1;A2:A13 B2:B13 Интервал_условия1; интервал_условия2; сумму произведений — т. е.
будет выведен такой отражаться последние данные. яблоки не посчитались. (текст, напирмер) функцияИбольше 2 только т.е. A3*B3+ A4*B4+ для других применений.
Еще раз: Вы время»;СЧЁТЕСЛИМН(F$1:F$17;B$4;G$1:G$17;B2);СЧЁТЕСЛИМН(F$1:F$17;B$4;G$1:G$17;B2;H$1:H$17;»>=»&ЕСЛИ(B$6=»за весь год»;»1.»;ЛЕВБ(B$6;3))&C$6;H$1:H$17;» другого диапазона. не знала о не учитывать иФормулы строятся аналогично задаче
Далее, функция СУММПРОИЗВ() попарно … 3*2 + 4*7 же результат: 21,60 р.
Как для этого Это недостаток этой обозначает нулем, если. Например, найти сумму первые 3 значения. A5*B5+ A6*B6), т.е.Пусть имеется 2 диапазона пытались применить функцию?
SERG69sva ней! Замечательно!! не учитывать оборот 2: =СУММЕСЛИМН(B6:B17;A6:A17;»>=»&D6;A6:A17;» перемножает элементы массивов представляют собой от + 8*6 + Значение в ячейке настроить таблицу, смотрите
функции, п. ч. не соответствуют условиям, Чисел больше 2 Хотя значению ИСТИНА эта запись эквивалента чисел Покажите.: Доброго времени всем!: СУММПРОИЗВ((B13=$B$5:$B$9);($C$5:$C$9*$D$5:$D$9))Tatirus этого магазина вПримечание и суммирует полученные 1 до 127 6*7 + 1*5
B3 будет умножено в статье «Функция
нельзя применить символы, и единицей, если и меньше 5:
соответствует 1, а формула =СУММПРОИЗВ(A3:A6;B3:B6);A3:A6B3:B6Похоже, что нет,
Пример
Помогите советом, примером,insalin: Очень интересно работает сумме знаменателя.. Даты могут быть произведения. Получаем –
диапазонов, в которых + 9*3 (156). на значение в «СМЕЩ» в Excel». которые позволили бы отвечают условиям в =СУММПРОИЗВ((A3:A6>2)*(A3:A6 ЛОЖЬ – 0,=СУММПРОИЗВ(A3:A6+B3:B6), получим сумму элементов, содержащие соответственно 2 если спрашиваете о формулой, вообщем всем
: Подставила. почему то
Возможно ли реализовать
представлены в числовой
проверяется соответствующее условие.
Для полный качества также
посчитать все яблоки.
формуле. И ячейки
В файле примера приведены
из двух диапазонов;
показывает только нули.
ее использовать просто
форме см. статью3. Другим вариантом использованияD2 «>=»&E2 Условие1; условие2; можно открыть эту результату будет добавленоМы стараемся какНо, есть функция, с единицами и
решения подобных задач. 3, т.к. для=СУММПРОИЗВ(A3:A6/B3:B6), получим сумму попарных и . ЗаписавСергейСитуация такова:
функции СУММПРОИЗВ() является
Суммирование ячеек по условию
Excel также предусматривает суммирование с учетом условия. Функция применяется, когда необходимо просуммировать только те значения, которые соответствуют заданному условию. Для нее возможно задать три аргумента:
- Диапазон – обязательный аргумент, представляющий собой массив, в котором происходит проверка заданного условия;
- Критерий – еще один обязательный аргумент, которое является условием для отбора значений в ячейках. При равенстве определенному числу, необходимо ввести его без кавычек, в других случаях необходимы кавычки: например, если значение больше числа 5, то его нужно прописать, как “>5”. Также работают текстовые значения: если нужно суммировать выручку продавца Иванова в таблице, то прописывается условие “Иванов”;
- Диапазон суммирования – массив значений, которые нужно сложить.
Для удобной работы с вычислительными операциями в таблицах Excel есть две функции, которые суммируют ячейки, если задать условия: «СУММЕСЛИ» и «СУММЕСЛИМН». Рассмотрим каждую из них более подробно.
Как в Эксель посчитать количество ячеек, значений, чисел
Примеры использования
Рассмотрим все возможные ситуации применения одноименной функции.
Общий вид
Разберем простой пример, призванный наглядно показать преимущества использования СУММЕСЛИ.
Есть таблица, в которой указаны порядковый номер, вид товара, наименование, цена за единицу и количество штук на складе.
Допустим, нам нужно выяснить, сколько всего единиц товара находится на складе. Тут все просто – используем СУММ и указываем нужный интервал. Но что делать, если интересует количество единиц одежды? Тут на помощь и приходит СУММЕСЛИ. Функция будет иметь следующий вид:
=СУММЕСЛИ(C3:C12;»одежда»;F3:F12)
, где:
- C3:C12 – тип одежды;
- «одежда» – критерий;
- F3:F12 – интервал суммирования.
В результате получили 180. Функция проработала все указанные нами условия и выдала корректный результат. Также можно повторить подобные манипуляции для других типов товара, сменив критерий «одежда» на какой-то другой.
С несколькими условиями
Этот вариант нам нужен в тех случаях, когда кроме одежды нас интересует еще и стоимость единицы товара. Т.е. кроме одного условия можно использовать два и более. В данном случае нам нужно прописать немного измененную функцию – СУММЕСЛИМН. Суффикс МН означает множество условий (минимум 2), которые мы вам сейчас продемонстрируем. Функция будет иметь вид:
=СУММЕСЛИМН(F3:F12;C3:C12;»одежда»;E3:E12;50)
, где:
- F3:F12 – диапазон суммирования;
- «одежда» и 50 – критерии;
- C3:C12 и E3:E12 – диапазоны типов товара и стоимости единицы соответственно.
Внимание! В функции СУММЕСЛИМН аргумент диапазона суммирования стоит в начале формулы. Будьте внимательны!
С динамическим условием
Бывают ситуации, когда мы забыли внести один из товаров в таблицу и его нужно добавить. Спасает ситуацию тот факт, что функции СУММЕСЛИ и СУММЕСЛИМН автоматически подстраиваются под изменение данных в таблице и мгновенно обновляют итоговое значение.
Для вставки новой строки нужно нажать ПКМ на интересующей ячейке и выбрать «Вставить» – «Строку».
Далее просто введите новые данные или скопируйте их с другого места. Итоговое значение соответственно изменится. Аналогичные трансформации происходят и при редактировании или удалении строк.
На этом я заканчиваю. Вы увидели основные примеры использования функции СУММЕСЛИ в Excel. Если есть какие-то рекомендации или вопросы – милости прошу в комментарии.
Возможно, будет полезно почитать:
- Коррекция наращенных ресниц: типы коррекции, описание процедуры, уход ;
- История создания легендарной куклы Барби (Barbie) Друзья Барби: кто они ;
- Годовалый ребенок закатывает истерики ;
- Крики, слезы, топанье ногами, разбрасывание вещей и вспышки агрессии… ;
- Годовалый ребенок закатывает истерики ;
- Эффективные советы психолога ;
- Как воспитывают детей в италии ;
- Ребенок не хочет учиться: практические советы психолога ;