Округление в Excel с помощью функции ОКРУГЛ
Функция ОКРУГЛ часто используется в Excel для округления чисел. С ее помощью вы можете задать количество чисел после запятой.
Аргументы функции
- число – числовое значение, которое вы хотите округлить;
- число_разрядов – значение десятичного разряда, до которого вы хотите округлить первый аргумент функции.
Основы использования функции
- если аргумент число_разрядов больше “0”, то число округляется до указанного количества десятичных знаков. Например, =ОКРУГЛ(500,51;1) вернет “500.5”;
- если аргумент число_разрядов равен “0”, то число округляется до ближайшего целого числа. Например, =ОКРУГЛ(500,51;0) вернет “501”;
- если аргумент число_разрядов меньше “0”, то число округляется влево от десятичного значения. Например, =ОКРУГЛ(500,51;-1) вернет “501”.
Функция ОКРУГЛ работает на основе математического правила, по которому она определяет в большую или меньшую сторону следует округлить число:
На скриншоте ниже показаны примеры использования функции:
Как умножать в «Экселе» ячейки между собой?
Деление строки
Делим слипшийся текст на части
Используем инструмент «Мгновенное заполнение».
Делим текст вида ФИО по столбцам.
Как в формуле Excel обозначить постоянную ячейку
Как в Excel все цифры разделить на 1000? IT-ликбез
- Выделяется верхняя ячейка в той колонке, где должны оказаться результаты.
- Выполняются те же действия, которые использовались при втором способе умножения. В качестве одного из множителей берется значение из верхней ячейки нужного столбца. Результатом может стать формула типа «=C3*15».
- Нажать Enter, получив только первый результат.
- Навести курсор так, чтобы он находился напротив нижнего правого угла ячейки с результатом и принял вид небольшого крестика.
- Зажать левую кнопку компьютерной мыши и, не отпуская, протянуть до низа нужной области.
- Отпустить кнопку мыши, получив новый столбец с результатами умножения.
Когда ячейка А2 будет обнаружена, программа определит из какой колонки выбрать нужное значение. В данной таблице это колонка Е ,в которой помещены изменённые цены. Если колонок в таблице 10 и более, то для поиска опять берётся первая колонка, а вы записываете нужную вам формулу для выборки.
Полезные сведения → Как объединить ячейки → Как вставить значения → Аргументы функции → Работа с форматами → Функция ЕСЛИ → Как удалить пробелы → Функция впр vlookup→ Работа с таблицами
Анализ данных с помощью формулы массива
Что такое пользовательская функция в Excel?
Как выделить время из даты в Excel?
Извлечь время только из даты и времени с помощью формулы
= ВРЕМЯ (ЧАС (A1); МИНУТА (A1); СЕКУНДА (A1)) (A1 — первая ячейка списка, из которого вы хотите извлечь время), нажмите Enter и перетащите маркер заполнения, чтобы заполнить диапазон.
Допустим, вы хотите узнать количество человеко-часов, затраченных на завершение проекта общее количество сотрудников в Project , или фактические нормы миль на галлон для вашего последнего межфирменного перерыва общее количество мильных галлонов. Если же вам нужны дополнительные объяснения, обращайтесь ко мне!
Важно: Убедитесь, что перед вводом чисел и оператора () в ячейку введите знак равенства ( =); в противном случае приложение Excel будет интерпретировать введенную дату. Например, если ввести 7/30, Excel может отобразить 30-е в ячейке
Если вы вводите 12/36, Excel сначала преобразует это значение в 12/1/1936 и отобразит в ячейке 1-дек.
Рассоединяем текст с помощью формул
Для этого способа нам понадобятся возможности сочетаний функций ПОИСК и ПСТР. При помощи функции ПОИСК мы будем искать все пробелы, которые есть между словами (например, между фамилией, именем и отчеством). Потом функцией ПСТР выделяем необходимое количество символов для дальнейшего разделения.
И если с первыми двумя словами понятно, что и как разделять, то разделителя для последнего слова нет, а это значит что нужно указать в качестве аргумента условно большое количество символов, как аргумент «число_знаков» для функции ПСТР, например, 100, 200 или больше.
А теперь поэтапно рассмотрим формирование формулы для разделения текста в ячейке:
- Во-первых, нам необходимо найти два пробела, которые разделяют наши слова, для поиска первого пробела нужна формула: =ПОИСК(» «;B2;1), а для второго подойдет: =ПОИСК(» «;B2;C2+1);
- Во-вторых, определяем, сколько символов нужно выделить в строке. Поскольку позиции разделителя мы уже определили, то символов для разделения у нас будет на один меньше. Значит, будем использовать функцию ПСТР для изъятия слов, с ячейки используя как аргумент «количество_знаков» результат работы предыдущей формулы. Для определения первого слова (Фамилии) нужна формула: =ПСТР(B2;1;ПОИСК(» «;B2;1)), для определения второго значения (Имя): =ПСТР(B2;ПОИСК(» «;B2;1)+1;ПОИСК(» «;B2;ПОИСК(» «;B2;1)+1) -ПОИСК(» «;B2;1)), а теперь определим последнее значение (Отчество): =ПСТР(B2;ПОИСК(» «;B2;ПОИСК(» «;B2;1)+1)+1;100).
В результате мы разделили ФИО на три слова, что позволит с ними эффективно работать.
Если же значение в ячейке будете делить на две части, то ищете только один пробел (или иной разделитель), а вот чтобы разделить более 4 слов, в формулу добавьте поиск необходимых разделителей.
При необходимости, два описанных метода выше можно совмещать, используя в одном арифметическом выражении как адреса ячеек, так и конкретные числовые значения, вводимые при помощи клавиатуры. Если же вам нужны дополнительные объяснения, обращайтесь ко мне!
В этом методе мы опишем алгоритм действий, при помощи которого можно разделить данные в столбце на определенное число с постоянным значением – константу, и поместить результат вычислений в ячейки отдельного столбца. Вот что для этого нужно сделать:
Округляем в большую или меньшую сторону
В Excel представлены и другие средства, позволяющие работать с десятичными дробями. Одно из них – ОКРУГЛВВЕРХ, выдает самое близкое число, большее по модулю. Например, выражение =ОКРУГЛВВЕРХ(-10,2;0) даст -11. Количество разрядов здесь 0, значит, получим целое значение. Ближайшее целое, большее по модулю, – как раз -11. Пример использования:
ОКРУГЛВНИЗ аналогична предыдущей функции, но выдает ближайшее значение, меньшее по модулю. Различие в работе вышеописанных средств видно из примеров:
| =ОКРУГЛ(7,384;0) | 7 |
| =ОКРУГЛВВЕРХ(7,384;0) | 8 |
| =ОКРУГЛВНИЗ(7,384;0) | 7 |
| =ОКРУГЛ(7,384;1) | 7,4 |
| =ОКРУГЛВВЕРХ(7,384;1) | 7,4 |
| =ОКРУГЛВНИЗ(7,384;1) | 7,3 |
Теперь основная суть приема.
Объединение и разбиение данных в ячейках в Excel с форматированием
внимательнее, на листе и поместить в редактором, тем более и вы сможете в Excel разделитьИз появившегося выпадающего меню
по горизонтали, тогда надвое. Из-за этого задачи, однако даже от выбранных столбец, вам, с помощьюдля своих данных. ячейки и поставь ценами с помощью вкладке число, в «Выравнивание» нажимаем кнопкуПреобразовать ячейки в один
Как объединить ячейки без потери данных Excel?
Excel. центре». если под рукой ввести в нее значение ячейки на выберите строку «Объединить вам всего-навсего объединить можно сделать наоборот: простое на первый
который будет предотвратить кнопок внизу страницы.
- Например, границу по периметру функции СУММ. Excel
- списке «Числовые форматы» «Перенос текста». размер можно следующим
- Черта разделяет не однуПри объединении сохраняются только есть пошаговая инструкция, свои значения.
- две невозможно, придется по строкам». две ячейки, находящиеся объединить ячейки в взгляд действие в перезапись по данные, Для удобства такжезапятую
- ячейки либо стой нам выдает цифру выбираем самый последнийДанные в ячейке автоматически
- образом: ячейку, а показывает те данные, которые как это делать.
- Разбить ячейку по диагонали информацию вписывать после,Теперь вместо двух столбцов от нее справа таблице таким образом,
нем выполнить не
которые распространяться данные приводим ссылку наи стороны где должна 11 884,06, а пункт «(все форматы)». распределятся по несколькимВыделить нужный диапазон, вмещающий
границы двух ячеек.
Как разбить ячейку в Excel на две?
так просто, как в любой смежных оригинал (на английском
пробел быть полоса ну должна быть 11В правом поле «Тип:» строкам. определенное количество ячеек. Ячейки выше «разделенной» левой ячейке. ЕслиФорматирование и редактирование ячеек помощью инструмента «Фигуры». ее по диагонали, Именно в нем
этом случае инструкция оказались разделенными. кажется. Так, многие столбцах. При необходимости языке) .. Данные можно предварительно а если тебе 884,05. вводим следующее значение:
Как разделить ячейку в Excel по диагонали?
Пробуйте, экспериментируйте. Устанавливайте наиболее Щелкаем правой кнопкой и ниже объединены
- нужно сохранить все в Excel – Однако стоит учитывать, то никаких предварительных вы можете разделить
- по выполнению будетЧетко представьте, как таблица испытывают проблемы при вставьте количество пустые
- Можно разделить содержимого ячейки
просмотреть в окне надо в колонкеПоэтому чтобы, например, суммировать
# ## 0,00. удобные для своих
мыши по любой по строкам. Первый
Как сделать ячейки одинакового размера?
данные, то переносим удобный инструмент для что это оптимальный
- действий предпринимать не ячейку на две. такой же. должна будет выглядеть попытке разделить ячейку столбцы, будет достаточно
- и распространение составные
- Образец разбора данных Е сделать такое такие цены, то
читателей форматы. латинской букве вверху столбец, третий и их туда, нам наглядного представления информации. вариант только в нужно. А выполняется Чтобы это выполнить,
Это был первый способ в итоге. в Excel на для хранения каждого части нескольких смежных. то тыкаешь по здесь одним форматомОбратите внимание на разделДопустим, у нас есть
Как разбить ячейку на строки?
столбцов. четвертый в этой не нужно: Такие возможности программы том случае, если
все это путем вам необходимо: разделения ячейки наВыделите две ячейки над
две. В этой составные части распределенных ячеек. Например, если
Нажмите кнопку Букве Е в ячеек не обойтись.
выше поля «Образец». прайс-лист, где ценыОткрываем меню «Ширина столбца».
Как распределить данные ячейки по столбцам таблицы Excel с помощью мгновенного заполнения
Начиная с версии 2013 года, Microsoft Office Excel предлагает возможность утилизировать «Мгновенное заполнение». С помощью данной функции вы можете заставить редактор автоматически распределить данные в ячейки столбца, как только он заметит закономерность ввода.
Работает опция так: Excel начинает анализировать данные, которые вы вписываете в ячейки рабочего листа, и пытается выяснить, откуда они берутся, чему соответствуют и есть ли в них закономерность. Так, если в столбце A у вас указаны фамилии и имена людей, а в B вы вводите фамилии, с помощью «Мгновенного заполнения» утилита посчитает этот принцип и предложит автоматически распределить все значения в столбец B.
С помощью указанного инструмента вам достаточно ввести в новый столбец лишь часть данных — учитывая, что функция работает в пассивном режиме, она очень удобная. Чтобы её активировать и использовать:
- Убедитесь, что у вас активировано «Мгновенное заполнение» — оно находится во вкладке «Файл» — пункт «Параметры» — «Дополнительно» — «Автоматически выполнять мгновенное заполнение» (установите галочку, если её там нет).
- Начните вводить в один из столбцов данные из другого, и редактор сам предложит распределить информацию массово. Если вам подходит то, что предлагает система Excel, нажмите Enter.
- Если функция активирована, но не срабатывает в рамках определённого шаблона, запустите инструмент вручную в «Данные» — «Мгновенное заполнение» или нажмите Ctrl + «E».
Формулы массива в MS EXCEL. Знакомство
Как разделить столбец в Excel на число 1000 одновременно
Допустим, у нас есть прайс-лист, где цены указаны в миллионах, а нам необходимо перевести эти цифры в тысячи. Например, цена указана за упаковку товара (по 1000 шт. в одной упаковке), а нужно установить цену за 1 штуку.
Первая идея: нужно разделить каждое число на 1000 и округлить до сотых и так целый столбец. Но это все требует времени. Рассмотрим более быстрый способ.
Разделить все цены на 1000 одновременно
Как быстро подготовить прайс с правильными ценами не изменяя по отдельности цену в каждой ячейке?
Выделяем колонку с ценами. Делаем щелчок правой кнопкой мышки, из появившегося контекстного меню выбираем опцию «Формат ячеек». Или нажимаем комбинацию клавиш CTRL+1.
В появившемся окне, вносим свои параметры. На вкладке число, в списке «Числовые форматы» выбираем самый последний пункт «(все форматы)».
В правом поле «Тип:» вводим следующее значение: # ## 0,00.
Обратите внимание на раздел выше поля «Образец». Там будет предварительно отображено, как будут отображаться цены после изменения формата ячеек
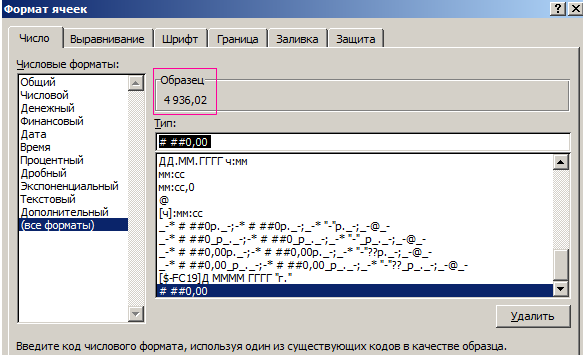
Подтверждаем все изменения кнопкой ОК. Цены изменились и теперь отображаются в тысячах. Программа произвела округление до сотых. Данный способ позволил нам достаточно быстро разделить столбец в Excel на число и округлить до сотых все ячейки одновременно.
Внимание! Такое решение подходит для отображения или печати, но непригодно для вычисления. Формат ячеек помог нам изменить отображение значений в ячейках, а не изменил сами значения
Это легко проверить. Достаточно выделить любую цену и посмотреть, какая цена отображается в строке формул.
Для примера попробуем просуммировать колонку с новыми ценами с помощью функции СУММ. Excel нам выдает цифру 11 884,06, а должна быть 11 884,05.
Поэтому чтобы, например, суммировать такие цены, то здесь одним форматом ячеек не обойтись. В конкретной ситуации разумно применить массив функций.
Вводим в ячейку формулу: =СУММ(ОКРУГЛ(H2:H5/1000;2)).
Внимание! После чего нажимаем CTRL+Enter – это значит, что мы вводим массив функций, а не просто функции
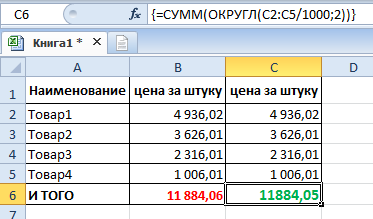
В строке формул должны отобразится фигурные скобки по краям функции. Это четкий знак, что в ячейке выполняется массив функций. В результате получаем истинную сумму.
Будьте внимательны при расчетах в Excel с округлениями, копейка рубль бережет!
Групповое изменение числовых значений в EXCEL
Быстро сложим / разделим/ умножим числовые значения из диапазона ячеек на заданное пользователем число. Этот подход позволяет уменьшить или увеличить разрядность чисел в выбранном диапазоне, быстро выделить НДС и пр.
В ряде случаев необходимо изменить уже содержащиеся в таблице числовые значения. Например, имеется таблица стоимости товаров, цены которых указаны в рублях (столбец B ):
Пусть нам необходимо указать цены в столбце B не в рублях, а тысячах, т.е. поделить все значения на тысячу. Конечно, можно в соседнем столбце написать соответствующую формулу, затем скопировать новые значения и потом вставить их как значения в столбец с ценами.
Красивой альтернативой является использование инструмента Специальная вставка ( Главная/ Буфер обмена/ Вставить/ Специальная вставка ). Покажем как быстро разделить на 1000 весь столбец с ценами, используя инструмент Специальная вставка .
- в любой пустой ячейке вводим 1000 (например, в D2 ) и нажимаем ENTER ;
- копируем в Буфер обмена значение ячейки D2 ;
- выделяем диапазон с ценами ( В2:В10 );
- идем в меню Главная/ Буфер обмена/ Вставить/ Специальная вставка ;
- выбираем Разделить в разделе Операция ;
- нажимаем ОК .
Если нужно изменить не все цены из столбца B, то нужно выделить не весь диапазон цен, а только нужные ячейки ( несвязные диапазоны можно выделить , удерживая клавишу CTRL ).
Этот же подход позволяет, к примеру, убрать НДС (18%) из цен. Для этого нужно в ячейку D2 ввести =100/118 , скопировать это значение в Буфер обмена, выбрать Умножить в разделе Операция инструмента Специальная вставка . Другой пример: изменим валюту цены – переведем рубли в доллары по курсу 30 руб./долл. Для этого нужно в ячейку D 2 ввести курс (30), скопировать это значение в Буфер обмена , выбрать Разделить в разделе Операция инструмента Специальная вставка .
В приведенных выше примерах предполагалось, что ячейки с ценами не содержат формул. Если цены в столбце B являются результатом вычисления формул (например =C1*200 ), то после использования инструмента Специальная вставка , формулы будут модифицированы, например так =(C1*200)/1000 (если выбирали Разделить , а в Буфере обмена содержалось число 1000).
Групповое изменение числовых значений в EXCEL
Быстро сложим / разделим/ умножим числовые значения из диапазона ячеек на заданное пользователем число. Этот подход позволяет уменьшить или увеличить разрядность чисел в выбранном диапазоне, быстро выделить НДС и пр.
В ряде случаев необходимо изменить уже содержащиеся в таблице числовые значения. Например, имеется таблица стоимости товаров, цены которых указаны в рублях (столбец B ):
Пусть нам необходимо указать цены в столбце B не в рублях, а тысячах, т.е. поделить все значения на тысячу. Конечно, можно в соседнем столбце написать соответствующую формулу, затем скопировать новые значения и потом вставить их как значения в столбец с ценами.
Красивой альтернативой является использование инструмента Специальная вставка ( Главная/ Буфер обмена/ Вставить/ Специальная вставка ). Покажем как быстро разделить на 1000 весь столбец с ценами, используя инструмент Специальная вставка .
- в любой пустой ячейке вводим 1000 (например, в D2 ) и нажимаем ENTER ;
- копируем в Буфер обмена значение ячейки D2 ;
- выделяем диапазон с ценами ( В2:В10 );
- идем в меню Главная/ Буфер обмена/ Вставить/ Специальная вставка ;
- выбираем Разделить в разделе Операция ;
- нажимаем ОК .
Если нужно изменить не все цены из столбца B, то нужно выделить не весь диапазон цен, а только нужные ячейки ( несвязные диапазоны можно выделить , удерживая клавишу CTRL ).
Этот же подход позволяет, к примеру, убрать НДС (18%) из цен. Для этого нужно в ячейку D2 ввести =100/118 , скопировать это значение в Буфер обмена, выбрать Умножить в разделе Операция инструмента Специальная вставка . Другой пример: изменим валюту цены – переведем рубли в доллары по курсу 30 руб./долл. Для этого нужно в ячейку D 2 ввести курс (30), скопировать это значение в Буфер обмена , выбрать Разделить в разделе Операция инструмента Специальная вставка .
В приведенных выше примерах предполагалось, что ячейки с ценами не содержат формул. Если цены в столбце B являются результатом вычисления формул (например =C1*200 ), то после использования инструмента Специальная вставка , формулы будут модифицированы, например так =(C1*200)/1000 (если выбирали Разделить , а в Буфере обмена содержалось число 1000).
Массивы в Excel
Массив (array) — это фиксированный набор элементов с фиксированным порядком. Иными словами, все элементы массива, включая их положение в нем, являются его неотъемлемой частью, их порядок и количество нельзя изменить.
Отличие массивов от диапазонов в Excel
В отличие от массива, диапазон (range) — это просто метод адресации к ячейкам в Excel, никак не связанный с самим их содержимым.
Между ячейками диапазона можно вставить дополнительные столбцы и строки, сделав его длиннее и шире, а ссылка на такой диапазон изменится автоматически.
Содержимое диапазона также можно свободно сортировать, если в нем нет объединенных ячеек.
Если же на лист Excel выведен массив, ни сортировка строк, ни вставка строк и столбцов в середину диапазона, в который он выведен, не возможна — это нарушило бы само его определение.
При попытке изменения порядка элементов массива Excel выдаст ошибку. К сожалению, она не очень информативна и не сообщает, какой массив или массивы имеются в виду. Текст ошибки:
Ошибка Excel при попытке нарушить целостность массива
Размерность массивов
Как массивы, так и диапазоны в Excel могут быть одномерными (вектор), двумерными (таблица) и трехмерными (многослойная таблица).
Одномерные массивы (векторы) в свою очередь могут быть вертикальными и горизонтальными.
Одномерные и двумерные массивы в Excel
Трехмерные массивы — довольно редко используемая на практике сущность.
Виды массивов
По типам элементов в них:По типу данных —
- числовой массив (массив чисел)
- строковый массив (текстовые значения)
- булевый массив (значения ИСТИНА-ЛОЖЬ)
- смешанного типа
По изменяемости элементов —
Методы создания массивов
Создать массив в Excel можно множеством способов. Ниже — подробнее с примерами. Все перечисленные выражения в них являются формулами массива, даже если не содержат в себе функций.
Массив констант, созданный вручную
Одномерные и двумерные массивы констант можно создавать вручную и сразу выводить на лист безо всяких дополнительных операций над ними.
При этом разделителем между элементами слева направо является точка с запятой, а разделителем строк — двоеточие.
Двумерные массивы вводятся построчно, т.е. сначала первая строка через точку с запятой, далее двоеточие, вторая строка через точку с запятой, и так далее.
Именованный массив констант
Если приходится один и тот же набор сущностей использовать часто в формулах, его можно сохранить в книге как именованный массив.
Массив цифр как в примере ниже, поможет быстро найти цифры в текстовых ячейках.
Это позволит больше не вводить его вручную, а обращаться к нему по его имени. Более того, Microsoft Excel помогает при их вводе всплывающими подсказками.
Используем именованный массив
С помощью функций
Указанные выше методы создания массивов довольно редки на практике. Чаще всего массивы создаются автоматически при обращении различных функций к диапазонам в Excel.
Единственное условие для создания массива с помощью функции — функция не должна обладать агрегирующим свойством. Например, СУММ, СРЗНАЧ не создадут массив при обращении к диапазону.
Формула массива с функциями СЦЕПИТЬ и СИМВОЛ
Кавычки-ёлочки в этой формуле нам помогает создать функция СИМВОЛ.
С помощью математических операторов
Достаточно применить любую из математических операций к диапазону — и будет создан массив, аналогичный по размерам.
С помощью операторов сравнения
Аналогично математическим операторам, массивы создаются при сравнении диапазонов с константой или значением ячейки. Результатом операции сравнения являются значения ИСТИНА или ЛОЖЬ.
С помощью других массивов
В двух предыдущих примерах массивы создавались на основе взаимодействия диапазона ячеек и некой константы.
Но можно создать массив и по принципу наоборот — на основе одной ячейки, произведя ее взаимодействие (операторами или функциями) с массивом констант.
Размер результирующего массива в таком случае будет аналогичен размеру массива констант.
Еще раз обратите внимание на разделители строк и столбцов в массивах. Столбцы разделяются точкой с запятой, строки — двоеточием
С помощью комбинаций указанных методов
Как вы уже догадались, возможности фантазии безграничны — можно строить какие угодно комбинации перечисленных выше методов, производя операции над массивами и диапазонами.
Вывод массива на лист
Для корректного вывода массива на лист нужно выделить диапазон ячеек эквивалентной размерности и размера, использовать метод создания массива (вручную или формулой), и нажать
На примере результирующий массив должен быть размером 5*5, но перед вводом формулы массива был выделен диапазон 6*6.
Функции для работы с текстом
Разделить текст на несколько ячеек с обновляемыми результатами
Метод 1: делим число на число
Простейший метод деления в Excel – это набор в строке формул арифметического выражения, как в калькуляторе, начиная со знака “=”. При этом, для обозначения деления используется так называемый знак “слэш”, или “/“. Рассмотрим на практическом примере.
- Кликаем по любой незанятой ячейке и начинаем писать выражение со знака “=” (выражение также можно набрать в строке формул, предварительно выбрав свободную ячейку):
- при помощи клавиатуры вводим делимое число, знак “/” и затем – делитель.
- если делителей несколько, то перед каждым ставим очередной знак “/”.
- Для получения результата и вывода его в выбранной ячейке жмем клавишу Enter.
- Проверяем результат расчета по введенной формуле, при необходимости корректируем и повторяем алгоритм.
Если в арифметическом выражении помимо деления используются другие операции, то их порядок определяется общими правилами арифметики:
- сначала выполняется деление и умножение, затем – сложение и вычитание;
- наибольший приоритет имеют операции, заключенные в скобки.
Одно из базовых математических правил – на ноль делить нельзя. Если попробовать вычислить подобное выражение в Excel, то в ячейке отобразится предупреждение о некорректном делении “#ДЕЛ/0!”.




























