Функция ВПР в Excel примеры
Вложенные условия
Если для решения задачи недостаточно использования составных условий, то тогда применяют более сложную конструкцию вложенных условий. Смотрите схему.
В данном примере вторая функция ЕСЛИ() является вложенной и записывается на месте действия, которое вызывается при не выполнении условия первой функции. В Excel последних версий допускается делать до 64 вложений.
Задание: С целью уменьшения текучести кадров администрация решила выплачивать надбавку за непрерывный стаж работы на своем предприятии. Рассчитайте надбавку за непрерывный стаж работы в соответствии с таблицей Надбавка.
1. Определите стаж работы сотрудников. Стаж = 2018- Год приема на работу.
2. Используя вложенные функции Если, рассчитайте надбавку для сотрудников. Надбавка (руб.) = Надбавка(%)* Оклад
Решение:
Для проведения расчетов необходимо вписать следующие формулы:
- В ячейке D9: =2018-B9
- В ячейке E9: =ЕСЛИ(D9>=B$6;C9*C$6;ЕСЛИ(D9>=B$5;C9*C$5;0))
и скопировать по соответствующим столбцам до 19 строки включительно.
Дополнительная информация:
PS: Удивительные факты
Простейший пример применения.
Предположим, вы работаете
в компании, которая занимается продажей шоколада в нескольких регионах и
работает с множеством покупателей.
Нам необходимо выделить
продажи, которые произошли в нашем регионе, и те, которые были сделаны за рубежом.
Для этого нужно добавить в таблицу ещё один признак для каждой продажи – страну,
в которой она произошла. Мы хотим, чтобы этот признак создавался автоматически
для каждой записи (то есть, строки).
В этом нам поможет
функция ЕСЛИ. Добавим в таблицу данных столбец “Страна”. Регион “Запад” – это
местные продажи («Местные»), а остальные регионы – это продажи за рубеж («Экспорт»).
Базовая информация об ИНДЕКС и ПОИСКПОЗ
Пример функции РАНГ в Excel
Примеры функций И, ИЛИ
СУММЕСЛИМН
Данная формула умеет считать сумму используя сразу несколько условий. Например, мы сможем посчитать суммарную зарплату учителей первой категории, которые преподают математику.
Для этого необходимо сделать следующее.
- Добавим строчку, где будем производить расчёты.
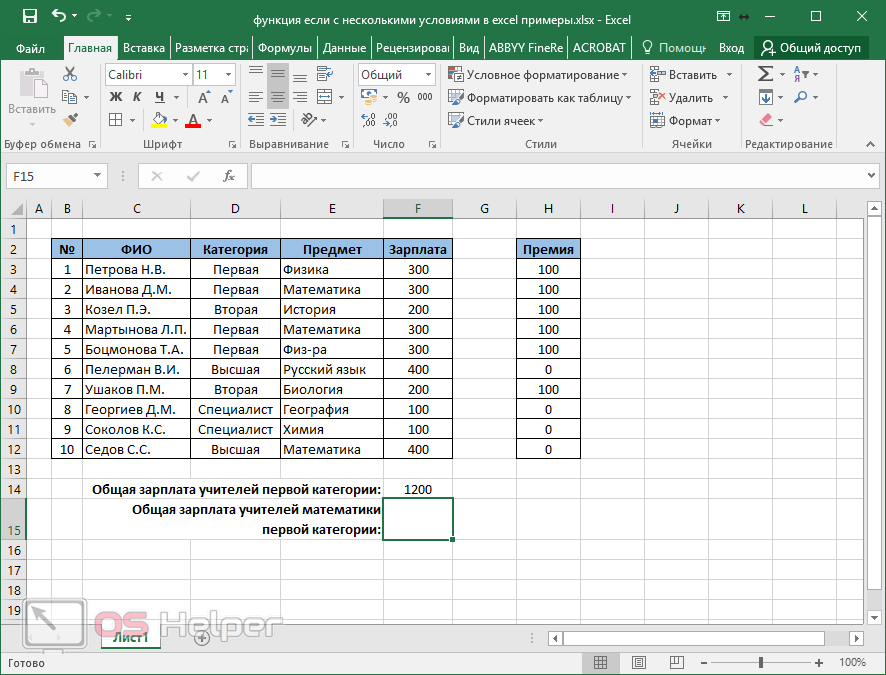
- Переходим в нужную клетку и кликаем на иконку «Fx». Находим нужную функцию и нажимаем на кнопку «OK».
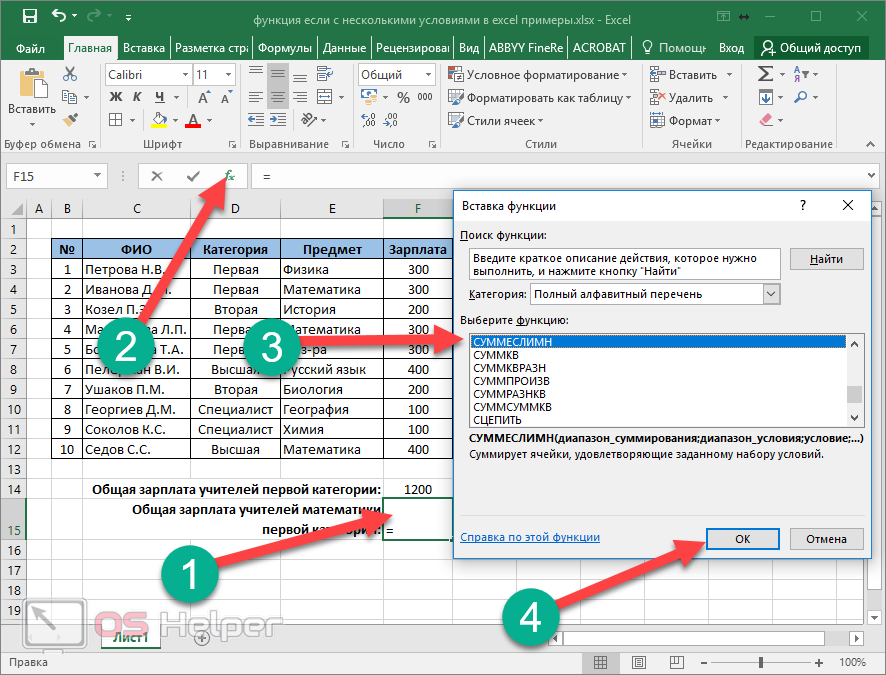
- В появившемся окне следует указать нужный диапазон суммирования. В данном случае это графа зарплата.
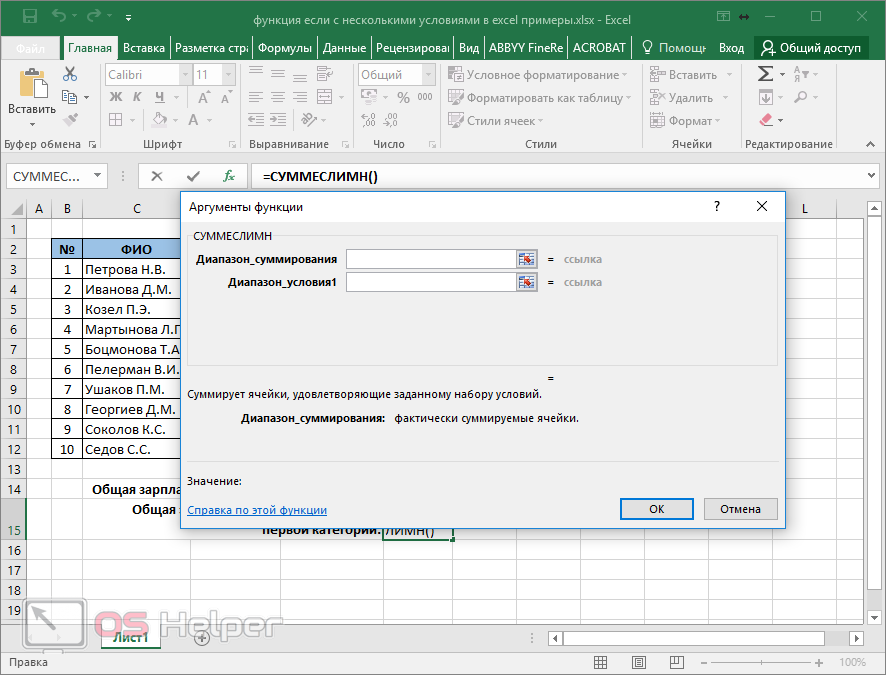
- Для этого достаточно выделить нужные ячейки и в результате этого они подставятся автоматически.
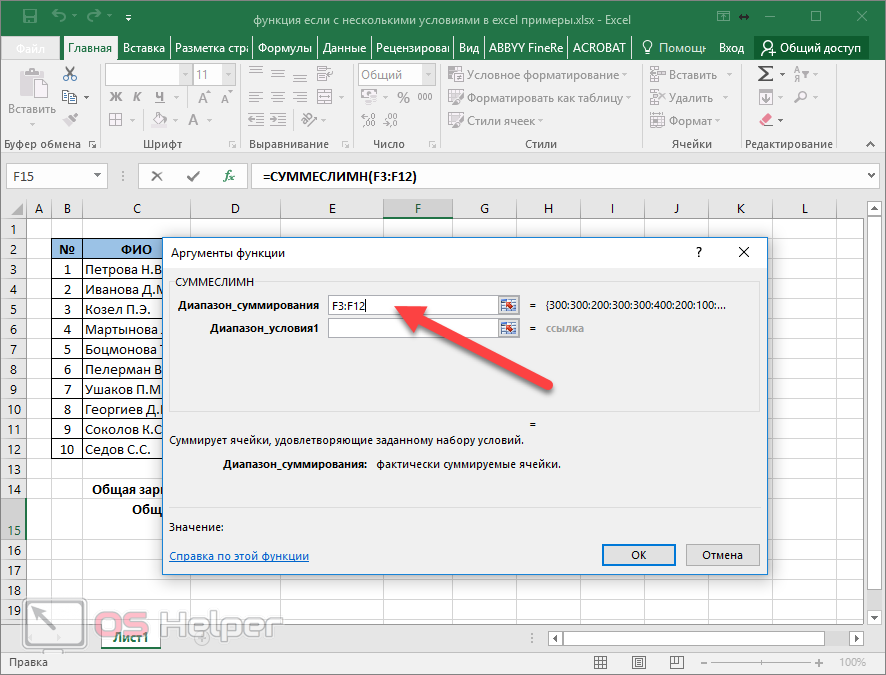
- Теперь указываем «Диапазон условия 1». Например, здесь можно указать категорию сотрудников. Перед выделением обязательно кликните на это поле, иначе выделенные ячейки попадут в первую строку. Сразу после этого вы увидите новое поле для ввода.
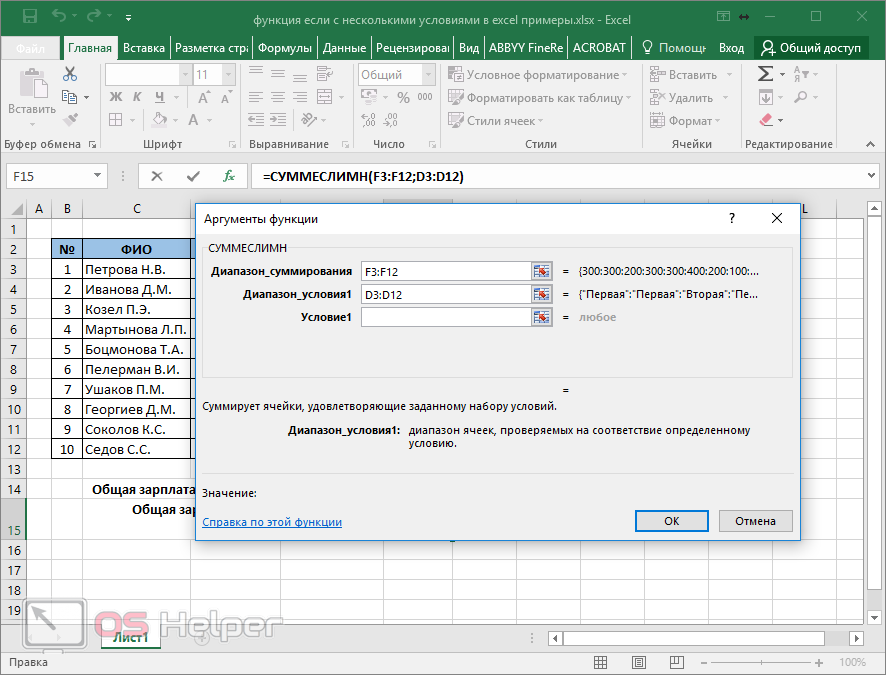
- Введите туда слово «Первая». Сразу после этого вы увидите поля для второго условия.
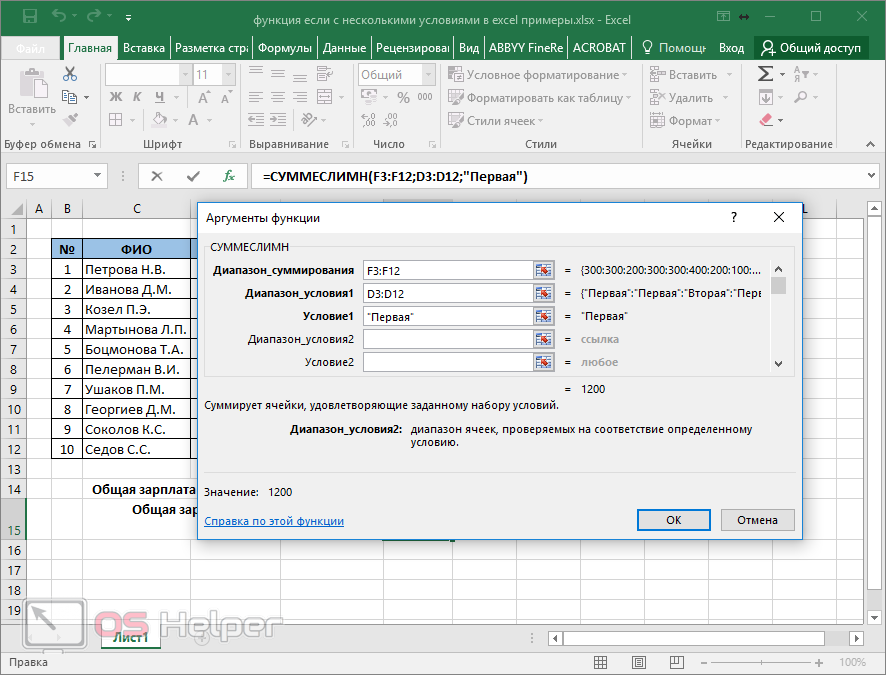
- Делаем клик на поле «Диапазон условия 2». Затем выделяем столбик с предметом.
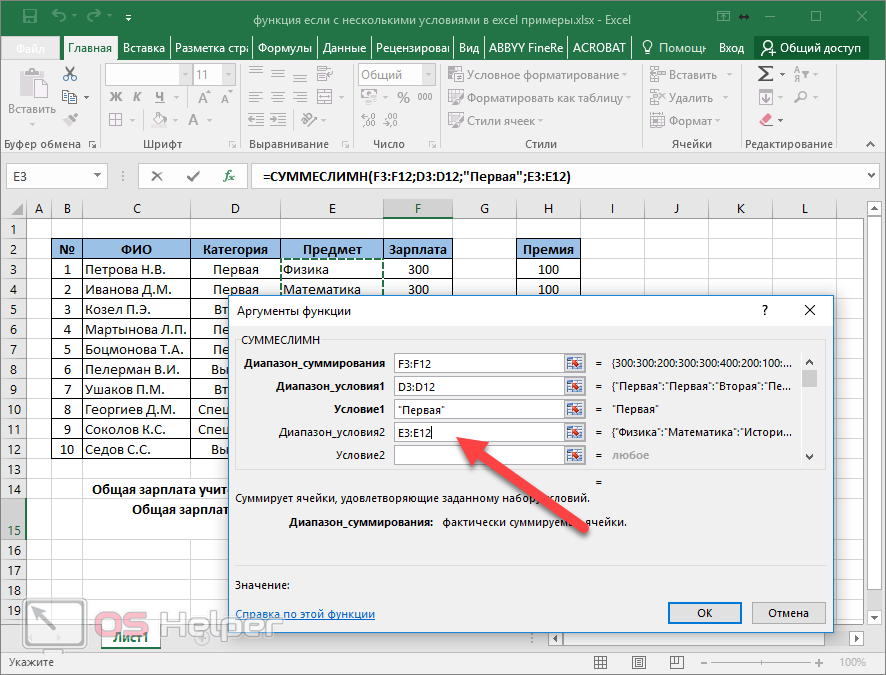
- В строку «Условие 2» напишите нужный вам предмет. В данном случае – «Математика». Для того чтобы увидеть корректность вашей формулы, достаточно будет кликнуть в любое уже ранее указанное поле. В результате этого второе условие окажется в кавычках (согласно правилам) и вы увидите результат данной функции.
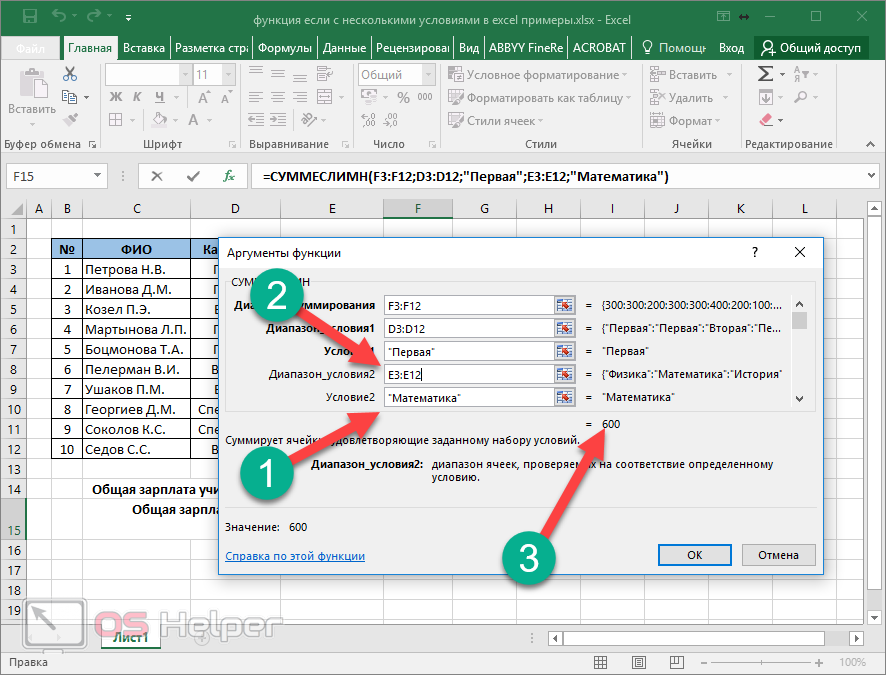
Для сохранения формулы необходимо нажать на кнопку «OK».
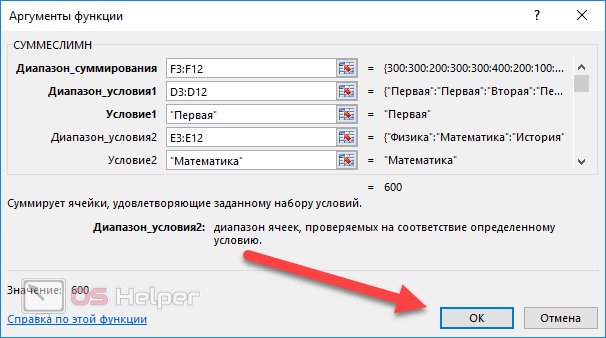
В итоге вы увидите следующее.
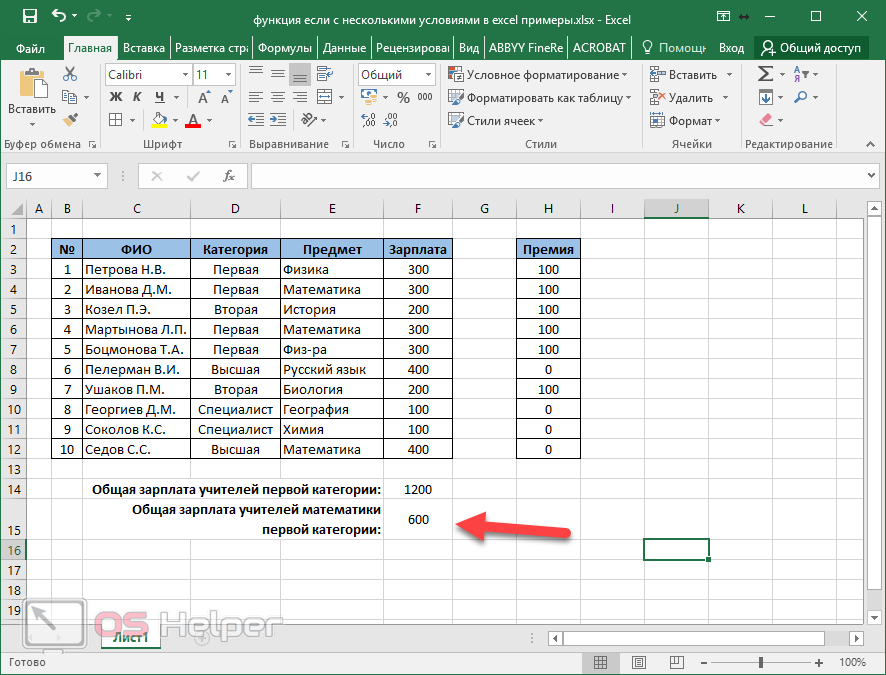
Общее определение и задачи
«ЕСЛИ» является стандартной функцией программы Microsoft Excel. В ее задачи входит проверка выполнения конкретного условия. Когда условие выполнено (истина), то в ячейку, где использована данная функция, возвращается одно значение, а если не выполнено (ложь) – другое.
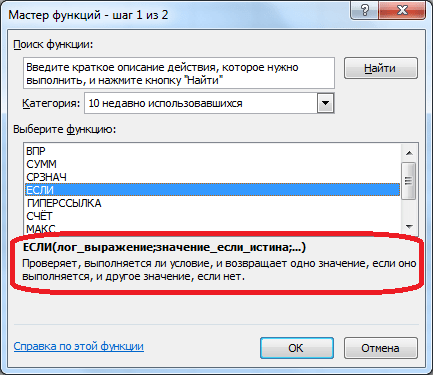
Синтаксис этой функции выглядит следующим образом: «ЕСЛИ(логическое выражение; ; )» .
Пример использования «ЕСЛИ»
Теперь давайте рассмотрим конкретные примеры, где используется формула с оператором «ЕСЛИ».
- Имеем таблицу заработной платы. Всем женщинам положена премия к 8 марту в 1000 рублей. В таблице есть колонка, где указан пол сотрудников. Таким образом, нам нужно вычислить женщин из предоставленного списка и в соответствующих строках колонки «Премия к 8 марта» вписать по «1000». В то же время, если пол не будет соответствовать женскому, значение таких строк должно соответствовать «0». Функция примет такой вид: «ЕСЛИ(B6=»жен.»; «1000»; «0»)» . То есть когда результатом проверки будет «истина» (если окажется, что строку данных занимает женщина с параметром «жен.»), то выполнится первое условие — «1000», а если «ложь» (любое другое значение, кроме «жен.»), то соответственно, последнее — «0».
- Вписываем это выражение в самую верхнюю ячейку, где должен выводиться результат. Перед выражением ставим знак «=».
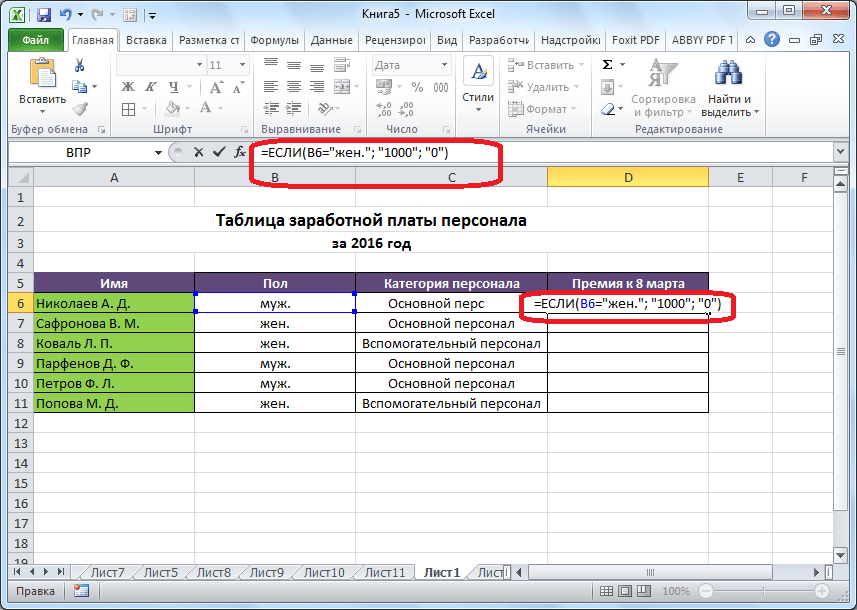
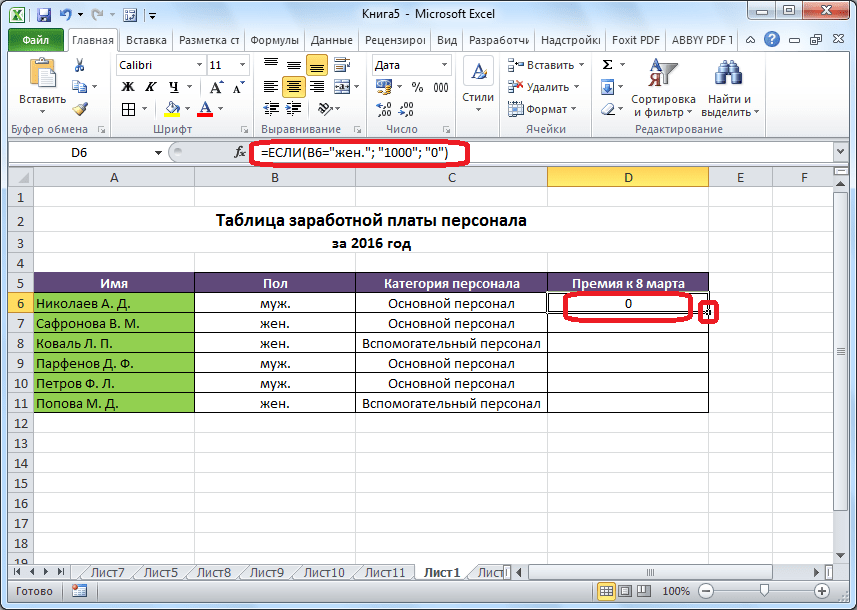
Так мы получили таблицу со столбцом, заполненным при помощи функции «ЕСЛИ».
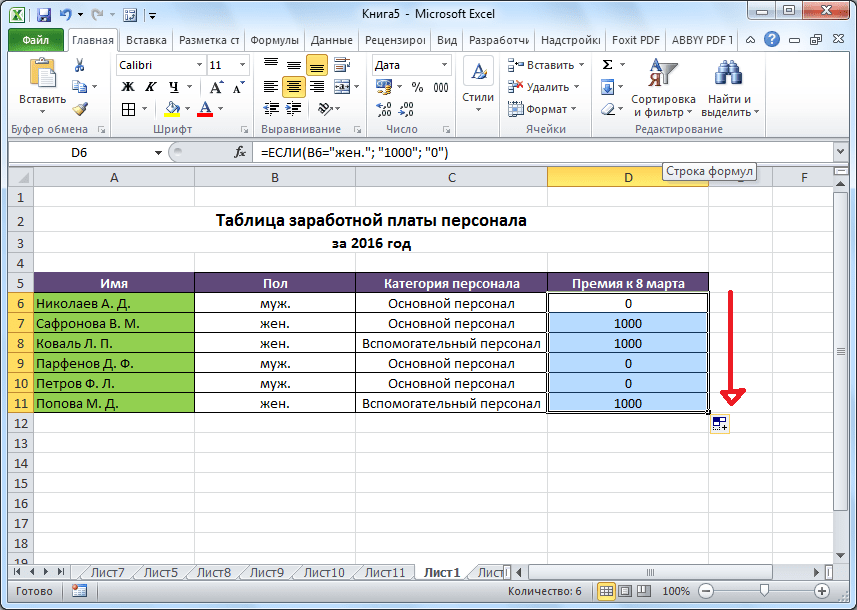
Пример функции с несколькими условиями
В функцию «ЕСЛИ» можно также вводить несколько условий. В этой ситуации применяется вложение одного оператора «ЕСЛИ» в другой. При выполнении условия в ячейке отображается заданный результат, если же условие не выполнено, то выводимый результат зависит уже от второго оператора.
- Для примера возьмем все ту же таблицу с выплатами премии к 8 марта. Но на этот раз, согласно условиям, размер премии зависит от категории работника. Женщины, имеющие статус основного персонала, получают бонус по 1000 рублей, а вспомогательный персонал получает только 500 рублей. Естественно, что мужчинам этот вид выплат вообще не положен независимо от категории.
- Первым условием является то, что если сотрудник — мужчина, то величина получаемой премии равна нулю. Если же данное значение ложно, и сотрудник не мужчина (т.е. женщина), то начинается проверка второго условия. Если женщина относится к основному персоналу, в ячейку будет выводиться значение «1000», а в обратном случае – «500». В виде формулы это будет выглядеть следующим образом: «=ЕСЛИ(B6=»муж.»;»0″; ЕСЛИ(C6=»Основной персонал»; «1000»;»500″))» .
- Вставляем это выражение в самую верхнюю ячейку столбца «Премия к 8 марта».
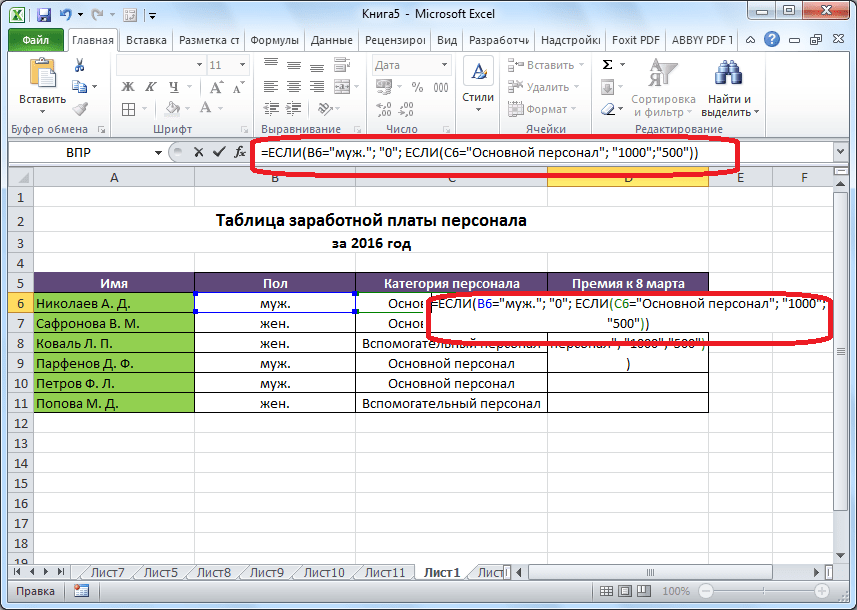
Как и в прошлый раз, «протягиваем» формулу вниз.
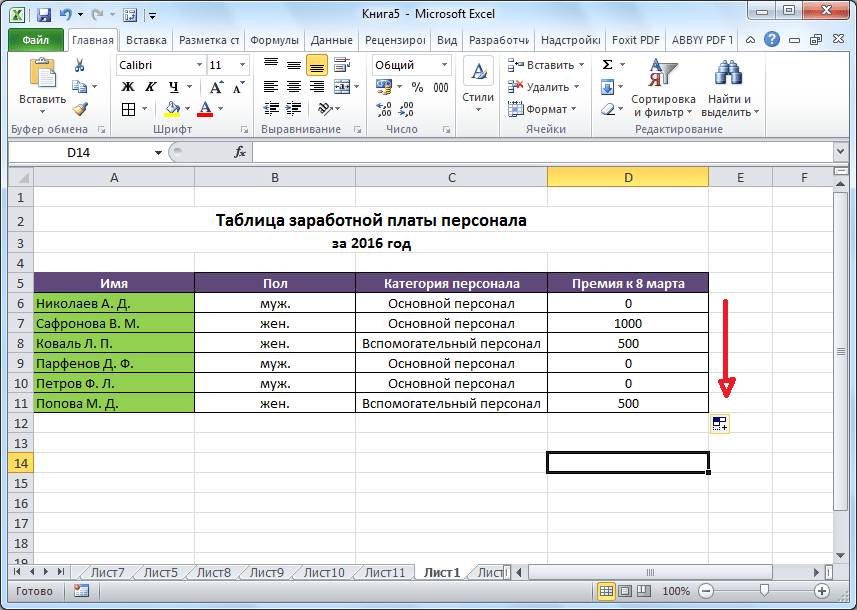
Пример с выполнением двух условий одновременно
В функции «ЕСЛИ» можно также использовать оператор «И», который позволяет считать истинной только выполнение двух или нескольких условий одновременно.
- Например, в нашей ситуации премия к 8 марта в размере 1000 рублей выдается только женщинам, которые являются основным персоналом, а мужчины и представительницы женского пола, числящиеся вспомогательным персоналом, не получают ничего. Таким образом, чтобы значение в ячейках колонки «Премия к 8 марта» было 1000, нужно соблюдение двух условий: пол – женский, категория персонала – основной персонал. Во всех остальных случаях значение в этих ячейках будет рано нулю. Это записывается следующей формулой: «=ЕСЛИ(И(B6=»жен.»; C6=»Основной персонал»); «1000»; «0»)» . Вставляем ее в ячейку.
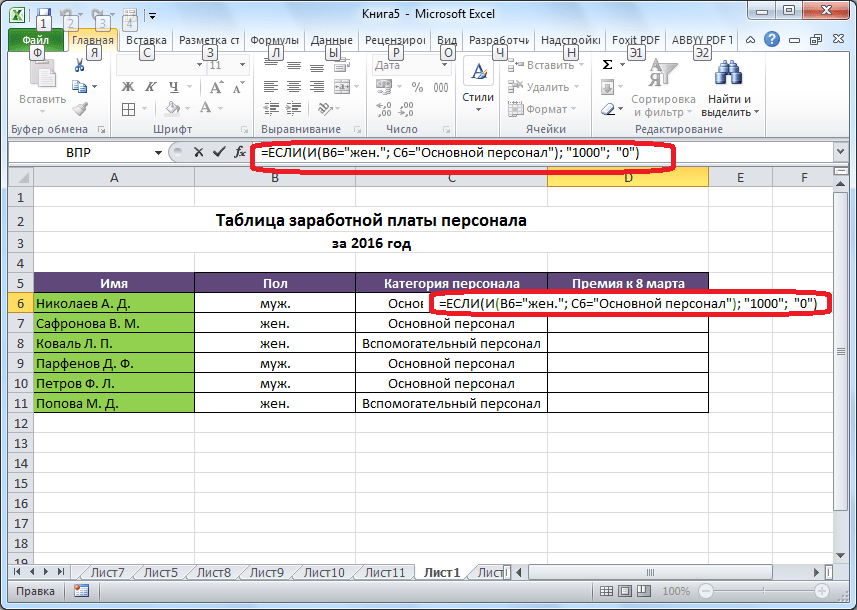
Копируем значение формулы на ячейки, расположенные ниже, аналогично продемонстрированным выше способам.
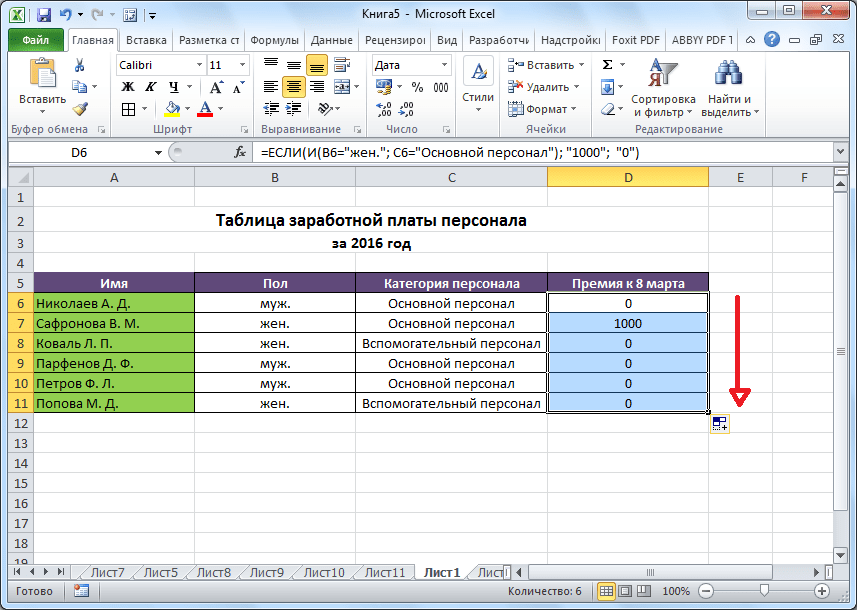
Пример использования оператора «ИЛИ»
В функции «ЕСЛИ» также может использоваться оператор «ИЛИ». Он подразумевает, что значение является истинным, если выполнено хотя бы одно из нескольких условий.
- Итак, предположим, что премия к 8 марта в 1000 рублей положена только женщинам, которые входят в число основного персонала. В этом случае, если работник — мужчина или относится к вспомогательному персоналу, то величина его премии будет равна нулю, а иначе – 1000 рублей. В виде формулы это выглядит так: «=ЕСЛИ(ИЛИ(B6=»муж.»; C6=»Вспомогательный персонал»); «0»; «1000»)» . Записываем ее в соответствующую ячейку таблицы.

«Протягиваем» результаты вниз.
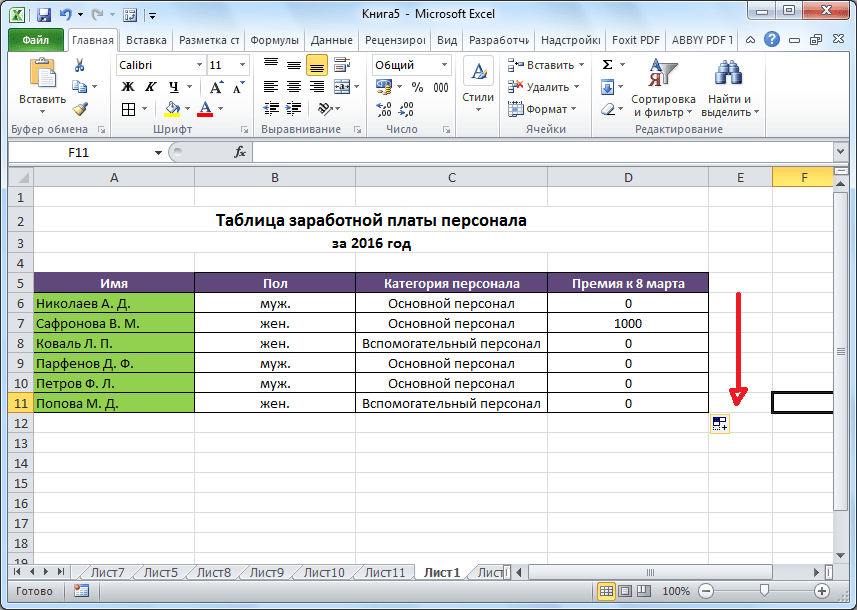
Как видим, функция «ЕСЛИ» может оказаться для пользователя хорошим помощником при работе с данными в Microsoft Excel. Она позволяет отобразить результаты, соответствующие определенным условиям.
Сложный вариант:
И хотя в примере я использовал только 4 варианта и 3 вложения, но в сути я показал как она работает. Как видно функция ЕСЛИ в Excel использует логическое построение, сначала идёт значение, которое, должно быть главным, вторым идёт ответ если в ячейке выполняется главное условие и в этом случае предоставляется текстовое значение. Дальше идёт вариант когда условия не выполнены, я для этого использовал новую формулу условий. А уже в конце подвёл итог, если никакие условия не выполнены, то использовать для данных ячеек текстовое обозначение. Также для получения логического значения, функцию ЕСЛИ используют также, как встроенную, в функциях массивов, математических, статистических, текстовых и прочих.
Вы можете вместо расчёта баллов использовать любые условия и вычисления, которые требуют логического сравнения и вычисления. Например, вычисление ставки заработной платы по категориям, при нормировке штатной численности, вычисление групп амортизации основных средств, да и много другого, где можно встретить градиент значений или условий используя несколько ЕСЛИ в формуле Excel. Программа также предоставляет разные вариации функции ЕСЛИ и походные от неё совмещение функций, это: СУММЕСЛИ, СУММЕСЛИМН, СЧЕТЕСЛИ, но о них поговорим в других статьях. И в общем можно утверждать что логические функции в Excel одни из самых полезных для использования в бухгалтерском и экономическом расчётах. Также вам пригодится статья «3 главные функции Excel для экономистов и бухгалтеров» или «Секреты Excel, 10 лучших и полезных!».
Не забывайте что функция ЕСЛИ, должна быть у каждого экономиста на вооружении и ваши вычисления приобретут быстроту, точность, элегантность и большую вариативность! С другими полезными функциями вы можете ознакомится в «Справочнике функций». Успехов вам!
Тот, кто живет по средствам, страдает от недостатка воображения Андре Стендер, писатель
Формула Excel: если между двумя числами
Синтаксис
=ЕСЛИ(заданный_критерий;значение_если_результат_соответствует_критерию;значение_если_результат_не_соответствует_критерию)
Первый аргумент – заданное условие (числовая или текстовая ячейка), благодаря которому принимается решение. Обязательно должно быть в виде вопроса, на который возможны только два варианта ответа (да или нет).
Второй аргумент – какой результат появится в ячейке (число или текст), когда значение отвечает указанному условию (да – ИСТИНА).
Третий аргумент – какой результат появится в ячейке (число или текст), когда значение не отвечает указанному условию (нет – ЛОЖЬ).
В русифицированной версии Excel аргументы нужно писать через точку с запятой («;»), в англоязычной – через запятую.
Как могут использоваться логические функции на практике
Задача 1
Перед человеком ставится цель переоценить товарные остатки. При хранении продукта более 8 месяцев необходимо снизить стоимость вдвое.
Изначально вам нужно создать такую таблицу.
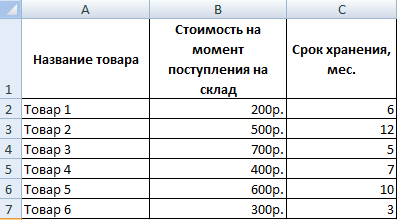
Для этого вам нужно использовать функцию ЕСЛИ
В нашем примере эта формула будет выглядеть так:
= ЕСЛИ (C2> = 8; B2 / 2; B2)
Логическое выражение, содержащееся в первом аргументе функции, создается с помощью операторов> и =. Проще говоря, изначально критерий таков: когда значение ячейки больше или равно 8, выполняется формула, указанная во втором аргументе. Терминологически, если первое условие оказывается верным, выполняется второй аргумент. Если ложь — третья.
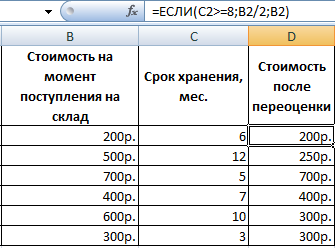
Сложность этой задачи может быть увеличена. Допустим, перед нами стоит задача использования логической функции И. В этом случае условие будет иметь следующий вид: если товар хранится более 8 месяцев, то его цена должна быть уменьшена вдвое. Если он находится в продаже более 5 месяцев, его нужно сбросить 1,5 раза.
В этом случае необходимо вставить эту строку в поле ввода формулы.
= ЕСЛИ (И (C2> = 8), B2 / 2, ЕСЛИ (И (C2> = 5), B2 / 1,5, B2))
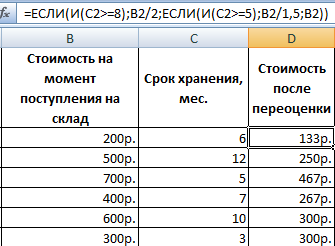
Функция SE
позволяет при необходимости использовать текстовые строки в аргументах.
Задача 2
Допустим, после того, как товар был уценен, он стал стоить меньше 300 рублей, значит, его нужно аннулировать. То же самое необходимо сделать, если он не был продан в течение 10 месяцев. В этой ситуации приемлем любой из этих вариантов, поэтому имеет смысл использовать функцию ИЛИ
а такжеСЕБЯ… В результате вы получите следующую строку.
= ЕСЛИ (ИЛИ (D2 <300; C2> = 10); «отменено”;””)
Если при написании условия использовался логический оператор ИЛИ, поэтому его нужно расшифровать следующим образом. Если в ячейке C2 стоит число 10 и более, или если в ячейке D2 стоит значение меньше 300, то необходимо вывести «удаленное» значение в соответствующую ячейку».
Другие функции разрешены в качестве аргументов. Например, допустимо использование математических формул.
Задача 3
Предположим, есть несколько учеников, которые сдают несколько экзаменов перед тем, как пойти в спортзал. В качестве проходного балла вы набираете 12. И для участия обязательно, чтобы у вас было не менее 4 баллов по математике. Следовательно, Excel должен заполнить отчет о получении.
Во-первых, вам нужно создать следующую таблицу.
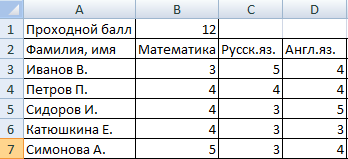
Наша задача — сравнить сумму всех оценок с положительной оценкой и при этом убедиться, что оценка по математике меньше 4. А в графе с результатом необходимо указать «принято» или «нет».
Нам нужно ввести следующую формулу.
= ЕСЛИ (И (B3> = 4; СУММ (B3: D3)> = $ B $ 1), «принято»; «нет”)
Использование логического оператора И
необходимо проверить, насколько верны эти условия. А чтобы определить окончательный результат, нужно воспользоваться классической функциейСУММ.
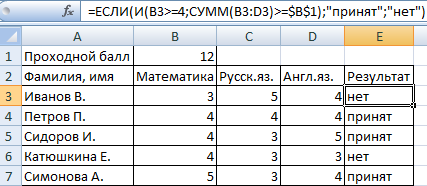
Затем с помощью функции ЕСЛИ вы можете решить множество разных задач, поэтому это одна из самых распространенных.
Задача 4
Предположим, мы столкнулись с необходимостью понять, какие товары стоят, после того, как оценили их в целом. Если стоимость товара ниже средней, товар подлежит амортизации.
Для этого можно использовать ту же таблицу, которая была приведена выше.
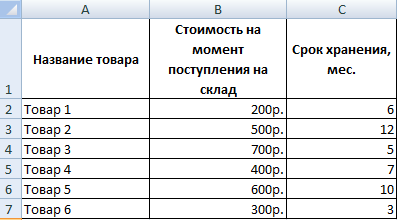
Чтобы решить эту проблему, вам нужно использовать эту формулу.
= ЕСЛИ (D2 <среднее (d2:=»» d7);=»»>
В выражении, приведенном в первом аргументе, мы использовали функцию СРЕДНЕЕ, который определяет среднее арифметическое для указанного набора данных. В нашем случае это диапазон D2: D7.
Задача 5
В этом случае, допустим, нам нужно определить средние продажи. Для этого нужно составить такую таблицу.
Далее следует рассчитать среднее значение тех ячеек, содержание которых соответствует определенному критерию. Следовательно, необходимо использовать как логическое, так и статистическое решение. Под таблицей выше нужно создать вспомогательную, в которой будут отображаться результаты.
Это можно сделать с помощью только одной функции.
= СРЕДНИЙ SE ($ B $ 2: $ B $ 7; B9; $ C $ 2: $ C $ 7)
Диапазон значений для проверки используется в качестве первого аргумента. Второй определяет условие, в нашем случае это ячейка B9. Но в качестве третьего аргумента используется интервал, который будет использоваться для вычисления среднего арифметического.
СРЕДНИЙ ЕСЛИ функция
сравнивает значение в ячейке B9 со значениями в диапазоне B2: B7, в котором перечислены номера магазинов. Если данные совпадают, формула вычисляет среднее арифметическое диапазона C2: C7.
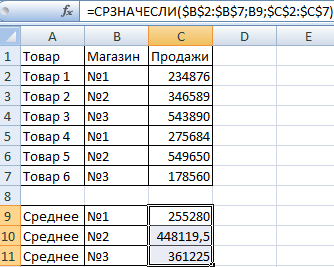
Синтаксис функции ЕСЛИ с одним условием
Синтаксис оператора в Excel – строение функции, необходимые для ее работы данные.
Разберем синтаксис функции:
Логическое_выражение – ЧТО оператор проверяет (текстовые либо числовые данные ячейки).
Значение_если_истина – ЧТО появится в ячейке, когда текст или число отвечают заданному условию (правдивы).
Значение,если_ложь – ЧТО появится в графе, когда текст или число НЕ отвечают заданному условию (лживы).

Оператор проверяет ячейку А1 и сравнивает ее с 20. Это «логическое_выражение». Когда содержимое графы больше 20, появляется истинная надпись «больше 20». Нет – «меньше или равно 20».
Внимание! Слова в формуле необходимо брать в кавычки. Чтобы Excel понял, что нужно выводить текстовые значения
Еще один пример. Чтобы получить допуск к экзамену, студенты группы должны успешно сдать зачет. Результаты занесем в таблицу с графами: список студентов, зачет, экзамен.
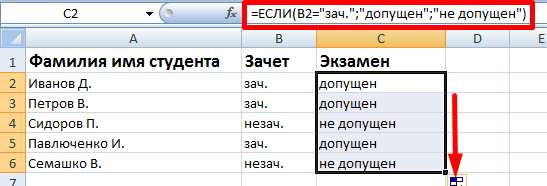
Обратите внимание: оператор ЕСЛИ должен проверить не цифровой тип данных, а текстовый. Поэтому мы прописали в формуле В2= «зач.»
В кавычки берем, чтобы программа правильно распознала текст.
Примеры использования оператора ЕСЛИ
Функция ЕСЛИ в Excel (общие сведения)
Любая программа пусть это даже небольшая, обязательно содержит последовательность действий, которая называется алгоритмом. Выглядеть он может так:
- Проверить всю колонку А на предмет наличия четных чисел.
- Если четное число обнаружено, сложить такие-то значения.
- Если четное число не обнаружено, то выдать надпись «не обнаружено».
- Проверить получившееся число, является ли оно четным.
- Если да, то сложить его со всеми четными числами, отобранными в пункте 1.
И пусть это только гипотетическая ситуация, которая вряд ли будет нужной в реальной жизни, но выполнение любой задачи обязательно подразумевает наличие похожего алгоритма. Перед тем, как использовать функцию ЕСЛИ, нужно иметь в голове четкое представление о том, какого результата нужно достичь.
Синтаксис функции ЕСЛИ с одним условием
Любая функция в Ecxel выполняется с помощью формулы. Шаблон, по которому нужно передавать функции данные, называется синтаксисом. В случае с оператором ЕСЛИ, формула будет в таком формате.
=ЕСЛИ (логическое_выражение;значение_если_истина;значение_если_ложь)
Давайте рассмотрим синтаксис более подробно:
- Логическое выражение. Это непосредственно условие, соответствие или несоответствие которому проверяет Excel. Проверяться могут как числовые, так и текстовая информация.
- Значение_если_истина. Результат, который отобразится в ячейке в случае, если проверяемые данные соответствуют заданному критерию.
- Значение_если_ложь. Результат, который выводится в ячейку, если проверяемые данные не соответствуют условию.
Вот пример для наглядности.
 1
1
Здесь функция осуществляет сравнение ячейки А1 с числом 20. Это первый пункт синтаксиса. Если содержимое оказывается больше этого значения, в ячейку, где формула была прописана, выводится значение «больше 20». Если же этому условию ситуация не соответствует – «меньше или равно 20».
Вот еще одна ситуация. Для получения права сдавать экзаменационную сессию учащимися должна быть пройдена зачетная. Студентам получилось одержать зачет по всем предметам, и теперь остался последний, который оказался решающим. Наша задача – определить, какие из студентов допущены к экзаменам, а какие – нет.
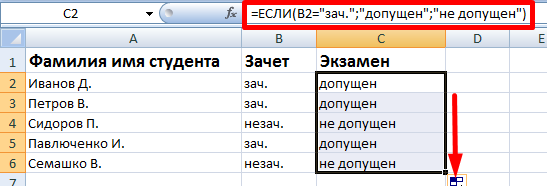 2
2
Поскольку нам нужно проверить текст, а не число, в первом аргументе указывается B2=”зач.”.
Синтаксис функции ЕСЛИ с несколькими условиями
Нередко недостаточно одного критерия, на предмет соответствия которому нужно проверять значение. Если надо учитывать больше одного варианта, можно вкладывать функции ЕСЛИ одна в другую. Получится несколько вложенных функций.
Чтобы было более наглядно, вот синтаксис.
=ЕСЛИ(логическое_выражение;значение_если_истина;ЕСЛИ(логическое_выражение;значение_если_истина;значение_если_ложь))
В этом случае функция проверит сразу два критерия. Если первое условие оказывается истинным возвращается значение, полученное в результате совершения операции в первом аргументе. Если нет – осуществляется проверка на соответствие второму критерию.
Вот пример.
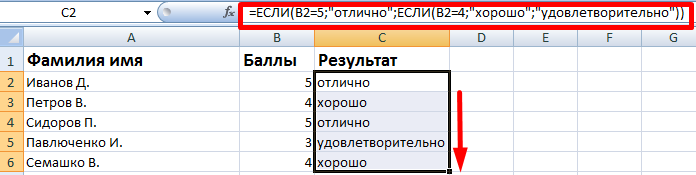 3
3
А с помощью такой формулы (показана на скриншоте ниже) можно сделать анализ успеваемости каждого студента.
 4
4
Как видим, здесь было добавлено еще одно условие, но принцип не изменился. Так можно сразу несколько критериев проверять.
Макрос поиска ячейки с выпадающим списком
Как работает функция?
Базовая информация об ИНДЕКС и ПОИСКПОЗ
Так как задача этого учебника – показать возможности функций ИНДЕКС и ПОИСКПОЗ для реализации вертикального поиска в Excel, мы не будем задерживаться на их синтаксисе и применении.
Приведём здесь необходимый минимум для понимания сути, а затем разберём подробно примеры формул, которые показывают преимущества использования ИНДЕКС и ПОИСКПОЗ вместо ВПР.
ИНДЕКС – синтаксис и применение функции
Функция INDEX (ИНДЕКС) в Excel возвращает значение из массива по заданным номерам строки и столбца. Функция имеет вот такой синтаксис:
Каждый аргумент имеет очень простое объяснение:
- array (массив) – это диапазон ячеек, из которого необходимо извлечь значение.
- row_num (номер_строки) – это номер строки в массиве, из которой нужно извлечь значение. Если не указан, то обязательно требуется аргумент column_num (номер_столбца).
- column_num (номер_столбца) – это номер столбца в массиве, из которого нужно извлечь значение. Если не указан, то обязательно требуется аргумент row_num (номер_строки)
Если указаны оба аргумента, то функция ИНДЕКС возвращает значение из ячейки, находящейся на пересечении указанных строки и столбца.
Вот простейший пример функции INDEX (ИНДЕКС):
Формула выполняет поиск в диапазоне A1:C10 и возвращает значение ячейки во 2-й строке и 3-м столбце, то есть из ячейки C2.
Очень просто, правда? Однако, на практике Вы далеко не всегда знаете, какие строка и столбец Вам нужны, и поэтому требуется помощь функции ПОИСКПОЗ.
ПОИСКПОЗ – синтаксис и применение функции
Функция MATCH (ПОИСКПОЗ) в Excel ищет указанное значение в диапазоне ячеек и возвращает относительную позицию этого значения в диапазоне.
Например, если в диапазоне B1:B3 содержатся значения New-York, Paris, London, тогда следующая формула возвратит цифру 3, поскольку «London» – это третий элемент в списке.
Функция MATCH (ПОИСКПОЗ) имеет вот такой синтаксис:
- lookup_value (искомое_значение) – это число или текст, который Вы ищите. Аргумент может быть значением, в том числе логическим, или ссылкой на ячейку.
- lookup_array (просматриваемый_массив) – диапазон ячеек, в котором происходит поиск.
-
match_type (тип_сопоставления) – этот аргумент сообщает функции ПОИСКПОЗ, хотите ли Вы найти точное или приблизительное совпадение:
- 1 или не указан – находит максимальное значение, меньшее или равное искомому. Просматриваемый массив должен быть упорядочен по возрастанию, то есть от меньшего к большему.
- – находит первое значение, равное искомому. Для комбинации ИНДЕКС/ПОИСКПОЗ всегда нужно точное совпадение, поэтому третий аргумент функции ПОИСКПОЗ должен быть равен .
- -1 – находит наименьшее значение, большее или равное искомому значению. Просматриваемый массив должен быть упорядочен по убыванию, то есть от большего к меньшему.
На первый взгляд, польза от функции ПОИСКПОЗ вызывает сомнение. Кому нужно знать положение элемента в диапазоне? Мы хотим знать значение этого элемента!
Позвольте напомнить, что относительное положение искомого значения (т.е. номер строки и/или столбца) – это как раз то, что мы должны указать для аргументов row_num (номер_строки) и/или column_num (номер_столбца) функции INDEX (ИНДЕКС). Как Вы помните, функция ИНДЕКС может возвратить значение, находящееся на пересечении заданных строки и столбца, но она не может определить, какие именно строка и столбец нас интересуют.





























