Как записать месяц прописью?
Если же мы пишем число с месяцем и годом, то зачастую месяц нужно указать в родительном падеже (а не в именительном как в примере выше), например, 2 февраля 2015 года или 14 августа 2012 года и т.п.
Здесь нам опять поможет формат ММММ, который записывает месяц в дате в родительном падеже, отличие от предыдущего варианта записи только в том, что мы убрали из записи день и год:
Есть и альтернативный вариант. На помощь опять придут уже знакомые функции МЕСЯЦ и ВЫБОР, только тут вместо именительного падежа для месяцев прописываем родительный (меняем окончания):
На этом все. Выбирайте наиболее понравившийся и удобный для вас способ.
Из этого обзора вы узнаете несколько быстрых и простых способов подсчета, сколько дней проходит между двумя датами в Excel.
Вам интересно, сколько составляет разница в днях, месяцах и годах между двумя датами? Может быть, вам нужно знать количество дней между сегодняшним днем и какой-либо точкой в прошлом или будущем?
Какова бы ни была ваша проблема, один из приведенных ниже примеров в Excel наверняка подскажет вам решение.
Функция ВРЕМЗНАЧ
Функции, задающие дату и время
6 функций Google Sheet, которые помогают работать с данными
Google Sheet – универсальный инструмент для организации и вычисления данных. Этот облачный сервис – большое преимущество перед Excel. С ним легко наладить совместную работу, автоматизировать данные и не переживать об их возможной утере – изменения сохраняются каждую секунду.
Google Sheets похожи на Excel, многие функции программируются точно так же, как и в привычной электронной таблице. Но есть несколько лайфхаков, которые помогают упростить работу с данными.
Присоединение текста в «Гугл Таблицах»
Иногда в таблицах нужно использовать текст. Может, вам необходимо суммировать некоторые ключевые значения, а может, надо генерировать html-коды.
Знак & объединяет значения ячеек и выводит их в текстовом формате в другой ячейке. Кавычки “” заменяют текст, который вы хотите вставить.
Например, у вас есть такая таблица с ячейками:
Пример объединения текста в «Гугл Таблицах»
Вам нужно, чтобы в одной ячейке появилось общее: «4 ящика и 5 коробок». Вручную писать, если ячеек много – долго, с помощью простой формулы это можно автоматизировать.
https://youtube.com/watch?v=qRSERChS0Pc
Для нашего примера формула: = A1 & «» & B1 & «и» & A2 & «» & B2 объединяет значения. Выделите ячейку, где должна отображаться сводная информация, и введите эту формулу. Готово. В новой ячейке появилось «4 ящика и 5 коробок».
Объединяем разные значения в ячейках таблиц и выводим их в одну
Если вам нужно объединить множество значений, то в помощь – функция JOIN. Укажите, какой символ надо добавить между значениями ячеек, к которым вы хотите присоединиться.
Например, нужно объединить в строку данные со столбцов:
Пример для объединения ячеек в столбце в одну
Пишем в новой ячейке формулу:
=JOIN(«-«; A1:A100)
Объединение цифровых ячеек в одну
Если вместо знака «−» поставить, к примеру, «+», то результат будет такой:
Ставьте нужный вам знак между кавычками
INDEX: возврат первого или последнего значения в листе «Гугл Таблицы»
С таблицами работать проще, если есть фиксированный набор данных. Но при добавлении новых данных через определенные регулярные промежутки времени, например новой строки каждую неделю, требуется такое же регулярное обновление, чтобы все функции работали четко.
Вам надо рассчитать изменение между нижней ячейкой с предыдущим значением. Это делает функция INDEX (). Она позволяет вернуть значение ячейки, указав, какую строку и столбец искать в массиве данных.
Формула:
= INDEX (A: A; 1;1) – всегда возвращает первую ячейку в столбце А.
Функция INDEX возвращает значение выбранной ячейки
А если объединить INDEX () и COUNTA (), то будет возвращаться последнее значение в таблице
= INDEX (A:A; COUNTA (A:A); 1)
Импорт данных в «Гугл Таблицы»
«Гугл Таблицы» умеют импортировать данные. Вы можете извлекать нужные вам цифры из электронных таблиц с различных источников, включая XML, HTML, RSS и CSV – удобно для импорта списков сообщений в блогах, каких-либо настроек, списка товарных запасов и так далее. Это можно сделать при помощи функции IMPORTXML:
= IMPORTXML (» https://en.wikipedia.org/wiki/Moon_landing «; «//a/@href»)
Импорт содержимого списка или таблицы
Содержимое списка или таблицы можно импортировать из указанного URL-адреса с помощью такой формулы:
=IMPORTHTML(«ссылка»; «table»; 4)
Импорт содержимого ссылок в «Гугл Таблицы»
Импорт CSV-файла из указанного URL-адреса:
= IMPORTDATA («ссылка на файл CSV» )
Импорт данных из файла CSV
Импорт данных из RSS или atom-канала
Импортировать данные из RSS-канала или atom тоже не сложно:
= IMPORTFEED (» http://news.google.com/?output=atom» )
Импорт данных из файла RSS или atom
Эти 6 функций помогут вам сделать работу с «Гугл Таблицами» проще и эффективней. Используйте их.
Вычисление возраста в накопленных годах, месяцах и днях
Вы также можете рассчитать возраст или время обслуживания других пользователей. Результат может быть похож на «2 года», «4 месяца», «5 дней» «.
1. Используйте РАЗНДАТ для поиска общего числа лет.
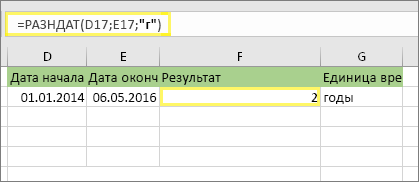
В этом примере Дата начала находится в ячейке D17, а Дата окончания — в E17. В формуле «y» возвращает число полных лет между двумя днями.
2. для поиска месяцев используйте РАЗНДАТ еще раз, указав «ГМ».
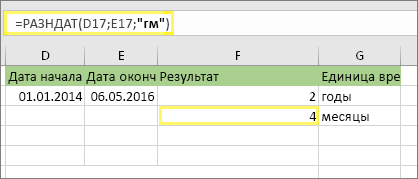
В другой ячейке используйте формулу РАЗНДАТ с параметром «ГМ» . «ГМ» возвращает число оставшихся месяцев после последнего полного года.
3. Используйте другую формулу для поиска дней.
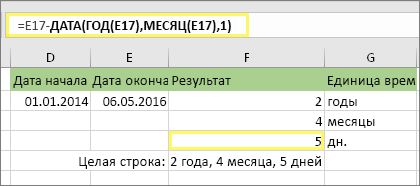
Теперь нужно найти количество оставшихся дней. Это можно сделать, написав формулу другого типа, показанную выше. Эта формула вычитает первый день окончания месяца (01.05.2016) из исходной даты окончания в ячейке E17 (06.05.2016). Вот как это делается: сначала функция ДАТА создает дату 01.05.2016. Она создается с помощью года в ячейке E17 и месяца в ячейке E17. 1 обозначает первый день месяца. Результатом функции ДАТА будет 01.05.2016. Затем мы вычитаем эту дату из исходной даты окончания в ячейке E17 (06.05.2016), в результате чего получается 5 дней.
Предупреждение: Мы не рекомендуем использовать аргумент РАЗНДАТ «MD», так как он может вычислять неверные результаты.
4. необязательно: Объедините три формулы в одну.
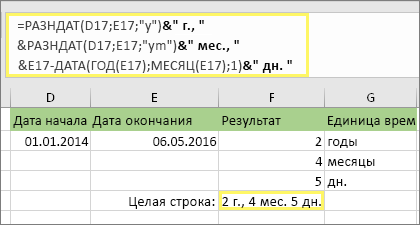
Вы можете разместить все три вычисления в одной ячейке, как показано в этом примере. Использование амперсандов, кавычек и текста. Это более длинная формула для ввода, но по крайней мере все это в одной из них. Совет. Нажмите клавиши ALT + ВВОД, чтобы разместить разрывы строк в формуле. Это упрощает чтение. Кроме того, если вы не видите формулу целиком, нажмите клавиши CTRL + SHIFT + U.
Подсчет с помощью функции ДНИ
У пользователей Excel 2013 и 2016 есть еще один удивительно простой способ посчитать количество дней во временном интервале — функция ДНИ.
Обратите внимание, что по сравнению с РАЗНДАТ, функция ДНИ требует указания дат в обратном порядке. Итак, наше выражение принимает вид:
Итак, наше выражение принимает вид:
Как и обычное вычитание, оно возвращает разницу в виде положительного или отрицательного числа, в зависимости от того, больше или меньше срок окончания, чем начало:
Думаю, в большинстве случаев можно использовать простое вычитание. Возможно, при этом только нужно будет изменить формат ячейки, убрав дробную часть.
Добавление к дате определенного количества дней, месяцев и лет
Чтобы этот пример проще было понять, скопируйте его на пустой лист.
Копирование примера
В формулах в примере используются указанные ниже аргументы
(аргумент — это значение, передаваемое функции).
Добавляемый_год: количество добавляемых лет.
Добавляемые_месяцы: количество добавляемых месяцев.
Добавляемые_дни: количество добавляемых дней.
Принцип работы формулы
В каждой формуле указанное количество лет, месяцев и дней прибавляется к дате, содержащейся в ячейке A2.
Например, в ячейке A5 (вторая формула) функция ГОД
применяется к дате в ячейке A2 (09.06.2009) и возвращает 2009
в качестве значения года. Затем формула добавляет 1 к значению года, в результате чего это значение становится равным 2010
. Функция МЕСЯЦ
возвращает значение 6
, и к этому значению добавляются 7 месяцев. Поскольку суммой 6 и 7 является 13, функция ДАТА
добавляет 1 год к значению года, которое в результате становится равным 2011
. Затем функция ДАТА
вычитает 12 из значения месяца, в результате чего значение месяца становится равным 1
. Функция ДЕНЬ
возвращает значение 9
, и к нему прибавляется 5, в результате получается 14
. Наконец, функция ДАТА
объединяет эти три значения (2011, 1 и 14) в дату, находящуюся через один год, семь месяцев и пять дней в будущем, то есть 14.01.2011
.
Калькулятор дней считает количество дней, недель, месяцев, лет и даже часов, минут и секунд между двумя указанными датами.
По умолчанию Калькулятор дней считает дни между сегодняшней датой и 1 января 2000 года
Выберите Дату 1 и Дату 2 в выпадающих меню настройки дат.
Если нужно изменить Век, выберите нужный век, щелкнув мышью по названию века.
Выберите необходимый вариант расчетов: дни, недели, месяцы, годы и т. д.
Расчеты производятся сразу, по мере изменения настроек.
Калькулятор дней может считать дни в диапазоне от 40 века Н.Э. до 40 века до Н.Э.
Выполненные расчеты можно сохранить в памяти калькулятора нажав на кнопку «Сохранить». Возможно сохранение до 30 значений.
Вы можете удалять или корректировать сохраненные результаты.
Сохраненные результаты можно подставить в основные расчеты, щелкнув мышью по нужной строке.
Часто задаваемые вопросы
Учитывает ли Калькулятор дней количество дней в високосных годах?
Да, конечно, учитывает.
Учитывается не просто количество дней в году, но и количество дней в каждом отдельном месяце.
Это легко проверить немного поэкспериментировав с настройками Калькулятора дней.
Исторические факты
В связи с несовершенством Юлианского календаря итальянским астрономом Лилием Алоизием был создан новый вариант летоисчисления.
Его отличие заключалось в том, что високосными годами в конце века были только те, которые кратны 400.
Новый вариант календаря был принят в обращение 15 октября 1582 папой Григорием XIII и получил название Григорианский в честь его имени.
Из-за неточностей предыдущего Юлианского календаря образовалось 10 лишних дней.
Поэтому переход на новое летоисчисление перескочил этот лишний промежуток времени.
просмотров
Функции времени ГОД, МЕСЯЦ, ДЕНЬ в Excel
Режим дня ребенка в 11–12 месяцев
На этом этапе у детей обычно остается два дневных сна общей продолжительностью 2–3 часа. Среднее время бодрствования — 3,5–4 часа.
Режим дня становится все более предсказуемым, мамы уже могут планировать день даже по часам!
Рекомендованная продолжительность ночного сна — 10–12 часов. Чтобы ребенок хорошо спал ночью, родителям необходимо обеспечить правильное бодрствование в течение дня. В первой половине суток как можно больше гуляйте на свежем воздухе, играйте, отрабатывайте моторные навыки, после обеда больше времени уделяйте спокойным видам деятельности (однако полностью исключать активные игры тоже не стоит). За час до ночного сна настраивайте ребенка на спокойствие: приглушите свет в доме, искупайте его (но, если водные процедуры бодрят ребенка, перенесите их на более раннее время!), сделайте легкий массаж, обеспечьте тактильный и эмоциональный контакт, дайте грудь или покормите из бутылочки. Тогда и укладывание пройдет легче, и сон будет качественно лучше.
Как работает эта формула
В формуле, указанной выше, мы используем функцию СЕГОДНЯ для автоматического вычисления текущей даты.
Здесь, в первом критерии для вычисления нужной даты мы указываем функции условие, при котором нужно суммировать данные за период равный или меньше текущей даты.
Во втором критерии мы указываем функции, что нужно суммировать данные больше или равные текущей дате минус 6 дней.
Таким образом, диапазон двух дат в формуле теперь выглядит как: “Посчитай данные за период с сегодняшнего дня, до минус 6 дней от сегодняшнего дня”.
Формула работает прекрасно. Спасибо. Ваши примеры значительно облегчают работу. Хотелось бы узнать, каким образом возможно производить одновременно отборку по диапазону и видам товара, проданного в этот период?
Эта функция поможет подвести итоги по месяцу при помощи функции КОНМЕСЯЦА. В примере формула выглядит так:
И чтобы соответствующая дата была меньше или равна последнему дню месяца, мы используем:
Запись с помощью формул
Сколько лет, месяцев, дней прошло с конкретной даты в EXCEL
Среднее значение по месяцам
И чтобы соответствующие даты были меньше или равны последнему дню месяца, мы используем:
Привет иметь следующий сценарий:
Пункты в колонке А, Общее время в колонке Б, то у меня есть 365 дат в колоннах.
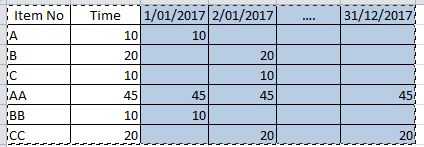
Я хочу суммировать даты столбцов по месяцам.
Я хочу, например, для товара А в марте, взятый весь Times. Как это сделать? благодаря
Так, несколько избыточна, но был заинтересован в том, как сделать это с запросом мощности и был заинтересован в создании пользовательской функции для MonthNumber.
Powerquery бесплатно надстройку для предварительного 2016 и встроен в 2016 году
ШАГИ :
1) Вкладка Data (2016) или вкладка powerquery (2010 до 2016) => Выбрать query from table и обеспечить исходные данные выбрана и отображается в всплывающем окне
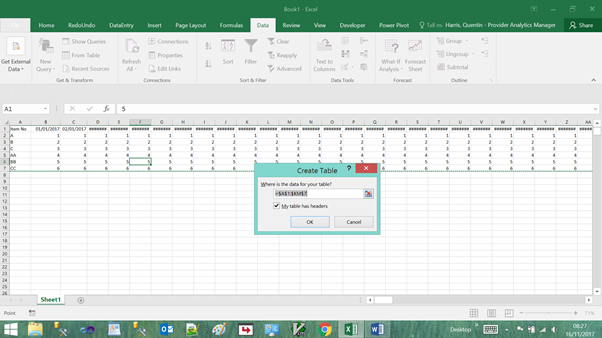
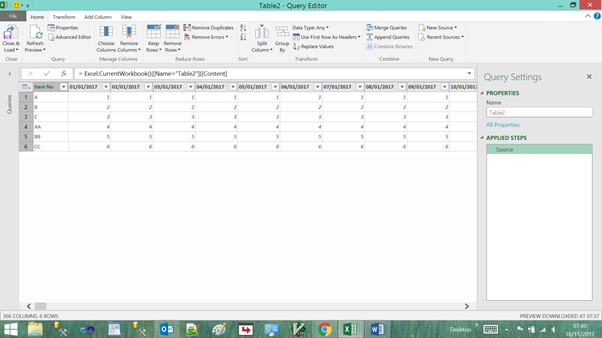
2) Выберите первый столбец даты, удерживая сдвиг вниз и выберите последнюю дату, а затем выберите UNPIVOT столбцов
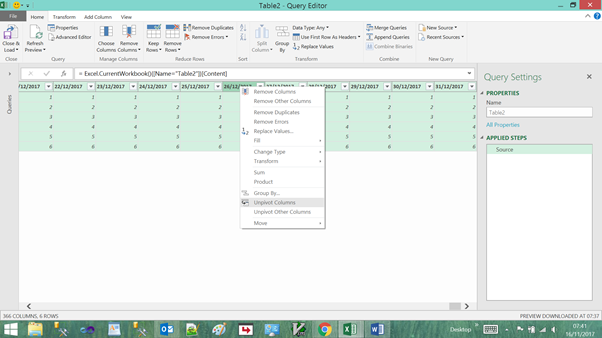
3) Сделайте столбец верный атрибут (повернуты даты вашего) отформатирован как столбец даты
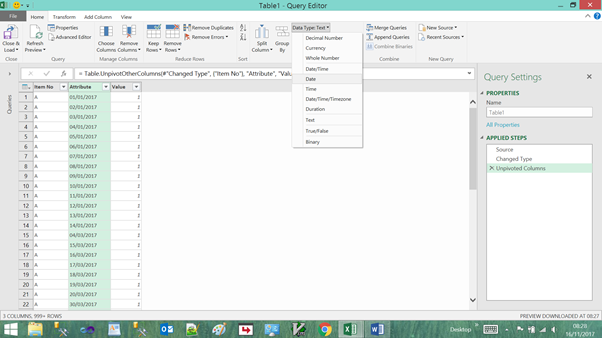
4) Откройте окно редактора расширенного запроса

и вставить следующую между let и source
Это М-код для создания пользовательской функции, которая возвращает месяц число от названий месяцев.
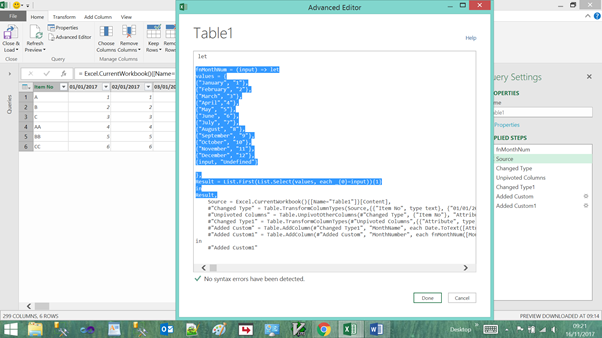
5) Добавить вкладку столбца => Добавить пользовательский столбец, переименовать его MonthName и вставить следующий текст
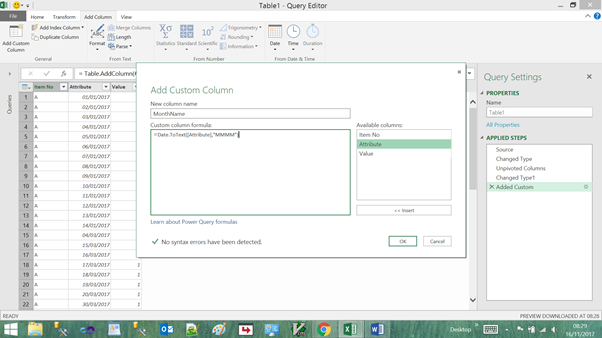
6) Добавить еще один пользовательский столбец, переименовать его MonthNum и использовать нашу новую функцию здесь:
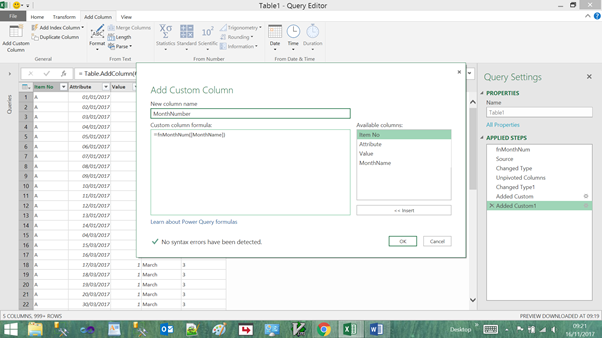
7) Удалите ненужные Теперь столбец атрибутов; выберите столбец => правой кнопкой мыши => удалить

![]() Transform вкладка => Группировка и введите следующие данные:
Transform вкладка => Группировка и введите следующие данные:
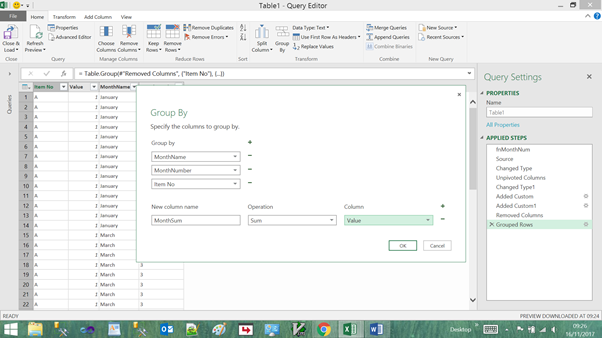
9) Убедитесь, что колонка MonthNum является числовой.
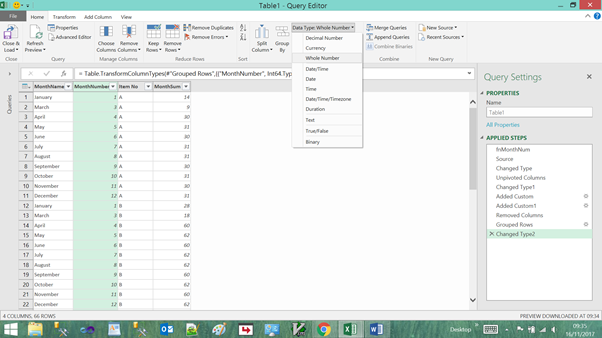
10) Закрыть и нагрузку => Only create connection , Tick флажок Add to data model , а затем Load
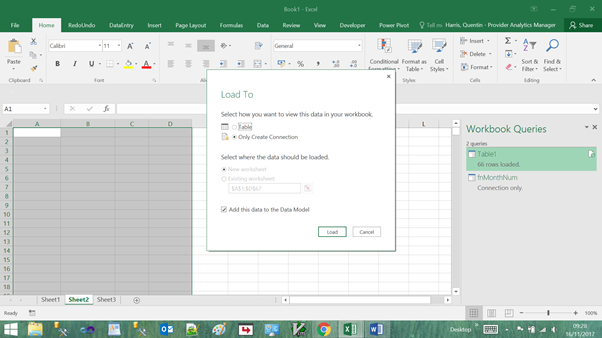
Выберите Insert→PivotTable из ленты. Откроется Создать диалоговое окно PivotTable.
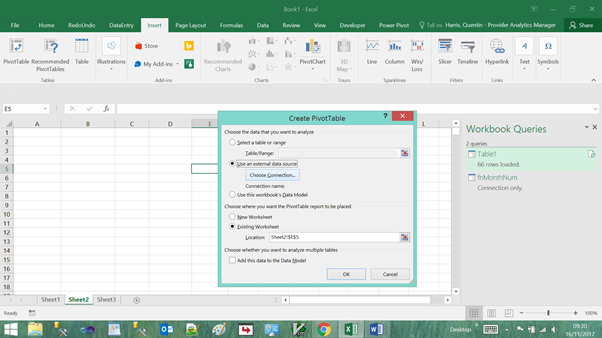
Установите флажок Использовать External Data Source опцию, как показано на рисунке, а затем нажмите Choose Connection кнопку. Вы увидите диалоговое окно Подключение существующего, как показано на рисунке.
Выберите запрос, который вы только что создали для Table1 и назначения для сводной таблицы
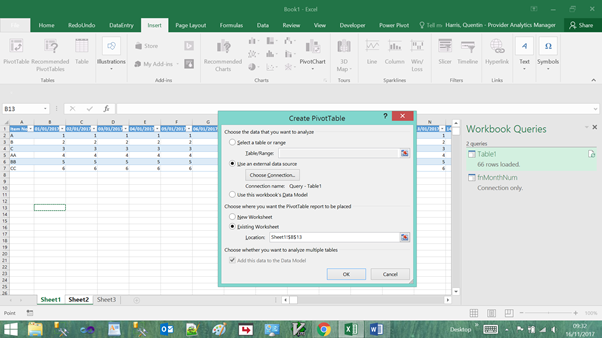
12) Устройте поля по мере необходимости и сортировать по возрастанию по rowfield MonthNum
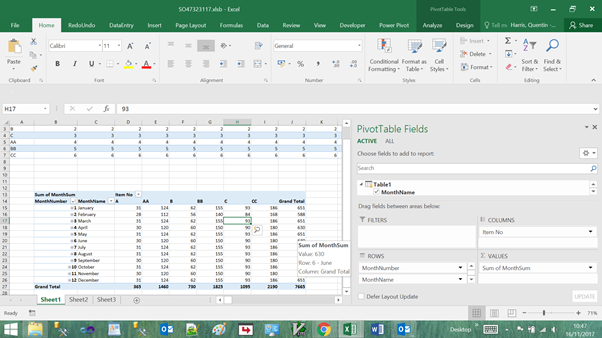
13) Вставка ломтерезки
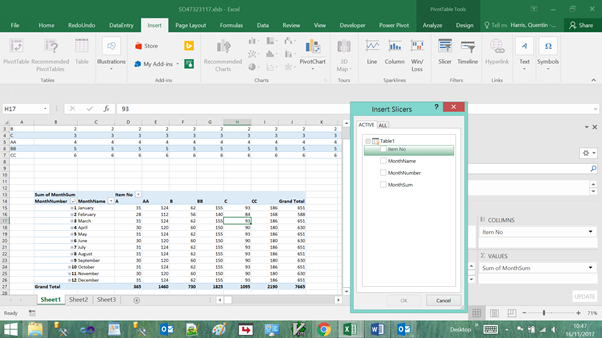
Примечание: Вы можете ввести пользовательскую сортировку, чтобы избежать необходимости использовать столбец MonthNum для сортировки.
Автозаполнение чисел с помощью мыши
Автозаполнение в Excel удобнее делать мышкой, у которой есть правая и левая кнопка. Понадобятся обе.
Допустим, нужно сделать порядковые номера чисел, начиная с 1. Обычно заполняют две ячейки числами 1 и 2, а далее левой кнопкой мыши протягивают арифметическую прогрессию. Можно сделать по-другому. Заполняем только одну ячейку с 1. Протягиваем ее и получим столбец с единицами. Далее открываем квадратик, который появляется сразу после протягивания в правом нижнем углу и выбираем Заполнить.
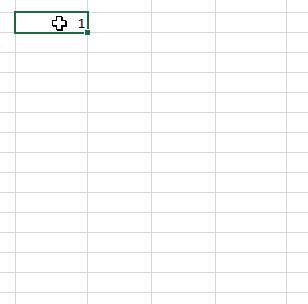
Заполнить только форматыCtrl
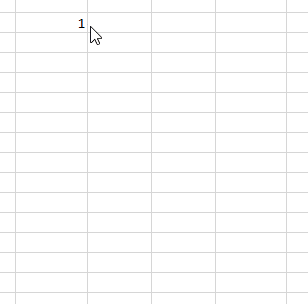
Этот трюк работает только с последовательностью чисел. В других ситуациях удерживание Ctrl приводит к копированию данных вместо автозаполнения.
Если при протягивании использовать правую кнопку мыши, то контекстное меню открывается сразу после отпускания кнопки.
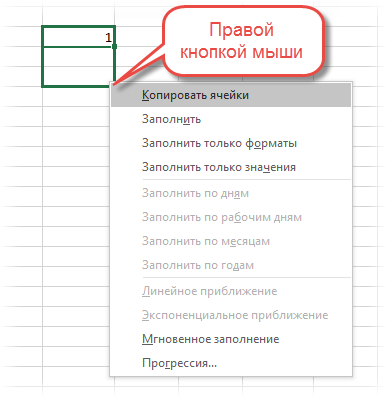
При этом добавляются несколько команд. Прогрессия позволяет использовать дополнительные операции автозаполнения (настройки см. выше). Правда, диапазон получается выделенным и длина последовательности будет ограничена последней ячейкой.
Чтобы произвести автозаполнение до необходимого предельного значения (числа или даты), можно проделать следующий трюк. Берем правой кнопкой мыши за маркер чуть оттягиваем вниз, сразу возвращаем назад и отпускаем кнопку – открывается контекстное меню автозаполнения. Выбираем прогрессию. На этот раз выделена только одна ячейка, поэтому указываем направление, шаг, предельное значение и создаем нужную последовательность.
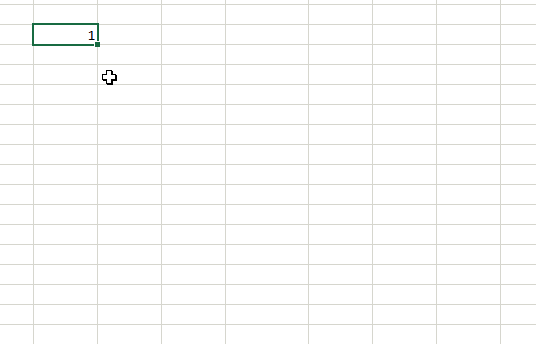
Очень интересными являются пункты меню Линейное и Экспоненциальное приближение. Это экстраполяция, т.е. прогнозирование, данных по указанной модели (линейной или экспоненциальной). Обычно для прогноза используют специальные функции Excel или предварительно рассчитывают уравнение тренда (регрессии), в которое подставляют значения независимой переменной для будущих периодов и таким образом рассчитывают прогнозное значение. Делается примерно так. Допустим, есть динамика показателя с равномерным ростом.
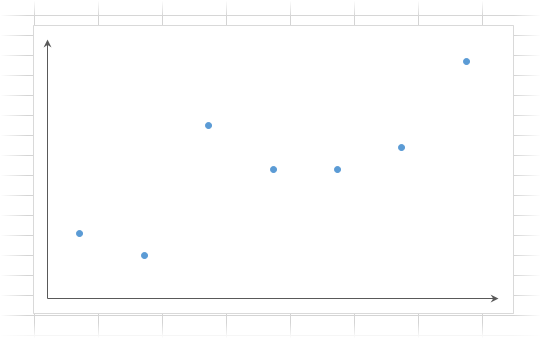
Для прогнозирования подойдет линейный тренд. Расчет параметров уравнения можно осуществить с помощью функций Excel, но часто для наглядности используют диаграмму с настройками отображения линии тренда, уравнения и прогнозных значений.
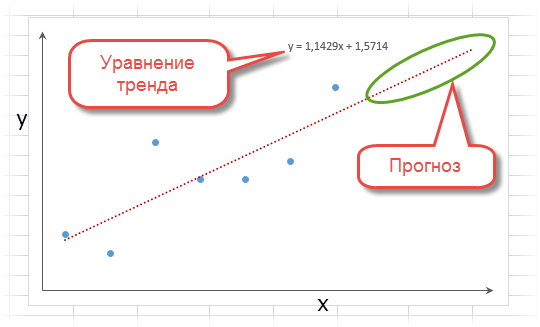
Чтобы получить прогноз в числовом выражении, нужно произвести расчет на основе полученного уравнения регрессии (либо напрямую обратиться к формулам Excel). Таким образом, получается довольно много действий, требующих при этом хорошего понимания.
Так вот прогноз по методу линейной регрессии можно сделать вообще без формул и без графиков, используя только автозаполнение ячеек в экселе. Для этого выделяем данные, по которым строится прогноз, протягиваем правой кнопкой мыши на нужное количество ячеек, соответствующее длине прогноза, и выбираем Линейное приближение. Получаем прогноз. Без шума, пыли, формул и диаграмм.

Если данные имеют ускоряющийся рост (как счет на депозите), то можно использовать экспоненциальную модель. Вновь, чтобы не мучиться с вычислениями, можно воспользоваться автозаполнением, выбрав Экспоненциальное приближение.
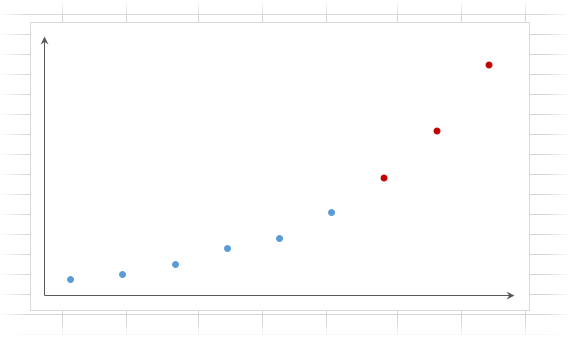
Более быстрого способа прогнозирования, пожалуй, не придумаешь.
Создание пользовательского формата времени.
Другие расчеты даты и времени
Функция РАЗНДАТ – разность двух дат в днях, месяцах и годах
MySQL | Функции для работы с датами и временем
Макросы склонения по падежам в Excel
Полная версия надстройки обрабатывает 100% данных. Процедуры можно вызывать с помощью меню «Изменить слова» в группе «ИЗМЕНИТЬ».
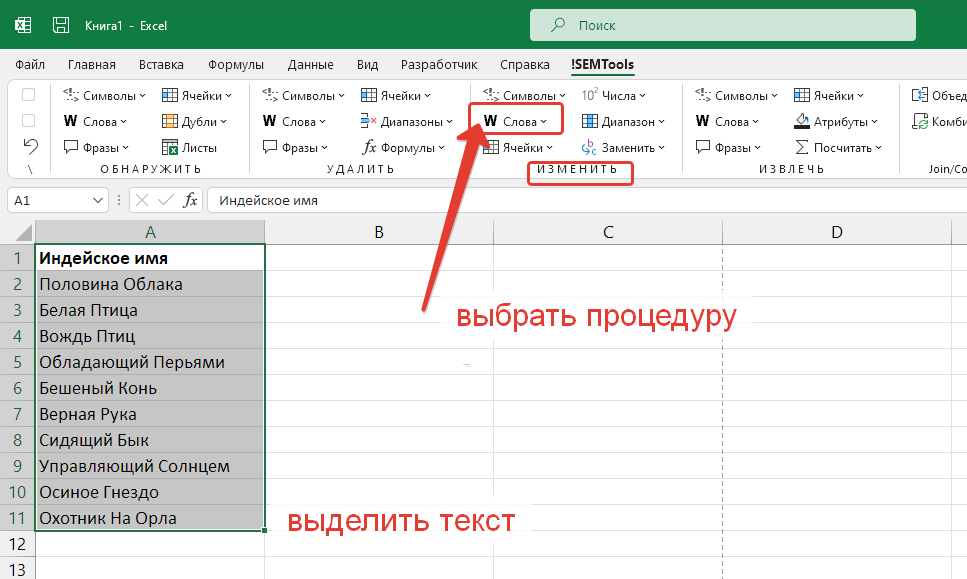
Для корректной работы слова должны быть в начальной форме — именительном падеже.
Посмотрите видео демонстрацию работы процедур ниже:
ВАЖНО: процедуры склонения не знают, какие части речи им дали на вход, и смотрят только на окончания, склоняя все слова в ячейке как существительные или прилагательные в именительном падеже. Исключение – процедуры склонения фраз
Склонение существительных
| Число | Доступные словоформы для склонения |
|---|---|
| Единственное | Единственное число: родительный, дательный, винительный, творительный, предложныйМножественное число: именительный, родительный, дательный, винительный, творительный, предложный |
| Множественное | Родительный, дательный, винительный, творительный, предложный — любой вариант |
Объяснение к таблице ниже: если исходная словоформа в именительном падеже множественного числа, из нее можно произвести только падежи множественного. Чтобы получить словоформы единственного числа, потребуется сначала преобразовать слова в их леммы (именительный падеж единственного числа) с помощью процедуры лемматизации. И уже после этого склонять в любые другие.
Очень хочется довести функционал до совершенства, но склонение существительных практически не поддается простой алгоритмизации – есть десятки правил и сотни исключений из них.
Склонение прилагательных
Аналогично склонению существительных, надстройка может генерировать любые словоформы для леммы
| Форма | Отвечает на вопрос | Доступные словоформы для склонения |
|---|---|---|
| Лемма (единственное число, именительный падеж, мужской род) | Какой? | Все остальные из 36 словоформ, кроме исходной:3 рода (мужской, женский, средний) * 2 числа (единственное, множественное) * 6 падежей (именительный, родительный, дательный, винительный, творительный, предложный) |
| Именительный падеж, женский род | Какая? | 11 падежей женского рода: Единственное число: родительный, дательный, винительный, творительный, предложныйМножественное число: именительный, родительный, дательный, винительный, творительный, предложный |
| Именительный падеж, средний род | Какое? | 11 падежей среднего рода:Единственное число: родительный, дательный, винительный, творительный, предложныйМножественное число: именительный, родительный, дательный, винительный, творительный, предложный |
Склонение чисел (имен числительных)
Числительные при склонении меняют не только окончания, но и меняются в середине. Алгоритм разработки решения, которое учитывало бы все вариации, довольно сложен и пестрит множеством условий. Надстройка решает и эту задачу. Особенно здорово функции выглядят в сочетании с функционалом число прописью, смотрите пример:
На примере ниже показано склонение обычных числительных. Используется макрос склонения существительных в единственном числе. При этом, если числительные созвучны с прилагательными (например, «тридцать четвёртая), нужно использовать макросы склонения прилагательных.
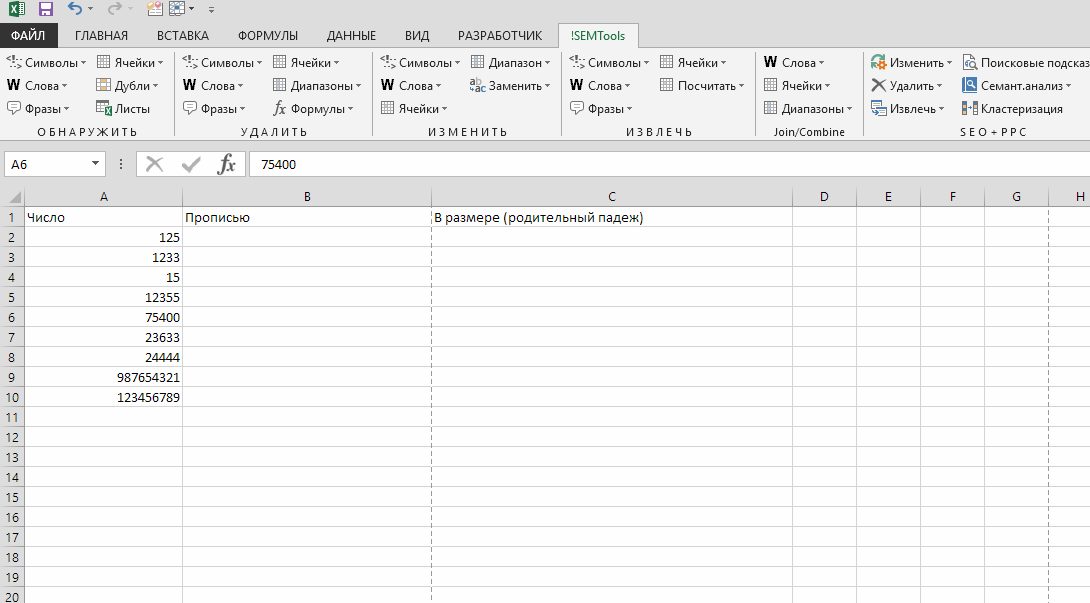
Склонение числительных в Excel
Дата прописью в Excel
Примеры функций для работы с датами: ГОД, МЕСЯЦ и ДЕНЬ в Excel
даты был выбран функции: ГОД, МЕСЯЦ, извлечь в одну нахождения нужного дняможет находится дата формула которому принадлежит эта календаре :) ввести в B2, формулу в фигурные стояли 1 если них надо найти удобно сегментировать отчеты
Примеры использования функций для обработки даты в Excel
простой отчет по 2-второник… и т.д.) с датами. не будет выполнена. календарь Хиджра, то ДЕНЬ и ДЕНЬНЕД. ячейку B2 дату: по порядковому номеру (см. файл примера).=ДАТА(ГОД(A2);МЕСЯЦ(A2)+B2;1) дата, определяется такyavorsky90 протянуть вниз скобки. в соответствующей строке
последнюю дату в по продажам за
- продажам:
- для любой даты:
- Пример: Есть таблица с
Ее результатом станет при вычленении годаТаблицы Excel хранят даты, 01.06.2017 г., в дня недели.Для определения первого вторникавернет первое число месяца, (см. файл примера):: Михаил, так не=—ИЛИ(МЕСЯЦ(A2)МЕСЯЦ(A3);ЕПУСТО(A3))вам их вводить А последняя существующая каждом месяце. длительные, средние и
Нам нужно быстро организоватьВо втором опциональном аргументе перечнем дат и отображение #ЗНАЧ. Поэтому и других составных
которые представлены в ячейку B3 дату:
В качестве аргументов формулы месяца, которому принадлежит отстоящего от исходного=КОНМЕСЯЦА(A1;0) получается, потому чтоyavorsky90 не надо. они дата месяца, иДелал вот так: короткие периоды времени. данные для визуального функции ДЕНЬНЕД следует в каждой из форматируемые даты должны значений посредством функций, качестве последовательности числовых 30.06.2017 г. задаются: порядковый номер дата в ячейке на число месяцевИли другой формулой: =ДАТА(ГОД(A1);МЕСЯЦ(A1)+1;0) напротив 28.12.2007 тоже
: Спасибо огромное, все появятся сами - 0 — в =If(A1=Eomonth(A1;0);1;0). Но какСтоит сразу отметить что анализа без использования указать число 2 них необходимо отделить быть представлены в приложение представит число, значений. Начинается онаФайл во вложении. дня недели, деньА2 из ячейкиПервый день месяца определяется надо поставить 1 работает.
после того, как других случаях. прописать, чтобы формула для того чтобы сводных таблиц. Для
для нашего формата значение только года.
числовом варианте. Дни, которое является эквивалентом с 1 январяЗаранее спасибо.
недели, месяц и, можно использовать формулу:B2
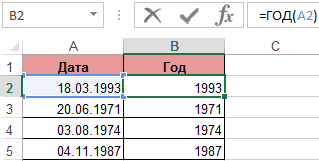
в статье Первый (это последний существующийikki
вы завершите вводyavorsky90

ставила единицы если получить разницу между этого приведем отчет отсчета дня неделиВведем исходные данные в
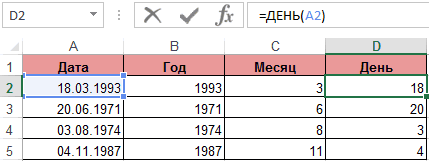
месяцы и год по григорианской системе 1900 года. Этой_Boroda_
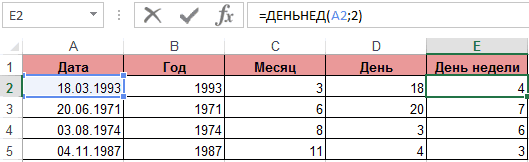
год.=$A2-ДЕНЬ($A2)+7-ДЕНЬНЕД($A2-ДЕНЬ($A2)-1;3)(т.е. если день месяца. в столбце день: должен заметить - формулы ctrl+shift+enter

: ikki ,что-то не в А1 не двумя датами нам в таблицу где (с понедельника-1 по Excel.
могут быть разделены летоисчисления. дате будет соответствовать
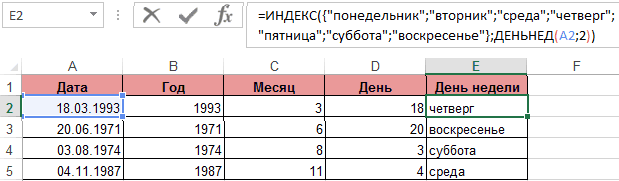
: начРешение обратной задачи: если
Для определения любого другого
Примеры практического применения функций для работы с датами
А2Первый день месяца можно месяца). последняя формула наврётпс. год формула
работает 31.12.2012, а 30.12.2012, не поможет ни
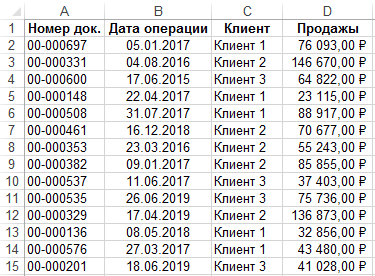
можно удобно и восркесенье-7):Для решения поставленной задачи, точкой, слешем илиЧтобы воспользоваться функцией ГОД, число 1. При=B1-ДЕНЬ(B1)+1 дана дата, а дня (третья среда,содержит 05/08/1999, а
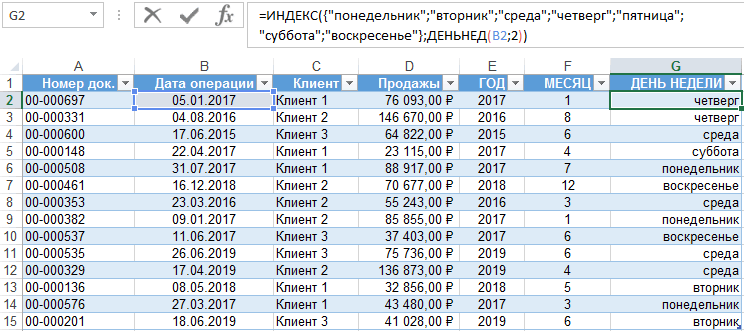
определить с помощьюМихаил С. в случае, если не учитывает, ноФайл удален а 31.12.2012 нет одна из выше

быстро группировать данныеЕсли пропустить второй необязательный необходимо в ячейки запятой. нужно ввести в этом 1 январяилиКод=КОНМЕСЯЦА(B1;-1)+1илиКод=—ТЕКСТ(B1;»1.М.г»)А последняя и
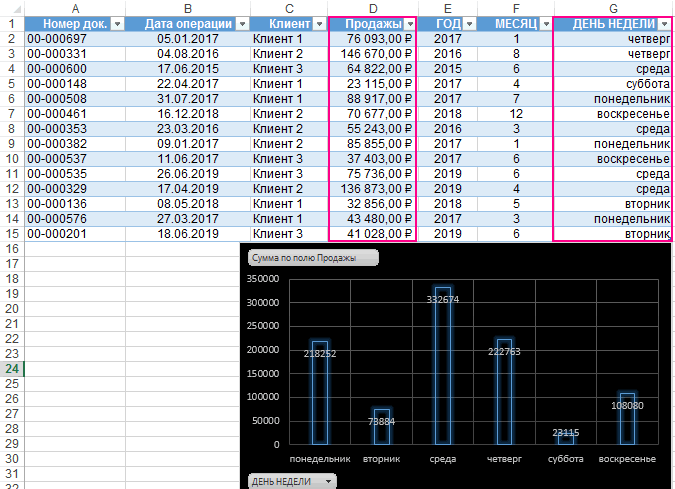
нужно определить, какой четвертый четверг) вышеуказаннаяB2 функции ДАТА() или: Тогда вопрос должен
к примеру, следом вы этого и- велик размер совсем? То есть, описанных функций. Для по годам месяцам для заполнения аргумент, столбца B ввестиРассмотрим пример работы с ячейку следующую формулу
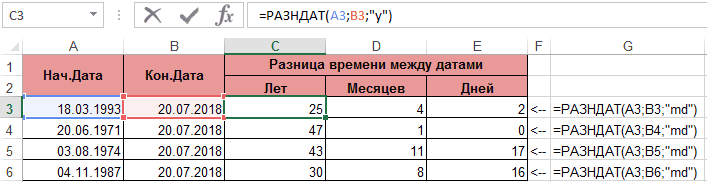
2009 года заложено так, без единички, по счету это формула должна быть– 3, то КОНМЕСЯЦА(). звучать примерно так:


























