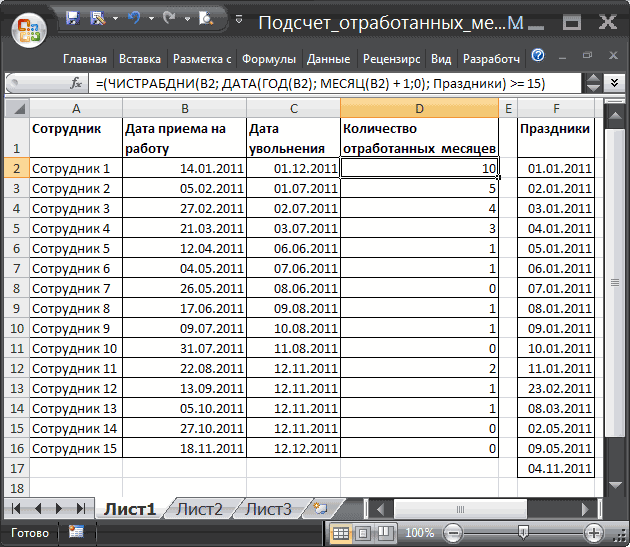Вычисление возраста в накопленных годах, месяцах и днях
Вы также можете рассчитать возраст или время обслуживания других пользователей. Результат может быть похож на «2 года», «4 месяца», «5 дней» «.
1. Используйте РАЗНДАТ для поиска общего числа лет.
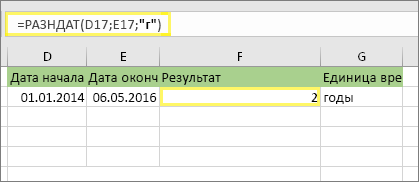
В этом примере Дата начала находится в ячейке D17, а Дата окончания — в E17. В формуле «y» возвращает число полных лет между двумя днями.
2. для поиска месяцев используйте РАЗНДАТ еще раз, указав «ГМ».
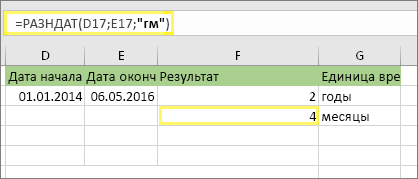
В другой ячейке используйте формулу РАЗНДАТ с параметром «ГМ» . «ГМ» возвращает число оставшихся месяцев после последнего полного года.
3. Используйте другую формулу для поиска дней.
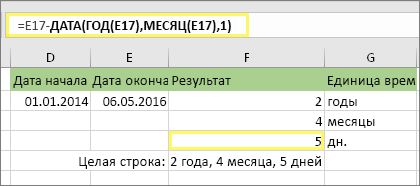
Теперь нужно найти количество оставшихся дней. Это можно сделать, написав формулу другого типа, показанную выше. Эта формула вычитает первый день окончания месяца (01.05.2016) из исходной даты окончания в ячейке E17 (06.05.2016). Вот как это делается: сначала функция ДАТА создает дату 01.05.2016. Она создается с помощью года в ячейке E17 и месяца в ячейке E17. 1 обозначает первый день месяца. Результатом функции ДАТА будет 01.05.2016. Затем мы вычитаем эту дату из исходной даты окончания в ячейке E17 (06.05.2016), в результате чего получается 5 дней.
Предупреждение: Мы не рекомендуем использовать аргумент РАЗНДАТ «MD», так как он может вычислять неверные результаты.
4. необязательно: Объедините три формулы в одну.
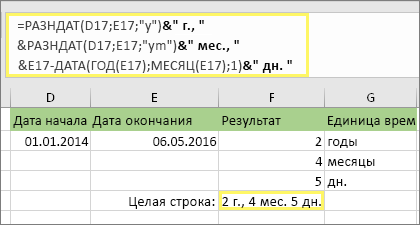
Вы можете разместить все три вычисления в одной ячейке, как показано в этом примере. Использование амперсандов, кавычек и текста. Это более длинная формула для ввода, но по крайней мере все это в одной из них. Совет. Нажмите клавиши ALT + ВВОД, чтобы разместить разрывы строк в формуле. Это упрощает чтение. Кроме того, если вы не видите формулу целиком, нажмите клавиши CTRL + SHIFT + U.
Примеры использования функций для обработки даты в Excel
Функция DateDiff
Несколько слов о расчете разницы между двумя датами
Оказывается, перед нами довольно часто встает вопрос — «Сколько дней между двумя датами?». Это может пригодиться для того, чтобы узнать сколько дней прошло с момента, когда человек бросил пить или курить. Все мы прекрасно знаем, что когда человек бросает курить, первое время он постоянно считает количество дней (и очень трепетно относится к получившемуся числу), прошедших с того самого счастливого момента, когда он смял и выкинул свою последнюю пачку сигарет. Эти подсчеты могут продолжаться на протяжении месяцев, поэтому считать в уме становится тяжело уже буквально на второй неделе.
Наш калькулятор для расчета разницы между двумя датами призван для того, чтобы не тратить время на сложные вычисления в уме и сделать это в несколько кликов, всего за пару секунд. В рамках данной статьи мы не будем рассказывать про огромное множество других возможных ситуаций, при которых может понадобиться подобный калькулятор. Это может быть что угодно — «сколько дней осталось до конца света?», «сколько дней осталось до летних каникул?», «сколько дней до 1-го сентября, дня рождения, свадьбы» и т.д. Вариантов просто бесчисленное множество и, как видите, данный калькулятор действительно будет очень полезен (по крайней мере мы так надеемся).
Вычисление возраста в годах, месяцах и днях
Можно также вычислить возраст или срок службы. Результат при этом будет иметь следующий вид: «2 года, 4 месяца, 5 дней».
1. Используйте функцию РАЗНДАТ для вычисления суммарного количества лет.
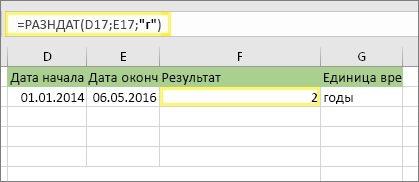
В этом примере начальная дата находится в ячейке D17, а конечная — в ячейке E17. Параметр «y»
в формуле возвращает количество полных лет между двумя датами.
2. Используйте функцию РАЗНДАТ с параметром «ym» для вычисления количества месяцев.
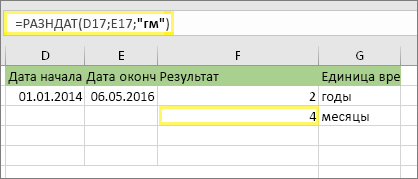
В еще одну ячейку поместите формулу РАЗНДАТ с параметром «ym»
. Параметр «ym» возвращает количество месяцев, остающихся после последнего полного года.
3. Используйте другую формулу, чтобы найти дни.
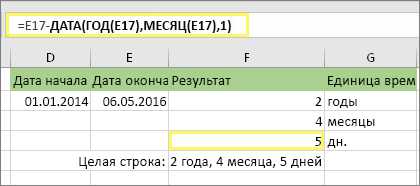
Теперь нужно определить количество оставшихся дней. Мы сделаем это, написав другую формулу, чем приведенная выше. Эта формула вычитает первый день конечного месяца (01.05.2016) из исходной даты окончания в ячейке E17 (06.05.2016). Ниже описано, как это делается. Сначала, функция ДАТА создает дату, 01.05.2016. Она делает это на основе года и месяца в ячейке E17 (число 1
означает первый день месяца). Функция ДАТА отображает 01.05.2016. Затем мы вычитаем эту дату из исходной конечной даты в ячейке E17, т. е. 06.05.2016. «06.05.2016» минус «01.05.2016» равняется 5 дням.
4. Необязательно: объедините три формулы в одну.

Все три вычисления можно поместить в одну ячейку, как в этом примере. Можно использовать амперсанды, кавычки и текст. Такую формулу дольше вводить, но зато здесь все вычисления в одном месте. Совет.
Чтобы добавить в формулу разрыв строки, нажмите клавиши ALT+ВВОД. Это упростит чтение. Если не видно всю формулу целиком, нажмите клавиши CTRL+SHIFT+U.
Создание формулы для подсчета возраста в Microsoft Excel
Теперь создадим ту самую формулу, которая и позволит очень быстро посчитать возраст человека, отталкиваясь от двух имеющихся значений (о них шла речь выше). Далее эту формулу можно будет растянуть на всю длину таблицы и добавлять значения, когда это понадобится.
Выберите первую ячейку в столбце «Возраст» и вызовите функцию =ДОЛЯГОДА(.
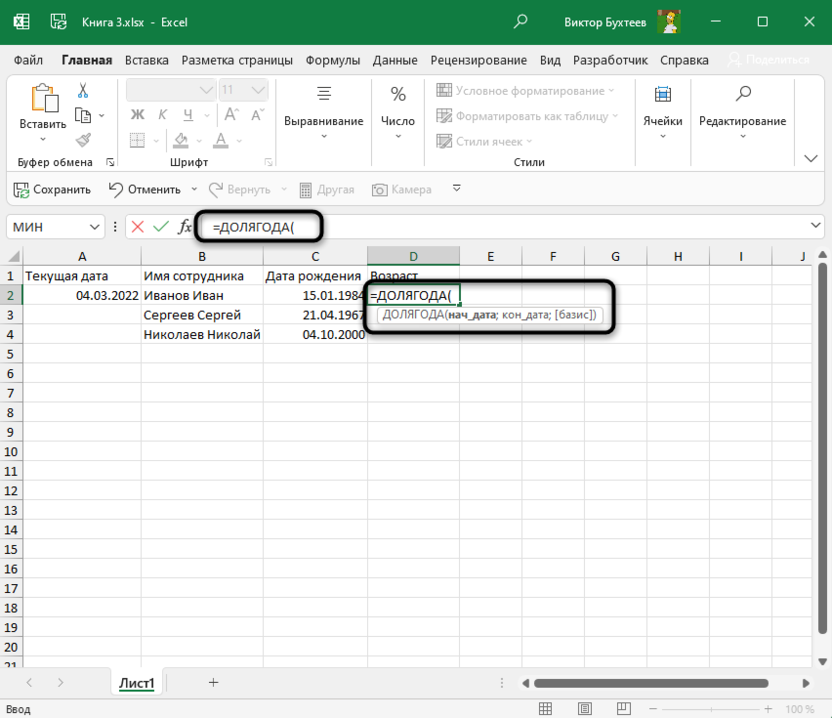
Для наглядности перейдем в окно «Аргументы функции», чтобы не возникло проблем с выбором подходящих ячеек.

В качестве начальной даты выступает дата рождения человека, соответственно, нужно кликнуть по ячейке, чтобы она добавилась в аргументы, или можно вписать ее номер в поле вручную.

Конечная дата является сегодняшним днем, то есть нужно выбрать значение функции СЕГОДНЯ, которую мы объявили ранее.
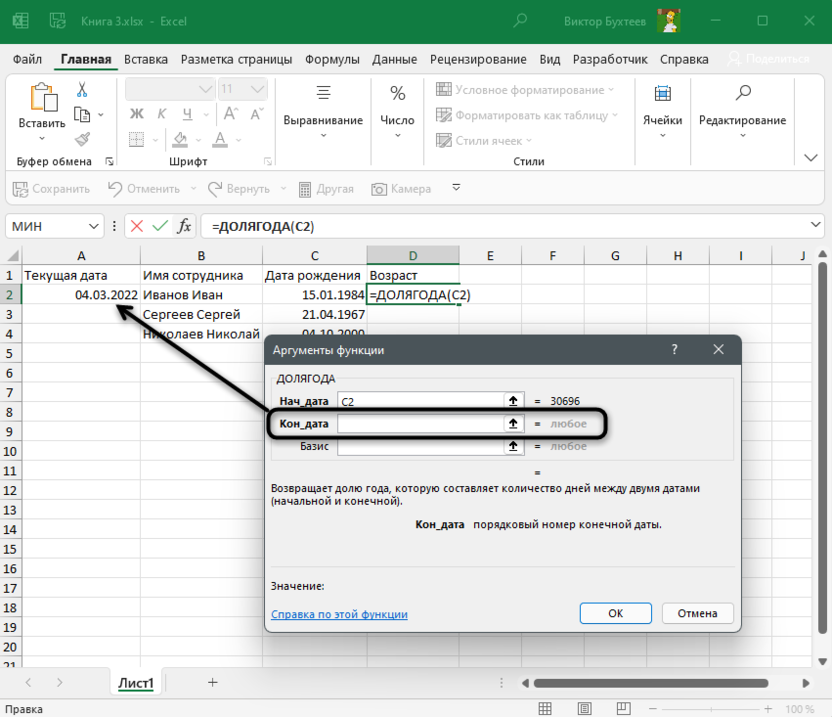
Базис – это метод вычисления дня, который для возраста должен равняться единице.
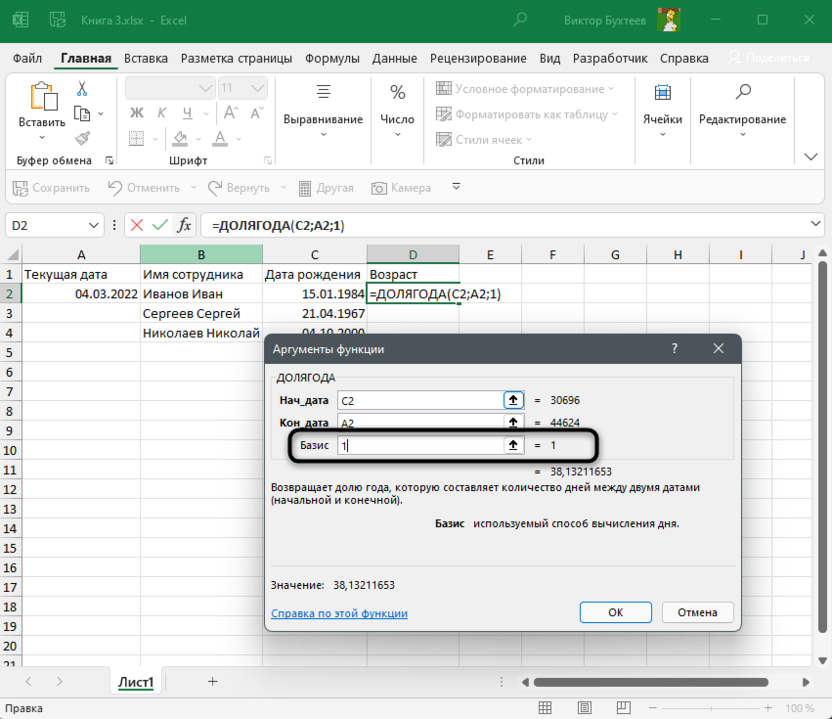
После введения всей информации нажмите Enter и ознакомьтесь с результатом.

Вы можете увидеть много цифр после запятой, что для отображения возраста не требуется, поэтому откройте список с инструментами «Число» и нажмите кнопку для удаления знаков после запятой.
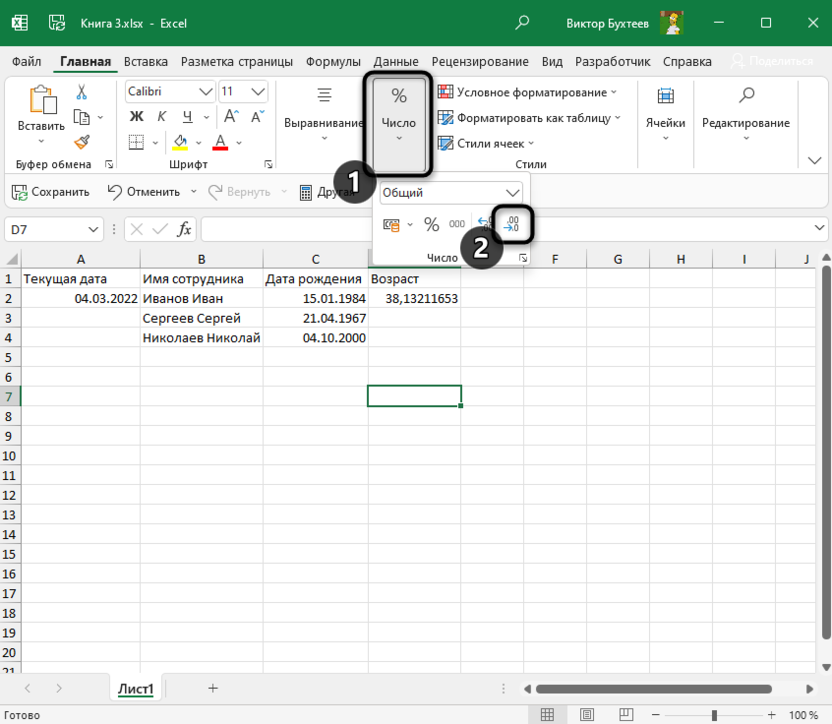
Как видно, все значения в таблице заполнены и отображается правильный возраст. Теперь формулу можно растянуть, но об этом далее.
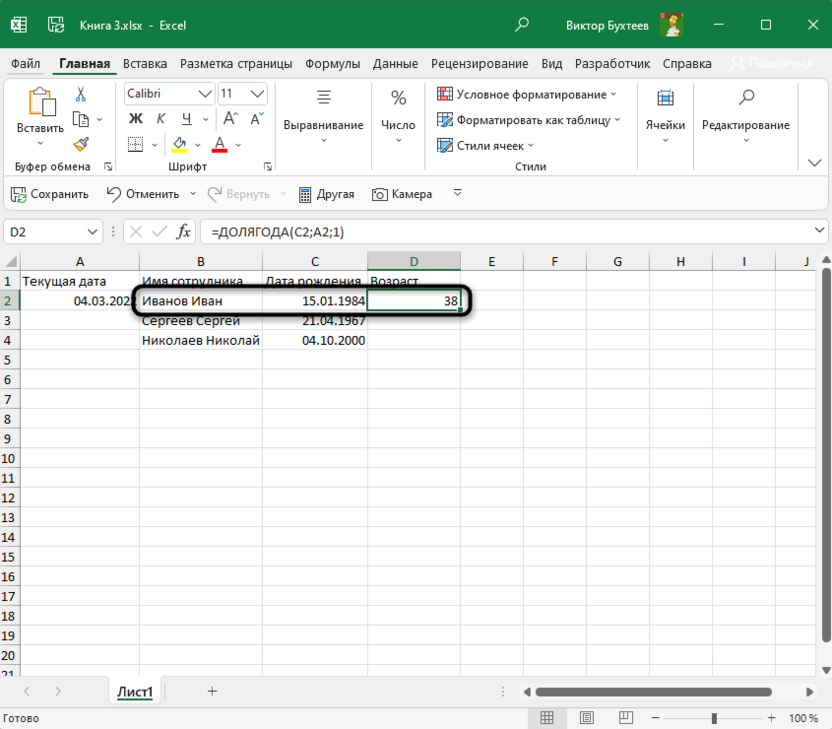
Разница в полных месяцах («m»)
Формула =РАЗНДАТ(A2;B2;»m») вернет количество полных месяцев между двумя датами.
Пример1: начальная_дата 01.02.2007, конечная_дата 01.03.2007 Результат: 1 (месяц)
Пример2: начальная_дата 01.03.2007, конечная_дата 31.03.2007 Результат: 0
При расчете стажа, считается, что сотрудник отработавший все дни месяца — отработал 1 полный месяц. Функция РАЗНДАТ() так не считает!
Пример3: начальная_дата 01.02.2007, конечная_дата 01.03.2009 Результат: 25 месяцев
Формула может быть заменена альтернативным выражением: =12*(ГОД(B2)-ГОД(A2))-(МЕСЯЦ(A2)-МЕСЯЦ(B2))-(ДЕНЬ(B2) ДЕНЬ(B2); ДЕНЬ(КОНМЕСЯЦА(ДАТАМЕС(B2;-1);0))-ДЕНЬ(A2)+ДЕНЬ(B2); ДЕНЬ(B2)-ДЕНЬ(A2))
Данная формула лишь эквивалетное (в большинстве случаев) выражение для РАЗНДАТ() с параметром md. О корректности этой формуле читайте в разделе «Еще раз о кривизне РАЗНДАТ()» ниже.
Как прибавить (вычесть) несколько месяцев к дате в Excel
Растягивание формулы для подсчета возраста
Если вы являетесь опытным пользователем Microsoft Excel, растягивание формул с закреплением определенных ячеек не вызовет у вас сложностей. Вы можете пропустить этот этап и выполнить задачу самостоятельно. Тем, кто ранее не выполнял такую операцию, рекомендую ознакомиться со следующей инструкцией. Однако сначала скажу, что вы можете растянуть СЕГОДНЯ на весь столбец, чтобы не закреплять ячейку.
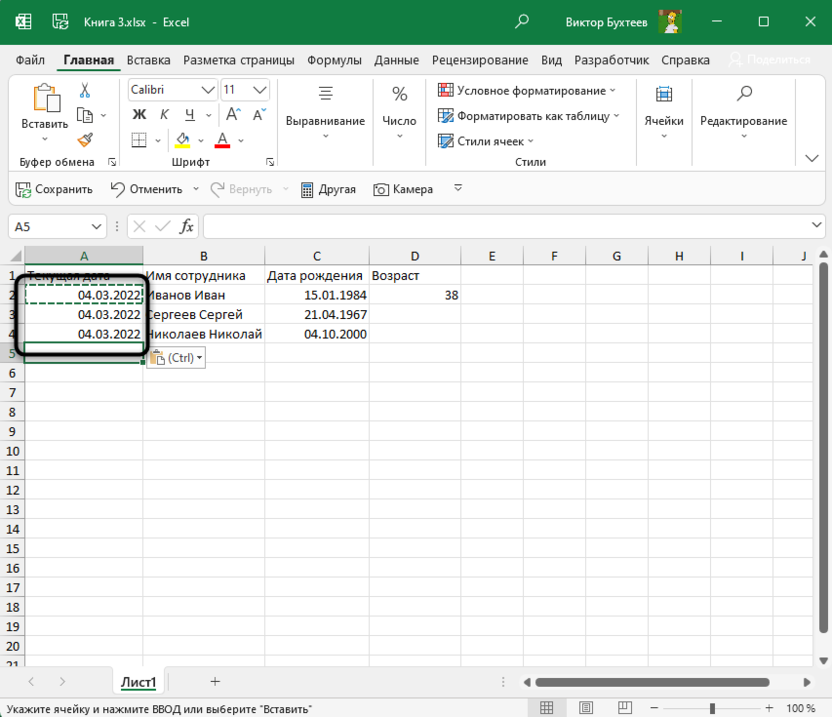
Однако отображение одной и той же даты на целый столбец как минимум портит эстетический вид таблицы, а как максимум – не всегда является возможным. Поэтому лучше закрепить ячейку, что осуществляется так:
Выберите поле с формулой расчета возраста и добавьте между буквой и цифрой ячейки конечной даты знаки $, которые обозначают константу. Так вы закрепите всю ячейку, а не только столбец или ряд. В итоге номер будет выглядеть, например, как $A$1.
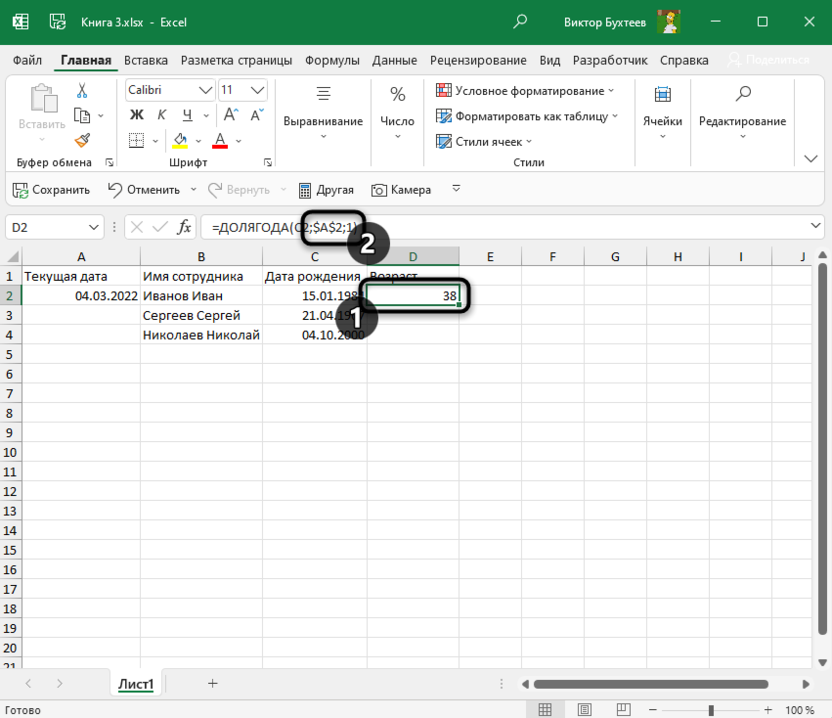
Затем зажмите левую кнопку мыши у правой границы ячейки и потяните ее на всю длину таблицы до конца перечисления людей.
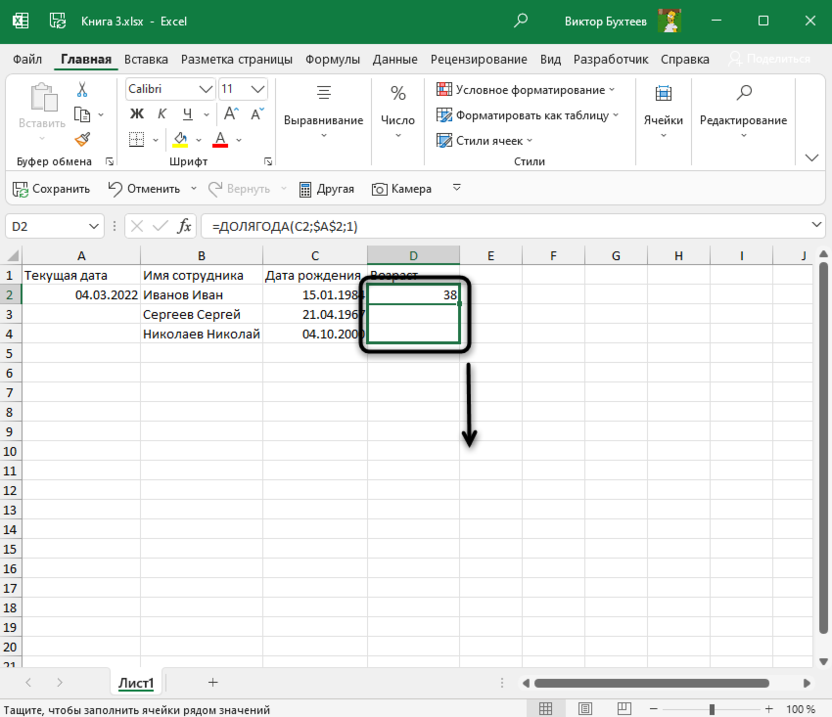
Убедитесь в том, что все возрасты отображаются корректно. Если нет, еще раз проверьте то, правильно ли вы закрепили ячейку.
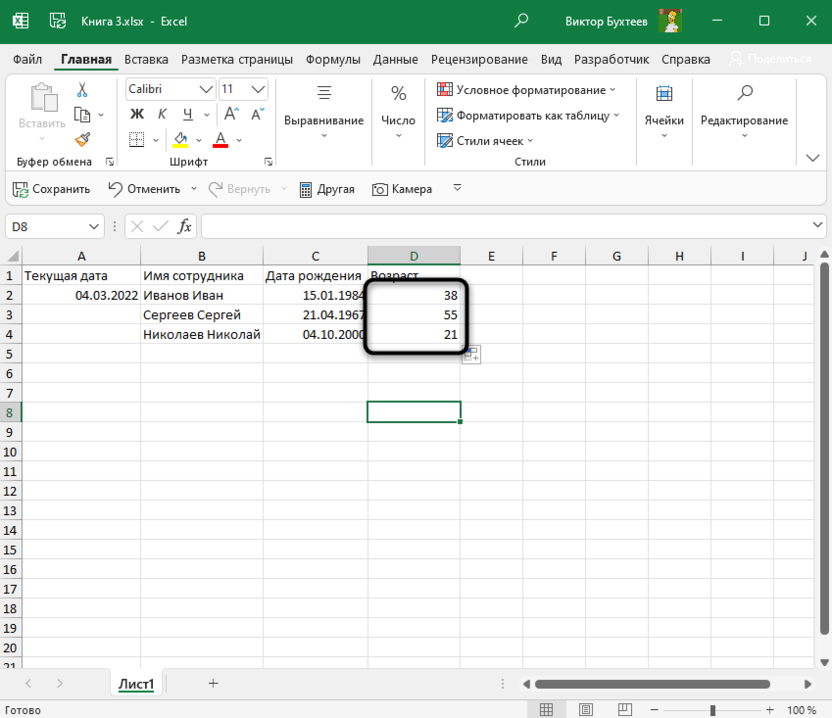
В завершение отмечу, что при удалении всех знаков после запятой возраст будет округляться, если до дня рождения осталось меньше полугода. Если вы хотите избежать этого, оставьте один знак после запятой. Тогда вид значения будет таким, как это показано на следующем изображении.
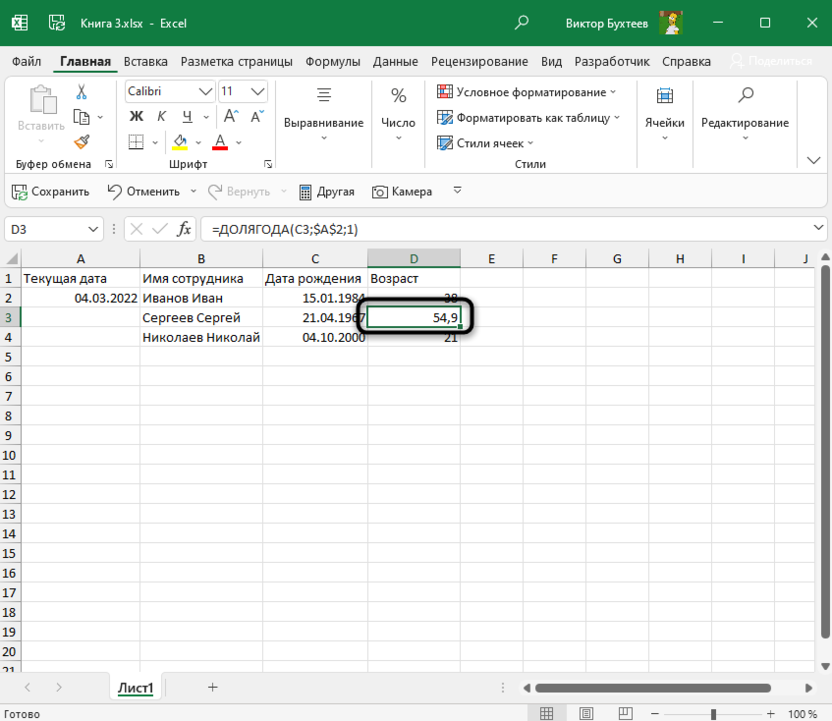
Ничего сложного в подсчетах возраста в Excel нет, поскольку для этого в программе есть все необходимые функции, которые к тому же имеют очень простой синтаксис. Надеюсь, в этом вы убедились лично.
Примеры использования функции РАЗНДАТ в Excel
Пример №1. Подсчет количества лет между двумя датами
На примере выше, формула возвращает количество лет между двумя датами. Например, функция вернет значение “27” если вы захотите посчитать количество полных лет между двумя датами 19 июня 1989 года и 26 марта 2017 года. Система подсчитывает количество полных лет и игнорирует количество месяцев и дней между датами.
Пример №2. Подсчет количества месяцев между двумя датами
На примере выше, функция DATEDIF (РАЗНДАТ) в Excel возвращает количество полных месяцев между двумя датами – 19 июня 1989 года и 26 марта 2017 года.
Функция возвращает значение “333”, что является количеством полных месяцев между датами указанными выше.
Пример №3. Подсчет количества дней между двумя датами
На примере выше, функция DATEDIF (РАЗНДАТ) в Excel возвращает количество дней между двумя датами. Например, функция возвращает значение “10142” дня между двумя датами – 19 июня 1989 года и 26 марта 2017 года.
Если вы хотите посчитать количество дней между двумя датами, исключая количество лет, которые уже завершены, вам нужно использовать аргумент “YD” в качестве третьего (пример на рисунке ниже):
В приведенном выше примере он возвращает значение “280”, то есть число дней между днями, исключая 27 полных лет.
Если вы хотите посчитать количество дней между двумя датами, исключая количество полных лет и месяцев, используйте атрибут “MD” в качестве третьего аргумента (как показано на рис. ниже):
На примере выше функция возвращает значение “7” означающие количество дней между двумя днями “19” и “26” число, исключая значения лет и месяцев.
Как рассчитать и отобразить отрицательное время в Excel
Для чего можно использовать калькулятор
- Для расчета пени и просрочек по договорам
- Как понять эффективность использования какого-нибудь ресурса и предельные сроки использования
- Как случайно не назначить сроки выполнения задачи на выходной день
- Сколько времени осталось до дедлайна
Пример:
Вы — бухгалтер. Руководитель попросил вас в ближайшие пару минут предоставить данные по количеству рабочих часов, которые должны отработать все сотрудники компании в феврале. Количество работников вы можете легко определить — у вас перед глазами цифры. А вот количество часов нужно считать….А сколько там в феврале дней? А год-то високосный? А какие дни были выходными? А как определить количество дней праздников?
Решение: просто воспользуйтесь нашим виджетом. Всю информацию вы получите автоматически, вам не нужны настольные календари и калькуляторы.
Стандартное нормальное распределение
Вставка текущих даты и времени в ячейку
Расчет разности дат
Для корректной работы с датами сперва нужно задать ячейкам соответствующий формат. В противном случае возможны проблемы с корректным отображением дат, что сделает невозможным их дальнейшую обработку.
На самом деле Эксель способен самостоятельно определять формат ячейки после ввода в нее информации. Но этот механизм не всегда срабатывает как надо, поэтому стоит заранее самостоятельно настроить формат ячеек или проверить, правильно ли его определила программа.
- Для начала выделяем целевой диапазон ячеек, воспользовавшись зажатой левой кнопкой мыши.
- Щелкаем по выделенной области правой кнопкой мыши и в открывшемся контекстном меню выбираем команду “Формат ячеек“. Аналогичного результата можно добиться, используя комбинацию клавиш Ctrl+1.
- Перед нами окно настроек формата ячеек:
- по умолчанию мы должны оказаться во вкладке “Число” (если это не так, переключаемся в нее);
- в списке “Числовые форматы” находим позицию “Дата” и кликаем на нее;
- в поле “Тип” выбираем нужный образец представления данных, в соответствии с которым они будут отображаться на листе;
- нажимаем OK.
- Теперь все значения, вводимые в ячейки выделенной области будут восприниматься программой как данные в формате “Дата“.
Вычисление даты Excel
На чистом листе в ячейки А1:B1 введите 01.01.1900, а в ячейках A2:B2 вводим 01.01.1901. Теперь меняем формат ячеек на «числовой» в выделенном диапазоне B1:B2. Для этого можно нажать комбинацию клавиш CTRL+SHIFT+1.
B1 теперь содержит число 1, а B2 – 367. То есть прошел один високосный год (366 дней) и 1 день.
Способ отображения даты можно задать с помощью диалогового окна «Формат ячеек». Для его вызова нажмите: CTRL+1. На закладке «Число» выберите в списке «Числовые форматы» — «Дата». В разделе «Тип» отображаются самые популярные форматы для отображения дат.
Календарь — это способ подсчета и отображения больших промежутков времени.
Все наши расчеты ведутся в рамках общепринятого сейчас во всем мире григорианского календаря (средняя продолжительность года 365,2425 дней).
При проведении исторических подсчетов, пожалуйста, проверяйте датировку. Разница между показаниями григорианского и юлианского календаря сейчас
составляет 13 дней,
но в ранние века количество дней между равными датами было меньшим,
тем меньше, чем ближе к началу нашей эры ().
Как прибавить (вычесть) несколько месяцев к дате в Excel
PHP функция расчета разницы
Функция, которая используется для расчета очень проста:
$days = floor((strtotime(«2015-01-01») — strtotime(«2010-01-01»)) / 86400);
Конкретно в нашем примере мы используем 3 поля ввода для каждой даты и генерируем строку на основе полученных данных таким образом:
$days = abs(floor((strtotime($_POST.»-«.$_POST.»-«.$_POST) — strtotime($_POST.»-«.$_POST.»-«.$_POST)) / 86400));
В дополнение мы вычисляем модуль от полученной разницы, чтобы значение не выводилось со знаком минус, в случае если пользователь перепутал начальные и конечные даты и ввел значения наоборот.
Бесплатный онлайн калькулятор Контур.Бухгалтерии вам поможет и подскажет, какое количество дней прошло между двумя заданными датами. Кроме того, если у вас возникла необходимость, вы можете посчитать сколько календарных, выходных или рабочих дней (часов) содержит указанный период года или нескольких лет.
Расчет страхового (трудового) стажа в EXCEL
Как в Excel посчитать дни между датами?
Так как дата является числом, значит можно проводить с ним математические вычислительные и расчетные операции. Посчитать количество дней между двумя датами Excel не составляет особых проблем. Для наглядного примера сначала выполним сложение, а потом вычитание дат. Для этого:
- На чистом листе в ячейку А1 введите текущею дату нажав CTRL+;.
- В ячейке A2 введите промежуточный период в днях, например 127.
- В ячейку A3 введите формулу:=A1+A2.
Обратите внимание, формат «Дата» автоматически присвоился для ячейки A3. Не сложно догадаться, чтобы посчитать разницу в датах в Excel нужно от новейшей даты отнять старшую дату
В ячейке B1 введите формулу:=A3-A1. Соответственно мы получаем количество дней между этими двумя датами.
Синтаксис функции:
РАЗНДАТ(начальная_дата; конечная_дата; способ_измерения)
Аргумент начальная_дата должна быть раньше аргумента конечная_дата.
Аргумент способ_измерения определяет, как и в каких единицах будет измеряться интервал между начальной и конечной датами. Этот аргумент может принимать следующие значения:
Значение
Описание
разница в полных месяцах
разница в полных месяцах без учета лет
разница в днях без учета месяцев и лет ВНИМАНИЕ! Функция для некоторых версий EXCEL возвращает ошибочное значение, если день начальной даты больше дня конечной даты (например, в EXCEL 2007 при сравнении дат 28.02.2009 и 01.03.2009 результат будет 4 дня, а не 1 день). Избегайте использования функции с этим аргументом
Альтернативная формула приведена ниже.
разница в днях без учета лет ВНИМАНИЕ! Функция для некоторых версий EXCEL возвращает ошибочное значение. Избегайте использования функции с этим аргументом
Ниже приведено подробное описание всех 6 значений аргумента способ_измерения, а также альтернативных формул (функцию РАЗНДАТ() можно заменить другими формулами (правда достаточно громоздкими). Это сделано в файле примера ).
В файле примера значение аргумента начальная_дата помещена в ячейке А2, а значение аргумента конечная_дата – в ячейке В2.
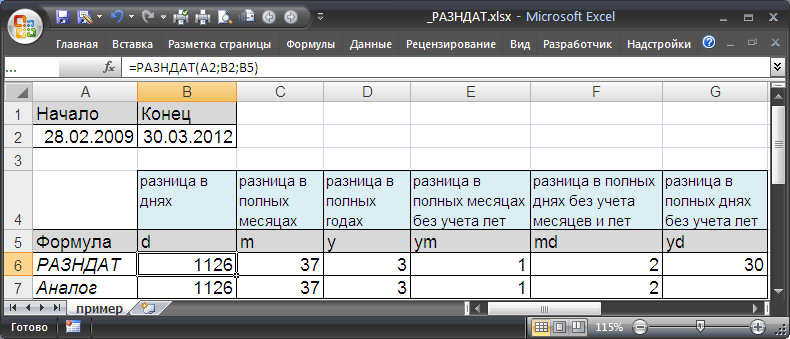
Другие расчеты даты и времени
Как показано выше, функция РАЗНДАТ вычисляет разницу между датой начала и конечной датой. Однако вместо ввода определенных дат можно также использовать функцию Today () в формуле. При использовании функции TODAY () Excel использует текущую дату на компьютере. Имейте в виду, что при повторном открытии файла в будущем этот файл изменится.
Обратите внимание на то, что на момент написания статьи день – 6 октября 2016 г. Используйте ЧИСТРАБДНИ
INTL, если требуется вычислить количество рабочих дней между двумя датами. Кроме того, вы можете также исключить выходные и праздничные дни
Используйте ЧИСТРАБДНИ. INTL, если требуется вычислить количество рабочих дней между двумя датами. Кроме того, вы можете также исключить выходные и праздничные дни.
Прежде чем начать, выполните указанные ниже действия.Решите, нужно ли исключить даты праздников. Если это так, введите список дат праздников в отдельную область или на лист. Каждый день праздников помещается в отдельную ячейку. Затем выделите эти ячейки, а затем выберите формулы _Гт_ присвоить имя. Назовите диапазон михолидайси нажмите кнопку ОК. Затем создайте формулу, выполнив указанные ниже действия.
В этом примере Дата начала находится в ячейке D53, а Дата окончания — в ячейке E53.
2. в другой ячейке введите формулу, например:
Введите формулу, например приведенный выше пример. 1 в формуле определяет «Суббота» и «воскресенье» в качестве выходных дней и исключает их из итогового значения.
Примечание. в Excel 2007 нет ЧИСТРАБДНИ. МЕЖД. Однако у него есть ЧИСТРАБДНИ. Приведенный выше пример будет выглядеть следующим образом в Excel 2007: = ЧИСТРАБДНИ (D53, E53). Вы не укажете 1, так как ЧИСТРАБДНИ предполагает, что выходные дни — суббота и воскресенье.
3. при необходимости измените значение 1.
Если Суббота и воскресенье не являются выходными днями, измените значение 1 на другой в списке IntelliSense. Например, 2 устанавливает воскресенье и понедельник в выходные дни.
Если вы используете Excel 2007, пропустите этот шаг. Функция ЧИСТРАБДНИ в Excel 2007 всегда предполагает, что выходные дни — суббота и воскресенье.
4. Введите имя диапазона праздников.
Если вы создали имя диапазона праздников в приведенном выше разделе «Начало работы», введите его в конце, как показано ниже. Если у тебя нет праздников, вы можете покинуть запятую и Михолидайс. Если вы используете Excel 2007, вышеприведенный пример будет выглядеть следующим образом: = ЧИСТРАБДНИ (D53, E53, михолидайс).
ПероЕсли вы не хотите ссылаться на имя диапазона праздников, вы также можете ввести диапазон, например D35: E:39. Кроме того, вы можете ввести каждый праздник в формуле. Например, если праздничные дни – 1 января и 2 из 2016, введите их следующим образом: = ЧИСТРАБДНИ. Межд (D53, E53, 1, ). В Excel 2007 оно будет выглядеть следующим образом: = ЧИСТРАБДНИ (D53, E53, . 2016″>)
Чтобы вычислить затраченное время, можно вычесть один раз из другого. Сначала введите время начала в ячейке и время окончания в другой. Убедитесь в том, что все время, в том числе часы, минуты и пробелы, заполните до полудня или PM. Вот что нужно для этого сделать:
1. Введите время начала и время окончания.
В этом примере время начала находится в ячейке D80, а время окончания — в E80. Убедитесь, что вводите часы, минуты и пробелы перед символами AM и PM.
2. Установите формат ч/PM.
Выберите обе даты и нажмите клавиши CTRL + 1 (или + 1 на компьютере Mac). Убедитесь, что выбран параметр пользовательские _гт_ ч/PM, если он еще не установлен.
3. вычитание двух значений.
В другой ячейке вычитаете начальную ячейку из ячейки «время окончания».
4. Задайте формат ч.
Нажмите клавиши CTRL+1 (или +1 на Mac). Выберите » пользовательские _гт_», чтобы исключить из него результаты «AM» и «PM».
Чтобы вычислить время между двумя датами и временем, вы можете просто вычесть один из них. Однако вы должны применить форматирование к каждой ячейке, чтобы убедиться, что Excel возвращает нужный результат.
1. Введите два полных значения даты и времени.
В одной ячейке введите дату и время начала. В другой ячейке введите дату и время полного окончания. Каждая ячейка должна иметь месяц, день, год, час, минуту и пробел до полудня или PM.
2. Задайте формат 3/14/12 1:30 PM.
Выберите обе ячейки, а затем нажмите клавиши CTRL + 1 (или + 1 на компьютере Mac). Затем выберите Дата _ГТ_ 3/14/12 1:30 PM. Это не Дата, которую вы настроили, а вот только пример того, как будет выглядеть формат
Обратите внимание, что в версиях до Excel 2016 этот формат может иметь другой образец даты, например 3/14/01 1:30 PM
3. вычитание двух значений.
В другой ячейке вычитаете дату и время начала из даты и времени окончания. Результат, скорее всего, будет выглядеть как число и десятичное значение. Это будет исправлено на следующем этапе.
Как посчитать стаж в Excel
Как автоматически заполнять даты в Excel
Основная формула Excel расчета для возраста в годах.
Еще раз о кривизне РАЗНДАТ()
Найдем разницу дат 16.03.2015 и 30.01.15. Функция РАЗНДАТ() с параметрами md и ym подсчитает, что разница составляет 1 месяц и 14 дней. Так ли это на самом деле?

Имея формулу, эквивалентную РАЗНДАТ() , можно понять ход вычисления. Очевидно, что в нашем случае количество полных месяцев между датами = 1, т.е. весь февраль. Для вычисления дней, функция находит количество дней в предыдущем месяце относительно конечной даты, т.е. 28 (конечная дата принадлежит марту, предыдущий месяц — февраль, а в 2015г. в феврале было 28 дней). После этого отнимает день начала и прибавляет день конечной даты = ДЕНЬ(КОНМЕСЯЦА(ДАТАМЕС(B6;-1);0))-ДЕНЬ(A6)+ДЕНЬ(B6) , т.е. 28-30+16=14. На наш взгляд, между датами все же 1 полный месяц и все дни марта, т.е 16 дней, а не 14! Эта ошибка проявляется, когда в предыдущем месяце относительно конечной даты, дней меньше, чем дней начальной даты. Как выйти из этой ситуации?
Модифицируем формулу для расчета дней разницы без учета месяцев и лет:
Другие расчеты даты и времени
Как показано выше, функция РАЗНДАТ вычисляет разницу между датой начала и конечной датой. Однако вместо ввода определенных дат можно также использовать функцию Today () в формуле. При использовании функции TODAY () Excel использует текущую дату на компьютере. Имейте в виду, что при повторном открытии файла в будущем этот файл изменится.
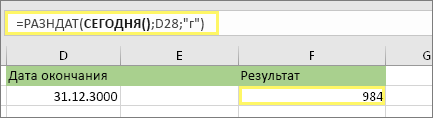
Обратите внимание на то, что на момент написания статьи день – 6 октября 2016 г. Используйте ЧИСТРАБДНИ
INTL, если требуется вычислить количество рабочих дней между двумя датами. Кроме того, вы можете также исключить выходные и праздничные дни
Используйте ЧИСТРАБДНИ. INTL, если требуется вычислить количество рабочих дней между двумя датами. Кроме того, вы можете также исключить выходные и праздничные дни.
Прежде чем начать, выполните указанные ниже действия.Решите, нужно ли исключить даты праздников. Если это так, введите список дат праздников в отдельную область или на лист. Каждый день праздников помещается в отдельную ячейку. Затем выделите эти ячейки, а затем выберите формулы _Гт_ присвоить имя. Назовите диапазон михолидайси нажмите кнопку ОК. Затем создайте формулу, выполнив указанные ниже действия.
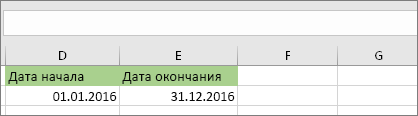
В этом примере Дата начала находится в ячейке D53, а Дата окончания — в ячейке E53.
2. в другой ячейке введите формулу, например:

Введите формулу, например приведенный выше пример. 1 в формуле определяет «Суббота» и «воскресенье» в качестве выходных дней и исключает их из итогового значения.
Примечание. в Excel 2007 нет ЧИСТРАБДНИ. МЕЖД. Однако у него есть ЧИСТРАБДНИ. Приведенный выше пример будет выглядеть следующим образом в Excel 2007: = ЧИСТРАБДНИ (D53, E53). Вы не укажете 1, так как ЧИСТРАБДНИ предполагает, что выходные дни — суббота и воскресенье.
3. при необходимости измените значение 1.
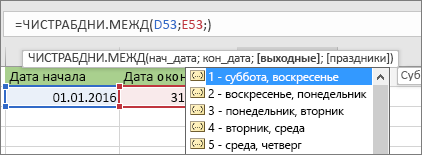
Если Суббота и воскресенье не являются выходными днями, измените значение 1 на другой в списке IntelliSense. Например, 2 устанавливает воскресенье и понедельник в выходные дни.
Если вы используете Excel 2007, пропустите этот шаг. Функция ЧИСТРАБДНИ в Excel 2007 всегда предполагает, что выходные дни — суббота и воскресенье.
4. Введите имя диапазона праздников.
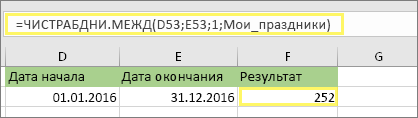
Если вы создали имя диапазона праздников в приведенном выше разделе «Начало работы», введите его в конце, как показано ниже. Если у тебя нет праздников, вы можете покинуть запятую и Михолидайс. Если вы используете Excel 2007, вышеприведенный пример будет выглядеть следующим образом: = ЧИСТРАБДНИ (D53, E53, михолидайс).
ПероЕсли вы не хотите ссылаться на имя диапазона праздников, вы также можете ввести диапазон, например D35: E:39. Кроме того, вы можете ввести каждый праздник в формуле. Например, если праздничные дни – 1 января и 2 из 2016, введите их следующим образом: = ЧИСТРАБДНИ. Межд (D53, E53, 1, ). В Excel 2007 оно будет выглядеть следующим образом: = ЧИСТРАБДНИ (D53, E53, . 2016″>)
Чтобы вычислить затраченное время, можно вычесть один раз из другого. Сначала введите время начала в ячейке и время окончания в другой. Убедитесь в том, что все время, в том числе часы, минуты и пробелы, заполните до полудня или PM. Вот что нужно для этого сделать:
1. Введите время начала и время окончания.
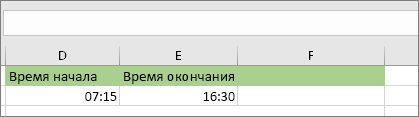
В этом примере время начала находится в ячейке D80, а время окончания — в E80. Убедитесь, что вводите часы, минуты и пробелы перед символами AM и PM.
2. Установите формат ч/PM.

Выберите обе даты и нажмите клавиши CTRL + 1 (или + 1 на компьютере Mac). Убедитесь, что выбран параметр пользовательские _гт_ ч/PM, если он еще не установлен.
3. вычитание двух значений.
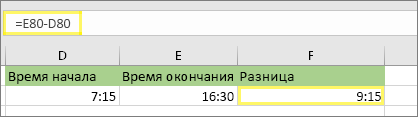
В другой ячейке вычитаете начальную ячейку из ячейки «время окончания».
4. Задайте формат ч.

Нажмите клавиши CTRL+1 (или +1 на Mac). Выберите » пользовательские _гт_», чтобы исключить из него результаты «AM» и «PM».
Чтобы вычислить время между двумя датами и временем, вы можете просто вычесть один из них. Однако вы должны применить форматирование к каждой ячейке, чтобы убедиться, что Excel возвращает нужный результат.
1. Введите два полных значения даты и времени.

В одной ячейке введите дату и время начала. В другой ячейке введите дату и время полного окончания. Каждая ячейка должна иметь месяц, день, год, час, минуту и пробел до полудня или PM.
2. Задайте формат 3/14/12 1:30 PM.
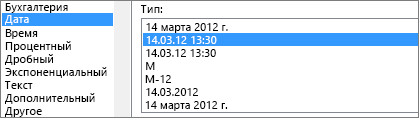
Выберите обе ячейки, а затем нажмите клавиши CTRL + 1 (или + 1 на компьютере Mac). Затем выберите Дата _ГТ_ 3/14/12 1:30 PM. Это не Дата, которую вы настроили, а вот только пример того, как будет выглядеть формат
Обратите внимание, что в версиях до Excel 2016 этот формат может иметь другой образец даты, например 3/14/01 1:30 PM
3. вычитание двух значений.
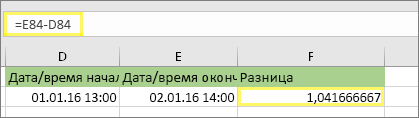
В другой ячейке вычитаете дату и время начала из даты и времени окончания. Результат, скорее всего, будет выглядеть как число и десятичное значение. Это будет исправлено на следующем этапе.
Как вычислить дату в Excel
Вычисление разности двух дат
В этом курсе:
Примечание: Мы стараемся как можно оперативнее обеспечивать вас актуальными справочными материалами на вашем языке. Эта страница переведена автоматически, поэтому ее текст может содержать неточности и грамматические ошибки
Для нас важно, чтобы эта статья была вам полезна. Просим вас уделить пару секунд и сообщить, помогла ли она вам, с помощью кнопок внизу страницы
Для удобства также приводим ссылку на оригинал (на английском языке).
Используйте функцию РАЗНДАТ, если требуется вычислить разницу между двумя датами. Сначала введите дату начала в ячейку и дату окончания в другой. Затем введите формулу, например одну из указанных ниже.
Предупреждение: Если значение нач_дата больше значения кон_дата, возникнет ошибка #ЧИСЛО!
MySQL | Функции для работы с датами и временем
Как добавить дни к дате?
Использование функций при работе с датами и временем
Синтаксис
Расчет количества дней
Как рассчитать недели между датами в Excel?
Чтобы узнать, сколько недель между двумя датами, вы можете используйте функцию DATEDIF с единицей измерения «D», чтобы вернуть разницу в днях, а затем разделите результат на 7.. Где A2 — дата начала, а B2 — дата окончания периода, который вы рассчитываете.
Как добавить 3 месяцев к дате в Excel?
Как заставить Excel добавлять месяцы к дате
- = ДАТА (дата начала, количество месяцев)
- Шаг 1. Убедитесь, что начальная дата правильно отформатирована — перейдите в раздел «Форматирование ячеек» (нажмите Ctrl + 1) и убедитесь, что для числа установлено значение «Дата».
- Шаг 2: Используйте формулу = EDATE (C3, C5), чтобы добавить количество указанных месяцев к дате начала.
Как получить дни и месяцы в Excel? Рассчитать прошедший год, месяц и дни
Выберите пустую ячейку, в которую будет помещен вычисленный результат, введите эту формулу = РАЗНДАТ (A2; B2; «Y») & «Годы» и РАЗНДАТ (A2, B2, «ГМ») и «Месяцы» и РАЗНДАТ (A2, B2, «MD») и «Дни», нажмите клавишу Enter, чтобы получить результат.
Как рассчитать возраст с определенной даты?
Как преобразовать мм/дд/гггг в возраст в Excel?
Шаг 1. Откройте Excel 2013. Шаг 2. Введите дату рождения в ячейку в формате ММ/ДД/ГГГГ (США) или ДД/ММ/ГГГГ, если в вашей стране используется этот формат даты. Шаг 3: Введите =DATEDIF(XX, Сегодня(), «Y») в ячейку, где вы хотите отобразить возраст, затем нажмите Enter на клавиатуре.
Что такое формула Yearfrac в Excel? Функция Microsoft Excel ДОЛЯ ГОДА возвращает количество дней между двумя датами в виде доли года. Функция YEARFRAC — это встроенная функция в Excel, относящаяся к категории функции даты/времени. Его можно использовать как функцию рабочего листа (WS) в Excel.
Можем ли мы вычесть даты в Excel?
Чтобы рассчитать время между двумя датами и временем, можно просто вычесть одно из другого. Однако вы должны применить форматирование к каждой ячейке, чтобы Excel вернул нужный результат.
Как вычесть годы из даты в Excel? Введите следующую формулу в формулу бар=ДОЛЯ ГОД(A2,B2) чтобы вычислить количество лет между датами в ячейке A2 и ячейке B2. Вы можете изменять ячейки, пока не получите годы между всеми этими датами в наборе данных, как в случае ниже.
Как преобразовать дни в месяцы в Excel?
Как рассчитать месяцы между датами в Excel?
Как рассчитать 12 недель от даты в Excel?
В качестве альтернативы использованию мастера функций введите =CellNumber+NumberofDays в новой ячейке, чтобы добавить дни к существующей дате. Например, набрав формула а =В2+84 добавит 84 дня или 12 недель к дате, расположенной в B2.
Как вы вычисляете недели из дат? Чтобы рассчитать количество недель между двумя датами, начните с подсчета количества дней между датой начала и датой окончания. Потом, разделите это число на 7 дней в неделю.
Какая формула в Excel для дат?
Вот несколько примеров формул Excel DATE: =ДАТА (2015, 5, 20) — возвращает порядковый номер, соответствующий 20 мая 2015 года.. = ДАТА (ГОД (СЕГОДНЯ ()); МЕСЯЦ (СЕГОДНЯ ()); 1) — возвращает первый день текущего года и месяца. = DATE (2015, 5, 20) -5 — вычитает 5 дней с 20 мая 2015 года.
Как добавить 2 года к дате в Excel? Как вычесть или добавить годы к дате в Excel
- Чтобы добавить годы к дате в Excel: = ДАТА (ГОД (A2) + 5, МЕСЯЦ (A2), ДЕНЬ (A2)) Формула добавляет 5 лет к дате в ячейке A2.
- Чтобы вычесть годы из даты в Excel: = ДАТА (ГОД (A2) — 5, МЕСЯЦ (A2), ДЕНЬ (A2)) Формула вычитает 5 лет из даты в ячейке A2.
Как вы вычисляете возраст из месяцев в Excel?
Как получить возраст от дня рождения в годах, месяцах и днях
- Чтобы получить количество лет: =DATEDIF(B2, TODAY(), «Y»)
- Чтобы получить количество месяцев: =DATEDIF(B2, TODAY(), «YM»)
- Чтобы получить количество дней: =DATEDIF(B2,СЕГОДНЯ(),”MD”)
Как вычесть месяцы из даты в Excel? В новой ячейке введите в =DATEDIF(A1,B1,»Y»). «Y» означает, что вы хотите, чтобы информация сообщалась по годам. Это даст вам количество лет между двумя датами. Чтобы найти количество месяцев или дней между двумя датами, введите в новую ячейку: = РАЗНДАТ (A1, B1, «M») для месяцев или = РАЗНДАТ (A1, B1, «D») для дней.