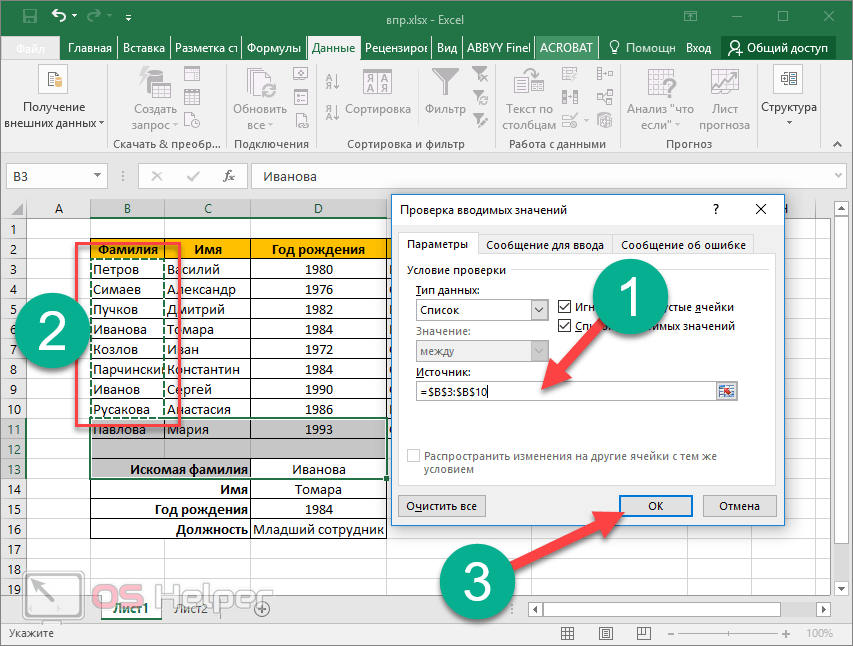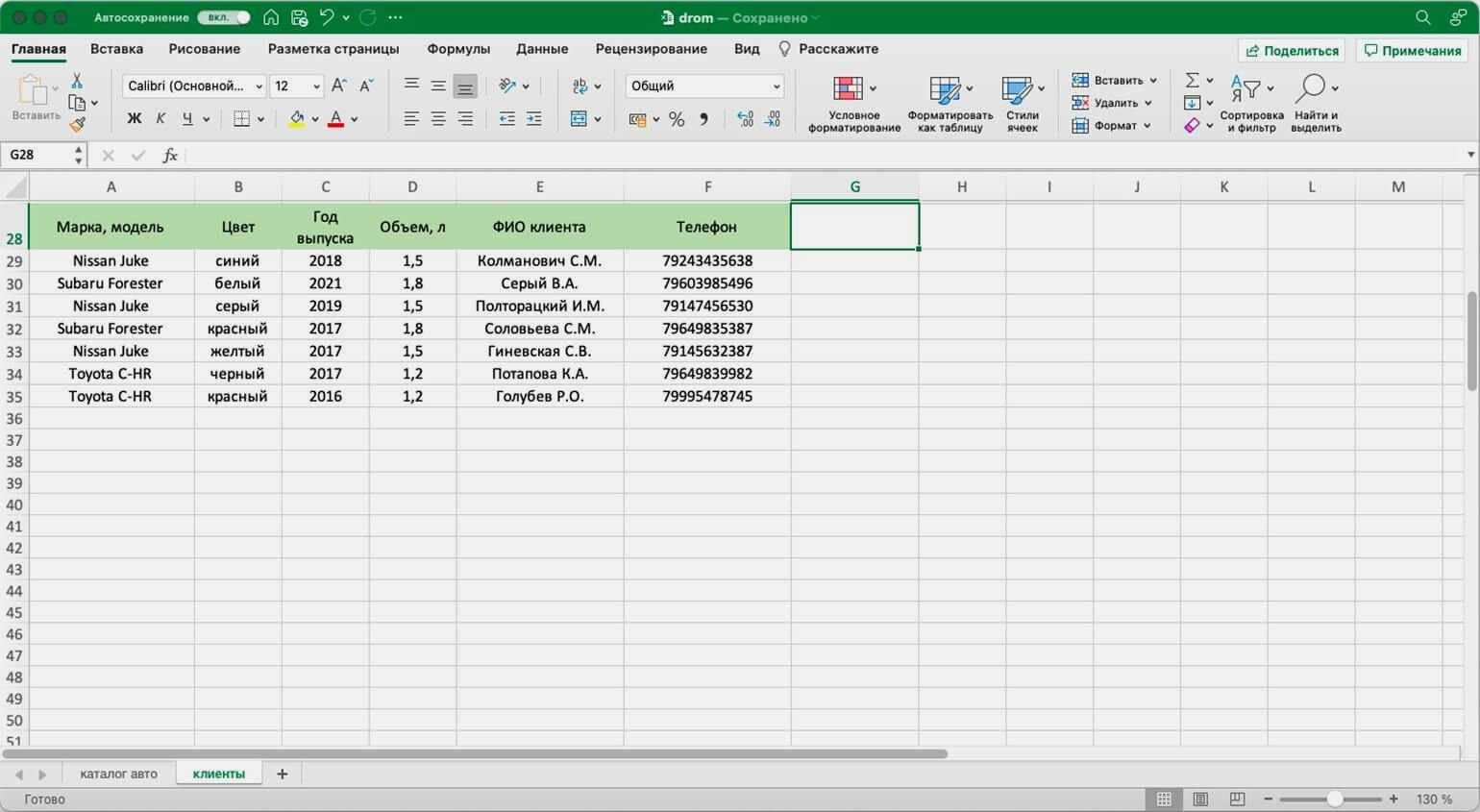Функция ВПР, пошаговая инструкция
Итак, изначально у нас есть две таблицы, которые Вы можете видеть на скриншоте ниже. Общим столбцом для обеих таблиц является «Должность».
Цель: добавить в первую (верхнюю) таблицу в столбец «Зарплата» данные из аналогичного столбца второй (нижней) таблицы.
Если Вы подумали, что это можно сделать и вручную, то это большая ошибка, поскольку строк в таблицах может быть многие тысячи, а порядок их следования в обеих таблицах вовсе не обязан совпадать!
При помощи же функции ВПР мы можем использовать Excel для совмещения двух таблиц, причём очень быстро. Начнём с ячейки C4 в первой таблице и на её примере покажем простую инструкцию по вставке функции ВПР.
Функция ВПР, инструкция
Добавим ВПР в ячейку. Здесь это ячейка С4. Вставить формулу можно либо вручную (соблюдая синтаксис, описанный ранее), либо при помощи Мастера функций.
Указываем параметр «Искомое значение» В нашем примере нужно указать Excel, что мы будем искать во второй таблицы. Поскольку общим столбцом в обеих таблицах является Должность, то в качестве аргумента укажем адрес ячейки, содержащей должность (в примере это B4).
Указываем параметр «Таблица». Указываем диапазон ячеек, в котором нужно искать должность из первой таблицы. В нашем примере это будет «A$10:B$12»
Ещё раз обращаем внимание на то, что заголовки таблицы в диапазон попадать не должны.
Указываем параметр «Номер столбца». Поскольку мы хотим в первую таблицу добавить значение зарплаты, то укажем номер столбца 2 («Должность» это первый столбец указанной в предыдущем аргументе таблицы, а «Зарплата» — второй столбец).
Указываем параметр «Интервальный просмотр»
В данном случае нас интересует именно точное совпадение названия должности в обеих таблицах поэтому укажем интервальный просмотр 0.
Обратите внимание на символ «$» перед номерами строк в диапазоне (аргумент ВПР номер 2). Это нужно для того, чтобы номера строк оставались неизменными при копировании формулы в другие ячейки
В результате для ячейки C4 мы получим следующую формулу: =ВПР(B4; A$10:B$12; 2; 0)
Как работает функция ВПР
В нашем примере функция ВПР в Эксель для ячейки C4 работает следующим образом. Excel ищет слово «Директор» в колонке «Должность» второй таблицы (как и было указано ранее, поиск выполняется в первом столбце указанного диапазона). Искомое значение найдено во второй строке второй таблицы (заголовки не считаем).
Поскольку в качестве параметра «Номер столбца» мы указали 2, то функция ВПР вернёт в результате то, что указано в колонке «Зарплата».
Итого полученный результат: «40 000»
Это значение и будет результатом выполнения функции ВПР в данном конкретном случае. На скриншоте выше Вы можете видеть, что значение «40 000» вписано в ячейку C4 первой таблицы.
Скачать файл Excel (*.xlsx) с этим примером Вы можете после статьи.
Заполним аналогичными формулами остальные ячейки
Поскольку в Excel формула ВПР применяется обычно для обработки больших объёмов данных, то лучше сразу приучаться заполнять только одну формулу, а в остальные ячейки копировать данные. Ссылка на статью по особенностям копирования формул приводилась выше.
В данном случае лишь необходимо учесть, что диапазон ячеек, в котором производится поиск (аргумент 2), не должен меняться. Именно поэтому перед номерами строк в диапазоне поставлены символы «$». Для первого аргумента (искомое значение) это, напротив, не нужно, поскольку для каждой строки первой таблицы искомое значение будет в разной ячейке (в нашем примере: A4, A5, A6).
Зачем нужна функция ВПР и когда её используют
Представьте, что вы продаёте автомобили. У вас есть каталог с характеристиками авто и их стоимостью. Также у вас есть таблица с данными клиентов, которые забронировали эти автомобили.
Это каталог автомобилей с ценами
Это список клиентов: указаны забронированные авто, но нет цен
Вам нужно сообщить покупателям, сколько стоят их авто. Перед тем как обзванивать клиентов, нужно объединить данные: добавить во вторую таблицу колонку с ценами из первой.
Просто скопировать и вставить эту колонку не получится. Искать каждое авто вручную и переносить цены — долго.
ВПР автоматически сопоставит названия автомобилей в двух таблицах. Функция скопирует цены из каталога в список забронированных машин. Так напротив каждого клиента будет стоять не только марка автомобиля, но и цена.
Ниже пошагово и со скриншотами разберёмся, как сделать ВПР для этих двух таблиц с данными.
Функция ВПР для чайников
Если коротко, то можно просто запомнить следующее:
Функция ВПР применяется для совмещения данных из разных таблиц.
Работает это следующим образом. Есть две таблицы, причём в обеих таблицах есть столбцы с одинаковыми данными (например, столбец «Фамилия»). Функция ВПР может искать данные, имеющиеся в одной таблице, во второй нашей таблице. И если совпадение найдено в какой-то строке второй таблицы, то при помощи ВПР мы можем добавить в первую таблицу (где ВПР) из второй (где найдено совпадение значения в общем столбце) данные из какого-то другого (нужного нам) столбца.
На первый взгляд выглядит совсем непонятно. Но на самом деле всё очень просто, если рассмотреть простейший пример использования функции ВПР.
Примеры функции ВПР в Excel
Для следующих примеров использования функции ВПР мы возьмем немного другие данные.
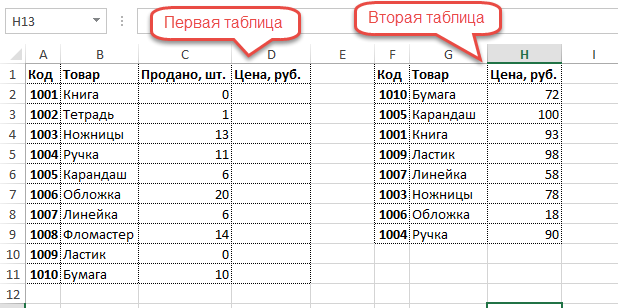
Нужно поднять цены второго стола до первого. Код используется здесь как критерий. Шаги для расчета ВПР показаны ниже.
Вторая таблица меньше первой, т.е отсутствуют некоторые коды. Для отсутствующих элементов функция ВПР выдает ошибку #Н/Д.
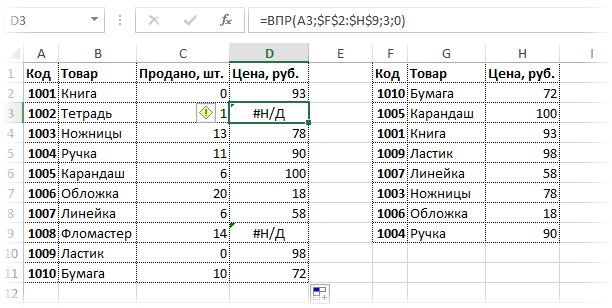
Появление таких ошибок, кстати, можно использовать, когда нужно найти отличия в таблицах. Но, скорее всего, мешают баги.
Конструкция с функцией ЕСЛИОШИБКА
Наряду с функцией ВПР часто используется функция ЕСЛИОШИБКА, которая «замалчивает» ошибки #Н/Д и вместо этого возвращает некоторое значение. Обычно это 0 или пусто.

Как видите, ошибок больше нет, а вместо них пустые ячейки.
Разные форматы критерия в таблицах
Одной из частых причин ошибок является несовпадение форматов критериев в двух таблицах. Функция ВПР обрабатывает текстовый и числовой форматы как разные значения. Есть два варианта.
В первом случае критерии из первой таблицы хранятся в виде чисел, а критерии из второй таблицы — в виде текста.
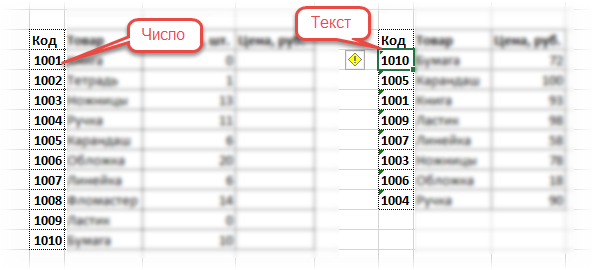
В ячейках с числами, сохраненными в виде текста, в верхнем левом углу появляется зеленый треугольник. Вы можете выбрать все эти числа и выбрать «Преобразовать в число» из раскрывающегося списка.
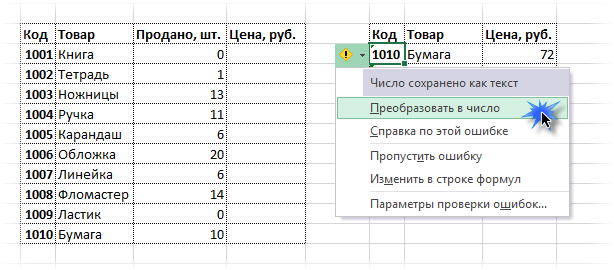
Это решение используется довольно часто. Но не всегда подходит. Например, когда данные во второй таблице регулярно загружаются из какой-то базы 1С. В таких файлах обычно все сохраняется в виде текста. И если мы планируем постоянно использовать такие данные, вставляя их в заранее подготовленный диапазон, то лучше, чтобы формулы работали без дополнительного вмешательства.
Автоматически изменить формат критерия во второй таблице нельзя, потому что ссылка ведет на полный диапазон. Придется мешать ссылку на критерий в первой таблице. Для этого нужно добавить функцию ТЕКСТ, которая изменит числовой формат на текстовый. Синтаксис функции ТЕКСТ требует указания формата. Просто установите формат #. Ниже изображение с готовой формулой.
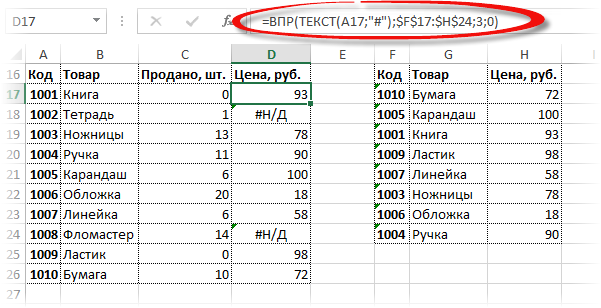
Есть еще две ошибки, связанные с тем, что этих товаров нет во второй таблице. Чтобы заставить их замолчать, вы снова можете использовать функцию ЕСЛИОШИБКА.
Вторая ситуация заключается в том, что «текст» является критерием первой таблицы. Форматы опять не совпадают.
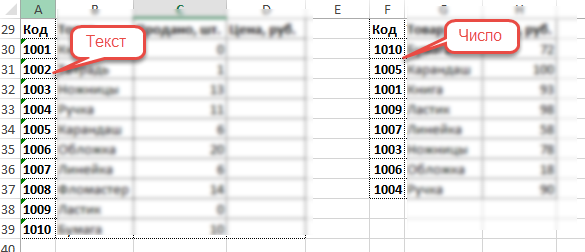
Как и в прошлый раз, внесем коррективы в функцию ВПР. Преобразование «текста» в «число» еще проще. Просто добавьте 0 к ссылке на критерий «текст» или умножьте на 1.
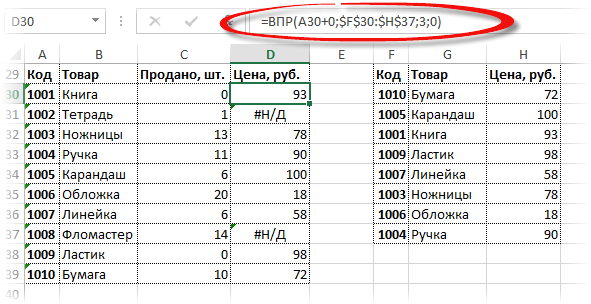
Существует и третья смешанная ситуация. Это гораздо реже. Это когда в первой и второй таблицах критерии хранятся как число и как текст, смешанные вместе. Здесь вам нужно будет использовать сразу все описанные выше функции: ЕСЛИОШИБКА, ТЕКСТ и +0. Сначала мы пишем ЕСЛИОШИБКА и в качестве первого аргумента этой функции мы пишем ВПР с некоторой конструкцией для изменения формата. Например, ВПР с формулой ТЕКСТ. В качестве второго аргумента (то есть того, что должно быть при ошибке) пишем вторую ВПР с +0. Итак, если ВПР с функцией ТЕКСТ не выдает ошибки, то все в порядке. Но если первая конструкция возвращает ошибку #Н/Д, то функция ЕСЛИОШИБКА заменяет вторую конструкцию ВПР на +0. Другими словами, сначала мы делаем все критерии текстовыми, а затем числовыми. Таким образом, ВПР проверяет оба формата. Один из них будет соответствовать формату второй таблицы. Это немного громоздко, но в целом это работает.
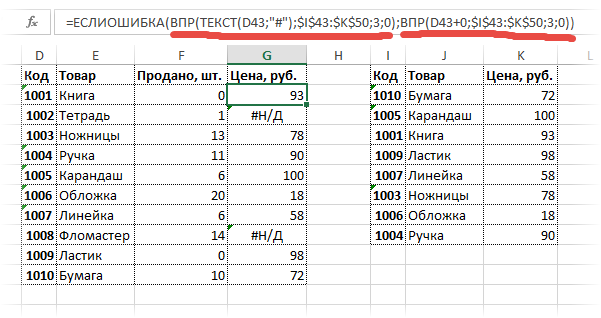
Отсутствующие критерии по-прежнему вызывают ошибку #Н/Д. В этом случае всю формулу можно «обернуть» обратно в ЕСЛИОШИБКА.
Функция СЖПРОБЕЛЫ для чистки текстового критерия
В качестве критерия рекомендуется брать единый код, в котором опечатки, характерные для текста, маловероятны. Но иногда кода еще нет и критерием является текст (названия организаций, имена людей и т.п.). В этом случае возможны случайные опечатки. Одна из самых распространенных ошибок — лишние пробелы. Проблема решается простым использованием функции TRIM для всех критериев. Вы можете сделать это с помощью формулы ВПР или сначала просмотреть все критерии в обеих таблицах. Кому удобнее.
Подсчет номера столбца в большой таблице
Если во второй таблице много столбцов, да еще некоторые из них скрыты или сгруппированы, то напрямую подсчитать количество столбцов между критериями и требуемыми данными очень сложно. Есть хитрость, позволяющая вообще не считать эти столбцы. Для этого при выборе второй таблицы смотрите в правый нижний угол выделенного диапазона. Появится подсказка о количестве выбранных строк и столбцов. Запоминаем количество столбцов и вводим ВПР в формулу.
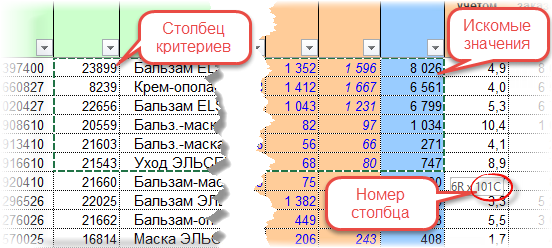
Отличная экономия времени.
Как использовать формулу ВПР в Excel для сравнения двух таблиц
Функцию ВПР часто используют для сравнения двух таблиц.
Сверка двух таблиц по пропускам значений
Для примера удалим из первой таблицы две строки. Наша задача — понять, каких месяцев не хватает в первой таблице.
Для этого во вторую таблицу при помощи функции ВПР подтянем значения из первой таблицы Excel.
Значения можно подтягивать любые, например, количество проживающих. В данном случае сами значения не важны, важны пропуски.
Значения по месяцам Июнь и Октябрь подтянулись с ошибкой #Н/Д (нет данных) — это значит, что в исходной таблице эти месяцы пропущены.
Сверка числовых значений
Предположим, у нас есть статистика по количеству проживающих в другом отеле сети по месяцам и годам. Сравним с первым отелем. Для этого добавим новый столбец, и в нем сделаем ВПР по критерию месяца.
А теперь обратите внимание, что месяц Январь повторяется в обоих таблицах (разный год). Но для второго значения Январь в первую таблицу подтянулись цифры из первого значения Январь второй таблицы
Это произошло потому, что ВПР в Excel ищет первое совпадение.
Выходы из ситуации:
- убедиться, что значения в столбце поиски во второй таблице уникальные
- использовать функцию СУММЕСЛИ или СУММЕСЛИМН
- использовать ВПР по нескольким критериям
Точное или приближенное совпадение в функции ВПР
И, наконец, давайте рассмотрим поподробнее последний аргумент, который указывается для функции ВПР – range_lookup (интервальный_просмотр). Как уже упоминалось в начале урока, этот аргумент очень важен. Вы можете получить абсолютно разные результаты в одной и той же формуле при его значении TRUE (ПРАВДА) или FALSE (ЛОЖЬ).
Для начала давайте выясним, что в Microsoft Excel понимается под точным и приближенным совпадением.
-
Если аргумент range_lookup (интервальный_просмотр) равен FALSE (ЛОЖЬ), формула ищет точное совпадение, т.е. точно такое же значение, что задано в аргументе lookup_value (искомое_значение). Если в первом столбце диапазона table_array (таблица) встречается два или более значений, совпадающих с аргументом lookup_value (искомое_значение), то выбрано будет первое из них. Если совпадения не найдены, функция сообщит об ошибке #N/A (#Н/Д).Например, следующая формула сообщит об ошибке #N/A (#Н/Д), если в диапазоне A2:A15 нет значения 4:
- Если аргумент range_lookup (интервальный_просмотр) равен TRUE (ИСТИНА), формула ищет приблизительное совпадение. Точнее, сначала функция ВПР ищет точное совпадение, а если такое не найдено, выбирает приблизительное. Приблизительное совпадение – это наибольшее значение, не превышающее заданного в аргументе lookup_value (искомое_значение).
Если аргумент range_lookup (интервальный_просмотр) равен TRUE (ИСТИНА) или не указан, то значения в первом столбце диапазона должны быть отсортированы по возрастанию, то есть от меньшего к большему. Иначе функция ВПР может вернуть ошибочный результат.
Чтобы лучше понять важность выбора TRUE (ИСТИНА) или FALSE (ЛОЖЬ), давайте разберём ещё несколько формул с функцией ВПР и посмотрим на результаты
Пример 1: Поиск точного совпадения при помощи ВПР
Как Вы помните, для поиска точного совпадения, четвёртый аргумент функции ВПР должен иметь значение FALSE (ЛОЖЬ).
Давайте вновь обратимся к таблице из самого первого примера и выясним, какое животное может передвигаться со скоростью 50 миль в час. Я верю, что вот такая формула не вызовет у Вас затруднений:
Обратите внимание, что наш диапазон поиска (столбец A) содержит два значения 50 – в ячейках A5 и A6. Формула возвращает значение из ячейки B5. Почему? Потому что при поиске точного совпадения функция ВПР использует первое найденное значение, совпадающее с искомым
Почему? Потому что при поиске точного совпадения функция ВПР использует первое найденное значение, совпадающее с искомым.
Пример 2: Используем ВПР для поиска приблизительного совпадения
Когда Вы используете функцию ВПР для поиска приблизительного совпадения, т.е. когда аргумент range_lookup (интервальный_просмотр) равен TRUE (ИСТИНА) или пропущен, первое, что Вы должны сделать, – выполнить сортировку диапазона по первому столбцу в порядке возрастания.
Это очень важно, поскольку функция ВПР возвращает следующее наибольшее значение после заданного, а затем поиск останавливается. Если Вы пренебрежете правильной сортировкой, дело закончится тем, что Вы получите очень странные результаты или сообщение об ошибке #N/A (#Н/Д). Вот теперь можно использовать одну из следующих формул:
Вот теперь можно использовать одну из следующих формул:
Как видите, я хочу выяснить, у какого из животных скорость ближе всего к 69 милям в час. И вот какой результат мне вернула функция ВПР:
Как видите, формула возвратила результат Антилопа (Antelope), скорость которой 61 миля в час, хотя в списке есть также Гепард (Cheetah), который бежит со скоростью 70 миль в час, а 70 ближе к 69, чем 61, не так ли? Почему так происходит? Потому что функция ВПР при поиске приблизительного совпадения возвращает наибольшее значение, не превышающее искомое.
Надеюсь, эти примеры пролили немного света на работу с функцией ВПР в Excel, и Вы больше не смотрите на неё, как на чужака. Теперь не помешает кратко повторить ключевые моменты изученного нами материала, чтобы лучше закрепить его в памяти.
Как работает функция?
Программа после поиска искомого значения переходит во второй столбец, чтобы извлечь возвращаемый элемент.
С одним условием
Рассмотрим функцию на простом примере поиска сотрудника по присвоенному ему коду. Таблицу нужно отсортировать в порядке возрастания.
- Кликнуть по ячейке справа от таблицы или под ней и вписать искомый номер.
- В ячейке рядом ввести функцию ВПР через знак «=», либо же использовать опцию «Вставить функцию» в разделе «Формулы». Проще использовать именно опцию – там есть подсказки, какие именно данные нужны.
- Задать параметры поиска, заполнив соответствующие поля. Интервальный просмотр в данном случае пропустим.
- Нажать «Enter» – и появится результат поиска.
Когда таблица не отсортирована и данные введены в хаотичном порядке, результат будет неправильный – программа найдет ближайшее соответствие («ИСТИНА»). Но можно не сортировать таблицу, а указать интервальный просмотр «ЛОЖЬ».
Чтобы найти другой элемент, следует просто изменить первый аргумент, и результат автоматически преобразится.
С несколькими условиями
Часто на практике требуется сравнить данные нескольких диапазонов и выбрать значение с учетом 2-х и более критериев. Здесь задействована также функция ЕСЛИ, которая отвечает как раз за условия.
Из таблицы нужно найти показатель выручки по конкретному менеджеру в определенный день:
- В первую выделенную ячейку вписать дату, во вторую – фамилию менеджера. В третьей ячейке будет происходить поиск.
- Кликнуть по пустой ячейке и ввести формулу =ВПР(G1;ЕСЛИ(C2:C12=G2;A2:D12;»»);4;0).
- Для подтверждения действия зажать комбинацию клавиш Ctrl+Shift+Enter. Нажатие на «Enter» не сработает в этом случае, потому что формула должна быть выполнена в массиве (об этом свидетельствуют скобки «{}», в которые взята вся формула).
Поиск по нескольким столбцам
Объем данных расширен, и нужно найти конкретное значение среди нескольких столбцов, просуммировав данные с помощью функции СУММ.
- Кликнуть по ячейке и ввести формулу =СУММ(ВПР(G1;A1:D12;{2;3;4};ЛОЖЬ)). Для третьего аргумента перечисление столбцов происходит в скобках «{}».
- Одновременно зажать клавиши Ctrl+Shift+Enter. В результате формула будет взята в фигурные скобки «{}».
Программа сравнивает данные в таблице и, как только определяет точное совпадение, суммирует их.
Таким же способом можно найти среднее значение с помощью СРЗНАЧ: =СРЗНАЧ(ВПР(G1;A1:D12;{2;3;4};ЛОЖЬ)).
Сравнение двух таблиц
ВПР помогает сопоставить значения в таблицах.
Необходимо сравнить зарплату сотрудников за 2 месяца, для этого:
- В таблице с зарплатой за март добавить еще один столбец.
- Клацнуть по первой ячейке в столбце и написать функцию ВПР со следующими аргументами: =ВПР($A$2:$A$12;ссылка_на_новый_лист!$A$2:$B$12;2;ЛОЖЬ). То есть нужно выделить диапазон с фамилиями менеджеров и сделать ссылки (строки и столбца) неизменными с помощью знака «$», посмотреть его в таблице с новой зарплатой, взять данные из второго столбца новой зарплаты и подставить их в ячейку С2. В результате отобразится первый результат.
- При помощи маркера заполнения протянуть полученное значение вниз.
По желанию теперь можно найти численную и процентную разницу.
Поиск в выпадающем списке
Необходимо настроить функцию так, чтобы при выборе элемента из выпадающего списка отображалось его числовое значение.
Для создания раскрывающегося списка:
- Поставить курсор в ячейку, где он будет располагаться.
- Перейти в раздел книги «Данные» – «Проверка данных».
- В «Типе данных» выбрать «Список», задать диапазон (в нашем случае – фамилии менеджеров).
- Нажать «Ок». Отобразится список.
- В следующую ячейку вписать функцию ВПР. Первый аргумент – ссылка на раскрывающийся список, второй – диапазон таблицы, третий – номер столбца, четвертый – «ЛОЖЬ». В итоге получится следующее: =ВПР(E1;A1:B12;2;ЛОЖЬ). Нажать «Enter».
Меняется фамилия в списке – меняется и зарплата.
Перенос данных
Есть таблица с менеджерами и объемом их продаж. Во второй таблице значится сумма премии за продажу для каждого менеджера. Необходимо перенести данные в левую таблицу, чтобы подсчитать общую выручку (произведение объема продаж и премии за 1 продажу: =ПРОИЗВЕД(C2*D2)).
- Выделить первую ячейку с премией в левой таблице. Написать функцию с аргументами, сделать неизменными значения из второй таблицы, указать в третьем аргументе столбец 2, вместо «ЛОЖЬ» можно вписать 0: =ВПР(B2;$G$2:$H$12;2;0)
- Протянуть формулу вниз, чтобы заполнить все ячейки.
Быстрое сравнение двух таблиц с помощью ВПР
Функция помогает сопоставить значения в огромных таблицах. Допустим, поменялся прайс. Нам нужно сравнить старые цены с новыми ценами.
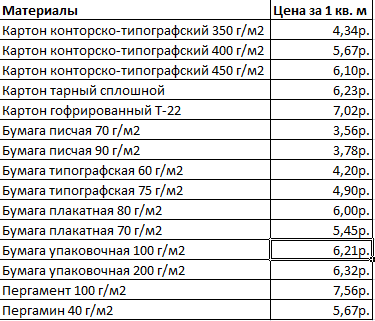
- В старом прайсе делаем столбец «Новая цена».
- Выделяем первую ячейку и выбираем функцию ВПР. Задаем аргументы (см. выше). Для нашего примера: . Это значит, что нужно взять наименование материала из диапазона А2:А15, посмотреть его в «Новом прайсе» в столбце А. Затем взять данные из второго столбца нового прайса (новую цену) и подставить их в ячейку С2.
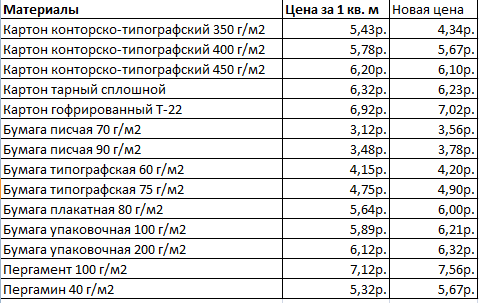
Данные, представленные таким образом, можно сопоставлять. Находить численную и процентную разницу.
Особенности работы с формулой ВПР
Перед тем, как пользоваться функцией ВПР в Excel, следует ознакомиться с ее особенностями:
При использовании опции для ряда ячеек путем указания формулы в одной из них и копированием в остальные, важно контролировать относительность и абсолютность ссылок. В ВПР критерии (первые поля) должны иметь относительные ссылки (без $), что определяется наличием собственных критериев у каждой ячейки
Диапазоны должны иметь абсолютные ссылки (адреса диапазонов указывают через $). В противном случае при копировании формул диапазон «поплывет» вниз и многие показатели не отобразятся в поиске, так как искать будет негде.
Номера столбцов, указываемые в третьем поле «Номер столбца» при использовании Мастера функций, должны отсчитываться с колонки критериев.
При отсутствии критериев в таблицах, где осуществляется поиск данных, выпадает ошибка #Н/Д, вызывающая сложности при подсчете итогов (суммы, средней и др.). Для решения проблемы можно воспользоваться функцией СУММЕСЛИ (вместо ВПР) или ЕСЛИОШИБКА (поставить перед ВПР).
При использовании числовых значений вместо критериев (кодов, артикул), то формула ВПР имеет повышенную чувствительность к форматам ячейки. При наличии в одной таблице критериев в числовом формате, а в другой в текстовом, то при полном совпадении показателей отобразится ошибка #Н/Д. Достаточно осуществить проверку совпадений формата полей с критериями и сделать их идентичными или воспользоваться функцией СУММЕСЛИ (для нее формат не имеет значения).
Не рекомендуется использовать длинные критерии с целью уменьшения вероятности «случайных» различий. Например, наличие лишнего пробела между словами или одной неправильной буквы приведет к отсутствию сопоставимости одинаковых значений критериев. Артикулы или штрихкоды товаров годятся, но названия из нескольких слов не рекомендованы для критериев.
Функции ВПР из таблицы с искомыми данными выдают первый сверху показатель. Если во второй таблице, откуда «подтягиваются» данные, имеется ряд ячеек с одинаковыми критериями, то в пределах выделенного диапазона ВПР захватывается первый сверху показатель. Это важно учитывать. Например, при необходимости к цене товаров подтянуть количество из другого диапазона, а там этот товар повторяется в нескольких графах, тогда к цене подтянутся первые сверху показатели (количество), другие останутся проигнорированными.
Наличие последнего параметра в виде цифры 0 (нуль) обязательно. В противном случае формула криво работает.
После применения функции ВПР, формулу рекомендуется сразу удалять, оставив лишь полученные результаты. Порядок действий требует выделения диапазона с полученными результатами, использования кнопки «скопировать» и установки значений на это место с помощью специальной вставки. При размещении таблиц в разных книгах Excel, более удобным вариантом станет разрыв внешних связей (оставив данные) с помощью инструмента, в разделе Данные → Изменить связи.
После вызова функции разрыва внешних связей отобразится диалоговое окно, где остается активировать кнопку «Разрыв связи» и «Закрыть».
Это способствует удалению сразу всех внешних ссылок.
- Альтернативным вариантом ВПР выступает опция ГПР. Разница состоит в просмотре списка данных по горизонтали.
Когда использовать ВПР?
Выше описаны два варианта применения VLOOKUP.
Первая вариация VLOOKUP подойдет для следующих случаев:
- Когда необходимо разделить значения объекта табличного процессора по его диапазонам;
- Для тех таблиц, в которых параметр ГДЕ может содержать несколько идентичных значений. В таком случае, формула вернет только то, которое находится в последней строчке относительно массива;
- Когда нужно искать значения, которые больше того, которое может содержаться в первом столбике. Так вы найдете последнюю строку таблицы практическим мгновенно.
Первый вариант правописания VLOOKUP не может найти элемент, если не было найдено значения меньше искомого или равное ему. В ячейке для результата вернется только «Н/Д».
Второй вариант для ВПР (с указанием «0» для сортировки) применяется для больших таблиц, в которых встречаются одинаковые названия для нескольких ячеек.
VLOOKUP позволит легко оперировать данными, ведь возвращает первую найденную строку.
В реальной жизни опция используется, когда нужно осуществить поиск по заданному диапазону – он не обязательно должен соответствовать всей величине таблицы.
В объектах листа, в которых встречаются разные виды значений, ВПР помогает найти текстовые строки.
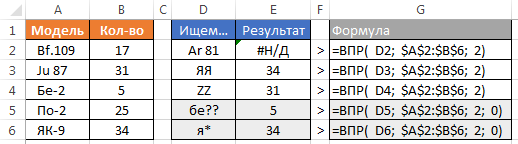
Рис.6 – пример поиска текстового значения
ВПР бывает полезна, когда нужно удалить много лишних пробелов. Функция быстро находит все наименования с пробелами, и вы сможете быстро удалить их. Пример:
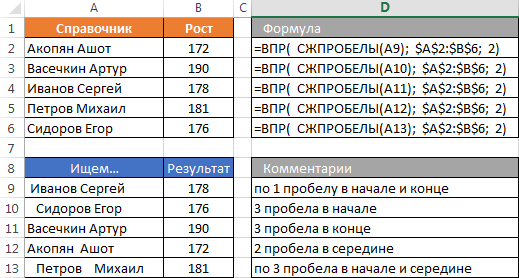
Рис.7 – ВПР при удалении пробелов
Вам это может быть интересно:
Дополнительная информация
- совпадение искомых данных может быть точным и приблизительным;
- при сопоставлении по приблизительной точности данных убедитесь, что данные в таблицах отсортированы в убывающем порядке (от большого к малому). Иначе, результат сопоставления будет некорректным;
- при сопоставлении данных по приблизительной точности: – если функция не найдет искомое значение, она выдаст наибольшую величину, которая будет меньше чем значения поиска; – если функция при сопоставлении выдает ошибку #N/A, то искомое значение меньше чем самая маленькая величина в искомом диапазоне; – вы можете использовать подстановочные знаки для искомых значений.
Как воспользоваться функцией
Для того чтоб осознать, как работает этот инструмент, нужно выполнить последующие шаги.
- Сделайте таблицу, по которой можно будет создать какой-либо поиск инфы.
- Добавим несколько полей, которые будем употреблять для демонстрации формул.
- В поле «Разыскиваемая фамилия» введем какую-нибудь на выбор из тех, что есть в таблице.
- Потом перебегаем на последующую ячейку и вызываем окно «Вставка функции».
- Избираем категорию «Полный алфавитный список».
- Находим подходящую нам функцию «ВПР». Для продолжения жмем на клавишу «OK».
- Потом нас попросят указать «Аргументы функции»:
- В поле «Разыскиваемое выражение» указываем ссылку на ячейку, в какой мы написали подходящую нам фамилию.
- Для того чтоб заполнить поле «Таблица», довольно просто выделить все наши данные с помощью мышки. Ссылка подставится автоматом.
- В графе «Номер столбца» указываем номер 2, так как в нашем случае имя находится во 2-ой колонке.
- Крайнее поле может принимать значения «0» либо «1» («ЛОЖЬ» и «ИСТИНА»). Если укажете «0», то редактор будет находить четкое совпадение по данным аспектам. Если же «1» – то во время поиска не будут учитываться полные совпадения.
- Для сохранения кликните на клавишу «OK».
- В итоге этого мы получили имя «Томара». Другими словами, всё верно.
Сейчас необходимо пользоваться данной нам же формулой и для других полей. Обычное копирование ячейки с помощью Ctrl+C и Ctrl+V не подойдёт, так как у нас употребляются относительные ссылки и всякий раз будет изменяться номер столбца.
Для того чтоб всё сработало верно, необходимо создать последующее:
- Кликните на ячейку с первой функцией.
- Перейдите в строчку ввода формул.
- Скопируйте текст с помощью Ctrl+C.
- Сделайте активной последующее поле.
- Опять перейдите в строчку ввода формул.
- Нажмите на жаркие клавиши Ctrl+V.
- Потом меняем номер столбца на подходящий. В нашем случае это 3. Жмем на кнопку Enter.
- Благодаря этому мы лицезреем, что данные из столбца «Год рождения» обусловились верно.
- Опосля этого повторяем те же самые деяния для крайнего поля, но с корректировкой номера подходящего столбца.
Механизм работы данной функции состоит в том, что Excel отыскивает фрагмент в обозначенной вами области и потом может возвратить хоть какое значение с данной нам строчки. От вас лишь требуется указать порядковый номер столбца в обозначенном спектре.