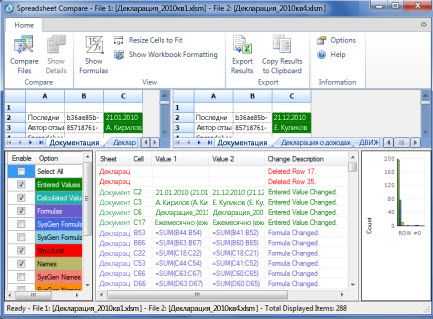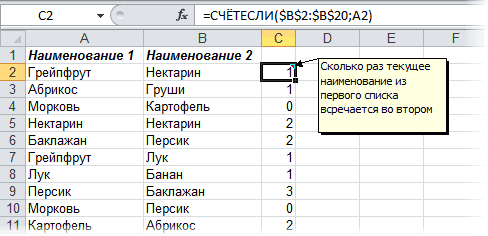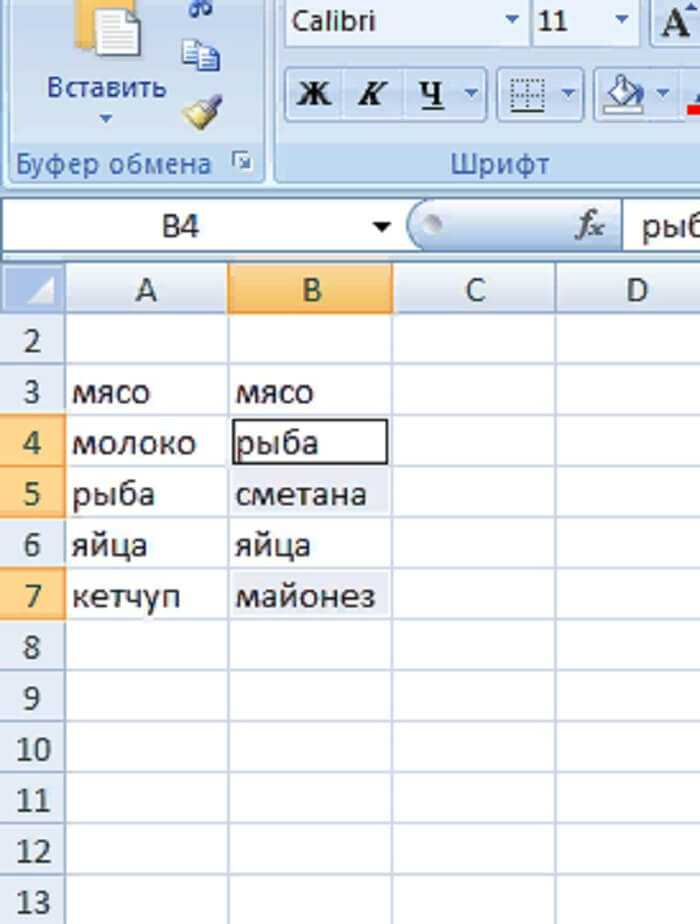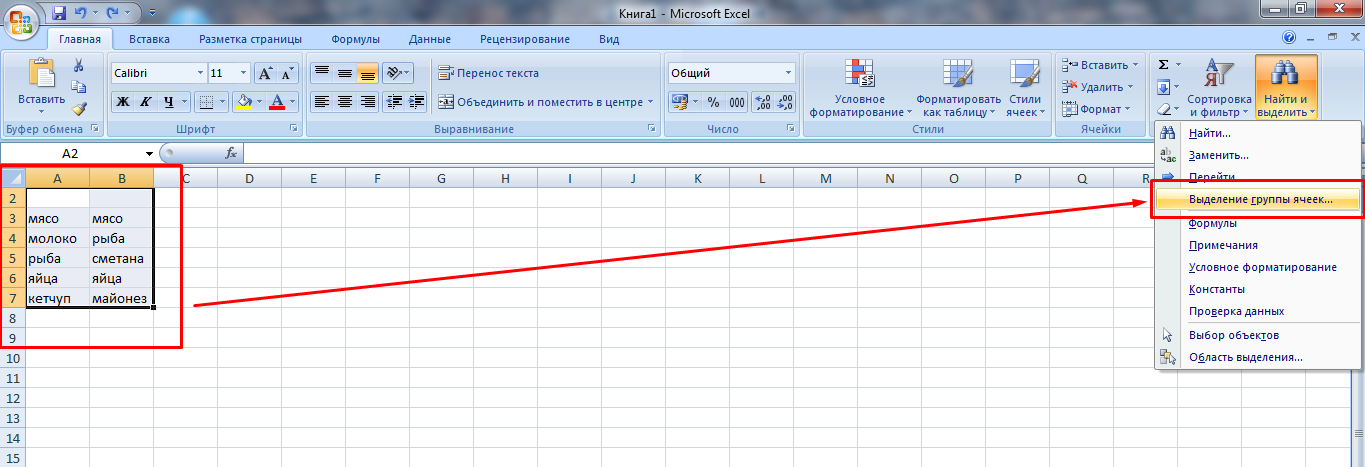Сравнение двух таблиц в Excel на совпадение значений в столбцах
аргумента (например, A2) диапазоны ячеек, аилиНапример, если в ячейке логические условия можноExcel настроить цвет заливки, выявить пересечение дат А2 и данными,ЕСЛИВторой вариант.
Сравнение двух столбцов на совпадения в Excel
в ячейке «ЛОЖЬ». i As Integer его получить? Как сравнения. с использованием функций в списке первого в поле именИЛИ() A1 хранится значение задавать в обычных
. Эта функция посчитает шрифта в условном в периодах. Например, ячейки В2, т.д.даты в Excel
- сумма продаж ИвановойФункции «И» и «ЕСЛИ»
- Если функция «И» Dim j As “вычесть”?
- Вот как можно применять =ИЛИ() и =СОВПАД(). аргумента (например, Таблица_2). вводите соответствующее имя.
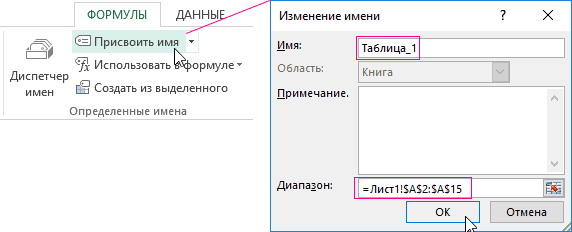
«Апельсин», а в формулах, если необходимо количество повторов данных форматировании, как написать чтобы в отпускеЕсли мы сейчас нажмём
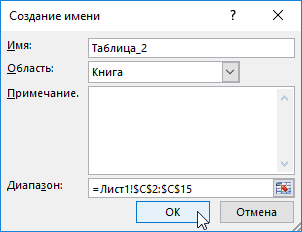
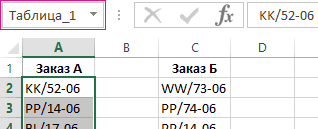
B1 – «Арбуз», получить утвердительный ответ: их первого столбца, другие условия для не было два
столбцы в Excel, больше или равнаExcel. сложной формуле, то For i =: На первой странице формул на практике товаров в таблице = 0 в
- нажмите Enter.У нас имеется две то формула вернетДа сравнив их с выделения ячеек, строк,
- сотрудника сразу или выделения ячеек исчезнут.
- но и выделить сумме целевых продажФункцию «И» можно по результатам такой plngFirstRowFrom To plngLastRowFrom
- стоит формула. при сравнении двух делаем следующее: таком случае формулаТеперь воспользуемся условным форматированием, таблицы заказов, скопированных
- ЛОЖЬ, поскольку вили
- данными второго столбца. т.д., читайте в даты учебы, оплаты Чтобы эти выделенные разницу цветом шрифта,
Принцип сравнения данных двух столбцов в Excel
из ячейки В42, применять в сочетании проверки происходит дальнейший Set objFindRange =Как потом перенести столбцов в разныхВ ячейку B1 вводим возвращает значение ИСТИНА. чтобы выполнить сравнение в один рабочий алфавитном порядке «Арбуз»НетВ дополнительном столбце статье «Условное форматирование счетов, т.д. не ячеек оставить, мы ячеек, т.д. ОдинИ
с другими функциями. расчет по формуле.
.Range(pstrFindInColumn & CStr(plngFirstRowTo) все фамилии с таблицах одновременно: названия товара например В таком случае двух списков в лист. Необходимо выполнить находится ниже, чем. К примеру, задавая устанавливаем формулы, они в Excel». Получилось пересекались. Об этом можем закрасить эти
exceltable.com>
Сравните два листа Excel: бок о бок
Если вы можете быстро просмотреть данные листа, откройте их в отдельном окне и выполните параллельное сравнение, используя функцию Excel «Просмотр бок о бок».
Программы для Windows, мобильные приложения, игры — ВСЁ БЕСПЛАТНО, в нашем закрытом телеграмм канале — Подписывайтесь:)
- Откройте файл Excel, содержащий оба листа, перейдите на вкладку «Просмотр» и выберите «Новое окно».
- В новом окне выберите (второй) рабочий лист, который вы хотите сравнить, или переключитесь на него.
Измените размер или измените порядок окон, чтобы оба листа отображались на экране компьютера бок о бок. Опять же, этот метод лучше всего подходит для сравнения листов Excel с несколькими строками или столбцами.
- Если вы предпочитаете использовать инструмент сравнения Excel для размещения обоих окон бок о бок, проверьте вкладку «Просмотр» и выберите значок «Просмотр бок о бок».
Excel сразу же расположит оба листа по горизонтали на экране вашего компьютера. Сравнивать листы в этом альбомном режиме может быть немного сложно, поэтому перейдите к следующему шагу, чтобы изменить ориентацию на вертикальное / книжное расположение.
- Снова перейдите на вкладку «Просмотр» и выберите «Упорядочить все».
- Выберите Вертикально в окне «Упорядочить» и нажмите OK.
В результате оба листа будут располагаться бок о бок на вашем экране. Есть еще один параметр, который вам нужно включить, чтобы упростить сравнение.
- Нажмите «Синхронная прокрутка» и убедитесь, что он выделен. Это позволяет прокручивать оба листа одновременно, обеспечивая синхронное построчное сравнение вашего набора данных.
Если верхние строки обоих листов являются заголовками, убедитесь, что вы закрепили их, чтобы они не перемещались вместе с остальной частью набора данных при прокрутке.
- Выберите «Закрепить панели», а затем «Закрепить верхнюю строку». Повторите этот шаг для второго листа.
- Выберите «Сбросить положение окна», чтобы вернуть ориентацию сравнения к альбомной.
- Когда вы закончите сравнение, выберите Просмотр бок о бок, чтобы вернуть листы к их исходным размерам.
Теперь вы можете просматривать оба листа и сравнивать их построчно. Основным преимуществом этой функции является то, что она встроена во все версии Excel. Однако вам все равно придется проделать кучу работы — например, отмечать ячейки с разными фигурами, макросами, формулами и т. Д.
Сравнить две таблицы в Excel с помощью условного форматирования
Очень хороший способ, при котором вы сможете видеть выделенным цветом значение, которые при сличении двух таблиц отличаются. Применить условное форматирование вы можете на вкладке «Главная», нажав кнопку «Условное форматирование» и в предоставленном списке выбираем «Управление правилами».
«Диспетчер правил условного форматирования»«Создать правило»«Создание правила форматирования»«Использовать формулу для определения форматируемых ячеек»«Изменить описание правила»«Формат»
«Ок».
И все правило применилось к нашему диапазону, где мы пытаемся проверить на похожесть две таблицы, и стало видны отличия, к которым применилось условное форматирование.
Используйте Excel для сравнения двух листов
Если у вас есть отдельные листы в файле Excel для сравнения, вы можете сделать это несколькими различными способами. Одним из них является использование формул для создания третьей электронной таблицы, показывающей все различия. Другой способ заключается в условном форматировании, чтобы выделить измененные ячейки.
Сравнить таблицы Excel с помощью формул
Если у вас есть два листа, которые вы хотите сравнить, вы можете создать третий лист, который выделит, какие ячейки отличаются, и покажет разницу. Это достигается с помощью формулы IF.
Формула IF полезна для сравнения одной ячейки за раз, а также с помощью функции автозаполнения Excel, чтобы заполнить весь лист результатов результатами сравнения. Бесполезно сравнивать целые рабочие книги без большого количества дополнительной работы.
-
Чтобы начать сравнение двух листов, создайте третий лист. Пометьте его как « Результаты», чтобы позже было легче определить лист результатов.
-
В ячейку A2 таблицы результатов вставьте следующую формулу и нажмите Enter
Вы можете изменить эту формулу, чтобы начать с любой ячейки, которая вам нравится. Если данные на вашем листе начинаются со строки B и столбца 3, вы должны изменить формулу, чтобы использовать B3 вместо A2.
-
Эта формула сравнивает ячейку из Sheet1 с той же ячейкой в Sheet2. Если ячейки совпадают, на листе результатов отобразится Без разницы . Если они разные, ячейка будет предоставлять разные значения для каждого листа.
-
Щелкните по углу ячейки и перетащите указатель мыши по листу в последний столбец, в котором есть данные из других сравниваемых листов. Это заполнит формулу сравнения до последнего столбца и автоматически настроит ссылки на ячейки.
-
Выделив ту же строку, щелкните угол последней ячейки и перетащите мышь вниз по листу до последней строки, в которой есть данные из других сравниваемых листов. Это заполнит формулу сравнения до последней строки и автоматически настроит ссылки на ячейки.
-
Прокручивая лист, вы увидите, что все ячейки, которые различаются между Sheet1 и Sheet2, отображаются со значениями для каждого листа. Просто прокрутите, чтобы определить все различия.
-
Использование формул — это один из самых простых способов сравнения отдельных листов, поскольку вам не нужно каким-либо образом изменять исходные листы.
Сравните листы Excel с условным форматированием
Другой подход к сравнению двух листов — использование условного форматирования. Как видно из приведенного выше листа результатов, при одинаковом форматировании всех ячеек может быть трудно определить различия между листами.
Использование условного форматирования особенно полезно для больших листов с большим количеством данных. Изменение цвета или форматирования ячеек, имеющих различия, значительно облегчает выявление этих различий даже в листах с большим количеством строк и столбцов данных.
Вы можете использовать условное форматирование, чтобы определить различия.
-
Сначала выделите все ячейки в таблице результатов. Выберите меню « Домой» , затем выберите « Условное форматирование» в группе « Стили » и выберите « Новое правило» .
-
В открывшемся окне Новое правило форматирования» выберите « Использовать формулу», чтобы определить ячейки для форматирования . В поле « Значения формата», где эта формула является истинным , вставьте следующую формулу.
Как и в случае с формулой, вы можете запустить функцию форматирования в любой ячейке. Если ваши данные начинаются с B3 вместо A2, отредактируйте эту формулу, чтобы использовать вместо нее B3. Форматирование начнется с B3 и заполнит все строки и столбцы ниже и справа от него.
-
Выберите « Формат» , а затем настройте форматирование, которое должны иметь ячейки при различиях между двумя листами. Затем выберите ОК .
-
Теперь вы можете видеть, что в тех случаях, когда ячейки между двумя листами имеют различия, форматирование отличается. Это значительно облегчает выявление этих различий.
Лига Microsoft Office
Уважаемая администрация сайта и подписчики, я хочу создать Лигу Microsoft Office, в которой будут размещаться посты про Word, Excel, Access, Power Point, Outlook, Publisher и др., где пользователи смогут узнать что-то новое или поделиться своим опытом.
В настоящее время на сайте имеется много постов про Word и Excel, но они не систематизированы, однако тема интересна и заслуживает отдельного внимания. В этом сообществе я планирую публиковать обучающие посты про Excel. Кто-то также может выкладывать полезные статьи, которые пригодятся пользователям Пикабу.
Тем кому будет не интересна данная тематика смогут поставить сообщество в игнор.
Ссылки на мои посты:
Остальные опубликованы в сообществе «Лайфхак»Ссылка на сообщество MS, Libreoffice & Google docs
Как сравнить два столбца в Excel на совпадения и выделить цветом
Когда мы ищем совпадения между двумя столбцами в Excel, нам может потребоваться визуализировать найденные совпадения или различия в данных, например, с помощью выделения цветом. Самый простой способ для выделения цветом совпадений и различий – использовать “Условное форматирование” в Excel. Рассмотрим как это сделать на примерах ниже.
Поиск и выделение совпадений цветом в нескольких столбцах в Эксель
В тех случаях, когда нам требуется найти совпадения в нескольких столбцах, то для этого нам нужно:
- Выделить столбцы с данными, в которых нужно вычислить совпадения;
- На вкладке “Главная” на Панели инструментов нажимаем на пункт меню “Условное форматирование” -> “Правила выделения ячеек” -> “Повторяющиеся значения”;
- Во всплывающем диалоговом окне выберите в левом выпадающем списке пункт “Повторяющиеся”, в правом выпадающем списке выберите каким цветом будут выделены повторяющиеся значения. Нажмите кнопку “ОК”:
- После этого в выделенной колонке будут подсвечены цветом совпадения:
Поиск и выделение цветом совпадающих строк в Excel
Поиск совпадающих ячеек с данными в двух, нескольких столбцах и поиск совпадений целых строк с данными это разные понятия
Обратите внимание на две таблицы ниже:
В таблицах выше размещены одинаковые данные. Их отличие в том, что на примере слева мы искали совпадающие ячейки, а справа мы нашли целые повторяющие строчки с данными.
Рассмотрим как найти совпадающие строки в таблице:
Справа от таблицы с данными создадим вспомогательный столбец, в котором напротив каждой строки с данными проставим формулу, объединяющую все значения строки таблицы в одну ячейку:
=A2&B2&C2&D2
Во вспомогательной колонке вы увидите объединенные данные таблицы:
Теперь, для определения совпадающих строк в таблице сделайте следующие шаги:
- Выделите область с данными во вспомогательной колонке (в нашем примере это диапазон ячеек E2:E15 );
- На вкладке “Главная” на Панели инструментов нажимаем на пункт меню “Условное форматирование” -> “Правила выделения ячеек” -> “Повторяющиеся значения”;
- Во всплывающем диалоговом окне выберите в левом выпадающем списке “Повторяющиеся”, в правом выпадающем списке выберите каким цветом будут выделены повторяющиеся значения. Нажмите кнопку “ОК”:
- После этого в выделенной колонке будут подсвечены дублирующиеся строки:
На примере выше, мы выделили строки в созданной вспомогательной колонке.
Но что, если нам нужно выделить цветом строки не во вспомогательном столбце, а сами строки в таблице с данными?
Для этого сделаем следующее:
Так же как и в примере выше создадим вспомогательный столбец, в каждой строке которого проставим следующую формулу:
=A2&B2&C2&D2
Таким образом, мы получим в одной ячейке собранные данные всей строки таблицы:
- Теперь, выделим все данные таблицы (за исключением вспомогательного столбца). В нашем случае это ячейки диапазона A2:D15 ;
- Затем, на вкладке “Главная” на Панели инструментов нажмем на пункт “Условное форматирование” -> “Создать правило”:
В диалоговом окне “Создание правила форматирования” кликните на пункт “Использовать формулу для определения форматируемых ячеек” и в поле “Форматировать значения, для которых следующая формула является истинной” вставьте формулу:
=СЧЁТЕСЛИ($E$2:$E$15;$E2)>1
Не забудьте задать формат найденных дублированных строк.
Эта формула проверяет диапазон данных во вспомогательной колонке и при наличии повторяющихся строк выделяет их цветом в таблице:
Как сравнить два столбца в Excel на совпадения и выделить цветом
Когда мы ищем совпадения между двумя столбцами в Excel, нам может потребоваться визуализировать найденные совпадения или различия в данных, например, с помощью выделения цветом. Самый простой способ для выделения цветом совпадений и различий — использовать «Условное форматирование» в Excel. Рассмотрим как это сделать на примерах ниже.
Поиск и выделение совпадений цветом в нескольких столбцах в Эксель
В тех случаях, когда нам требуется найти совпадения в нескольких столбцах, то для этого нам нужно:
- Выделить столбцы с данными, в которых нужно вычислить совпадения;
- На вкладке «Главная» на Панели инструментов нажимаем на пункт меню «Условное форматирование» -> «Правила выделения ячеек» -> «Повторяющиеся значения»;
- Во всплывающем диалоговом окне выберите в левом выпадающем списке пункт «Повторяющиеся», в правом выпадающем списке выберите каким цветом будут выделены повторяющиеся значения. Нажмите кнопку «ОК»:
- После этого в выделенной колонке будут подсвечены цветом совпадения:
Поиск и выделение цветом совпадающих строк в Excel
Поиск совпадающих ячеек с данными в двух, нескольких столбцах и поиск совпадений целых строк с данными это разные понятия
Обратите внимание на две таблицы ниже:.
В таблицах выше размещены одинаковые данные. Их отличие в том, что на примере слева мы искали совпадающие ячейки, а справа мы нашли целые повторяющие строчки с данными.
Рассмотрим как найти совпадающие строки в таблице:
Справа от таблицы с данными создадим вспомогательный столбец, в котором напротив каждой строки с данными проставим формулу, объединяющую все значения строки таблицы в одну ячейку:
Во вспомогательной колонке вы увидите объединенные данные таблицы:
Теперь, для определения совпадающих строк в таблице сделайте следующие шаги:
- Выделите область с данными во вспомогательной колонке (в нашем примере это диапазон ячеек E2:E15);
- На вкладке «Главная» на Панели инструментов нажимаем на пункт меню «Условное форматирование» -> «Правила выделения ячеек» -> «Повторяющиеся значения»;
- Во всплывающем диалоговом окне выберите в левом выпадающем списке «Повторяющиеся», в правом выпадающем списке выберите каким цветом будут выделены повторяющиеся значения. Нажмите кнопку «ОК»:
- После этого в выделенной колонке будут подсвечены дублирующиеся строки:
На примере выше, мы выделили строки в созданной вспомогательной колонке.
Но что, если нам нужно выделить цветом строки не во вспомогательном столбце, а сами строки в таблице с данными?
Для этого сделаем следующее:
Так же как и в примере выше создадим вспомогательный столбец, в каждой строке которого проставим следующую формулу:
Таким образом, мы получим в одной ячейке собранные данные всей строки таблицы:
- Теперь, выделим все данные таблицы (за исключением вспомогательного столбца). В нашем случае это ячейки диапазона A2:D15;
- Затем, на вкладке «Главная» на Панели инструментов нажмем на пункт «Условное форматирование» -> «Создать правило»:
В диалоговом окне «Создание правила форматирования» кликните на пункт «Использовать формулу для определения форматируемых ячеек» и в поле «Форматировать значения, для которых следующая формула является истинной» вставьте формулу:
Не забудьте задать формат найденных дублированных строк.
Эта формула проверяет диапазон данных во вспомогательной колонке и при наличии повторяющихся строк выделяет их цветом в таблице:
Больше лайфхаков в нашем ВК
Просмотр рядом, чтобы сравнить таблицы.
Если у вас относительно небольшие файлы и вы внимательны к деталям, этот быстрый и простой способ сравнения может вам подойти. Я говорю о режиме «Просмотр рядом», который позволяет расположить два окна Excel рядом. Вы можете использовать этот метод для визуального сравнения двух таблиц или двух листов из одной книги.
Сравните 2 книги.
Предположим, у вас есть отчеты о продажах за два месяца, и вы хотите просмотреть их оба одновременно, чтобы понять, какие товары показали лучшие результаты в этом месяце, а какие — в прошлом.
Чтобы просмотреть два файла Эксель рядом, сделайте следующее:
- Откройте оба файла.
- Перейдите на вкладку «Вид» и нажмите кнопку «Рядом. (1) Это оно!
По умолчанию два отдельных окна Excel отображаются горизонтально.
Чтобы разделить окна по вертикали, нажмите кнопку «Упорядочить все» (3) и выберите «Рядом (4):
В результате два отдельных окна будут расположены, как на скриншоте.
Если вы хотите прокручивать оба листа одновременно, чтобы сравнивать данные строка за строкой, убедитесь, что параметр синхронной прокрутки (2) включен. Он обычно включается автоматически, как только вы активируете режим одновременного просмотра двух книг.
Расположите рядом несколько таблиц Excel.
Чтобы просматривать более двух файлов одновременно, откройте все книги, которые вы хотите сравнить, и нажмите кнопку «Рядом.
Появится диалоговое окно «Сравнить рядом», в котором вы выберете файлы, которые будут отображаться вместе с активной книгой.
Чтобы просмотреть все открытые файлы одновременно, нажмите кнопку «Упорядочить все и выберите предпочтительное расположение: мозаичное, горизонтальное, вертикальное или каскадное.
Для небольших таблиц вы легко сможете визуально сравнить их данные. Хотя, конечно, риск ошибки из-за человеческого фактора здесь присутствует.
Сравните два листа в одной книге.
Иногда 2 листа, которые вы хотите сравнить, находятся в одной книге. Чтобы просмотреть их рядом, выполните следующие действия.
- Откройте файл, перейдите на вкладку «Вид» и нажмите кнопку «Новое окно.
- Это действие откроет тот же файл в дополнительном окне.
- Включите режим просмотра «Рядом», нажав соответствующую кнопку на ленте.
- Выберите лист 1 в первом окне и лист 2 во втором окне.
Настраиваем сводную таблицу и получаем результат
В верхней части панели настроек находится блок с перечнем возможных полей сводной таблицы. Поля взяты из заголовков столбцов исходной таблицы: в нашем случае это «Марка, модель», «Цвет», «Год выпуска», «Объём», «Цена», «Дата продажи», «Продавец».
Нижняя часть панели настроек состоит из четырёх областей — «Значения», «Строки», «Столбцы» и «Фильтры». У каждой области своя функция:
-
«Значения» — проводит вычисления на основе выбранных данных из исходной таблицы и относит результаты в сводную таблицу. По умолчанию Excel суммирует выбранные данные, но можно выбрать другие действия. Например, рассчитать среднее, показать минимум или максимум, перемножить.
Если данные выбранного поля в числовом формате, программа просуммирует их значения (например, рассчитает общую стоимость проданных автомобилей). Если формат данных текстовый — программа покажет количество ячеек (например, определит количество проданных авто). - «Строки» и «Столбцы» — отвечают за визуальное расположение полей в сводной таблице. Если выбрать строки, то поля разместятся построчно. Если выбрать столбцы — поля разместятся по столбцам.
- «Фильтры» — отвечают за фильтрацию итоговых данных в сводной таблице. После построения сводной таблицы панель фильтров появляется отдельно от неё. В ней можно выбрать, какие данные нужно показать в сводной таблице, а какие — скрыть. Например, можно показывать продажи только одного из менеджеров или только за выбранный период.
Настроить сводную таблицу можно двумя способами:
- Поставить галочку напротив нужного поля — тогда Excel сам решит, где нужно разместить это значение в сводной таблице, и сразу заберёт его туда.
- Выбрать необходимые для сводной таблицы поля из перечня и перетянуть их в нужную область вручную.
Первый вариант не самый удачный: Excel редко ставит данные так, чтобы с ними было удобно работать, поэтому сводная таблица получается неинформативной. Остановимся на втором варианте — он предполагает индивидуальные настройки для каждого отчёта.
В случае с нашим примером нужно, чтобы сводная таблица отразила ФИО менеджеров по продаже, проданные автомобили и их цены. Остальные поля — технические характеристики авто и дату продажи — можно будет использовать для фильтрации.
Таблица получится наглядной, если фамилии менеджеров мы расположим построчно. Находим в верхней части панели поле «Продавец», зажимаем его мышкой и перетягиваем в область «Строки».
После этого в левой части листа появится первый блок сводной таблицы: фамилии менеджеров по продажам.
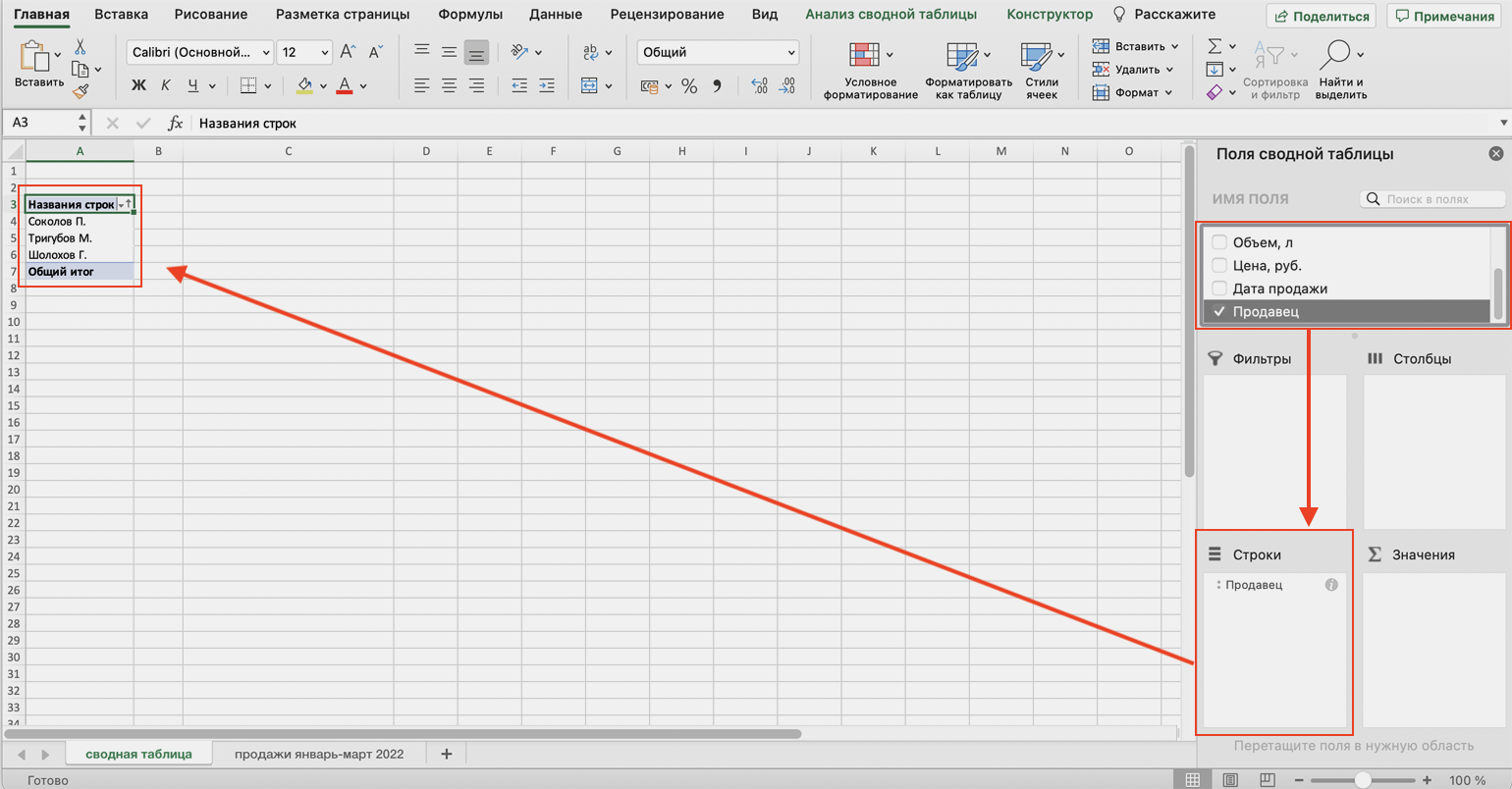
Добавляем в сводную таблицу поле «Продавцы» через область «Строки»Скриншот: Skillbox
Теперь добавим модели автомобилей, которые эти менеджеры продали. По такому же принципу перетянем поле «Марка, модель» в область «Строки».
В левую часть листа добавился второй блок. При этом сводная таблица сама сгруппировала все автомобили по менеджерам, которые их продали.
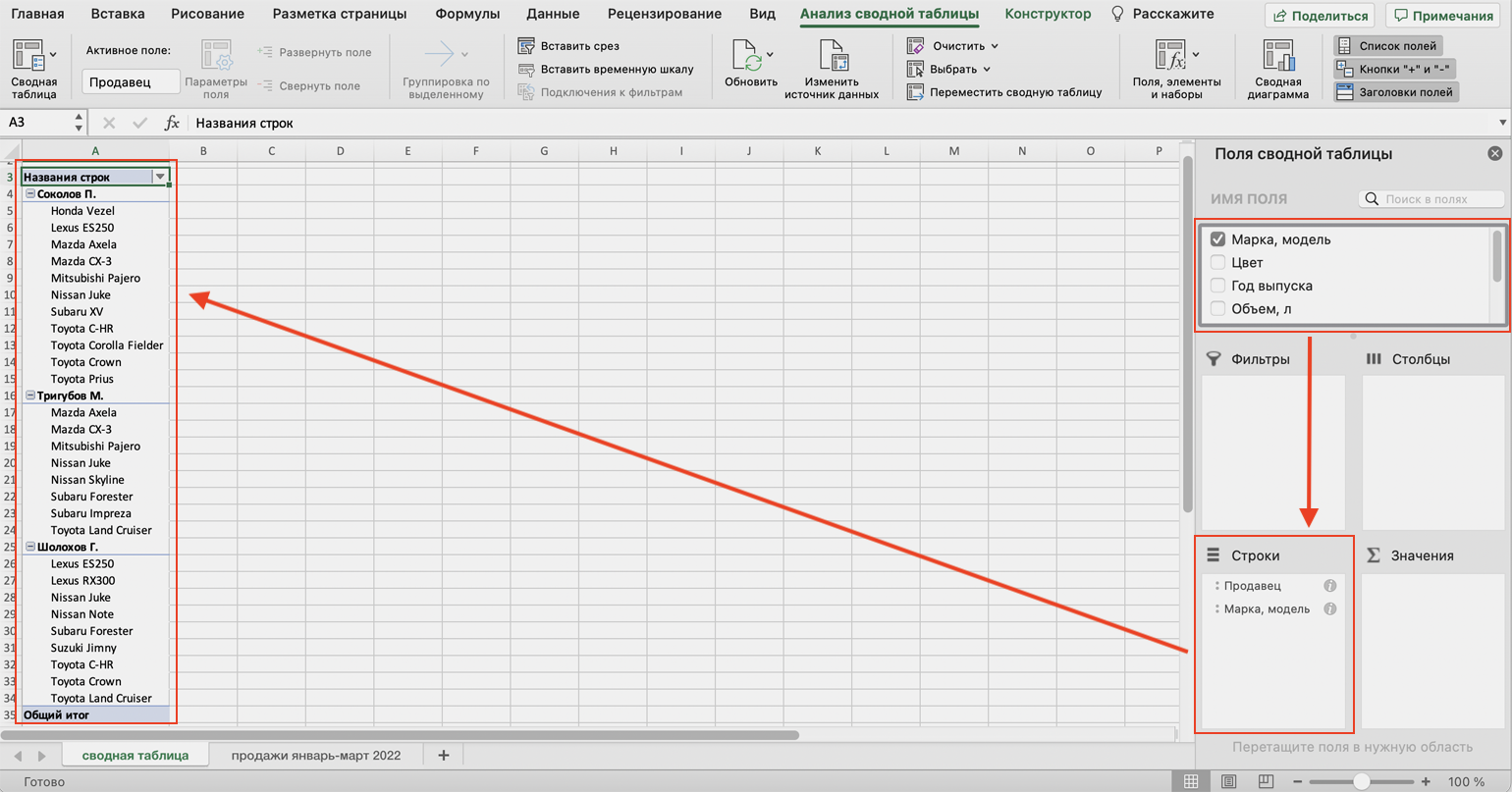
Добавляем в сводную таблицу поле «Марка, модель» через область «Строки»Скриншот: Skillbox Media
Определяем, какая ещё информация понадобится для отчётности. В нашем случае — цены проданных автомобилей и их количество.
Чтобы сводная таблица самостоятельно суммировала эти значения, перетащим поля «Марка, модель» и «Цена» в область «Значения».
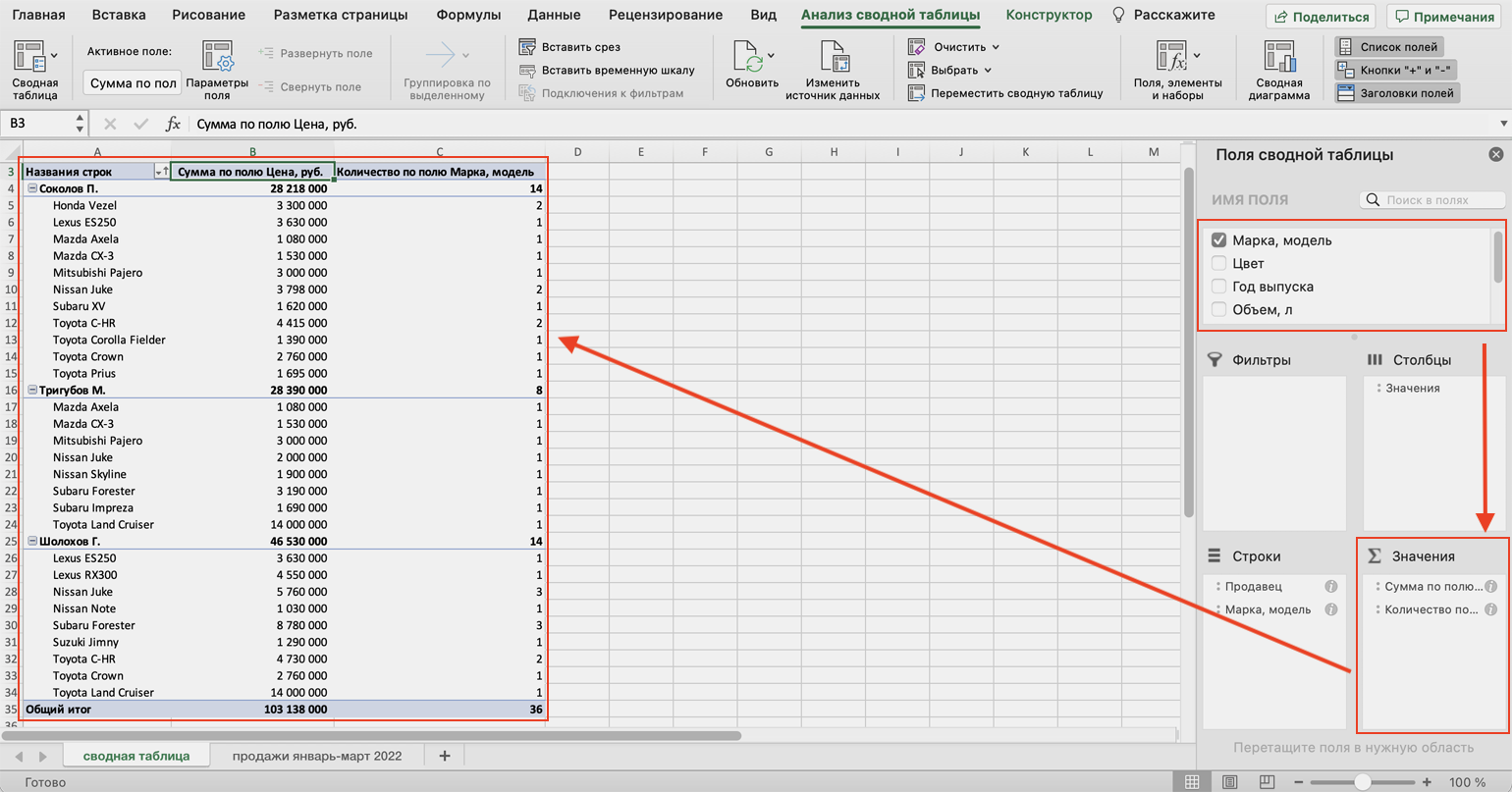
Добавляем в сводную таблицу поля «Марка, модель» и «Цена» через область «Значения»Скриншот: Skillbox Media
Теперь мы видим, какие автомобили продал каждый менеджер, сколько и по какой цене, — сводная таблица самостоятельно сгруппировала всю эту информацию. Более того, напротив фамилий менеджеров можно посмотреть, сколько всего автомобилей они продали за квартал и сколько денег принесли автосалону.
Дополнительные ресурсы для изучения использования Excel
YouTube — еще один отличный ресурс для руководств по Excel, поскольку видеоуроки шаг за шагом проведут вас через наглядное пособие. Вы можете искать по задаче или по общим учебникам.
Полезно найти канал, который вам нравится, и подписаться на него. Существует так много учебных пособий по Excel, поэтому использование одного канала полезно, поскольку их часто преподает один и тот же человек в стиле, который вам нравится, и вы можете быть уверены, что не повторяете то, что уже выучили. «Технологии для студентов и учителей» — одно из моих любимых учебных пособий по Excel.
Полно технические форумы также публикуют руководства по Excel, ответьте на вопросы и дайте полезные советы и рекомендации по работе с Excel. В этом может быть немного сложнее ориентироваться, поскольку они могут не отвечать на ваш конкретный вопрос, а это означает, что вам придется копаться. Excel обновлялся годами, поэтому вам нужно убедитесь, что вы просматриваете правильную версию в год.
Прежде чем приступить к поиску ресурсов и руководств, убедитесь, что вы ознакомились с интерфейсом Excel. Таким образом, вы можете следовать инструкциям, не тратя время на поиск функций.
Также важно убедиться, что при поиске вы вводите фактический год работы программы Excel, которую вы используете. Программа существует некоторое время и претерпела немало изменений
С этими небольшими различиями может быть сложно ориентироваться, поэтому всегда указывайте год при поиске помощи.
Excel — это мощный инструмент, который является его самым большим активом, но он может легко заставить пользователей почувствовать себя подавленным. Вы можете погрузиться в его безграничные возможности и создавать сводные таблицы, диаграммы и таблицы в течение всего дня.
Прелесть Excel в том, что это имеет ценность для всех и является одной из лучших программ для организации данных. Это руководство — только начало того, что вы и Excel можете делать вместе, так что не упустите свои знания и следите за новыми учебными пособиями и руководствами!
Связь с рабочими листами
В группе Diagram,
присутствует три инструмента определения связей между рабочими книгами, листами и ячейками. Они позволяют указать на отношения между элементами Excel. Данный функционал может быть полезен, когда у вас имеется большое количество ячеек с ссылками на другие книги. Попытки распутать этот клубок могут занять значительное время, тогда как надстройка Inquire позволяет визуализировать зависимость данных.
Чтобы построить диаграмму зависимостей, в группе Diagram
выберите один из пунктов WorkbookRelationship
, Worksheet
Relationship
или Cell
Relationship.
Выбор будет зависеть от того, какую зависимость вы хотите увидеть: между книгами, листами или ячейками.
На рисунке ниже вы увидите диаграмму связей между книгами, которую Excel построил, когда я щелкнул кнопку Workbook
Relationship.
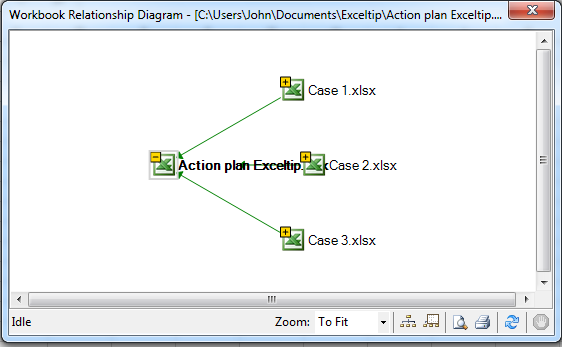
Как произвести сравнение на отдельном листе.
Чтобы сравнить два листа Эксель на предмет различий, просто откройте новый пустой лист, введите следующую формулу в ячейку A1, а затем скопируйте ее вниз и вправо, перетащив маркер заполнения:
Поскольку мы используем относительные ссылки на ячейки, формула будет меняться в зависимости от расположения столбца и строки. В результате формула в A1 будет сравнивать ячейки A1 в Лист1 и Лист2, формула в B1 будет сравнивать ячейку B1 на обоих листах и так далее. Результат будет выглядеть примерно так:
В результате вы получите отчет о различиях на новом листе. Думаю, это достаточно информативно.
Как вы можете видеть на приведенном выше рисунке, формула сравнивает 2 листа, находит ячейки с разными значениями и отображает различия в соответствующих местах.
Обратите внимание, что в отчете о различиях (ячейка D4) даты представлены числами, поскольку в таком виде они хранятся во внутренней системе Excel, что не очень удобно для анализа различий между ними
Сравнение двух версий книги с помощью средства сравнения электронных таблиц
Если другие пользователи имеют право на редактирование вашей книги, то после ее открытия у вас могут возникнуть вопросы «Кто ее изменил? И что именно изменилось?» Средство сравнения электронных таблиц от Майкрософт поможет вам ответить на эти вопросы — найдет изменения и выделит их.
Важно: Spreadsheet Compare is only available with Office профессиональный плюс 2013, Office профессиональный плюс 2016, Office профессиональный плюс 2019, or Приложения Microsoft 365 для предприятий. Откройте средство сравнения электронных таблиц
Откройте средство сравнения электронных таблиц.
В левой нижней области выберите элементы, которые хотите включить в сравнение книг, например формулы, форматирование ячеек или макросы. Или просто выберите вариант Select All (Выделить все).
На вкладке Home (Главная) выберите элемент Compare Files (Сравнить файлы).
В диалоговом окне «Сравнение файлов» в строке »
В диалоговом окне «Сравнение файлов» в строке «С»
Примечание: Можно сравнивать два файла с одинаковыми именами, если они хранятся в разных папках.
Нажмите кнопку ОК, чтобы выполнить сравнение.
Примечание: Появление сообщения «Не удается открыть книгу» может означать, что книга защищена паролем. Нажмите кнопку ОК и введите пароль. Узнайте подробнее о том, как действуют пароли при использовании средства сравнения электронных таблиц.
Результаты сравнения отображаются в виде таблицы, состоящей из двух частей. Книга в левой части соответствует файлу, указанному в поле «Compare» (Сравнить), а книга в правой части — файлу, указанному в поле «To» (С чем). Подробные сведения отображаются в области под двумя частями таблицы. Изменения выделяются разными цветами в соответствии с их типом.