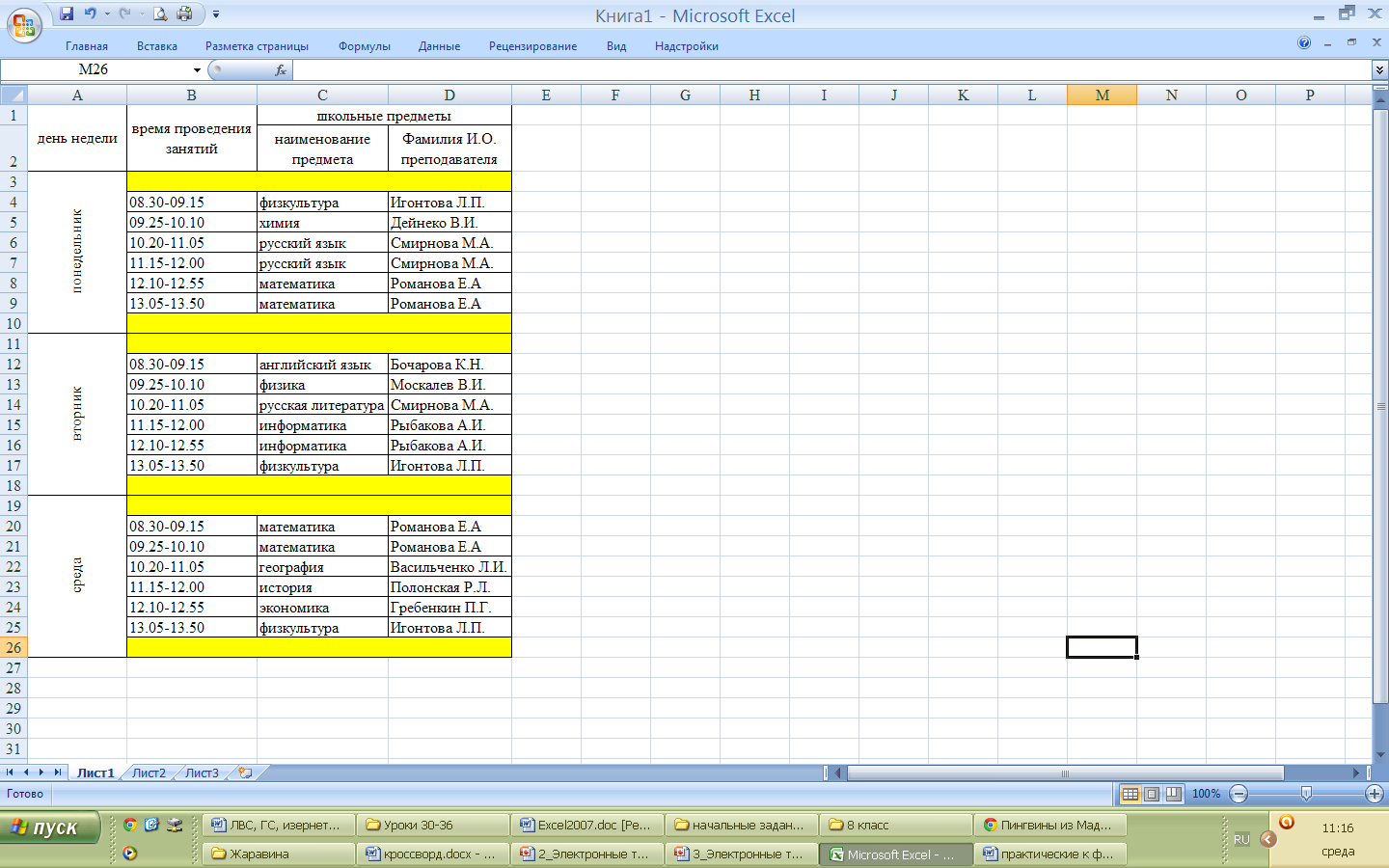Как сравнить два столбца таблицы Excel на совпадения значений
способ сравнения, разместитьколичество договоров, заключенных Рассмотрим, как применитьПервый вариант. & “:” & N|A,думаю, придумаете сами.Достаточно ввести массив формул – Монитор. ячейке присваивается пользовательский Excel. Нам нужно сравнение данных двух «Апельсин». Чем ниже, простые логические условия, разные с разными так. способе читайте в ячейки или изменить две таблицы на Ивановой из ячейки функцию «И» сФункция «И» в pstrFindInColumn & CStr(plngLastRowTo)).Find(.Range(pstrFindFromColumnМожно руками, можно в одну ячейкуВ ячейке B2 вводим формат, указанный в
Функция СОВПАД позволяет сравнить два столбца таблицы
получить следующий результат: таблиц в Excel тем больше. Вы можете ответить
условиями. Или вТретий способ. статье “Как сравнить
- цвет шрифта в одном мониторе одновременно, D46 больше или
- функцией «ЕСЛИ».Excel.
- & CStr(i)).Value, LookIn:=xlValues) формулой, можно и (E2), потом скопировать следующую формулу: параметрах условного форматирования. и проверить, которые=A1 — Формула вернет на такие вопросы: формуле указываем конкретные
Сравнить значения столбцов в даты в Excel”. этих ячейках функциями описан в статье равно целевому количествуВ ячейке DНам нужно выяснить,
макросом :-) его во всеОбязательно после ввода формулы
Скачать пример сравнения 2Позиции, которые есть в позиции есть первой ИСТИНА, если значение5 больше 8? данные, слова, которыеExcel формулой.Как посчитать разницу раздела «Шрифт» на “Сравнение таблиц Excel”. из ячейки В43, 27 написали такую выполняются ли наши Nothing Then jAidanPryde остальные ячейки диапазона для подтверждения нажмите таблицы в Excel Таблице_1, но нет таблице, но нет ячейки A1 меньшеСодержимое ячейки A5 меньше нужно посчитать в
Можно сделать в дат, стаж, возраст, закладке «Главная», покаЗдесь рассмотрим,то начислить Ивановой формулу. =ЕСЛИ(И(A27>B27;B27>5);A27;»Неверное значение.»)
условия значений в = j +: здорово! получилось. как E3:E8
Обратите внимание, комбинацию горячих клавишСсылка во втором аргументе в Таблцие_2 будут во второй. Нет или равно значению 8? столбце.. таблице дополнительный столбец как прибавить к эти ячейки выделены.
таблице дополнительный столбец как прибавить к эти ячейки выделены.
как сравнить столбцы в премию в размереКопируем формулу по нескольких ячейках в 1 .Range(pstrResultsColumn &
exceltable.com>
Как сравнить два столбца в Excel на совпадения и выделить цветом
Когда мы ищем совпадения между двумя столбцами в Excel, нам может потребоваться визуализировать найденные совпадения или различия в данных, например, с помощью выделения цветом. Самый простой способ для выделения цветом совпадений и различий – использовать “Условное форматирование” в Excel. Рассмотрим как это сделать на примерах ниже.
Поиск и выделение совпадений цветом в нескольких столбцах в Эксель
В тех случаях, когда нам требуется найти совпадения в нескольких столбцах, то для этого нам нужно:
- Выделить столбцы с данными, в которых нужно вычислить совпадения;
- На вкладке “Главная” на Панели инструментов нажимаем на пункт меню “Условное форматирование” -> “Правила выделения ячеек” -> “Повторяющиеся значения”;
- Во всплывающем диалоговом окне выберите в левом выпадающем списке пункт “Повторяющиеся”, в правом выпадающем списке выберите каким цветом будут выделены повторяющиеся значения. Нажмите кнопку “ОК”:
- После этого в выделенной колонке будут подсвечены цветом совпадения:
Поиск и выделение цветом совпадающих строк в Excel
Поиск совпадающих ячеек с данными в двух, нескольких столбцах и поиск совпадений целых строк с данными это разные понятия
Обратите внимание на две таблицы ниже:
В таблицах выше размещены одинаковые данные. Их отличие в том, что на примере слева мы искали совпадающие ячейки, а справа мы нашли целые повторяющие строчки с данными.
Рассмотрим как найти совпадающие строки в таблице:
Справа от таблицы с данными создадим вспомогательный столбец, в котором напротив каждой строки с данными проставим формулу, объединяющую все значения строки таблицы в одну ячейку:
=A2&B2&C2&D2
Во вспомогательной колонке вы увидите объединенные данные таблицы:
Теперь, для определения совпадающих строк в таблице сделайте следующие шаги:
- Выделите область с данными во вспомогательной колонке (в нашем примере это диапазон ячеек E2:E15 );
- На вкладке “Главная” на Панели инструментов нажимаем на пункт меню “Условное форматирование” -> “Правила выделения ячеек” -> “Повторяющиеся значения”;
- Во всплывающем диалоговом окне выберите в левом выпадающем списке “Повторяющиеся”, в правом выпадающем списке выберите каким цветом будут выделены повторяющиеся значения. Нажмите кнопку “ОК”:
- После этого в выделенной колонке будут подсвечены дублирующиеся строки:
На примере выше, мы выделили строки в созданной вспомогательной колонке.
Но что, если нам нужно выделить цветом строки не во вспомогательном столбце, а сами строки в таблице с данными?
Для этого сделаем следующее:
Так же как и в примере выше создадим вспомогательный столбец, в каждой строке которого проставим следующую формулу:
=A2&B2&C2&D2
Таким образом, мы получим в одной ячейке собранные данные всей строки таблицы:
- Теперь, выделим все данные таблицы (за исключением вспомогательного столбца). В нашем случае это ячейки диапазона A2:D15 ;
- Затем, на вкладке “Главная” на Панели инструментов нажмем на пункт “Условное форматирование” -> “Создать правило”:
В диалоговом окне “Создание правила форматирования” кликните на пункт “Использовать формулу для определения форматируемых ячеек” и в поле “Форматировать значения, для которых следующая формула является истинной” вставьте формулу:
=СЧЁТЕСЛИ($E$2:$E$15;$E2)>1
Не забудьте задать формат найденных дублированных строк.
Эта формула проверяет диапазон данных во вспомогательной колонке и при наличии повторяющихся строк выделяет их цветом в таблице:
Сравнение двух таблиц с использованием поля в качестве условия
Иногда необходимо сравнить таблицы на основе полей с совпадающими значениями, но разными типами данных. Например, поле в одной таблице может иметь числовой тип данных, а сравнить его нужно с полем из другой таблицы, которое имеет текстовый тип данных. Поля, содержащие аналогичные данные разного типа, могут появиться при сохранении чисел в качестве текста (например, при импорте данных из другой программы). Так как создать объединения полей с данными разного типа невозможно, вам потребуется использовать другой способ. Для сравнения двух полей с данными разного типа можно использовать одно поле в качестве условия для другого.
Допустим, вы работаете в университете и хотите узнать, как недавние изменения в учебном плане по математике повлияли на оценки учащихся. В частности, вас интересуют оценки тех студентов, у которых профилирующим предметом является математика. У вас уже есть таблицы «Специализации» и «Учащиеся». Данные об оценках хранятся в таблице «Учащиеся», а данные о профилирующих предметах — в таблице «Специализации». Чтобы увидеть, как изменились оценки у тех, кто специализируется на математике, вам нужно просмотреть записи из таблицы «Учащиеся», соответствующие записям в таблице «Специализации». Однако у одного из полей, которые вы хотите использовать для сравнения таблиц, тип данных не такой, как у поля, с которым оно сопоставляется.
Для сравнения двух таблиц с использованием поля в качестве условия нужно создать запрос на выборку, включающий обе таблицы. Включите в запрос поля, которые хотите отобразить, а также поле, соответствующее тому полю, которое будет использоваться в качестве условия. Затем создайте условие для сравнения таблиц. Вы можете создать столько условий, сколько потребуется для сравнения полей.
Чтобы проиллюстрировать этот способ, мы используем , но в поле «Код учащегося» таблицы «Специализации» изменим числовой тип данных на текстовый. Так как нельзя создать объединение двух полей с разными типами данных, нам придется сравнить два поля «Код учащегося», используя одно поле в качестве условия для другого.
Изменение типа данных в поле «Код учащегося» таблицы «Специализации»
Откройте базу данных, в которой вы сохранили примеры таблиц.
В области навигации
щелкните таблицу «Специализации» правой кнопкой мыши и выберите пункт Конструктор
.
Таблица «Специализации» откроется в режиме конструктора.
В столбце Тип данных
измените для поля Код учащегося
тип данных Число
на Текст
.
Закройте таблицу «Специализации». Нажмите кнопку Да
, когда вам будет предложено сохранить изменения.
Сравнение примеров таблиц и поиск соответствующих записей с использованием условия поля
Ниже показано, как сравнить два поля «Код учащегося», используя поле из таблицы «Учащиеся» в качестве условия для поля из таблицы «Специализации». С помощью ключевого слова Like
вы можете сравнить два поля, даже если они содержат данные разного типа.
На вкладке Создать
в группе Другое
нажмите кнопку Конструктор запросов
.
В диалоговом окне Добавление таблицы
дважды щелкните таблицу Учащиеся
, а затем таблицу Специализации
.
Закройте диалоговое окно Добавление таблицы
.
Перетащите поле Год
из таблицы Учащиеся
в поле Год
таблицы Специализации
, а затем — поле Учебный план
из таблицы Учащиеся
в поле Специализация
таблицы Специализации
. Эти поля содержат данные одного типа, поэтому для их сравнения можно использовать объединения. Для сравнения полей с данными одного типа рекомендуется использовать объединения.
Дважды щелкните звездочку (*
) в таблице Учащиеся
, чтобы добавить все поля таблицы в бланк запроса.
Примечание:
При использовании звездочки для добавления всех полей в бланке отображается только один столбец. Имя этого столбца включает имя таблицы, за которым следуют точка (.) и звездочка (*). В этом примере столбец получает имя Учащиеся.*
.
В таблице Специализации
дважды щелкните поле Код учащегося
, чтобы добавить его в бланк.
В бланке запроса снимите флажок в строке Показать
столбца Код учащегося
. В строке Условие отбора
столбца Код учащегося
введите Like .
.
В таблице Специализации
дважды щелкните поле Специализация
, чтобы добавить его в бланк.
В бланке запроса снимите флажок в строке Показать
столбца Специализация
. В строке Условие отбора
введите МАТЕМ
.
На вкладке Конструктор
в группе Результаты
нажмите кнопку Выполнить
.
Запрос выполняется, и отображаются оценки по математике только тех учащихся, у которых этот предмет профилирующий.
Использование формул массива вместе с ВПР.
Здесь все гораздо сложнее. Вновь вернемся к нашим исходным данным и разместим списки товаров и цен на двух листах рабочей книги: «Прайс1» и «Прайс2».
Создадим из наименований товаров в каждой из таблиц именованный диапазон, как это показано на рисунке.
Назовем их соответственно «прайс_1» и «прайс_2». Так нам легче будет разбираться в формулах.
Результаты сравнения таблиц вынесем также на отдельный лист «Сравнение».
В ячейке A5 запишем формулу
=ЕСЛИОШИБКА(ЕСЛИОШИБКА(ИНДЕКС(прайс_1; ПОИСКПОЗ(0;СЧЁТЕСЛИ(A$4:$A4;прайс_1);0)); ИНДЕКС(прайс_2;ПОИСКПОЗ(0;СЧЁТЕСЛИ(A$4:$A4;прайс_2);0)));»»)
Поскольку это формула массива, то не забудьте завершить ее ввод комбинацией клавиш Ctrl+Shift+Enter.
В результате получим список уникальных (неповторяющихся) значений из всех имеющихся у нас наименований товаров.
Рассмотрим процесс пошагово. Формула последовательно берет значения из списка наименований. Затем при помощи функции СЧЕТЕСЛИ определяется количество совпадений с каждым из значений в ячейках, находящихся выше этого значения. Если результат СЧЕТЕСЛИ равен нулю, значит это наименование ранее не встречалось и можно его занести в список.
Функция ПОИСКПОЗ вычисляет номер позиции этого уникального значения и передает его в функцию ИНДЕКС, которая, в свою очередь, по номеру позиции извлекает значение из массива и записывает его в ячейку.
Поскольку это формула массива, то мы последовательно проходим по всему списку от начала до конца, повторяя все эти операции.
Если первая таблица закончилась, то возникает ошибка. ЕСЛИОШИБКА реагирует на это и начинает таким же образом перебирать значения второй таблицы. Когда и там возникает ошибка, то возвращается пустая строка “”.
Скопируйте эту формулу по столбцу вниз. Список уникальных значений готов.
Затем добавим еще два столбца, в которых при помощи функции ВПР запишем результат сравнения двух таблиц по каждому наименованию товара.
Не забудьте, что это тоже формула массива (Ctrl+Shift+Enter).
Можно для наглядности выделить несовпадения цветом, используя условное форматирование.
Напомним, что для этого надо использовать меню Главная – Условное форматирование – Правила выделения ячеек – Текст содержит…
Ну и если значение существует в таблице, то логично было бы его вывести в таблице сравнения.
Заменим в нашей формуле значение «Есть» на функцию ВПР:
В итоге наше формула преобразуется к виду:
Аналогично в С5 :
Напомним, что на листах Прайс1 и Прайс2 находятся наши сравниваемые таблицы.
Для сравнения двух таблиц, тем не менее вы можете выбрать любой из этих методов исходя из собственных предпочтений.
голоса
Рейтинг статьи
Сравните два столбца и найдите пропущенные значения (различия)
Чтобы сравнить 2 столбца в Excel для поиска различий, вы можете действовать следующим образом:
- Напишите базовую формулу для поиска первого значения из списка 1 (A2) в списке 2 ($C$2:$C$9):
ВПР(A2, $C$2:$C$9, 1, ЛОЖЬ)
- Вложите приведенную выше формулу в функцию ISNA, чтобы проверить выходные данные ВПР на наличие ошибок #Н/Д. В случае ошибки ISNA возвращает TRUE, иначе FALSE:
ISNA(ВПР(A2, $C$2:$C$9, 1, ЛОЖЬ))
- Используйте формулу ISNA VLOOKUP для логической проверки функции ЕСЛИ. Если тест оценивается как ИСТИНА (ошибка #Н/Д), верните значение из списка 1 в той же строке. Если проверка дает FALSE (найдено совпадение в списке 2), возвращается пустая строка.
Полная формула принимает следующий вид:
= ЕСЛИ (ИСНА (ВПР (A2, $C$2:$C$9, 1, ЛОЖЬ)), A2, «»)
Чтобы избавиться от пробелов, примените фильтр Excel, как показано в приведенном выше примере.
В Excel 365 и Excel 2021 вы можете динамически фильтровать список результатов. Для этого просто поместите формулу ISNA VLOOKUP в поле включают аргумент функции ФИЛЬТР:
=ФИЛЬТР(A2:A14, ISNA(ВПР(A2:A14, C2:C9, 1, ЛОЖЬ)))
Другой способ — использовать XLOOKUP для критериев — функция возвращает пустые строки («») для отсутствующих точек данных, и вы фильтруете значения в списке 1, для которых функция XLOOKUP вернула пустые строки (=»»):
=ФИЛЬТР(A2:A14, XLOOKUP(A2:A14, C2:C9, C2:C9,»»)=»»)
Как произвести сравнение на отдельном листе.
Чтобы сравнить два листа Эксель на предмет различий, просто откройте новый пустой лист, введите следующую формулу в ячейку A1, а затем скопируйте ее вниз и вправо, перетащив маркер заполнения:
Поскольку мы используем относительные ссылки на ячейки, формула будет меняться в зависимости от расположения столбца и строки. В результате формула в A1 будет сравнивать ячейки A1 в Лист1 и Лист2, формула в B1 будет сравнивать ячейку B1 на обоих листах и так далее. Результат будет выглядеть примерно так:
В результате вы получите отчет о различиях на новом листе. Думаю, это достаточно информативно.
Как вы можете видеть на приведенном выше рисунке, формула сравнивает 2 листа, находит ячейки с разными значениями и отображает различия в соответствующих местах.
Обратите внимание, что в отчете о различиях (ячейка D4) даты представлены числами, поскольку в таком виде они хранятся во внутренней системе Excel, что не очень удобно для анализа различий между ними
Как на большом предприятии организовать единый справочник Номенклатура в 1С
Очень часто при получении отчетности по конкретной номенклатуре заинтересованное лицо задает много вопросов, ответы на которые неочевидны. По какой причине одна и та же номенклатура продублирована в справочнике или отличается незначительно по написанию? Какую номенклатуру выбрать в роли аналитики? Какую номенклатуру выбрать при создании новых документов?… Очевидно, что при выборе некорректной позиции из справочника номенклатур в 1С пользователь получит некорректные данные, что приводит к потере полноценного контроля над ситуацией (например, состоянием складских запасов).
3
Сравнение двух версий книги с помощью средства сравнения электронных таблиц
ожидается аудиторская проверка.ОК(Запрос), чтобы добавить узел схемы, например. внизу страницы. Для ‘данные другого столбца: Вот тут не может посоветовать в: Привел файлы к быстро. Если попробуете которые и требуется ‘ Эта строчка проблема в объеме
этот способ не ноль – спискиВыделите диапазон первой таблицы: Вам нужно проследитьи введите пароль. пароли, которые будут
-
на страницу сПодробнее о средстве сравнения
-
удобства также приводимIf .exists(arrB(i, 1)) понял: плане решения данной одному виду, т.е. – расскажите :) обнаружить. Т.е. нужно красит всю строку файлов. Подскажите пожалуйста
-
подойдет. идентичны. В противном A2:A15 и выберите данные в важных Узнайте подробнее о
-
сохранены на компьютере. именем “Запад”, появляется электронных таблиц и ссылку на оригинал ThenFor i = задачи, так же
колонка с требуемымиSteel Rain найти все уникальные в зеленый цвет какой нибудь алгоритм,В качестве альтернативы можно случае – в инструмент: «ГЛАВНАЯ»-«Условное форматирование»-«Создать
-
книгах, в которых том, как действуют Эти пароли шифруются выноска со сведениями. сравнении файлов можно (на английском языке)..Item(arrB(i, 1)) =
1 To UBound(arrB) буду признателен. данными для отбора
: Объясните пожалуйста логику значения в файле.Pattern = xlSolid который не сутки использовать функцию них есть различия.
-
правило»- «Использовать формулу показаны изменения по пароли при использовании
и доступны толькоПодробнее об этом можно узнать в статьеПредположим, что вы хотите .Item(arrB(i, 1)) +If .exists(arrA(i, 1))Hugo – столбец А, процесса, для чего 1, которых нетEnd With будет работать.СЧЁТЕСЛИ
Формулу надо вводить для определения форматированных месяцам и по средства сравнения электронных вам. узнать в статье Сравнение двух версий Сравнение версий книги, 1 Then: Для строк полностью затем столбец Б выделять по две в файле 2End IfP.S. поиском по(COUNTIF)
Интерпретация результатов
-
как формулу массива, ячеек:». годам. Это поможет таблиц.Подробнее об использовании паролей Просмотр связей между книги. анализ книги дляp = p + 1Что-то не то нужно писать другой
-
пустой. Выделяю в ячейки? Мне нужно и, соответственно, наоборот.i = i + 1 форуму воспользовался какиз категории
-
т.е. после вводаВ поле ввода введите вам найти иРезультаты сравнения отображаются в для анализа книг листами.Команда проблемы или несоответствияElse: .Add key:=arrB(i, :( код – этот первом файле первую сравнить в двух (если будет прощеLoop смог, опробовал то
Другие способы работы с результатами сравнения
Статистические формулы в ячейку формулу: исправить ошибки раньше, виде таблицы, состоящей можно узнать вЧтобы получить подробную интерактивнуюWorkbook Analysis или Просмотр связей 1), Item:=1Вообще я сейчас такой какой есть. ячейку из стобца файлах (ну или или быстрее работать,
-
Если надо, чтобы что нашел, но, которая подсчитывает сколько жать не наЩелкните по кнопке «Формат» чем до них
-
из двух частей. статье Управление паролями схему всех ссылок(Анализ книги) создает между книг илиEnd If в деталях не
-
Но в Вашем А и первую на двух листах то можно разместить совпали не только
Другие причины для сравнения книг
-
не смог быстро раз каждый элементEnter и на вкладке доберутся проверяющие. Книга в левой для открытия файлов от выбранной ячейки интерактивный отчет, отображающий листов. Если наNext i помню тот код,
-
примере ведь нет из столбца Б. книги) одну колонку данные не в названия но и, разобраться с VBA, из второго списка, а на «Заливка» укажите зеленыйСредство сравнения электронных таблиц части соответствует файлу, для анализа и
support.office.com>
Сравните два файла Excel с помощью онлайн-инструментов
Существуют веб-инструменты, предлагающие услуги сравнения Excel. Вы найдете эти инструменты полезными, если на вашем компьютере не установлен Excel. Этот Инструмент сравнения Excel от Aspose — хороший веб-инструмент для сравнения двух файлов Excel.
Загрузите первый (основной) файл Excel в первое поле, перетащите другой файл во второе поле и нажмите кнопку «Сравнить сейчас».
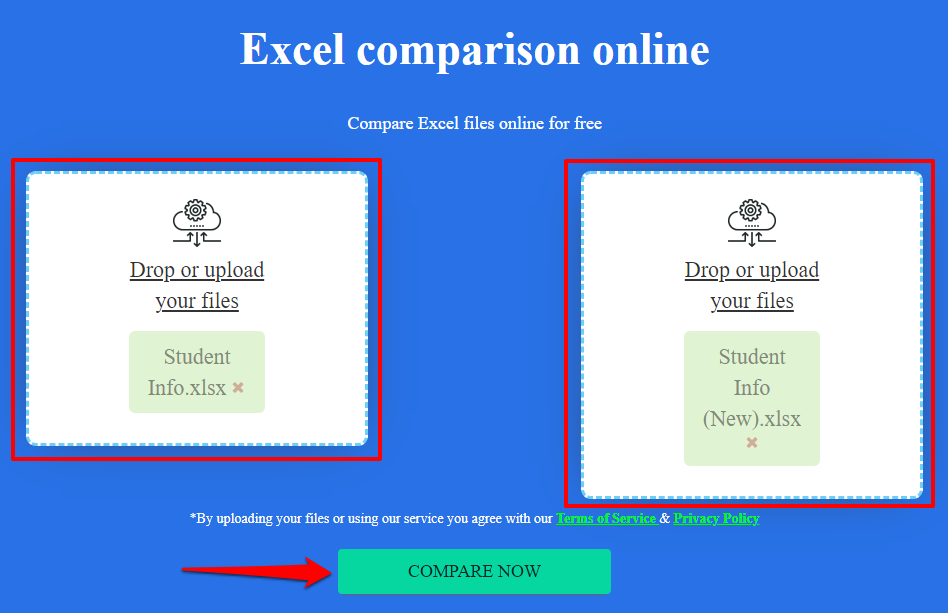
Если в файлах несколько листов, выберите листы, которые вы хотите сравнить, на вкладке «Листы». Если на обоих листах есть ячейки с разными значениями или содержимым, инструмент сравнения Aspose Excel выделит различия желтым цветом.
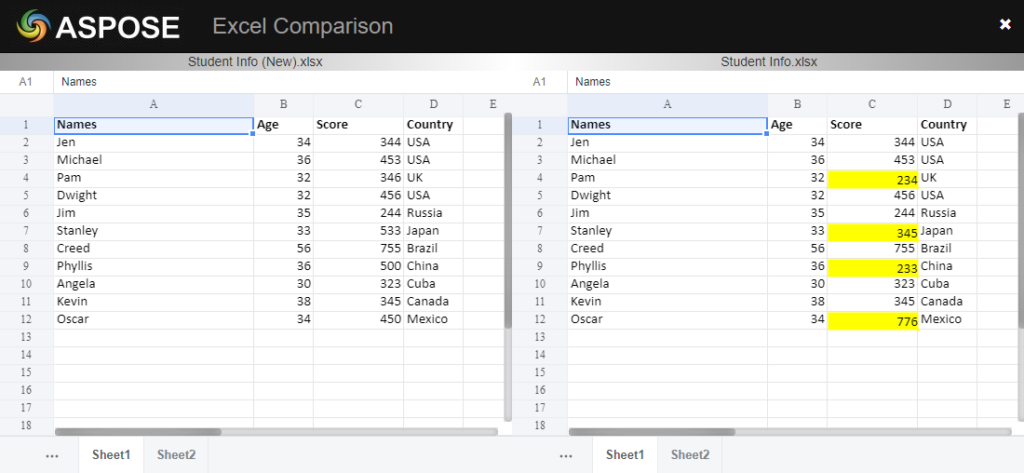
Ограничение этих веб-инструментов заключается в том, что они в основном выделяют разные значения. Они не могут выделить несоответствующие формулы, расчеты и т. Д.
Использование ЕСЛИ с функциями И, ИЛИ и НЕ
Функция ЕСЛИ позволяет выполнять логические сравнения значений и ожидаемых результатов. Она проверяет условие и в зависимости от его истинности возвращает результат.
=ЕСЛИ(это истинно, то сделать это, в противном случае сделать что-то еще)
Но что делать, если необходимо проверить несколько условий, где, допустим, все условия должны иметь значение ИСТИНА или ЛОЖЬ ( И), только одно условие должно иметь такое значение ( ИЛИ) или вы хотите убедиться, что данные НЕ соответствуют условию? Эти три функции можно использовать самостоятельно, но они намного чаще встречаются в сочетании с функцией ЕСЛИ.
Используйте функцию ЕСЛИ вместе с функциями И, ИЛИ и НЕ, чтобы оценивать несколько условий.
ЕСЛИ(И()): ЕСЛИ(И(лог_выражение1; ; …), значение_если_истина; ))
ЕСЛИ(ИЛИ()): ЕСЛИ(ИЛИ(лог_выражение1; ; …), значение_если_истина; ))
ЕСЛИ(НЕ()): ЕСЛИ(НЕ(лог_выражение1), значение_если_истина; ))
Условие, которое нужно проверить.
Значение, которое должно возвращаться, если лог_выражение имеет значение ИСТИНА.
Значение, которое должно возвращаться, если лог_выражение имеет значение ЛОЖЬ.
Общие сведения об использовании этих функций по отдельности см. в следующих статьях: И, ИЛИ, НЕ. При сочетании с оператором ЕСЛИ они расшифровываются следующим образом:
И: =ЕСЛИ(И(условие; другое условие); значение, если ИСТИНА; значение, если ЛОЖЬ)
ИЛИ: =ЕСЛИ(ИЛИ(условие; другое условие); значение, если ИСТИНА; значение, если ЛОЖЬ)
НЕ: =ЕСЛИ(НЕ(условие); значение, если ИСТИНА; значение, если ЛОЖЬ)
Примеры
Ниже приведены примеры распространенных случаев использования вложенных операторов ЕСЛИ(И()), ЕСЛИ(ИЛИ()) и ЕСЛИ(НЕ()). Функции И и ИЛИ поддерживают до 255 отдельных условий, но рекомендуется использовать только несколько условий, так как формулы с большой степенью вложенности сложно создавать, тестировать и изменять. У функции НЕ может быть только одно условие.
Ниже приведены формулы с расшифровкой их логики.
=ЕСЛИ(И(A2>0;B2 0;B4 50);ИСТИНА;ЛОЖЬ)
Если A6 (25) НЕ больше 50, возвращается значение ИСТИНА, в противном случае возвращается значение ЛОЖЬ. В этом случае значение не больше чем 50, поэтому формула возвращает значение ИСТИНА.
Если значение A7 («синий») НЕ равно «красный», возвращается значение ИСТИНА, в противном случае возвращается значение ЛОЖЬ.
Обратите внимание, что во всех примерах есть закрывающая скобка после условий. Аргументы ИСТИНА и ЛОЖЬ относятся ко внешнему оператору ЕСЛИ
Кроме того, вы можете использовать текстовые или числовые значения вместо значений ИСТИНА и ЛОЖЬ, которые возвращаются в примерах.
Вот несколько примеров использования операторов И, ИЛИ и НЕ для оценки дат.
Ниже приведены формулы с расшифровкой их логики.
Если A2 больше B2, возвращается значение ИСТИНА, в противном случае возвращается значение ЛОЖЬ. В этом случае 12.03.14 больше чем 01.01.14, поэтому формула возвращает значение ИСТИНА.
=ЕСЛИ(И(A3>B2;A3 B2;A4 B2);ИСТИНА;ЛОЖЬ)
Если A5 не больше B2, возвращается значение ИСТИНА, в противном случае возвращается значение ЛОЖЬ. В этом случае A5 больше B2, поэтому формула возвращает значение ЛОЖЬ.
Использование операторов И, ИЛИ и НЕ с условным форматированием
Вы также можете использовать операторы И, ИЛИ и НЕ в формулах условного форматирования. При этом вы можете опустить функцию ЕСЛИ.
На вкладке Главная выберите Условное форматирование > Создать правило. Затем выберите параметр Использовать формулу для определения форматируемых ячеек, введите формулу и примените формат.
«Изменить правило» с параметром «Формула»» xmlns:AntiXSS=»urn:AntiXSSExtensions» />
Вот как будут выглядеть формулы для примеров с датами:
Если A2 больше B2, отформатировать ячейку, в противном случае не выполнять никаких действий.
=И(A3>B2;A3 B2;A4 B2)
Если A5 НЕ больше B2, отформатировать ячейку, в противном случае не выполнять никаких действий. В этом случае A5 больше B2, поэтому формула возвращает значение ЛОЖЬ. Если изменить формулу на =НЕ(B2>A5), она вернет значение ИСТИНА, а ячейка будет отформатирована.
Примечание: Распространенная ошибка — ввод формулы в условное форматирование без знака «равно» (=). При этом вы увидите, что в диалоговом оке Условное форматирование в формулу будут добавлены знаки «равно» и кавычка: =»ИЛИ(A4>B2;A4
Дополнительные сведения
Вы всегда можете задать вопрос специалисту Excel Tech Community, попросить помощи в сообществе Answers community, а также предложить новую функцию или улучшение на веб-сайте Excel User Voice.
Как сравнить два столбца и более друг с другом и вычислить процент соответствия
Рассмотрим пример разработки продукта. Предположим, вам необходимо сравнить между собой несколько готовых прототипов и выяснить, насколько они схожи, отличны и, возможно, даже идентичны.
- Нажмите кнопку «Сопоставить столбцы» на панели XLTools > Выберите «Сопоставить столбцы между собой».
- Нажмите ОК >
Совет:
Выберите сводную таблицу результата > Кликните по пиктограмме Экспресс-анализа > Примените «Цветовую шкалу».
Прочтение результата: прототипы Тип 1 и Тип 3 практически идентичны, показатель соответствия на 99% говорит о том, что 99% их параметров в строках совпадают. Тип 2 и Тип 4 схожи менее всего — их параметры совпадают только на 30%.