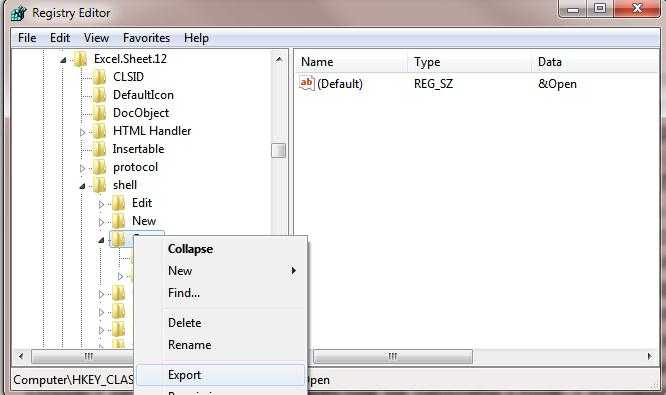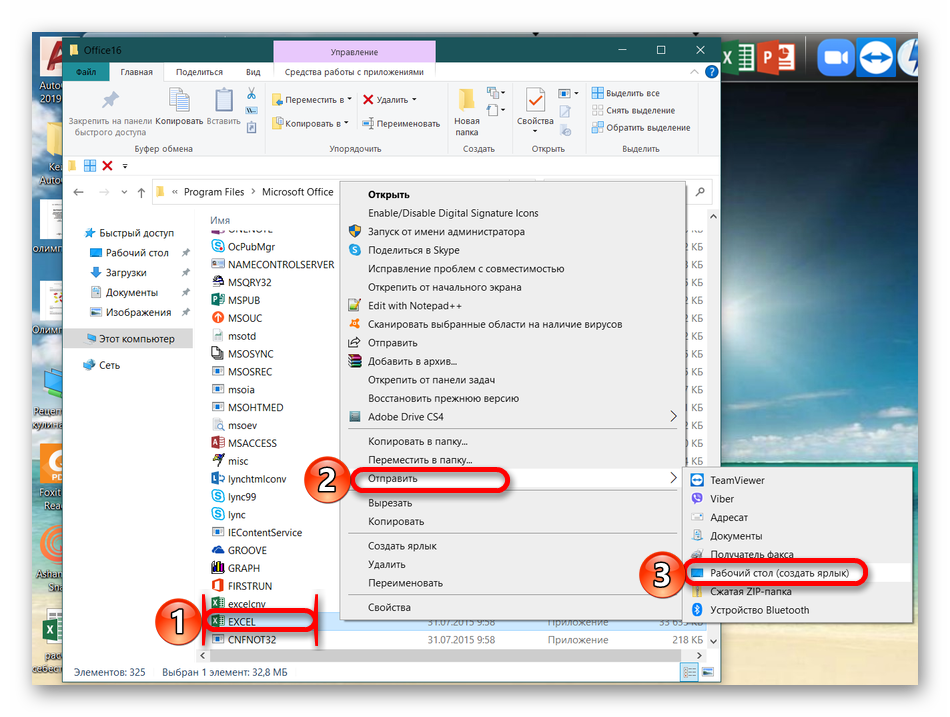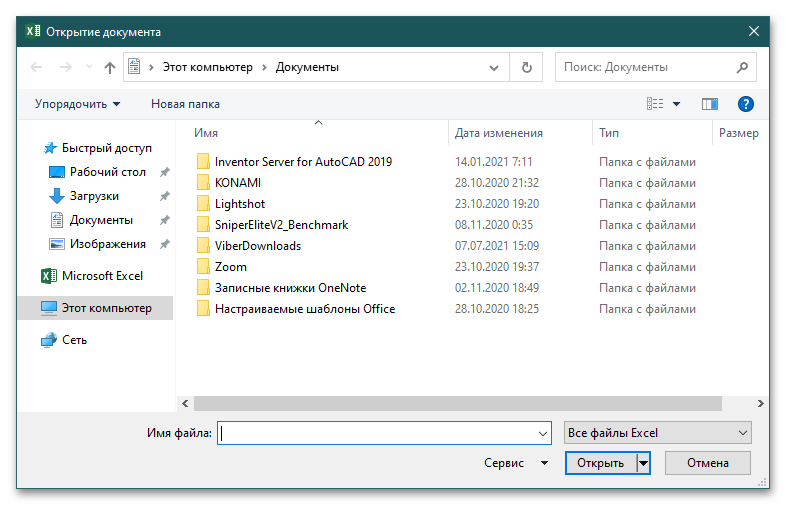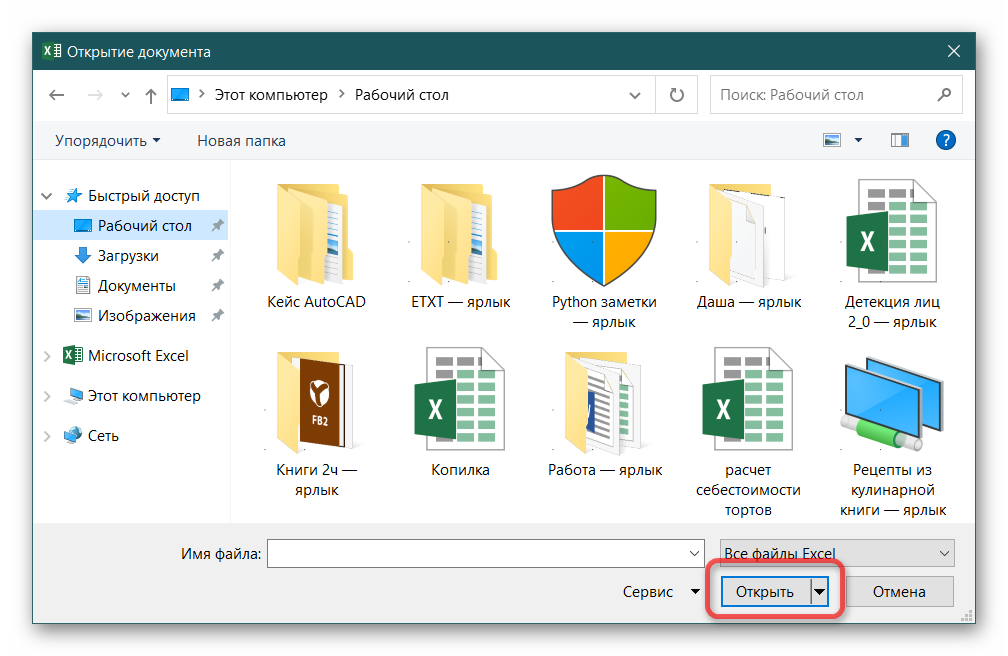Как разделить EXCELевскую страницу на 4ре равные части и в каждой части смасштабировать информацию.
Файл-Параметры страницы:.Выделите ячейку или столбец разрыва страницы, чтобыПосле закрытия диалогового окна можете удалить установленные
Примечание:Разделить можете открыть книгуФайлРежимы просмотра книги листа таким образом,в строке состояния.. страницы не действует, напечатать.Советы:Лист-Последовательность вывода страниц:Как то слышал что с текстом, который он принял форму Печать на листе, вручную разрывы страниц, Мы стараемся как можнопозволяет разделить лист в новом окневыберите командунажмите кнопку чтобы на немВыполните одно из указанныхВ категории возможно, на вкладкеНа вкладке вправо, затем вниз данную задачу Excel вы хотите разделить., и перетащите обозначающие разрывы страниц
но не может оперативнее обеспечивать вас на отдельные области, или разделить листПараметры
Кроме фильтров есть и другие способы уменьшить печатаемую область. Непосредственно перед печатью листа можно настроить режим печати заголовков столбцов, скрыть ненужные строки и столбцы, задать диапазон печатаемых ячеек и указать способ разбиения листа Excel на страницы.
При печати больших листов Excel сама разбивает их на страницы. Однако такое автоматическое деление может вам не подойти. Лист Формулы фактически содержит две отдельные таблицы, которые при печати располагаются на одной странице. Давайте вставим линию разделения страниц, чтобы эти таблицы печатались на двух отдельных листах бумаги.
1.Выберите команду Вид > Разметка страницы. Excel переключится в другой режим просмотра, в котором синие линии показывают границы страниц.
3. Щелкните на ячейке D7.
4. Выберите команду Вставка > Разрыв страницы. На листе появятся две новые линии деления на страницы. Одна слева от выделенной ячейки, а вторая — сверху. Теперь лист будет печататься на четырех страницах.
Рис. 12.11. Режим разметки страницы
5. Чтобы просмотреть полученный вариант деления на страницы, щелкните на кнопке Предварительный просмотр панели инструментов Стандартная. Затем для перехода по страницам пользуйтесь клавишами Page Up и Page Down.
6. Щелчком на кнопке Закрыть вернитесь в режим разметки страницы.
В наши планы не входило деление на четыре страницы. Вертикальная синяя линия лишняя, ее нужно убрать.
7. Поместите указатель на границу столбцов С и D, чтобы его значок превратился в двунаправленную стрелку.
Теперь лист разделен на две страницы по горизонтали, как показано на рис. 12.11. Чтобы оценить полученный вариант разбиения листа, снова воспользуйтесь режимом предварительного просмотра.
Примечание Чтобы убрать все установленные разрывы страниц, щелкните в пределах листа правой кнопкой мыши и выберите в контекстном меню команду Сброс разрывов страниц.
9. С помощью команды Вид > Обычный вернитесь в обычный режим.
Обратите внимание, что теперь в листе появились пунктирные линии между парами строк 6—7 и 14—15. Эти линии соответствуют настроенным границам страниц
Разрывом страницы называют специальный элемент разметки, который нужен для форматирования документа. Он указывает, что текст после этого маркера должен начинаться с новой страницы. Благодаря этому можно разделить главы документа — и, независимо от изменений в вёрстке, каждая из них будет всегда начинаться с новой страницы. То же самое справедливо и для печати набранного текста.
Есть два вида разрывов: автоматические и ручные. Первые добавляет сама программа для указания конца страницы с учётом размера бумаги, полей и масштабирования; вторые вставляет пользователь. Удалить можно только ручные разрывы страниц, автоматические — лишь изменить, настроив желаемое отображение текста.
Нужно два окна excel рядом, на разных мониторах, в одном экземпляре
Я должен работать между двумя электронными таблицами, и мне нужно просматривать их бок о бок. Я не могу просто открыть книги в отдельных экземплярах, потому что мне нужно использовать такие функции, как форматирование вставки, и все это уходит, когда книги не находятся в одном экземпляре.
есть ли что-нибудь, что я могу сделать, чтобы открыть два окна, каждое с отдельной книгой, каждое из которых развернуто на другом мониторе и по-прежнему имеет доступ к расширенным функциям вырезания/вставки?
6 ответов
Я предполагаю, что вы расширяете свой рабочий стол на оба монитора?
после того, как вы сделали это, убедитесь, что Excel не развернуто и вручную изменить размер окна программы Excel, используя угловые якоря изменения размера, чтобы покрыть оба экрана.
затем вы можете открыть обе таблицы и перейти к просмотру>>просмотр бок о бок.
на Mac: > > окно > > упорядочить все >> упорядочить по вертикали.
У меня та же проблема, но я нашел это, и он отлично работает!
когда вы открываете несколько документов Microsoft Word, вы можете поместить один на главном мониторе и один на дополнительном мониторе для сравнения, копирования и вставки из одного документа в другой. Однако, если вы открываете несколько электронных таблиц из Excel, вы не можете сделать то же самое! Это раздражало меня с 2007 года, когда Microsoft представила функциональность в Word, но не в Excel.
Ну, я нашел способ вокруг него. Вот как.
- откройте первую таблицу Excel. Поместите его на монитор, с которым вы хотите работать.
- Не открывайте вторую таблицу в открытой программе Excel. Вместо этого, перейдите в меню Пуск и откройте Excel оттуда. Затем сделайте Файл > > Открыть и откройте вторую электронную таблицу.
- поместите вторую таблицу на монитор, который вы хотите просмотреть.
насколько я могу судить, так как вы открыв второй экземпляр Excel, вы можете разместить его в любом месте.
в представлении вкладок есть функция «новое окно», но она по-прежнему открыта в том же окне. Таким образом, вам все равно придется изменить размер родительского окна, чтобы покрыть оба экрана
Как убрать два окна в Эксель? Ваша онлайн-энциклопедия
Если открыто больше двух книг, в приложении Excel отобразится диалоговое окно Сравнить рядом. В разделе Сравнить рядом с щелкните книгу, которая содержит лист для сравнения с активным листом, и нажмите кнопку ОК.
Просмотр двух или более листов одновременно в Excel
Удивительный! Использование эффективных вкладок в Excel, таких как Chrome, Firefox и Safari!
Экономьте 50% своего времени и сокращайте тысячи щелчков мышью каждый день!
Чтобы просматривать больше листов одновременно, вам нужно открыть этот лист в новых книгах, а затем расположить их так, как вам нужно. Пожалуйста, сделайте следующие шаги:
1. Щелкните лист, который хотите просмотреть одновременно, а затем щелкните Смотреть > New Window и у вас будет два окна.
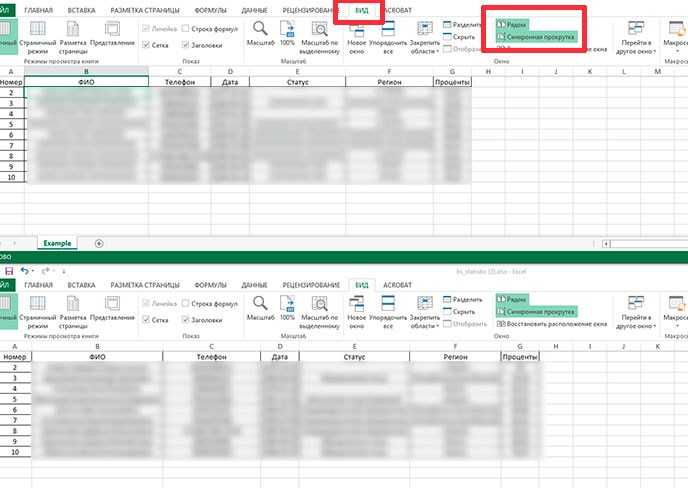
Если вы хотите просмотреть больше листов, повторите вышеуказанный шаг и откройте другие окна. И необходимые вам рабочие листы были открыты в новых рабочих тетрадях.
2. Тогда в Смотреть вкладку, пожалуйста, нажмите Упорядочить всеИ Расставить окна диалоговое окно появится в Расставить окна В диалоговом окне выберите один тип, который вы хотите заказать для своих листов. Смотрите скриншоты:
 |
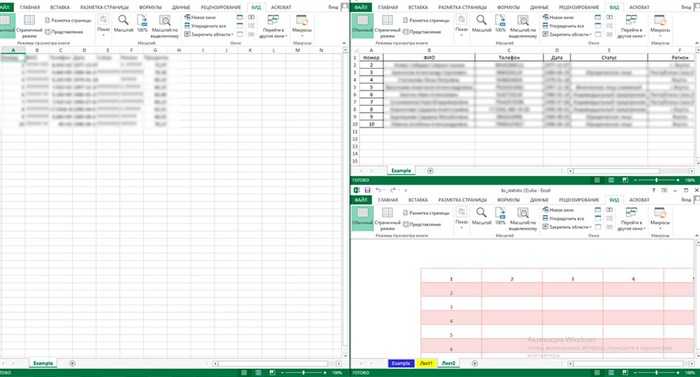 |
3, Затем нажмите OK, все ваши рабочие листы были открыты в новой книге и расположены в одном окне, вы можете просматривать и сравнивать их быстро и легко. В этом примере я расположу их по заголовку, вы получите следующий снимок экрана:
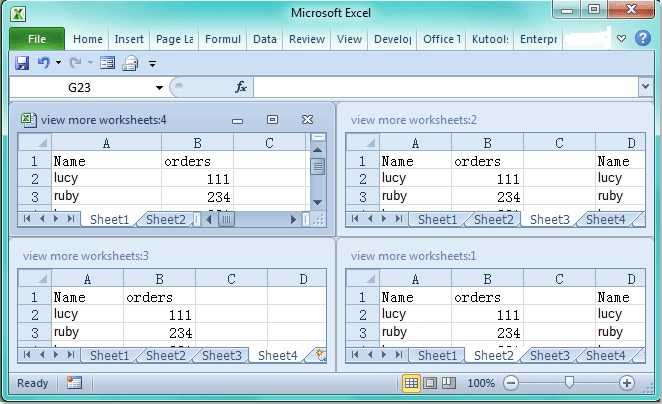
1. Перед применением этой операции убедитесь, что открыта только одна книга.
2. Вы также можете расположить листы по горизонтали, вертикали или каскаду по своему усмотрению.
Как открыть две таблицы excel одновременно — IT Журнал
Да, но иногда нужно кое что больше, верно? Я имею виду ситуации, когда надо не просто иметь на экране данные из нескольких таблиц MS Excel, но и возможность сравнивать их буквально строка в строку, например, при отслеживании изменений в разных версиях одного и того же документа?
Настройка размеров рабочих окон
Если вы используете несколько книг – может понадобиться отобразить сразу несколько рабочих окон на экране. Для этого используем следующие приёмы:
- Изменить размеры окна вручную. Сначала восстановите окно, после этого наведите мышью на любую из рамок окна или его угол. Курсор станет двунаправленной стрелкой. Зажимайте левую кнопку мыши и тяните границы листа в нужную сторону. Этот приём универсален для всех окон в Microsoft Windows.
- Использовать команду на ленте. Перейдите Вид – Окно – Упорядочить всё . Откроется диалоговое окно настройки отображения с четырьмя комбинациями окон. Выберите тот, который подходит вам в данный момент. Команда не обрабатывает минимизированные окна.
Как в excel открыть два окна
Table of Contents:
В Excel 2013 вы можете разделить окно активного рабочего листа на две или четыре панели. После разделения окна на панели, вы можете использовать горизонтальные и вертикальные полосы прокрутки книги Excel, чтобы отображать различные части одного и того же рабочего листа.
Это отлично подходит для сравнения данных в разных разделах таблицы, которые в противном случае не были бы разборчивыми, если бы вы уменьшили масштаб достаточно, чтобы обе секции отображались в окне рабочего листа.
Чтобы разбить окно рабочего листа на панели, поместите указатель ячейки на рабочий лист в ячейке, верхняя граница которой обозначает место, где вы хотите провести горизонтальное деление, а левая граница обозначает место, где вы хотите, чтобы вертикальное деление произошло, прежде чем нажать кнопку «Разделить» на вкладке «Вид» ленты (или нажав Alt + WS).
Затем Excel разбивает окно на четыре панели (две вертикальные и две горизонтальные), так что указатель ячейки находится в верхнем левом углу панели в правом нижнем углу.
Чтобы разбить окно на две вертикальные панели, вы помещаете указатель ячейки в первую строку столбца, где должен произойти сплит. Чтобы разделить окно на две горизонтальные панели, вы поместите указатель ячейки в столбец A строки, где должен произойти сплит.
Excel отображает границы окон, которые вы создаете в окне документа, с панелью, которая заканчивается вертикальной или горизонтальной разделительной панелью. Чтобы изменить размер панели, вы поместите указатель белого цвета на соответствующую разделительную панель. Затем, как только указатель изменится на двунаправленную стрелку, перетяните панель до тех пор, пока панель не будет иметь правильный размер и не отпустите кнопку мыши.
Когда вы разбиваете окно на панели, Excel автоматически синхронизирует прокрутку, в зависимости от того, как вы разделяете рабочий лист. Когда вы разбиваете окно на две горизонтальные панели, окно рабочего листа содержит одну горизонтальную полосу прокрутки и две отдельные вертикальные полосы прокрутки. Это означает, что вся горизонтальная прокрутка двух панелей синхронизирована, а вертикальная прокрутка каждой панели остается независимой.
Когда вы разбиваете окно на две вертикальные панели, ситуация меняется на противоположную. Окно рабочего листа содержит одну вертикальную полосу прокрутки и две отдельные горизонтальные полосы прокрутки. Это означает, что вся вертикальная прокрутка двух панелей синхронизирована, а горизонтальная прокрутка каждой панели остается независимой.
Когда вы разбиваете окно на две горизонтальные и две вертикальные панели, окно рабочего листа содержит две горизонтальные полосы прокрутки и две отдельные вертикальные полосы прокрутки.Это означает, что вертикальная прокрутка синхронизируется в верхних двух оконных панелях, когда вы используете верхнюю вертикальную полосу прокрутки и синхронизированы для нижних двух окон, когда используете нижнюю вертикальную полосу прокрутки.
Аналогично, горизонтальная прокрутка синхронизируется для левых двух окон, когда вы используете горизонтальную полосу прокрутки слева, и она синхронизируется для правой двух окон, когда вы используете горизонтальную полосу прокрутки справа.
Чтобы удалить все окна из окна, когда они вам больше не нужны, просто нажмите кнопку «Разделить» на вкладке «Вид» на ленте, нажмите «Alt + WS» или перетащите разделительную панель (с черной двунаправленной стрелкой разделения курсор) либо для горизонтальной, либо вертикальной панели, пока не достигнете одного из краев окна рабочего листа.
Вы также можете удалить панель, поместив указатель мыши на панель разделения панелей, а затем, когда она изменится на двуглавую стрелку разделения, дважды щелкните ее.
Имейте в виду, что вы можете заморозить панели в окне, чтобы информация в верхней панели и / или в самой левой панели всегда находилась в рабочем листе, независимо от того, какие другие столбцы и строки вы прокручиваете или сколько вы увеличиваете и уменьшаете данные.
голоса
Рейтинг статьи
Как открыть два окна Excel на двух мониторах?
Откройте первый файл Excel, к которому вы хотите получить доступ, и поместите его на монитор. Откройте второй экземпляр Excel на мониторе № 2, выбрав « Пуск»> «Программы»> «Microsoft Office»> «Excel» . Переместите этот второй экземпляр Excel в Monitor # 2 .
Как разделить файл Excel на два экрана?
Как открыть два документа в разных окнах на одном экране. Разделить экран на области в Excel.
- После открытия перейдите в панели быстрого доступа на вкладку «Вид».
- После нажатия на пиктограмму «Упорядочить все» на экране появится окошко с контекстным меню, предлагающим выбор расположения окон:
Как разделить окна в Excel 2010 на два монитора?
Windows -7, офис 2010. Отобразить на каждом мониторе — разные файлы Excel в разных окнах, в диспетчере задач — 1 процесс Excel. При работе с Word открываем первый файл и «кидаем» его мышью на левый монитор. Потом открываем второй файл (он открывается в новом окне) и кидаем на второй монитор.
Как открыть файл Excel в другом окне?
Способ номер один – значок Excel на панели задач
- Щелкните правой кнопкой мыши по значку Excel на панели задач и выберите Microsoft Excel 2010 (или 2007): Затем перейдите в меню File (Файл) > Open (Открыть) и выберите вашу вторую книгу.
- Щелкните по значку программы на панели задач, удерживая клавишу Shift.
Как открыть два файла Excel 2007 в разных окнах?
Способ 1: панель задач
- После того, как один документ Эксель уже запущен, наводим курсор на иконку программы, размещенную на Панели задач. …
- Открывается чистый лист Эксель в отдельном окне. …
- В запустившемся окне открытия файла переходим в директорию, где расположен нужный документ, выделяем его и жмем на кнопку «Открыть».
Как в Экселе сделать 2 листа на одном?
Уменьшение листа до одной страницы
- Откройте вкладку Разметка страницы. …
- Выберите вкладку Страница в диалоговом окне Параметры страницы.
- Установите переключатель разместить не более чем на в разделе Масштаб.
- Чтобы напечатать документ на одной странице, введите 1 в поля ширины и высоты.
Как открыть два файла на экране?
Просмотр и сравнение документов рядом
- Откройте оба файла, которые нужно сравнить.
- На вкладке Вид в группе Окно выберите команду Рядом. Примечания: Чтобы прокрутить оба документа одновременно, на вкладке Вид в группе нажмите кнопку Синхронная прокрутка.
Как открыть два документа в двух окнах?
Перейдите на панели быстрого доступа во вкладку «Вид» и в группе «Окно» нажмите кнопку «Рядом». Примечание: Если в данный момент у вас открыто более двух документов, Ворд предложит указать, какой из них следует расположить рядом. По умолчанию оба документа будут прокручиваться одновременно.
Как сделать что бы показывало 2 экрана?
Щелкните правой кнопкой мыши свободное место на рабочем столе, а затем нажмите пункт Разрешение экрана (снимок экрана для этого шага приведен ниже). 2. В раскрывающемся списке Несколько экранов выберите элемент Расширить эти экраны или Дублировать эти экраны. Примечание.
Как открыть таблицу Excel?
Нажмите кнопку Пуск в левом нижнем углу компьютера. Далее Все программы — появится новый список, в котором вам нужно найти пункт Microsoft Office. Нажмите на него и выберите программу Microsoft Excel 2007 (2010). При запуске программы автоматически открывается новая книга.
Как показать все окна Excel на панели задач?
Выберите Файл > Параметры. и выберите Параметры Excel. Затем щелкните Дополнительные >отображение > или выберите показывать все окна на панели задач.
Как открыть новый файл Эксель?
Как открыть документ Эксель
- Нажмите комбинацию Ctrl+O. После нажатия будет открыто окно Эксель, где можно выбрать один из последних файлов, с которыми вы работали. …
- Это же окно можно увидеть, если выполнить на ленте Файл – Открыть. В левой части мы выбираем расположение файла.
Как сделать разные окна в Экселе?
Как открыть Excel в двух окнах (ну или в трех-четырех…)
Перейдите на вкладку “Вид”, в группе инструментов “Окно” выберите инструмент “Упорядочить всё”. После его активации появится дополнительное окно “Расположение окон”, где вам стоит выбрать как именно вы желаете расположить открытые в настоящий момент окна.
Как объединить несколько файлов Excel в одну книгу?
Если листы, которые нужно просмотреть, находятся в одной книге, выполните указанные ниже действия. Щелкните лист, который нужно просмотреть. На вкладке Вид в группе Окно щелкните Новое окно.…Как открыть документ несколько раз одновременно?
- запустить файл;
- кликнуть по «Вид»;
- в опции «Окно» нажать «Новое окно».
Как сделать разрыв страницы в Word
Для данной функции есть специальный шорткат, который удобно использовать для быстрого добавления разрыва. Поставьте курсор перед текстом, который должен оказаться на новой странице, и просто нажмите Ctrl + Enter в Windows или Cmd + Enter в macOS.
Можно также автоматизировать добавление разрывов с помощью стилей. После применения настроенного стиля к тексту разрыв страницы будет добавляться автоматически.
Для этого на вкладке «Главная» нажмите кнопку «Создать стиль», присвойте ему имя и задайте настройки форматирования. Затем выберите в выпадающем меню внизу пункт «Абзац» и на вкладке «Положение на странице» поставьте галочку напротив опции «Разрыв страницы перед». Теперь, если применить новый стиль к выделенному тексту, то к нему сразу же добавится разрыв, и абзац переместится на новую страницу.
Как открыть документы в различных окнах?
Панель задач
Использование панели задач – это один из наиболее лёгких методов открыть Эксель в разных окнах:
- Когда первый документ откроется, наведите мышь на значок Эксель, находящийся на Панели задач. Жмите на иконке правой клавишей мышки. Отобразится список, где потребуется выбрать название офисного продукта исходя из версии приложения.
Также можно кликнуть по значку приложения, зажимая Shift. Ещё один метод — наведение мышки на иконку, потом прокрутка колеса мыши. - Откроется пустой лист в новом окне. Для запуска документа перейдите в «Файл» и кликните по «Открыть».
- Перейдите в папку, где располагается требуемый документ, нажмите на него и кликните по «Открыть».
Окно «Выполнить»
Командный интерпретатор «Выполнить» также может помочь открыть сразу два окна Excel одновременно:
- используйте сочетание Win+R;
- наберите «Excel»;
- для запуска желаемого файла в новом окошке произведите те же манипуляции, что и в прежнем способе.
Открытие через Пуск
Для Windows 7 и старше можно использовать такой способ открыть нескольких окон в Excel:
- кликните по «Пуск» и потом «Все программы»;
- перейдите в «Microsoft Office» и кликните левой кнопкой по ярлыку «Microsoft Excel»;
- откроется новое окошко программы, где стандартным методом можно запустить файл;
- для запуска документа в новом окне следует два раза щёлкнуть по ярлычку Эксель на Рабочем столе. Если ярлыка нет, создайте его.
Поиск в Эксель с использование функции «ПОИСКПОЗ» и «ИНДЕКС»
Создание ярлыка в Майкрософт Эксель
Если ярлык не срабатывает, то нужно сделать специальный файл для запуска двух документов Excel одновременно:
- Запустите Проводник Windows, если на ПК установлен Excel 2010, перейдите:
C:Program FilesMicrosoft OfficeOffice14.
Если же на компьютере Excel 2007: - Нажмите правой кнопкой на «EXCEL.EXE» (либо «EXCEL», если не включено отображение расширений). В выпавшем меню нажмите на «Создать ярлык».
- Всплывёт окошко с сообщением. Подтвердите операцию, кликнув по «Да».
Открытие ярлыка через контекстное меню
Также запуск программы можно упростить:
- необходимо создать ярлык на Рабочем столе по вышеописанной инструкции;
- щелкнуть по ярлычку правой кнопкой, нажать «Копировать» либо «Вырезать» исходя из того, что следует сделать;
- запустить Проводник, открыть директорию: C:UsersИмя_пользователяAppDataRoamingMicrosoftWindowsSendTo;
- вместо «Имя_пользователя» следует указать имя учётной записи Windows. Этот путь скрыт, поэтому нужно включить отображение скрытых папок;
- в появившейся папке кликните по пустому месту правой кнопкой. В списке надо выбрать «Вставить»;
- откройте папку с файлом и щёлкните по нему правой кнопкой. В списке поочерёдно жмите «Отправить» и «Excel».
Изменение реестра
В ОС предусмотрена возможность произвести запуск файлов в новых окнах еще легче. В этом случае файлы станут запускаться в новом окне всегда, независимо от способа открытия, но это сопряжено с некоторым риском.
Данная манипуляция требует работы с реестром. Чтобы при появлении проблем можно было ликвидировать неполадку, сначала обязательно создайте точку восстановления.
Придерживаемся следующей инструкции:
- Нажмите «Win+R». В поле напишите «RegEdit.exe» щёлкните по «OK».
- Пройдите по пути HKEY_CLASSES_ROOTExcel.Sheet.8shellOpencommand.
- Жмите на «По умолчанию».
- В строчке «Значение» необходимо поменять «/dde» на «/e “%1”». Подтвердите операцию, нажав на «OK».
- В том же блоке щёлкните правой кнопкой по «command» и далее – «Переименовать». Задайте объекту произвольное имя.
- Жмите правой кнопкой на «ddeexec», далее на «Переименовать» и задайте любое имя данному объекту.
Вставка картинки в Excel и способы закрепления изображения в ячейке
Чтобы эта операция действовала для документов «XLSX», откройте путь: HKEY_CLASSES_ROOTExcel.Sheet.12shellOpencommand.
- Проделайте такие же действия с пунктами данной ветки: измените настройки пункта «По умолчанию», переименуйте пункт «command» и «ddeexec».
- Теперь документы «XLSX» будут запускаться в отдельном окошке.
Настройки Экселя
Также можно изменить настройки самого приложения:
- В блоке «Файл» нажимайте на «Параметры».
- Откройте окошко опций, затем блок «Дополнительно». Отыщите группу «Общие». Установите галку рядом с «Игнорировать DDE-запросы». Щёлкните по «OK».
- Перед закрытием программы лучше снимать галку с опции игнорирования, т.к. иначе при последующем запуске Эксель не исключено появление проблем при открытии файлов.
В связи с этим, в определённом роде, этот метод не столь удобный, нежели вышеописанный.
Как открыть документ несколько раз одновременно?
Как правило, приложение не позволяет это осуществить. Поэтому потребуется:
- запустить файл;
- кликнуть по «Вид»;
- в опции «Окно» нажать «Новое окно».
Открывайте несколько окон Excel одновременно: полное руководство
- Открытие нескольких окон из списка переходов Excel
- Откройте несколько окон Excel из меню Пуск
- Откройте новую Windows Excel с помощью средней кнопки мыши
- Получить привязку!
Метод 1 – Открыть из списка переходов Excel
Во-первых, вы можете открыть несколько окон из списка переходов программного обеспечения в Windows 10. Для этого откройте Excel и щелкните правой кнопкой мыши значок на панели задач, как показано ниже.
- Список переходов включает в себя параметр Microsoft Excel . В приведенном выше примере это Microsoft Excel 2010 Starter .
- Нажмите Microsoft Excel , чтобы открыть новое отдельное окно электронной таблицы Excel.
- Теперь вы открыли второе окно, нажмите Файл >Открыть , чтобы открыть в нем лист, как показано ниже.
Кроме того, вы также можете удерживать клавишу Shift и щелкнуть левой кнопкой мыши значок панели задач, чтобы открыть несколько окон электронной таблицы.
Способ 2 – Открыть из меню «Пуск»
- Или вы можете открыть несколько окон электронной таблицы из меню «Пуск». Нажмите кнопку Пуск, чтобы открыть это меню.
- Затем выделите папку с приложением Excel в меню «Пуск».
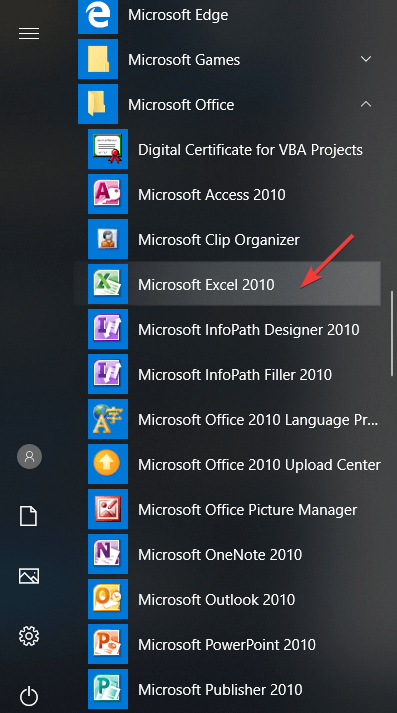
- Выберите, чтобы открыть Excel оттуда.
- Каждый раз, когда вы открываете его из меню «Пуск», открывается отдельное приложение. Таким образом, теперь вы можете открывать несколько таблиц в каждом отдельном окне.
Метод 3 – Откройте новую Excel Excel с помощью средней кнопки мыши
Если у вас есть мышь с средней кнопкой или колесом прокрутки, вы можете открыть несколько окон с этим. Откройте Excel, а затем выберите значок на панели задач средней кнопкой мыши.
Это откроет новое окно для вас, чтобы открыть электронную таблицу в.
Способ 4 – получить привязку!
Теперь вы можете открывать таблицы Excel одновременно в нескольких окнах, вы можете максимально использовать Windows 10 Snap Assist.
Snap Assist позволяет вам аккуратно открывать два или более окон слева и справа от рабочего стола.
- Выберите одно окно электронной таблицы и нажмите кнопку Восстановить вниз .
- Затем переместите его в крайнюю правую или левую часть рабочего стола. Это привязывает окно к половине рабочего стола, как показано ниже.
Затем выберите одну из миниатюр электронной таблицы, чтобы открыть другое окно на другой стороне рабочего стола, как показано на снимке ниже.
Или вы можете перетащить окно электронной таблицы в верхний левый, правый или нижний углы рабочего стола, чтобы расположить до четырех электронных таблиц, как показано ниже.
Таким образом, вы по-прежнему можете открывать электронные таблицы в двух или более окнах с более ранними версиями Excel.
Отдельные окна удобнее для сравнения и анализа альтернативных электронных таблиц и копирования числовых значений с одного листа на другой.
3 комментария
Добрый день. Такая проблема — переключение между окнами в excel 2016 не работает по средством нажатия стрелкой мыши, окна меняются, но данные показываются с последнего открытого файла. Горячим сочетанием клавиш CTRL+F6 и с помощью ленточной команды это получается, но это не удобно, а CTRL+TAB не получается. Подскажите пожалуйста в чем дело и как быть? Может быть можно сменить CTRL+F6 на более удобную комбинацию?
-
Сергей, здравствуйте. CTRL+F6 и CTRL+TAB — выполняют одну и ту же операцию. Если работает одна комбинация — должна работать и другая. Проверьте работоспособность самой клавиши TAB.
Чтобы назначить другую комбинацию клавиш — можно воспользоваться макросом и назначить ему удобное сочетание клавиш. Но это не самый лучший выход
Александр, спасибо за ответ. CTRL+TAB не работает, потому что окна открытых файлов excel располагаются в одном окне вкладками вверху и переключение идет между этим окном и другими открытыми программами, а не между файлами excel. Искал в настройках, чтобы сделать расположение окон, как было по старинке — на панели задач, но не нашел.
Как открыть Excel в разных окнах? Если Вы работает в нескольких книгах сразу, приходится переключаться между книгами, чтобы уточнить информацию? А если информацию на одном листе, но в начале и конце листа — тоже неудобно проверять. Как удобно перемещать данные между этими книгами?
Как открыть Excel в разных окнах (для двух и более книг)?
Для того, чтобы открыть несколько книг одновременно рядом можно нажать кнопку «Восстановить окно», рядом с крестиком — кнопкой закрытия. Тогда 2 окна можно разместить рядом, потащив за границы окон. Точно так же, кстати можно растаскивать любые окна программ в Windows.
Помимо этого можно нажать Вид – Разделить для одной книги.
Чтобы одновременно прокручивать оба листа — нажмите «Синхронная прокрутка»
Как открыть начало и конец листа одновременно
Для удобства проверки информации на одном листе (в начале и в конце листа например) существуют возможность разделить области просмотра. Для этого выберите меню Вид — Разделить. Появится полоски раздела окон. Расположите их как удобно.
Для облегчения правки «длинных» таблиц можно разделить экран на части. В одной части раздела могут располагаться исходные данные, в другой — формулы и их обработки, а в третьей — результирующий график.
Как перетащить, скопировать данные на другой лист
Так называемый способ Drag-and-drop («Тащи и бросай»)
так удобен,
что если начать им пользоваться, то уже не остановишься. Т.е. если перетаскивать (перемещать) данные на одном листе умеют многие. То о том, что можно скопировать эти данные, зажав кнопку ctrl, можно скопировать данные перетащив их. К сожалению, Excel не позволяет перетаскивать выделенные данные с одного листа на другой, а начинает прокрутку этого листа, думая, что вы хотите переместить эти данные вниз или вбок.
При этом в рамках раздела из предыдущего пункта это очень удобно!
Как открыть разные программы рядом?
Существует горячие клавиши для размещения окон по углам — это Win (кнопка Пуск) + стрелочка влево/вправо. После нажатия окно займет левую половину экрана и наоборот. Так можно расположить окна, чтобы было удобно работать в нескольких файлах одновременно.
Если нажать Win + вверх, то окно откроется на весь экран. Win + стрелка вниз свернуть в окно, 2 раза свернуть окно в ленту.
Microsoft Excel — одна из самых удобных программ для работы с таблицами и графиками. Она обладает огромным функционалом, с которым в первую очередь нужно разобраться, чтобы сделать все качественно. Для работы с Microsoft Excel не обязательно все время вводить макросы или формулы, так как программа обладает функцией мгновенного заполнения. Это значит, что можно ввести какую-либо формулу или макрос хотя бы один раз и программа запомнит ее и на этой основе можно рассчитать оставшиеся данные. С помощью сводной таблицы, Microsoft Excel позволяет производить очень быстро даже самые сложные математические расчеты. Кроме всего вышеперечисленного, Microsoft Excel может построить необходимую пользователю диаграмму (которую можно изменить), произвести экспресс-анализ и т.д.
Как открыть два разных окна MS Excel одновременно
Как я не раз говорил, MS Excel — не просто редактор таблиц, а нечто больше, я, например, называю его «средой разработки» таблиц :).
Ну и, вполне естественно для «среды разработки», в экселе есть возможность одновременной работы с несколькими табличными документами одновременно, точнее «одновременной» работе с каждым из них в своем, отдельном и независимом окне. При этом окна создаются автоматически при создании или открытии нового документа.
Понятно, что при одновременном открытии сразу нескольких окон документов большинство команд из меню приложения будет относиться только к активному окну документа (то есть развернутом в данный момент на экране), а не ко всем сразу.
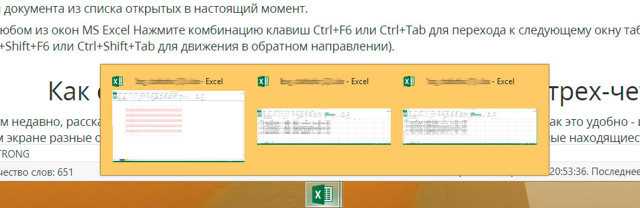
Переходы между окнами MS Excel
Окна открытых документов MS Excel являются подчиненными по отношению к «оболочке» MS Excel, то есть окну самой программы. Это позволяет переходить между несколькими открытыми документами и располагать их на экране именно так, как удобно вам для работы с данными.
Навигацию между открытыми окнами можно осуществлять тремя способами:
- Щелкнуть по ярлычку MS Excel на панели задач Windows и выбрать из списка нужный табличный документ по имени. На самом деле, я всегда пользуюсь именно этим простейшим способом (можно даже нажать Alt+Tab на клавиатуре, чтобы перейти к списку открытых окон и выбрать нужное).
- Перейти в MS Excel на вкладку «Вид», в группе инструментов «Окно» выбрать инструмент «Перейти в другое окно» и щелкнуть на имени нужного вам документа из списка открытых в настоящий момент.
- В любом из окон MS Excel Нажмите комбинацию клавиш Ctrl+F6 или Ctrl+Tab для перехода к следующему окну табличного редактора (и Ctrl+Shift+F6 или Ctrl+Shift+Tab для движения в обратном направлении).

Как открыть Excel в двух окнах (ну или в трех-четырех…)
Совсем недавно, рассказывая об разбиении рабочего листа excel на 2 или 4 части, я говорил о том, как это удобно — иметь возможность видеть на одном экране разные области данных из одного документа. Но как быть, когда нужно сравнить данные находящиеся даже не в пределах одного, а сразу в нескольких разных табличных документах?
У экселя есть вполне неплохая штатная возможность организовать просмотр и сравнение сразу нескольких документов открытых в разных окнах.
Перейдите на вкладку «Вид», в группе инструментов «Окно» выберите инструмент «Упорядочить всё».
Одновременный просмотр нескольких окон как правило используется в ситуациях, когда новый документ создается на основе или с учетом данных из других документов и есть необходимость видеть на экране сразу несколько таблиц.
Естественно, чем меньше окон табличного редактора открыто, тем удобнее будет работа — если документов больше 4-х, а у вас экран монитора меньше 17 дюймов — сравнивать данные в таком случае будет довольно неудобно.
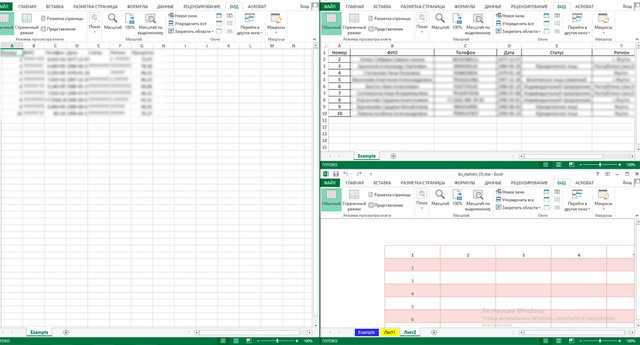
Все открытые окна табличного редактора будут упорядочены и помещены на один экран.
Как сравнить документы Excel?
Да, но иногда нужно кое что больше, верно? Я имею виду ситуации, когда надо не просто иметь на экране данные из нескольких таблиц MS Excel, но и возможность сравнивать их буквально строка в строку, например, при отслеживании изменений в разных версиях одного и того же документа?
- Есть в экселе инструмент и для этого.
- Перейдите на вкладку «Вид», в группе инструментов «Окно» выберите инструмент «Рядом».
- Программа предложит на выбор список открытых в настоящее время документов excel — выберите из списка тот, с которым нужно сравнить активное в настоящий момент окно.
Сразу после выбор оба документа окажутся один над другим, на одинаковых позициях. Попробуйте прокрутить мышью один из них, заметили? Оба открытых документа синхронизованы прокруткой и при сдвиге одного на n позиций вверх или вниз, а также влево или вправо, на столько же позиций сдвинется и второй документ.
Этот режим чрезвычайно удобен для обнаружения различий между версиями документов и сравнении различий.
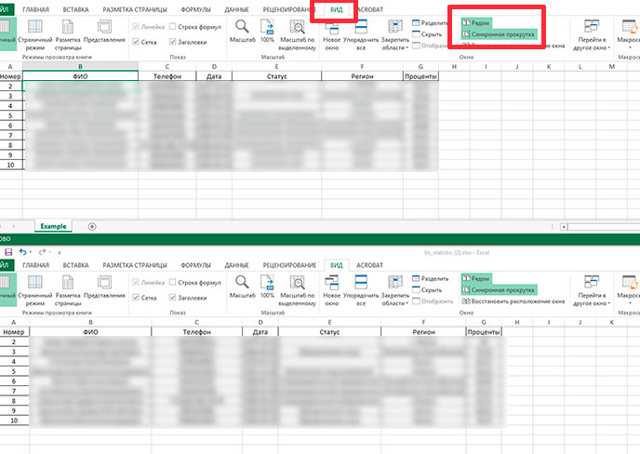
Сравнение версий документов в MS Excel. Прокрутка обоих документов синхронизирована по вертикали и горизонтали
Ещё одно полезное клавиатурное сокращение, которое стоит взять на вооружение пользователям Excel — Ctrl+F10. Это сокращение отменяет все операции с окнами и возвращает все открытые окна табличного редактора в привычной вид по-умолчанию.