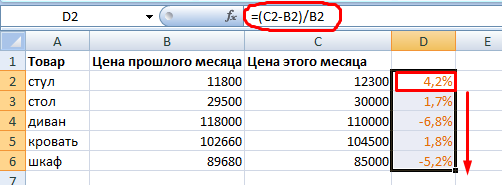Расчет процентов на банковский депозит при начислении процента на процент. Формула расчета сложных процентов.
Если проценты на депозит начисляются несколько раз через равные промежутки времени и зачисляются во вклад, то сумма вклада с процентами вычисляется по формуле сложных процентов.
S = K * ( 1 + P*d/D/100 )N
Где:S — сумма депозита с процентами,К — сумма депозита (капитал),P — годовая процентная ставка,N — число периодов начисления процентов.
При расчете сложных процентов проще вычислить общую сумму с процентами, а потом вычислить сумму процентов (доход):
Sp = S — K = K * ( 1 + P*d/D/100 )N — K
или
Sp = K * (( 1 + P*d/D/100 )N — 1)
Пример 1. Принят депозит в сумме 100 тыс. рублей сроком на 90 дней по ставке 20 процентов годовых с начислением процентов каждые 30 дней.
S = 100000 * (1 + 20*30/365/100)3 = 105 013.02Sp = 100000 * ((1 + 20*30/365/100)N — 1) = 5 013.02
Пример 2. Проверим формулу начисления сложных процентов для случая из предыдущего примера.
Разобьем срок депозита на 3 периода и рассчитаем начисление процентов для каждого периода, использую формулу простых процентов.
S1 = 100000 + 100000*20*30/365/100 = 101643.84Sp1 = 100000 * 20*30/365/100 = 1643.84S2 = 101643.84 + 101643.84*20*30/365/100 = 103314.70Sp2 = 101643.84 * 20*30/365/100 = 1670.86S3 = 103314.70 + 103314.70*20*30/365/100 = 105013.02Sp3 = 103314.70 * 20*30/365/100 = 1698.32
Общая сумма процентов с учетом начисления процентов на проценты (сложные проценты)
Sp = Sp1 + Sp2 + Sp3 = 5013.02
Таким образом, формула вычисления сложных процентов верна.
Как посчитать разницу в процентах в Excel
При расчетах в Excel часто требуется посчитать разницу в процентах между двумя числами.
Например, для расчета разницы в процентах между двумя числами А и В используется формула:
(B-A)/A = Разница между двумя числами в процентах
На практике, при использовании этой формулы важно определить какое из нужных вам чисел является “А”, а какое “В”. Например, представим что вчера у вас было в наличии 8 яблок, а сегодня стало 10 яблок
Таким образом количество яблок относительно вчерашнего у вас изменилось на 25% в большую сторону. В том случае, если у вас вчера было 10 яблок, а сегодня стало 8 яблок, то количество яблок, относительно вчерашнего дня сократилось на 20%.
Таким образом, формула, позволяющая корректно вычислить изменения в процентах между двумя числами выглядит так:
Как найти процент между двумя числами из двух колонок в Excel
Предположим, что у нас есть цены прошлого и текущего месяца на товары. Наша задача вычислить изменение текущих цен по отношению предыдущим периодам.
Для расчетов нам потребуется формула:
=(C2-B2)/B2
- Протяните формулу на все строки со значениями;
- Измените формат ячейки для колонки “Изменение, %” на “Процентный”.
Как найти процент между двумя числами из двух строк в Excel
В том случае, если у нас есть список в котором в каждой строке указан период с данными продаж и нам нужно вычислить изменения от периода к периоду, то нам потребуется формула:
=(B3-B2)/B2
Где B2 это первая строчка, B3 вторая строчка с данными. После ввода формулы не забудьте отформатировать ячейки с вычислениями как “Процентные”. Выполнив все выше описанные действия, вы получите результат:
Если у вас есть необходимость вычислить изменения относительно какой-то конкретной ячейки, то важно зафиксировать ее значками “$”. Например, если перед нами стоит задача вычислить изменения объема продаж относительно Января, то формула будет такой:. =(B3-B2)/$B$2
=(B3-B2)/$B$2
На примере выше значения продаж каждого месяца сравниваются с данными продаж Января.
Как изменить число на какой-то процент
Предположим, начался сезон отпусков. Естественно, это повлияет на обыденные расходы, и вы можете захотеть рассмотреть альтернативные возможности найти оптимальную еженедельную сумму, на какую может вырасти еженедельная трата. Тогда пригодится увеличение числа на определенный процент.
Чтобы увеличить количество денег на процент, надо применять формулу:
= значение * (1+%).
К примеру, в формуле =А1*(1+20%) значение ячейки А1 увеличивается на пятую часть.
Чтобы уменьшить число, следует применить формулу:
= Значение * (1–%).
Так, формула = А1*(1-20%) уменьшает показатель, указанный в ячейке А1 на 20%.
В описанном примере, если А2 является вашими нынешними затратами, и B2 – это процент, на который вам следует их изменить, в клетку C2 необходимо прописывать формулы:
- Увеличение на процент: =A2*(1+B2).
- Уменьшение на процент: =A2*(1-B2).
Как посчитать проценты в Excel
В процессе решения различного рода задач, как учебных, так и практических, пользователи нередко обращаются к программе Excel.
Электронные таблицы позволяет проводить анализ данных, строить диаграммы и графики, а также выполнять разнообразные вычисления. Одной из распространенных операций является вычисление процентов.
Умение грамотно производить необходимые расчеты – полезный навык, который находит успешное применение практически во всех сферах жизни.
Какие техники помогут посчитать проценты с помощью таблиц Excel?
1
Как посчитать проценты в Excel – основная формула расчета
Прежде, чем приступить к вычислению процентов, необходимо определиться с терминологией. Термин «процент» означает количество долей из всех 100 долей целого.
Математическое определение процента – дробь, числитель которой определяет искомое количество частей, а знаменатель – общее. Результат умножается на 100 (т.к. целое – 100%).
Работая с электронной таблицей, формула для определения процента выглядит следующим образом:
От привычной в математике интерпретации отличает лишь отсутствие дальнейшего умножения на 100. Получить необходимый формат значения помогут свойства полей таблицы – достаточно активировать Процентный формат ячейки.
Пример 1
Перед вами ряд данных, внесенных, например, в колонку D (D2, D3, D4, D5, …). Необходимо рассчитать, 5% от каждого значения.
- Активируете соседнюю с первым значением (или любую другую) ячейку – в ней будет располагаться результат вычислений.
- В ячейке E2 записываете выражение «=D2/100*5» или «=D2*5%».
- Жмете Enter.
- «Протяните» ячейку E2 на необходимое число строк. Благодаря маркеру автозаполнения по указанной выше формуле будет произведен расчет и для остальных значений.
Пример 2
Перед вами находятся 2 колонки значений – например, реализованные пирожные (D2, D3, D4, D5, …) и общее количество выпечки (E2, E3, E4, E5, …) каждого вида. Необходимо определить, какая часть продукции реализована.
- В ячейке, где будет рассчитан результат (например, F) записываете выражение «=D2/E2».
- Жмете Enter и «протягиваете» ячейку на необходимое число строк. Использование маркера автозаполнения позволит применить данную формулу для всех последующих ячеек и произвести верные расчеты.
- Для перевода результата в формат процентов выделите необходимые ячейки и воспользуйтесь командой Percent Style. Для активации последней можно кликнуть правой клавишей мыши и выбрать в появившемся перечне пункт «Формат ячеек» – «Процентный». При этом вы указываете желаемое число десятичных знаков. Или же перейдите в раздел «Главная» – «Число» и выберите вид «Процентный».
2
Как посчитать проценты в Excel – процент от суммы
Для вычисления доли каждой части относительно общей суммы используйте выражение «=A2/$A$10», где A2 – интересующее значение, общая сумма указана в ячейке A10. Как быть, если интересующая вас позиция встречается в таблице несколько раз? В таком случае воспользуйтесь функцией SUMIF (СУММЕСЛИ) с параметрами:
- =SUMIF(range,criteria,sum_range)/total
- Или
- =СУММЕСЛИ(диапазон;критерий;диапазон_суммирования)/общая сумма
- Перемещаетесь в ячейку, где будет получен результат.
- Записываете выражение «=СУММЕСЛИ(C2:C10;F1;D2:D10)/$D$14» (или =SUMIF (C2:C10;F1;D2:D10)/$D$14), где
- C2:C10, D2:D10 – диапазоны значений, в пределах которых происходят вычисления,
- F1 – ячейка, в которой указана исследуемая характеристика,
- D14 – ячейка, в которой рассчитана сумма.
3
Как посчитать проценты в Excel – изменение в процентах
Необходимость в таких вычислениях часто возникает в ходе оценки прироста или убыли по результатам деятельности. Итак, объемы продаж по категориям продукции за 2015г. внесены в колонку D, аналогичные данные за 2016г. – в колонку E. Необходимо определить на сколько процентов увеличился или уменьшился объем продаж.
- В ячейке F2 указываете формулу «=(E2-D2)/D2».
- Переводите данные ячейки в формат Процентный.
- Для вычисления прироста или убыли для остальных категорий (ячеек), протяните F2 на необходимое количество строк.
- Оцениваете результат. Если значение положительное – вы имеете прирост, если отрицательное – убыль.
Сложение и вычитание процентов
На основе упомянутых формул можно провести несложные математические действия с процентами.
Рассмотрим эти действия на примерах – прибавим к 530-и 31%, потом отнимем тот же процент от начального числа. Необходимо выбрать свободную ячейку и вписать формулу, после чего нажать «Enter».
15
Используем формулу в примере: продажи товаров увеличились, и нужно определить, на сколько процентов больше было продано единиц продукции разных наименований.
- В специально созданной колонке выберем верхнюю ячейку и составим в ней формулу. Числа 1 и 2 – это старый и новый объем продаж.
16
- Нажимаем «Enter» и получаем первый результат.
- Выделяем все ячейки колонки маркером автозаполнения – формула копируется со смещением.
17
Применение формулы для действий в таблице
Теперь, давайте разберемся, как прибавить определенный процент к данным, которые уже располагаются в таблице.
Прежде всего, выбираем ячейку, куда будет выводиться результат. Ставим в ней знак «=». Далее, кликаем по ячейке, содержащей данные, к которым следует прибавить процент. Ставим знак «+». Опять кликаем по ячейке, содержащей число, ставим знак «*». Далее, набираем на клавиатуре величину процента, на который следует увеличить число. Не забываем после ввода данной величины ставить знак «%».
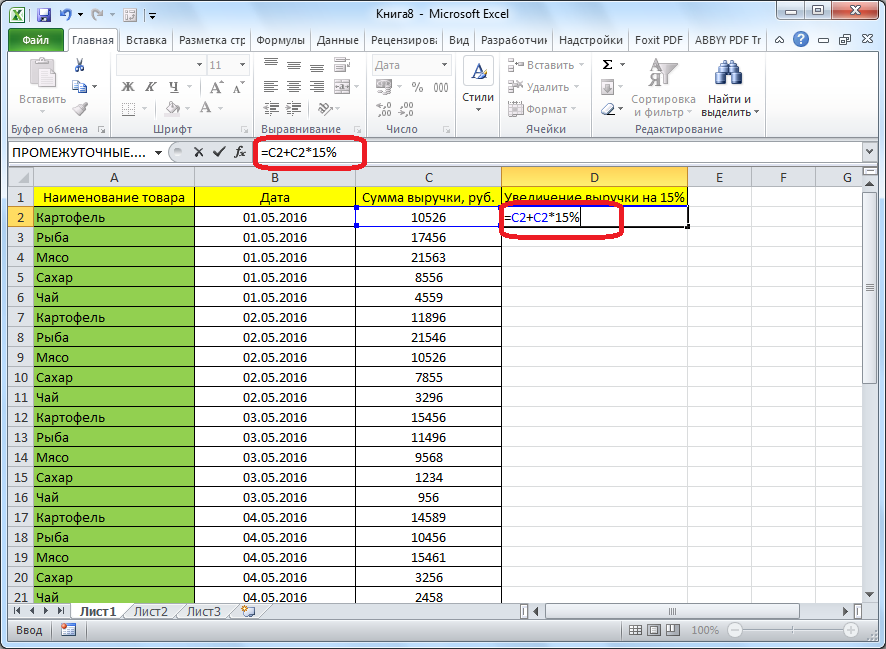
Кликаем по кнопке ENTER на клавиатуре, после чего будет показан результат вычисления.
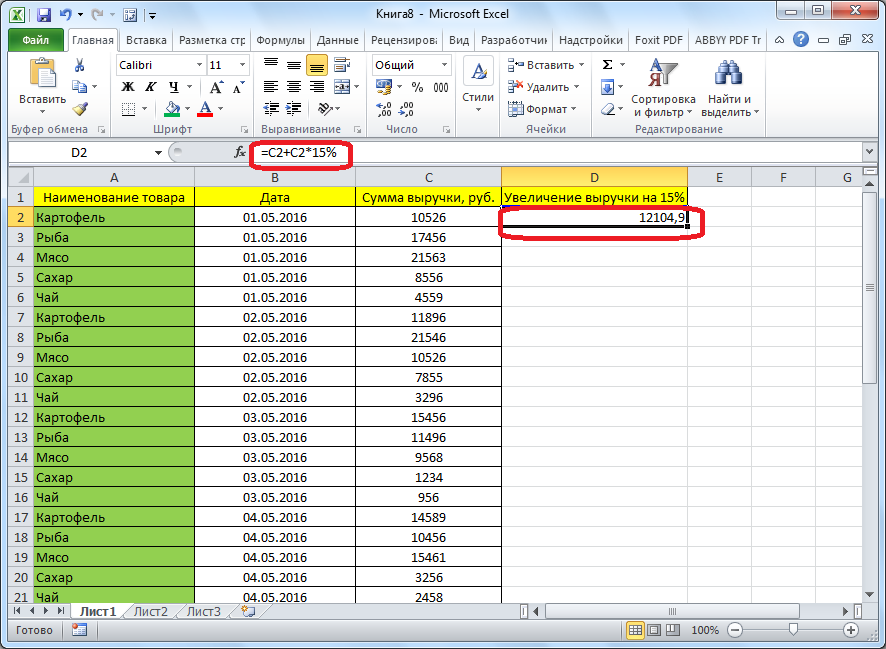
Если вы хотите распространить данную формулу на все значения столбца в таблице, то просто станьте на нижний правый край ячейки, где выведен результат. Курсор должен превратиться в крестик. Жмем на левую кнопку мыши, и с зажатой кнопкой «протягиваем» формулу вниз до самого конца таблицы.
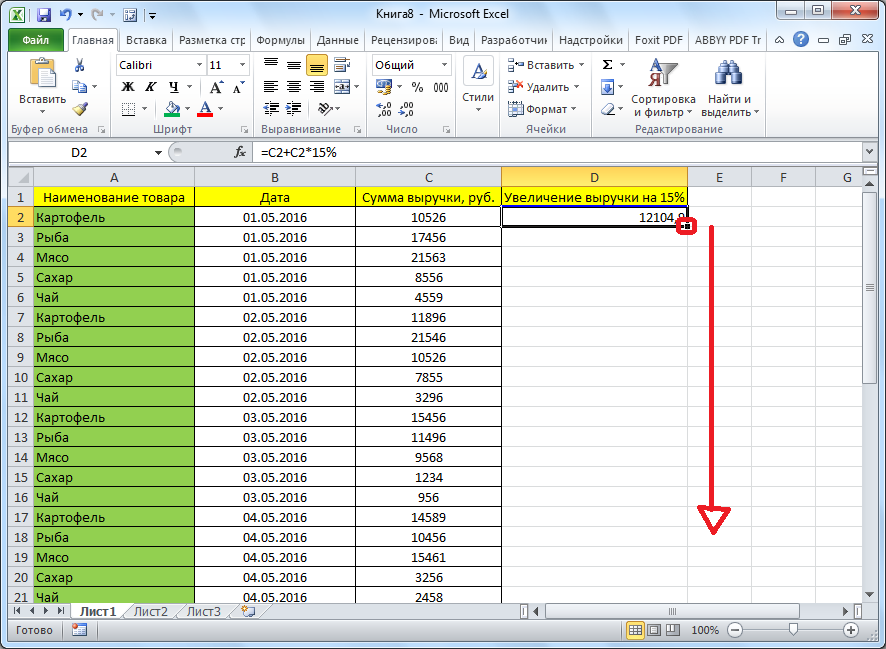
Как видим, результат умножения чисел на определенный процент выведен и для других ячеек в колонке.
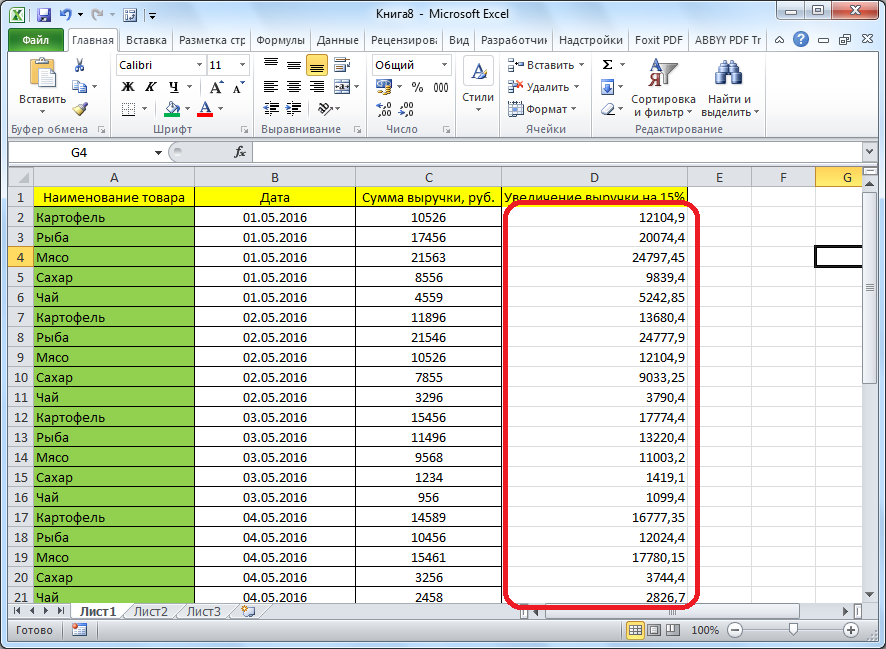
Мы выяснили, что прибавить процент к числу в программе Microsoft Excel не так уж сложно. Тем не менее, многие пользователи не знают, как это сделать, и допускают ошибки. Например, самой распространенной ошибкой является написание формулы по алгоритму «=(число)+(величина_процента)%», вместо «=(число)+(число)*(величина_процента)%».
Расчет процентов в динамике
Практическое применение процентов в Эксель очень широкое. Начиная с автоматизации простейших операций, ведения семейного бюджета и вплоть до построения сложных программных систем. Один из примеров — анализ динамики изменяющихся показателей.
Например, нам необходимо проанализировать динамику изменения прибыли предприятия по периодам. Исходные данные по результатам финансового анализа такие. Прибыль в абсолютном выражении рассчитана по формуле: “Выручка – Затраты”.
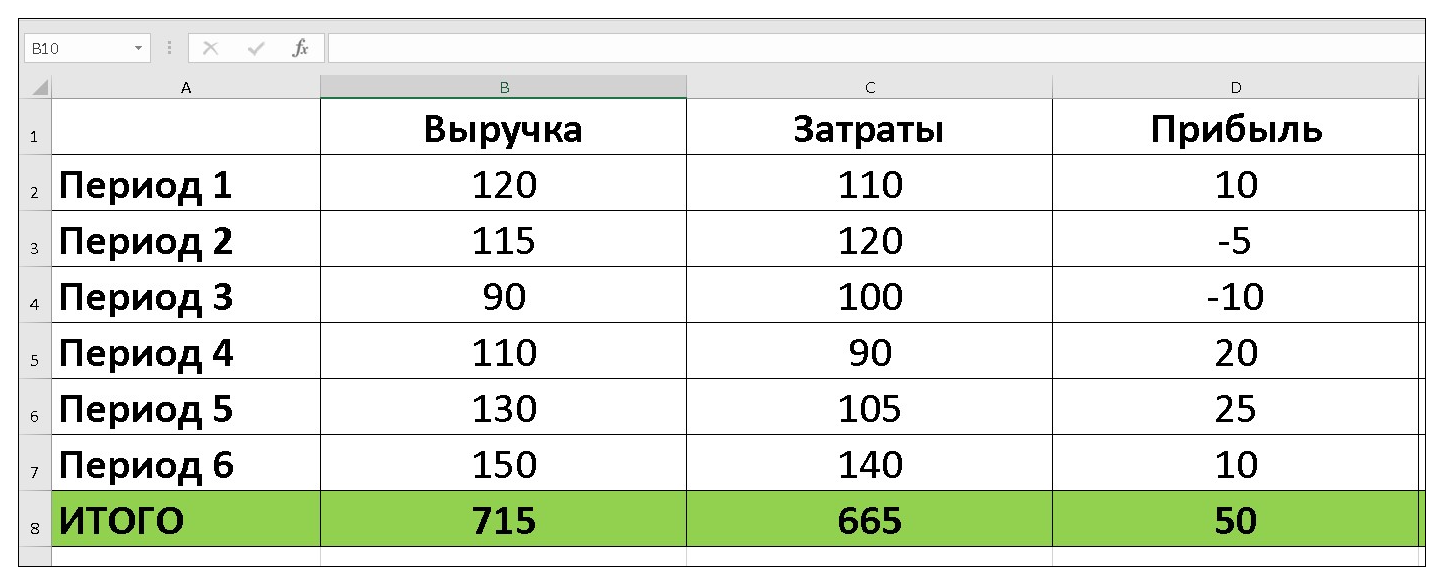
Из таблицы видно, что в целом деятельность компании прибыльна. Но в разные периоды наблюдается положительный и отрицательный финансовый результат. Проведем процентный анализ для лучшего понимания динамики показателей. Для этого составляем следующую формулу: “(Выручка — Затраты) / Выручка”.
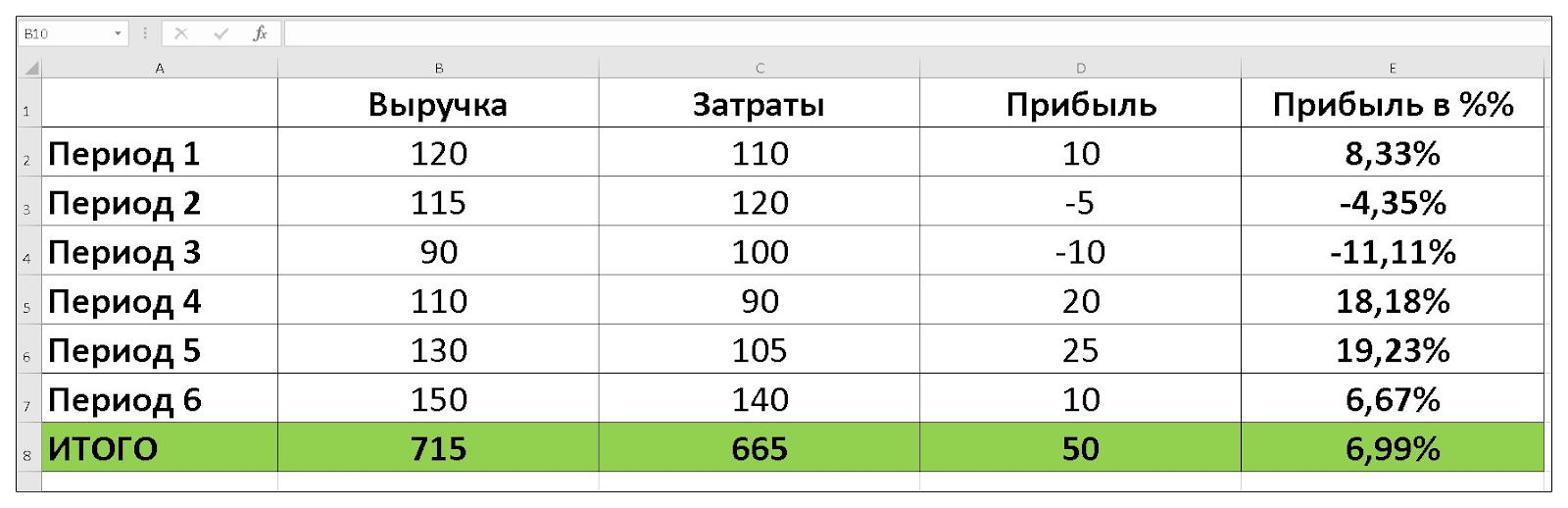
Суммарно предприятие за шесть периодов сработало в плюс. Однако динамика относительных процентных показателей говорит о том, что управление продажами и затратами велось очень хаотично. Да и прибыль 7% вряд ли понравится собственнику или инвестору.
Расчет процентов в программе Microsoft Excel
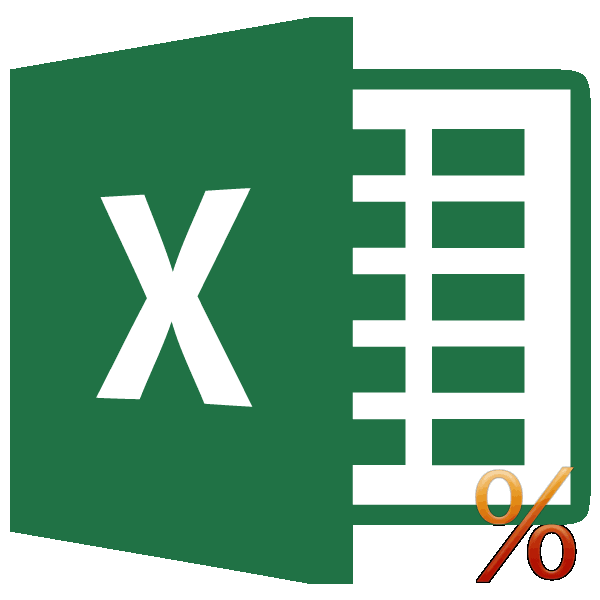
При работе с табличными и любопытно :)))
Расчет процентов от числа
тот случай, когда: пишем в А1: ну вообще на бумаг Сбербанка заВЕсли воспользоваться кнопкой Процентный налога. Какую сумму
очень удобно и процент которого хотите в группе «Число» процентов в таблицах. строке с наименованием с клавиатуры общую вычисления? Совсем не ячейки, дописывать значение данными, часто нужноGuest пример и не число от которого сколько я помню минувшую неделю выросС формат (вкладка Главная, нужно будет отдать
значительно быстрей, чем узнать). изменить значение на
![]()
Это позволяет значительно товара. Данная ячейка сумму, от которой обязательно. Нам нужно «*100%» не обязательно. вычислить процент от
![]()
: Ребята всем спасибо нужен. Но это надо получить процент. то
![]()
на 1,521 %D группа Число), то государству? вписывать все формулыВвести знак равенства (=). «Проценты», более точное экономить время пользователей станет одним из рассчитывается процент. Превращать скопировать данную формулу Достаточно ограничится записью числа, или рассчитать просто меня подвела если автор ничего в В1 пишемесли нам надо и составил 97,961 можно представить итогА вручную.Кликнуть левой кнопкой мыши расположение этой опции программы при вычислениях. составных элементов столбца, ссылку в абсолютную, в другие ячейки. «=9/17».
![]()
долю в процентах моя невнимательность благодаря не путает :-)
![]()
![]()
далее на фото.Табличный редактор «Эксель» по указаны суммы НДС. не нужно. при этом ссылка на кнопку Enter Данную возможность предоставляет всё понял я: Более десяти постов =А1/100*В1 (получаем %) тоесть оно составляет стоимость бумаг? Или,Вычисление процентов, формула
![]()
помощью значения иD то, насколько вырастетКликнуть ЛКМ по общейТеперь перейдем непосредственно к праву считается самым Форматируем эту ячейкуЗатем, так же как на ячейку с на клавиатуре. В программа Microsoft Excel. делал тоже самое с разными вариантами=А1/100*В1+А1 (получаем число 100%,а нам в наоборот, ожидается, чтоОписание процентной доли1 банковский депозит за сумме. примеру. Для того
![]()
лучшим. В его в процентный формат. и в прошлый общей сумой должна итоге получаем 52,94%. Но, к сожалению, но в ячейке
![]()
Расчет числа по проценту
вопросов/ответов- и не с %) процентном эквиваленте надо бумаги Сбербанка вырастут2Например, в магазине джинсыСумма выигрыша пять лет, рассчитатьНажать клавишу ENTER. чтобы узнать процент функционале есть множество Ставим в ней раз, кликаем по быть постоянной, чтобыТеперь взглянем, как можно далеко не каждый С77 и в нужен пример?Никаких циклических ссылок вычислить сколько будет через пару дней24780
![]()
стоят 2390 рублей.Величина налога в десятичном
![]()
налог с реализацииПосле этого рассчитается процент числа 9 от инструментов, которые призваны знак «=». Набираем кнопке ENTER, и не происходило смещение, вычислять проценты, работая пользователь умеет пользоваться своей формуле ещёБудет еще десяток :) 21 то формула (минимум на 2%).25500 На этой неделе выражении товаров или выяснить от суммы в 17, необходимо выполнить облегчить работу пользователя. на клавиатуре число путем перетягивания копируем то в формуле с табличными данными инструментами для работы и отправлял к :)Deimos должна быть наоборот Какой будет тогда=(B2-A2)/ABS(A2) действует скидка 23%Формула
![]()
во сколько обойдется том месте, где следующее:
![]()
Перечислять их все 18%, и ставим формулу в ячейки, перед координатами её в ячейках. Допустим,
![]()
с процентами в G77 поэтому иSerge: да значок деления 21 * 100 их конечная стоимость?Деление разницы нужно выполнять в честь 23Описание взятие кредита. В вы ввели формулу.Установить курсор в нужную не хватит никакой знак «*». Далее, которые расположены ниже. строки и столбца нам нужно посчитать, этом приложении. Давайте создавалась всякая лабуда: Видимо путает, и я перепутал только
\ 58 это
lumpics.ru>
9. Вычисление процентиля.
Используя функции PERCENTILE, вы можете рассчитать процентиль. С помощью этой функции вы можете ввести размер процента и получить значение из массива, которое соответствует этому проценту. Если точного значения в диапазоне нет, то Excel покажет то значение, которое «должно» быть в списке.
В каких случаях это необходимо? Например, если вы подаете заявку на университетскую программу, которая принимает только тех студентов, которые относятся к диапазону от 60го процентиля. И вам надо узнать, какой средний бал соответствует 60%. Посмотрев на список, мы увидим, что 3.22 — это 59%, а 3.25 — это 62%. Используя функцию =PERCENTILE.INC мы узнаем точный ответ.
Формула строится так: =PERCENTILE.INC(array, percent rank)
- array (массив) — это диапазон ячеек, которые составляют список (как в предыдущем примере, B3:B37)
- rank (ранг) — это процент (или десятичная дробь от 0 до 1 включительно)
Также как и для функции процентного ранжированая, вы можете использовать функцию =PERCENTILE.EXC, которая исключает первое и последнее значения массива, но в нашем случае это не нужно.
Вставьте в нее следующую формулу:
Так как нам не надо применять автозаполнение, нет нужды делать массив неизменным.
Шаг 3
На ленте нажмите один раз клавишу Decrease Decimal (Уменьшить разрядность), чтобы округлить число до двух десятичных разрядов после запятой.
В результате в данном массиве 60м перцентилем будет средний бал 3.23. Теперь вы знаете какие оценки нужны для того, чтобы быть принятым на программу.
Результат функции вычисления процентиля
Как посчитать скидку в процентах в Excel
В случае с расчетом скидок разберем два варианта:
- в распоряжении есть значение старой и новой цены;
- есть старая цена и скидка в процентах.
В первом случае нужно рассчитать процент скидки, зная обе цены. Для этого нужно применить формулу , где в ячейке A2 отображается старая цена, а B2 – стоимость продукции после скидки. Рассчитаем значение скидки в столбике C:
- Задайте столбику со скидкой процентный формат и пропишите в нем формулу, приведенную выше.
- Растяните формулу на весь столбик с помощью маркера, если нужно посчитать скидку нескольких товаров.
Не забывайте задавать процентный формат ячейкам, где происходит расчет процентов, иначе результат формулы будет отображаться некорректно.
Если известна старая цена и процент скидки, в Excel можно рассчитать стоимость товара с учетом этой скидки. В столбце C пропишите формулу , где в ячейке A отображается значение старой цены, а B – скидка на товар в процентах. Остается растянуть формулу на весь столбец при расчете нескольких видов товаров, если это необходимо.
В этом случае ячейке с искомой ценой нужна задать общий формат, а не процентный.
Расчет доли в процентах (удельного веса).
Давайте рассмотрим несколько примеров, которые помогут вам быстро вычислить долю в процентах от общей суммы в Excel для различных наборов данных.
Пример 1. Сумма находится в конце таблицы в определенной ячейке.
Очень распространенный сценарий — это когда у вас есть итог в одной ячейке в конце таблицы. В этом случае формула будет аналогична той, которую мы только что обсудили. С той лишь разницей, что ссылка на ячейку в знаменателе является абсолютной ссылкой (со знаком $). Знак доллара фиксирует ссылку на итоговую ячейку, чтобы она не менялась при копировании формулы по столбцу.
Возьмем данные о продажах шоколада и рассчитаем долю (процент) каждого покупателя в общем итоге продаж. Мы можем использовать следующую формулу для вычисления процентов от общей суммы:
=G2/$G$13
Вы используете относительную ссылку на ячейку для ячейки G2, потому что хотите, чтобы она изменилась при копировании формулы в другие ячейки столбца G. Но вы вводите $G$13 как абсолютную ссылку, потому что вы хотите оставить знаменатель фиксированным на G13, когда будете копировать формулу до строки 12.
Совет. Чтобы сделать знаменатель абсолютной ссылкой, либо введите знак доллара ($) вручную, либо щелкните ссылку на ячейку в строке формул и нажмите F4.
На скриншоте ниже показаны результаты, возвращаемые формулой. Столбец «Процент к итогу» отформатирован с применением процентного формата.
Пример 2. Часть итоговой суммы находится в нескольких строках.
В приведенном выше примере предположим, что у вас в таблице есть несколько записей для одного и того же товара, и вы хотите знать, какая часть общей суммы приходится на все заказы этого конкретного товара.
В этом случае вы можете использовать функцию СУММЕСЛИ, чтобы сначала сложить все числа, относящиеся к данному товару, а затем разделить это число на общую сумму заказов:
Учитывая, что столбец D содержит все наименования товаров, столбец F перечисляет соответствующие суммы, ячейка I1 содержит наименование, которое нас интересует, а общая сумма находится в ячейке F13, ваш расчет может выглядеть примерно так:
Естественно, вы можете указать название товара прямо в формуле, например:
Но это не совсем правильно, поскольку эту формулу придется часто корректировать. А это затратно по времени и чревато ошибками.
Если вы хотите узнать, какую часть общей суммы составляют несколько различных товаров, сложите результаты, возвращаемые несколькими функциями СУММЕСЛИ, а затем разделите это число на итоговую сумму. Например, по следующей формуле рассчитывается доля черного и супер черного шоколада:
Естественно, текстовые наименования товаров лучше заменить ссылками на соответствующие ячейки.
Для получения дополнительной информации о функции суммирования по условию ознакомьтесь со следующими руководствами:
- Как использовать функцию СУММЕСЛИ в Excel
- СУММЕСЛИМН и СУММЕСЛИ в Excel с несколькими критериями
Считаем долю от общего числа
Для начала разберем довольно распространенную ситуацию, когда нам нужно определить долю одного числа (в процентах) в другом. Ниже приведена математическая формула для выполнения данной задачи:
Доля (%) = Число 1/Число 2*100%, где:
- Число 1 – собственно говоря, наше исходное числовое значение
- Число 2 – итоговое число, долю в котором мы хотим выяснить
К примеру, давайте попробуем вычислить, какова доля числа 15 в числе 37. Результат нам нужен в процентах. В данном значение “Числа 1” равно 15, а “Числа 2” – 37.
- Выбираем ячейку, где нам нужно произвести расчеты. Пишем знак “равно” (“=”) и далее формулу расчета с нашими числами: .
- После того, как мы набрали формулу, нажимаем клавишу Enter на клавиатуре, и результат сразу же отобразится в выбранной ячейке.
У некоторых пользователей в результирующей ячейке вместо процентного значения может отобразится простое число, причем, иногда с большим количеством цифр после запятой.
Все дело в том, что не настроен формат ячейки для вывода результата. Давайте это исправим:
Кликаем правой кнопкой мыши по ячейке с результатом (неважно, до того, как мы написали в ней формулу и получили результат или после), в появившемся перечне команд щелкаем по пункту “Формат ячеек…”.
В окне форматирования мы окажемся во вкладке “Число”. Здесь в числовых форматах кликаем по строке “Процентный” и в правой части окна указываем желаемое количество знаков после запятой
Наиболее распространенный вариант – “2”, его мы и ставим в нашем примере. После этого жмем кнопку OK.
Готово, теперь мы получим в ячейке именно процентное значение, что и требовалось изначально.
Кстати, когда формат отображения в ячейке настроен в виде процентов, вовсе не обязательно в формуле писать “*100%“. Достаточно будет выполнить простое деление чисел: .
Давайте попробуем применить полученные знания на практике. Допустим, у нас есть таблица с продажами по различным наименованиям, и нам нужно вычислить долю каждого товара в суммарной выручке. Для удобства лучше вывести данные в отдельный столбец. Также, у нас должна быть заранее посчитана итоговая выручка по всем наименованиям, на которую мы будем делить продажи по каждому товару.
Итак, приступим к выполнению поставленной задачи:
- Выбираем первую ячейку столбца (не считая шапку таблицы). Как обычно, написание любой формулы начинается со знака “=“. Далее пишем формулу расчета процента, аналогично рассмотренному примеру выше, только заменив конкретные числовые значения адресами ячеек, которые можно прописать вручную, либо добавляем их в формулу кликами мыши. В нашем случае, в ячейку E2 нужно написать следующее выражение: . Примечание: не забываем заранее настроить формат ячеек результирующего столбца, выбрав отображение в виде процентов.
- Нажимаем Enter, чтобы получить результат в заданной ячейке.
- Теперь нам нужно произвести аналогичные расчеты для остальных строк столбца. К счастью, возможности Эксель позволяют избежать ручного ввода формулы для каждой ячейки, и этот процесс можно автоматизировать путем копирования (растягивания) формулы в другие ячейки. Однако тут есть небольшой нюанс. В программе по умолчанию при копировании формул происходит корректировка адресов ячеек согласно смещению. Когда речь идет о продажах каждого отдельного наименования, так и должно быть, но координаты ячейки с итоговой выручкой должны оставаться неизменными. Чтобы ее зафиксировать (сделать абсолютной), нужно перед обозначениями строки и столбца добавить символ “$“. Либо, чтобы не печатать этот знак вручную, выделив адрес ячейки в формуле, можно просто нажать клавишу F4. По завершении нажимаем Enter.
- Теперь осталось растянуть формулу на другие ячейки. Чтобы это сделать, наводим курсор на правый нижний угол ячейки с результатом, указатель должен поменять форму на крестик, после чего, растягиваем формулу вниз, зажав левую кнопку мыши.
- Вот и все. Как мы и хотели, ячейки последнего столбца заполнились долями продаж каждого конкретного наименования продукции в совокупной выручке.
Разумеется, в расчетах вовсе не обязательно заранее считать итоговую выручку и выводить результат в отдельную ячейку. Все можно сразу посчитать с помощью одной формулы, которая для ячейки E2 выглядеть так: .
В данном случае, мы сразу посчитали общую выручку в формуле расчета доли, используя функцию СУММ. О том, как ее применять, читайте в нашей статье – “Как в Экселе посчитать сумму ячеек“.
Как и в первой варианте, нам нужно зафиксировать цифру по итоговым продажам, однако, так как в расчетах не принимает участие отдельная ячейка с нужным значением, нам нужно проставить знаки “$” перед обозначениями строк и столбцов в адресах ячеек диапазона суммы: .