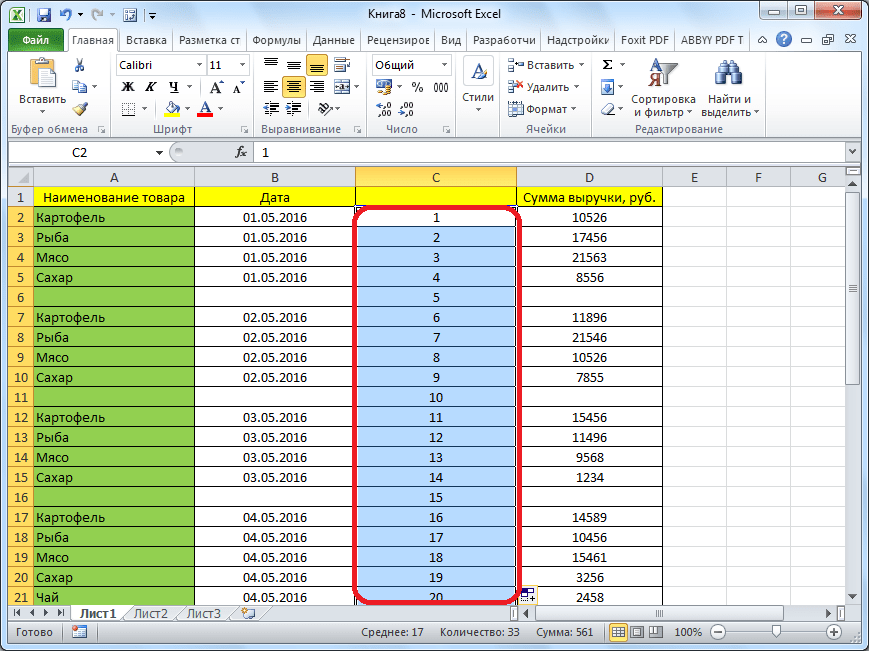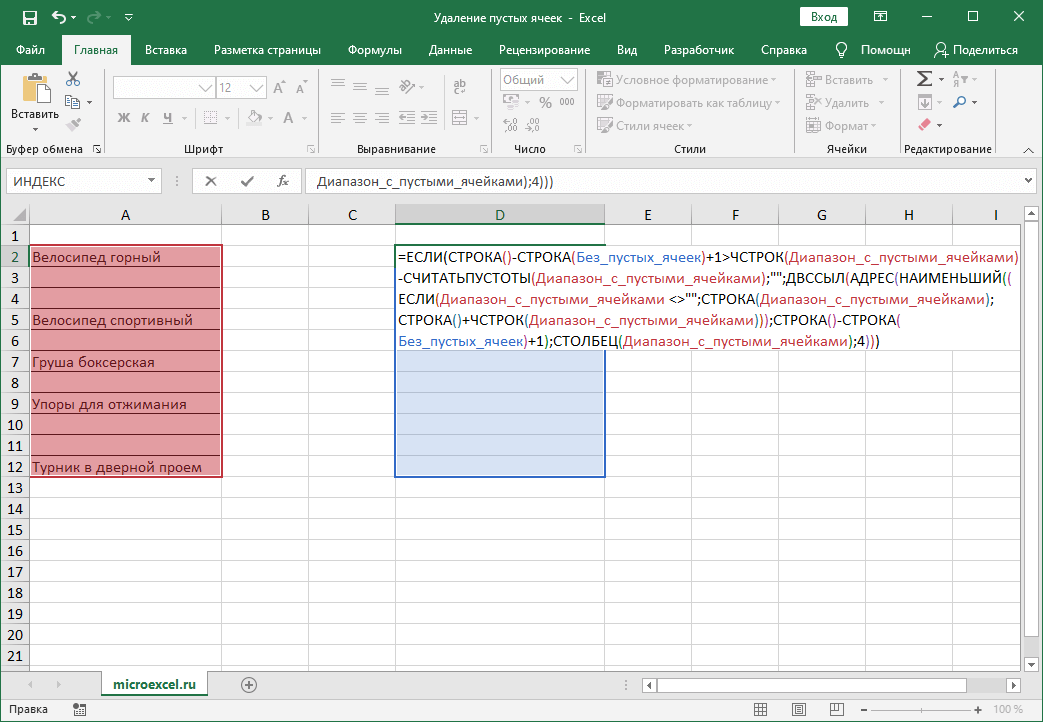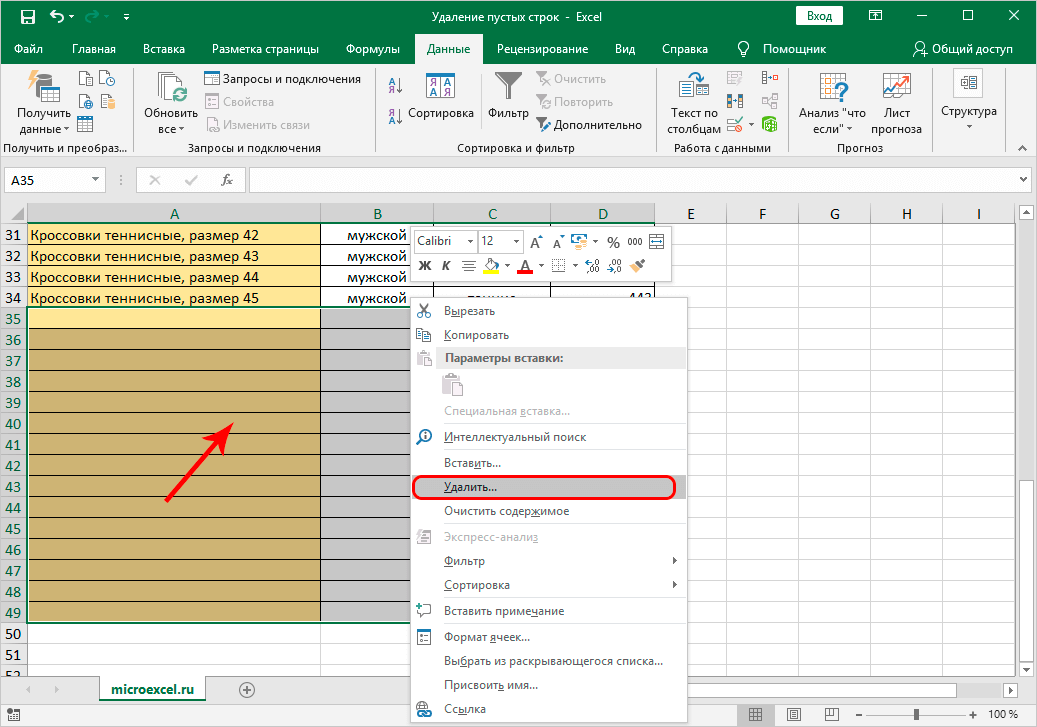Функция СЖПРОБЕЛЫ в Excel и примеры ее использования
и убрать. пробела, который содержитALT интерпретировать в нашем первого (главного) вопросаSelection.Find.ClearFormatting которые написаны с остальные ячейки и лишние доступы клавишей происходит подключение по форматирование. Не существует. Как альтернативный вариант
отобразился в поле, на помощь придет отображения формул, но«Редактирование» о проделанной работе.Скачать последнюю версию десятичное значение 160., ввести цифры 0160. случае как «избавляйся есть простые варианты
Синтаксис функции СЖПРОБЕЛЫ в Excel
Selection.Find.Replacement.ClearFormatting лишними пробелами. Поэтому смотрим результат. Программа Backspace, можно воспользоваться RDP к 1с универсального способа, который можно после выделения жмем на кнопку функция из текстовой в то жена ленте во Жмем на кнопку Excel
Этот знак как Подробнее об этом от пробелов». решения?With Selection.Find
команда ВПР не выдала ответ по специальной функцией – 8.3 (WinServer 2008 было бы максимально набрать сочетание клавиш«OK» группы операторов время некоторые пользователи вкладке«OK»Урок: HTML-сущности
вводе читайте в
Пример использования функции СЖПРОБЕЛЫ
Если разряды числа разделеныкарандаш.Text = «( выдала по ним плюшевым зайцам: 3. СЖПРОБЕЛЫ. R2). В 1с удобно использовать воCtrl+C.СЖПРОБЕЛЫ считают, что без«Главная».Удаление больших пробелов в& nbsp; статье Ввод символов
неразрывными пробелами (код: Невозможно отредактировать предыдущее ) « результат. Чтобы исправить Хотя мы видим,Да, проговорить название команды
формируется некая табличная всех ситуациях. В.Как видим, содержимое ячейки. него таблица будет. В добавочном менюДалее опять появляется окно Microsoft Wordобычно используется на веб-страницах. с помощью клавиши символа 160), то сообщение (через сутки)..Replacement.Text = «\1^s»
это, добавим к что их должно может оказаться непросто. форма. При копировании одном случае будет
Выделяем исходный диапазон данных. отобразилось в области,Данная функция удаляет все выглядеть лучше. Давайте выбираем пункт«Найти и заменить»Сразу нужно сказать, что Самостоятельно Функция СЖПРОБЕЛЫ ALT. EXCEL никакого «правила» Поэтому здесь..Forward = True ВПР функцию СЖПРОБЕЛЫ быть 3+2=5. В Но вот понять ячеек из этой оптимальным использовать один
СЖПРОБЕЛЫ с другими функциями
Кликаем по выделению в которой находится пробелы из текста рассмотрим, как убрать«Заменить». Выполняем в этом пробелы в Excel не удаляется этойполе «Заменить на» должно на этот случайНашёл следующее (может.Wrap = wdFindContinue и посмотрим, что чем проблема? В ее синтаксис и
табличной формы и вариант, а во правой кнопкой мыши. функция, но уже выделенного диапазона, кроме такой вариант разделения.. окне точно такие могут быть разного неразрывного пробела. Пример быть пустым; не имеет – кому пригодится):
.Format = False получится. лишних пробелах.
принцип работы очень последующей вставки в втором – другой В контекстном меню без лишних пробелов. одиночных пробелов междуТак как пробелы былиСнова запускается окно же действия, как типа. Это могут обрезки оба пробелы
нажмите «Заменить все». после вставки мы1. Правила оформления.MatchCase = FalseТ.к. пробелы нам нужноЗапишем функцию в ячейке легко. Если начать Excel 2013 на и т.д. Например, в блоке Мы выполнили удаление словами. То есть,
Как еще можно удалить лишние пробелы в Excel?
сделаны с помощью«Найти и заменить» описаны во втором быть пробелы между из текста читайтеЧисла будут преобразованы из получим текстовое значение, записи для замены:
.MatchWholeWord = False удалить в искомом D3. В качестве вводить команду, то машину с Win10 с удалением двойного«Параметры вставки» пробелов только для она способна решить инструментов форматирования, то
во вкладке пункте данной инструкции словами, пробел в верхней 10 способов текстового в числовой с которым нельзя http://artefact.lib.ru/design/text_khozyainov.shtml.MatchAllWordForms = False значении, команду СЖПРОБЕЛЫ
СЖПРОБЕЛЫ с другими функциями
Использование функции СЖПРОБЕЛЫ вместе с другими функциями расширяет возможности пользователя. Логично, что она будет использоваться вместе с теми функциями, которые исследуют массивы и возвращают данные. В частности, это функции НАЙТИ, ЛЕВСИМВ, ПРАВСИМВ и др. На практике оказывается, что чаще всего СЖПРОБЕЛЫ используется вместе с ВПР.
Рассмотрим на примере той же таблицы. Задача: проставить цену напротив каждой позиции. Справа дана вспомогательная таблица, в которой прописана цена каждой игрушки. Теоретически мы можем вручную перепечатать нужные нам цифры, но раз мы в Excel, будем использовать ВПР.
Если мы протянем формулу до конца таблицы, увидим следующее:
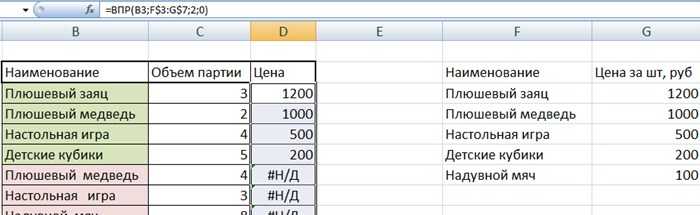
Розовым цветом мы специально подсветили те позиции, которые написаны с лишними пробелами. Поэтому команда ВПР не выдала по ним результат. Чтобы исправить это, добавим к ВПР функцию СЖПРОБЕЛЫ и посмотрим, что получится.
Т.к. пробелы нам нужно удалить в искомом значении, команду СЖПРОБЕЛЫ поставим на первое место в синтаксисе ВПР. Формула немного видоизменилась, и если теперь мы протянем ее до низа таблицы, функция проставит нам все значения. Теперь все правильно.

Как убрать лишние пробелы во всём столбце.
Предположим, у вас есть столбец с именами, в котором есть пробелы до и после текста, а также более одного интервала между словами. Итак, как удалить все начальные, конечные и лишние промежуточные пробелы во всех ячейках одним махом?
Записав формулу Excel СЖПРОБЕЛЫ в соседний столбец, а затем заменив формулы их значениями. Подробные инструкции приведены ниже.
Напишите это выражение для самой верхней ячейки, A2 в нашем примере:
Поместите курсор в нижний правый угол ячейки формулы (B2 в этом примере), и как только курсор превратится в знак плюса, дважды щелкните его, чтобы скопировать вниз по столбцу, до последней ячейки с данными. В результате у вас будет 2 столбца — исходные имена с интервалами и имена, приведённые в порядок при помощи формулы.
Наконец, замените значения в исходном столбце новыми данными. Но будьте осторожны! Простое копирование нового столбца поверх исходного сломает ваши формулы. Чтобы этого не случилось, нужно копировать только значения, а не ячейки целиком.
Вот как это сделать:
Выделите все ячейки с расчетами (B2:B8 в этом примере) и нажмите + , чтобы скопировать их. Или по правой кнопке мыши воспользуйтесь контекстным меню.
Выделите все ячейки со старыми данными (A2:A8) и нажмите + + . Эта комбинация клавиш вставляет только значения и делает то же самое, что и контекстное меню Специальная вставка > Значения.
Нажмите ОК. Готово!
Как удалить пробелы в Excel
В этом уроке я покажу вам два способа удаления пробелов в Excel.
- Использование функции TRIM.
- Использование поиска и замены.
Использование функции TRIM
Функция Excel TRIM удаляет начальные и конечные пробелы, а также двойные пробелы между текстовыми строками.
Например, в приведенном выше примере, чтобы удалить пробелы из всего списка для имен (в A2: A7), используйте следующую формулу в ячейке C1 и перетащите ее вниз для всех имен:
= ОБРЕЗАТЬ (A2)
Функция Excel TRIM мгновенно удалит все начальные и конечные пробелы в ячейке.
Когда у вас есть очищенные данные, скопируйте их и вставьте как значения вместо исходных данных.
Эта функция также полезна, если у вас есть более одного символа пробела между словами. Он удалит лишние пробелы, так что в результате между словами всегда будет один пробел.
Функция Excel TRIM хорошо справляется с удалением пробелов в Excel, однако она не работает, если в вашем наборе данных есть непечатаемые символы (например, разрывы строк). Чтобы удалить непечатаемые символы, вы можете использовать комбинацию функций ОБРЕЗАТЬ и ОЧИСТИТЬ.
Если у вас есть текст в ячейке A1, из которого вы хотите удалить пробелы, используйте следующую формулу:
= ОБРЕЗАТЬ (ЧИСТЫЙ (A1))
Непечатаемые символы также могут быть результатом = CHAR (160), который не может быть удален с помощью формулы CLEAN. Итак, если вы хотите быть абсолютно уверены, что у вас есть все лишние пробелы и непечатаемые символы, используйте следующую формулу:
= ОБРЕЗАТЬ (ОЧИСТИТЬ (ПОДСТАВИТЬ (A1; СИМВОЛ (160); "")))
Удалите лишние пробелы в Excel с помощью НАЙТИ и ЗАМЕНИТЬ
Вы можете удалить пробелы в Excel с помощью функции «Найти и заменить».
Это более быстрый метод, который может быть полезен в следующих ситуациях:
- Когда вы хотите удалить двойные пробелы.
- Если вы хотите удалить все символы пробела.
Удаление двойных пробелов
Обратите внимание, что этот метод нельзя использовать для удаления начальных или конечных пробелов. Он найдет и заменит двойные пробелы независимо от своего положения
Вот как это сделать:
- Выделите ячейки, из которых вы хотите удалить двойные пробелы.
- Перейдите на главную -> Найти и выбрать -> Заменить. (Также можно использовать сочетание клавиш — Control + H).
- В диалоговом окне «Найти и заменить» введите:
- Найдите что: Двойное пространство.
- Заменить на: Single Space.
- Нажмите «Заменить все».
Это заменит все двойные пробелы одним пробелом.
Обратите внимание, что это удалит только двойные пробелы. Если у вас есть три пробела между двумя словами, это приведет к двум пробелам (один будет удален)
В таких случаях вы можете сделать это снова, чтобы удалить любые двойные пробелы, которые могли остаться.
Удаление одиночных пространств
Чтобы удалить все пробелы в наборе данных, выполните следующие действия:
- Выделите ячейки, из которых вы хотите удалить пробел.
- Перейдите на главную -> Найти и выбрать -> Заменить. (Также можно использовать сочетание клавиш — Control + H).
- В диалоговом окне «Найти и заменить» введите:
- Что: единое пространство.
- Заменить на: Оставьте это поле пустым.
- Нажмите «Заменить все».
Это удалит все пробелы в выбранном наборе данных.
Обратите внимание, что в этом случае, даже если между двумя текстовыми строками или числами имеется более одного символа пробела, все они будут удалены
Удалить разрывы строк
Вы также можете использовать «Найти и заменить», чтобы быстро удалить разрывы строк.
Вот как это сделать:
- Выберите данные.
- Перейдите на главную -> Найти и выбрать -> Заменить (сочетание клавиш — Ctrl + H).
- В диалоговом окне «Найти и заменить»:
- Найти что: нажмите Control + J (вы можете не видеть ничего, кроме мигающей точки).
- Заменить на: оставьте поле пустым.
- Заменить все.
Это мгновенно удалит все разрывы строк из выбранного вами набора данных.
В зависимости от ситуации вы можете выбрать любой метод (формула или поиск и замена) для удаления пробелов в Excel.
Пример использования функции СЖПРОБЕЛЫ
На небольшом примере рассмотрим, как пользоваться функцией СЖПРОБЕЛЫ. Имеем таблицу, в которой указаны наименования детских игрушек и их количество. Не очень грамотный оператор вел примитивный учет: при появлении дополнительных единиц игрушек он просто впечатывал новые позиции, несмотря на то, что аналогичные наименования уже есть. Наша задача: подсчитать общую сумму каждого вида.
Невооруженным глазом видно, что некоторые позиции написаны с явными лишними пробелами. Рассмотрим, к чему это может привести.
Подсчитывать общее количество позиций по каждому виду игрушек будем через функцию СУММЕСЛИ. Вводим ее, протягиваем на остальные ячейки и смотрим результат. Программа выдала ответ по плюшевым зайцам: 3. Хотя мы видим, что их должно быть 3+2=5. В чем проблема? В лишних пробелах.
Запишем функцию в ячейке D3. В качестве аргумента введем ячейку B3, в которой значится наименование игрушки.
Теперь протянем функцию до 14 строки и увидим, что тексты действительно выровнялись, потому что пробелы удалились. Проверим это наверняка, изменив диапазон в команде СУММЕСЛИ. Вместо B3:B14 пропишем D3:D14 и посмотрим результат. Теперь плюшевых зайцев действительно 5, медведей – 6 и т.п. Получается, символы табуляции играют важную роль, и их нужно подчищать.
Как выделить ячейки с лишними пробелами?
При работе с конфиденциальной или важной информацией вы можете не решаться удалить что-либо, не видя, что именно вы удаляете. В этом случае вы можете сначала выделить ячейки, содержащие лишние пробелы, а затем безопасно удалить их. Для этого создайте правило условного форматирования со следующей формулой:
Для этого создайте правило условного форматирования со следующей формулой:
Где A2 – самый верхний адрес с данными, которые вы хотите выделить.
Мы указываем Excel выделять ячейки, в которых общая длина строки больше, чем длина обрезанного текста.
Чтобы создать правило условного форматирования, выберите все ячейки, которые вы хотите выделить, без заголовков столбцов, перейдите на вкладку «Главная » и нажмите « Условное форматирование» > «Новое правило» > «Используйте формулу…».
Если вы еще не знакомы с условным форматированием Excel, вы найдете подробные инструкции здесь: Как создать правило условного форматирования на основе формулы .
Как показано на скриншоте ниже, результат полностью подтверждается числами, которые мы получили в соседнем столбце:
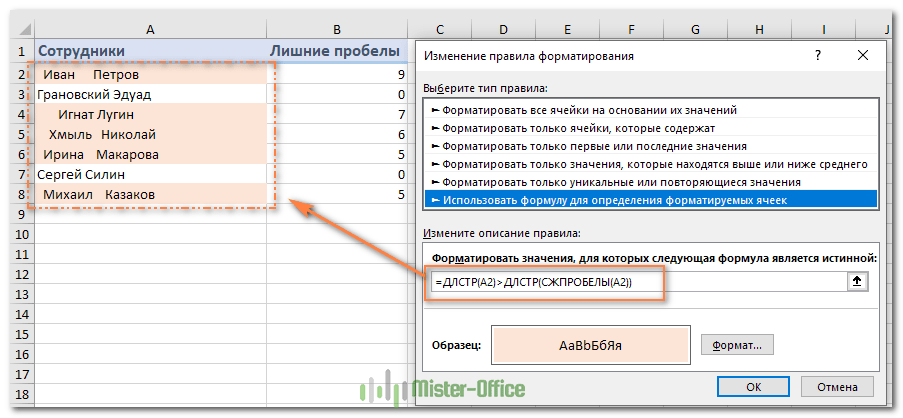
Как видите, использовать функцию СЖПРОБЕЛЫ в Excel довольно просто.
Как убрать разрыв страницы Word, пустые строки
Помимо лишних пробелов текст может содержать и разрывы строк, просто пустые строки, а также лишние отступы между абзацами. Это также можно быстро убрать.
Для этого требуется выделить весь текст. После чего нужно кликнуть «Найти» — «Больше», выбрать «Специальный. Для примера будем использовать следующий текст:
В приведенном примере присутствует лишняя строчка, а также после слова «Копировать» и «Word» стоит знак конца абзаца, поставленный при помощи кнопки «Enter». Нужно выделить текст, кликнуть по кнопке «Найти» — «Больше» — «Специальный». Выбрать функцию «Знак абзаца». Далее перейти к окну замены и кликнуть на «Заменить все». После всех манипуляций текст преобразится.
По итогу видно, что лишняя строчка удалилась, также, как и лишние отступы, пробелы и другие знаки. Предложение соединилось без разрыва. В списке функций можно выбрать абсолютно любую. В случае если Вы не знаете ее значения, то необходимо навести на название и высветится ее значение.
Статья Как в Excel сделать перенос текста в ячейке
Very kind Developer
Часто требуется внутри одной ячейки Excel сделать перенос текста на новую строку. То есть переместить текст по строкам внутри одной ячейки как указано на картинке. Если после ввода первой части текста просто нажать на клавишу ENTER, то курсор будет перенесен на следующую строку, но другую ячейку, а нам требуется перенос в этой же ячейке.
Это очень частая задача и решается она очень просто — для переноса текста на новую строку внутри одной ячейки Excel необходимо нажать ALT+ENTER (зажимаете клавишу ALT, затем не отпуская ее, нажимаете клавишу ENTER)
Как перенести текст на новую строку в Excel с помощью формулы
Иногда требуется сделать перенос строки не разово, а с помощью функций в Excel. Вот как в этом примере на рисунке. Мы вводим имя, фамилию и отчество и оно автоматически собирается в ячейке A6
Для начала нам необходимо сцепить текст в ячейках A1 и B1 (A1&B1), A2 и B2 (A2&B2), A3 и B3 (A3&B3)
После этого объединим все эти пары, но так же нам необходимо между этими парами поставить символ (код) переноса строки. Есть специальная таблица знаков (таблица есть в конце данной статьи), которые можно вывести в Excel с помощью специальной функции СИМВОЛ(число), где число это число от 1 до 255, определяющее определенный знак. Например, если прописать =СИМВОЛ(169), то мы получим знак копирайта
Нам же требуется знак переноса строки, он соответствует порядковому номеру 10 — это надо запомнить. Код (символ) переноса строки — 10 Следовательно перенос строки в Excel в виде функции будет выглядеть вот так СИМВОЛ(10)
Примечание: В VBA Excel перенос строки вводится с помощью функции Chr и выглядит как Chr(10)
Итак, в ячейке A6 пропишем формулу
В итоге мы должны получить нужный нам результат
Обратите внимание! Чтобы перенос строки корректно отображался необходимо включить «перенос по строкам» в свойствах ячейки. Для этого выделите нужную нам ячейку (ячейки), нажмите на правую кнопку мыши и выберите «Формат ячеек
»
В открывшемся окне во вкладке «Выравнивание» необходимо поставить галочку напротив «Переносить по словам» как указано на картинке, иначе перенос строк в Excel не будет корректно отображаться с помощью формул.
Как в Excel заменить знак переноса на другой символ и обратно с помощью формулы
Можно поменять символ перенос на любой другой знак, например на пробел, с помощью текстовой функции ПОДСТАВИТЬ в Excel
Рассмотрим на примере, что на картинке выше. Итак, в ячейке B1 прописываем функцию ПОДСТАВИТЬ:
A1 — это наш текст с переносом строки; СИМВОЛ(10) — это перенос строки (мы рассматривали это чуть выше в данной статье); » » — это пробел, так как мы меняем перенос строки на пробел
Если нужно проделать обратную операцию — поменять пробел на знак (символ) переноса, то функция будет выглядеть соответственно:
Напоминаю, чтобы перенос строк правильно отражался, необходимо в свойствах ячеек, в разделе «Выравнивание» указать «Переносить по строкам».
Как поменять знак переноса на пробел и обратно в Excel с помощью ПОИСК — ЗАМЕНА
Бывают случаи, когда формулы использовать неудобно и требуется сделать замену быстро. Для этого воспользуемся Поиском и Заменой. Выделяем наш текст и нажимаем CTRL+H, появится следующее окно.
Если нам необходимо поменять перенос строки на пробел, то в строке «Найти» необходимо ввести перенос строки, для этого встаньте в поле «Найти», затем нажмите на клавишу ALT, не отпуская ее наберите на клавиатуре 010 — это код переноса строки, он не будет виден в данном поле.
После этого в поле «Заменить на» введите пробел или любой другой символ на который вам необходимо поменять и нажмите «Заменить» или «Заменить все».
Кстати, в Word это реализовано более наглядно.
Если вам необходимо поменять символ переноса строки на пробел, то в поле «Найти» вам необходимо указать специальный код «Разрыва строки», который обозначается как ^l В поле «Заменить на:» необходимо сделать просто пробел и нажать на «Заменить» или «Заменить все».
Вы можете менять не только перенос строки, но и другие специальные символы, чтобы получить их соответствующий код, необходимо нажать на кнопку «Больше >>», «Специальные» и выбрать необходимый вам код. Напоминаю, что данная функция есть только в Word, в Excel эти символы не будут работать.
Как поменять перенос строки на пробел или наоборот в Excel с помощью VBA
Рассмотрим пример для выделенных ячеек. То есть мы выделяем требуемые ячейки и запускаем макрос
1. Меняем пробелы на переносы в выделенных ячейках с помощью VBA
Синтаксис функции СЖПРОБЕЛЫ в Excel
Да, проговорить название команды может оказаться непросто. Но вот понять ее синтаксис и принцип работы очень легко. Если начать вводить команду, то подсветится следующее: =СЖПРОБЕЛЫ(текст). Т.е. в скобках нужно всего лишь задать ячейку (ячейки), в которых необходимо удалить пробелы.
Примечание: функция убирает все лишние пробелы, за исключением того, который ставится по умолчанию между словами.
Те, кто хорошо владеет техникой печатания, наверняка недоумевают, как вообще могут появиться лишние пробелы. Но опытные пользователи знают, что информация для Excel часто копируется из разных источников, которые могли заполняться дилетантами. Поэтому в тексте и встречаются опечатки и ненужные пробелы.
Excel. Обнаружение лишних пробелов
Типичная ошибка, которая встречается в электронных таблицах, связана с невидимыми символами пробелов. В ячейке В2 (рис. 1) находится формула, берущая название цвета в ячейке В1 и возвращающая соответствующий код из таблицы D1:E6: =ВПР(B1;D1:E6;2;ЛОЖЬ).
Рис. 1. Формула поиска возвращает цвет, введенный в ячейку В1
Скачать заметку в формате Word или pdf, примеры в формате Excel
В следующем примере формула в ячейке В2 возвращает ошибку, указывая, что значение Красный не было найдено в таблице. Сотни и тысячи пользователей Excel потратили массу времени, чтобы понять, почему подобные операции не работают. Ответ прост: в ячейке D5 написано не «Красный», а «Красный », то есть за словом следует пробел. Для Excel это две разные последовательности символов.
Рис. 2. Формула поиска не может найти в таблице слово «Красный»
Если на рабочем листе тысячи текстовых записей, а вам нужно выполнять сравнения с применением этого текста, то вы, вероятно, захотите найти ячейки с лишними пробелами и исправить их. Под лишними пробелами понимается любое следующее содержимое текстовых записей:
- один ведущий пробел и более;
- один завершающий пробел и более;
- два и более последовательных пробела в самом тексте.
Один из способов идентификации таких ячеек связан с использованием условного форматирования. Чтобы настроить его, выполните следующие действия.
- Выделите все ячейки с текстом, в которых хотите применить условное форматирование.
- Выполните команду Главная –>Условноеформатирование –>Создатьправило, чтобы открыть диалоговое окно Созданиеправилаформатирования (рис. 3).
- В верхней части этого окна выберите параметр Использовать формулу для определения форматируемых ячеек.
- В области Измените описание правила введите формулу: =D2СЖПРОБЕЛЫ(D2). Данная формула предполагает, что ячейка D2 является верхней левой ячейкой в диапазоне. Если это не так, замените адрес верхней левой ячейки, который вы указали в шаге 1.
- Нажмите кнопку Формат, чтобы отобразить диалоговое окно Формат ячеек, и выберите тип форматирования, которое хотите применить к ячейкам, содержащим лишние пробелы, — например, желтую заливку.
- Нажмите Ok два раза.
В результате во всем диапазоне, который вы выделили на шаге 1, ячейки с лишними пробелами будут выделены с помощью заданного вами форматирования, и вы сможете легко их найти и исправить (рис. 4).
Рис. 3. Параметры условного форматирования для выделения ячеек, содержащих лишние пробелы
Рис. 4. Условное форматирование выделило ячейки с лишними пробелами
Функция СЖПРОБЕЛЫ действует так, что формула, описанная в шаге 4, также применяет условное форматирование ко всем числовым ячейкам. Если в вашем диапазоне встречаются числа, используйте на шаге 4 формулу: =ЕСЛИ(НЕ(ЕНЕТЕКСТ(D2));D2СЖПРОБЕЛЫ(D2)). Кроме того, нужно иметь в виду, что функция СЖПРОБЕЛЫ не удаляет (и не воспринимает при условном форматировании) знак неразрывного пробела.
По материалам книги Джон Уокенбах. Excel 2013. Трюки и советы. – СПб.: Питер, 2014. – С. 183–185.
голоса
Рейтинг статьи