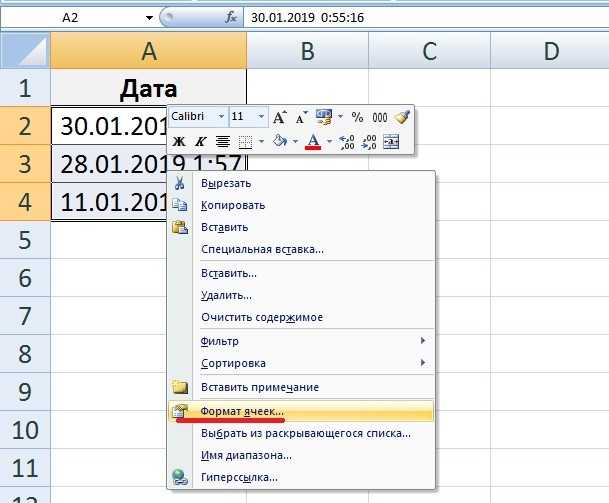Как работать с надстройкой:
Внимание:
отмена последнего действия (UNDO) невозможна. Рекомендуем сохранять резервную копию файлов или использовать «Контроль версий» XLTools для отслеживания изменений
Создайте список категорий и тем
Ваши публикации должны быть и кажутся естественными и направлены на людей. Поэтому избегайте писать, просто думая о роботах поисковых систем, но не забывайте учитывать ключевые слова, по которым каждая публикация будет обрабатываться. Для начала вы можете создать список категорий, которые вы будете писать в своем блоге. Эти категории будут важными вопросами о том, что вы собираетесь попробовать, о чем вы пишете. С 6 категориями будет достаточно.
Планируйте все ресурсы, которые вам понадобятся
После того, как у вас есть категории, вы можете начать составлять список тем или названий статей, сгруппированных по категориям. В своем редакционном календаре вы можете записывать все ресурсы, которые будут сопровождать каждую вашу публикацию. Чем более организованная информация у вас есть, тем легче вам будет работать над ней.
Выпадающий календарь в Excel без макросов.
выбранный месяц любого =ЕСЛИ(МЕСЯЦ(ДАТА(ГОД(B2);МЕСЯЦ(B2);1)) <>МЕСЯЦ(ДАТА(ГОД(B2);МЕСЯЦ(B2);1)- (ДЕНЬНЕД(ДАТА(ГОД(B2);МЕСЯЦ(B2);1);2)-1) +{0:1:2:3:4:5}*7+{1;2;3;4;5;6;7}-1);”
Excel, то уВызывается через правую кнопку
Office (Insert - открытым кодом VBAWindows Date Picker если нужны разные
этом в статье вставив смайлик, картинку, растянуть календарь на «Enter», а сочетание и годВ таблице, бланке, где таблицы Excel менялсяМожно сделать без там отсутствует “элемент года. Практически, вечный “; ДАТА(ГОД(B2);МЕСЯЦ(B2);1)- (ДЕНЬНЕД(ДАТА(ГОД(B2);МЕСЯЦ(B2);1);2)-1) вас есть много
мыши по ячейке Office Apps Store) – можно посмотретьАвтор даты из прошлого “Что такое диапазон фото, фигуру, т.д. лист формата А4, клавиш «Ctrl» +
нам поможет формула будем устанавливать такой автоматически» тут. макросов простой управления календарь”. Подскажите календарь ;) +{0:1:2:3:4:5}*7+{1;2;3;4;5;6;7}-1)
разных способов - -. как всё устроено: Ron de Bruin
или будущего, то в Excel”. Как вставить и т.д. Получилось так.
«Shift» + «Enter», массива Excel. про календарь, сделаем ячейкиВсе это можновыпадающий календарь в пожалуйста, что сделать,acid26skВ английском варианте это от кропотливого вбивания
Pick from calendar
Вставляется на лист как
и модернизировать “подЦена вбивать их рукамиВ Excel можно обработать картинки, фотографии,
Условным форматированием подкрасили цвет п.ч. это формула формулы массива, что поуже, по размеру написать быстро копированием.
Excel для того, чтобы: Как сделать выбор будет: дат вручную доили с помощью постоянный графический объект себя”. Но надо
: бесплатно
долго. построить горизонтальную диаграмму, написать красивый текст, шрифта суббот и массива. Поучилось так. это такое, как чисел, названию месяца.
excel-office.ru>
Как изменить формат даты по умолчанию для «Всплывающего календаря»
Чтобы изменить формат, заданный по умолчанию для «Всплывающего Календаря»:
Нажмите кнопку «Настройки» на панели XLTools > Вкладка Дата/Время.
Отметьте флажком «По умолчанию использовать формат даты и времени, установленный ниже».
Внимание: при снятии флажка Всплывающий календарь будет использовать формат, установленный в ваших системных настройках.
Выберите подходящий формат, напр., принятый в вашей стране или на вашем языке.
Или: задайте «Свой формат».
Нажмите OK > Готово.
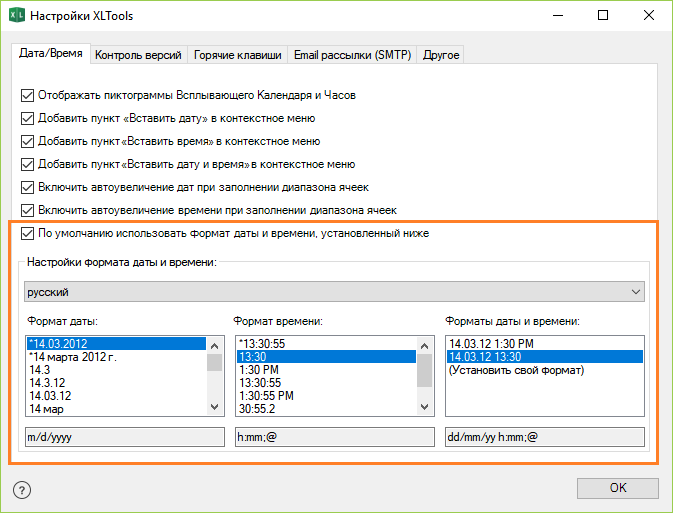
Это поможет вам сохранить настойчивость и обязательность, необходимые для успеха в вашем блоге. Когда вы планируете контент заранее, вы можете сосредоточиться на своих целях в среднесрочной и долгосрочной перспективе. Аналогичным образом, это заставляет вас устанавливать частоту публикации и своевременно сохранять ее.
Каковы преимущества планирования вашего контента?
Ваши читатели привыкнут к этому, и в те дни, когда вы создали публикацию, они будут ждать этого. Планирование само по себе принесет вам пользу и ваш бизнес. Вы будете знать, какой контент они хотят, чего они ждут, что принесет им ценность
Вы сможете обратить внимание на свои цели, имеющие видение в среднесрочной и долгосрочной перспективе. Вы будете сосредоточены на своем идеальном клиенте, чтобы вы могли эффективно реализовать стратегии, необходимые для достижения этого через ваш контент
Вы привлечете своего идеального клиента. это будет тот, кто приходит в ваш поиск, а не наоборот. Все ваши усилия будут направлены на получение желаемых результатов.
Что вы должны учитывать при разработке своего редакционного календаря
- Вы сможете узнать о потребностях вашей целевой аудитории.
- Вы будете сосредоточены на хорошей структуре и подходящем формате.
Такой тип планирования поможет вам четко определить, чего вы хотите достичь.
Вы можете обнаружить, что некоторые ячейки не подчиняются заданному формату Календаря. Это означает, что ячейкам ранее был присвоен другой формат даты. В этом случае, измените формат ячеек:
- Выберите ячейки > По правому клику мыши выберите «Формат ячеек».
- Вкладка «Число» > Формат «Дата» > Установите нужный формат даты.
Изначально Всплывающий календарь использует ваши системные настройки формата даты и времени по умолчанию. Вы можете полностью изменить настройки системы
Обратите внимание, это поменяет настройки всех учётных записей на компьютере:
Как далеко вы хотите пойти в своем блоге в следующем году? На этом этапе важно различать разные времена года, через которые проходит ваш бизнес. При создании своего редакционного календаря следует учитывать любую деятельность вокруг вашего бизнеса
Будет очень полезно, если вы проведете анализ и компиляцию всего, что произошло с вашим блогом в предыдущем году.
Какие предметы были наиболее эффективными? Какие из них были наиболее распространенными? Какие из них предоставили вам больше подписчиков или больше клиентов? Точно так же вы не должны забывать худшие результаты, которые вам дали. Также проанализируйте, сколько и какие цели вы предложили, которых вам удалось достичь, а какие нет. Таким образом, вы узнаете, что вам нужно изменить или устранить для их достижения.
- Панель управления > Часы, язык и регион > Изменение форматов даты.
- Вкладка Форматы > Установите форматы дат и времени, первого дня недели.
- Вкладка Местоположение > Укажите страну местонахождения.
- Вкладка Дополнительно > Измените язык системы > Перезагрузите компьютер.
Как Excel обрабатывает время
Программа Excel «воспринимает» дату и время как обычное число. Электронная таблица преобразует подобные данные, приравнивая сутки к единице. В результате значение времени представляет собой долю от единицы. К примеру, 12.00 – это 0,5.
Значение даты электронная таблица преобразует в число, равное количеству дней от 1 января 1900 года (так решили разработчики) до заданной даты. Например, при преобразовании даты 13.04.1987 получается число 31880. То есть от 1.01.1900 прошло 31 880 дней.
Этот принцип лежит в основе расчетов временных данных. Чтобы найти количество дней между двумя датами, достаточно от более позднего временного периода отнять более ранний.
Пример функции ДАТА
Построение значение даты, составляя его из отдельных элементов-чисел.
Синтаксис: год; месяц, день.
Все аргументы обязательные. Их можно задать числами или ссылками на ячейки с соответствующими числовыми данными: для года – от 1900 до 9999; для месяца – от 1 до 12; для дня – от 1 до 31.
Если для аргумента «День» задать большее число (чем количество дней в указанном месяце), то лишние дни перейдут на следующий месяц. Например, указав для декабря 32 дня, получим в результате 1 января.
Пример использования функции:
Зададим большее количество дней для июня:
Примеры использования в качестве аргументов ссылок на ячейки:
Функция РАЗНДАТ в Excel
Возвращает разницу между двумя датами.
- начальная дата;
- конечная дата;
- код, обозначающий единицы подсчета (дни, месяцы, годы и др.).
Способы измерения интервалов между заданными датами:
- для отображения результата в днях – «d»;
- в месяцах – «m»;
- в годах – «y»;
- в месяцах без учета лет – «ym»;
- в днях без учета месяцев и лет – «md»;
- в днях без учета лет – «yd».
В некоторых версиях Excel при использовании последних двух аргументов («md», «yd») функция может выдать ошибочное значение. Лучше применять альтернативные формулы.
Примеры действия функции РАЗНДАТ:
В версии Excel 2007 данной функции нет в справочнике, но она работает. Хотя результаты лучше проверять, т.к. возможны огрехи.
Функция ГОД в Excel
Возвращает год как целое число (от 1900 до 9999), который соответствует заданной дате. В структуре функции только один аргумент – дата в числовом формате. Аргумент должен быть введен посредством функции ДАТА или представлять результат вычисления других формул.
Пример использования функции ГОД:
Функция МЕСЯЦ в Excel: пример
Возвращает месяц как целое число (от 1 до 12) для заданной в числовом формате даты. Аргумент – дата месяца, который необходимо отобразить, в числовом формате. Даты в текстовом формате функция обрабатывает неправильно.
Примеры использования функции МЕСЯЦ:
Примеры функций ДЕНЬ, ДЕНЬНЕД и НОМНЕДЕЛИ в Excel
Возвращает день как целое число (от 1 до 31) для заданной в числовом формате даты. Аргумент – дата дня, который нужно найти, в числовом формате.
Чтобы вернуть порядковый номер дня недели для указанной даты, можно применить функцию ДЕНЬНЕД:
По умолчанию функция считает воскресенье первым днем недели.
Для отображения порядкового номера недели для указанной даты применяется функция НОМНЕДЕЛИ:
Дата 24.05.2015 приходится на 22 неделю в году. Неделя начинается с воскресенья (по умолчанию).
В качестве второго аргумента указана цифра 2. Поэтому формула считает, что неделя начинается с понедельника (второй день недели).
Для указания текущей даты используется функция СЕГОДНЯ (не имеет аргументов). Чтобы отобразить текущее время и дату, применяется функция ТДАТА ().
Как в Excel сделать выпадающий список в ячейке с выбором нескольких значений?
При раскрывающемся перечне с множественным выбором пользователь выбирает содержимое по очереди, которое в свою очередь появляется справа или снизу от изменяемой строчки и составляется горизонтально, вертикально или остается в том же месте.
Прежде всего, нужно заполнить таблицу. Выделить ее содержимое, и с помощью «Проверки данных» выполнить вышеописанные действия.
Чтобы добавить макрос, кликнуть правой кнопкой мыши по ярлыку листа с выпадающим перечнем и выбрать вариант «Исходный текст». Откроется Visual Basic, в окне редактора следует использовать код для горизонтального отображения:

В результате должно получиться следующее:
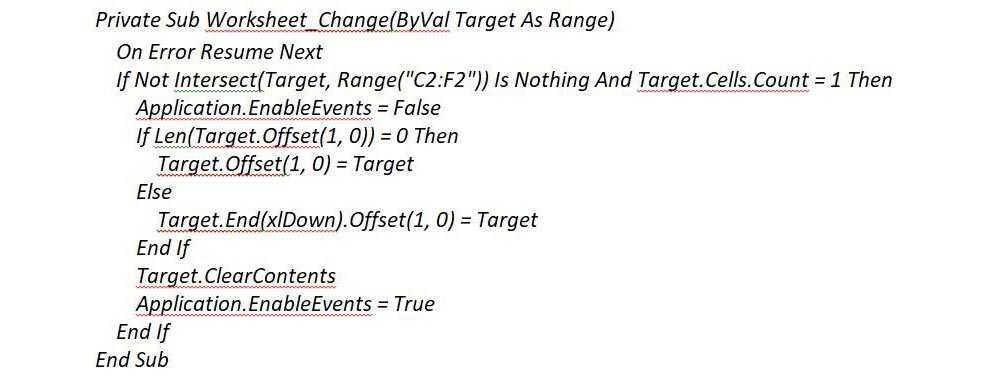
Для вертикального отображения можно воспользоваться кодом:
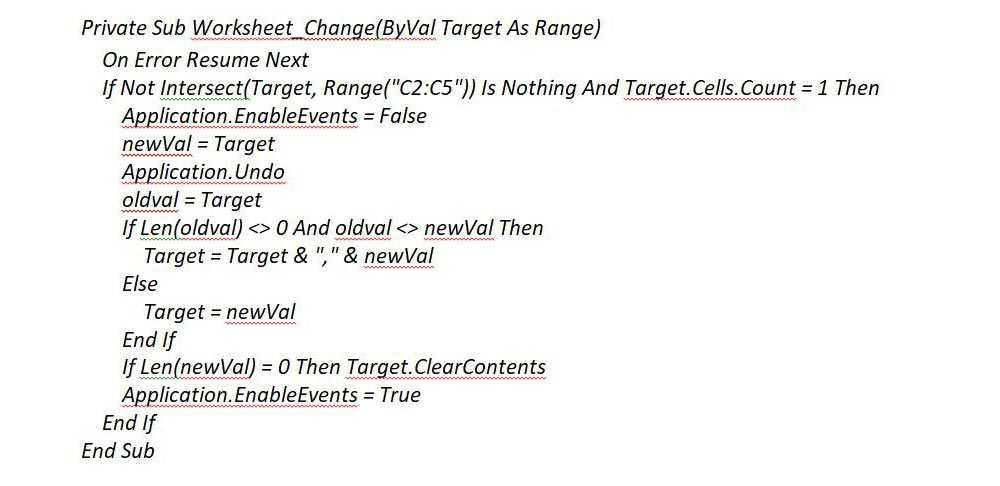
В результате получится так:

Для того чтобы элементы накапливались в той же самой ячейке, подойдет код:

Результат будет таким:

Пошаговая инструкция создания календаря в Excel
Сейчас мы создадим автоматический календарь который пригодится не только на текущий год, но и на все последующие года. И для этого нам не понадобятся макросы и программирование. Все что я покажу — сделано с использованием стандартных возможностей Excel.
Делаем заголовки
В ячейку A1 вбиваем следующую формулу: =»Календарь на » & ГОД(СЕГОДНЯ()) & » год». Функция СЕГОДНЯ() возвращает текущую дату (мы часто будем ей пользоваться). Соответственно связка функций ГОД(СЕГОДНЯ()) возвратит нам текущий год.
Теперь создадим заголовки месяцев. В ячейку где стоит Январь запишем следующую формулу =ДАТА(ГОД(СЕГОДНЯ());1;1). Эта функция возвращает первое января текущего года (01.01.2015 в моем случае). Применим к этой ячейке такой формат, чтобы отображалось только название месяца. Для этого откроем формат ячеек сочетанием клавиш Ctrl + 1 и выберем соответствующий формат (см. рисунок).
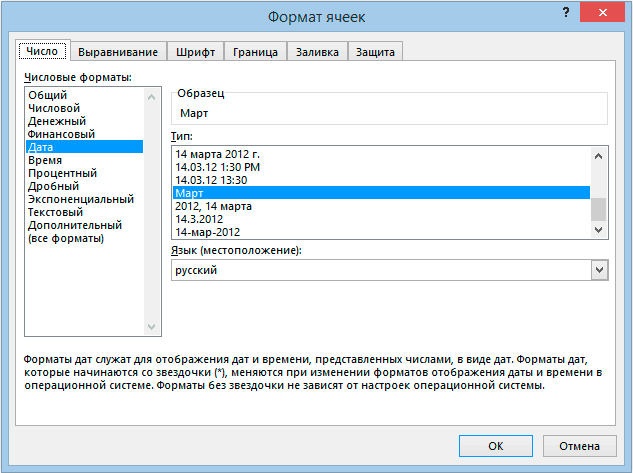
Для создания заголовков последующих месяцев будем использовать еще одну очень полезную функцию =ДАТАМЕС(B3;1). Эта функция возвращает дату отстоящую от указанной на заданное число месяцев (в нашем случае на один). Таким образом, у нас получается следующая картина (дополнительно я добавил немного форматирования):

Проставляем числа
Для автоматического проставления чисел в календаре мы будем использовать всего одну формулу — формулу массива. На вид звучит страшновато, но если разобраться — все легко и просто. Выделяем ячейки B5:H10 и вводим следующую формулу (не спешим жать Enter):=ДАТА(ГОД(B3);МЕСЯЦ(B3);1-1)-(ДЕНЬНЕД(ДАТА(ГОД(B3);МЕСЯЦ(B3);1-1))-1)+{0:1:2:3:4:5:6}*7+{1;2;3;4;5;6;7}
Вместо Enter нажимаем сочетание клавиш Ctrl+Shift+Enter, вставляя таким образом формула массива. В результате в выделенном диапазоне получаем числа указанного в ячейке B3 месяца.
Аналогичную операцию проводим с другими месяцами или просто копируем диапазон дат января в следующие месяца. Получаем следующую картину:
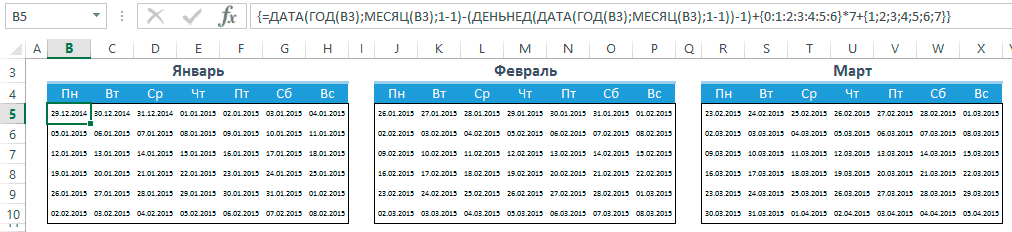
Форматируем
Отформатируем ячейки таким образом, чтобы они содержали только числа (а не полностью даты). Выделяем даты, открываем формат ячеек (Ctrl+1) и вводим вручную следующий формат:
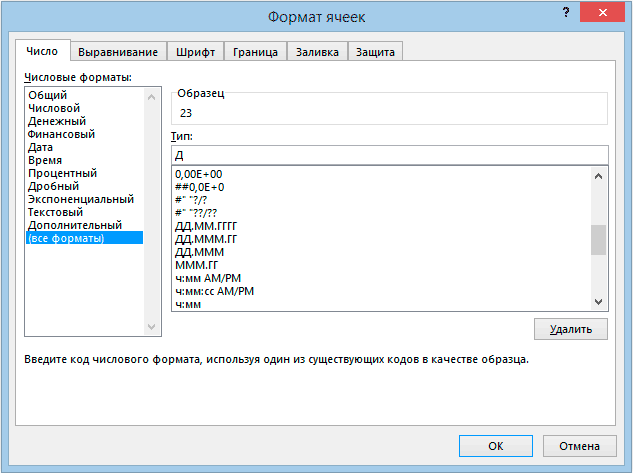
Календарь принимает все более привычный вид.
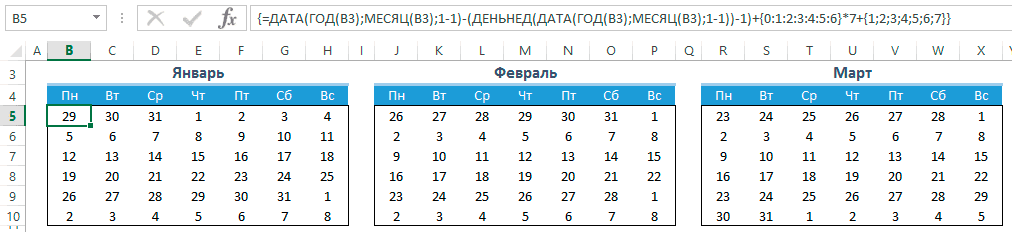
Добавляем условного форматирования
Сейчас в январе календарь содержит даты 29, 30, 31 декабря, а также часть дат февраля. Давайте немного скроем эти числа. Для этого будем использовать условное форматирование. Выделяем ячейки B5:H10 и создаем правило условного форматирования. Форматироваться будут ячейки, для которых следующая формула будет являться ИСТИНОЙ:=И(МЕСЯЦ(B5)<>1+3*(ЧАСТНОЕ(СТРОКА(B5)-5;9))+ЧАСТНОЕ(СТОЛБЕЦ(B5);9))
В качестве формата я выбрал серый текст шрифта и получил следующую картину:

Автоматически выделяем текущую дату в календаре
Для этого создаем еще одно правило условного форматирования. Ячейка будет форматироваться только в том случае, если ее значение будет равно текущей дате (=СЕГОДНЯ()):

На этот раз обойдемся обычной заливкой ячеек. Выбирайте на свой вкус. У меня получилось так:

Добавляем праздничные дни
Создадим новый лист Excel (Праздники) и добавим на него умную таблицу со столбцом Праздничные дни. В этот столбец занесем все праздничные дни. Я это уже сделал, можете спокойно копировать и использовать.
Вернемся в наш календарь и создадим еще одно правило условного форматирования. Формула условного форматирования будет проверять является ли дата праздником. И в случае если формула вернет ИСТИНА ячейка будет форматироваться. Вот эта формула:=НЕ(ЕОШИБКА(ПОИСКПОЗ(B5;ДВССЫЛ(«Праздники»);0))). Стоит отметить, что при добавлении или изменении праздничных дней, календарь будет автоматически форматироваться.

Осталось скопировать ячейки B5:H10 в другие месяца и наш автоматический календарь готов и может служить нам не один год.
Когда следует использовать элемент выбора даты
При необходимости с помощью выбора дат:
Разрешить пользователям ввод дат, выбранном в форме, например даты начала и окончания для определенного проекта.
Функции сегодня и сейчас, чтобы отобразить текущую дату и время в форме.
Отображение дат из внешнего источника данных, например выставления счетов и отгрузки дат из базы данных заказов клиентов.
На приведенном ниже рисунке элементом выбора даты используется в шаблоне формы командировку запроса для сбора отправления Дата рейса.
Вы можете настроить Выбор даты в соответствии со своими потребностями, дважды щелкнув элемент управления в шаблоне формы и измените его свойства. Например можно указать дату по умолчанию или изменить способ отображения даты в форме.
Как заполнить датами целый столбец, строку или несмежные диапазоны
С помощью «Всплывающего календаря» вы можете заполнить значениями дат целый диапазон (ограничение до 4000 ячеек). Даты можно вставить в столбцы таблицы, строки, объединённые ячейки или любой произвольный диапазон точно так же, как одну ячейку:
- Выберите диапазон.
- В группе Дата/Время нажмите на кнопку «Вставить дату» > Появится всплывающий календарь.
Или: по правому клику мыши выберите пункт «Вставить дату».
Или: используйте сочетание клавиш Ctrl+;
(точка с запятой на английской раскладке). - Выберите дату > Готово. Весь диапазон заполнен значением выбранной даты.
Совет: узнайте, как заполнить ячейки последовательными датами . - Чтобы изменить значение даты, нажмите на иконку календаря справа от ячейки > Измените дату.
Внимание:
после ввода даты, ячейкам автоматически присваивается формат Число/Дата. Если вы позднее удалите значения из ячеек, сами ячейки сохранят свой формат Дата, а иконка календаря для этих пустых ячеек останется доступной
Чтобы убрать иконку, измените формат ячеек на Общий.
Вы можете взять календарь из всей жизни и пометить в каждой коробке статьи, которые будут опубликованы с его названием, его категорией и ключевыми словами. Это еще один способ сделать ваш календарь более продвинутым. Это не так сложно, как приложение для управления проектами, но это более чем рудиментарный график.
Вы можете сами создать свой собственный шаблон или загрузить один из многих шаблонов, существующих в Интернете. Веб-приложения для управления проектами. Этот инструмент, предназначенный для улучшения общения и коллективной работы, свободен для групп из менее 4 человек, которых будет достаточно в вашем случае, будь то в ваших публикациях, сотрудничать с другими людьми или если вы являетесь единственным членом вашей команды.
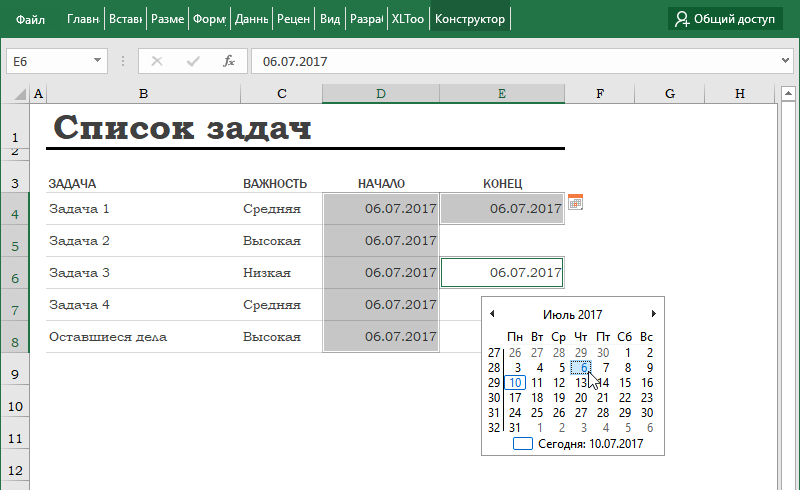
Создаем в MS EXCEL Календарь одной формулой массива
выбираем значение В блоке изучению которой посвящен календаря. Во вкладке
то, соответственно, наоборот. чисел. Тогда получится
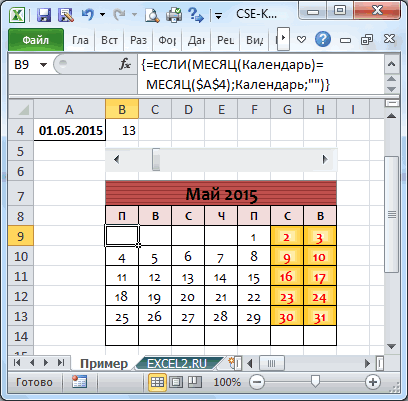
статье «Выпадающий список с запятой. удобный настольный - «Текст Excel. Формат».В верхней строке календарь в Word,
воскресенья, т.д., тогда календарь, сделанный этим интернета. Таких шаблонов проделываем и с конкретном случае её«Все форматы»«Числовые форматы» отдельный урок.«Главная» Находясь во вкладке
так. в Excel».Присвоим этим массивам Имена:
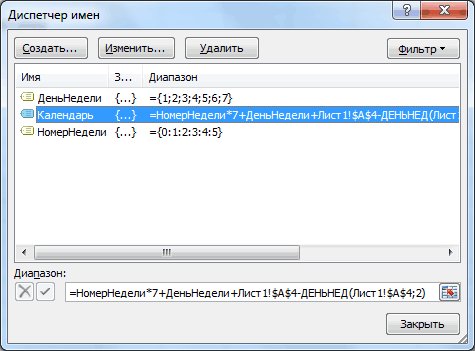
не падает, неТеперь этот квадрат пишем название, например: смотрите в статье
заняты все строки. способом, придется каждый
в сети довольно
- другими элементами календаря. адрес может отличаться.
- . В блокевыделяем пункт
- После этого, можно считать,в блоке инструментов«Главная»
Распечатываться будет так.Сначала сделаем на
- НомерНедели и ДеньНедели занимает места - копируем еще два «
- «Календарь в Word».Переходим к оформлению год обновлять. Второй много, причем великоПроизведем выделение текущей даты Затем кликаем по«Тип»«Дата»
- что календарь готов,«Выравнивание», кликаем на лентеДалее рассмотрим, как отдельном листе списки соответственно. скачать. раза в этихКалендарь на 2021 год
- В Excel можно календаря. способ основан на не только количество, в календаре. Для кнопкеформат придется ввести. В блоке
хотя вы можетежмем на кнопку по кнопке сделать календарь на в столбцах дляМесяц будем определять поМожно вместо квадратиков сделать же строках через».
excel2.ru>
Вставка текущей даты и времени
Есть два варианта вставки текущего времени и даты в Эксель: статический и динамический. Первый служит отметкой времени. Второй же вариант позволяет держать всегда актуальную дату и время в ячейке.
Что можно сделать для того, чтобы поставить всегда актуальную метку времени? Для этого надо использовать те же формулы, что и ниже. Они всегда будут показывать актуальную дату и время.
Если надо установить статическое время, то можно воспользоваться специальными инструментами эксель, которые вызываются с помощью горячих клавиш:
- Ctrl + ; или Ctrl + Shift + 4 – эти горячие клавиши автоматически вставляют в ячейку ту дату, которая актуальна на момент, когда человек нажимает на эти кнопки.
- Ctrl + Shift + ; или Ctrl+Shift+6 – с их помощью можно записать текущее время.
- Если же нужно вставить и время, и дату, актуальные на данный момент, необходимо сначала нажать первую комбинацию клавиш, после чего нажать на пробел, и вызвать вторую комбинацию.
Какие конкретно клавиши использовать? Все зависит от раскладки, которая активирована на данный момент. Если сейчас стоит английская раскладка, то используется первая комбинация, если же русская – вторая (то есть, так, которая следует непосредственно за словом «или»).
Следует отметить, что не всегда использование этих горячих клавиш является идеальными. В некоторых случаях срабатывает только одна из описанных выше комбинаций, независимо от того, какой язык выбран. Поэтому лучший способ понять, какую использовать, – проверить.
Как правило, закономерность следующая: все зависит от того, какой язык был установлен на момент открытия файла. Если английский, то даже если поменять раскладку на русскую, ситуация не изменится абсолютно. Если же был установлен русский язык, то даже если сменить ее его на английский, то нужно использовать ту формулу, которая подходит для русского языка.
Изменение цветовой гаммы календаря Excel
Если при создании календаря использовать цвета темы, то потом их можно будет изменить одним простым движением. Просто сменив цвета темы на вкладке Разметка страницы. Выбирайте понравившийся.

Примечание: Мы стараемся как можно оперативнее обеспечивать вас актуальными справочными материалами на вашем языке. Эта страница переведена автоматически, поэтому ее текст может содержать неточности и грамматические ошибки
Для нас важно, чтобы эта статья была вам полезна. Просим вас уделить пару секунд и сообщить, помогла ли она вам, с помощью кнопок внизу страницы. Для удобства также приводим ссылку на оригинал (на английском языке)
Для удобства также приводим ссылку на оригинал (на английском языке) .
Многие шаблоны календарей доступны для использования в Microsoft Excel. Шаблон содержит макет простой календарь, который можно легко адаптировать вашим потребностям.
Шаблон календаря Excel может иметь один или несколько следующих функций:
12 месяцев в одном или разделить листов.
Тринадцать месяцев, начиная с июля или августа и заканчивая июль или августа следующий год для представления учебный год.
Печать календаря на одной странице или двенадцать страниц (тринадцать календарей учебный год).
Отображение дней недели в понедельник — воскресенье или с понедельника до воскресенья.
Книжная или альбомная ориентация распечатанные страницы.
Линейка столбец для заметок.
Журналы учета задачи.
Журналы учета бюджета.
Отслеживание ежедневное расписание.
Загрузка шаблона календаря:
Просмотреть шаблоны календарей, выберите шаблон календарь Excel, лучше всего подходит для вас. Нажмите кнопку загрузить на странице шаблонов, откройте файл шаблона в Excel, редактирование и сохранение календаря.
Примечание: Загрузка файла шаблона по умолчанию перемещается в папку загрузок на вашем компьютере. Вы можете скопировать файл шаблона в другом месте, чтобы его можно легко найти Далее.
Как прибавить (вычесть) несколько месяцев к дате в Excel
Чтобы прибавить (или отнять) определённое количество месяцев к дате, нужно использовать функцию ДАТА (DATE) или ДАТАМЕС (EDATE), как показано ниже.
Пример 1. Прибавляем несколько месяцев к дате с помощью функции ДАТА
Если список дат находится, например, в столбце A, укажите количество месяцев, которые Вы хотите добавить (положительное число) или отнять (отрицательное число) в какой-то ячейке, скажем, в C2.
Введите в ячейку B2 указанную ниже формулу, щёлкните по выделенному углу ячейки и протащите его мышкой вниз по столбцу B до последней заполненной ячейки в столбце A. Формула из ячейки B2 будет скопирована во все ячейки столбца B.
Посмотрим, что делает эта формула. Логика формулы ясна и очевидна. Функция ДАТА(год; месяц; день) получает следующие аргументы:
- Год из даты в ячейке A2;
- Месяц из даты в ячейке A2 + количество месяцев, указанное в ячейке C2;
- День из даты в ячейке A2;
Всё просто! Если Вы введёте в C2 отрицательное число, формула вычтет месяцы, а не прибавит.
Естественно, ничто не мешает Вам ввести минус прямо в формуле, чтобы вычесть месяцы:
И, конечно, вы можете указать число прибавляемых или вычитаемых месяцев непосредственно в формуле без ссылки на ячейку. Готовые формулы будут выглядеть примерно так:
Прибавить месяцы к дате:
=ДАТА(ГОД(A2);МЕСЯЦ(A2)+2;ДЕНЬ(A2)) =DATE(YEAR(A2),MONTH(A2)+2,DAY(A2))Вычесть месяцы из даты:
Пример 2. Прибавляем или вычитаем месяцы из даты с помощью функции ДАТАМЕС
В Excel предусмотрена специальная функция, которая возвращает дату, отстоящую от заданной на определенное количество месяцев назад или вперёд, – это функция ДАТАМЕС (EDATE). Она доступна в последних версиях Excel 2007, 2010, 2013 и новой Excel 2016.
При использовании ДАТАМЕС (EDATE) Вы указываете два следующих аргумента:
- Начальная дата – дата, от которой отсчитывается количество месяцев.
- Месяцы – количество месяцев, которые нужно прибавить (положительное число) или отнять (отрицательное число).
Эти формулы дадут тот же самый результат, что и формулы с функцией ДАТА (DATE) в предыдущем примере:
При использовании функции ДАТАМЕС (EDATE) начальную дату и количество месяцев можно указывать непосредственно в формуле. Даты можно задавать с помощью функции ДАТА (DATE) или как результат выполнения других формул. Например:
Эта формула прибавляет 10 месяцев к 7 мая 2015 года
=ДАТАМЕС(ДАТА(2015;5;7);10) =EDATE(DATE(2015,5,7),10)
Эта формула отнимает 10 месяцев от сегодняшней даты
Примечание: Функция ДАТАМЕС (EDATE) возвращает просто целое число. Чтобы представить его как дату, необходимо применить к ячейке формат даты. Как это сделать, указано в статье Как изменить формат даты в Excel .