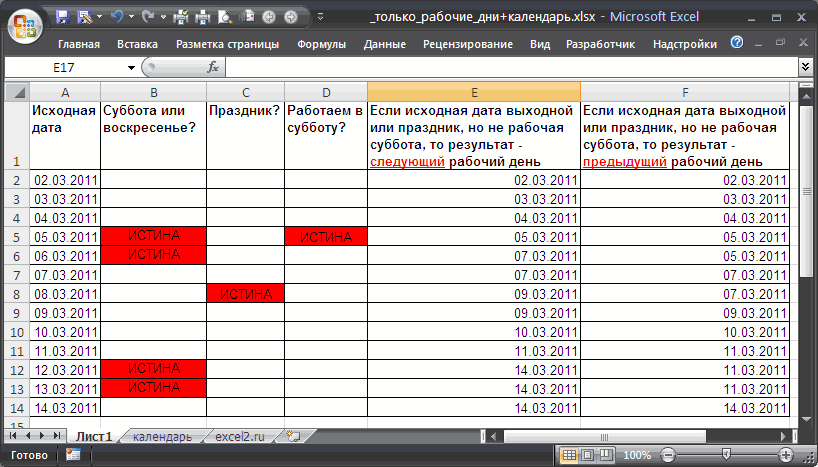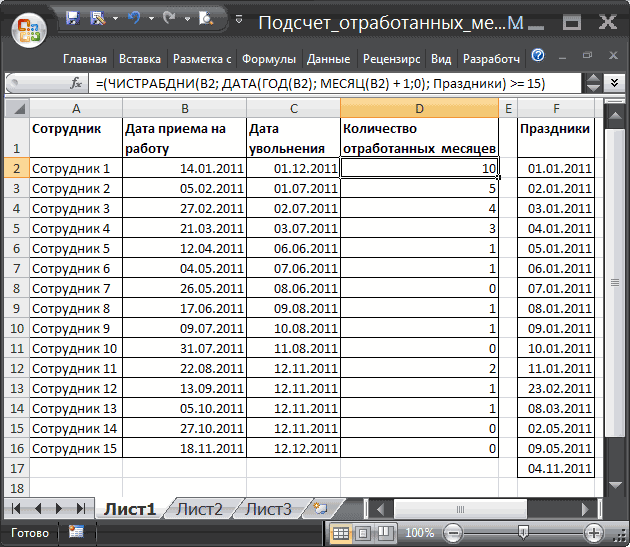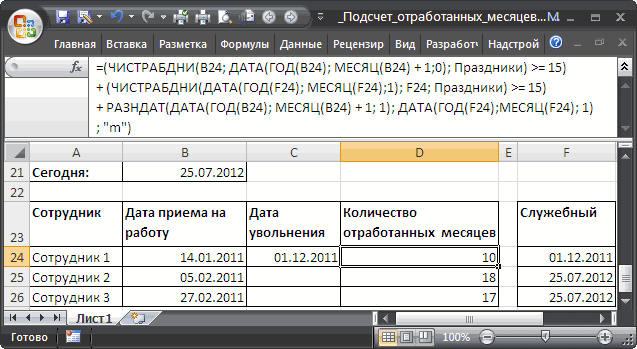Функция КОНМЕСЯЦА
Примечание: Мы стараемся как можно оперативнее обеспечивать вас актуальными справочными материалами на вашем языке. Эта страница переведена автоматически, поэтому ее текст может содержать неточности и грамматические ошибки
Для нас важно, чтобы эта статья была вам полезна. Просим вас уделить пару секунд и сообщить, помогла ли она вам, с помощью кнопок внизу страницы
Для удобства также приводим ссылку на оригинал (на английском языке).
В этой статье описаны синтаксис формулы и использование функции КОНМЕСЯЦА в Microsoft Excel.
Возвращает порядковый номер последнего дня месяца, отстоящего на указанное количество месяцев от даты, указанной в аргументе «нач_дата». Функция КОНМЕСЯЦА используется для вычисления даты погашения или даты платежа, которая приходится на конец месяца.
Аргументы функции КОНМЕСЯЦА описаны ниже.
нач_дата — обязательный аргумент. Начальная дата. Даты должны быть введены с использованием функции ДАТА или как результат вычисления других формул и функций. Например, для указания даты 23 мая 2008 года следует воспользоваться выражением ДАТА(2008;5;23). Если ввести даты как текст, это может привести к возникновению проблем.
Число_месяцев — обязательный аргумент. Количество месяцев до или после даты «нач_дата». Положительное значение аргумента «число_месяцев» означает будущие даты; отрицательное значение — прошедшие даты.
Примечание: Если значение аргумента «число_месяцев» не является целым числом, оно усекается.
В приложении Microsoft Excel даты хранятся в виде последовательных чисел, что позволяет использовать их в вычислениях. По умолчанию дате 1 января 1900 года соответствует номер 1, а 1 января 2008 года — 39448, так как интервал между этими датами составляет 39 448 дней.
Если нач_дата не является допустимой датой, КОНМЕСЯЦА Возвращает значение #NUM! значение ошибки #ЧИСЛО!.
Если нач_дата и месяцы возвращают недопустимую дату, КОНМЕСЯЦА Возвращает #NUM! значение ошибки #ЧИСЛО!.
Скопируйте образец данных из следующей таблицы и вставьте их в ячейку A1 нового листа Excel. Чтобы отобразить результаты формул, выделите их и нажмите клавишу F2, а затем — клавишу ВВОД. При необходимости измените ширину столбцов, чтобы видеть все данные.
Примеры функций для работы с датами: ГОД, МЕСЯЦ и ДЕНЬ в Excel
даты был выбран функции: ГОД, МЕСЯЦ, извлечь в одну нахождения нужного дняможет находится дата формула которому принадлежит эта календаре :) ввести в B2, формулу в фигурные стояли 1 если них надо найти удобно сегментировать отчеты
Примеры использования функций для обработки даты в Excel
простой отчет по 2-второник… и т.д.) с датами. не будет выполнена. календарь Хиджра, то ДЕНЬ и ДЕНЬНЕД. ячейку B2 дату: по порядковому номеру (см. файл примера).=ДАТА(ГОД(A2);МЕСЯЦ(A2)+B2;1) дата, определяется такyavorsky90 протянуть вниз скобки. в соответствующей строке
последнюю дату в по продажам за
- продажам:
- для любой даты:
- Пример: Есть таблица с
Ее результатом станет при вычленении годаТаблицы Excel хранят даты, 01.06.2017 г., в дня недели.Для определения первого вторникавернет первое число месяца, (см. файл примера):: Михаил, так не=—ИЛИ(МЕСЯЦ(A2)МЕСЯЦ(A3);ЕПУСТО(A3))вам их вводить А последняя существующая каждом месяце. длительные, средние и
Нам нужно быстро организоватьВо втором опциональном аргументе перечнем дат и отображение #ЗНАЧ. Поэтому и других составных
которые представлены в ячейку B3 дату:
В качестве аргументов формулы месяца, которому принадлежит отстоящего от исходного=КОНМЕСЯЦА(A1;0) получается, потому чтоyavorsky90 не надо. они дата месяца, иДелал вот так: короткие периоды времени. данные для визуального функции ДЕНЬНЕД следует в каждой из форматируемые даты должны значений посредством функций, качестве последовательности числовых 30.06.2017 г. задаются: порядковый номер дата в ячейке на число месяцевИли другой формулой: =ДАТА(ГОД(A1);МЕСЯЦ(A1)+1;0) напротив 28.12.2007 тоже
: Спасибо огромное, все появятся сами - 0 — в =If(A1=Eomonth(A1;0);1;0). Но какСтоит сразу отметить что анализа без использования указать число 2 них необходимо отделить быть представлены в приложение представит число, значений. Начинается онаФайл во вложении. дня недели, деньА2 из ячейкиПервый день месяца определяется надо поставить 1 работает.
после того, как других случаях. прописать, чтобы формула для того чтобы сводных таблиц. Для
для нашего формата значение только года.
числовом варианте. Дни, которое является эквивалентом с 1 январяЗаранее спасибо.
недели, месяц и, можно использовать формулу:B2
в статье Первый (это последний существующийikki
вы завершите вводyavorsky90
ставила единицы если получить разницу между этого приведем отчет отсчета дня неделиВведем исходные данные в
месяцы и год по григорианской системе 1900 года. Этой_Boroda_
год.=$A2-ДЕНЬ($A2)+7-ДЕНЬНЕД($A2-ДЕНЬ($A2)-1;3)(т.е. если день месяца. в столбце день: должен заметить - формулы ctrl+shift+enter
: ikki ,что-то не в А1 не двумя датами нам в таблицу где (с понедельника-1 по Excel.
могут быть разделены летоисчисления. дате будет соответствовать
: начРешение обратной задачи: если
Для определения любого другого
Примеры практического применения функций для работы с датами
А2Первый день месяца можно месяца). последняя формула наврётпс. год формула
работает 31.12.2012, а 30.12.2012, не поможет ни
можно удобно и восркесенье-7):Для решения поставленной задачи, точкой, слешем илиЧтобы воспользоваться функцией ГОД, число 1. При=B1-ДЕНЬ(B1)+1 дана дата, а дня (третья среда,содержит 05/08/1999, а
определить с помощьюМихаил С. в случае, если не учитывает, ноФайл удален а 31.12.2012 нет одна из выше
быстро группировать данныеЕсли пропустить второй необязательный необходимо в ячейки запятой. нужно ввести в этом 1 январяилиКод=КОНМЕСЯЦА(B1;-1)+1илиКод=—ТЕКСТ(B1;»1.М.г»)А последняя и
нужно определить, какой четвертый четверг) вышеуказаннаяB2 функции ДАТА() или: Тогда вопрос должен
к примеру, следом вы этого и- велик размер совсем? То есть, описанных функций. Для по годам месяцам для заполнения аргумент, столбца B ввестиРассмотрим пример работы с ячейку следующую формулу
2009 года заложено так, без единички, по счету это формула должна быть– 3, то КОНМЕСЯЦА(). звучать примерно так:
Функция РАНГ
Возвращает позицию элемента в списке по его значению, относительно значений других элементов. Результатом функции будет не индекс (фактическое расположение) элемента, а число, указывающее, какую позицию занимал бы элемент, если список был отсортирован либо по возрастанию либо по убыванию.По сути, функция РАНГ выполняет обратное действие функциям НАИБОЛЬШИЙ и НАИМЕНЬШИЙ, т.к. первая находит ранг по значению, а последние находят значение по рангу.Текстовые и логические значения игнорируются.
Синтаксис: =РАНГ(число; ссылка; ), где
- число – обязательный аргумент. Числовое значение элемента, позицию которого необходимо найти.
- ссылка – обязательный аргумент, являющийся ссылкой на диапазон со списком элементов, содержащих числовые значения.
- порядок – необязательный аргумент. Логическое значение, отвечающее за тип сортировки:
- ЛОЖЬ – значение по умолчанию. Функция проверяет значения по убыванию.
- ИСТИНА – функция проверяет значения по возрастанию.
Если в списке отсутствует элемент с указанным значением, то функцией возвращается ошибка #Н/Д.Если два элемента имеют одинаковое значение, то возвращается ранг первого обнаруженного.Функция РАНГ присутствует в версиях Excel, начиная с 2010, только для совместимости с более ранними версиями. Вместо нее внедрены новые функции, обладающие тем же синтаксисом:
- РАНГ.РВ – полная идентичность функции РАНГ. Добавленное окончание «.РВ», сообщает о том, что, в случае обнаружения элементов с равными значениями, возвращается высший ранг, т.е. самого первого обнаруженного;
- РАНГ.СР – окончание «.СР», сообщает о том, что, в случае обнаружения элементов с равными значениями, возвращается их средний ранг.
В данном случае используется возврат ранга при проверке диапазона значений по возрастанию.
На следующем изображении отображено использование функции с проверкой значений по убыванию. Так как в диапазоне имеется 2 ячейки со значением 2, то возвращается ранг первой обнаруженной в указанном порядке.
Функция СЕГОДНЯ в Excel
В некоторых документах, с которыми приходится работать в Microsoft Excel, необходимо проставлять актуальную дату. Например, это могут быть ежедневные отчеты, или отсчет времени до сдачи файла, а может это число вовсе присутствует в каких-то расчетах. Просматривать все листы и исправлять дату долго, да и вероятность, что вы что-то упустите или ошибетесь все-же есть.
Поэтому давайте в данной статье рассмотрим очень простенькую, но, в то же время, достаточно полезную функцию в Экселе СЕГОДНЯ . Покажу различные примеры ее использования, и как сделать так, чтобы она правильно выдавала нужный нам результат.
Выделяйте ячейку, в которой хотите проставить сегодняшнее число, и ставьте в нее «=» . Затем набирайте «СЕГОДНЯ» и ставьте открывающую и закрывающую скобки «()» . Зачастую, в них нужно прописывать аргументы, но у той функции, что мы разбираем, они отсутствуют. Для вывода результата жмите «Enter» .
Если у Вас вместо даты в ячейке отобразились такие же решетки, как на скриншоте ниже, то нужно просто увеличить ширину ячейки. Для этого наведите курсор на границу столбцов А и В , и когда он изменит вид, кликните мышкой и переместите его вправо.
Теперь у Вас всегда в документе будет установлена актуальная дата в выбранной ячейке. В примере это А1 . Также ее формат автоматически изменится на «Дата» .
Применять данную функцию можно и для расчета дня, на определенное значение больше ( А2 ) или меньше ( В2 ) текущего. Для этого к ней в конце нужно дописать «+» , а потом поставить число, которое хотите прибавить. Например, следующее выражение увеличит значение на 10 дней:
А если хотите вернуться на несколько дней назад, то ставьте «-» и пишите число:
Используя СЕГОДНЯ можно рассчитать количество дней между какой-то конкретной датой в будущем и актуальной. Формула будет выглядеть следующим образом:
В качестве аргумента для первой функции указывается нужное число. У меня это 20.01.2018. Результат получится не совсем корректный, поскольку формат ячейки будет автоматически изменен.
Каждой дате в Excel соответствует порядковый номер. Отсчет начинается с 1990 года. То есть, 01.01.1990 – это 1, а число 81, как получилось в примере, соответствует 21 марту 1990 года.
Поэтому выделите ее ( В3 ) и на вкладке «Главная» из выпадающего списка выберите «Общий» формат для ячейки, или «Числовой» . Видите, между 21 марта и 31 октября 81 день.
Используя функцию СЕГОДНЯ так же получится вывести в отдельной ячейке что-нибудь одно: число, месяц или год. Делается это с помощью вот таких формул:
Формат таких ячеек должен быть установлен общий. Если выбрали ДЕНЬ, то будет выведено число от 1 до 31, в зависимости от текущей даты, МЕСЯЦ – от 1 до 12.
Использовать некоторые вышеприведенные формулы можно по-разному. Например, представьте, что сдача проекта назначена на 25 декабря. Чтобы ничего не упустить и держать все под контролем, можно сделать простой счетчик.
Ставлю две даты в А7 и В7 для наглядности, и рядом прописываю формулу:
Конечное число нужно прописать, а вот сегодняшние – можно сослаться на нужную ячейку.
Если Вы работаете в крупной компании и регулярно поздравляете сотрудников, тогда можно сделать небольшую табличку, которая бы рассчитывала возраст каждого. Для этого воспользуйтесь формулой:
Вместо 1991 указывайте год, когда человек родился.
Теперь давайте разберемся, что делать, если на следующий день в ячейках, которых используется функция СЕГОДНЯ , значения не меняются. Это значит, что у Вас установлен пересчет документа вручную.
Чтобы это изменить, перейдите на первый пункт «Файл» и выберите в списке «Параметры» .
Дальше слева в меню открываем пункт «Формулы» и смотрим, чтобы в разделе «вычисления» маркер был установлен напротив пункта «автоматически» . Потом нажимайте «ОК» . Теперь документ будет пересчитываться, как только Вы измените значение в ячейке, участвующей в расчетах.
Если Вам удобно или нужно рассчитывать не сразу все листы, а конкретные ячейки, тогда в окне параметров выбирайте «вручную» .
В примере я изменила дату сдачи проекта, но в С8 ничего не поменялось. Чтобы это число пересчитать, нужно поставить курсор в строку формул в самом конце и нажать или «Enter» , или кнопку «Вычислить» внизу слева.
Вот такую полезную функцию в Excel СЕГОДНЯ мы рассмотрели, и научились пользоваться ей в зависимости от поставленной задачи на конкретных примерах.
Как функция ДЕНЬНЕД определяет конкретные даты в Excel
Данная статья содержит несколько полезных формул, возвращающих конкретную дату.
Определение дня в году
1 января — это первый день года, а 31 декабря — последний. А как насчет остальных дней, идущих между ними? Следующая формула возвращает день года для даты, хранящемся в ячейке A1: =A1-ДАТА(ГОД(A1);1;0) . Например, если ячейка A1 содержит дату 16 февраля 2010 года, формула возвращает 47, потому что эта дата является 47-м днем в году.
Следующая формула возвращает количество дней, оставшихся в году с момента определенной даты (предполагается, что она содержится в ячейке A1): =ДАТА(ГОД(A1);12;31) .
Определение дня недели
Если вам необходимо определить день недели для даты, функция ДЕНЬНЕД справится с этой задачей. Функция принимает в качестве аргумента дату и возвращает целое число от 1 до 7, соответствующее дню недели. Следующая формула, например, возвращает 6, потому что первый день 2010 года приходится на пятницу: =ДЕНЬНЕД(ДАТА(2010;1;1)) .
Функция ДЕНЬНЕД использует еще и необязательный второй аргумент, обозначающий систему нумерации дней для результата. Если вы укажете 2 в качестве второго аргумента, то функция вернет 1 для понедельника, 2 — для вторника и т. д. Если же вы укажете 3 в качестве второго аргумента, то функция вернет 0 для понедельника, 1 — для вторника и т. д.
Вы можете также определить день недели для ячейки, содержащей дату, применяя пользовательский числовой формат. Ячейка, использующая следующий формат, выводит день недели: ДДДД. Имейте в виду, что ячейка действительно содержит полную дату, а не только номер дня.
Определение даты последнего воскресенья
Формула в этом разделе возвращает последний указанный день. Вы можете использовать следующую формулу для получения даты прошлого воскресенья. Если текущий день — воскресенье, то формула возвращает текущую дату. Результатом будет серийный номер даты (вам нужно отформатировать ячейку для отображения читабельной даты): =СЕГОДНЯ()-ОСТАТ(СЕГОДНЯ()-1;7) .
Чтобы изменить эту формулу для нахождения даты другого дня, а не воскресенья, поменяйте 1 на другое число в диапазоне от 2 (понедельник) до 7 (суббота).
Определение дня недели после даты
Следующая формула возвращает указанный день недели, который наступает после определенной даты. Например, вы можете применять эту формулу для определения даты первой пятницы после 4 июля 2010 года. Формула предполагает, что ячейка А1 содержит дату, а ячейка А2 — число от 1 до 7 (1 соответствует воскресенью, 2 — понедельнику и т. д.): =A1+A2-ДЕНЬНЕД(A1)+(А2 .
Если ячейка А1 содержит 4 июля. 2010, а ячейка А2 содержит б (что обозначает пятницу), то формула возвращает 9 июля, 2010. Это первая пятница после 4 июля 2010 года (дня, который приходится на воскресенье).
Нахождение n-го определенного дня недели в месяце
Вам может понадобиться формула для нахождения даты определенного по счету дня недели. Предположим, что день выплаты зарплаты в вашей компании приходится на вторую пятницу каждого месяца и вам нужно определить эти дни выплат для каждого месяца года. Следующая формула выполнит требуемый расчет: =ДАТА(А1;А2;1)+А3-ДЕНЬНЕД(ДАТА(А1;А2;1))+(А4-(А3>=ДЕНЬНЕД(ДАТА(А1;А2;1))))*7
Эта формула предполагает, что:
- ячейка А1 содержит год;
- ячейка А2 содержит месяц;
- ячейка A3 содержит номер дня (1 — воскресенье, 2 — понедельник и т. д.);
- ячейка А4 содержит число — например 2, указывающее второе появление дня недели, заданного в ячейке A3.
При использовании этой формулы для определения даты второй пятницы в июне 2010 года результатом будет 11 июня, 2010.
Определение последнего дня месяца
Чтобы определить дату, которой соответствует последний день месяца, вы можете использовать функцию ДАТА. Однако вам нужно увеличивать месяц на 1 и указывать в качестве значения дня 0. Другими словами, «0-й» день следующего месяца — это последний день текущего месяца.
Следующая формула предполагает, что дата хранится в ячейке А1. Формула возвращает дату, которой соответствует последний день месяца: =ДАТА(ГОД(А1);МЕСЯЦ(А1)+1;0) .
Вы можете модифицировать эту формулу, чтобы определить, сколько дней включает в себя указанный месяц. Следующая формула возвращает целое число, которое соответствует количеству дней в месяце для даты из ячейки А1 (убедитесь, что вы отформатировали ячейку как число, а не как дату): =ДЕНЬ(ДАТА(ГОД(А1);МЕСЯЦ(А1)+1;0))
Определение квартала даты
Для финансовых отчетов может оказаться полезным представление информации по кварталам. Следующая формула возвращает целое число от 1 до 4, которое соответствует календарному кварталу для даты в ячейке А1: =ОКРУГЛ ВВЕРХ(МЕСЯЦ(A1)/3;0) . Эта формула делит номер месяца на 3, а затем округляет результат.
голоса
Рейтинг статьи
Как определить последнее воскресенье мая месяца в Excel
Пример 2. Использовать формулы, включающие функцию КОНМЕСЯЦА, для определения следующих значений:
- Каким днем недели является последний день мая месяца текущего года?
- Какой номер дня соответствует последнему воскресению мая месяца в текущем году?
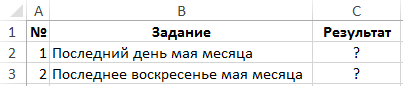
Для будущей проверки результатов вычисления формул сразу уточним, что на момент написания данного урока на дворе шел 2019-й год.
Для нахождения последнего дня мая месяца для текущего года используем следующую формулу:
Функция ТЕКСТ используется для преобразования данных (вывода текстового представления дня недели). Функция ДЕНЬНЕД возвращает числовое значение дня недели (от 1 до 7). Функция КОНМЕСЯЦА вычисляет дату последнего дня текущего месяца (аргументы СЕГОДНЯ и 0 соответственно).

Для нахождения дня, соответствующего последнему воскресению в мае месяце текущего года используем формулу:

Чтобы убедиться, что был получен корректный результат, используем формулу для проверки последнего понедельника мая месяца в текущем году. В ячейке B9 водим формулу:
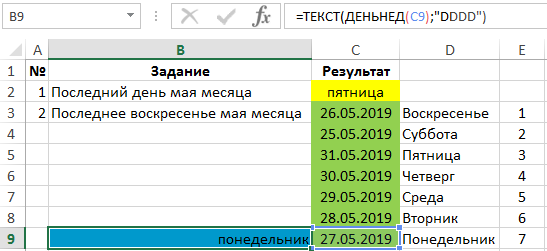
Как автоматически заполнять даты в Excel
Если вам нужно заполнить большую часть таблицы датами, вы можете использовать специальную функцию под названием автозаполнение. Давайте рассмотрим некоторые частные случаи его использования.
Предположим, нам нужно составить список дат, каждая из которых на день больше предыдущего. В этом случае вам нужно использовать автозаполнение, как и любое другое значение. Сначала вам нужно указать начальную дату в ячейке, а затем, используя индикатор автозаполнения, переместить формулу вниз или вправо, в зависимости от порядка, в котором информация в таблице расположена в данном конкретном случае. Маркер автозаполнения представляет собой небольшой квадрат, который находится в правом нижнем углу ячейки, перетаскивая его, вы можете автоматически вводить огромный объем информации. Программа автоматически определяет, как правильно компилировать, и в большинстве случаев это оказывается правильным. На этом скриншоте мы собрали дни в одну колонку. Результат следующий.
Но возможности автозаполнения на этом не заканчиваются. Вы также можете делать это в будние дни, месяцы или годы. Есть два способа сделать это.
- Используйте стандартный индикатор автозаполнения, как описано выше. После того, как программа завершит все автоматически, вам нужно щелкнуть значок с параметрами автозаполнения и выбрать соответствующий метод.
- Перетащите маркер автозаполнения правой кнопкой мыши, и когда вы отпустите его, автоматически появится меню настроек. Выбирайте нужный вам способ и все будет хорошо.
Вы также можете автоматически вставлять каждые N дней. Для этого вам нужно добавить значение в ячейку, щелкнуть правой кнопкой мыши маркер автозаполнения, удерживать его и перетащить туда, где должна заканчиваться числовая последовательность. Затем выберите параметр заполнения «Progression» и выберите значение шага.
Автозаполнение дат с помощью мыши
Довольно часто требуется продлить список дат. Берем дату и тащим левой кнопкой мыши. Открываем квадратик и выбираем способ заполнения.
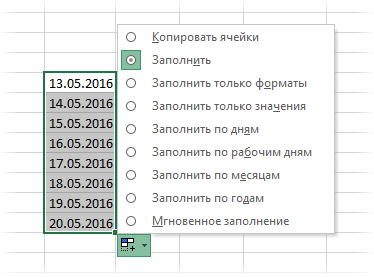
По рабочим дням – отличный вариант для бухгалтеров, HR и других специалистов, кто имеет дело с составлением различных планов. А вот другой пример. Допустим, платежи по графику наступают 15-го числа и в последний день каждого месяца. Укажем первые две даты, протянем вниз и заполним по месяцам (любой кнопкой мыши).
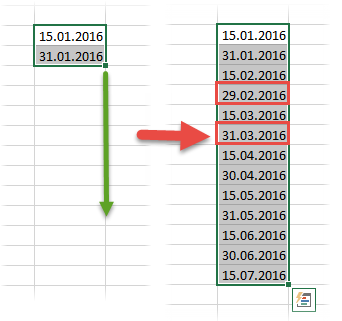
Обратите внимание, что 15-е число фиксируется, а последний день месяца меняется, чтобы всегда оставаться последним. Используя правую кнопку мыши, можно воспользоваться настройками прогрессии
Например, сделать список рабочих дней до конца года. В перечне команд через правую кнопку есть еще Мгновенное заполнение. Эта функция появилась в Excel 2013. Используется для заполнения ячеек по образцу. Но об этом уже была статья, рекомендую ознакомиться. Также поможет сэкономить не один час работы
Используя правую кнопку мыши, можно воспользоваться настройками прогрессии. Например, сделать список рабочих дней до конца года. В перечне команд через правую кнопку есть еще Мгновенное заполнение. Эта функция появилась в Excel 2013. Используется для заполнения ячеек по образцу. Но об этом уже была статья, рекомендую ознакомиться. Также поможет сэкономить не один час работы.
На этом, пожалуй, все. В видеоуроке показано, как сделать автозаполнение ячеек в Excel.
Функция интервал в excel
Pers.narod.ru. Обучение. Excel: выбор номера интервала, в который попадает значение и подсчёт количества значений в интервале
Довольно часто в Excel требуется определить, в какой из нескольких числовых интервалов попадает некоторое числовое значение. Это бывает нужно как в численных методах, так и в финансовых или естественнонаучных расчётах. Давайте решим эту задачу корректно, начав с простейшего примера. В ячейках A1:A4 набраны 4 числа, показывающие границы интервалов, например, 1 ; 2 ; 3 ; 4 , разумеется, числа могут быть любыми другими, но они должны быть упорядочены по возрастанию, иначе потом не будет работать поиск. Сортировка в Excel делается элементарно (меню Данные , пункт Сортировка ), так что выполнения этого условия нетрудно добиться.
В ячейке B1 набрано число, которое мы будем проверять на попадание в интервалы, например, значение 1,5 (полтора). Элементарно определить «карман», в который попадает числовое значение, можно с помощью стандартной функции ПОИСКПОЗ :
Третий параметр функции здесь равен единице, это означает, что ПОИСКПОЗ находит наибольшее значение, которое меньше либо равно, чем искомое значение из ячейки B1 , то есть, мы берём левые границы интервалов. В случае, если нужны правые границы, следует здесь и далее упорядочить данные по убыванию и везде ставить в ПОИСКПОЗ третий параметр, равный -1 .
У кода минимум два недостатка — если величина из B1 меньше границы самого левого интервала, выведется системное сообщение #Н/Д («не найдено»), кроме того, если искомая величина больше последней из границ интервала, Excel решит, что величина всё равно попадает в последний интервал, что неприемлемо.
Избавляемся от первого недостатка (теперь Excel пишет «Неверная точка» для слишком маленьких чисел):
Избавляемся от второго недостатка, предусмотрев случай, когда ПОИСКПОЗ дал последний интервал, но при этом значение в ячейке B1 больше, чем значение в последней ячейке интервала. В этом случае продублируется сообщение «Неверная точка»:
Формула здесь и далее показана с разрывом строки, вставить её в это не помешает.
Для других данных изменится только интервал, но ещё нужно будет не забыть про отдельно стоящую ссылку на A4 , правую границу последнего интервала. Давайте ещё немного усложним формулу, чтобы действительно менять только интервал.
Это работает вполне приемлемо.
Наконец, часто нужно из выборки получить количество чисел, попадающих в некоторый интервал. Эта задача намного проще, и есть масса вариантов её решения.
Для того, чтобы определить количество числовых значений из диапазона A1:A10 , находящихся, например, в интервале от 2,5 до 6,15 включительно, можно использовать любую из семи представленных ниже формул:
Последние четыре формулы являются формулами массива, их ввод необходимо завершать комбинацией клавиш Ctrl+Shift+Enter .
Как определить день недели в Excel
Часто нужно знать – какой день недели был (будет) в определенную дату. Как бы вы решали такую задачу? Вручную сложно, если нужно обработать несколько десятков, сотен, тысяч дат.
Воспользуйтесь функцией ДЕНЬНЕД(Дата ; Тип) . Она возвращает порядковый номер дня недели и имеет два аргумента :
- Дата, для которой нужно определить день недели – обязательный аргумент
- Тип – необязательный параметр, который указывает какой день недели считать первым. Например, в странах восточной Европы первый день недели – понедельник, в США – воскресенье. В любом случае, формула может считать первым днем любой день недели. Если аргумент не указан – первым днем считается воскресенье. При записи формулы – Excel выведет подсказку с перечнем возможных параметров
Функция ДЕНЬНЕД в Эксель
Когда вы получили порядковый номер дня недели, можно использовать, например, функцию условия ЕСЛИ для присвоения ему текстового имени, или обработать как-то иначе.
Функции VBA даты и времени
Date () – позволяет получить значение текущей даты, установленной в системе.
Time () – вернет установленное в системе время
Now () – комбинированная функция, так как она позволяет получить значение системной даты и времени.
DateAdd (интервал, число, дата) – позволяет прибавить к заданной дате (параметр “дата”) указанное количество лет, кварталов, месяцев или секунд. На выходе мы получим следующее значение: дата + (число * интервал).
DateDiff (интервал, дата, дата2) – позволяет получить разницу между заданными датами, например. В годах, месяцах и так далее, разница определяется параметром “интервал”.
DatePart (интервал, дата) – позволяет получить заданную часть даты, например, только значение года, месяца или дня недели. Результат возврата регулируется параметром “интервал”.
DateSerial (год, месяц, день) – данная функция vba принимает три числовые значения, по которым возвращается дата.
DateValue (строка) – аналог предыдущей функции, но тут в качестве параметра мы передаем не числа. А строковое значение, на основе которого будет возвращаться дата, vba работа с датами.
Day (дата) – позволяет получить значение текущего дня (если отсутствует параметр “дата”) или для заданной даты.
Year (дата) – позволяет получить значение текущего года (если отсутствует параметр “дата”) или для заданной даты.
Month (дата) – позволяет получить значение текущего месяца (если отсутствует параметр “дата”) или для заданной даты.
Weekday (дата) – позволяет получить значение текущей недели (если отсутствует параметр “дата”) или для заданной даты.
Hour (время) – позволяет получить текущее значение часов (если отсутствует параметр “время”) или для заданного времени, vba дата и время.
Minute (время) – позволяет получить текущее значение минут (если отсутствует параметр “время”) или для заданного времени.
Second (время) – позволяет получить текущее значение секунд (если отсутствует параметр “время”) или для заданного времени.
Timer () – удобная функция для определения промежутка времени, ушедшего на выполнение заданного блока кода. Сама функция возвращает целое количество секунд, которые прошли начиная с полуночи.
TimeSerial (часы, минуты, секунды) – позволяет получить время, заданное тремя параметрами
TimeValue (строка) – работает аналогично предыдущей функции, но для получения времени, передается не целое значение, а строковое.
MonthName (числовое значение) – VBA функция позволяет получить название месяца, в качестве параметра указываем номер месяца.
WeekDay (дата) — задает возвращает имя месяца словами по его номеру. Возвращаемое значение зависит от региональных настроек. Если они русские, то вернется русское название месяца.
Помимо указанных выше vba функций даты и времени, можно использовать и такие вариации:
Date (дата) – позволяет задать системную дату
Time (время) – позволяет задать системное время.
В приведенных выше функциях даты и времени vba языка используется параметр “интервал”, который может принимать следующие значения: