Выделение ячеек, содержащих и НЕ содержащих формулы в EXCEL
history 26 октября 2012 г.
Применим средства EXCEL для поиска и выделения ячеек, содержащих и НЕ содержащих формулы.
Представим, что в части ячеек листа имеются формулы, а в других – значения. Нужно определить, что в каких находится.
Выделить ячейки, которые содержат формулы можно воспользовавшись стандартным инструментом EXCEL Выделение группы ячеек… или через меню: на вкладке Главная в группе Редактирование щелкните стрелку рядом с командой Найти и выделить , а затем выберите в списке пункт Формулы .
Выделить ячейки, которые содержат НЕ формулы, т.е. содержат константы можно аналогичным образом, только вместо Формулы нужно выбрать Константы .
Если в ячейке введено =11 , то это выражение считается формулой, хотя оно и не может быть изменено. Если у ячейки установлен текстовый формат, то введенная в нее формула будет интерпретирована как текст, т.е. константа.
Вышеуказанный подход требует вмешательства пользователя, т.е. необходимо вручную выбирать пункты меню. Можно настроить Условное форматирование так, чтобы после ввода формулы происходило автоматическое выделение, содержащей ее ячейки.
Допустим значения вводятся в диапазон A1:A10 (см. файл примера ) . Для настройки Условного форматирования для этого диапазона необходимо сначала создать Именованную формулу , для этого:
- выделите ячейку A1 ;
- вызовите окно Создание имени из меню Формулы/ Определенные имена/ Присвоить имя ;
- в поле Имя введите название формулы, например Формула_в_ячейке ;
- в поле Диапазон введите =ПОЛУЧИТЬ.ЯЧЕЙКУ(48;Лист1!A1)
- нажмите ОК.
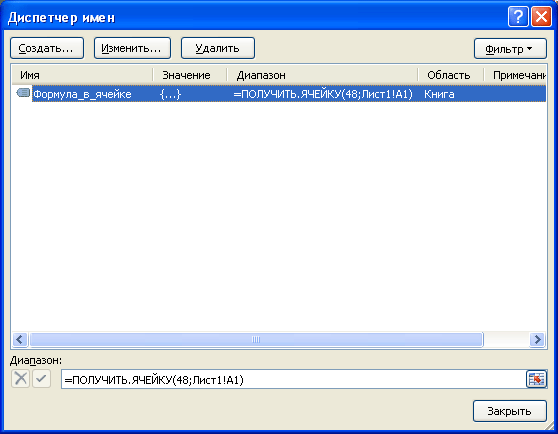
Теперь настроим правило Условного форматирования , для этого:
- выделите диапазон A1:A10 ;
- вызовите инструмент Условное форматирование ( Главная/ Стили/ Условное форматирование/ Создать правило );
- выберите Использовать формулу для определения форматируемых ячеек;
- в поле « Форматировать значения, для которых следующая формула является истинной » введите =Формула_в_ячейке ;
- выберите требуемый формат, например, красный цвет фона;
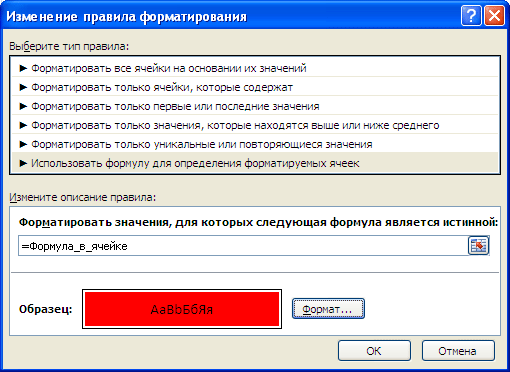
Нажмите ОК, затем еще раз ОК.
Теперь все ячейки из диапазона A 1: A 10 , содержащие формулы, выделены красным.
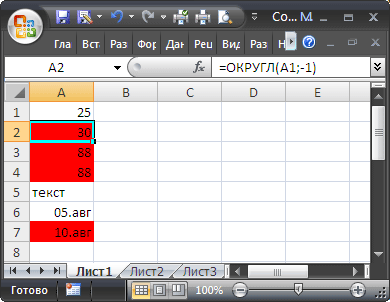
В этом примере мы использовали макрофункцию ПОЛУЧИТЬ.ЯЧЕЙКУ() . Это набор функций к EXCEL 4-й версии, которые нельзя напрямую использовать на листе EXCEL 2007, а можно использовать только в качестве Именованной формулы , что мы и сделали.
Чтобы, наоборот, выделить все непустые ячейки, содержащие константы (или НЕ содержащие формулы), нужно изменить формулу на =И(НЕ(ПОЛУЧИТЬ.ЯЧЕЙКУ(48;Лист1!A1));НЕ(ЕПУСТО(Лист1!A1)))
Совет Чтобы показать все формулы, которые имеются на листе нужно на вкладке Формулы в группе Зависимости формул щелкните кнопку Показать формулы .
Чтобы выделить все ячейки, содержащие формулы, нужно на вкладке Главная , в группе Редактирование выбрать команду Формулы .
Чтобы найти все ячейки на листе, имеющие Условное форматирование необходимо:
- на вкладке Главная в группе Редактирование щелкните стрелку рядом с командой Найти и выделить ;
- выберите в списке пункт Условное форматирование;
- будут выделены все ячейки, которым применено Условное форматирование .
Создание вложенных групп
В Эксель можно создавать не только лишь группы первого порядка, да и вложенные. Для этого, необходимо в развернутом состоянии материнской группы выделить в ней определенные ячейки, которые вы собираетесь сгруппировать раздельно. Потом следует провести одну из тех процедур, какие были описаны выше, в зависимости от того, со столбцами вы работаете либо со строчками.
Опосля этого вложенная группа будет готова. Можно создавать огромное количество схожих вложений. Навигацию меж ними просто проводить, перемещаясь по цифрам, размещенным слева либо сверху листа в зависимости от того, что сгруппировано строчки либо столбцы.
Ввод данных
|
F2 |
Редактировать выделенную ячейку. |
|
Alt+Enter |
В режиме редактирования ячейки ввести новую строку (возврат каретки) внутри ячейки. |
|
Ctrl+; |
Вводит текущую дату. Нажатие Ctrl+Shift+; вводит текущее время. |
|
Ctrl+Enter |
Заполняет выделенные ячейки содержимым текущей ячейки Пример: |
|
Ctrl+D |
Копирует содержимое и формат первой ячейки выделенного диапазона в ячейки, находящиеся под ней. Если выделенный диапазон содержит более одного столбца, то в каждом столбце копируется вниз содержимое верхней ячейки. |
|
Ctrl+Shift+V |
Открывает диалоговое окно Paste Special (Специальная вставка), когда буфер обмена не пуст. |
|
Ctrl+Y |
Повторяет последнее действие, если это возможно. |
Как выделить ячейки с одинаковым условным форматированием
Второй способ позволяет нам найти ячейки, на которые наложено такое же условное форматирование с такими же критериями:
- Выделите исходную ячейку (например, B2).
-
Снова откройте диалоговое окно «Переход» клавишей F5 и там же нажмите на кнопку «Выделить».
- В этот раз отмечаем опцию «условные форматы», но с дополнительной опцией «этих же».
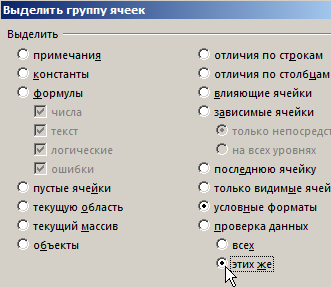
Как вы можете наблюдать, автоматически отметились диапазоны с одинаковыми критериями условного форматирования.
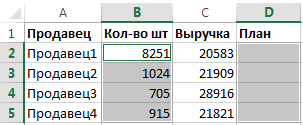
Теперь глядя на данную таблицу отчета можно предположить, что планы продаж установлены относительно количества проданного товара и не выражаются в денежном эквиваленте.
Главное преимущество данных уроков по условному форматированию в том, что все примеры можно с легкостью применить для своих данных и отчетов в Excel.
голоса
Рейтинг статьи
Группировка строк и столбцов в Excel
Работать с большим количеством информации в Excel бывает сложно. Многочисленные строки сливаются при просмотре. Найти что-то в таком массиве практически нереально. Не говоря уж о том, чтобы редактировать таблицу или использовать данные из неё. Но можно объединить позиции, разбить их на отдельные списки или вовсе «спрятать». Разберитесь, как сделать группировку в Excel, чтобы структурировать или скрывать ряды. Они останутся в документе, но отображаться будут только тогда, когда вы на них нажмёте. Так вы сможете спокойно поработать с необходимыми ячейками, не отвлекаясь на не используемые характеристики.
Как создать таблицу в Эксель: Границы таблицы
Чтобы заключить выделенный диапазон ячеек в рамку, раскройте меню кнопки Границы в группе Шрифт вкладки Главная. В этом меню перечислены все варианты границ, доступные в Excel. Щелкните на том типе, который кажется вам наиболее подходящим для выделенного диапазона.
В процессе выбора параметров из этого списка руководствуйтесь следующими соображениями.
- Чтобы программа отобразила только внешние границы всего выделенного диапазона, выберите вариант Внешние границы или Толстая внешняя граница. Для того чтобы нарисовать собственные внешние границы вокруг невыделенного диапазона ячеек на активном рабочем листе, выберите один из параметров в группе Нарисовать границы. Затем, когда указатель мыши примет вид карандаша, перетащите его по диапазону ячеек и щелкните на кнопке Границы, находящейся в группе Шрифт вкладки Главная.
- Если нужно, чтобы границы обрамляли со всех четырех сторон все ячейки выделенного диапазона, выберите пункт Все границы. Если хотите нарисовать внутренние и внешние границы для невыделенного диапазона ячеек на активном рабочем листе самостоятельно, выберите параметр Сетка по границе рисунка, перетащите по диапазону ячеек указатель мыши (который в этом случае принимает вид карандаша), а затем щелкните на кнопке Границы вкладки Главная.
Чтобы изменить тип линии рамки, ее толщину или цвет, откройте диалоговое окно Формат ячеек и воспользуйтесь параметрами вкладки Граница (выберите пункт Другие границы меню кнопки Границы или нажмите комбинацию клавиш <Ctrl+l>).
Чтобы выбрать толщину и стиль линии границы, щелкните на соответствующем примере в разделе Тип линии. Чтобы изменить ее цвет, выберите его в раскрывающемся списке Цвет линии. После выбора типа и цвета линии примените границу к диапазону ячеек, щелкнув на соответствующем типе границы в разделе Все или Отдельные, а затем — на кнопке ОК.
Чтобы избавиться от какой-либо границы на рабочем листе, выделите диапазон ячеек, к которому она применена, а затем в контекстном меню кнопки Границы выберите пункт Нет границы.
12 способов для ускорения работы в Microsoft Excell
№1. Копирование элементов
Чтобы не копировать вручную одну и ту же формулу в каждую ячейку одного столбца, просто поднесите к первой ячейке указатель и два раза нажмите на черный крестик, как показано на рисунке.
Процесс быстрого копирования элементов одного столбца таблицы
№2. Автоматическое определение необходимой ширины каждого столбца
Чтобы настроить правильную ширину столбика, щелкните два раза мышью на границе одного из них.
Способ выравнивания ширины столбца
№3. Быстрое создание выпадающего списка в одной из ячеек
Чтобы быстро создать такой список, следуйте инструкции:
- Выберите область ячеек или одну ячейку;
- На панели инструментов выберите вкладку Данные и в поле проверки выберите «Тип данных» и затем создайте список;
- В диалоговом окне укажите координату ячейки, в которой будет расположен список.
Выпадающий список
№4. Копирование элементов с сохранением форматирования
Совет! Чтобы не настраивать форматирование после каждого копирования, в параметрах заполнения выберите пункт, который заполняет форматированием только появившееся значение, как показано на рисунке.
Копирование без потери формата
№5. Моментальный переход на новый лист документа
Быстро перемещаться между листами можно, щелкнув правой кнопкой мышки по оглавлению книги (левый нижний угол рабочего окна).
Быстрое перемещение между листами книги
№6. Создание умной таблицы
Обычный список в таблице можно превратить в умную таблицу с помощью сочетания горячих клавиш CTRL+L.
Таким образом будет подключен фильтр и автоматическая настройка всех входящих данных в таблицу (выравнивание по размеру).
Форматирование таблицы
№7. Моментальное добавление информации на диаграмму
Чтобы не вписывать раз за разом в диаграмму координаты ячеек, можно поступить следующим образом: выделите все необходимые ячейки и перетащите их на диаграмму.
Быстрое добавление ячеек в диаграмму
№8. Автоматическое заполнение пустой ячейки (ячеек)
Выделите необходимый диапазон и с помощью клавиши F5 выберите «пустые ячейки». Нажмите на клавиатуре на CTRL+Enter.
Автозаполнение
№9. Копирование только тех ячеек, которые видимы
Выделите ячейки (необходимый диапазон). С помощью комбинации клавиш ALT+; можно выделить видимые ячейки.
Затем скопируйте и вставьте данные в нужное место, как показано на рисунке ниже.
Копирование данных в ячейке
№10. Ввод недавно используемых функций
Если вам нужно применить к ячейке функцию, которая недавно была использована, следуйте инструкции:
- Выделите нужную ячейку и введите символ «=»;
- Слева вверху окна откройте выпадающий список и выберите одну из недавно применяемых формул.
Ввод последней формулы
№11. Преобразование столбцов в строки и наоборот
Скопируйте строку или столбец. Вставьте данные в нужное место с помощью комбинации клавиш CTRL+ALT+V.
Транспонируйте выделенную область с помощью окна вставки.
Быстрое преобразование
№12. Мгновенное копирование листов книги
Чтобы выполнить копирование быстро нажмите на иконку листа и нажмите на клавишу CTRL.
Копирование листов
Видеоролики:
Горячие клавиши Excel — Самые необходимые варианты
10 редкоиспользуемых сочетаний клавиш в Excel
Рассматриваем малоизвестные, но очень полезные горячие сочетания клавиш в табличном процессоре MS Excel.
Закрасить группу строк.
Зачем это нужно? К примеру, у нас имеются помесячные данные о продажах. Тогда логично было бы отделить каждые 3 месяца, чтобы хорошо видны были результаты по кварталам.
Используем выражение
Поясним эти вычисления.В качестве счетчика мы будем использовать номер текущей строки.Поскольку в квартале 3 месяца, то группировать будем тоже по три. Отсчет начинаем с А2.
- Счетчик в начале нужно установить в ноль. Для этого служит выражение (СТРОКА()-2). Поскольку начинаем со второй, то обнуляем счетчик, вычитая 2.
- Далее нужно определить, к какой по счету группе относится текущее местоположение курсора. Результат п.1 делим на 3.
- Отсекаем дробную часть при помощи функции ЦЕЛОЕ и получаем порядковый номер группы: ЦЕЛОЕ((СТРОКА()-2)/3).
- Добавляем 1, поскольку результатом для первой группы будет число меньше 1. А нужно, чтобы отсчет групп начинался с 1.
- Затем действуем по методике, отработанной в предыдущем примере: производим действия только с нечетными группами. Для этого используем функцию ОСТАТ с аргументом 2. То есть, находим остаток от деления на 2. Если число четное, то остаток будет равен нулю. Ноль равносилен результату ЛОЖЬ, поэтому с такими группами ничего не делаем. Если число нечетное, остаток от деления на 2 будет равен 1, что равноценно ИСТИНА. И вот тут-то мы и закрасим эту группу.
В результате мы разбили нашу таблицу на тройки, определили каждой тройке свой порядковый номер, и с нечетными номерами произвели действия по изменению формата их представления.
Аналогично можно разбить на группы по 4 строки. Тогда в формуле выше просто замените цифру 3 на 4. И все будет работать.
А если в шапке вашей таблицы больше, чем одна строка, просто замените -2 на большую цифру, соответственно высоте шапки таблицы.
Как видите, подход достаточно универсальный. Надеюсь, вам пригодится.
Группировка по строчкам
Выполним группировку данных по строчкам.
- Добавляем строку над группой столбцов либо под ней, в зависимости от того, как планируем выводить наименование и итоги. В новейшей ячейке вводим случайное наименование группы, подходящее к ней по контексту.
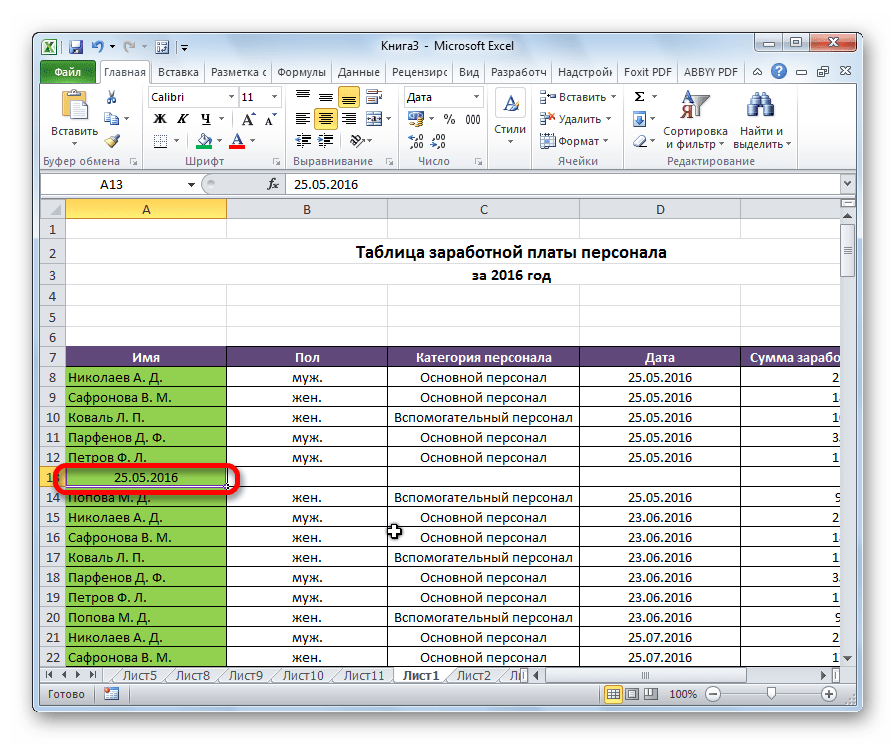
Выделяем строчки, которые необходимо сгруппировать, не считая итоговой строчки. Перебегаем во вкладку «Данные».
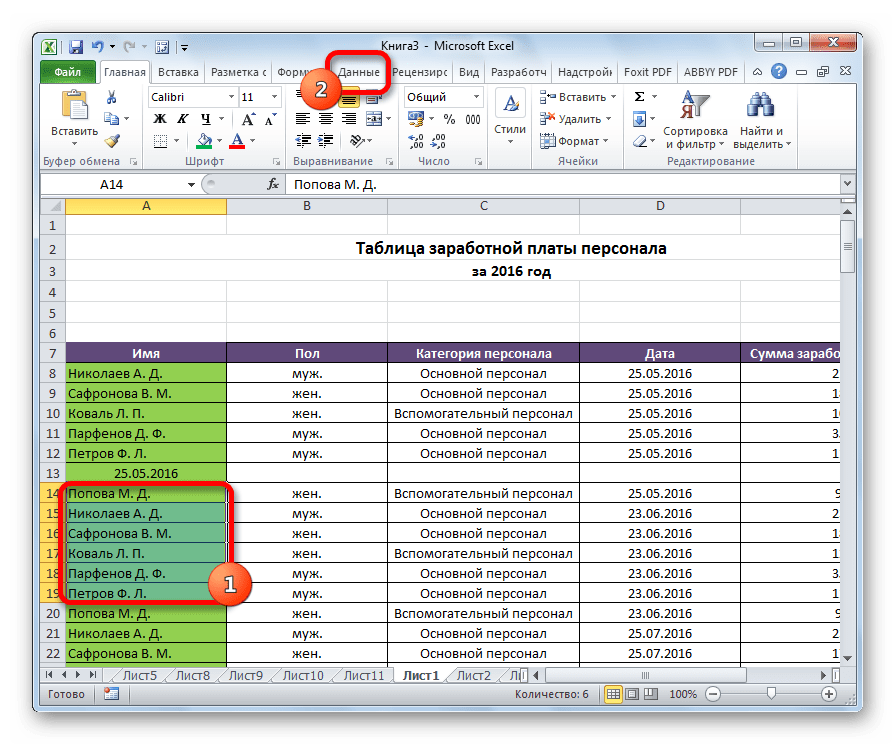
На ленте в блоке инструментов «Структура» кликаем по кнопочке «Группировать».
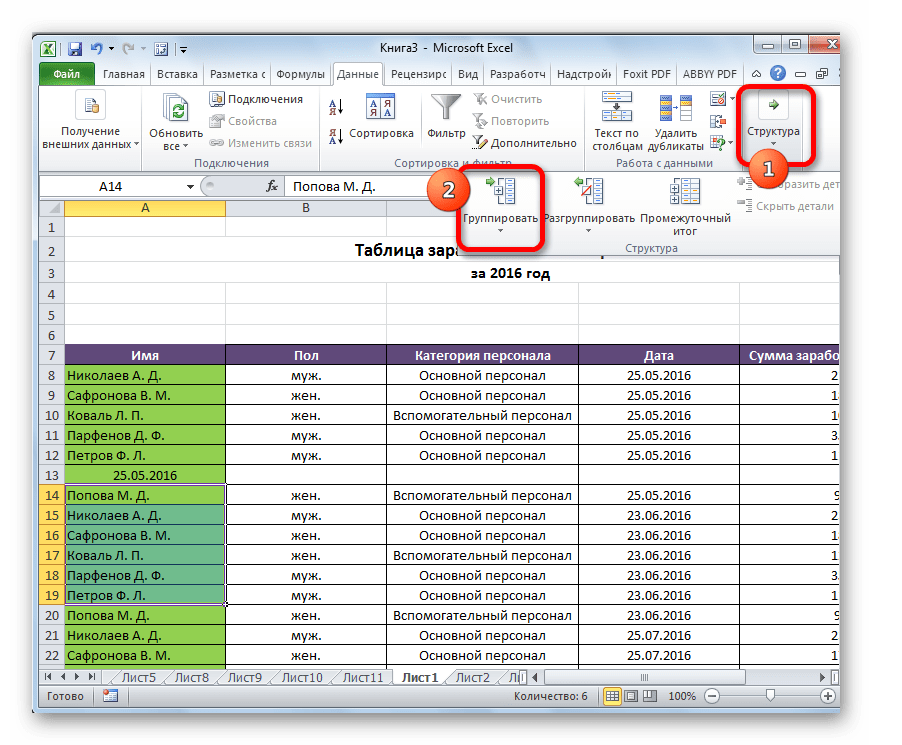
На этом создание группы завершено. Для того, чтоб свернуть её довольно надавить на символ «минус».
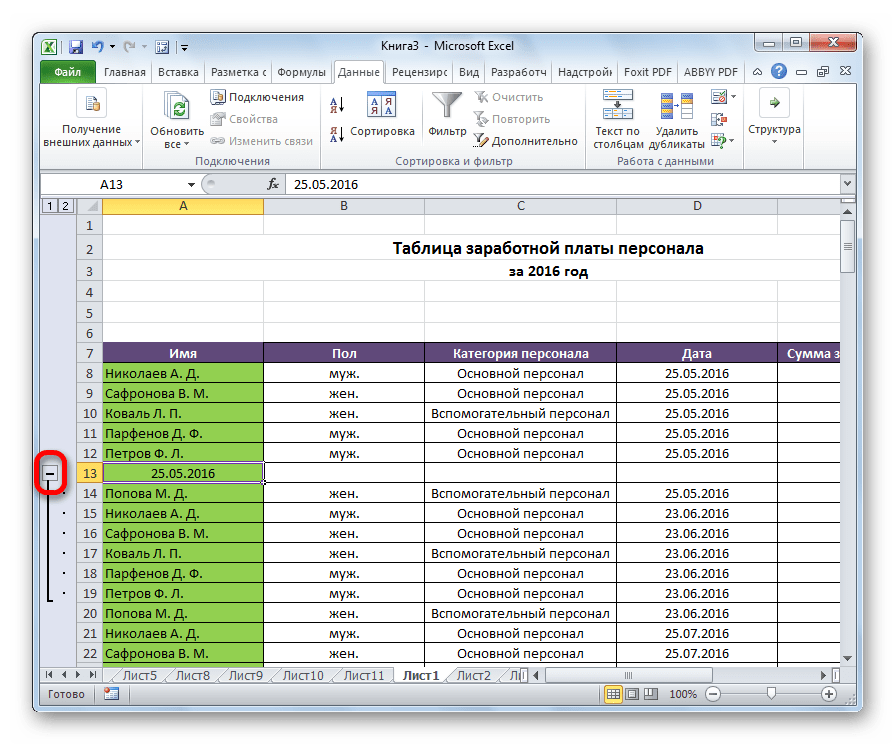
Чтоб поновой развернуть группу, необходимо надавить на символ «плюс».
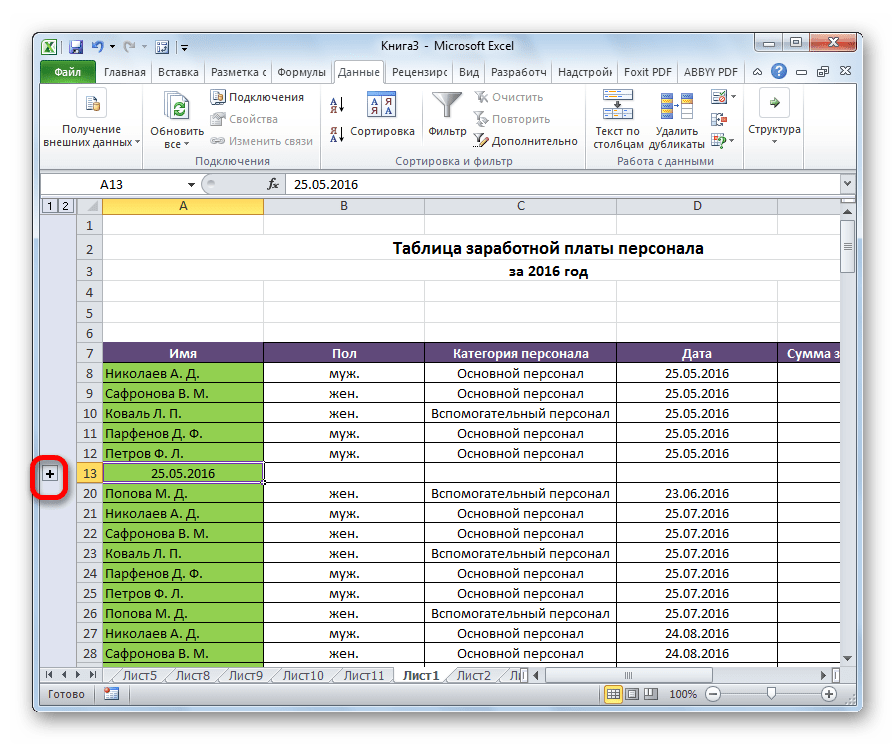
Выделение всего столбца/строки используя горячие клавиши
Начнем с горячих клавиш.
Допустим, у вас есть таблица с данными, и вам нужно выбрать столбец целиком (к примеру, столбец C).
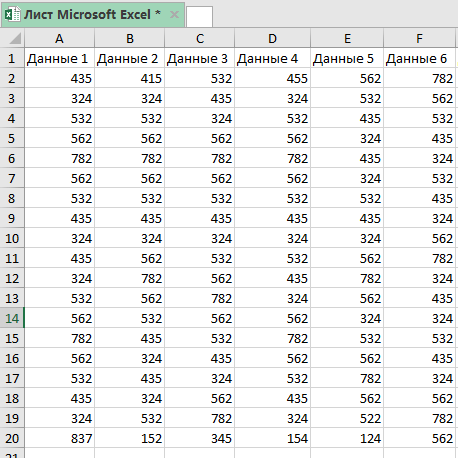
Первое, что нужно сделать, это выбрать любую ячейку в столбце C.

Далее, для выделения, воспользуйтесь горячими клавишами:
Зажмите Ctrl и нажмите Пробел на клавиатуре.
Если у вас Mac, для вас комбинация будет — COMMAND + ПРОБЕЛ
Вышеуказанная комбинация клавиш мгновенно выделит весь столбец (как вы увидите, он засветится серым цветом, что указывает на то, что он выделен).
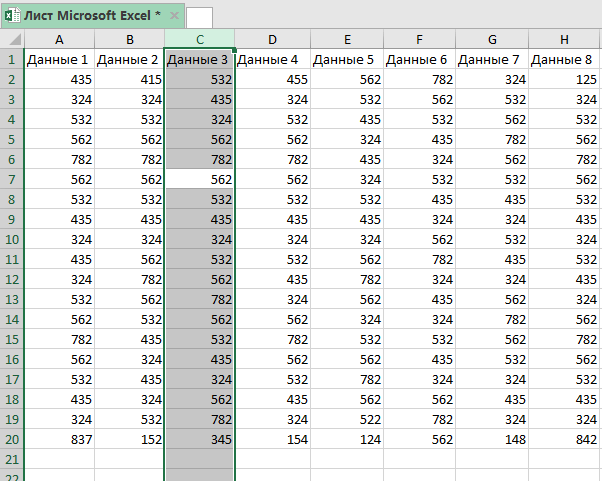
Это же сочетание клавиш можно использовать и для выделения нескольких смежных столбцов. Допустим, вам нужны столбцы C и D.
Чтобы сделать это, выделите две соседние ячейки (соответственно в столбцах C и D) и воспользуйтесь теми же горячими клавишами.
Разгруппирование
Если вы желаете переформатировать либо просто удалить группу, то её необходимо будет разгруппировать.
- Выделяем ячейки столбцов либо строк, которые подлежат разгруппированию. Нажимаем на клавишу «Разгруппировать», расположенную на ленте в блоке опций «Структура».
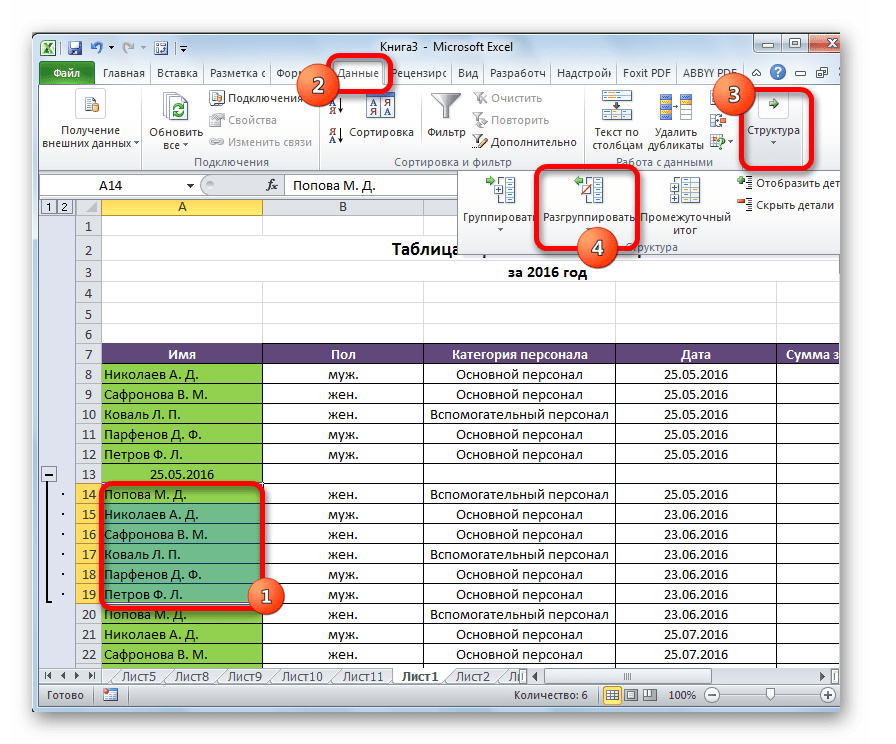
Сейчас выделенные группы будут расформированы, а структура листа воспримет собственный начальный вид.
Как лицезреем, сделать группу столбцов либо строк достаточно просто. В то же время, опосля проведения данной процедуры юзер может существенно облегчить для себя работу с таблицей, в особенности если она очень большая. В этом случае также может посодействовать создание вложенных групп. Провести разгруппирование так же просто, как и сгруппировать данные.
Выделение диапазона ячеек с помощью поля «Имя»
Если вам известен точный диапазон ячеек, которые вы планируете выделить, то использование поля «Имя» является наиболее удобным способом выполнить выделение ячеек без нажатия и перетаскивания курсора по листу.
Щелкните поле ячейки «Имя» в левом верхнем углу книги под лентой главного меню управления настройками приложения «Microsoft Excel».
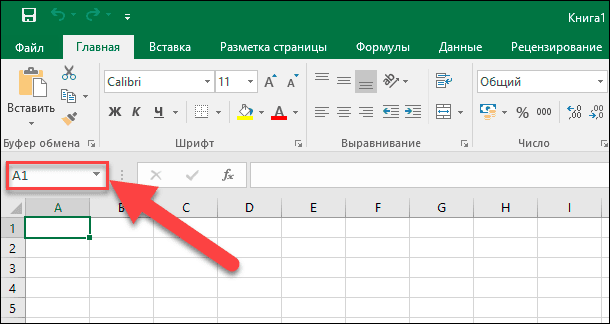
Введите диапазон ячеек, который вы хотите выделить, в следующем формате:
«Первая ячейка:Последняя ячейка» (без использования пробелов).
В представленном ниже примере мы выделяем следующий диапазон ячеек: от ячейки B2 (самая верхняя левая ячейка) до G17 (самая нижняя правая ячейка).
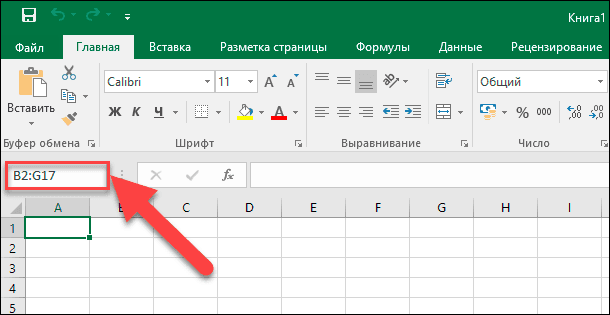
Нажмите на клавиатуре клавишу «Ввод» и указанный диапазон ячеек будет выделен.
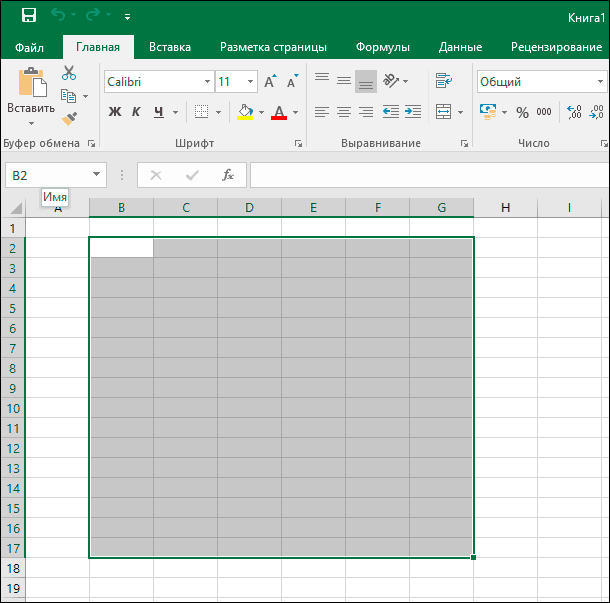
Выделение строк цветом через одну
Есть таблица примерно такого вида:
Выделение при помощи условного форматирования Первый вариант — воспользоваться встроенным средством Excel — Условным форматированием:
- выделяем необходимый диапазон
- для Excel 2003 — Формат—Условное форматирование; Excel 2007 — Главная (Home) —Условное форматирование (Conditional formatting) —Создать правило (New rule. )
- выбираем формула (в Excel 2007 — Использовать формулу для определения форматируемых ячеек (Use a formula to determine which cells to format) )
- вписываем в поле условие — =ОСТАТ(СТРОКА();2)
- выбираем способ форматирования ячеек (в примере цвет заливки — голубой )
- жмем Ок.
Скачать пример с УФ
Tips_FC_Zebra.xls
Использование стилей умных таблиц Для счастливых обладателей Excel 2007 и старше есть еще один способ без применения макросов. Это встроенный инструмент Таблица. Чтобы закрасить строки необходимо выделить нужную таблицу(диапазон)-перейти на вкладку Вставка (Insert) и выбрать Таблица (Table)
Работа с таблицами (Table tools)Конструктор (Desigh)Стили таблиц (Table styles)Создать стиль таблицы
Первая полоса строк (First Row Stripe)Вторая полоса строк (Second Row Stripe)
Если установить флажок на Назначить используемым по умолчанию экспресс-стилем таблицы для данного документа (Set as default table quick style for this document) , то при последующем преобразовании диапазона в таблицу к ней будет применен именно такой стиль оформления, который Вы назначите в этом диалоговом окне.
Нажимаем Ок. Теперь на той же вкладке Работа с таблицами (Table tools) —Конструктор (Desigh) —Стили таблиц (Table styles) выбираем созданный стиль таблицы. К таблице теперь применено созданное нами форматирование. Теперь удаляем таблицу, чтобы удалить все предоставляемые этим инструментов возможности, а в некоторых случаях неудобства. После удаления таблицы будут удалены фильтры, устанавливаемые на таблицу при её создании, но останется форматирование. Выделяем любую ячейку внутри таблицы -правая кнопка мыши —Таблица (Table) —Преобразовать в диапазон (Convert to range)
Работа с таблицами (Table tools)Сервис (Tools)Преобразовать в диапазон (Convert to range)
На первый взгляд муторно и долго, но на самом деле это проще простого и занимает совсем немного времени. А если учесть тот факт, что можно создать нужные стили и применять их на разных листах ко многим таблицам буквально в пару кликов — то получается значительная экономия времени и ресурсов, наряду с нужной функциональностью.
Статья помогла? Поделись ссылкой с друзьями!
Редактирование
С помощью горячих клавиш редактирования можно легко заполнить данными таблицу. Заполнить диапазон и редактировать ячейку можно, не отрываясь от работы с клавиатурой:
| Комбинация | Описание | Excel 2003 и старше | Excel 2007 и 2010 |
| F2 | Вызов редактора выбранной ячейки | Excel 2007 и 2010 F2 Редактировать активную ячейку Двойной щелчок левой кнопкой мыши по ячейке | |
| SHIFT+F2 | Вызов примечания ячейки | Правой кнопкой мыши по ячейке → Изменить примечание | |
| CTRL+Delete | Удаляет выделенный текст | ||
| CTRL+ALT+ V | Особая вставка | Правой кнопкой мыши по диапазону → Специальная вставка | |
| CTRL++ | Добавление указанных строк и столбиков | Вставка → Строки / Столбцы | Главная → Вставить → Строки / Столбцы |
| CTRL+— | Удаление указанных строк и столбиков | Правой кн.мыши по выделенным строкам/столбцам → Удалить | Главная → Удалить → Строки / Столбцы |
| CTRL+D | Заполнение диапазона (вниз) данными из ячейки, которая была выделена | Правка → Заполнить → Вниз | Главная → Заполнить → Вниз |
| CTRL+R | Заполнение диапазона (вправо) данными из ячейки, которая была выделена | Правка → Заполнить → Вправо | Главная → Заполнить → Вправо |
| CTRL+H | Вызов диалогового окна «Поиск-Замена» | Правка → Заменить | Главная → Найти и выделить → Заменить |
| SHIFT+F11 | Создание нового пустого листа в книге | Вставка → Лист | Главная → Вставить → Вставить лист |
| CTRL+Z | Отмена последнего совершенного действия в программе | Правка → Отменить | |
| CTRL+Y | Повтор последнего совершенного действия в программе | Правка → Повторить | |
| ALT+SHIFT+→ | Группировка выделенных данных и элементов | Данные → Группа и структура → Группировать | Данные → Группировать |
| ALT+SHIFT+← | Разгруппировка выделенных данных и элементов | Данные → Группа и структура → Разгруппировать | Данные → Разгруппировать |
Задача2 — Даты
Предположим, что ведется журнал посещения сотрудниками научных конференций (см. файл примера лист Даты ).
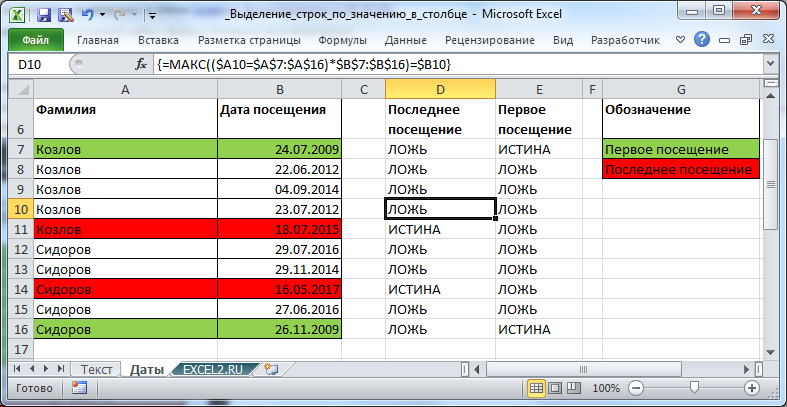
К сожалению, столбец Дата посещения не отсортирован и необходимо выделить дату первого и последнего посещения каждого сотрудника. Например, сотрудник Козлов первый раз поехал на конференцию 24.07.2009, а последний раз — 18.07.2015.
Сначала создадим формулу для условного форматирования в столбцах В и E. Если формула вернет значение ИСТИНА, то соответствующая строка будет выделена, если ЛОЖЬ, то нет.
В столбце D создана формула массива = МАКС(($A7=$A$7:$A$16)*$B$7:$B$16)=$B7 , которая определяет максимальную дату для определенного сотрудника.
Примечание: Если нужно определить максимальную дату вне зависимости от сотрудника, то формула значительно упростится = $B7=МАКС($B$7:$B$16) и формула массива не понадобится.
Теперь выделим все ячейки таблицы без заголовка и создадим правило Условного форматирования . Скопируем формулу в правило (ее не нужно вводить как формулу массива!).

Теперь предположим, что столбец с датами отсортировали и требуется выделить строки у которых даты посещения попадают в определенный диапазон.
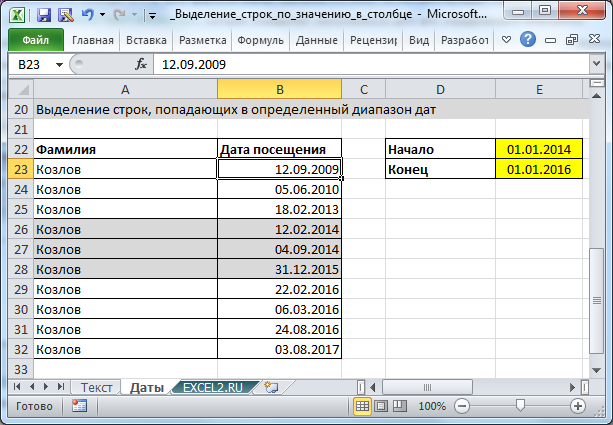
Для этого используйте формулу =И($B23>$E$22;$B23
Для ячеек Е22 и Е23 с граничными датами (выделены желтым) использована абсолютная адресация $E$22 и $E$23. Т.к. ссылка на них не должна меняться в правилах УФ для всех ячеек таблицы.
Для ячейки В22 использована смешанная адресация $B23, т.е. ссылка на столбец В не должна меняться (для этого стоит перед В знак $), а вот ссылка на строку должна меняться в зависимости от строки таблицы (иначе все значения дат будут сравниваться с датой из В23 ).
Таким образом, правило УФ например для ячейки А27 будет выглядеть =И($B27>$E$22;$B27 , т.е. А27 будет выделена, т.к. в этой строке дата из В27 попадает в указанный диапазон (для ячеек из столбца А выделение все равно будет производиться в зависимости от содержимого столбца В из той же строки — в этом и состоит «магия» смешанной адресации $B23).
А для ячейки В31 правило УФ будет выглядеть =И($B31>$E$22;$B31 , т.е. В31 не будет выделена, т.к. в этой строке дата из В31 не попадает в указанный диапазон.
Сочетание горячих клавиш Microsoft Excel.
Функциональные клавиши F1-F12.
Функциональные клавиши F1-F12 дают доступ к самым основным функциям Microsoft Excel. Более богатый список функций клавиш F1-F12 найдете в этой статье.
F1 — Открыть окно «Справка Excel».
F2 — Изменить выбранный ячейку .F3 — Отображает окно «Вставить имя».F4 — Повтор последнего действия в Microsoft Excel.F5 — Переход к конкретной ячейке.F7 — Проверка орфографии выделенного текста или документа.F10 — Включение и выключение всплывающей подсказки (альтернативная клавиша ALT).F11 — Создать диаграмму из выбранных данных на отдельном листе.F12 — Быстрое сохранение, окно «Сохранить как».
Сочетания клавиш с использованием CTRL, SHIFT, ALT.
Использование клавиш Ctrl, Shift, Alt во взаимодействии с другими клавишами дает возможность использовать еще больше функций горячих клавиш в Microsoft Excel.
Ctrl + Shift +; — Вставить текущее время.Ctrl + ; — Вставить текущую дату.Ctrl + — — Открыть диалоговое окно «Удаление ячеек».Ctrl + B — Выделить фрагмент жирным.Ctrl + I — Выделить фрагмент курсивом.Ctrl + U — Подчеркнуть выделенный фрагмент.Ctrl + 5 — Зачеркнуть выделенный фрагмент.Ctrl + K — Вставить ссылку.Ctrl + S — Сохранить открытый лист.Ctrl + 1 — Открыть окно «Формат ячеек».Ctrl + P — Вызвать диалоговое окно печати.Ctrl + C — Копировать содержимое выделенной ячейки.Ctrl + V — Вставить из буфера обмена.Ctrl + W — Закрыть окно выбранной книги.Ctrl + F -Отображение окна «Найти и заменить».Ctrl + X — Удалить содержимое выбранных ячеек.Ctrl + Y — Повтор последней команды.Ctrl + Z — Отменить последнее действие.Ctrl + F9 — Свернуть текущее окно.Ctrl + F10 — Увеличить текущее окно.Ctrl + F6 — Переключение между открытыми книгами.Ctrl + Page Up — Перемещение между рабочими листами в том же документе слева направо.Ctrl + Page Down — Перемещение между рабочими листами в том же документе справа налево.Ctrl + Tab — Перемещение между открытыми файлами Excel.Ctrl + ‘ — Скопировать формулу верхней ячейки в текущую ячейку.Ctrl + Shift + 1 — Формат номер в формате с разделителями.Ctrl + Shift + 2 — Формат времени (Ч.ММ).Ctrl + Shift + 3 — Формат даты (ДД.МММ.ГГ).Ctrl + Shift + 4 — Формат числа денежный.Ctrl + Shift + 5 — Формат числа процентный (%).Ctrl + Стрелка (влево-вправо) — Переход к следующей части текста.Ctrl + Space — Выбрать весь столбец.Ctrl + Shift + ~ — Применить общий числовой формат.Shift + Space — Выбрать весь ряд.Ctrl + — — Удалить выбранную ячейку.Ctrl + Shift + = — Вставить новую строку или столбец.Ctrl + Home — Переход к ячейке A1.Ctrl + ~ — Переключение между режимами отображения формул Excel.Alt + Shift + F1 — Вставить новый рабочий лист.Alt + Enter — Переход к другой строке в выбранной ячейке.Shift + F3 — Вызвать окно «Вставка функции».Shift + F5 — Открыть окно «Поиск».
Это весь список комбинаций клавиш Microsoft Excel. Да, небольшой, но повторюсь, что это лишь основные и наиболее часто используемые сочетания, которые пригодятся основной массе пользователей. На этом все будут вопросы и пожелания — прошу в комментарии.
Как сгруппировать объекты?
Вот как сгруппировать данные в Excel:
- Отметьте нужные ряды.
- Чтобы выделить множество позиций, находящихся рядом, кликните по первой и последней категории в диапазоне с зажатой клавишей Shift. Или «обведите» их курсором.
- Для охвата всей строки или колонки в Excel, нажмите на её номер или букву. Если вы собираетесь группировать ряд 23, выберите число «23» слева, если столбец F —символ «F» над таблицей.
- Несвязный диапазон (ячейки, которые располагаются далеко друг от друга) скомбинировать нельзя.
- После того как вы выбрали категории, откройте раздел «Данные» наверху окна.
- Найдите панель «Структура».
- Нажмите на маленькую чёрную стрелочку рядом с кнопкой «Группировать». Там будет нужная опция.
- Если вы выделили только строки или только столбцы, результат будет сразу.
- При работе с прямоугольной областью, программа спросит, к чему применять атрибут — к рядам или к колонкам. Можно сгруппировать и те и другие. Но данные позиции придётся объединять отдельно. Однако в группу попадёт не сам прямоугольник, а все ряды и столбики, входящие в него.
По завершении этих манипуляций наверху или слева от рабочей области Excel появится линия с пиктограммой в виде минуса. Это графическое обозначение соединённых категорий. Луч «охватывает» данные объекты и показывает, где они находятся.
Можно создавать сложные комбинации, вложенные друг в друга.
- Добавьте новую группу в уже существующую. Просто выделите любые строки или столбцы, которые уже находятся в ней, и нажмите «Группировать».
- Рядом с «главным» лучом появится другой — поменьше. Вверху слева от рабочей области отобразятся цифры. Это уровни. Первый обозначает родительскую структуру, второй — вложенную и так далее.
- Можно создать максимум восемь уровней.
























