Как автоматически выделить цветом ячейки по условию?
Как закрасить ячейки по условию?
Закрасить ячейки на условиях очень просто. Выберите ячейки, столбцы или строки, цвет которых Вы хотите изменить. Затем на вкладке Главная перейдите в меню Стили и выберите Условное форматирование > Условия выделения ячейки. Выберите подходящее Вам условие.
Как сделать так что бы ячейка меняла цвет?
Применение узора или способов заливки
- Выделите ячейку или диапазон ячеек, которые нужно отформатировать.
- На вкладке Главная нажмите кнопку вызова диалогового окна Формат ячеек или просто нажмите клавиши CTRL+SHIFT+F.
- На вкладке Заливка выберите в разделе Цвет фона нужный цвет.
Как выделить определенные ячейки в Excel?
- Чтобы выделить ячейку, щелкните ее. …
- Чтобы выбрать диапазон, выберем ячейку, а затем, нажимая левую кнопку мыши, перетащите указатель мыши над другими ячейками. …
- Чтобы выделить несмежные ячейки и диапазоны ячеек, выберите их, удерживая нажатой клавишу CTRL.
Как найти и выделить цветом в Excel?
Как выделить повторяющиеся ячейки в Excel
Выделите диапазон ячеек A2:C19 и выберите инструмент: «ГЛАВНАЯ»-«Стили»-«Условное форматирование»-«Создать правило». Нажмите на кнопку «Формат» и на закладке заливка укажите зеленый цвет. И нажмите ОК на всех открытых окнах.
Как сделать заливку ячеек в Excel по условию?
Как в Excel динамически изменять цвет ячейки, основываясь на её значении
- Выделите таблицу или диапазон, в котором Вы хотите изменить цвет заливки ячеек. …
- Откройте вкладку Home (Главная), в разделе Styles (Стили) нажмите Conditional Formatting (Условное форматирование) > New Rule (Создать правило).
Как закрасить строку в Excel по условию?
Как выделить столбец цветом в Excel по условию
- Выделите диапазон ячеек B2:L15 и выберите инструмент: «ГЛАВНАЯ»-«Стили»-«Условное форматирование»-«Создать правило». …
- В поле ввода введите формулу:
- Щелкните на кнопку «Формат» и укажите на вкладке «Заливка» каким цветом будут выделены ячейки актуального месяца.
Как задать цвет в формуле Excel?
- Выделите диапазон ячеек B2:L15 и выберите инструмент: «ГЛАВНАЯ»-«Стили»-«Условное форматирование»-«Создать правило». …
- В поле ввода введите формулу:
- Щелкните на кнопку «Формат» и укажите на вкладке «Заливка» каким цветом будут выделены ячейки актуального месяца.
Как изменить цвет текста в Excel формулой?
Изменение цвета текста в ячейке или диапазоне
- Выделите ячейку или диапазон ячеек с данными, которые вы хотите отформатировать. Вы также можете выбрать часть текста в ячейке.
- На вкладке Главная щелкните стрелку рядом с кнопкой Цвет шрифта .
- Выберите цвет в группе Цвета темы или Стандартные цвета.
Как выделить цветом ячейки по условию Гугл таблицы?
Вот как установить правила:
- Откройте файл в Google Таблицах на компьютере.
- Выделите нужные ячейки.
- Нажмите Формат Условное форматирование. Справа откроется панель инструментов.
- Создайте правило. Один цвет. В разделе «Форматирование ячеек» укажите, при каких значениях ячейки выделяются цветом. …
- Нажмите Готово.
Как обвести ячейки в Excel?
Как обвести ячейку в Excel?
- Обведите ячейку овальной формы
- Обведите ячейку с помощью VBA.
- Нажмите Вставить > ФормыИ выберите Овал форма из Основные формы раздел в списке. …
- Щелкните фигуру правой кнопкой мыши и выберите Форма форматирования из контекстного меню.
Как выделить все строки ниже?
Можно также щелкнуть в любом месте столбца таблицы и нажать клавиши CTRL+ПРОБЕЛ или щелкнуть первую ячейку столбца таблицы, а затем нажать клавиши CTRL+SHIFT+СТРЕЛКА ВНИЗ.
Как выделить в Экселе повторяющиеся значения?
На вкладке Главная выберите Условное форматирование > Правила выделения ячеек > Повторяющиеся значения. В поле рядом с оператором значения с выберите форматирование для применения к повторяющимся значениям и нажмите кнопку ОК.
Как найти и выделить в Экселе?
Например, чтобы выбрать все ячейки с формулами, сделайте следующее:
- Выделите одну ячейку.
- На вкладке Home (Главная) кликните по Find & Select (Найти и выделить) и выберите Go To Special (Выделение группы ячеек). …
- Поставьте галочку напротив Formulas (Формулы) и нажмите ОК.
Как в Excel найти и выделить значения?
Для этого перейдем по вкладке Главная -> Редактирование –> Найти и выделить -> Найти. В появившемся диалоговом окне, ставим точку в поле поиска и жмем Найти далее. При открытом диалоговом окне, нажмите Ctrl+A на клавиатуре.
Как в Excel найти слова и выделить цветом?
Щелкните «ГЛАВНАЯ>условное форматирование > правила выделения ячеек > текст, который содержит. В поле Текст, который содержит в левой части экрана введите текст, который нужно выделить. Выберите формат цвета для текста и нажмите кнопку «ОК».
Подсветка строки в Excel цветом
Чтобы создать свой широкий курсов на целую строку в Excel, необходимо создать макрос и использовать его вместе с условным форматированием. Для примера создадим таблицу с широкими строками и большим количеством столбцов. Нам нужно выделить строку цветом по условию Excel. Например, если активная ячейка находится в строке 2, тогда выделить цветом всю строку 2 (в пределах таблицы или на весь лист). Для примера создадим таблицу с широкими строками и большим количеством столбцов:
Подсветка текущей строки в Excel цветом:
- Откройте редактор VBA для этого выберите инструмент: «РАЗРАБОТЧИК»-«Код»-«Visual Basic». Или нажмите комбинацию горячих клавиш ALT+F11.
- В правом окне к активному проекту добавьте новый модуль. Для того в редакторе VBA выберите опцию: «Insert»-«Module»
- В окне модуля вставьте этот VBA-код макроса:
- Не закрывая окно VBA-редактора перейдите на рабочий лист с исходной таблицей. Выделите целую вторую строку таблицы A2:H2 и выберите инструмент: «ГЛАВНАЯ»-«Условное форматирование»-«Создать правило»-«Использовать формулу для определения форматированных ячеек:».
- В полю ввода введите формулу:
- Щелкните по кнопке «Формат» и на вкладке «Заливка» укажите зеленый цвет. На всех окнах жмем ОК.
- Скопируйте вторую строку таблицы.
- Выделите остальные строки и выберите инструмент: «ГЛАВНАЯ»-«Вставить»-«Специальная вставка»-«Форматы» (или нажмите комбинацию клавиш CTRL+ALT+V, потом отметить форматы и нажать ОК). Или воспользуйтесь инструментом: «ГЛАВНАЯ»-«Буфер обмена»-«Формат по образцу».
- Вернитесь к редактору VBA и в окне «Project» дважды щелкните по «Лист1». В появившемся окне вставьте следующий VBA-код макроса:
- Сохраните и закройте редактор VBA.
В результате происходит выделение строки условным форматированием только там, где находится активная ячейка. Эффект широкого курсора таблицы для комфортного просмотра данных с большим объемом информации. Сделав активной любую ячейку таблицы и сразу же выделяется цветом строка в которой находится данная ячейка.
Полезный вопрос! А как же выделить активный столбец цветом? Аналогичным методом реализовывается с помощью макроса не только подсветка цветом активной строки, но и столбца. Для этого:
- В модуль где находится код подсветки строки VBA-макроса, добавим код новой функции АктивныйСтолбец:
- Добавим новое правило в условном форматировании для нашей таблицы в диапазоне A1:A7. Теперь в новом правиле пишем функцию АктивныйСтолбец(), а вместо функции СТРОКА – СТОЛБЕЦ. И указываем синий цвет форматирования заливки ячейки.
- Проверим все созданные правила для таблицы. Перейдите в ячейку A2 и ввыберите инструмент: «ГЛАВНАЯ»-«Условное форматирование»-«Управление правилами». Диспетчер правил условного форматирования должен выглядеть так:
- Скопируйте формат столбца A1:A7 в остальные столбцы таблицы диапазона B1:H7. Например, с помощью инструмента: «ГЛАВНАЯ»-«Буфер обмена»-«Формат по образцу».
- Результат превышает ожидания. Идеальный курсор для просмотра огромных таблиц с большим количеством данных на множестве строк и столбцов:
Принцип действия создания пользовательского курсора для таблицы
Применяемая в условном форматировании созданная нами функция VBA =АктивнаяСтрока() позволяет нам получить номер текущей строки в которой стала активной любая из ее ячеек. Результат вычисления пользовательской функции =АктивнаяСтрока() сравнивается с результатом функции =СТРОКА(), которая также возвращает номер текущей строки в данном моменте вычисления условного форматирования.
Так как обе функции выполняются при активной ячейке в одной и той же строке их значения равны между собой и возвращают общее логическое значение ИСТИНА. В результате чего происходит выделение строки цветом по условию. Если значение ИСТИНА, тогда присваивается формат цвета для целой активной строки таблицы.
Условное форматирование строки по значению ячейки
Задача: выделить цветом строку, содержащую ячейку с определенным значением.
Таблица для примера:

Необходимо выделить красным цветом информацию по проекту, который находится еще в работе («Р»). Зеленым – завершен («З»).
Выделяем диапазон со значениями таблицы. Нажимаем «УФ» — «Создать правило». Тип правила – формула. Применим функцию ЕСЛИ.
Порядок заполнения условий для форматирования «завершенных проектов»:
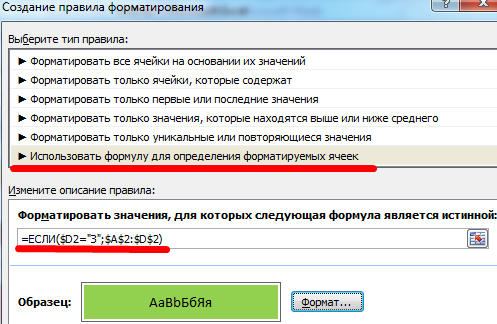
Обратите внимание: ссылки на строку – абсолютные, на ячейку – смешанная («закрепили» только столбец). Аналогично задаем правила форматирования для незавершенных проектов
Аналогично задаем правила форматирования для незавершенных проектов.
В «Диспетчере» условия выглядят так:
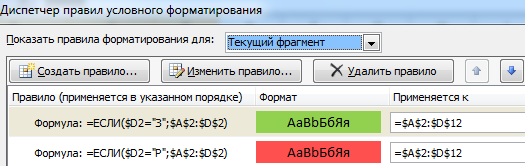
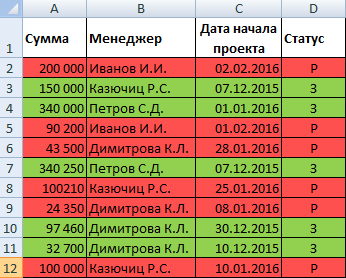
Когда заданы параметры форматирования для всего диапазона, условие будет выполняться одновременно с заполнением ячеек. К примеру, «завершим» проект Димитровой за 28.01 – поставим вместо «Р» «З».
«Раскраска» автоматически поменялась. Стандартными средствами Excel к таким результатам пришлось бы долго идти.
Применение электронных таблиц
С какими данными работают электронные таблицы?
- Электронные таблицы позволяют работать с тремя основными типами данных: число, текст и формула.
Числа в электронных таблицах могут быть записаны в обычном числовом или экспоненциальном формате. - Текстом в электронных таблицах является последовательность символов, состоящая из букв, цифр и пробелов.
- Формула должна начинаться со знака равенства и может включать в себя числа, имена ячеек, функции (Математические, Статистические, Финансовые, Дата и время и т. д.) и знаки математических операций.
Применение электронных таблиц
Электронные таблицы в настоящее время стали неотъемлемой частью программного обеспечения персональных компьютеров. Это объясняется большим набором функций для работы с данными, простотой освоения и работы, благодаря наличию разнообразных инструментальных средств — табличных процессоров. Большой выбор табличных процессоров позволяет пользователю выбрать наиболее подходящий к данной задаче.
Электронные таблицы позволяют автоматизировать процесс обработки информации, осуществлять сложные вычисления, анализировать их и представлять в наглядном виде (графики, диаграммы)
В настоящее время, пользователь все больше обращает внимание на оперативность, наглядность предоставляемой информации, а для инженерно — технических работников все важнее становится обработка и хранение больших объемов данных, играют большую роль такие функции табличного процессора, как составление списков, сводных таблиц, возможность использования формул, копирование данных, форматирование и оформление, анализ и предоставление данных с помощью диаграмм и сводных таблиц, извлечение информации из внешних баз данных, обеспечение безопасности
Так как основное назначение табличного процессора — автоматизация Расчетов в табличной форме.
Табличный процессор получил широкое распространение во всей экономической системе: в бухгалтериях фирм и предприятий, в экономических отделах, в коммерческих банках и других организациях, что связано с большим количеством экономических операций и их универсальностью.
Табличный процессор является неотъемлемой частью прикладного программного обеспечения АРМ экономиста, что связано с его функциональными возможностями.
Табличный процессор позволяет автоматизировать процесс обработки экономической информации, осуществлять сложные вычисления, анализировать их и представлять в наглядном виде (графики, диаграммы)
В настоящее время, когда клиент все больше обращает внимание на оперативность, наглядность предоставляемой информации
Для экономистов все важнее становится обработка и хранение больших объемов данных, играют большую роль такие функции Excel, как составление списков, сводных таблиц, возможность использования формул, копирование данных, форматирование и оформление, анализ и предоставление данных с помощью диаграмм и сводных таблиц, извлечение информации из внешних баз данных, обеспечение безопасности.
Этим же объясняется широкое применение их в различных областях деятельности человека. Они являются неотъемлемой частью информационных систем, которые облегчают доступ пользователя к информации по практически любой области науки, техники, культуры, здравоохранения, обучения, а в будущем — к знаниям, накопленным человечеством за время его существования. Кроме того, табличные процессоры, как составная часть автоматизированных информационных систем применяются на производстве: в них вводится информация о ходе выполнения производственных заказов, о наличии инструментов, сырья и т.д.
В деловой сфере, где постоянно обновляются сведения о товарах и фирмах, биржевая и банковская информация без таблиц и средств работы с ними так же не обойтись. Постоянное совершенствование имеющихся пакетов электронных таблиц, появление новых делают работу с данными все более и более простой, доступной для пользователя любой квалификации.
В последнее время стало возможным в табличных процессорах создание гипертекстовых ссылок в таблице с целью перехода в другие файлы, находящиеся на компьютере пользователя, в локальной сети или в сети Internet. Данные и диаграммы можно сохранить как отдельную Web — страницу или добавлять к существующей странице.
Как применить несколько правил условного форматирования к одной ячейке
Возможно применять несколько правил к одной ячейке.
Например, в таблице с прогнозом погоды мы хотим закрасить разными цветами показатели температуры. Условия выделения цветом: если температура выше 10 градусов – зеленым цветом, если выше 20 градусов – желтый, если выше 30 градусов – красным.
Для применения нескольких условий к одной ячейке выполним следующие действия:
Выделим диапазон с данными, к которым мы хотим применить условное форматирование => кликнем по пункту “Условное форматирование” на панели инструментов => выберем условие выделения “Больше…” и укажем первое условие (если больше 10, то зеленая заливка). Такие же действия повторим для каждого из условий (больше 20 и больше 30). Не смотря на то, что мы применили три правила, данные в таблице закрашены зеленым цветом:
Смотря на сухие цифры таблиц, трудно с первого взгляда уловить общую картину, которую они представляют. Но, в программе Microsoft Excel имеется инструмент графической визуализации, с помощью которого можно наглядно представить данные, содержащиеся в таблицах. Это позволяет более легко и быстро усвоить информацию. Данный инструмент называется условным форматированием. Давайте разберемся, как использовать условное форматирование в программе Microsoft Excel.
Для того, чтобы произвести форматирование определенной области ячеек, нужно выделить эту область (чаще всего столбец), и находясь во вкладке «Главная», кликнуть по кнопке «Условное форматирование», которая расположена на ленте в блоке инструментов «Стили».
После этого, открывается меню условного форматирования. Тут представляется три основных вида форматирования:
- Гистограммы;
- Цифровые шкалы;
- Значки.
Для того, чтобы произвести условное форматирование в виде гистограммы, выделяем столбец с данными, и кликаем по соответствующему пункту меню. Как видим, представляется на выбор несколько видов гистограмм с градиентной и сплошной заливкой. Выберете ту, которая, на ваш взгляд, больше всего соответствует стилю и содержанию таблицы.
Как видим, гистограммы появились в выделенных ячейках столбца. Чем большее числовое значение в ячейках, тем гистограмма длиннее. Кроме того, в версиях Excel 2010, 2013 и 2016 годов, имеется возможность корректного отображения отрицательных значений в гистограмме. А вот, у версии 2007 года такой возможности нет.
При использовании вместо гистограммы цветовой шкалы, также существует возможность выбрать различные варианты данного инструмента. При этом, как правило, чем большее значение расположено в ячейке, тем насыщеннее цвет шкалы.
Наиболее интересным и сложным инструментом среди данного набора функций форматирования являются значки. Существует четыре основные группы значков: направления, фигуры, индикаторы и оценки. Каждый выбранный пользователем вариант предполагает использование разных значков при оценке содержимого ячейки. Вся выделенная область сканируется Excel, и все значения ячеек разделяются на части, согласно величинам, указанным в них. К самым большим величинам применяются значки зеленого цвета, к величинам среднего диапазона – желтого, и величины, располагающиеся в самой меньшей трети – помечаются значками красного цвета.
При выборе стрелок, в качестве значков, кроме цветового оформления, используется ещё сигнализирование в виде направлений. Так, стрелка, повернутая указателем вверх, применяется к большим величинам, влево – к средним, вниз – к малым. При использовании фигур, кругом помечаются самые большие величины, треугольником – средние, ромбом – малые.
Правила использования формул в условном форматировании
При использовании формул в качестве критериев для правил условного форматирования следует учитывать некоторые ограничения:
- Нельзя ссылаться на данные в других листах или книгах. Но можно ссылаться на имена диапазонов (так же в других листах и книгах), что позволяет обойти данное ограничение.
- Существенное значение имеет тип ссылок в аргументах формул. Следует использовать абсолютные ссылки (например, =СУММ($A$1:$A$5) на ячейки вне диапазона условного форматирования. А если нужно ссылаться на несколько ячеек непосредственно внутри диапазона, тогда следует использовать смешанные типы ссылок (например, A$1).
- Если в критериях формула возвращает дату или время, то ее результат вычисления будет восприниматься как число. Ведь даты это те же целые числа (например, 01.01.1900 – это число 1 и т.д.). А время это дробные значения части от целых суток (например, 23:15 – это число 0,96875).
Иногда встроенные условия формата ячеек не удовлетворяют всех потребностей пользователей. Добавление собственной формулы в условное форматирование обеспечивает дополнительную функциональность, которая не доступна в строенных функциях данного инструмента
Excel предоставляет возможность использовать много критериев или применять сложные вычисления, что дает широкое поле к применению сложных настроек критериев для автоматически генерированного презентабельного экспонирования важной информации
Практический пример использования логических функций и формул в условном форматировании для сравнения двух таблиц на совпадение значений.
ПОПАРНОЕ СРАВНЕНИЕ СТРОК/ СТОЛБЦОВ (ОТНОСИТЕЛЬНЫЕ ССЫЛКИ)
Теперь будем производить попарное сравнение значений в строках 1 и 2.
Задача3 . Сравнить значения ячеек диапазона A 1: D 1 со значениями из ячеек диапазона A 2: D 2 . Для этого будем использовать относительную ссылку.
- введем в ячейки диапазона A2:D2 числовые значения (можно считать их критериями);
- выделим диапазон A1:D1 ;
- применим к выделенному диапазону Условное форматирование на значение Меньше ( Главная/ Стили/ Условное форматирование/ Правила выделения ячеек/ Меньше )
- в левом поле появившегося окна введем относительную ссылку на ячейку A2 (т.е. просто А2 или смешанную ссылку А$2 ). Убедитесь, что знак $ отсутствует перед названием столбца А.
Теперь каждое значение в строке 1 будет сравниваться с соответствующим ему значением из строки 2 в том же столбце! Выделены будут значения 1 и 5, т.к. они меньше соответственно 2 и 6, расположенных в строке 2.
Результат можно увидеть в файле примера на листе Задача3 .
Внимание! В случае использования относительных ссылок в правилах Условного форматирования необходимо следить, какая ячейка является активной в момент вызова инструмента Условное форматирование
Примечание-отступление : О важности фиксирования активной ячейки при создании правил Условного форматирования с относительными ссылками
Примечание-отступление : О важности фиксирования активной ячейки при создании правил Условного форматирования с относительными ссылками
При создании относительных ссылок в правилах Условного форматирования , они «привязываются» к ячейке, которая является активной в момент вызова инструмента Условное форматирование.
СОВЕТ : Чтобы узнать адрес активной ячейки (она всегда одна на листе) можно посмотреть в поле Имя (находится слева от Строки формул ). В задаче 3, после выделения диапазона A1:D1 (клавиша мыши должна быть отпущена), в поле Имя , там будет отображен адрес активной ячейки A1 или D 1 . Почему возможно 2 вырианта и в чем разница для правил условного форматирования?
Посмотрим внимательно на второй шаг решения предыдущей задачи3 — выделение диапазона A 1: D 1 . Указанный диапазон можно выделить двумя способами: выделить ячейку А1 , затем, не отпуская клавиши мыши, выделить весь диапазон, двигаясь вправо к D1 ; либо, выделить ячейку D1 , затем, не отпуская клавиши мыши, выделить весь диапазон, двигаясь влево к А1 . Разница между этими двумя способами принципиальная: в первом случае, после завершения выделения диапазона, активной ячейкой будет А1 , а во втором D 1 !
Теперь посмотрим как это влияет на правило условного форматирования с относительной ссылкой.
Если мы выделили диапазон первым способом, то, введя в правило Условного форматирования относительную ссылку на ячейку А2 , мы тем самым сказали EXCEL сравнивать значение активной ячейки А1 со значением в А2 . Т.к. правило распространяется на диапазон A 1: D 1 , то B 1 будет сравниваться с В2 и т.д. Задача будет корректно решена.
Если при создании правила Условного форматирования активной была ячейка D1 , то именно ее значение будет сравниваться со значением ячейки А2 . А значение из A 1 будет теперь сравниваться со значением из ячейки XFB2 (не найдя ячеек левее A 2 , EXCEL выберет самую последнюю ячейку XFD для С1 , затем предпоследнюю для B 1 и, наконец XFB2 для А1 ). Убедиться в этом можно, посмотрев созданное правило:
выделите ячейку A1 ; нажмите Главная/ Стили/ Условное форматирование/ Управление правилами ; теперь видно, что применительно к диапазону $A$1:$D$1 применяется правило Значение ячейки 6 (задан формат: красный фон) и Значение ячейки >7 (задан формат: зеленый фон), см. рисунок выше. Т.к. правило Значение ячейки >6 (задан формат: красный фон) располагается выше, то оно имеет более высокий приоритет, и поэтому ячейка со значением 9 будет иметь красный фон
На Флажок Остановить, если истина можно не обращать внимание, он устанавливается для обеспечения обратной совместимости с предыдущими версиями EXCEL, не поддерживающими одновременное применение нескольких правил условного форматирования. Хотя его можно использовать для отмены одного или нескольких правил при одновременном использовании нескольких правил, установленных для диапазона (когда между правилами нет конфликта)
Подробнее можно ]]>прочитать здесь ]]> .
Если к диапазону ячеек применимо правило форматирования, то оно обладает приоритетом над форматированием вручную. Форматирование вручную можно выполнить при помощи команды Формат из группы Ячейки на вкладке Главная . При удалении правила условного форматирования форматирование вручную остается.
Условное форматирование цветовой шкалой
Благодаря этому типу условного форматирования есть возможность задать шкалу, состоящую из двух или трех цветов, которая будет выступать в роли фона ячейки. Яркость заливки будет зависеть от значения в конкретной ячейке относительно других в указанном диапазоне.
Например, если выбрать шкалу «зеленый-желтый-красный», то наибольшие значения будут окрашены зеленым цветом, а наименьшие – красным, а средние величины – желтым.
Выбрав пункт меню «Другие правила», пользователь может настроить стиль шкалы самостоятельно. Здесь есть возможность выбрать, из каких именно цветов будет состоять шкала и подобрать их количество.
Для чего нужно условное форматирование ячеек в Excel?
Например, чтобы найти наибольшую прибыль предприятия или его выручку за указанный период, придется пробежаться глазами по всем ячейкам с данными несколько раз, постоянно сравнивая показатели и держа в голове много различных цифр. Когда искомое значение будет найдено, необходимо будет как-то выделить его и приступить к дальнейшему анализу сведенных в таблицу данных. Показателей, которые предстоит выделить из этого массива цифр, может оказаться очень много, и для поиска каждого придется не один раз целиком просматривать весь массив, причем очень внимательно, чтобы не упустить из вида данные за какой-нибудь период.
Именно в таких непростых ситуациях работнику придет на помощь условное форматирование ячеек в Excel. Благодаря этому инструменту можно без труда выявить числа, подходящие под заданные условия, и сделать определенный формат для ячеек, в которых расположены данные, удовлетворяющие этим условиям. Совершив всего несколько манипуляций, человек, работающий с таблицей, может получить наглядный свод данных, в которых без труда будут видны необходимые цифры.
ДРУГИЕ ПРЕДОПРЕДЕЛЕННЫЕ ПРАВИЛА
В меню Главная/ Стили/ Условное форматирование/ Правила выделения ячеек
разработчиками EXCEL созданы разнообразные правила форматирования.
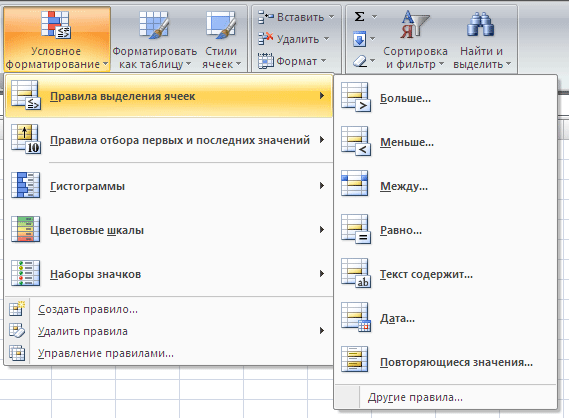
Чтобы заново не изобретать велосипед, посмотрим на некоторые их них внимательнее.
Текст содержит…
Приведем пример. Пусть в ячейке имеется слово Дрель
Текст содержит
…Если в качестве критерия запишем ре
(выделить слова, в которых содержится слог ре
), то слово Дрель
будет выделено.
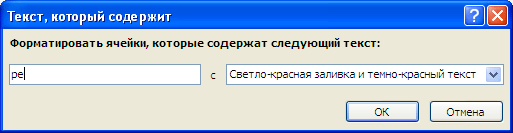
Теперь посмотрим на только что созданное правило через меню Главная/ Стили/ Условное форматирование/ Управление правилами…
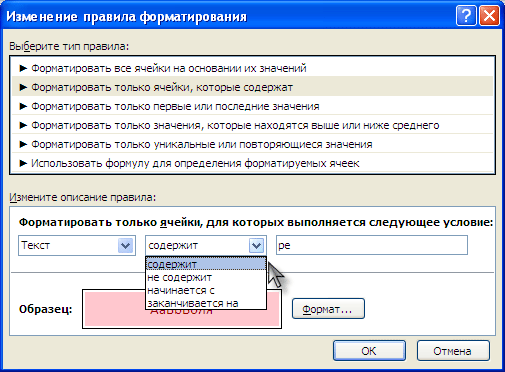
Как видно из рисунка выше, Условное форматирование
можно настроить выделять не только ячейки, содержащие
определенный текст, но и не содержащие
, начинающиеся с
и заканчивающиеся на
определенный текст. Кроме того, в случае условий содержит
и не содержит
возможно применение .
Пусть снова в ячейке имеется слово Дрель
. Выделим ячейку и применим правило Текст содержит
… Если в качестве критерия запишем р?,
то слово Дрель
будет выделено. Критерий означает: выделить слова, в которых содержатся слога ре, ра, ре и т.д.
Надо понимать, что также будут выделены слова с фразами р2, рм, рQ
, т.к. знак? означает любой символ. Если в качестве критерия запишем ??????
(выделить слова, в которых не менее 6 букв), то, соответственно, слово Дрель
не будет выделено. Можно, конечно подобного результата добиться с помощью формул с функциями ПСТР()
, ЛЕВСИМВ()
, ДЛСТР()
, но этот подход, согласитесь, быстрее.
-
Повторяющиеся значения…
Это правило позволяет быстро настроить Условное форматирование
для отображения и повторяющихся значений. Под уникальным значением Условное форматирование
подразумевает неповторяющееся значение, т.е. значение которое встречается единственный раз в диапазоне, к которому применено правило. Чтобы выделить уникальные значения (т.е. все значения без их повторов), то см. . -
Дата…
На рисунке ниже приведены критерии отбора этого правила. Для того, чтобы добиться такого же результата с помощью формул потребуется гораздо больше времени.
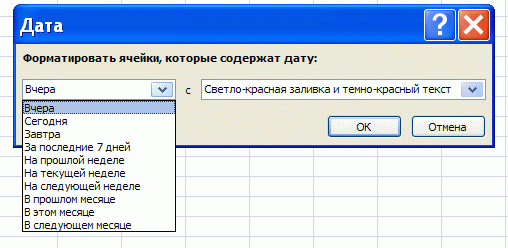
Значение ячейки.
Это правило доступно через меню . В появившемся окне выбрать пункт форматировать ячейки, которые содержат.
Выбор опций позволит выполнить большинство задач, связанных с выделением числовых значений.
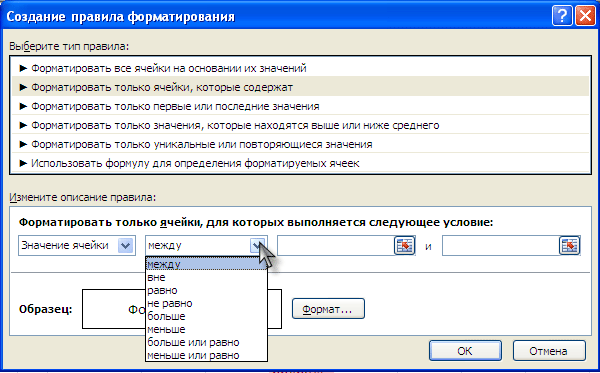
Советую также обратить внимание на следующие правила из меню Главная/ Стили/ Условное форматирование/ Правила отбора первых и последних значений.
Последние 10 элементов
.
Задача4
. Пусть имеется 21 значение, для удобства . Применим правило Последние 10 элементов
и установим, чтобы было выделено 3 значения (элемента). См. файл примера
, лист Задача4
.
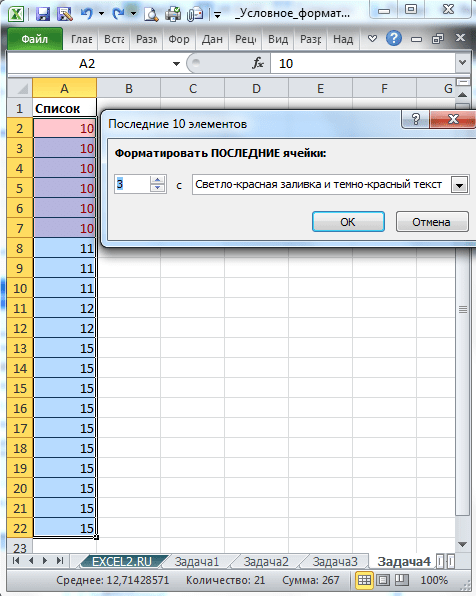
Слова «Последние 3 значения» означают 3 наименьших значения. Если в списке есть повторы, то будут выделены все соответствующие повторы. Например, в нашем случае 3-м наименьшим является третье сверху значение 10. Т.к. в списке есть еще повторы 10 (их всего 6), то будут выделены и они.
Соответственно, правила, примененные к нашему списку: «Последнее 1 значение», «Последние 2 значения», … «Последние 6 значений» будут приводить к одинаковому результату — выделению 6 значений равных 10.
Применение правила «Последние 7 значений» приведет к выделению дополнительно всех значений равных 11, .т.к. 7-м минимальным значением является первое сверху значение 11.
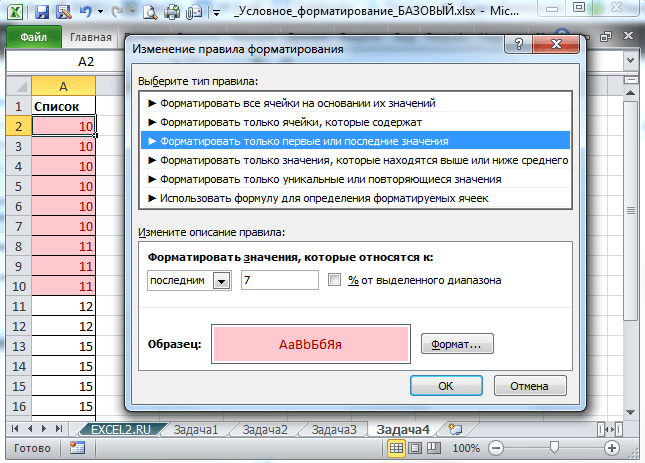
Аналогично можно создать правило для выделения нужно количества наибольших значений, применив правило Первые 10 элементов
.
Последние 10%
Рассмотрим другое родственное правило Последние 10%
.
Обратите внимание, что на картинке выше не установлена галочка «% от выделенного диапазона». Эта галочка устанавливается либо в ручную или при применении правила Последние 10%
В этом правиле задается процент наименьших значений от общего количества значений в списке. Например, задав 20% последних, будет выделено 20% наименьших значений.
Попробуем задать 20% последних в нашем списке из 21 значения: будет выделено шесть значений 10 (См. файл примера
, лист Задача4)
. 10 — минимальное значение в списке, поэтому в любом случае будут выделены все его повторы.
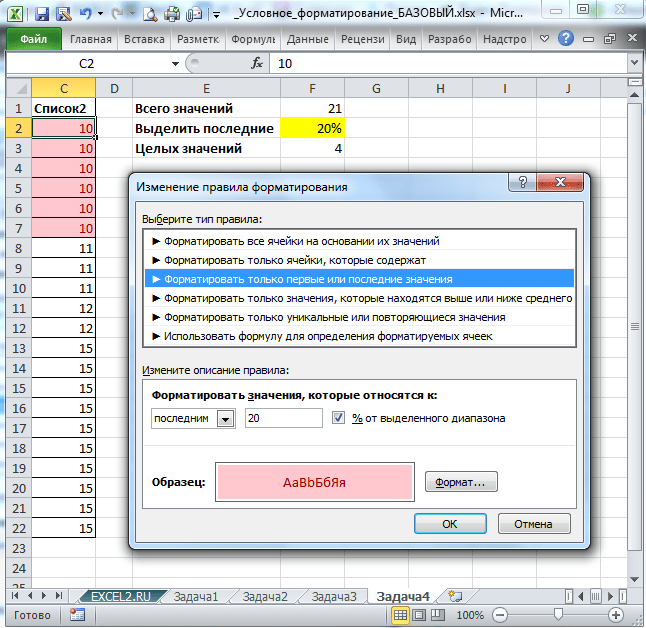
Задавая проценты от 1 до 33% получим, что выделение не изменится. Почему? Задав, например, 33%, получим, что необходимо выделить 6,93 значения. Т.к. можно выделить только целое количество значений, Условное форматирование округляет до целого, отбрасывая дробную часть. А вот при 34% уже нужно выделить 7,14 значений, т.е. 7, а с учетом повторов следующего за 10-ю значения 11, будет выделено 6+3=9 значений.
Как создать таблицу в Эксель: Границы таблицы
Чтобы заключить выделенный диапазон ячеек в рамку, раскройте меню кнопки Границы в группе Шрифт вкладки Главная. В этом меню перечислены все варианты границ, доступные в Excel. Щелкните на том типе, который кажется вам наиболее подходящим для выделенного диапазона.
В процессе выбора параметров из этого списка руководствуйтесь следующими соображениями.
- Чтобы программа отобразила только внешние границы всего выделенного диапазона, выберите вариант Внешние границы или Толстая внешняя граница. Для того чтобы нарисовать собственные внешние границы вокруг невыделенного диапазона ячеек на активном рабочем листе, выберите один из параметров в группе Нарисовать границы. Затем, когда указатель мыши примет вид карандаша, перетащите его по диапазону ячеек и щелкните на кнопке Границы, находящейся в группе Шрифт вкладки Главная.
- Если нужно, чтобы границы обрамляли со всех четырех сторон все ячейки выделенного диапазона, выберите пункт Все границы. Если хотите нарисовать внутренние и внешние границы для невыделенного диапазона ячеек на активном рабочем листе самостоятельно, выберите параметр Сетка по границе рисунка, перетащите по диапазону ячеек указатель мыши (который в этом случае принимает вид карандаша), а затем щелкните на кнопке Границы вкладки Главная.
Чтобы изменить тип линии рамки, ее толщину или цвет, откройте диалоговое окно Формат ячеек и воспользуйтесь параметрами вкладки Граница (выберите пункт Другие границы меню кнопки Границы или нажмите комбинацию клавиш <Ctrl+l>).
Чтобы выбрать толщину и стиль линии границы, щелкните на соответствующем примере в разделе Тип линии. Чтобы изменить ее цвет, выберите его в раскрывающемся списке Цвет линии. После выбора типа и цвета линии примените границу к диапазону ячеек, щелкнув на соответствующем типе границы в разделе Все или Отдельные, а затем — на кнопке ОК.
Чтобы избавиться от какой-либо границы на рабочем листе, выделите диапазон ячеек, к которому она применена, а затем в контекстном меню кнопки Границы выберите пункт Нет границы.
Заключение
Современные технологии обработки информации часто приводят к тому, что возникает необходимость представления данных в виде таблиц. В языках программирования для такого представления служат двухмерные массивы. Для табличных расчетов характерны относительно простые формулы, по которым производятся вычисления, и большие объемы исходных данных. Такого рода расчеты принято относить к разряду рутинных работ, для их выполнения следует использовать компьютер. Для этих целей созданы электронные таблицы (табличные процессоры) – прикладное программное обеспечение общего назначения, предназначенное для обработки различных данных, представимых в табличной форме.
Электронная таблица позволяет хранить в табличной форме большое количество исходных данных, результатов, а также связей (алгебраических или логических соотношений) между ними. При изменении исходных данных все результаты автоматически пересчитываются и заносятся в таблицу. Электронные таблицы не только автоматизируют расчеты, но и являются эффективным средством моделирования различных вариантов и ситуаций
Меняя значения исходных данных, можно следить за изменением получаемых результатов и из множества вариантов решения задачи выбрать наиболее приемлемый.
Важность создания электронных таблиц тяжело переоценить. Они просто необходимы бухгалтерам, экономистам, товароведам, коммерсантам и многим другим работникам иных профессий, так как позволяют без особого труда и познаний производить вычисления любого уровня сложности, моделировать ситуации, составлять диаграммы и многое другое
Электронная таблица – это большой и мощный калькулятор с множеством функций и возможностей, который позволяет вести работу в разы проще и эффективней!
- «Время менять мир». История отечественного тайм-менеджмента (Понятие и сущность тайм-менеджмента)
- Базы данных и системы управления базами данных
- Компьютерные сети (Причины использования компьютерных сетей)
- Злоупотребление полномочиями (объект и объективная сторона состава преступления)
- Семейные отношения, осложненные иностранным элементом
- Понятие криминалистической версии
- Административно-правовые нормы и отношения
- Институт ответственности в международном гражданском процессе (Договорное регулирование)
- Институт ответственности в международном гражданском процессе
- Конституционные основы организации и деятельности судебной власти и прокуратуры в РФ
- Показатели состояния и использования основных фондов (Социально-экономическая сущность основного капитала и основных фондов, задачи их характеристики, классификация)
- Создание коллажа «Сказочный город в бутылке»





![Электронные таблицы. их назначение , примеры использования в экономических расчетах [реферат №632]](http://bringwell.ru/wp-content/uploads/6/2/b/62bdd101fc341784f991d9c4f28308a7.png)






















