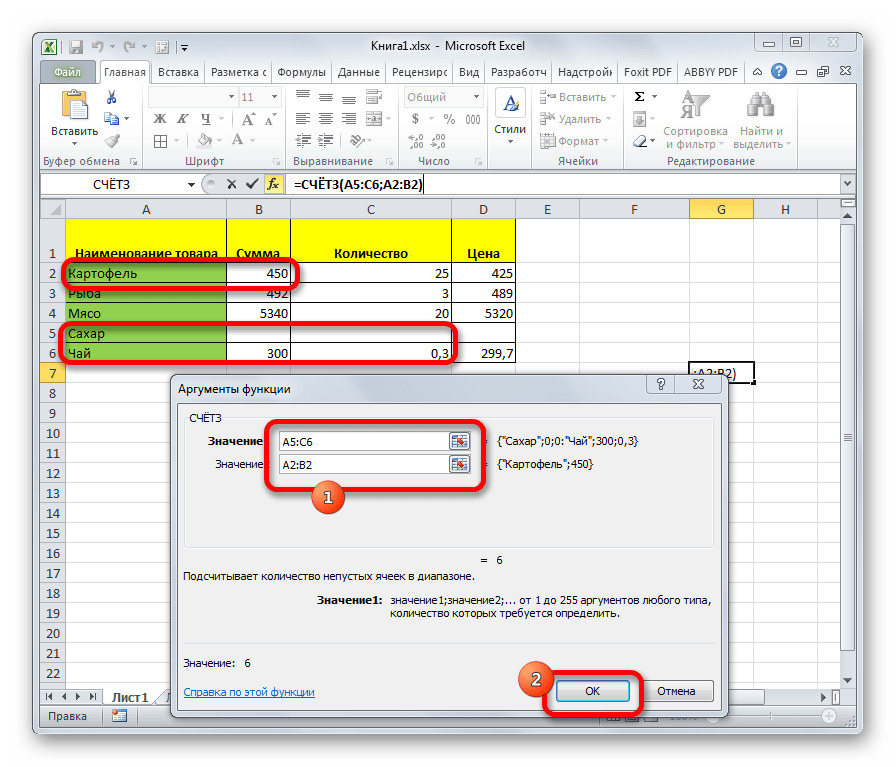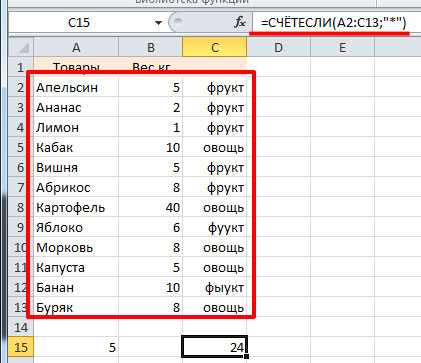Примеры использования функции ЕПУСТО в Excel
Пример 1. В таблице Excel находятся результаты (баллы) по экзамену, который проводился в учебном заведении. В данной электронной ведомости напротив некоторых студентов оценки не указаны, поскольку их отправили на пересдачу. В столбце рядом вывести текстовую строку «Сдал» напротив тех, кому выставили оценки, и «На пересдачу» — напротив не сдавших с первого раза.
Выделим ячейки C3:C18 и запишем следующую формулу:
Формула ЕСЛИ выполняет проверку возвращаемого результата функции ЕПУСТО для диапазона ячеек B3:B18 и возвращает один из вариантов («На пересдачу» или «Сдал»). Результат выполнения функции:
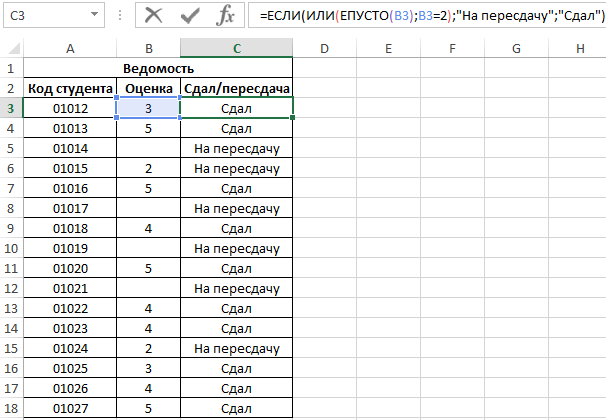
Теперь часть данной формулы можно использовать для условного форматирования:
- Выделите диапазон ячеек C3:C18 и выберите инструмент: «ГЛАВНАЯ»-«Стили»-«Условное форматирование»-«Создать правило».
- В появившемся окне «Создание правила форматирования» выберите опцию: «Использовать формулы для определения форматируемых ячеек» и введите следующую формулу:
- Нажмите на кнопку «Формат» (как на образцу), потом укажите в окне «Формат ячеек» красный цвет заливки и нажмите ОК на всех открытых окнах:
На против незаполненных (пустых) ячеек или двоек мы получаем соответственное сообщение «На пересдачу» и красную заливку.
Задача1 (1 текстовый критерий и 1 числовой)
Найдем количество ящиков товара с определенным Фруктом И , у которых Остаток ящиков на складе не менее минимального. Например, количество ящиков с товаром персики ( ячейка D 2 ), у которых остаток ящиков на складе >=6 ( ячейка E 2 ) . Мы должны получить результат 64. Подсчет можно реализовать множеством формул, приведем несколько (см. файл примера Лист Текст и Число ):
1. = СУММЕСЛИМН(B2:B13;A2:A13;D2;B2:B13;”>=”&E2)
Синтаксис функции: СУММЕСЛИМН(интервал_суммирования;интервал_условия1;условие1;интервал_условия2; условие2…)
- B2:B13 Интервал_суммирования — ячейки для суммирования, включающих имена, массивы или ссылки, содержащие числа. Пустые значения и текст игнорируются.
- A2:A13 и B2:B13 Интервал_условия1; интервал_условия2; … представляют собой от 1 до 127 диапазонов, в которых проверяется соответствующее условие.
- D2 и “>=”&E2 Условие1; условие2; … представляют собой от 1 до 127 условий в виде числа, выражения, ссылки на ячейку или текста, определяющих, какие ячейки будут просуммированы.
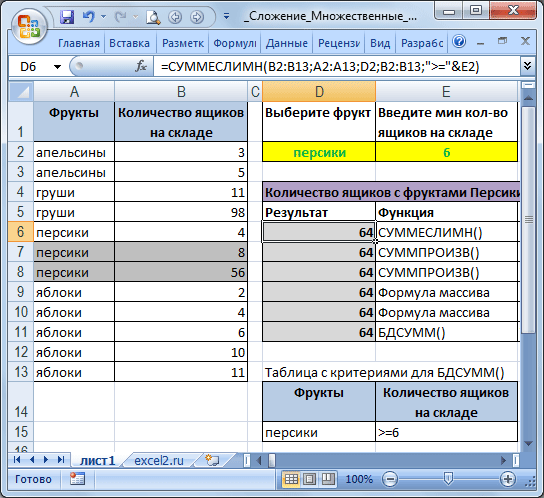
Порядок аргументов различен в функциях СУММЕСЛИМН() и СУММЕСЛИ() . В СУММЕСЛИМН() аргумент интервал_суммирования является первым аргументом, а в СУММЕСЛИ() – третьим. При копировании и редактировании этих похожих функций необходимо следить за тем, чтобы аргументы были указаны в правильном порядке.
2. другой вариант = СУММПРОИЗВ((A2:A13=D2)*(B2:B13);–(B2:B13>=E2)) Разберем подробнее использование функции СУММПРОИЗВ() :
- Результатом вычисления A2:A13=D2 является массив {ЛОЖЬ:ЛОЖЬ:ЛОЖЬ:ЛОЖЬ:ИСТИНА:ИСТИНА:ИСТИНА:ЛОЖЬ:ЛОЖЬ:ЛОЖЬ:ЛОЖЬ:ЛОЖЬ} Значение ИСТИНА соответствует совпадению значения из столбца А критерию, т.е. слову персики . Массив можно увидеть, выделив в Строке формул A2:A13=D2 , а затем нажав F9 >;
- Результатом вычисления B2:B13 является массив {3:5:11:98:4:8:56:2:4:6:10:11}, т.е. просто значения из столбца B >;
- Результатом поэлементного умножения массивов (A2:A13=D2)*(B2:B13) является {0:0:0:0:4:8:56:0:0:0:0:0}. При умножении числа на значение ЛОЖЬ получается 0; а на значение ИСТИНА (=1) получается само число;
- Разберем второе условие: Результатом вычисления –( B2:B13>=E2) является массив {0:0:1:1:0:1:1:0:0:1:1:1}. Значения в столбце « Количество ящиков на складе », которые удовлетворяют критерию >=E2 (т.е. >=6) соответствуют 1;
- Далее, функция СУММПРОИЗВ() попарно перемножает элементы массивов и суммирует полученные произведения. Получаем – 64.
3. Другим вариантом использования функции СУММПРОИЗВ() является формула =СУММПРОИЗВ((A2:A13=D2)*(B2:B13)*(B2:B13>=E2)) .
4. Формула массива =СУММ((A2:A13=D2)*(B2:B13)*(B2:B13>=E2)) похожа на вышеупомянутую формулу =СУММПРОИЗВ((A2:A13=D2)*(B2:B13)*(B2:B13>=E2)) После ее ввода нужно вместо ENTER нажать CTRL + SHIFT + ENTER
5. Формула массива =СУММ(ЕСЛИ((A2:A13=D2)*(B2:B13>=E2);B2:B13)) представляет еще один вариант многокритериального подсчета значений.
6. Формула =БДСУММ(A1:B13;B1;D14:E15) требует предварительного создания таблицы с условиями (см. статью про функцию БДСУММ() ). Заголовки этой таблицы должны в точности совпадать с соответствующими заголовками исходной таблицы. Размещение условий в одной строке соответствует Условию И (см. диапазон D14:E15 ).
Примечание : для удобства, строки, участвующие в суммировании, выделены Условным форматированием с правилом =И($A2=$D$2;$B2>=$E$2)
Подсчет количества значений в столбце в Excel
Как подсчитать сумму значений в ячейках таблицы Excel, наверняка, знает каждый пользователь, который работает в этой программе. В этом поможет функция СУММ, которая вынесена в последних версиях программы на видное место, так как, пожалуй, используется значительно чаще остальных. Но порой перед пользователем может встать несколько иная задача – узнать количество значений с заданными параметрами в определенном столбце. Не их сумму, а простой ответ на вопрос – сколько раз встречается N-ое значение в выбранном диапазоне? В Эксель можно решить эту задачу сразу несколькими методами.
Какой из перечисленных ниже способов окажется для вас наиболее подходящим, во многом зависит от вашей цели и данных, с которыми вы работаете. Одни операторы подойдут только для числовых данных, другие не работают с условиями, а третьи не зафиксируют результат в таблице. Мы расскажем обо всех методах, среди которых вы точно найдете тот, который наилучшим образом подойдет именно вам.
Как посчитать количество пустых и непустых ячеек?
Посмотрим, как можно применить функцию СЧЕТЕСЛИ в Excel для подсчета количества пустых или непустых ячеек в указанном диапазоне.
Непустые.
В некоторых руководствах по работе с СЧЕТЕСЛИ вы можете встретить предложения для подсчета непустых ячеек, подобные этому:
СЧЕТЕСЛИ(диапазон;»*»)
Но дело в том, что приведенное выше выражение подсчитывает только клетки, содержащие любые текстовые значения. А это означает, что те из них, что включают даты и числа, будут обрабатываться как пустые (игнорироваться) и не войдут в общий итог!
Если вам нужно универсальное решение для подсчета всех непустых ячеек в указанном диапазоне, то введите:
СЧЕТЕСЛИ(диапазон;»<>» & «»)
Это корректно работает со всеми типами значений — текстом, датами и числами — как вы можете видеть на рисунке ниже.
Также непустые ячейки в диапазоне можно подсчитать:
=СЧЁТЗ(E2:E22).
Пустые.
Если вы хотите сосчитать пустые позиции в определенном диапазоне, вы должны придерживаться того же подхода — используйте в условиях символ подстановки для текстовых значений и параметр “” для подсчета всех пустых ячеек.
Считаем клетки, не содержащие текст:
Поскольку звездочка (*) соответствует любой последовательности текстовых символов, в расчет принимаются клетки, не равные *, т.е. не содержащие текста в указанном диапазоне.
Для подсчета пустых клеток (все типы значений):
Конечно, для таких случаев есть и специальная функция
Но не все знают о ее существовании. Но вы теперь в курсе …
Функция СЧЁТЕСЛИ() в MS Excel — Подсчет значений с единственным критерием
history 9 апреля 2013 г.
Подсчет Чисел
Для подсчета ЧИСЛОвых значений, Дат и Текстовых значений, удовлетворяющих определенному критерию, существует простая и эффективная функция СЧЁТЕСЛИ( ) , английская версия COUNTIF(). Подсчитаем значения в диапазоне в случае одного критерия, а также покажем как ее использовать для подсчета неповторяющихся значений и вычисления ранга .
СЧЁТЕСЛИ ( диапазон ; критерий )
Диапазон — диапазон, в котором нужно подсчитать ячейки, содержащие числа, текст или даты.
Критерий — критерий в форме числа, выражения, ссылки на ячейку или текста, который определяет, какие ячейки надо подсчитывать. Например, критерий может быть выражен следующим образом: 32, «32», «>32», «яблоки» или B4 .
Подсчет числовых значений с одним критерием
Данные будем брать из диапазона A15:A25 (см. файл примера ).
Критерий
Формула
Результат
Примечание
4
Подсчитывает количество ячеек, содержащих числа равных или более 10. Критерий указан в формуле
8
Подсчитывает количество ячеек, содержащих числа равных или меньших 10. Критерий указан через ссылку
>= (ячейка С4)11(ячейка С5)
3
Подсчитывает количество ячеек, содержащих числа равных или более 11. Критерий указан через ссылку и параметр
Примечание . О подсчете значений, удовлетворяющих нескольким критериям читайте в статье Подсчет значений со множественными критериями . О подсчете чисел с более чем 15 значащих цифр читайте статью Подсчет ТЕКСТовых значений с единственным критерием в MS EXCEL .
Подсчет Текстовых значений с одним критерием
Функция СЧЁТЕСЛИ() также годится для подсчета текстовых значений (см. Подсчет ТЕКСТовых значений с единственным критерием в MS EXCEL ).
Подсчет дат с одним критерием
Так как любой дате в MS EXCEL соответствует определенное числовое значение , то настройка функции СЧЕТЕСЛИ() для дат не отличается от рассмотренного выше примера (см. файл примера Лист Даты ).
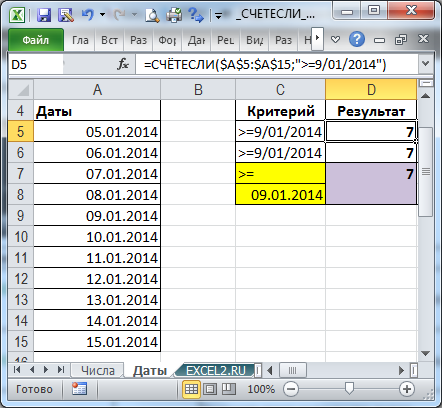
Если необходимо подсчитать количество дат, принадлежащих определенному месяцу, то нужно создать дополнительный столбец для вычисления месяца, затем записать формулу = СЧЁТЕСЛИ(B20:B30;2)
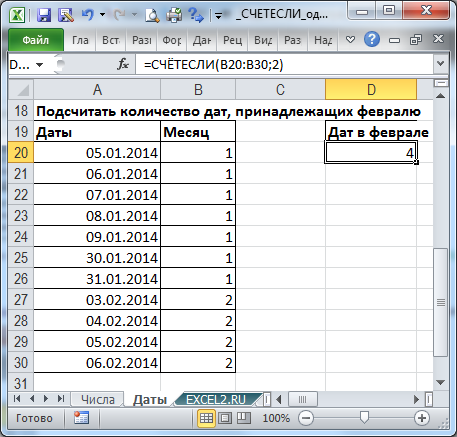
Подсчет с несколькими условиями
Обычно, в качестве аргумента критерий у функции СЧЁТЕСЛИ() указывают только одно значение. Например, =СЧЁТЕСЛИ(H2:H11;I2) . Если в качестве критерия указать ссылку на целый диапазон ячеек с критериями, то функция вернет массив. В файле примера формула =СЧЁТЕСЛИ(A16:A25;C16:C18) возвращает массив <3:2:5>.
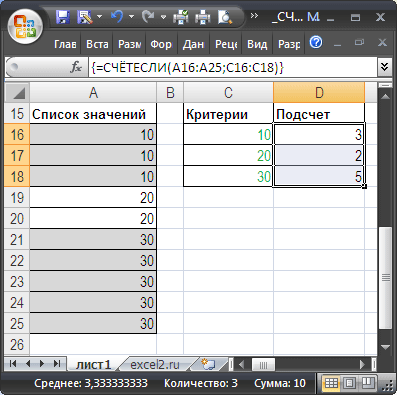
Для ввода формулы выделите диапазон ячеек такого же размера как и диапазон содержащий критерии. В Строке формул введите формулу и нажмите CTRL+SHIFT+ENTER , т.е. введите ее как формулу массива .
Это свойство функции СЧЁТЕСЛИ() используется в статье Отбор уникальных значений .
Специальные случаи использования функции
Возможность задать в качестве критерия несколько значений открывает дополнительные возможности использования функции СЧЁТЕСЛИ() .
В файле примера на листе Специальное применение показано как с помощью функции СЧЁТЕСЛИ() вычислить количество повторов каждого значения в списке.

Выражение СЧЁТЕСЛИ(A6:A14;A6:A14) возвращает массив чисел <1:4:4:4:4:1:3:3:3>, который говорит о том, что значение 1 из списка в диапазоне А6:А15 — единственное, также в диапазоне 4 значения 2, одно значение 3, три значения 4. Это позволяет подсчитать количество неповторяющихся значений формулой =СУММПРОИЗВ(—(СЧЁТЕСЛИ(A6:A14;A6:A14)=1)) .
Формула =СЧЁТЕСЛИ(A6:A14;» вычисляет ранг по убыванию для каждого числа из диапазона А6:А15. В этом можно убедиться, выделив формулу в Строке формул и нажав клавишу F9 . Значения совпадут с вычисленным рангом в столбце В (с помощью функции РАНГ() ). Этот подход применен в статьях Динамическая сортировка таблицы в MS EXCEL и Отбор уникальных значений с сортировкой в MS EXCEL .
Особенности использования функции БДСУММ в Excel
Функция BDSUMM используется вместе с другими функциями для работы с базами данных (DSRVALUE, BSCHET, BIZVLECH и т.д.) и имеет следующий синтаксис:
= BDSUMM (база данных; поле; условия)
Описание аргументов (все обязательно):
- database_base — это аргумент, который принимает данные ссылочного типа. Ссылка может указывать на базу данных или список, в котором связаны данные;
- поле — это аргумент, который принимает текстовые данные, характеризующие имя поля в базе данных (заголовок столбца таблицы), или числовые значения, которые характеризуют порядковый номер столбца в списке данных. Отсчет начинается с единицы, то есть первый столбец списка может быть обозначен цифрой 1. Другой вариант заполнения аргумента поля — передать ссылку на требуемый столбец (на ячейку, содержащую его заголовок);
- условия — это аргумент, который принимает ссылку на диапазон ячеек, содержащий один или несколько критериев поиска в базе данных. При создании критериев необходимо указать заголовки столбцов исходной таблицы (базы данных), на которую они ссылаются. Вам необходимо создать таблицу критериев, аналогичную той, которая нужна для использования расширенного фильтра.
- Если вы используете интеллектуальную таблицу в качестве базы данных, аргумент базы данных должен содержать имя таблицы и тег . Пример записи: = BDSUMM (SmartTable ; «Имя_столбца»; A1: A5).
- Имена столбцов в таблице критериев должны совпадать с именами соответствующих столбцов в базе данных.
- При написании критерия поиска в виде текстовой строки имейте в виду, что функция BDSUMM не чувствительна к регистру.
- Если вам нужно суммировать значения, содержащиеся во всем столбце базы данных, вы можете создать таблицу условий, содержащую имя столбца в исходной таблице, и пустая ячейка будет выступать в качестве критерия.
- На результат вычисления функции BDSUMM не влияет положение таблицы условий, но рекомендуется размещать ее над базой данных.
- Указанные критерии могут соответствовать условиям с логическими связками И и ИЛИ:
- Чтобы связать данные с логическим условием И, вам необходимо перечислить их в одной строке, то есть создать таблицу условий с двумя или более столбцами, каждый из которых содержит имя столбца и условие;
- Если вам нужно организовать группу условий с помощью логического ИЛИ, столбец таблицы условий должен состоять из имени и двух или более базовых условий;
- Логические ссылки И и ИЛИ можно комбинировать, то есть таблица условий может содержать несколько столбцов, каждый из которых при необходимости содержит несколько условий.
Функция BDSUMM — одна из функций, используемых для работы с базами данных. Поэтому для получения правильных результатов его необходимо использовать для таблиц, созданных в соответствии со следующими критериями:
- Наличие заголовков для каждого столбца таблицы, записанного в ячейку. Не разрешается объединять ячейки или иметь пустые ячейки в заголовках.
- Отсутствие объединенных и пустых ячеек в области хранения данных. Если данные недоступны, необходимо явно указать значение 0 (ноль).
- Все данные в столбце должны соответствовать его заголовку и быть одного типа. Например, если таблица содержит столбец с заголовком «Стоимость», все ячейки базового вектора (диапазон ячеек шириной в один столбец) должны содержать числовые значения, характеризующие стоимость какого-либо продукта. Если стоимость неизвестна, необходимо ввести значение 0.
- В базе данных строки называются записями, а столбцы — полями данных.
Примечание. В качестве альтернативы этой функции вы можете использовать функции СУММЕСЛИ, СУММПРОИЗВ или СУММЕСЛИ в качестве формулы массива. Однако функция BDSUMM полезна для работы с большими таблицами, когда вам нужно найти общие значения некоторых свойств, используя сложные критерии поиска.
Расчет децилей для интервального ряда
2. Определяем децильный интервал. Это первый интервал, для которого накопленная частота будет больше или равна номеру дециля.
—накопленная частота интервала, предшествующего децильному;
| Заработная плата рабочего, тыс.руб; | бригада 1 |
| , число рабочих | , накопленная частота |
| Итого: |
2) Номер дециля — нецелое число. Для определения дециля нужны значения двух элементов – х68 и х69. Значение дециля находится между ними. Определяем их значение с помощью самой первой накопленной частоты большей или равной порядковым номерам элементов (68 и 69). Х68= 20, х69= 20. Теперь определяем значение 9-го дециля: D7 = x68+ (х69 – х68)×0,4=20 + (20 – 20)×0,2 =20тыс.руб.
Это значит, что заработная плата90% рабочих бригады не превышает 18 тыс.руб.
Пример. Найти седьмой дециль D7 для интервального ряда.
| Возрастные группы | Число студентовf | Накопленная частота S |
| До 20 лет | ||
| 20 — 25 | ||
| 25 — 30 | ||
| 30 — 35 | ||
| 35 — 40 | ||
| 40 — 45 | ||
| 45 лет и более | ||
| Итого |
2. Седьмой дециль находится в возрастной группе 30-35 лет, так как это первый интервал, для которого накопленная частота больше (или равна) номера дециля (2272 2424,1).
Лучшие изречения: Для студентов недели бывают четные, нечетные и зачетные. 9955 — | 7744 — или читать все.
Поиск по нескольким критериям
Зачастую пользователям требуется провести поиск по нескольким названиям или условиям сразу. В этом случае вы можете объединить несколько формул в одну с помощью знака «+». Посчитаем, сколько позиций столов в количестве более 140 встречается в таблице:
- Вводим синтаксис в необходимую клетку и выделяем диапазон. Вписываем «столы» и закрываем оператор.
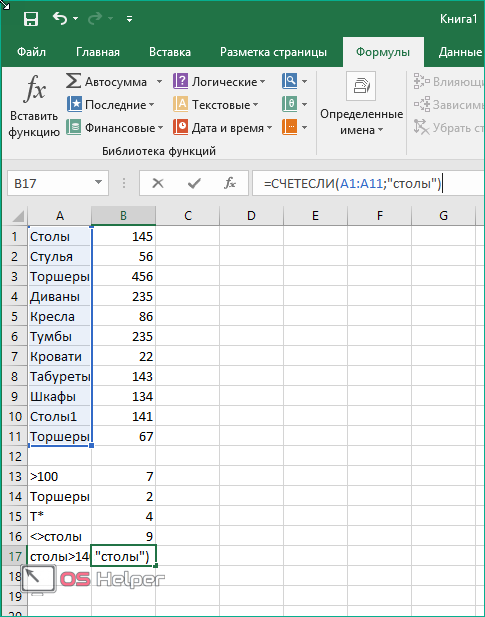
- Далее ставим знак «+» и пишем новую формулу, в которой используем те же значения списка, но вместо критерия пишем «>140».
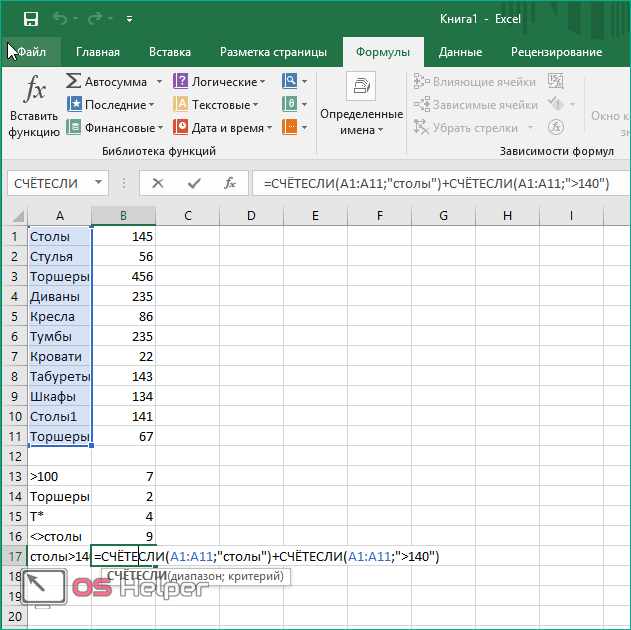
- Смотрим результат и сверяем.
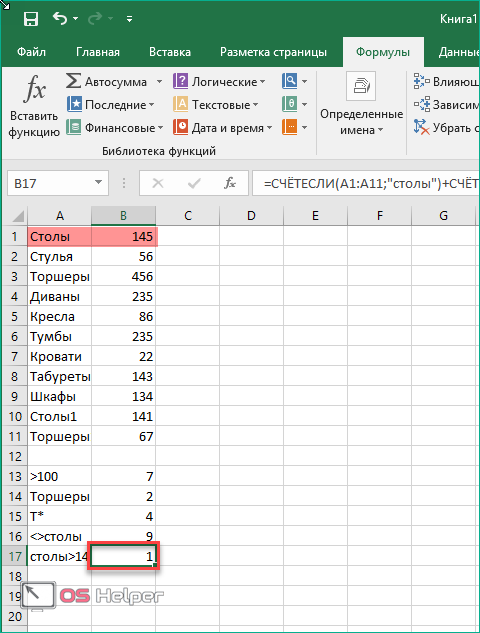
Несколько полезных советов:
- если ваша формула отсылается на ячейки из другой базы данных, то в момент вычисления она должна быть открыта в Excel;
- при поиске текста не учитывается регистр символов;
- чтобы программа искала сами знаки >,
Квартили и интерквартильный интервал (IQR) в EXCEL
Для вычисления квартилей в MS EXCEL существует специальная функция КВАРТИЛЬ() . В этой статье дадим определение квартилей и научимся их вычислять для выборки и для непрерывного распределения. Также вычислим интерквартильный интервал.
Квартили (Quartiles) — значения, которые делят выборку (набор значений) на четыре части, содержащие приблизительно равное количество наблюдений (по 25%).
Поясним определение квартиля на примере. Пусть имеется выборка , состоящая из 50 значений в ячейках А7:А56 (см. файл примера , лист Квартиль-выборка). Для наглядности отсортируем значения по возрастанию и построим гистограмму .
Чтобы разделить выборку на 4 части достаточно 3-х квартилей .
Первый квартиль (или нижний квартиль , Q1) делит выборку , на 2 части: примерно 25% значений в выборке меньше Q1, остальные 75% — больше. Для вычисления 1-го квартиля используйте формулу =КВАРТИЛЬ.ВКЛ(A7:A56;1) . Для нашей выборки формула вернет значение 224. Значения 224 нет в выборке , формула произвела интерполяцию на основе 2-х соседних значений 223 и 227.
Примечание : Функция КВАРТИЛЬ.ВКЛ() появилась в MS EXCEL 2010. В более ранних версиях использовалась аналогичная ей функция КВАРТИЛЬ() .
Чтобы убедиться, что примерно 25% значений меньше, чем 224, используем формулу =СЧЁТЕСЛИ(A7:A56;» . В результате получим, что 26% меньше, чем 1-й квартиль .
Чем в выборке больше значений и меньше повторов , тем точнее деление выборки квартилями на четверти.
Примечание : Первый квартиль — это то же самое, что и 25-я процентиль . Подробнее см. статью про процентили .
Второй квартиль (или медиана , Q2) также делит выборку , на 2 равные части: половина чисел множества больше, чем медиана , а половина чисел меньше, чем медиана . Для вычисления 2-го квартиля используйте формулу =КВАРТИЛЬ.ВКЛ(A7:A56;2) или =МЕДИАНА(A7:A56)
Третий квартиль (или верхний квартиль , Q3) делит выборку , на 2 части: примерно 75% значений в выборке меньше Q3, остальные 25% — больше. Для вычисления 3-го квартиля используйте формулу =КВАРТИЛЬ.ВКЛ(A7:A56;3) или =ПРОЦЕНТИЛЬ.ВКЛ(A7:A56;0,75)
Примечание : Третий квартиль — это то же самое, что и 75-я процентиль .
Второй аргумент функции КВАРТИЛЬ.ВКЛ() может также принимать значения 0 и 4. В первом случае функция вернет минимальное значение , во втором – максимальное .
Замечания
Подсчитываются аргументы, которые являются числами, датами или текстовыми представлениями чисел (например, число, заключенное в кавычки, например «1″).
Также учитываются логические значения и текстовые представления чисел, введенных непосредственно в список аргументов.
Аргументы, которые представляют собой значения ошибок или текст, который не может быть преобразован в числа, игнорируются.
Если аргумент является массивом или ссылкой, учитываются только числа. Пустые ячейки, логические значения, текст и значения ошибок в массиве или ссылке игнорируются.
Если вам нужно подсчитать логические значения, текстовые элементы или значения ошибок, используйте функцию COUNT.
Если вы хотите подсчитывать только числа, соответствующие определенным критериям, используйте функцию СЧЁТЕСЛИ или СЧЁТЕСЛИ.
Проверка диапазона ячеек
Функция ЕПУСТО() проверяет содержимое только одной ячейки. Чтобы подсчитать количество пустых ячеек в диапазоне, то используйте функцию СЧИТАТЬПУСТОТЫ() , но если ячейки содержат значение Пустой текст («»), то функция СЧИТАТЬПУСТОТЫ() будет подсчитывать также и эти ячейки наряду с действительно пустыми. Об этом читайте в статье Подсчет пустых ячеек.
Чтобы ответить на вопрос «Есть ли хотя бы 1 пустая ячейка в B6:B11?» используйте формулу массива
Чтобы ответить на вопрос «Есть ли хотя бы 1 заполненная ячейка в B6:B11?» используйте формулу массива
Функция ЕПУСТО в Excel используется для наличия текстовых, числовых, логических и прочих типов данных в указанной ячейке и возвращает логическое значение ИСТИНА, если ячейка является пустой. Если в указанной ячейке содержатся какие-либо данные, результатом выполнения функции ЕПУСТО будет логическое значение ЛОЖЬ.
Как в Эксель посчитать количество значений и чисел

Если нужно определить количество ячеек, содержащих значения, воспользуемся функцией СЧЁТЗ(значение1;значение2;…)
. В отличие от предыдущей функции, она посчитает не только числа, а и любые комбинации символов. Если ячейка непустая – она будет посчитана. Если в ячейке формула, которая возвращает ноль или пустую строку – функция ее тоже включит в свой результат.
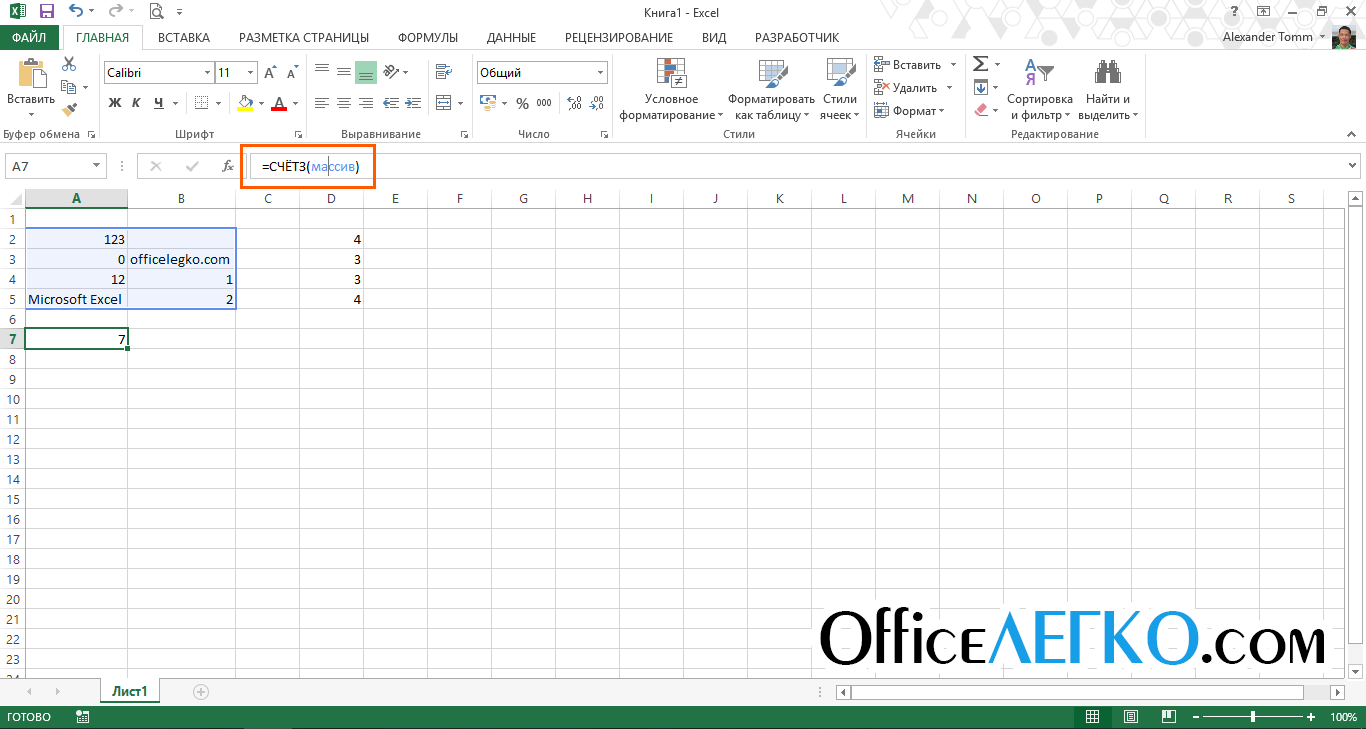
Как посчитать ячейки с условием в Microsoft Excel
- Массив – диапазон ячеек, среди которых производится подсчет. Можно задавать только прямоугольный диапазон смежных ячеек;
- Критерий – условие, по которому происходит отбор. Текстовые условия и числовые со знаками сравнения запишите в кавычках. Равенство числу записываем без кавычек. Например:
- «>0» – считаем ячейки с числами больше нуля
- «Excel» – считаем ячейки, в которых записано слово «Excel»
- 12 – счет ячеек с числом 12

Если нужно учесть несколько условий, используйте функцию СЧЁТЕСЛИМН(массив1;критерий1;;…)
. Функция может содержать до 127 пар «массив-критерий».
Если вы в используете разные массивы в одной такой функции – все они должны содержать одинаковое количество строк и столбцов.

Как я узнала почему эксель не считает сумму выделенных ячеек
Вспоминаю свой опыт знакомства с такого рода ситуациями. Тогда я была начинающим специалистом. Мне поручили собрать данные из 1С и на их основе сделать отчет.
Я выгрузила информацию, стала группировать данные для отчета. Вдруг поняла — значения не складываются. Это было ужасно. Пришлось потратить кучу времени, чтобы разобраться в чем дело. До сдачи отчета оставалось менее 20 минут. Паниковала я страшно. Внезапно, по какому-то наитию, вдруг заметила: в файле точки, а не запятые в разрядах… Мне повезло: репутация и отчет были спасены.
С двумя другими разновидностями этой проблемы я познакомилась позже, найдя решение методом проб и ошибок.
Как посчитать значения с одним критерием
Начнем с простых операций – поиск определенных слов/чисел по одному заданному условию. Считать будем на примере простой таблицы:
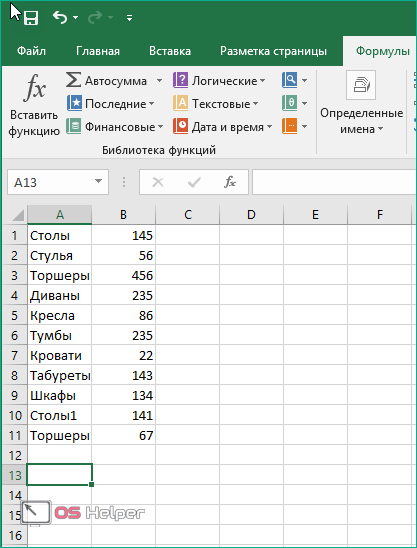
Необходимо найти, сколько предметов мебели из данного списка превышает количество 100 единиц. Для этого делаем следующее:
- Встаем в нужную ячейку и нажимаем отмеченную на скриншоте кнопку.
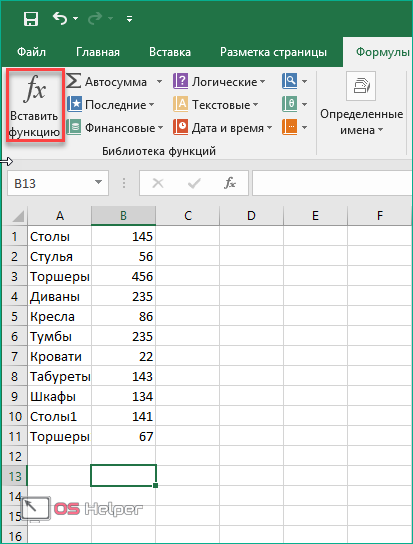
- Находим СЧЕТЕСЛИ (можно написать в поиске для удобства).
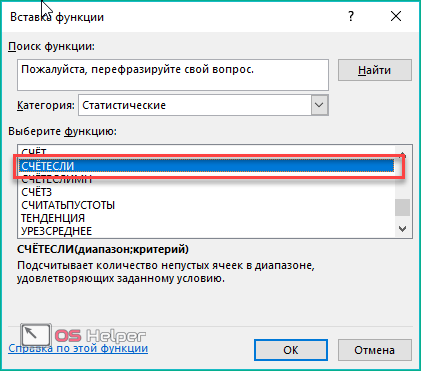
- Теперь задаем диапазон. Для этого мышкой выделяем промежуток с количеством единиц мебели.
![]()
- Задаем критерий. Вписываем то значение, которое необходимо найти в выбранном массиве.
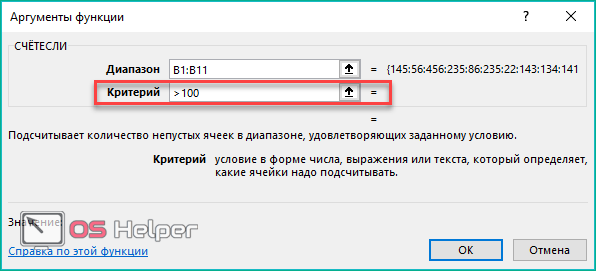
- Нажмите кнопку «ОК» для начала вычисления. В выбранной клетке появится результат. В примере мало строк, поэтому его можно проверить вручную и убедиться в правильности выполнения.

СЧЁТЕСЛИ с несколькими критериями
Если существует более одного диапазона и критериев, вы можете использовать функцию СЧЁТЕСЛИМН. Он работает так же, как СЧЁТЕСЛИ, но используется с несколькими критериями.
Синтаксис СЧЁТЕСЛИМН:
Вы можете выбрать несколько диапазонов и применить критерии. На основании различных критериев будет отображаться окончательное количество.
Продолжая наш предыдущий пример, предположим, что нам нужно определить определенный рост в корпорации. Предположим, что критерий повышения таков: зарплата должна быть меньше 50.000руб., а посещаемость сотрудника должна быть больше 85%.
В приведенном выше примере у нас есть имя сотрудника в качестве данных в первом столбце, данные о зарплате во втором столбце и данные о посещаемости в третьем столбце. Сейчас мы подсчитываем количество сотрудников с зарплатой менее 50.000 руб. и посещаемостью более 85%. Поскольку данные упоминаются в двух разных столбцах, мы должны указать соответствующий диапазон и применить критерии. Это даст нам количество ячеек, соответствующих всем критериям.
Важно знать!
По умолчанию СЧЁТЕСЛИМН применяет логику «и» к различным заданным критериям.
СЧЁТЕСЛИМН возвращает количество строк, ячейки которых соответствуют заданным критериям.
СЧЁТЕСЛИМН и СЧЁТЕСЛИ также будут работать, если ячейки не являются смежными.
Вы также можете использовать специальные символы, такие как *, & и т. Д., В зависимости от ваших требований.
Для этой функции нет ярлыка. Вы должны ввести формулу, начиная со знака равенства, ввести диапазоны и критерии и нажать клавишу ввода.
Почему нужно использовать функцию ЕПУСТО при проверке пустых ячеек
У выше указанном примере можно изменить формулу используя двойные кавычки («») в место функции проверки ячеек на пустоту, и она также будет работать:
=ЕСЛИ(ИЛИ( B3=»» ;B3=2);»На пересдачу»;»Сдал»)
Но не всегда! Все зависит от значений, которые могут содержать ячейки
Обратите внимание на то как по-разному себя ведут двойные кавычки, и функция ЕПУСТО если у нас в ячейках находятся одни и те же специфические значения:
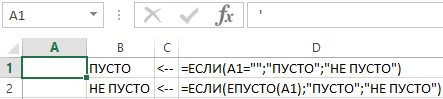
Как видно на рисунке в ячейке находится символ одинарной кавычки. Первая формула (с двойными кавычками вместо функции) ее не видит. Более того в самой ячейке A1 одинарная кавычке не отображается так как данный спецсимвол в Excel предназначенный для отображения значений в текстовом формате. Это удобно, например, когда нам нужно отобразить саму формулу, а не результат ее вычисления как сделано в ячейках D1 и D2. Достаточно лишь перед формулой ввести одинарную кавычку и теперь отображается сама формула, а не возвращаемый ее результат. Но функция ЕПУСТО видит, что в действительности ячейка А1 не является пустой!
Ячейка в Excel не считает
Главная функция программы Excel — работа с формулами. Именно для этого она чаще всего и используется. Иногда случается, что не работают формулы в Excel, в таком случае нужно что-то делать. Именно об этом и пойдет речь далее.
Устраняем проблему
Причин, почему в Excel не работает формула довольно много. Возможно у вас неверно выставлены настройки программы или конкретного диапазона, либо некорректно введена формула.
При протягивании не работают формулы
Суть ошибки в том, что создается несколько столбцов, например, 2, а в третьем должен выводиться результат. Там указывается формула и протягивается вниз, чтобы охватить весь диапазон, но в итоге значение из первой ячейки просто переносится на следующие. В таком случае есть несколько способов, как все исправить:
- Нажмите кнопку F9, чтобы начался пересчет листа.
- Измените формат ячейки на общий. Для этого нужно выделить ее и кликнуть правой кнопкой мыши. Откроется меню, где следует выбрать «Формат ячейки» и изменить на «Общий».
- Откройте параметры вычисления формул и проверьте, чтобы отметки стояли, как на скрине.
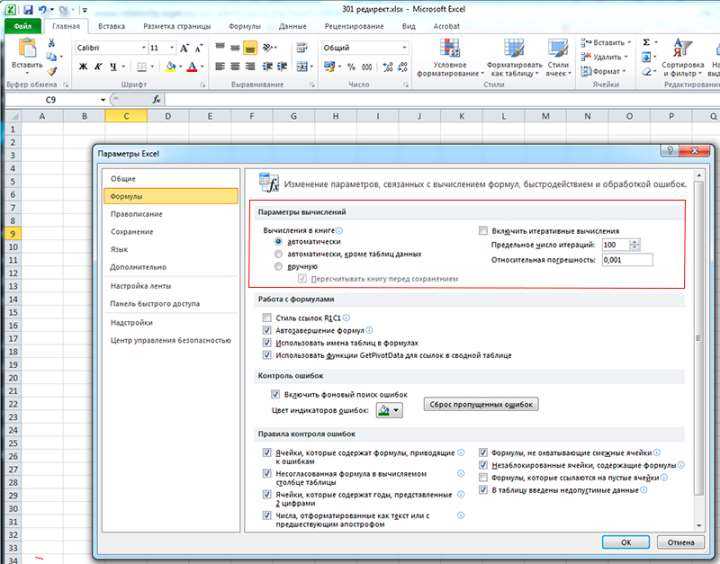
Формула не считает
Есть несколько причин, почему формула в экселе не считает:
Не верный формат ячейки. Для его изменения, нужно выделить нужный диапазон ячеек и выбрать «Формат Ячейки».
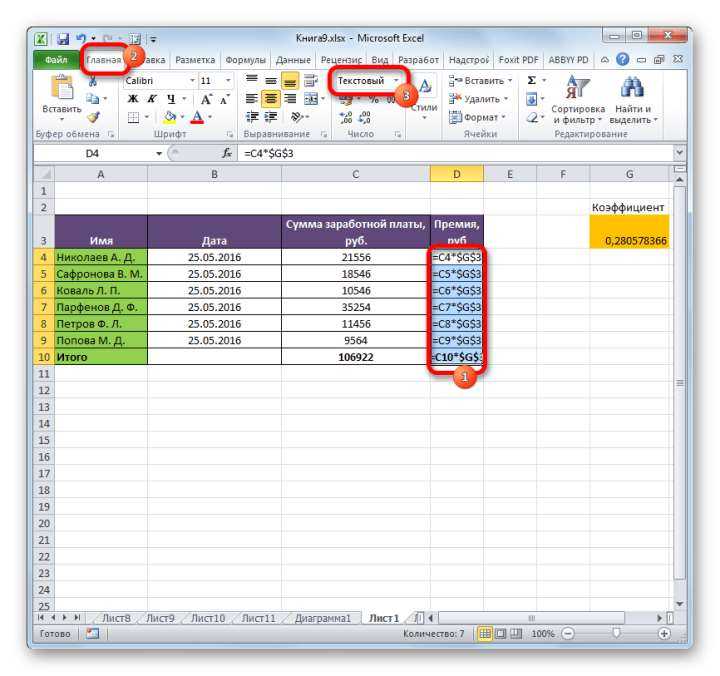
Активирован режим «Показать формулы». Для его отключения нужно на панели сверху перейти в раздел «Формулы», там кликнуть на «Зависимости формул» и отключить «Показать формулы».
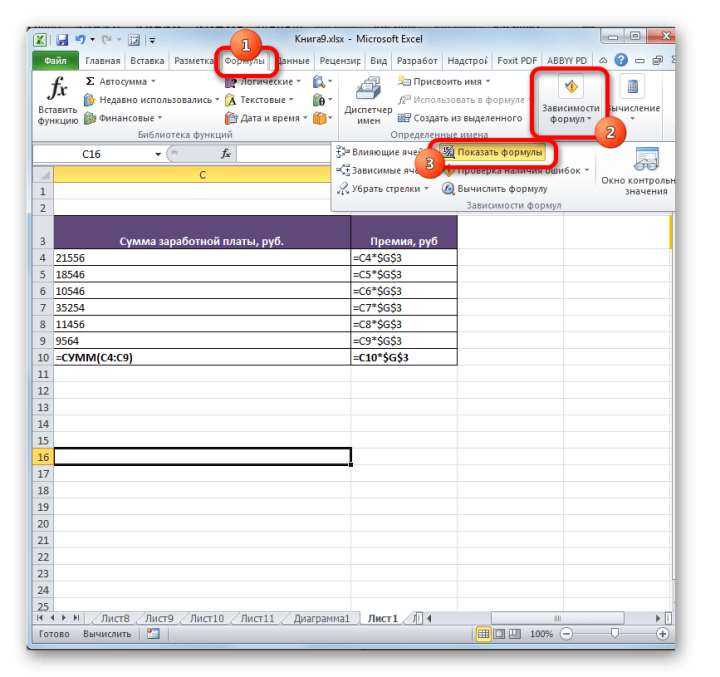
Неверно введена формула или ее синтаксис. В таком случае отображается формула вместо значения. Нужно внимательно ее проверить.
Это несколько основных причин, почему Эксель не считает формулы.
Программа не считает формулу, введённую в ячейку
Такое часто случается из-за того, что установлен текстовый формат ячейки. Как его сменить на другой уже описывалось ранее.
Не происходит подсчет суммы
Есть два варианта, почему приложение Эксель не считает сумму:
- Формат ячеек является тестовым.
- Деактивирован подсчет суммы. Нужно, используя правую кнопку мыши клацнуть на специальной панели и установить отметку на «Сумма».
Вот, почему не считается сумма.
Не верно суммируются данные ячеек
Некоторые пользователи столкнулись с тем, когда Еxcel неправильно считает сумму выделенных ячеек. Зачастую это происходит из-за того, что некоторые ячейки, а то и большая их часть, имеют текстовый формат. Из-за этого суммируются не все данные и результат получается некорректным. Нужно изменить формат на «Общий», чтобы устранить проблему.
Отключен перерасчет
Бывает, что пользователь подсчитал все данные, но при их корректировании в связанных с формулой ячейках итог не меняется. Это означает, что неверно выставленные параметры:
- Откройте параметры программы.
- Там следует перейти в раздел «Формулы». Сверху будет блок «Параметры вычислений», а там параметр «Вычисления в книге», где должна быть выбрана позиция «Автоматически». Если нет, выставляете как следует и нажимаете «ОК».
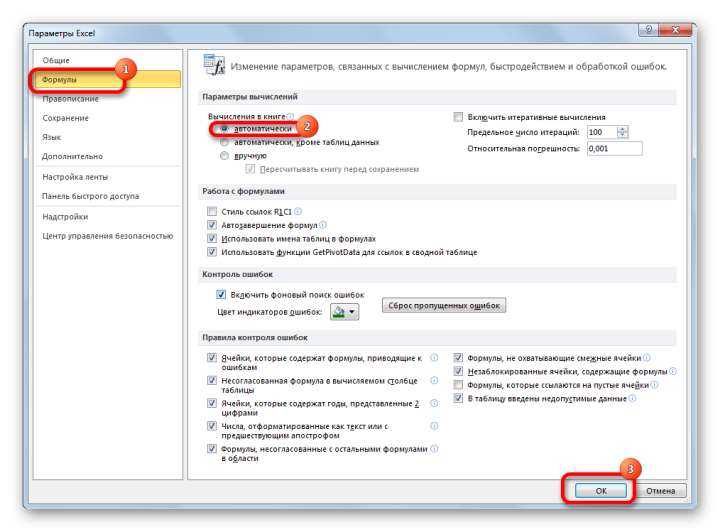
Проблемы с работой формул в Microsoft Excel
Теперь, если какое-либо значение будет изменено, произойдет пересчет результата.
Из всего этого видно, что существует много разных причин, почему Эксель производит расчет формулы неправильно или вовсе отказывается их считать. Если у пользователя там, где должен быть результат отображается формула, значит формат ячейки установлен текстовый либо в самой формуле допущена ошибка. Возможно активирован режим просмотра. Еще пользователи часто забывают ставить «=» перед началом формулы. Если в связанных ячейка изменяются значения, а результат остается прежним, нужно проверить активировано ли автообновление. В некоторых случая в ячейках с итогами отображается ошибка, тогда следует проверить все значения.
Метод 1: отображение количества значений в строке состояния
Пожалуй, это самый легкий метод, который подойдет для работы с текстовыми и числовыми данными. Но он не способен работать с условиями.
Воспользоваться этим методом крайне просто: выделяем интересующий массив данных (любым удобным способом). Результат сразу появится в строке состояния (Количество). В расчете участвуют все ячейки, за исключением пустых.
Еще раз подчеркнем, что при таком методе учитываются ячейки с любыми значениями. В теории, можно вручную выделить только интересующие участки таблицы или даже конкретные ячейки и посмотреть результат. Но это удобно только при работе с небольшими массивами данных. Для больших таблиц существуют другие способы, которые мы разберем далее.
Другой минус этого метода состоит в том, результат сохраняется лишь до тех пор, пока мы не снимем выделение с ячеек. Т.е. придется либо запоминать, либо записывать результат куда-то отдельно.
Порой бывает, что по умолчанию показатель “Количество” не включен в строку состояния, однако это легко поправимо:
Щелкаем правой клавишей мыши по строке состояния.
В открывшемся перечне обращаем вниманием на строку “Количество”. Если рядом с ней нет галочки, значит она не включена в строку состояния
Щелкаем по строке, чтобы добавить ее.
Все готово, с этого момента данный показатель добавится на строку состояния программы.