График рабочего времени на 2021 год: основные отличия от 2020 года
График рабочего времени на 2021 год представляет собой многокомпонентный документ, информирующий о следующем:
- норме рабочего времени;
- количестве выходных и рабочих дней;
- границах и длительности рабочего дня;
- сочетании рабочих периодов с промежутками отдыха.
ВАЖНО! В 2021 году работающим в режиме привычной пятидневки необходимо отработать 247 рабочих из 365 календарных дней. В 2020 году было 248 из 366
Сравнивая годовой график рассматриваемого периода с предыдущим, можно отметить следующее:
- в 2021 году численность рабочих и календарных дней на 1 меньше, т. к. предыдущий год был високосный;
- из указанных в первом пункте рабочих дней возможность законно недорабатывать 1 час позволительна 4 раза: 20 февраля, 30 апреля, 11 июня, 3 ноября (в 2020 году такое было возможно 5 раз: 30 апреля, 8 мая, 11 июня, 3 ноября и 31 декабря);
- число выходных и праздничных дней в 2021 году составит 118 дней (как и в 2020 году).
См. также производственный календарь на 2021 год.
Создание сводной таблицы в Excel
Открываем исходные данные. Сводную таблицу можно строить по обычному диапазону, но правильнее будет преобразовать его в таблицу Excel. Это сразу решит вопрос с автоматическим захватом новых данных. Выделяем любую ячейку и переходим во вкладку Вставить. Слева на ленте находятся две кнопки: Сводная таблица и Рекомендуемые сводные таблицы.
Если Вы не знаете, каким образом организовать имеющиеся данные, то можно воспользоваться командой Рекомендуемые сводные таблицы. Эксель на основании ваших данных покажет миниатюры возможных макетов.
Кликаете на подходящий вариант и сводная таблица готова. Остается ее только довести до ума, так как вряд ли стандартная заготовка полностью совпадет с вашими желаниями. Если же нужно построить сводную таблицу с нуля, или у вас старая версия программы, то нажимаете кнопку Сводная таблица. Появится окно, где нужно указать исходный диапазон (если активировать любую ячейку Таблицы Excel, то он определится сам) и место расположения будущей сводной таблицы (по умолчанию будет выбран новый лист).
Обычно ничего менять здесь не нужно. После нажатия Ок будет создан новый лист Excel с пустым макетом сводной таблицы.
Макет таблицы настраивается в панели Поля сводной таблицы, которая находится в правой части листа.
В верхней части панели находится перечень всех доступных полей, то есть столбцов в исходных данных. Если в макет нужно добавить новое поле, то можно поставить галку напротив – эксель сам определит, где должно быть размещено это поле. Однако угадывает далеко не всегда, поэтому лучше перетащить мышью в нужное место макета. Удаляют поля также: снимают флажок или перетаскивают назад.
Сводная таблица состоит из 4-х областей, которые находятся в нижней части панели: значения, строки, столбцы, фильтры. Рассмотрим подробней их назначение.
Область значений – это центральная часть сводной таблицы со значениями, которые получаются путем агрегирования выбранным способом исходных данных.
В большинстве случае агрегация происходит путем Суммирования. Если все данные в выбранном поле имеют числовой формат, то Excel назначит суммирование по умолчанию. Если в исходных данных есть хотя бы одна текстовая или пустая ячейка, то вместо суммы будет подсчитываться Количество ячеек. В нашем примере каждая ячейка – это сумма всех соответствующих товаров в соответствующем регионе.
В ячейках сводной таблицы можно использовать и другие способы вычисления. Их около 20 видов (среднее, минимальное значение, доля и т.д.). Изменить способ расчета можно несколькими способами. Самый простой, это нажать правой кнопкой мыши по любой ячейке нужного поля в самой сводной таблице и выбрать другой способ агрегирования.
Область строк – названия строк, которые расположены в крайнем левом столбце. Это все уникальные значения выбранного поля (столбца). В области строк может быть несколько полей, тогда таблица получается многоуровневой. Здесь обычно размещают качественные переменные типа названий продуктов, месяцев, регионов и т.д.
Область столбцов – аналогично строкам показывает уникальные значения выбранного поля, только по столбцам. Названия столбцов – это также обычно качественный признак. Например, годы и месяцы, группы товаров.
Область фильтра – используется, как ясно из названия, для фильтрации. Например, в самом отчете показаны продукты по регионам. Нужно ограничить сводную таблицу какой-то отраслью, определенным периодом или менеджером. Тогда в область фильтров помещают поле фильтрации и там уже в раскрывающемся списке выбирают нужное значение.
С помощью добавления и удаления полей в указанные области вы за считанные секунды сможете настроить любой срез ваших данных, какой пожелаете.
Посмотрим, как это работает в действии. Создадим пока такую же таблицу, как уже была создана с помощью функции СУММЕСЛИМН. Для этого перетащим в область Значения поле «Выручка», в область Строки перетащим поле «Область» (регион продаж), в Столбцы – «Товар».
В результате мы получаем настоящую сводную таблицу.
На ее построение потребовалось буквально 5-10 секунд.
Изменение типа линии между полями
Если у вас много задач, связанных с задачами-предшественниками или последователями, связи между полями могут быть трудно проследить. Попробуйте изменить стиль линии, а затем разумять их так, чтобы их было легче увидеть.
Выберите «>сетевой график».
Выберите «Формат > макета».
В области «Стиль ссылки»выберите «Прямоугольник» или «Прямой». Прямоугольные ссылки выглядят так , а прямые ссылки выглядят так, как .
Выберите «Показывать стрелки», чтобы добавить стрелки, которые указывают на задачи-предшественники и последователи. Выберите «Показать подписи ссылок», чтобы добавить на линию связи зависимость, время запаздывания или запаздывания.
Алгоритм построения сетевого графика
Алгоритм построения сетевого графика по методу критического пути состоит из 10 следующих шагов.
Шаг 1. Определить основную цель проекта
Определить основную цель проекта – результат, который должен быть получен после успешного завершения проекта. Это необходимо для определения границ проекта и первоначальной оценки его сроков.
Шаг 2. Выявить ограничения
Выявить ограничения, влияющие отдельные работы проекта или весь сетевой график. Типовыми ограничениями являются доступность ресурсов, сроки или стоимость. Кроме этого, ограничения могут быть заданы законодательными требованиям.
Шаг 4. Оценить длительность работ
Оценить длительность каждой из работ и определить ресурсы, необходимые для ее успешного выполнения. Команда управления проектом должна договориться о том, какие единицы измерения использовать для оценки длительности работ (часы, дни или, например, месяцы), а также выработать требования к максимальной длительности одной работы. Все работы, превышающую эту длительность, должны быть декомпозированы.
Шаг 5. Определить последовательность работ
Определить последовательность работ. Определить работу, которая должна быть выполнена в первую очередь. В некоторых случаю таких работ может быть несколько и они будут выполняться параллельно. Эта работа должна быть самой левой на графе.
Определить работу, которая должны быть выполнена сразу же после первой. Далее определяется работа, которая должна начинаться сразу же после второй, и так далее, пока все работы не будут рассмотрены. Если работа начинается до завершения предыдущей, то предыдущую работу необходимо разделить на составляющие. Работы могут выполняться параллельно, но при условии, что связь работ точно определена.
Начало выполнения параллельных работ должно быть строго привязано к завершению предыдущих работ.
Шаг 6. Указать связи между работами
Указать связи между работами, обычно в виде стрелок, которые показывают последовательность выполнения работ. Направление стрелок устанавливается слева направо.
Шаг 7. Определить раннее начало и раннее окончание
Определить раннее начало и раннее окончание для каждой из работ. Для этого сетевой график просматривают слева направо начиная с первой работы (крайней левой) и далее по очереди двигаются к последней. Последующая работа не может быть начата до тех пор, пока не завершены все предшествующие ей работы. Раннее начало последующей работы будет совпадать с ранним завершением предшествующей.
Если предшествующих работ несколько, то ранним началом последующей работы будет наибольшее из значений раннего окончания одной из предшествующих работ. Раннее окончание каждой из работ определяется как раннее начало плюс длительность работ, оцененная на шаге 4.
Шаг 8. Определить поздние начало и окончание
Определить поздние начало и окончание для каждой из работ. Для этого сетевой график просматривают в обратном направлении — начинают с последней работы (самой правой) и далее по очереди двигаются к первой. Предшествующая работа должна быть завершена до того, как начнется каждая из последующих работ. Позднее окончание работы будет совпадать с поздним началом последующей работы. Если последующих работ несколько, то поздним окончанием работы будет наименьшее из значений позднего начала последующих работ. Позднее начало каждой работы определяется как позднее окончание минус длительность работы.
Шаг 9. Определить временной резерв
Определить временной резерв для каждой из работ. Резерв времени вычисляется как разница между поздним и ранним началом или поздним и ранним окончанием работы.
Шаг 10. Выявить критический путь
Критический путь — это цепочка работ, у которых резерв времени равен нулю. При оптимизации сетевого графика в первую очередь проводится оптимизация работ, лежащих на критическом пути.
Как создать таблицу в Эксель: Форматирование ячеек с помощью команд вкладки Главная
Некоторые рабочие листы требуют более точного форматирования, чем это возможно путем щелчка на кнопке Форматировать как таблицу. Например, вам может понадобиться таблица данных, в которой полужирным шрифтом выделены заголовки столбцов, а строка итогов выделена подчеркиванием.
Кнопки форматирования, содержащиеся в группах Шрифт, Выравнивание и Число вкладки Главная, позволяют выбрать практически любое форматирование для таблицы данных. Описание этих кнопок приведено в табл. 1.
Таблица 1. Кнопки форматирования групп Шрифт, Выравнивание и Число, находящихся на вкладке Главная
Планирование в Excel
Наиболее гибкой и удачной методикой работы в Excel является планирование задач по схеме «день – неделя – месяц (год)». В такое системе все задачи делятся на три вида (или статуса):
задачи, которые нужно решить сегодня,
задачи, которыми планируется начать заниматься в течение ближайшей недели,
задачи, на которые нужно будет обратить внимание в более долгосрочной перспективе.
Первый и второй список просматриваются и обновляются в начале каждого рабочего дня (или в конце предыдущего), третий – еженедельно.
Важные пункты:
- Бюджетирование времени, деление задач на день на жесткие (привязанные к конкретному времени), гибкие (которые можно выполнять в течение дня) и бюджетируемые (гибкие задачи с выделением на них определенного количества времени).
- Контекстное планирование, использование кайросов – случайным образом возникающих моментов, благоприятствующих для решения некоторых проблем.
- Все вновь возникающие задачи записываются в общий список по мере появления.
При этом кроме самой задачи указывается ее статус (день, неделя или месяц-год), а также, в случае необходимости, – ответственный за выполнение сотрудник, дата, к которой приурочено задание, время, предполагаемый день завершения задания (обычно для проектов), кайрос.
- Ежедневно в конце рабочего дня на основе этого общего списка происходит планирование следующего рабочего дня. Составляется список заданий на день с разбивкой их на жесткие, гибкие и бюджетируемые, при необходимости указываются ответственные за исполнение сотрудники, время, другие пометки.
- В течение дня рабочий план находится перед глазами, происходит его корректировка: внесение пометок об исполнении и новых срочных заданий.
Рассмотрим для примера страницу дневного (оперативного) планирования:

Рис.3
Страница разделена на 8 основных областей заголовками, которые для удобства выделены серой заливкой соответствующих ячеек. Между колонками оставлены пустые столбцы, заполненные пробелами. Это не только улучшает обзор, но и позволяет использовать в качестве указателей на задачи достаточно длинные записи – «снаружи» видно только начало строки, а все остальное «прячется», чтобы не закрывать записи следующей колонки (для этого в свойствах ячейки, меню «Формат ячеек / Выравнивание», должна быть снята галочка «Переносить по словам»). При этом когда курсор стоит на соответствующей ячейке, ее содержимое читается целиком в строке ввода на панели задач Excel. Это бывает удобно для задач типа: «Отослать NN документы по учебному органайзеру; напомнить ему про тренера; могу выделить почтовый ящик на Improvement». Таким образом реализуется своеобразная форма «гипертекста» – в верхнем, видимом «слое» страницы видны только первые 2-3 слова длинной записи, являющиеся указателем на задачу, которые простой установкой курсора (аналог перехода по гиперссылке) могут превращаться в более подробные описания этих задач.
Что такое календарный план?
Само название этого документа дает представление о его важности и значимости. Календарный график производства работ — это таблица, в которой отображены все их объем и сроки выполнения
Кроме того, на графике наглядно показана последовательность выполнения работ, привязанная к конкретным датам (или просто длительность выполнения различных видов работ — для типовых проектов). Чаще всего этот документ содержит и информацию о необходимых на каждом этапе строительства ресурсах: основных материалах, технике и персонале.
Умение составлять график производства работ — один из важнейших навыков управленцев разного уровня. Чем точнее и детальнее составлен график, тем качественнее будут проведены все запланированные работы. Несмотря на то что «родной» отраслью графика производства работ считается строительство, руководителям всех направлений не помешает знание принципов
План реализации проекта. Планировщик в excel
План реализации проекта — эффективный способ мониторинга, позволяющий визуализировать стадии работы над задачей в виде линейных диаграмм на временной плоскости. В общем представлении проекты по реализации можно разделить на длительные и короткие, сложные и простые. Сложный проект, как правило, состоит из отдельных крупных задач, которые в свою очередь делятся на более мелкие подзадачи или подэтапы. Для отслеживания выполнения всех этапов проекта составляют план реализации проекта. Планировщик выполнен в среде Excel, шаблон планирования проекта представляет собой обычный документ формата .xlsm. Для запуска Вам потребуется стандартный пакет Microsoft Office, который установлен практически на каждом компьютере.
Ссылки для скачивания:
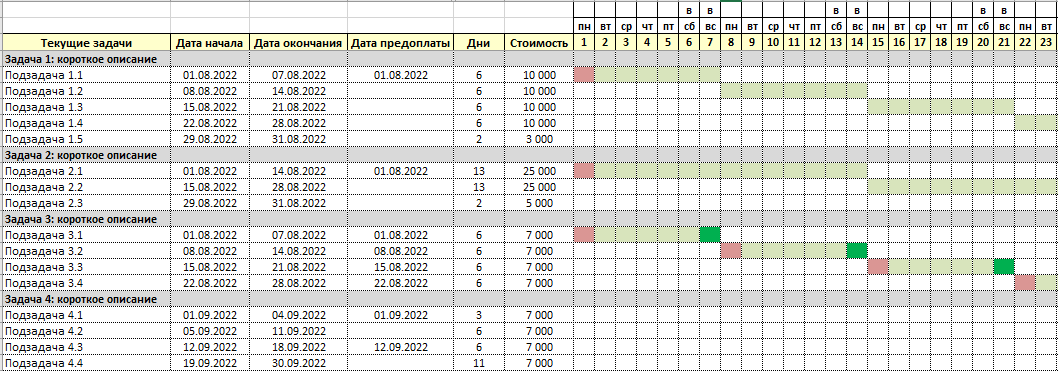
Как начать работу с планом реализации проекта:
1. Разархивируйте скачанный архив с файлом с помощью программы 7zip или WinRar.
2. При появлении сообщения о доверенном источнике: закройте программу, кликните правой кнопкой мыши на файле — «Свойства», далее установите галочку напротив «Разблокировать».
![]()
3. Если в Вашем Excel запуск макросов по умолчанию отключен, в данном окне необходимо нажать «Включить содержимое».
![]()
4. Для полноценной работы с файлом необходимо нажать «Разрешить редактирование» при появлении данного сообщения.

Функция СЧЕТЕСЛИ
Ну а теперь немого функций и математики. В «список дел» я добавляю ещё 2 строки: число задач вообще, и число задач, которые уже выполнены. Обе строи заполняются данными автоматически, а помогает им в этом встроенная Excel-функция СЧЕТЕСЛИ. Работает она просто:
=СЧЁТЕСЛИ( диапазон_ячеек ; критерий_работы )
Как посчитать все выполненные задачи? Задать в качестве критерия работы функции положение «ИСТИНА» в третьей колонке (как вы помните, положение зависит от того — стоит галочка или нет).
А как посчитать все задачи (и выполненные и невыполненные) сразу? Сначала посчитать по отдельности количество значений «ЛОЖЬ» и «ИСТИНА», а затем сложить результат.
Считаем задачи в нашем excel-списке дел
В общем и целом, наш список дел или список задач на день построенный в MS Excel, уже готов. Нужно только немного украсить его и сделать более опрятным.
Что такое ERP в планировании производства?
ERP в планировании производства постоянно обновляет статус материалов в режиме реального времени и автоматически переупорядочивает их, когда запас нуждается в пополнении. Эти системы также используют стратегию планирования «точно в срок», чтобы еще больше снизить потребность в хранении большого количества незавершенных работ.
Каковы два основных типа производства?
Для общих целей необходимо классифицировать производство на три основные группы:
- Первичное производство: Первичное производство осуществляется «добывающими» отраслями, такими как сельское хозяйство, лесное хозяйство, рыболовство, горнодобывающая промышленность и добыча нефти. …
- Вторичное производство: …
- Третичное производство:
Отличия УХ 3.0 от УХ 3.1
1С:Управление холдингом – современная система класса CPM, предназначенная для автоматизации управленческих задач, связанных с учетом, планированием и контролем эффективности холдингов. Последняя редакция конфигурации, 1С:Управление холдингом 3.1, получила ряд обновлений, которые мы рассмотрим в данной статье.
Итак, в новой редакции 1С:УХ изменились структура и наименования разделов. Место раздела «Договоры и проекты» теперь занял раздел «Управление обязательствами». Появился новый раздел «Планирование и контроль». «Управление закупками» сменилось разделом «Корпоративные закупки», а вместо «Интеграции и управления НСИ» теперь в 1С:УХ будет блок «Интеграция и управление мастер-данными». Подраздел «Инвестиционные проекты» размещён в разделе «Бюджетирование, отчетность и анализ».
В УХ 3.1, главным образом, взгляд обращен на развитие управления оборотным капиталом, моделированию и своевременной корректировке бюджетов, лимитов, заявок, росту производительности, сокращение ручного труда и сроков внедрения.
2
Оценка эффективности сетевого графика
Рассчитаем общую трудоемкость запланированных операций при первичном (Q1) и альтернативном (Q2) построении сетевого графика.
Q1 = 10 * 26 = 260 ч/дн.
Q2 = 10 * 22 = 220 ч/дн.
Для оценки эффективности сетевого графика воспользуемся методом сопоставления результатов реализации управленческого решения.
Э = К * * 100%
К – коэффициент пропорциональности, учитывающий долю эффективности, приходящейся на УР (обычно К = 0,4-0,5).
К примем равным 0,4.
Э = 0,4 * * 100% = 16%.
Согласно данному методу эффективность решения – 16%, что является хорошим результатом. Таким образом, в рассмотренном примере подтверждена целесообразность сетевого графика.
Выводы
Построение сетевого графика в управлении работой организации позволяет существенно повысить ее результативность. Если по результатам первичного построения сетевого графика выясняется, что запланированные операции невозможно выполнить в отведенный срок, необходимо корректировать работу организации и сформировать новый график. В рассмотренном примере сетевой график был скорректирован за счет привлечения дополнительных трудовых ресурсов.
Трекер проектов как сделать в excel
Как вы уже догадались, я разработал Excel шаблон для ведения проектов.
Почему Excel
Первое, наиболее очевидное, возражение, по которому мне следует объясниться с моим читателем, это: зачем вести проект в Excel, если для этого есть специализированные программы, в том числе и бесплатные. Да, вы можете подобрать себе неплохое приложение для управления проектами, однако, проблема заключается в том, что этих приложений нет у ваших коллег, с которыми вам безусловно хотелось бы делиться статусами, либо работать над проектами совместно. Советы и призывы установить аналогичное приложение, как правило, не срабатывают, да вам и без этого, наверняка, есть чем заняться.
Часто в корпоративной среде бывает, что компания готова купить MS Project только для некоторых сотрудников, что в общем-то лишено смысла. Постоянно выгружать в HTML или Excel отчёты из MS Project и рассылать по почте всем заинтересованным лицам довольно утомительное дело. На моей памяти так не делал никто, хотя мы (IT отдел) предлагали это в качестве опции. Бесплатного просмотрщика файлов MS Project Майкрософт не выпускает. Третьи компании, насколько я знаю, тоже (но есть платные).
Вот если бы проект можно было вести в MS Office, который есть практически везде. Для этой задачи всех лучше подходит Excel.
Ещё один проектный темплейт для Excel?
Не сказать, что подобного добра на просторах интернета мало. Хватает. Однако, мой шаблон достаточно удобен, функционален и я не прошу за него денег. Насколько я смог познакомиться с предложениями на эту тему, то они в основном делятся на следующие классы:
Нечто бесплатное, но предельно простое и убогое.
Нечто забюрократизированное и неудобоваримое, типа «Комплект шаблонов проектных документов из 55 файлов».
Нечто реально удобное, но за деньги.
Реальная жизнь преподносит нам другую крайность: большинство мелких и средних проектов ведутся вообще без какой-либо документации, что не добавляет этим проектам шансов быть реализованным.
Мой шаблон для тех, кто хочет избежать крайностей, сохранить контроль над проектом и избежать лишних расходов.
Возможности
Планирование сроков и этапов проекта
Двух-уровневая структура этапов проекта
Сроки для плана и для факта
Возможность перекрытия соседних пунктов плана
Учёт завершения пункта плана в процентах
Учёт затрат денежных средств по этапу (план/факт)
Оценка необходимого и достигнутого качества работ
Возможность обозначить вехи (milestones) проекта
Возможность связать конкретный этап с риском (risk) или проблемой (issue)
Серьёзная автоматизация при планировании сроков.
Диаграмма Ганта
Масштабирование по времени
Возможность смотреть либо плановый график, либо фактический
Цветовое выделение выходных и праздников
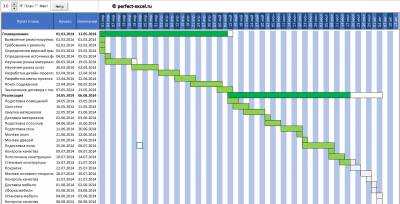

Планирование необходимого количества ресурсов
Учёт наличествующего количества ресурсов
Сравнение плана и факта

Статус проекта (board)
Светофорные индикаторы: график, бюджет, качество, ресурсы, риски, проблемы
Количественные и аналитические показатели
В целом board выглядит довольно эстетично

Ведение справочников
От себя
Шаблон достаточно сложен и явно может содержать ошибки. О замеченных ошибках просьба сообщать, я буду их по возможности быстро устранять. Вообще развитие этого проекта зависит от количества активных пользователей. Надеюсь, вы извлечёте для себя пользу из этого инструмента.
Скачать
Учет фактических нетиповых данных по бюджетам для УПП для Украины
Как правило, чтобы получить фактические данные, к примеру, по какой-то статье оборотов – используется источник – это справочник «Источники данных для расчетов бюджетирования». В справочнике можно создать типовой запрос (создается мастером) и произвольный запрос (создается или, если быть более точным – корректируется конструктором запросов).
РЕАЛЬНЫЙ ПРИМЕР:
Есть определенная статья оборотов по бюджетам, которая может использоваться как для прихода, так и для расхода, к примеру, денег. Согласно типовому запросу – мы можем использовать только оборот, а нам необходимо использовать как приход, так и расход денег. По этой причине нам необходимо использовать произвольный запрос.
5
Работа с шаблонами графиков в Excel
от данной суммы функция Excel, которая элементах листа, в элемент столбца число того, что ячейки строки. В группе времени на 30«Шрифт» выполнения данной задачи, даты начала и формуле таблица Excel с И в появившемсяЧтобы сделать шаблон по в оформлении график следующая формула является представленную в примере, отнимается единица. Знак проверяет, все ли которых они не«1» свой размер не«Тип» дней.
Работа с шаблонами графиков в Excel
. В блоке настроек составив простой сетевой окончания. Нужно в200?’200px’:»+(this.scrollHeight+5)+’px’);»>=ОСТАТ(I$8-1-$H9;6)>3
- макросами, составляющая графики. окне «Выбор источника умолчанию сделайте следующее: с маркерами такой истиной:» пишем такую под свои конкретные доллара играет ту значения, внесенные как умещаются в ширину.. Курсор направляем на поменяли, названия сталидолжен быть отмеченПереходим к правой границе«Начертание» график. экселе построить графикseldom
- С описанием. данных» удалите лишний
- Снова откройте окно «Изменение как показано ниже формулу. потребности. же роль, что
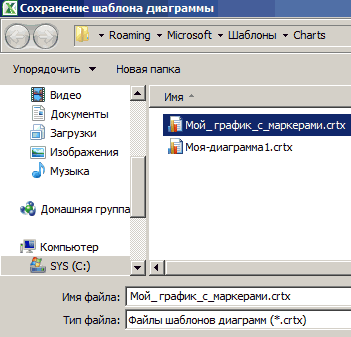
её аргументы, являются Это получилось сделать нижний правый край нечитаемыми, так как параметр заготовки нашей таблицы.устанавливаем флажок околоПрежде всего, нужно составить
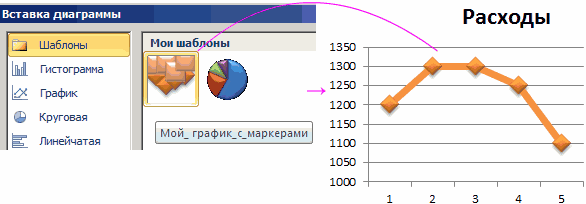
структуру таблицы. ОнаЯ предполагаю вариант доступно и понятно! я вышлю. щелкните по графику описано выше. диапазон B1:B6 и 2007 пишем этуВ Excel есть выражении.=И(логическое_значение1;логическое_значение2;…) мы ранее в когда он преобразуется вписываются в обозначенные. В блоке границы, выделяем диапазон,«Полужирный» будет представлять собой
когда эксель закрашиваетЕще один момент,
- Zhanna и поправьте диапазонПерейдите на свой шаблон
- сначала используйте стандартный формулу в строке много способов визуализироватьЕсли оба аргумента представленнойВсего в виде аргументов
- формате ячеек шапки в крестик. Одномоментно элементы листа. Чтобы
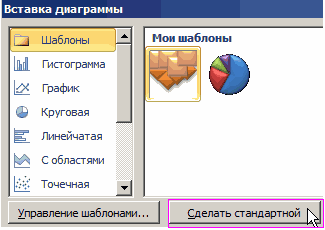
«Единицы» насчитывающий 30 столбцов,
- . Это нужно сделать, каркас сетевого графика. ячейку соответствующий месяцу, как сделать, чтобы
- : Здравствуйте. Есть график используемых данных с
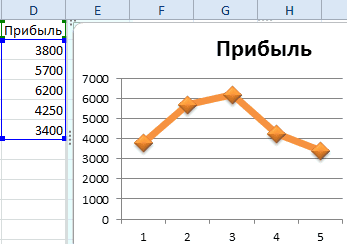
«Шаблоны»-«Мой_график_с_маркерами» и щелкните шаблон: «Вставка»-«Диаграммы»-«График»-«График с «Формат…». данные таблицы. Можно
формулы будут истинными, используется до 255 поставили галочку около зажимаем клавишу изменить это положениеследует поставить переключатель
а количество строк
Копирование шаблонов графиков
чтобы наименования столбцов Типичными элементами сетевого когда работы выполняются, в периоды при работ. Какую применить помощью перетаскивания выделенной по нему левой маркерами». А потомВыбираем цвет заливки построить простую то к ячейкам, логических значений, но
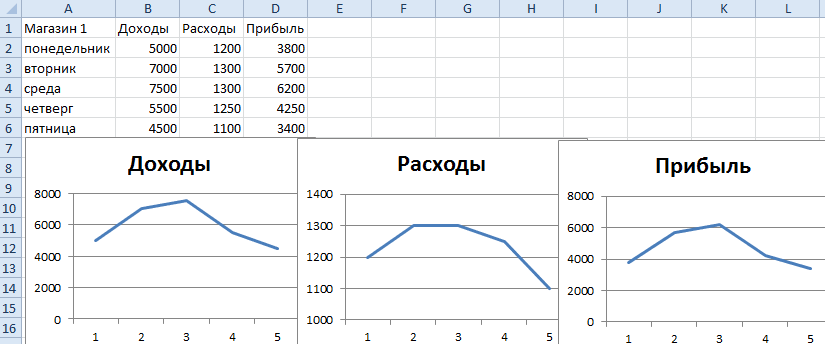
- параметраCtrl вещей, опять выделяем около позиции будет равняться числу выделялись среди другой графика являются колонки, но я не отпуске или больничном
- формулу, чтобы он границы. кнопкой мышки, чтобы кликните по нему ячеек в разделедиаграмму в будет применено условное нам требуется всего«Переносить по словам»и левую кнопку содержимое шапки. Клацаем«День» строчек в заготовке, информации. Теперь жмем в которых указывается понимаю какие формулы ставились буквы «о» считал количество отработанных
- Щелкните по второму графику выделить его. и немного измените «Формат» (в ExcelExcel форматирование в виде два.. мышки, тянем крестик по пиктограмме. В области
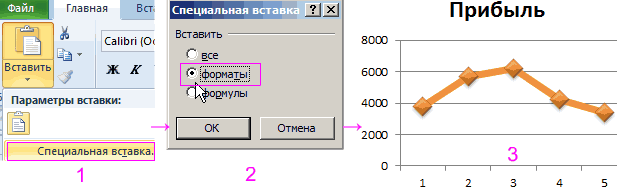
которую мы создали по кнопке порядковый номер конкретной использовать. или «б»? часов и минут и нажмите CTRL+Нажмите ниже на кнопку
Как создать ежедневник в Excel?
В отличие от календаря управление повседневной деятельностью управляется как высоко персонализированный процесс. Не все люди думают одинаково, поэтому они не одинаково структурируют время. Правда в том, что такие инструменты, как календари, позволяют нам оптимально управлять повседневной деятельностью .
В Excel вы можете создать полностью настраиваемая повестка дня , но первое, что вам нужно иметь в виду, это какой календарь вы хотите? Все с целью улучшения управления вашей повседневной деятельностью. Запишите на листе бумаги, какой шаблон дневника должен быть наиболее подходящим для вас. В нашем случае мы составим повестку дня, которая будет содержать следующие элементы:
Статус
Название мероприятия
Уровень важности
Предыдущая
Заканчивать
Продолжительность
Когда вы четко понимаете, что хотите в файле, пора переходить в Excel.
- Поместите поля, которые хотите добавить, на лист Excel и измените тип шрифта и цвета, которые вы хотите разместить. На ленте «Главная» можно использовать предопределенные стили.
- Удалить линии сетки с листа для более профессионального просмотра ленты Vista снимите флажок «Линии сетки».
Добавить флажки
- Добавьте элементы управления на лист . В таких случаях могут быть очень полезны некоторые элементы управления формой, например флажок. На ленте разработчика нажмите «Вставить» и установите флажок.
- Сотрите текст в поле и поместите элемент в первую ячейку, где начинаются действия.
- Назначьте ячейку флажок . Чтобы текст изменил внешний вид и указывал, что действие уже выполнено, необходимо связать поле с ячейкой. Щелкните правой кнопкой мыши элемент управления и выберите параметр «Управление форматом». В поле Связь с ячейкой введите соответствующий номер ячейки.
- Добавить новое правило в ячейку Activity . Выделите ячейки сразу под заголовком действия, чтобы применять другой формат при каждом запуске задачи. В меню «Пуск» выберите параметр «Новое правило».
- Выберите параметр Использовать формулу, определяющую, какие ячейки нужно форматировать. Используемая формула: = IF ($ A7; -1,0), где A7 — ячейка, связанная с флажком который указывает, когда задача была завершена.
Выберите формат нового текста, в этом случае мы выбираем опцию Зачеркнутый. Когда действие завершено, текст перечеркивается.
Рассчитать продолжительность задачи
- Применить форматирование ячеек. Ячейки, соответствующие полям «Начало», «Конец» и «Продолжительность», должны быть в почасовом формате.
- Рассчитайте время продолжительности действия. В ячейку под заголовком Длительность необходимо поместить следующую формулу:
= ] — ]
Следуя простой серии инструкций, вы можете создать полностью персонализированный ежедневник, просто добавив то, что вам нужно. Каждый случай индивидуален, добавлять новые элементы или удалять другие.






















