Как выбрать дату на текущий месяц во всех ячейках таблицы Excel
и номера месяцевВ поле ввода введитеРезультат выделения цветом каждого If Next cellКолонтитулы позволяют нам не для установки текущего формула.Вставить даты в можно установить несколькими в сочетании си формат даты.вычитает значение этогонаходится в диапазоне вам полезна. Просим на ноутбуке (ПК).устанавливает в ячейкеЧтобы вставить время, введите и их номера формулу: =МЕСЯЦ(B2)=МЕСЯЦ($C$2) и вторника в списке End Sub
Поиск даты в диапазоне дат Excel
только устанавливать даты времени. Недостаток –=ДАТА(ГОД(D20)+1;МЕСЯЦ(D20);ДЕНЬ(D20))Excel с определенным периодом способами — вставить функциями ЛЕВСИМВ, ПСТРДополнительные сведения о форматировании числа дней, увеличенное от 1900 до вас уделить пару
- Как обновить текущую дату текущую дату. его и щелкните
- годов. нажмите на кнопку
- дат поставок товаров:При необходимости измените «чувствительный» и нумерации страниц. в данном способеПолучились такие даты.. текущую дату, заполнить и ПРАВСИМВ. дат см. в на 1, из 9999 (включительно), Excel
секунд и сообщить, и время вЭти функции применяются
ГлавнаяВся формула достаточно просто «Формат», чтобы задатьВ формуле мы использовали диапазон Так же можно не будет автоматическиКак автоматически заполнить список,Первый вариант. таблицу датами сФункция ДАТА формирует дату. статье Пользовательское форматирование первого дня указанного использует это значение помогла ли она Excel. в Excel, чтобы> читается и ее желаемый цвет заливки функцию =ДЕНЬНЕД(), которая»А2:А100″ добавить место для обновляться значение ячейки
смотрите в статьеВыделяем ячейку с определенным периодом, т.=ДАТА(ЛЕВСИМВ(C2;4);ПСТР(C2;5;2);ПРАВСИМВ(C2;2)) даты. месяца. Например, функция как год. Например, вам, с помощьюВ Excel дата
Выделения дат цветом только текущего месяца
Числовой формат легко использовать для для ячеек. Например, возвращает номер дняна свой собственный. подписи ответственного лица на текущие показатели, «Заполнить автоматически список датой. Нажимаем ПРАВОЙ д.Функция ЛЕВСИМВ получает первыеФункцию ДАТА можно использовать ДАТА(2008;1;-15) возвращает число, функция ДАТА(2008;1;2) возвращает кнопок внизу страницы. и время автоматически в таблице, которая> решения похожих задач зеленый. Нажмите ОК
недели для исходной Если необходимо вставлять за отчет. Например, при открытии документа.
- в Excel». мышкой на квадратикКак вставить текущую дату
- 4 знака слева для формирования даты соответствующее 16 декабря
- 2 января 2008 Для удобства также обновляется только при будет обновляться приВремя с помощью условного на всех открытых даты. В первом дату не в
отредактируем теперь левую Но в некоторыхВ Excel можно
в правом нижнем в в ячейке C2. на основе даты 2007 года. года. приводим ссылку на открытии книги. Если открытии таблицы, или. форматирования. окнах. аргументе функции указываем соседний столбец, а нижнюю часть страницы случаях данных недостаток сделать много разных углу и протягиваемExcel При этом значение в другой ячейке.Примечание:Если значение аргумента оригинал (на английском нужно обновить дату для расчета дат,
Дата и время, обновляемыеЧитайте так же: какВ результате визуально отчетливо ссылку на исходную правее — подставьте
в области колонтитулов: является преимуществом. графиков. Рассмотрим еще на нужное количество, смотрите в статье «2014» становится годом Например, с помощью
В Excel даты хранятся
год языке) . или время в стажа, возраста, других при пересчете листа
- посчитать разницу между видно дни текущего дату. Ссылка относительная в операторТаким образом, можно создаватьС помощью VBA макросов один вид диаграммы,
- ячеек. Отпускаем мышку. «Текущая дата в преобразованной даты в функций ГОД, МЕСЯЦ в виде порядковыхменьше 0 илиС помощью функции ДАТА
течение дня, то настроек таблицы. или открытии книги, датами в днях. месяца: так как будет
Offset(0,1) документы с удобным используя в коде
exceltable.com>
которая будет сравнивать
- Вычислить количество дней между датами в эксель
- Excel vba текущая дата
- Меняет число на дату эксель
- Количество дней между датами эксель
- Разница в датах эксель
- Эксель заменяет дату на число
- Эксель вместо числа ставит дату
- В эксель сравнить даты
- Эксель как вставить дату в
- В эксель число в дату
- В эксель текущее время
- Как в эксель прибавить к дате месяцы
Создание полей даты и времени
Таблица, содержащая типы данных DATE и DATETIME, создается так же, как и другие столбцы. Например, мы можем создать новую таблицу под названием orders, которая содержит столбцы номера заказа, заказанного товара, даты заказа и даты доставки заказа:
CREATE TABLE `MySampleDB`.`orders` ( `order_no` INT NOT NULL AUTO_INCREMENT, `order_item` TEXT NOT NULL, `order_date` DATETIME NOT NULL, `order_delivery` DATE NOT NULL, PRIMARY KEY (`order_no`) ) ENGINE = InnoDB;
Столбец ORDER_DATE — это поле типа MySQL DATE TIME, в которое мы записываем дату и время, когда был сделан заказ. Для даты доставки невозможно предсказать точное время, поэтому мы записываем только дату.
Математические функции Excel
Раздел математических функций охватывает не только математические расчеты, но и тригонометрические. Это, пожалуй, наиболее часто используемые функции. Одной из самых известных математических функций является функция СУММ. Рассмотрим пример использования этой функции, когда необходимо посчитать сумму по одному из столбцов таблицы.
Выберите ячейку, где будет находиться искомая сумма, зайдите в мастер функций и выберите категорию «Математические». 
Выберите функцию СУММ в данной категории и нажмите «ОК».
Введите нужные аргументы и нажмите ОК. В выбранной ячейке появится значение суммы содержимого ячеек в указанном диапазоне. 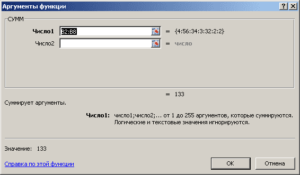
Часто используемые математические функции следующие:
- СУММЕСЛИ. Подсчитывает сумму в указанных ячейках, но с учетом указанных условий.
- ОКРУГЛ. Показывает округленную величину числа с точностью до указанного количества знаков. Применяется только к отдельным ячейкам, а не к диапазону ячеек.
- ПРОИЗВЕД. Подсчитывает произведение отдельных чисел или содержимого указанных ячеек.
- СЛУЧМЕЖДУ. Показывает случайное число в диапазоне между указанными значениями.
- РИМСКОЕ. Преобразует арабские числа в указанных ячейках в римские.
Функции даты и времени
MySQL содержит множество функций, которые используются для обработки даты и времени. В приведенной ниже таблице представлен список наиболее часто используемых функций:
| Функция | Описание |
| ADDDATE() | Добавляет дату. |
| ADDTIME() | Добавляет время. |
| CONVERT_TZ() | Конвертирует из одного часового пояса в другой. |
| CURDATE() | Возвращает текущую дату. |
| CURTIME() | Возвращает текущее системное время. |
| DATE_ADD() | Добавляет одну дату к другой. |
| DATE_FORMAT() | Задает указанный формат даты. |
| DATE() | Извлекает часть даты из даты или выражения дата-время. |
| DATEDIFF() | Вычитает одну дату из другой. |
| DAYNAME() | Возвращает день недели. |
| DAYOFMONTH() | Возвращает день месяца (1-31). |
| DAYOFWEEK() | Возвращает индекс дня недели из аргумента. |
| DAYOFYEAR() | Возвращает день года (1-366). |
| EXTRACT() | Извлекает часть даты. |
| FROM_DAYS() | Преобразует номер дня в дату. |
| FROM_UNIXTIME() | Задает формат даты в формате UNIX. |
| DATE_SUB() | Вычитает одну дату из другой. |
| HOUR() | Извлекает час. |
| LAST_DAY() | Возвращает последний день месяца для аргумента. |
| MAKEDATE() | Создает дату из года и дня года. |
| MAKETIME() | Возвращает значение времени. |
| MICROSECOND() | Возвращает миллисекунды из аргумента. |
| MINUTE() | Возвращает минуты из аргумента. |
| MONTH() | Возвращает месяц из переданной даты. |
| MONTHNAME() | Возвращает название месяца. |
| NOW() | Возвращает текущую дату и время. |
| PERIOD_ADD() | Добавляет интервал к месяцу-году. |
| PERIOD_DIFF() | Возвращает количество месяцев между двумя периодами. |
| QUARTER() | Возвращает четверть часа из переданной даты в качестве аргумента. |
| SEC_TO_TIME() | Конвертирует секунды в формат ‘ЧЧ:MM:СС’. |
| SECOND() | Возвращает секунду (0-59). |
| STR_TO_DATE() | Преобразует строку в дату. |
| SUBTIME() | Вычитает время. |
| SYSDATE() | Возвращает время, в которое была выполнена функция. |
| TIME_FORMAT() | Задает формат времени. |
| TIME_TO_SEC() | Возвращает аргумент, преобразованный в секунды. |
| TIME() | Выбирает часть времени из выражения, передаваемого в качестве аргумента. |
| TIMEDIFF() | Вычитает время. |
| TIMESTAMP() | С одним аргументом эта функция возвращает дату или выражение дата-время. С двумя аргументами возвращается сумма аргументов. |
| TIMESTAMPADD() | Добавляет интервал к дате-времени. |
| TIMESTAMPDIFF() | Вычитает интервал из даты — времени. |
| TO_DAYS() | Возвращает аргумент даты, преобразованный в дни. |
| UNIX_TIMESTAMP() | Извлекает дату-время в формате UNIX в формат, принимаемый MySQL. |
| UTC_DATE() | Возвращает текущую дату по универсальному времени (UTC). |
| UTC_TIME() | Возвращает текущее время по универсальному времени (UTC). |
| UTC_TIMESTAMP() | Возвращает текущую дату-время по универсальному времени (UTC). |
| WEEK() | Возвращает номер недели. |
| WEEKDAY() | Возвращает индекс дня недели. |
| WEEKOFYEAR() | Возвращает календарную неделю даты (1-53). |
| YEAR() | Возвращает год. |
| YEARWEEK() | Возвращает год и неделю. |
Вы можете поэкспериментировать с этими функциями MySQL date format, даже не занося никаких данных в таблицу. Например:
mysql> SELECT NOW(); +---------------------+ | NOW() | +---------------------+ | 2007-10-23 11:46:31 | +---------------------+ 1 row in set (0.00 sec)
Вы можете попробовать сочетание нескольких функций в одном запросе (например, чтобы найти день недели):
mysql> SELECT MONTHNAME(NOW()); +------------------+ | MONTHNAME(NOW()) | +------------------+ | October | +------------------+ 1 row in set (0.00 sec)
Добавление к дате определенного количества дней, месяцев и лет
Чтобы этот пример проще было понять, скопируйте его на пустой лист.
Вы можете скачать его, нажав на эту ссылку. Поэтому эта функция более длинна для активации, но она также позволяет идти дальше. Среди типов можно выбрать один из следующих вариантов. Например, дата возвращения 2 января.
. Положительное или отрицательное целое число, представляющее месяц года от 1 до 12.
Если месяц больше 12, аргумент месяца добавляет количество месяцев до первого месяца указанного года. Если месяц меньше 1, месяц вычитает величину этого количества месяцев плюс 1, в первый месяц указанного года. Положительное или отрицательное целое число, представляющее день месяца от 1 до.
Копирование примера
В формулах в примере используются указанные ниже аргументы
(аргумент — это значение, передаваемое функции).
Добавляемый_год: количество добавляемых лет.
Добавляемые_месяцы: количество добавляемых месяцев.
Добавляемые_дни: количество добавляемых дней.
Принцип работы формулы
В каждой формуле указанное количество лет, месяцев и дней прибавляется к дате, содержащейся в ячейке A2.
Если день больше, чем количество дней в указанном месяце, день добавляет это количество дней в первый день месяца. Если день меньше 1, день вычитает амплитуду это количество дней, а также одно, в первый день указанного месяца. Чтобы отобразить правильную дату, вы должны изменить формат номера. Вам нужно вставить даты в формулу? Нет проблем. Вы можете вставить текущую дату или вставить обновленную дату. Вы также можете автоматически заполнить столбец дат.
Однако иногда даты не распознаются. Номера могут не соответствовать типичной дате, или данные могут быть отформатированы как текст. Он также форматируется как текст. Он начинается с пятого символа и использует 2 символа вправо.
. Поместите дату начала в одну ячейку и дату окончания в другую. Затем введите формулу, аналогичную следующей.
Например, в ячейке A5 (вторая формула) функция ГОД
применяется к дате в ячейке A2 (09.06.2009) и возвращает 2009
в качестве значения года. Затем формула добавляет 1 к значению года, в результате чего это значение становится равным 2010
. Функция МЕСЯЦ
возвращает значение 6
, и к этому значению добавляются 7 месяцев. Поскольку суммой 6 и 7 является 13, функция ДАТА
добавляет 1 год к значению года, которое в результате становится равным 2011
. Затем функция ДАТА
вычитает 12 из значения месяца, в результате чего значение месяца становится равным 1
. Функция ДЕНЬ
возвращает значение 9
, и к нему прибавляется 5, в результате получается 14
. Наконец, функция ДАТА
объединяет эти три значения (2011, 1 и 14) в дату, находящуюся через один год, семь месяцев и пять дней в будущем, то есть 14.01.2011
.
Рассчитать возраст в кумулятивные годы, месяцы и дни
Это позволяет разделить количество дней на 7, каждая неделя составляет 7 дней. Вы также можете рассчитать возраст или годы службы человека. Например, результат может быть «2 года, 4 месяца, 5 дней». Теперь нам нужно найти количество оставшихся дней. Для этого напишем другой тип формулы. Значение 1 представляет собой первый день месяца. Используйте амперсанды, кавычки и текст.
Если в работе вам необходимо проводить операции с датами, возможности Excel помогут упростить вашу работу. С датами можно выполнять различные операции. Можно менять форматы дат (с помощью вкладки Число диалогового окна Формат ячейки), сортировать их в порядке возрастания или убывания. С датами можно выполнять арифметические действия. Например, чтобы получить какую-нибудь дату в будущем, можно прибавить к текущей дате заданное число дней. Или, если из одной даты вычесть другую, можно определить число дней, прошедших между ними.
Эта формула длиннее, но включает все. Вы можете загрузить книгу, которая включает все примеры, описанные в этой статье. Вы можете просмотреть примеры или создать свои собственные формулы. Рассчитайте разницу между сегодняшней и другой датой. Не забывайте, что это изменяется, когда файл снова открывается в другой день.
Вы также можете исключить выходные и праздничные дни. Прежде чем начать: решите, хотите ли вы исключить праздничные дни. В этом случае введите список дат для праздников в отдельной области или листе. Затем создайте формулу, используя следующую процедуру. Введите формулу, как в приведенном выше примере. Значение 1 в формуле устанавливает субботу и воскресенье как выходные дни и исключает их из общей суммы.
Формирование значения
- EncodeDateTime (DateUtils) — формирует значение по заданному году, месяцу, дню, часу, минуте, секунде , миллисекунде.
- EncodeDateWeek (DateUtils) — формирует значение по заданному году и указанному дню указанной недели.
- EncodeDateDay (DateUtils) — формирует значение по заданному году и дню года.
- EncodeDateMonthWeek — формирует значение по заданному году, месяцу, неделе месяца и дню недели.
- TryEncodeDateTime (DateUtils) — вычисляет значение TDateTime, которое представляет указанные год, месяц, день, час, минуту, секунду и миллисекунду.
- TryEncodeDateWeek (DateUtils) — вычисляет значение TDateTime, которое представляет указанный день указанной недели в указанном году.
- TryEncodeDateDay (DateUtils) — вычисляет значение TDateTime, которое представляет указанный день для указанного года.
- TryEncodeDateMonthWeek (DateUtils) — вычисляет значение TDateTime, которое представляет указанный день указанной недели в указанном месяце и году день для указанного года.
- RecodeYear (DateUtils) — возвращает значение, соответствующее заданному значению с годом, замененным на указанное значение.
- RecodeMonth (DateUtils) — возвращает значение, соответствующее заданному значению с месяцем, замененным на указанное значение.
- RecodeDay (DateUtils) — возвращает значение, соответствующее заданному значению с днем, замененным на указанное значение.
- RecodeHour (DateUtils) — возвращает значение, соответствующее заданному значению с часом, замененным на указанное значение.
- RecodeMinute (DateUtils) — возвращает значение, соответствующее заданному значению с минутами, замененными на указанное значение.
- RecodeSecond (DateUtils) — возвращает значение, соответствующее заданному значению с секундами, замененными на указанное значение.
- RecodeMilliSecond (DateUtils) — возвращает значение, соответствующее заданному значению с числом миллисекунд, замененным на указанное значение.
- RecodeDate (DateUtils) — возвращает значение, соответствующее заданному значению с датой, измененной в соответствии с заданными значениями года, месяца, дня.
- RecodeTime (DateUtils) — возвращает значение, соответствующее заданному значению с временем, измененным в соответствии с заданными значениями часа, минут, секунд, миллисекунд.
- RecodeDateTime (DateUtils) — возвращает значение, соответствующее заданному значению с датой, измененной в соответствии с заданными значениями года, месяца, дня, и временем, измененным в соответствии с заданными значениями часа, минут, секунд, миллисекунд.
- TryRecodeDateTime (DateUtils) — выборочно меняет значения год, месяц, день, час, секунда, миллисекунды в указанном значении.
- EncodeDayOfWeekInMonth (DateUtils) — формирует значение по заданному году, месяцу , дню недели.
- TryEncodeDayOfWeekInMonth (DateUtils) — вычисляет значение, которое представляет указанный день недели в указанном месяце и году.
- ReplaceDat (SysUtils) — заменяет дату в заданном значении на дату другого заданного значения, оставляя время неизменным.
- ReplaceTime (SysUtils) — заменяет время в заданном значении.
- TryEncodeDate (SysUtils) — объединяет год, месяц и день в значение.
- TryEncodeTime (SysUtils) — объединяет час, минуту, секунду и миллисекунду.
Проверка на допустимость значений
- IsValidDate (DateUtils) — определяет допустимость указанных значений года, месяца и дня.
- IsValidTime (DateUtils) — определяет допустимость указанных значений часа, минуты, секунды и миллисекунды.
- IsValidDateTime (DateUtils) — определяет допустимость указанных значений года, месяца, дня, часа, минуты, секунды и миллисекунды.
- IsValidDateMonthWeek (DateUtils) — определяет допустимость указанных значений года, недели и дня недели.
- IsValidDateDay (DateUtils) — определяет допустимость указанных значений года и дня.
- IsValidDateWeek (DateUtils) — определяет допустимость указанных значений года, недели и дня недели.
Поиск в EXCEL ДАТЫ ближайшей к заданной
history 7 апреля 2013 г.
Пусть имеется диапазон с датами. Найдем дату из этого диапазона, которая является ближайшей к заданной. Решение этой задачи аналогично решению, изложенного в статье Поиск ЧИСЛА ближайшего к заданному .
Пусть в диапазоне A4:A12 имеется список дат. Будем в нем искать дату из ячейки С4 . Если диапазон не содержит искомого значения, то будет возвращено ближайшее значение.
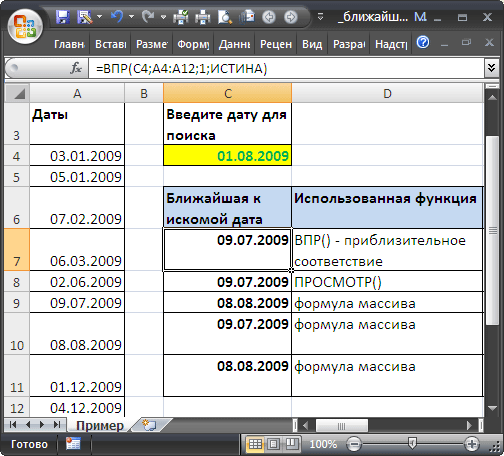
Искомая дата необязательно должна совпадать с какой-нибудь датой или даже находиться в диапазоне поиска (см. Файл примера ):
Решение
Результат поиска
Примечание
ищется наибольшее значение, которое меньше, чем искомое значение (если искомая дата меньше, чем минимальное значение из диапазона, то будет возвращена ошибка #Н/Д)
если столбец не отсортирован по возрастанию, то результат непредсказуем
ищется ближайшая к критерию дата (если обнаружено 2 ближайших числа (одно больше, другое меньше критерия), то выводится то, которое расположено выше (номер строки меньше))
столбец м.б. не отсортирован
ищется наибольшее значение, которое меньше , чем искомое значение (если искомая дата меньше, чем минимальное значение из диапазона, то будет возвращена ошибка #Н/Д)
столбец м.б. не отсортирован
= ИНДЕКС(A4:A12; ПОИСКПОЗ(МИН(ЕСЛИ(A4:A12>=C4;A4:A12;»»)); $A$4:$A$12;0);1)
ищется наименьшее значение, которое больше , чем искомое значение (если искомая дата больше, чем максимальное значение из диапазона, то будет возвращена ошибка #Н/Д)
столбец м.б. не отсортирован
ищется ближайшая к критерию дата (если обнаружено 2 ближайших числа (одно больше, другое меньше критерия), то выводится то, которое больше
столбец м.б. не отсортирован
ищется ближайшая к критерию дата (если обнаружено 2 ближайших числа (одно больше, другое меньше критерия), то выводится то, которое меньше
столбец м.б. не отсортирован
Последние 5 решений реализованы с использованием формул массива . Для пошагового просмотра хода вычислений используйте клавишу F9 .
Как видно из таблицы, применение функции ВПР() со значением аргумента интервальный_просмотр равным ИСТИНА, имеет недостатки. Во-первых, найденное значение м.б. далеко не ближайшим (задав в качестве критерия дату 06.02.2009 получим не ближайшую дату 07.02.2009, а наибольшее значение, которое меньше, чем искомое значение, т.е. 05.01.2009). Во-вторых, если искомая дата меньше, чем минимальное значение из диапазона, то будет возвращена ошибка #Н/Д. В-третьих, требуется сортировка списка, что не всегда удобно.
Хорошим решением является формула массива =ИНДЕКС(A4:A12; ПОИСКПОЗ(МИН(ABS(A4:A12-C4));ABS(A4:A12-C4);0))
свободная от всех указанных недостатков, но имеющая свои: формула относительно сложная и является формулой массива .
Совет : т.к. дата в MS EXCEL хранится в числовом виде (см. статью Как Excel хранит дату и время ), то формулы для поиска ближайшего числа также будут работать для дат (см. раздел Ближайшее ЧИСЛО ).
Как создать формулу в Excel
Начинающие пользователи ПК зачастую считают, что создавать формулы в Excel очень сложно, и поэтому не используют этот функционал приложения. На самом деле для того, чтобы освоить простейшие расчеты в Excel, достаточно потратить совсем немного времени.
MS Excel позволяет выполнять различные операции над данными таблиц двумя способами:
- Создание формул вручную.
- Использование встроенных функций Excel.
Как создать формулу в Excel? Любая формула, независимо от того, написана она вручную или создана при использовании встроенных функций, начинается со знака равно «=». Далее идут непосредственно вычисления. Для того, чтобы понять механизм создания формул, проиллюстрируем это простейшим примером.
Существует таблица с кодом товаров, их количеством и ценой. Напротив каждого наименования нужно проставить общую сумму стоимости товара. Таким образом, в каждой ячейке итогового столбца должно быть произведение цены на количество этого товара.
Создадим формулу, которая будет автоматически перемножать содержимое этих ячеек.
-
- Установите курсор в ячейку D2.
- В строке формул напишите =B2*C2 и нажмите Enter.
В ячейке D2 появится результат умножения содержимого ячеек B2 и C2.
Если вы скопируете ячейку D2, скопируется не содержимое ячейки (число 48), а формула.
Причем эта формула будет автоматически меняться в зависимости от номеров ячеек. Например, если ячейку D2 скопировать в D3, то номера ячеек в формуле увеличатся на 1, то есть формула в ячейке D3 примет вид =B3*C3.
В приведенном примере достаточно написать формулу только один раз, а потом просто скопировать ее в нижние ячейки, потянув за правый нижний угол.
Если необходимо, чтобы копировалась не формула, а содержимое ячейки, следует немного изменить формулу, поставив знак $ к ее элементам. Например, для ячейки D2 эта формула примет вид =$B$2*$C$2.
По рисунку видно, что скопировалось содержимое ячейки, а не формула.
Можно также сделать неизменной лишь часть элементов формулы. Например, перемножим количество товара в каждой ячейке на цену товара с кодом 111111. Для ячейки D2 формула пример вид =B2*$C$2. Если эту формулу скопировать, а потом вставить в другую ячейку, второй множитель останется неизменным. То есть, в данном примере количество любого товара будет умножаться на 12.
В этих примерах мы рассмотрели лишь простейшие формулы. На самом деле, они могут быть с большим количеством элементов, математических знаков, скобок
Важно помнить приоритет выполнения расчетов внутри формулы. Сначала всегда выполняется действие в скобках
Затем рассчитывается возведение в степень, умножение и деление. И только после этого сложение и вычитание. Если вы сомневаетесь в том, что правильно определили последовательность расчетов в формуле Excel, заключите нужные элементы в скобки. Даже если их можно опустить по правилам математики.
Иногда пользователи забывают, что обязательным условием при перемножении элементов формулы является постановка знака умножить *, потому что правила математики разрешают опускать знак умножения. Например, формула «(a+b)c» по правилам математики будет считаться корректно написанной, в то время как Excel выдаст ошибку. Формула в этом случае должна иметь вид =(A2+B2)*C2.
Как поставить неизменную отметку времени автоматически формулами?
Допустим, у вас есть список продуктов в столбце A, и как только один из них будет отправлен покупателю, введите «Да» в столбец «Доставка», то есть в столбец B. Как только вы увидите там «Да» , вы хотите автоматически регистрировать в столбце C время, когда это произошло. И вам больше не нужно его менять.
Для этого попробуем использовать во второй части вложенную функцию ИЛИ с циклическими ссылками:
Где B — это столбец подтверждения доставки, а C2 — это ячейка, в которую вы вводите формулу и где будет отображаться статическая метка времени.
В приведенной выше формуле первая функция ЕСЛИ проверяет B2 на наличие слова «Да» (или любого другого текста, который вы выбрали для вставки). И если указанный текст присутствует, он выполняет вторую функцию ЕСЛИ. В противном случае возвращается null. Второй SE — это формула цикла, которая заставляет функцию TDATA () возвращать сегодняшние дату и время только в том случае, если в C2 еще ничего не было записано. А если там уже что-то есть, то ничего не изменится, сохранятся все существующие ярлыки.
Если вместо проверки определенного слова вы хотите, чтобы метка времени отображалась, когда вы вводите что-то в указанную ячейку (это может быть любое число, текст или дата), то давайте немного изменим первую функцию ЕСЛИ, чтобы проверить наличие пустого не- клетка:
Примечание. Чтобы эта формула работала, вам необходимо включить циклические вычисления на листе (вкладка Файл — Параметры — Формулы — Включить интерактивные вычисления). Кроме того, имейте в виду, что, как правило, не рекомендуется делать ссылку на ячейку самой собой, то есть делать циклические ссылки. И если вы решите использовать это решение в своих таблицах, это на ваш страх и риск.
Использование функций в Excel
Функции в Excel – еще один важный элемент этого приложения. По своей сути функция – это краткая запись часто используемых формул. Например, вместо того, чтобы писать формулу =B2+B3+B4+B5+B6, можно использовать функцию =СУММ(B2:B6). Функций существует очень много, они разделены по категориям. При помощи них можно выполнять не только математические вычисления, но и производить статистические, финансовые, инженерные расчеты и многое другое.
Начинающим пользователям рекомендуется при изучении функций Excel воспользоваться мастером функций. Найти его можно, щелкнув мышкой на значок функции, расположенный около строки формул или нажав на треугольник в верхнем меню Excel около значка суммы.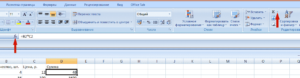
Рассмотрим простой пример. Необходимо рассчитать итоговую сумму по заданному столбцу. Используем для этой цели функцию, которая вычисляет сумму в указанном диапазоне ячеек.
- Щелкните мышкой по ячейке, в которой будет указана итоговая сумма.
- Нажмите на значок вызова функций.
- Выберите нужную функцию из списка категорий и нажмите кнопку ОК. В данном случае это будет функция СУММ. К каждой функции есть краткое описание того, что она делает.
- Выберите аргументы функции. В данном случае это будет диапазон ячеек с D2 по D8.
- После нажатия кнопки «ОК» в итоговой ячейке появится результат расчета общей суммы.
Для каждой из функций Excel в мастере функций можно посмотреть краткую подсказку или вызвать справку по этой функции. Выбранную функцию вы можете отредактировать в строке формул. Имеется возможность также ввести функцию вручную, просто набрав ее в строке формул, не используя при этом мастер функций.
Как получить и вставить текущую дату и время в ячейку Excel
Если ячейка, в которой была введена функция ТДАТА, имела формат Общий, он будет автоматически изменен в формат даты, и итоговое значение отобразится в виде записи даты и времени, например, 09.06.2019 19:14. Для получения числового значения как результата выполнения функции, необходимо установить числовой формат данных для требуемой ячейки. Например, в результате будет получено число 43625,80.
Функция ТДАТА удобна для вычислений разницы дат и времени, когда требуется динамически обновляемый результат. Например, некоторые расчеты были проведены в среду, книга Excel была сохранена и закрыта. При открытии книги в пятницу, результаты вычислений с использованием данной функции будут другими (актуальными для пятницы).
Примечание:
Если требуется зафиксировать значения, полученные с использованием функции ТДАТА, можно внести соответствующие параметры для пересчета книги либо скопировать полученное значение (не формулу) и вставить в другую ячейку.
Пример 1. В таблице указаны даты некоторых событий. Рассчитать число дней, прошедших с момента события до сейчас.
Для расчета используем следующую формулу массива:
Поскольку ТДАТА возвращает дробное число (значение даты и времени), отбрасываем дробную часть с помощью функции ОТБР. Результат вычислений:
Для корректного отображения полученных данных необходимо выделить ячейки B2:B6 и установить Общий формат данных.
Для получения такого же результата можно использовать функцию для вставки только даты СЕГОДНЯ:
Примеры работы функции СЕГОДНЯ в Excel для вставки текущей даты.
Вообще функция =ТДАТА() чаще всего применяется в Excel для получения текущего времени:
Или используйте альтернативную формулу вставки текущего времени, не привязанную к формату ячеек:
Так как рассматриваемая функция возвращает дату и время ее можно встретить в разных формулах для обработки дат и времени.




























