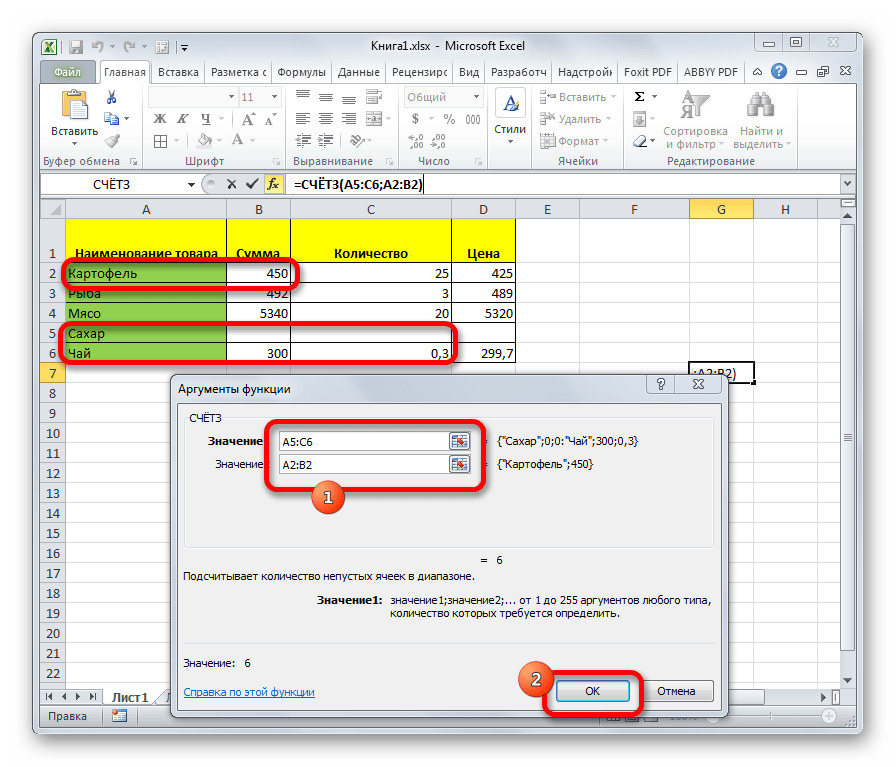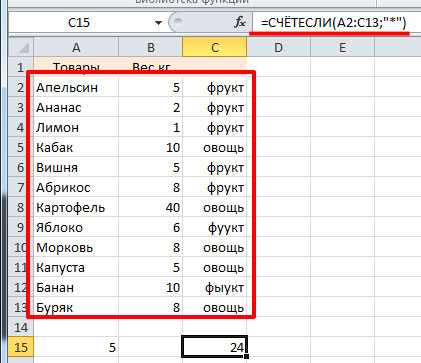Способ 3: функция СЧЕТ
Продолжая разжевывать тему, как в «Экселе» посчитать количество ячеек, коснемся функции СЧЕТ. Как можно понять, она очень похожа на предыдущую, однако дает возможность подсчитать ячейки, в которых введены лишь числовые значения. Вот как ей пользоваться:
- Выделите ячейку на листе, в которой предполагается выводить данные.
- Нажмите кнопку «Вставить функцию».
- В появившемся окне из списка выберите функцию СЧЕТ и нажмите кнопку «ОК».
- Перед вами, как и в прошлый раз, появится окно, в котором необходимо ввести значения, то есть диапазон или несколько диапазонов ячеек.
- Сделав это, нажмите кнопку «ОК».
После выполнения всех этих действий в выделенной изначально ячейке появится число, соответствующее числу ячеек с цифрами в выбранном диапазоне.
Подсчет ячеек в строках и столбцах
Существует два способа, позволяющие узнать количество секций. Первый — дает возможность посчитать их по строкам в выделенном диапазоне. Для этого необходимо ввести формулу =ЧСТРОК(массив) в соответствующее поле. В данном случае будут подсчитаны все клетки, а не только те, в которых содержатся цифры или текст.
Второй вариант — =ЧИСЛСТОЛБ(массив) — работает по аналогии с предыдущей, но считает сумму секций в столбце.
Я расскажу вам о трех полезных вещах, помогающих в работе с программой.
Ставим экселю условия
Массивом называется диапазон элементов, среди которых ведется учет. Это может быть только прямоугольная непрерывная совокупность смежных клеток. Критерием считается как раз таки то условие, согласно которому выполняется отбор. Если оно содержит текст или цифры со знаками сравнения, мы его берем в кавычки. Когда условие приравнивается просто к числу, кавычки не нужны.
Разбираемся в критериях
Примеры критериев:
- «>0» — считаются ячейки с числами от нуля и выше;
- «Товар» — подсчитываются секции, содержащие это слово;
- 15 — вы получаете сумму элементов с данной цифрой.
Для большей ясности приведу развернутый пример.
Задачи на логику
Хотите задать экселю логические параметры? Воспользуйтесь групповыми символами * и?. Первый будет обозначать любое количество произвольных символов, а второй — только один.
К примеру, вам нужно знать, сколько имеет электронная таблица клеток с буквой Т без учета регистра. Задаем комбинацию =СЧЕТЕСЛИ(А1:D6;«Т*»). Другой пример: хотите знать численность ячеек, содержащих только 3 символа (любых) в том же диапазоне. Тогда пишем =СЧЕТЕСЛИ(А1:D6;«???»).
Средние значения и множественные формулы
В качестве условия может быть задана даже формула. Желаете узнать, сколько у вас секций, содержимое которых превышают среднее в определенном диапазоне? Тогда вам следует записать в строке формул следующую комбинацию =СЧЕТЕСЛИ(А1:Е4;«>»&СРЗНАЧ(А1:Е4)).
Если вам нужно сосчитать количество заполненных ячеек по двум и более параметрам, воспользуйтесь функцией СЧЕТЕСЛИМН. К примеру, вы ищите секций с данными больше 10, но меньше 70. Вы пишете =СЧЕТЕСЛИМН(А1:Е4;«>10»;А1:Е4;«
Помимо этого, у вас есть возможность задать условия И/ИЛИ. Только во втором случае придется использовать сразу несколько правил. Смотрим: вам необходимо найти клетки, в которых слова начинаются с буквы В или Р — пишете =СЧЕТЕСЛИ(А1:Е4;«В*»)+ СЧЕТЕСЛИ(А1:Е4;«Р*»).
Может быть, на первый взгляд вышеизложенные инструкции кажутся вам не совсем понятными. Но применив их несколько раз на практике, вы убедитесь, что они намного упрощают и совершенствуют работу с программой Excel.
Привет друзья. Сегодня учимся подсчитывать ячейки в Excel. Эти функции решают широкий спектр задач для представителей многих профессий. Выполняя промежуточные расчеты, они становятся базовыми для автоматизации ваших расчетов. Я знаю многих менеджеров, которые используют функции подсчета для работы со своей внушительной номенклатурой товаров.
Если количество значений просто нужно знать, не используя в расчетах – удобно смотреть данные в строке состояния:
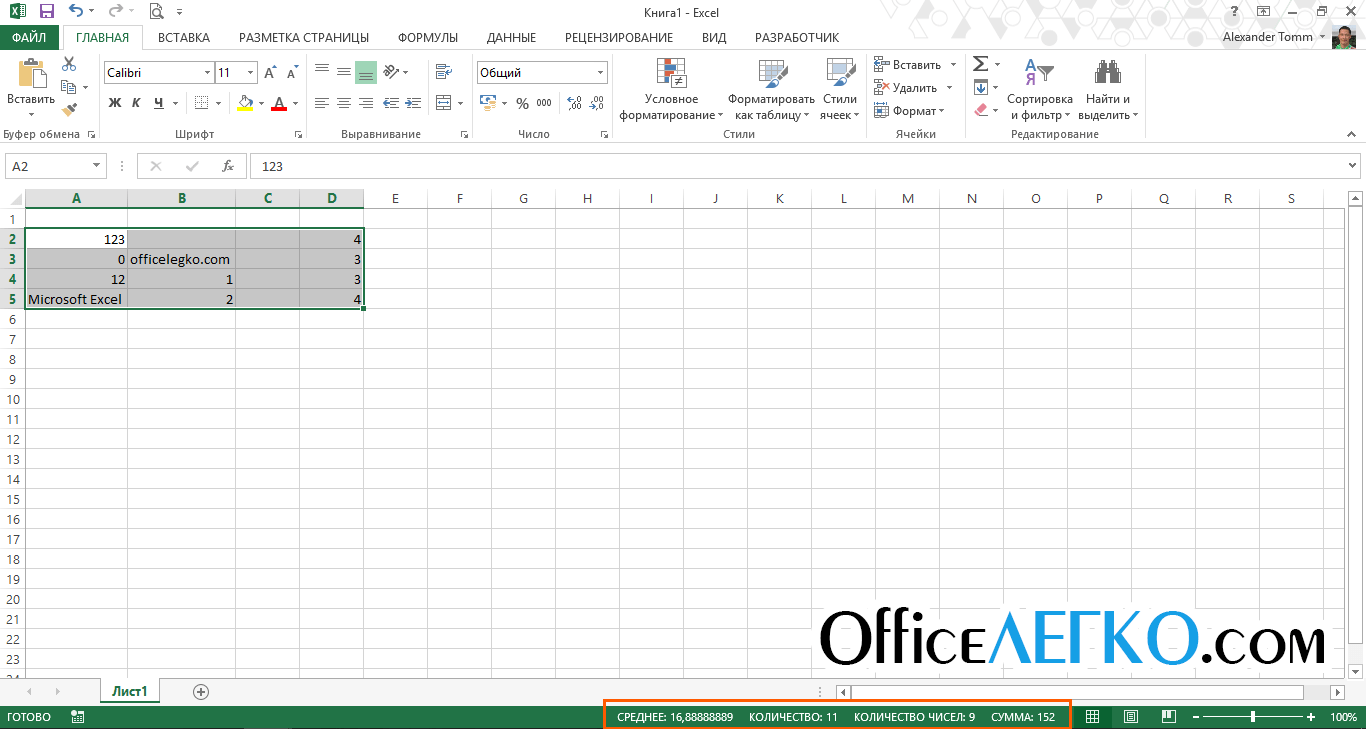
Вы можете выбрать показатели, выводимые в строке, кликнув по ней правой кнопкой мыши.

Если нужно использовать количество значений в дальнейших расчетах – используйте функции, описанные ниже. Для удобства записи, будем считать, что массиву данных, для которых ведется счёт, . В своих формулах вы можете использовать нужный диапазон данных вместо имени.
СУММЕСЛИ – условная сумма в Excel
Функция СУММЕСЛИ позволяет подсчитать условную сумму в Excel, т.е. сумму ячеек, которые удовлетворяют определенному критерию. Функция СУММЕСЛИ может содержать только один критерий.
Например, следующая формула суммируем только положительные числа диапазона A1:A10
Обратите внимание, что условие заключено в двойные кавычки
В качестве условия можно использовать значение ячейки. В этом случае, поменяв условие, изменится и результат:
Меняем условие, меняется и результат:
Условие можно комбинировать, используя оператор конкатенации. В примере ниже формула вернет сумму значений, которые больше значения в ячейке B1.
Во всех примерах, приведенных ранее, мы производили суммирование и проверяли условие по одному и тому же диапазону. А что делать, если необходимо просуммировать один диапазон, а условие проверять по-другому?
На этот случай функция СУММЕСЛИ припасла третий необязательный аргумент, который отвечает за диапазон, который необходимо просуммировать. Т.е. по первому аргументу функция проверяет условие, а третий подлежит суммированию.
В следующем примере мы просуммируем общую стоимость всех проданных фруктов. Для этого воспользуемся следующей формулой:
Нажав Enter получим результат:
Если одного условия Вам не достаточно, то Вы всегда можете воспользоваться функцией СУММЕСЛИМН, которая позволяет осуществлять условное суммирование в Excel на основе нескольких критериев.
Суммирование – это одно из основных действий, которое пользователь выполняет в Microsoft Excel. Функции СУММ и СУММЕСЛИ созданы, чтобы облегчить эту задачу и дать пользователям максимально удобный инструмент. Надеюсь, что этот урок помог Вам освоить базовые функции суммирования в Excel, и теперь Вы сможете свободно применять эти знания на практике. Удачи Вам и успехов в изучении Excel!
Как в Экселе посчитать количество ячеек
Посчитать количество ячеек в Эксель может потребоваться в различных случаях. В данной статье, мы и рассмотрим, как посчитать блоки с определенными значениями, пустые и если они попадают под заданные условия. Использовать для этого будем следующие функции: СЧЁТ, СЧЁТЕСЛИ, СЧЁТЕСЛИМН, СЧИТАТЬПУСТОТЫ.
Заполненных

Если Вам нужно посчитать блоки в таблице, заполненные определенными значениями, и использовать это число в формулах для расчетов, то данный способ не подойдет, так как, данные в таблице могут периодически меняться. Поэтому перейдем к рассмотрению функций.
Где введены числа
Функция СЧЁТ – подсчитывает блоки, заполненные только числовыми значениями. Выделяем Н1 , ставим «=» , пишем функцию «СЧЁТ» . В качестве аргумента функции укажите нужный диапазон (F1:G10) . Если диапазонов несколько, разделите их «;» – (F1:G10;B3:C8) .
Всего заполнено 20 блоков. Тот, в котором записан текст, был не учтен, но посчитаны те, которые заполнены датой и временем.
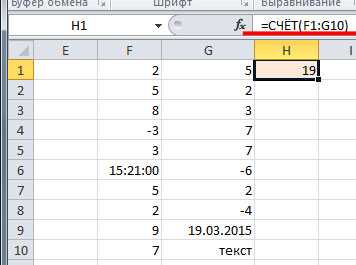
С определенным текстом или значением
Функция СЧЁТЕСЛИ – позволяет рассчитать количество блоков, которые соответствуют заданному критерию. В качестве аргумента прописывается диапазон – В2:В13 , и через «;» указывается критерий – «>5» .
Например, есть таблица, в которой указано, сколько килограмм определенного товара было продано за день. Посчитаем, сколько товаров было продано весом больше 5 килограмм. Для этого нужно посчитать сколько блоков в столбце Вес, где значение больше пяти. Функция будет выглядеть следующим образом: =СЧЁТЕСЛИ(В2:В13;»>5″) . Она рассчитает количество блоков, содержимое в которых больше пяти.
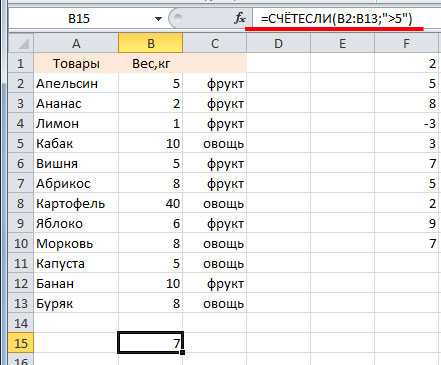
Для того чтобы растянуть функцию на другие блоки, и скажем поменять условия, необходимо закрепить выбранный диапазон. Сделать Вы это сможете, используя абсолютные ссылки в Excel.
Функция также может рассчитать:
– количество ячеек с отрицательными значениями: =СЧЁТЕСЛИ(В2:В13;»<0″) ; – количество блоков, содержимое в которых больше (меньше) чем в А10 (для примера): =СЧЁТЕСЛИ(В2:В13;»>»&A10) ; – ячейки, значение в которых больше 0: =СЧЁТЕСЛИ(В2:В13;»>0″) ; – непустые блоки из выделенного диапазона: =СЧЁТЕСЛИ(В2:В13;»<>») .
Применять функцию СЧЁТЕСЛИ можно и для расчета ячеек в Excel, содержащих текст. Например, рассчитаем, сколько в таблице фруктов. Выделим область и в качестве критерия укажем «фрукт». Будут посчитаны все блоки, с данным словом. Можно не писать текст, а просто выделить прямоугольник, который его содержит, например С2 .
Для формулы СЧЁТЕСЛИ регистр не имеет значения, будут подсчитаны ячейки содержащие текст «Фрукт» и «фрукт».
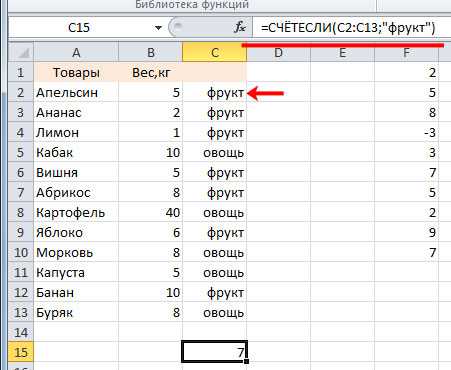
В качестве критерия также можно использовать специальные символы: «*» и «?» . Они применяются только к тексту.
Посчитаем сколько товаров начинается на букву А: «А*» . Если указать «абрикос*» , то учтутся все товары, которые начинаются с «абрикос»: абрикосовый сок, абрикосовое варенье, абрикосовый пирог.
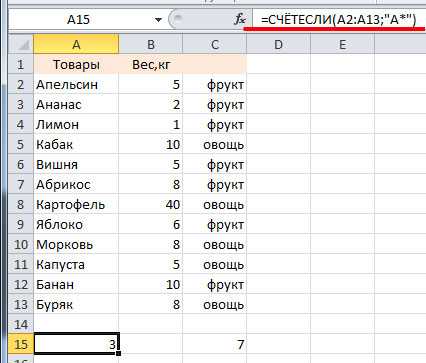
Символом «?» можно заменить любую букву в слове. Написав в критерии «ф?укт» – учтутся слова фрукт, фуукт, фыукт.
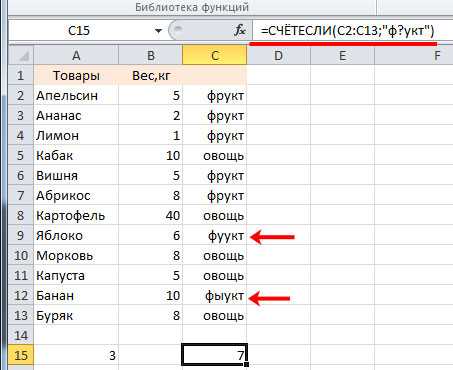
Чтобы посчитать слова в ячейках, которые состоят из определенного количества букв, поставьте знаки вопросов подряд. Для подсчета товаров, в названии которых 5 букв, поставим в качестве критерия «. » .
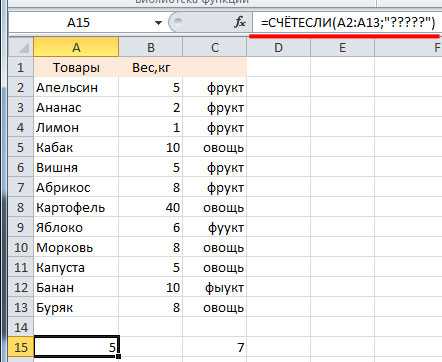
Если в качестве критерия поставить звездочку, из выбранного диапазона будут посчитаны все блоки, содержащие текст.
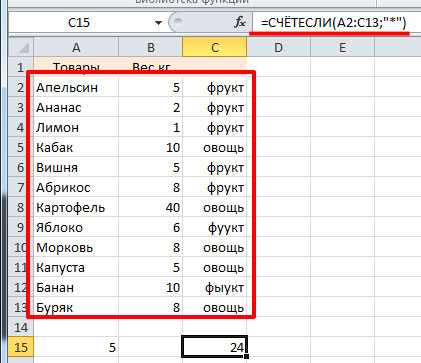
С несколькими критериями
Функция СЧЁТЕСЛИМН используется в том случае, когда требуется указать несколько условий, максимальное их количество в Excel – 126. В качестве аргумента: задаем первый диапазон значений, и указываем условие, через «;» задаем второй диапазон, и пишем условие для него – =СЧЁТЕСЛИМН(B2:B13;»>5″;C2:C13;»фрукт») .
В первом диапазоне мы указали, чтобы вес был больше пяти килограмм, во втором выбрали, чтоб это были фрукты.
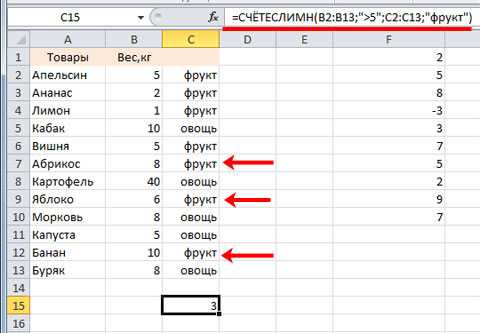
Пустых блоков
Функция СЧИТАТЬПУСТОТЫ рассчитает количество пустых ячеек в заданном диапазоне.
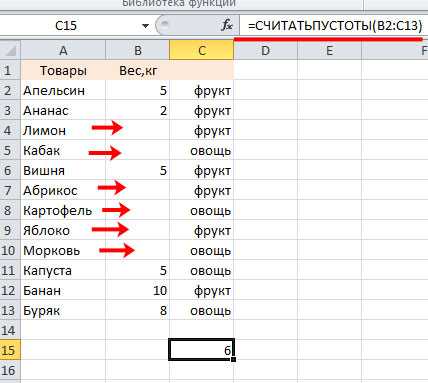
Посчитать в Экселе количество ячеек, которые содержат текст или числовые значения не так уж и сложно. Используйте для этого специальные функции, и задавайте условия. С их помощью можно посчитать как пустые блоки, так и те, где написаны определенные слова или буквы.
Метод 4: применение функции СЧЁТЕСЛИ
Функция СЧЕТЕСЛИ используется в ситуациях, когда необходимо не просто определить количество ячеек с данными, но и выбрать среди них те, для которых выполняется заданное условие, в качестве которого могут выступать операции сравнения как цифровых, так и прочих форматов данных, например:
- >100;
- <>0;
- =”Да”.
Опишем подробный алгоритм использования функции.
- Как и в предыдущих методах, встаем в ячейку для расчета результата запускаем Мастер функций.
- выбираем в перечне категорий значение “Полный алфавитный перечень“;
- в списке операторов щелкаем по функции “СЧЁТЕСЛИ” и затем – OK.
- На экране отобразится окно настроек аргументов функции СЧЕТЕСЛИ:
- Как и в предыдущих методах в качестве значения аргумента “Диапазон” нужно указать координаты области ячеек (вручную или с помощью выделения левой кнопкой мыши в самой таблице).
- В значении аргумента “Критерий” указываем наше условие, по которому будут отбираться ячейки с данными для включения в общий подсчет.
- Как только все будет заполнено, нажимаем кнопку OK.Примечание: Если есть желание, работу в Мастере функций можно упустить и сразу ввести нужную формулу функции в выбранной ячейке. Сама формула выглядит так:=СЧЁТЕСЛИ(диапазон;критерий).
- Как мы видим, требуемый результат с заданным условием появился в выбранной ячейке.
Подсчет пустых ячеек в MS EXCEL
Подсчет пустых ячеек? Имеется в виду ничего не содержащих ячеек? А есть разница? Разбираемся подробнее.
Под пустой ячейкой понимается ячейка, которая не содержит значения или формулы. Определить пустую ячейку можно с помощью функции ЕПУСТО() .
Если необходимо подсчитать пустые ячейки в диапазоне A1:D4, то можно использовать формулу =СЧИТАТЬПУСТОТЫ(A1:D4) или =СУММПРОИЗВ(—ЕПУСТО(A1:D4)) .
Но не все так просто.
Если ячейка содержит формулу, результатом которой является значение «» (Пустой текст), то начинаются сложности, т.к. одни функции считают, что это пустая ячейка, а другие с ними не соглашаются и считают, что Пустой текст – это текстовая строка. Еще более все усложняет то, что ячейка с Пустым текстом выглядит как пустая (если Пустой текст результат вычисления формулы или запись =»»).
Что это еще за Пустой текст и откуда он берется? Значение Пустой текст (две кавычки («»), между которыми ничего нет) может быть результатом, например, вычисления формулы с условием: =ЕСЛИ(F1>0;»больше 0″;»») . Т.е. разработчик намеренно использует значение Пустой текст. Это удобно, т.к. результат Пустой текст обладает замечательным свойством: ячейка выглядит пустой. Этого результата можно, конечно, добиться с помощью Условного форматирования или Пользовательского формата, но гораздо быстрее просто ввести «». Но, этот подход имеет и свою цену: некоторые функции и средства EXCEL интерпретирует ячейку, содержащую Пустой текст, как пустую ячейку, а другие, как содержащую текстовое значение.
Принцип счета ячеек функциями СЧЁТ, СЧЁТЗ и СЧИТАТЬПУСТОТЫ
Функция СЧЁТ подсчитывает количество только для числовых значений в заданном диапазоне. Данная формула для совей работы требует указать только лишь один аргумент – диапазон ячеек. Например, ниже приведенная формула подсчитывает количество только тех ячеек (в диапазоне B2:B6), которые содержат числовые значения:
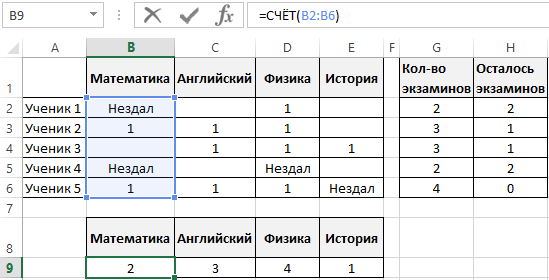
СЧЁТЗ подсчитывает все ячейки, которые не пустые. Данную функцию удобно использовать в том случаи, когда необходимо подсчитать количество ячеек с любым типом данных: текст или число. Синтаксис формулы требует указать только лишь один аргумент – диапазон данных. Например, ниже приведенная формула подсчитывает все непустые ячейки, которые находиться в диапазоне B5:E5.
Функция СЧИТАТЬПУСТОТЫ подсчитывает исключительно только пустые ячейки в заданном диапазоне данных таблицы. Данная функция также требует для своей работы, указать только лишь один аргумент – ссылка на диапазон данных таблицы. Например, ниже приведенная формула подсчитывает количество всех пустых ячеек из диапазона B2:E2:
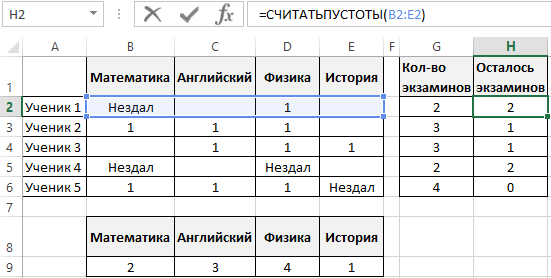
Как видно из выше приведенных примеров, каждая из функций обладает своим специальным предназначением и упрощает пользователю процесс обработки данных, предоставив возможность обойти сложные формулы логических комбинаций с функцией ЕСЛИ.
Примеры
Таблица для строк кода VBA Excel со ссылками на диапазон , а также с массивом его значений в качестве аргументов:
Примеры с WorksheetFunction.Count
|
1 |
SubPrimer1() DimnAsDouble,a()AsVariant n=WorksheetFunction.Count(Range(«A1:C5»)) MsgBoxn’Результат: 8 a=Range(«A1:C5») n=WorksheetFunction.Count(a) MsgBoxn’Результат: 8 n=WorksheetFunction.Count(«раз»,»два»,»три»,1,2,3) MsgBoxn’Результат: 3 n=WorksheetFunction.Count(«раз»,»два»,»три»,»1″,»2″,»3″,1,2,3) MsgBoxn’Результат: 6 n=WorksheetFunction.Count(Empty,Empty,,,»»,»») MsgBoxn’Результат: 4 n=WorksheetFunction.Count(True,False,»True»,»False») MsgBoxn’Результат: 2 EndSub |
Метод WorksheetFunction.Count можно использовать для подсчета количества числовых значений в массиве, если он создан путем присвоения ему значений диапазона. Тогда логические значения ИСТИНА и ЛОЖЬ, если они встречаются в диапазоне, в подсчете количества числовых значений не участвуют.
Примеры с WorksheetFunction.CountA
|
1 |
SubPrimer2() DimnAsDouble,a()AsVariant n=WorksheetFunction.CountA(Range(«A1:C5»)) MsgBoxn’Результат: 13 a=Range(«A1:C5») n=WorksheetFunction.CountA(a) MsgBoxn’Результат: 15 n=WorksheetFunction.CountA(«раз»,»два»,»три»,1,2,3) MsgBoxn’Результат: 6 n=WorksheetFunction.CountA(Empty,Empty,,,»»,»») MsgBoxn’Результат: 6 EndSub |
Примеры с WorksheetFunction.CountBlank
|
1 |
SubPrimer3() DimnAsDouble,aAsRange n=WorksheetFunction.CountBlank(Range(«A1:C5»)) MsgBoxn’Результат: 2 Seta=Range(«A1:C5») n=WorksheetFunction.CountBlank(a) MsgBoxn’Результат: 2 EndSub |
Следующая статья по этой теме: VBA Excel. Методы CountIf и CountIfs.
Условное форматирование по части текста в ячейке Excel
У нас имеется данные для анализа производимой продукции. Нам нужно автоматически выделить все изделия, которые были выпущены в 2006 году. К сожалению, в таблице недостает еще одного столбца содержащего значения года производства каждого изделия. Но видно, что в фрагменте идентификатора (ID) изделия указывается год производства. В таком случае нам нужно выполнить поиск по части текста в Excel. А потом мы будем использовать условное форматирование с текстовыми функциями в формуле. Благодаря этому молниеносно реализуем решение задачи.
Пример таблицы производимой продукции:
Чтобы на основе идентификатора выделить изделия 2006-го года выпуска выполним шаги следующих действий:
- Выделите диапазон ячеек A2:A10 и выберите инструмент: «ГЛАВНАЯ»-«Стили»-«Условное форматирование»-«Создать правило».
- Выберите: «Использовать формулу для определения форматируемых ячеек».
- Чтобы выполнить поиск части текста в ячейке Excel, введите формулу: =ПСТР(A2;5;4)=»2006″
- Нажмите на кнопку «Формат», чтобы задать красный цвет заливки для ячейки. И нажмите ОК на всех открытых окнах.
Экспонированные цветом изделия 2006-го года выпуска:
Далее разберем принцип действия формулы и ее модификации схожими текстовыми функциями.
Функция ПСТР и ее пример в использования условном форматировании
Чтобы легко понять, как удалось экспонировать цветом определенные значения с помощью условного форматирования разберем этапы действий в двух словах. Сначала мы извлекаем часть текста, а потом сравниваем его с требуемым значением
Но как из ячейки извлечь часть текста в Excel? Обратим внимание на функцию =ПСТР() в формуле правила. Данная функция возвращает часть строки, взятой с каждой ячейки столбца A, что указано в первом аргументе
Ссылка в первом аргументе должна быть относительной, так как формула применяется к каждой ячейке столбца A. Во втором аргументе функции указывается номер символа исходного текста, с которого должен начаться отрезок строки. В третьем аргументе указывается количество символов, которые нужно взять после определенного (во втором аргументе) символа исходного текста. В результате функция =ПСТР() возвращает только часть текста длинной 4 символа взятого начиная с 5-ой буквы в каждой ячейки из столбца А. Это «2005» или «2006». После функции стоит оператор сравнения к значению строки «2006». Если ячейка содержит такую часть текста значит ей будет присвоен новый формат.
Аналогичным способом можно использовать и другие текстовые функции в условном форматировании. Например, с помощью функции =ПРАВСИМВ() мы можем экспонировать цветом определенную группу товаров из партии C. Для этого нужно использовать формулу:
Здесь все просто функция позволяет выбрать часть текста из ячейки Excel, начиная с правой стороны исходного текста. Количество необходимых символов указано во втором аргументе функции ПРАВСИМВ. После чего все что возвращает функция сравнивается с значением строки «C».
Во всех выше описанных примерах очень легко применять текстовые функции в условном форматировании так как длина строк в исходных данных одинаковая. Но что, если у нас в исходных данных разного типа индикаторы с разной длинной символов, а нам все еще нужно выделять 2006-й год или группу «C».
В решении данной задачи нам поможет дополнительная текстовая функция в формуле =НАЙТИ(). В первом случаи формула будет выглядеть так:
Для удобного выделения идентификаторов с разной длинной текстовой строки товаров из группы «C» используем такую формулу:
Функция =НАЙТИ() выполняет поиск фрагмента текста в ячейке Excel. Потом возвращает номер символа, в котором был найдет текст, который задан в первом аргументе. Во втором аргументе указываем где искать текст. А третий аргумент – это номер позиции с какого символа вести поиск в исходном тексте. Третий аргумент позволяет нам смещаться по строке. Например, если в идентификаторе 2 раза используется символ «C». В таком случае третий аргумент пользователь задает в зависимости от ситуации.
Так как функция возвращает нужное число мы прекрасно используем ее в качестве аргументов для других функций (ПСТР и ПРАВСИМВ).
Скрытие нулевых значений при помощи формул
В таком случае мы прибегаем к возможностям встроенных функций Excel. В частности, воспользуемся функцией ЕСЛИ . В рассматриваемом примере, формулу вычисления суммы мы сделаем частью другой формулы следующего вида:
|
=ЕСЛИ(D12*E12=0;»»;D12*E12) |
Как видно из данной формулы мы сначала перемножаем значения, затем сравниваем полученный результат с . И если результат будет действительно равен нулю, то вместо него выводим пустую строку («»). Иначе перемножаем ячейки и выводим результат.
Данный способ хотя и может показаться достаточно громоздким (в зависимости от конкретной вычислительной задачи, формула может оказаться довольно сложной), но в то же время он наиболее универсален, поскольку позволяет управлять отображением нулей в самых разных ситуациях.
Кроме того, если вы знакомы с программированием VBA вы можете написать пользовательскую функцию, которая предотвращает появление нуля в ячейках.
Как посчитать, содержит ли ячейка текст или часть текста в Excel?
Предположим, у вас есть данные, указанные ниже, и вы хотите подсчитать количество ячеек, содержащих текст «Apple», количество ячеек, содержащих текст»Оранжевая»и ячейки содержат»персик»отдельно, как это сделать? В этом руководстве мы объясняем COUNTIF Подробная функция, которая поможет вам быстро подсчитать количество ячеек, если они содержат текст или часть определенного текста в Excel. Кроме того, мы представляем замечательную функцию, позволяющую легко достичь ее с помощью только щелчков мышью.
Подсчитайте, если ячейка содержит текст или часть текста, с помощью функции СЧЁТЕСЛИ
Функция СЧЁТЕСЛИ может помочь подсчитать ячейки, содержащие часть текста в диапазоне ячеек в Excel. Пожалуйста, сделайте следующее.
1. Выберите пустую ячейку (например, E5), скопируйте в нее приведенную ниже формулу и нажмите Enter ключ. Затем перетащите маркер заполнения вниз, чтобы получить все результаты.
=COUNTIF(B5:B10,»*»&D5&»*»)
Синтаксис
=COUNTIF (range, criteria)
аргументы
- Диапазон (обязательно): диапазон ячеек, которые вы хотите подсчитать.
- Критерии (обязательно): число, выражение, ссылка на ячейку или текстовая строка, определяющая, какие ячейки будут учитываться.
Базовые ноты:
- В формуле B5: B10 — это диапазон ячеек, который нужно подсчитать. D5 — это ссылка на ячейку, содержащую то, что вы хотите найти. Вы можете изменить ссылочную ячейку и критерии в формуле по своему усмотрению.
- Если вы хотите напрямую вводить текст в формуле для подсчета, примените следующую формулу:=COUNTIF(B5:B10,»*Apple*»)
- В этой формуле регистр не учитывается.
Самый большой Выбрать определенные ячейки полезности Kutools for Excel может помочь вам быстро подсчитать количество ячеек в диапазоне, если они содержат определенный текст или часть текста. После получения результата во всплывающем диалоговом окне все совпавшие ячейки будут выбраны автоматически. .Загрузите Kutools for Excel прямо сейчас! (30-дневная бесплатная трасса)
Счетные ячейки содержат текст с функцией СЧЁТЕСЛИ
Как показано на скриншоте ниже, если вы хотите подсчитать количество ячеек в определенном диапазоне, которые содержат только текст, метод в этом разделе может вам помочь.
1. Выберите пустую ячейку для вывода результата, скопируйте в нее приведенную ниже формулу и нажмите Enter ключ.
=COUNTIF(B5:B10,»*»)
Подсчитайте, если ячейка содержит текст или часть текста с помощью Kutools for Excel
Чаевые: Помимо приведенной выше формулы, здесь представлена замечательная функция, позволяющая легко решить эту проблему. С Выбрать определенные ячейки полезности Kutools for Excel, вы можете быстро подсчитать, содержит ли ячейка текст или часть текста, щелкнув мышью. С помощью этой функции вы даже можете подсчитать с помощью OR или AND, если вам нужно. Пожалуйста, сделайте следующее.
Перед использованием Kutools for Excel, вам нужно потратить несколько минут, чтобы в первую очередь.
1. Выберите диапазон, в котором вы хотите подсчитать количество ячеек, содержащих определенный текст.
2. Нажмите Kutools > Выберите > Выбрать определенные ячейки.
3. в Выбрать определенные ячейки диалоговое окно, вам необходимо:
- Выберите Ячейка вариант в Тип выбора раздел;
- В Конкретный тип раздел, выберите Комплект в раскрывающемся списке введите Apple в текстовом поле;
- Нажмите OK кнопку.
- Затем появляется окно подсказки, в котором указано, сколько ячеек соответствует условию. Щелкните значок OK кнопка и все соответствующие ячейки выбираются одновременно.
Наконечник. Если вы хотите получить бесплатную (60-дневную) пробную версию этой утилиты, пожалуйста, нажмите, чтобы загрузить это, а затем перейдите к применению операции в соответствии с указанными выше шагами.
Используйте countif с несколькими критериями в Excel В Excel функция СЧЁТЕСЛИ может помочь нам вычислить количество определенного значения в списке. Но иногда нам нужно использовать несколько критериев для подсчета, это будет сложнее. Из этого туториала Вы узнаете, как этого добиться.Нажмите, чтобы узнать больше …
Подсчитайте, начинаются ли ячейки или заканчиваются определенным текстом в Excel Предположим, у вас есть диапазон данных, и вы хотите подсчитать количество ячеек, которые начинаются с «kte» или заканчиваются «kte» на листе. Эта статья знакомит вас с некоторыми хитростями вместо ручного подсчета.Нажмите, чтобы узнать больше …
Подсчитайте конкретное значение на нескольких листах Как можно подсчитать конкретные значения на нескольких листах? Например, получить количество вхождений определенного значения «Excel» из нескольких листов. В этом руководстве представлены методы, позволяющие это сделать.Нажмите, чтобы узнать больше …
Как определить наиболее часто встречающееся число
Чтобы найти число, которое чаще всего встречается в массиве, есть в Эксель функция МОДА(число1;число2;…)
. Результатом её выполнение будет то самое число, которое встречается чаще всего. Чтобы определить их количество — можно воспользоваться комбинацией формул суммирования и формул массива.
Если таких чисел несколько – будет выведено то, которое раньше других встречается в списке. Функция работает только с числовыми данными.
Вот, пожалуй и весь список функций, который я хочу вам презентовать в рамках этого поста. Их вполне достаточно, чтобы решить самые популярные задачи счёта ячеек. Комбинируйте их с другими функциями (например, ), чтобы получить максимальный результат.
В следующей статье мы изучим . Заходите почитать, даже если уверены, что всё об этом знаете. Думаю, там буде кое-что именно для вас!
Подсчет ячеек в Excel, используя функции СЧЕТ и СЧЕТЕСЛИ
Очень часто при работе в Excel требуется подсчитать количество ячеек на рабочем листе. Это могут быть пустые или заполненные ячейки, содержащие только числовые значения, а в некоторых случаях, их содержимое должно отвечать определенным критериям. В этом уроке мы подробно разберем две основные функции Excel для подсчета данных – СЧЕТ и СЧЕТЕСЛИ, а также познакомимся с менее популярными – СЧЕТЗ, СЧИТАТЬПУСТОТЫ и СЧЕТЕСЛИМН.
Статистическая функция СЧЕТ подсчитывает количество ячеек в списке аргументов, которые содержат только числовые значения. Например, на рисунке ниже мы подсчитали количество ячеек в диапазоне, который полностью состоит из чисел:
В следующем примере в двух ячейках диапазона содержится текст. Как видите, функция СЧЕТ их игнорирует.
А вот ячейки, содержащие значения даты и времени, учитываются:
Функция СЧЕТ может подсчитывать количество ячеек сразу в нескольких несмежных диапазонах:
Если необходимо подсчитать количество непустых ячеек в диапазоне, то можно воспользоваться статистической функцией СЧЕТЗ. Непустыми считаются ячейки, содержащие текст, числовые значения, дату, время, а также логические значения ИСТИНА или ЛОЖЬ.
Решить обратную задачу, т.е. подсчитать количество пустых ячеек в Excel, Вы сможете, применив функцию СЧИТАТЬПУСТОТЫ:
Статистическая функция СЧЕТЕСЛИ позволяет производить подсчет ячеек рабочего листа Excel с применением различного вида условий. Например, приведенная ниже формула возвращает количество ячеек, содержащих отрицательные значения:
Следующая формула возвращает количество ячеек, значение которых больше содержимого ячейки А4.
СЧЕТЕСЛИ позволяет подсчитывать ячейки, содержащие текстовые значения. Например, следующая формула возвращает количество ячеек со словом “текст”, причем регистр не имеет значения.
Логическое условие функции СЧЕТЕСЛИ может содержать групповые символы: * (звездочку) и ? (вопросительный знак). Звездочка обозначает любое количество произвольных символов, а вопросительный знак – один произвольный символ.
Например, чтобы подсчитать количество ячеек, содержащих текст, который начинается с буквы Н (без учета регистра), можно воспользоваться следующей формулой:
Если необходимо подсчитать количество ячеек, которые содержат ровно четыре символа, то используйте эту формулу:
Функция СЧЕТЕСЛИ позволяет использовать в качестве условия даже формулы. К примеру, чтобы посчитать количество ячеек, значения в которых больше среднего значения, можно воспользоваться следующей формулой:
Если одного условия Вам будет недостаточно, Вы всегда можете воспользоваться статистической функцией СЧЕТЕСЛИМН. Данная функция позволяет подсчитывать ячейки в Excel, которые удовлетворяют сразу двум и более условиям.
К примеру, следующая формула подсчитывает ячейки, значения которых больше нуля, но меньше 50:
Функция СЧЕТЕСЛИМН позволяет подсчитывать ячейки, используя условие И. Если же требуется подсчитать количество с условием ИЛИ, необходимо задействовать несколько функций СЧЕТЕСЛИ. Например, следующая формула подсчитывает ячейки, значения в которых начинаются с буквы А или с буквы К:
Функции Excel для подсчета данных очень полезны и могут пригодиться практически в любой ситуации. Надеюсь, что данный урок открыл для Вас все тайны функций СЧЕТ и СЧЕТЕСЛИ, а также их ближайших соратников – СЧЕТЗ, СЧИТАТЬПУСТОТЫ и СЧЕТЕСЛИМН. Возвращайтесь к нам почаще. Всего Вам доброго и успехов в изучении Excel.
Сумма видимых строк. Функция ПРОМЕЖУТОЧНЫЕ.ИТОГИ
Задача: функция СУММ суммирует все ячейки диапазона, являются ли они скрытыми или нет. Вы хотите суммировать только видимые строки.
Решение: вы можете использовать функцию ПРОМЕЖУТОЧНЫЕ.ИТОГИ вместо СУММ. Формула будет немного отличаться, в зависимости от того, как вы спрятали строки. Если вы выделили строки, кликнули правой кнопкой мыши, и в контекстном меню выбрали скрыть, можно использовать: =ПРОМЕЖУТОЧНЫЕ.ИТОГИ(109; диапазон) (рис. 1). Весьма необычно использовать для этих целей ПРОМЕЖУТОЧНЫЕ.ИТОГИ. Как правило, эта функция нужна, чтобы Excel игнорировал другие подитоги внутри диапазона.
Рис. 1. Серия 100 в первом аргументе функции ПРОМЕЖУТОЧНЫЕ.ИТОГИ используется для обработки видимых строк
Скачать заметку в формате Word или pdf, примеры в формате Excel
ПРОМЕЖУТОЧНЫЕ.ИТОГИ может выполнить 11 операций. Первый аргумент функции указывает ей на следующие операции: (1) СРЗНАЧ, (2) СЧЁТ, (3) СЧЁТЗ, (4) МАКС, (5) МИН, (6) ПРОИЗВЕД, (7) СТАНДОТКЛОН, (8) СТАНДОТКЛОНП, (9) СУММ, (10) ДИСП, (11) ДИСПР. При добавлении сотни выполняются те же операции, но только над видимыми ячейкам. Например, 104 найдет максимум среди видимых ячеек. Под видимыми имеется ввиду, не видимые на экране (например, 120 строк не уместятся на экране), а не скрытые, командой Скрыть.
В ячейке Е566 (см. рис. 1) используется формула =ПРОМЕЖУТОЧНЫЕ.ИТОГИ(109;E2:E564). Excel возвращает сумму только видимых (не скрытых) ячеек в диапазоне, а именно – Е2;Е30;Е72;Е78;Е564.
Функция ПРОМЕЖУТОЧНЫЕ.ИТОГИ применяется к вертикальным наборам данных. Она не предназначена для горизонтальных наборов данных. Так, при определении промежуточных итогов горизонтального набора данных с помощью значения константы номер_функции от 101 и выше (например, ПРОМЕЖУТОЧНЫЕ.ИТОГИ(109;С2:F2) рис. 2), скрытие столбца не повлияет на результат.
Рис. 2. Формула не игнорирует ячейки в скрытых столбцах
Дополнительные сведения: существует необычное исключение в поведении функция ПРОМЕЖУТОЧНЫЕ.ИТОГИ. Когда строки были скрыты по какой-либо из команд фильтра (расширенный фильтр, автофильтр или фильтр), Excel суммирует только видимые строки даже в варианте ПРОМЕЖУТОЧНЫЕ.ИТОГИ(9;диапазон). Нет необходимости использовать версию 109 (рис. 3). Здесь фильтр используется для поиска записей Chevron.
Рис. 3. Достаточно аргумента 9 если строки скрыты в результате применения фильтра
Почему я упоминаю об этой странности? Потому что есть малоизвестное сочетание клавиш для суммирования видимых строк, полученных в результате фильтрации. Попробуйте эти шаги:
- Выбрать любую ячейку в вашем наборе данных.
- Пройдите по меню ДАННЫЕ –>Фильтр (или нажмите Alt + Ы, а затем не отпуская Alt, нажмите Ф; или нажмите Ctrl+Shift+L). Excel добавляет фильтр (выпадающее меню) для всех заголовков столбцов.
- Откройте одно из выпадающих меню, например, Customer. Снимите флажок Выделить все, а затем выберите одного клиента. В нашем примере – Chevron.
- Выберите ячейки непосредственно под отфильтрованными данными. В нашем примере –ячейки Е565:H565.
- Нажмите клавиши Alt+= или щелкните значок Автосумма (меню ГЛАВНАЯ). Вместо того, чтобы использовать СУММ, Excel применит функцию ПРОМЕЖУТОЧНЫЕ.ИТОГИ(9;диапазон), которая просуммирует только строки, выбранные фильтром (см. рис. 3).
В Excel 2010 появилась еще одна подобная функция – АГРЕГАТ (подробнее см. Сравнение массивов и выборки по одному или нескольким условиям; раздел Функция АГРЕГАТ). Она имеет больше функций в своем «репертуаре» и больше опций, какие строки исключать, а какие обрабатывать. Основное ее достоинство – обработка ошибочных значений (например, #ДЕЛ/0!). К сожалению, эта функция также не применима к суммированию видимых столбцов.
Резюме: вы можете использовать функцию ПРОМЕЖУТОЧНЫЕ.ИТОГИ, чтобы игнорировать скрытые строки.