Транспонирование в Excel: как сделать вертикальную таблицу горизонтальной — Вектор развития. Офисные системы для бизнеса
- Выделяем любую ячейку ПОД строкой, которую будем фиксировать. Это поможет Excel сориентироваться, какая именно область должна быть закреплена.
- Теперь выбираем инструмент «Закрепить области».
Если у вас есть рабочий лист с довольно небольшим количеством строк, содержащих данные, но слайдер очень мал и перемещает его, даже малейшее количество заставляет лист прыгать вверх или вниз на сотни, если не тысячи строк, это, вероятно, вызвано рядом или даже одна ячейка, расположенная далеко от листа, который был активирован каким-то образом.
Транспонирование в Excel: как сделать вертикальную таблицу горизонтальной
Иногда при работе в табличном редакторе MS Excel, мы встречаемся с простой на первый взгляд задачей: транспонировании таблицы. Проще говоря, “переворачивании” таблицы из вертикального положения в горизонтальное, или наоборот.
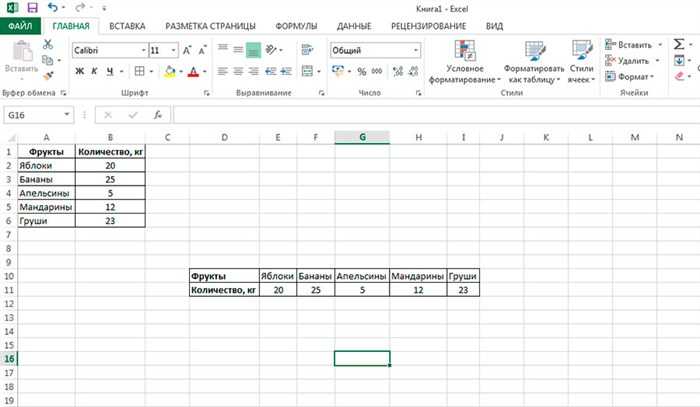
Сделать таблицу Excel горизонтальной из вертикальной? Легко.
Сделать это совершенно не сложно – просто выделите “старую” таблицу, скопируйте её содержимое (Ctrl+C), затем перенесите курсор мыши в свободную ячейку таблицы и щелкните в ней правой кнопкой мыши.
Все, что вам требуется сделать – вставить скопированные ячейки с помощью специального варианта вставки, который так и называется “Транспонировать (А)“.
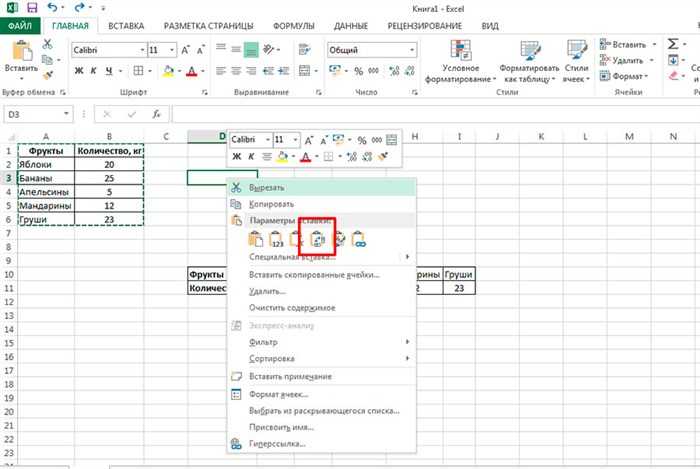
Транспонированная таблица скопируется как независимая редактируемая копия, при этом всё форматирование, а также формулы из “старой” таблицы, окажутся и в “новой”. Как видите способ прост, и покрывает 99% всех пользовательских потребностей.
В этом случае самое время обратится к скрытой мощи MS Excel, заключающейся в функциях. Нам понадобится только одна из них:
=TRANSPOSE()
Как не трудно догадаться, функция также выполняет задачи транспонирования, однако делает это немного отличающимся от рассмотренного выше варианта способом.
- Выделите на листе MS Excel несколько пустых ячеек, точно соответствующих размеру тех данных, что вы собираетесь в них разместить. Если исходная “вертикальная” таблица включает 2 столбца и 5 строк, то ваше выделение должно содержать такое же число ячеек, но с точностью до наоборот. То есть 5 столбцов и 2 строки.
- Установите курсор мыши в строку формул и наберите =ТРАНСП, а затем в скобках укажите диапазон – просто выделите мышью нашу исходную таблицу. Проще воспользоваться подсказкой MS Excel, которая появится как только вы начнете вводить название функции.
- Теперь элемент магии. Если после ввода всех данных просто нажать на enter, вместо копии таблицы, эксель покажет вам ошибку. Вводить данные нужно точно также как формулу массива, то есть комбинацией клавиш SHIFT+CTRL+Enter. Просто нажмите указанную комбинацию когда закончите с выделением исходной таблицы.
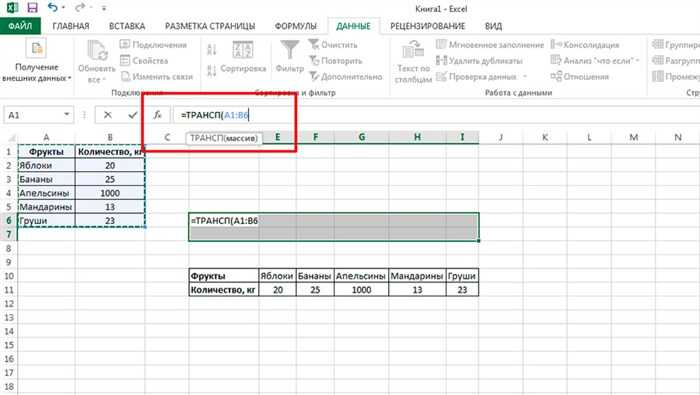
Вот и все готово – транспонированная функцией =ТРАНСП() таблица вставлена на лист. А я разве не говорил вам, что она будет вставлена без исходного форматирования? Тогда исправляюсь. Сделано это специально – возвращаясь к примеру выше, в вашей дэмо-таблице, вполне может быть применен совсем другой стиль оформления, не имеющий ничего общего с исходным.
Обратите внимание – “новая” и “старая” таблицы зависимы – меняя значение в “старой”, вы меняете его и в “новой”. Эта связь односторонняя – изменить что-то в исходных данных правкой их копии вы не сможете
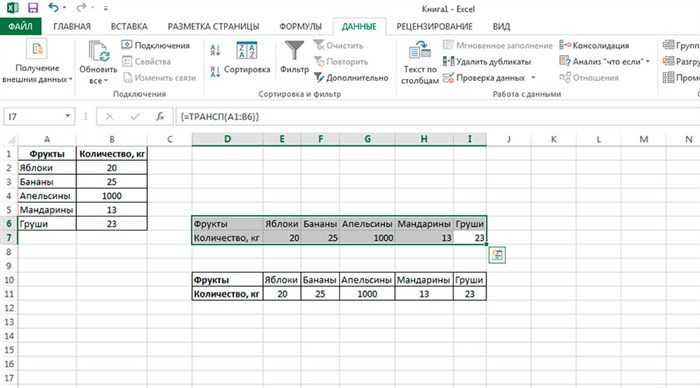
Транспонированная excel-таблица с сохранением зависимостей, но без сохранения форматирования
Изменяем настройки мышки
Чтобы понять проблему изнутри, стоит посмотреть на изображение ниже:
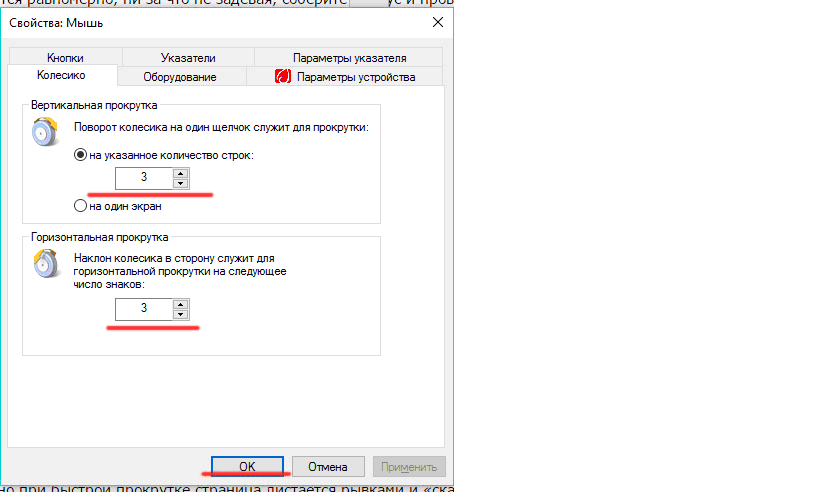 На данном скриншоте показано, куда необходимо нажимать в случае отсутствия движения мыши и стрелок страницы. Чтобы было более наглядно, стоит продублировать весь процесс с самого начала.
На данном скриншоте показано, куда необходимо нажимать в случае отсутствия движения мыши и стрелок страницы. Чтобы было более наглядно, стоит продублировать весь процесс с самого начала.
- Прежде всего, необходимо зайти в меню «Пуск», выбрав пункт «Панель управления».
- В панели управления следует выбрать вкладку «оборудование и звук».
- Далее, нажимаем на кнопка «Устройства и принтеры», а затем «Мышь».
- В настройках мыши нужно выбрать вкладку «Колесико», после чего откроется шкала, где бегунок нужно довести до максимума и нажать кнопку «ОК» или «Применить».
Теперь настало время протестировать изменения. В том случае, если все осталось так же и все операции не помогли, рекомендуется провести переустановку программного драйвера мыши.
Разбираем мышь

Бывает и так, когда при перелистывании при помощи мыши по специальным боковым бегункам страницы «скачут», меняя положение вверх-вниз и обратно. Данный сценарий поведения мышки сигнализирует о неисправности сенсорного датчика. Чтобы устранить данную неполадку, необходимо проделать следующие манипуляции:
- Для начала нужно корректно разобрать мышь, сняв корпус и отогнув защитные «лепестки», действуя строго по инструкции.
- После того, как первый этап разбора завершен, нужно как можно осторожнее снять защитный кожух, который бережет от повреждений непосредственно сам прокручивающий механизм.
- Теперь нужно как можно бережнее снять прижимной механизм с колесика мышки, который нужно как можно тщательнее обработать спиртосодержащим составом и дать деталям как следует просохнуть. Лучше всего протирать все составляющие не кусочком материи, а ватной палочкой.
- Далее следует взять в руки прижимную деталь мышки, с умеренным усилием надавить на середину до получения небольшой вмятины. Как только данная вмятина появилась, можно считать ремонт мыши завершенным и приступить к сборке изделия.
Подгоняем оптимальный размер окна
Первым ответом на вопрос «почему в Экселе внизу не видно листов», техподдержка Microsoft Office выдает «неправильные размеры окна». Или окон, если пользователь работает в нескольких одновременно. Возможно, края одного рабочего поля закрывают часть другого. Как раз ту, где находятся ярлыки.
Захватите верхнюю часть окошка и попробуйте ее немного сдвинуть. Проверьте, отображаются ли листы на нижнем поле. Если появились, дело, действительно, в перекрытии. Можете самостоятельно разместить окна так, как вам угодно. Или упорядочить их, воспользовавшись специальным инструментом Excel:
- Зайдите в любую из открытых книг, в раздел «Вид»;
- Выберите «Упорядочить все»;
Все открытые окошки красиво упорядочатся по экрану ровными прямоугольниками.
Как сделать плавную прокрутку страницы в Excel? Ваша онлайн энциклопедия
- Выберите Файл > Параметры. …
- Нажмите кнопкуДополнительные параметры, а затем в области Показать параметры для этой книги убедитесь,что флажки Показывать горизонтальную полосу прокрутки и Показывать вертикальную полосу прокрутки выбраны, а затем нажмите кнопку ОК.
- Выделяем любую ячейку нужной таблицы, чтобы Excel понимал, с какими данными ему работать. В выпадающем меню инструмента выбираем значение «Закрепить первый столбец».
- Теперь при горизонтальной прокрутке листа вправо зафиксированный столбец будет неподвижен.
Технические характеристики → Полезное видео → Общие данные → Таблица размеров → Полезные советы → Как правильно рассчитать → Сыпучие продукты → Натяжные потолки и технологии→ Мера жидких продуктов
Как плавно прокручивать Excel-документ (при повороте колесика смещаются сразу несколько строк)
Да, такая проблема мне знакома. Заранее предупрежу, что 100% решения для прокрутки документа по «пикселям» (а не по «ячейкам»), насколько мне известно, не существует.
Однако, есть определенные варианты, которые помогают существенно снизить градус проблемы, и решить текущую задачу. Вот о них и поговорим в текущей заметке.
Что можно посоветовать для работы с большими ячейками Excel
Вариант 1
Для начала дам три банальных совета:
- работать с большими документами лучше на полноценном мониторе (с размером экрана не менее 20 дюймов). Экран ноутбука, к сожалению, для такого не очень удобен;
- если есть возможность — попробуйте сделать столбец с большими ячейками шире (тогда высоту строки можно будет уменьшить!);
- измените масштабирование листа в Excel так, чтобы на экране помещалось хотя бы полторы ячейки (а лучше 2-3!). Примерно, как у меня на скрине ниже.

Измените масштабирование странички
Даже после таких настроек — с документом станет работать легче.
Кстати, для увеличения рабочего пространства — я бы также посоветовал скрыть верхнее меню, нажав на сочетание Ctrl+F1 (на ноутбуках, возможно, сочетание: Ctrl+Fn+F1 ).
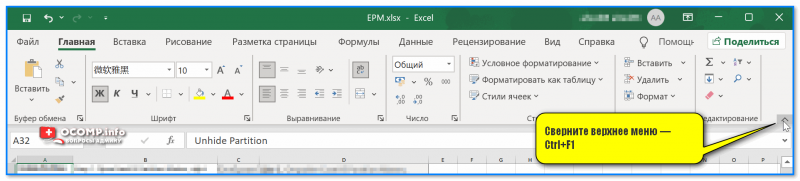
Сверните верхнее меню — Ctrl+F1
Вариант 2
Попробуйте нажать по колесику мышки и сместить ее вниз (вверх). Вы заметите, что лист в Excel будет съезжать гораздо плавнее, чем это происходит при прокрутке колесика.
Нажать по колесику мышки.
Вариант 3
Полезно также в настройках мыши выставить смещение на «1 строку» при прокрутке колесика (по умолчанию установлено 3!).
Как это сделать : нажать Win+R и в окно «Выполнить» вставить команду control mouse . Далее в свойствах мышки открыть вкладку «Колесико» и изменить указанное количество строк. Пример ниже.
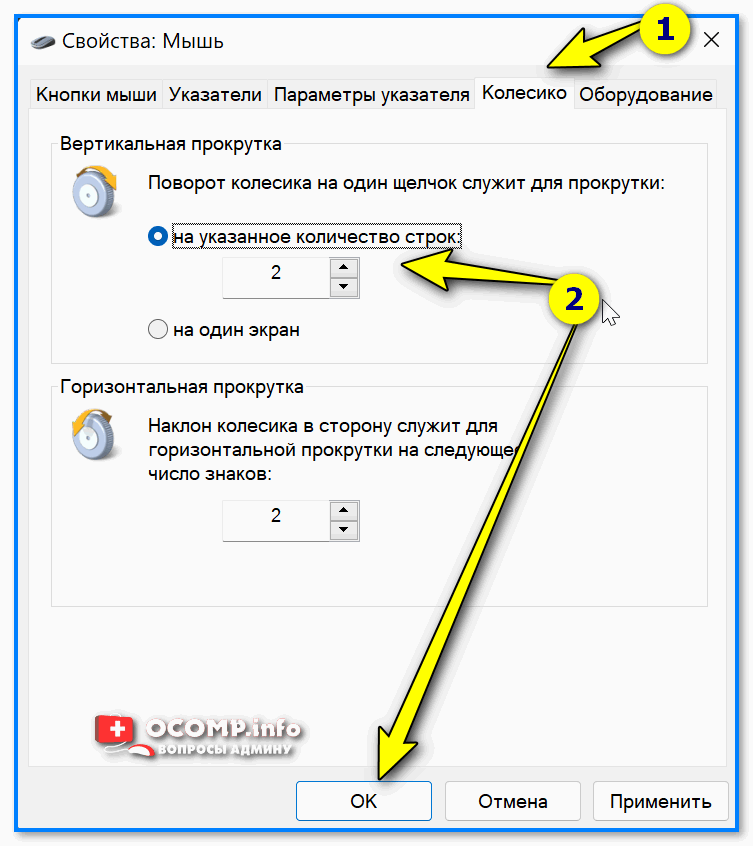
Колесико — вертикальная прокрутка
Вариант 4
Если вам требуется просто ознакомиться и прочитать документ Excel (без редактирования формул) — то весьма неплохим выходом из ситуации может стать копирование нужных столбцов в Word-документ.
Фактически делается это за 3 шага:
- в Excel выделить «проблемные» столбцы, и нажать на Ctrl+С (чтобы скопировать их);
- перейти в Word и нажать Ctrl+V , чтобы вставить эти столбцы;
- в нижнем меню Word выбрать вариант отображения «Веб-документ» . Всё, теперь текст в таблице можно плавно прокручивать и спокойно читать!
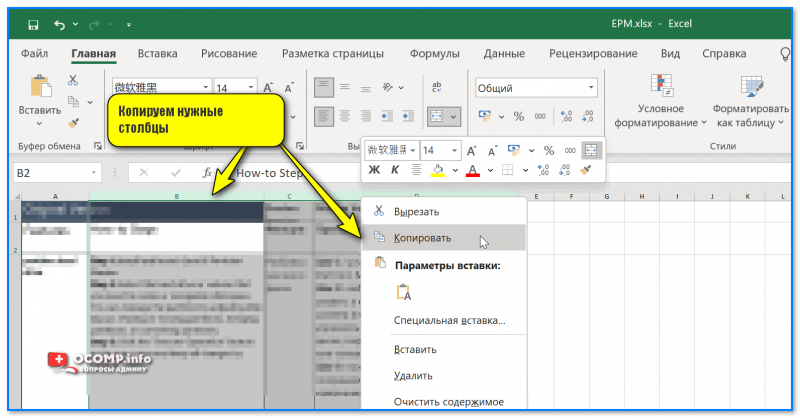
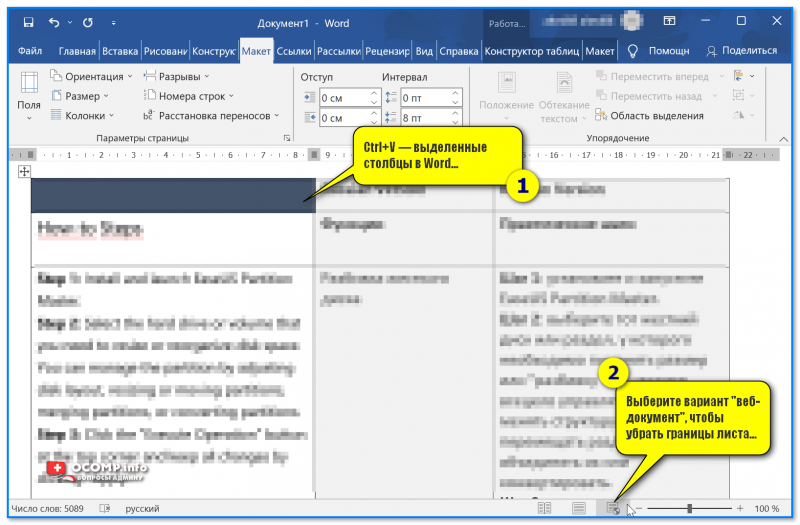
Word — вставка столбцов
Как закрепить столбец в Excel
Допустим, информация в таблице имеет горизонтальное направление: сосредоточена не в столбцах, а в строках. Для удобства пользователю нужно при горизонтальной прокрутке зафиксировать первый столбец, в котором содержатся названия строк.
- Выделяем любую ячейку нужной таблицы, чтобы Excel понимал, с какими данными ему работать. В выпадающем меню инструмента выбираем значение «Закрепить первый столбец».
- Теперь при горизонтальной прокрутке листа вправо зафиксированный столбец будет неподвижен.
Чтобы зафиксировать несколько столбцов, необходимо выделить ячейку в САМОМ НИЗУ таблицы СПРАВА от фиксируемого столбца. И нажать кнопку «Закрепить области».
Прокручивание странички вниз на рабочем листе
Табличный редактор располагает огромным количеством функций, позволяющих произвести не только прокрутку вниз по рабочему листу, но и перемещение в разные стороны табличного документа. Для реализации этой процедуры используются кнопки на клавиатуре, полосы прокрутки, а также колесико мышки. Если у пользователя не реализуется прокрутка вниз одним из способов, то ему необходимо воспользоваться другим методом. К примеру, если колесико мышки не осуществляет перемещение по листу, то пользователю нужно использовать клавиши на клавиатуре.
Табличный редактор обладает качественным пользовательским интерфейсом с высочайшей скоростью перемещения. Программа имеет удобную функцию перехода от одного диапазона к другому. Элементы контекстного меню и диалоговых окошек прокручиваются при помощи колесика мышки. Ко всему прочему, в редакторе присутствуют специальные всплывающие подсказки, позволяющие задать расположение на рабочем листе.
Почему в эксель не прокручивается страница вниз
Регистрация на форуме тут, о проблемах пишите сюда — alarforum@yandex.ru, проверяйте папку спам! Обязательно пройдите восстановить пароль
| Поиск по форуму |
| Расширенный поиск |
| К странице. |

Здравствуйте. Столкнулся со следующей проблемой-в одном из файлов Excel перестала работать прокрутка файла колесиком мышки и полосами прокрутки.Клавиши PageUp, PageDown тоже не работают.Это случилось после совместной работы над файлом.Пробовал данный файл открывать на разных компьютерах ни на одном не работает прокрутка.Что странно это только в данном конкретном файле.Кто сталкивался с таким помогите пожалуйста в файле порядка 3000 строк работа нескольких дней, теперь в нем невозможно работать.
Прошу прощения у администрации за создание темы, надеюсь все-таки кому-нибудь данная информация будет полезной. Что я только не делал чтобы решить данную проблему, но все оказалось просто. Нужно было снять закрепление областей, а потом поставить снова и все заработало.Не уверен что это панацея, но когда данная проблема появилась снова в этом файле я её решил этим же способом.
| проблема в «кривой» организации совместного доступа от Microsoft |
В excel исчезла полоса прокрутки
Мы можем прокручивать активный рабочий лист при помощи горизонтальной полосы прокрутки понизу и вертикальной полосы прокрутки справа по дефлоту. Тут мы покажем для вас несколько советов по включению либо отключению полос прокрутки на листах Microsoft Excel.
Для вас нужно настроить характеристики Excel в Характеристики Excel диалоговое окно, если вы желаете показать либо скрыть горизонтальную / вертикальную полосу прокрутки на листах Excel.
- Шаг 1: нажмите Файл вкладка в Excel 2010 либо наиболее поздней версии либо щелкните значок клавиша в Excel 2007;
- Шаг 2: нажмите Характеристики клавиша;
- Шаг 3: в Характеристики Excel диалогового окна, перейдите к Добавочно категория;
- Шаг 4. Прокрутите вниз до Характеристики отображения для данной нам книжки раздел;
- Шаг 5. Установите либо снимите флаг Показать горизонтальную полосу прокрутки вариант и Показать вертикальную полосу прокрутки вариант в согласовании с вашими потребностями. Смотрите снимок экрана:
- Шаг 6: нажмите OK. И вы получите хотимый итог. Если вы отметите их, отобразится горизонтальная / вертикальная полоса прокрутки, если вы снимите их, горизонтальная / вертикальная полоса прокрутки будет укрыта.

Показать либо скрыть горизонтальную / вертикальную полосу прокрутки с кодом VBA
Последующий код VBA также может посодействовать для вас показать либо скрыть горизонтальную / вертикальную полосу прокрутки. Пожалуйста, сделайте так:
Шаг 1: Удерживайте ALT + F11 ключи, и он открывает Microsoft Visual Basic для приложений окно.
Шаг 2: нажмите Вставить > Модуль, и вставьте последующий макрос в окно модуля:
Код VBA для скрытия горизонтальной и вертикальной полосы прокрутки:
Вариант Очевидный Private Sub Workbook_Activate () С ActiveWindow .DisplayHorizontalScrollBar = Ересь .DisplayVerticalScrollBar = Ересь Конец с End Sub
Код VBA для отображения горизонтальной и вертикальной полосы прокрутки:
Личная вспомогательная книга_Deactivate () С ActiveWindow .DisplayHorizontalScrollBar = Правда .DisplayVerticalScrollBar = Правда Конец с End Sub
Шаг 3: нажмите F5 ключ для пуска этого кода. И горизонтальная и вертикальная полосы прокрутки будут укрыты либо показаны.
Восстанавливаем удаленные страницы
Вариант, что листы в Экселе не открываются и не отображаются, потому что вы их удалили, самый печальный. Полной гарантии возврата данных нет, но попытаться однозначно стоит.
- Если вкладки пропали только что, можно попробовать закрыть документ, не сохраняя изменения. В этом случае вы потеряете все данные, внесенные после последнего сохранения. Зато удаленные листочки отобразятся;
- Если вы уже успели сохраниться или у вас включено автосохранение с частым интервалом, откатите к предпоследней версии файла:
- Щелкните по вкладке «Файл»;
- Перейдите в «Сведения» и найдите раздел «Управление книгой»;
- Выберите из списка автосохранений подходящий по времени (примерный, в котором ярлычки отображались). Все изменения, внесенные в документ после данного сэйва, увы, потеряются. Как вариант, перед откатом сохраните копию текущего файла. Потом, когда вернете вкладки, перенесете потерянные материалы банальным копипастом.
- Когда найдете версию Эксель, которая видит листы, не забудьте ее сохранить, сделав последней в списке автосэйвов.
На всякий случай, чтобы снова случайно не удалить вкладки, ознакомьтесь, как это делается:
- нужную страницу выделяют;
- щелкают по ней правой кнопкой;
- выбирают команду «Удалить»;
- подтверждают задачу клавишей «ОК».
Переназначаем клавиши
В том случае, если мышка отказывается функционировать при нажатиях на колесико, нужно искать «корень» проблемы в настройках оборудования. Обычно при подобного рода неисправностях в процессе нажатия на колесико могут быть слышны немного странные щелчки. Для устранения проблемы характерных щелчков нужно будет скачать специфическое приложение для перенастройки активных клавиш AntSoft Key Manager и установить полную версию. Тем же функциональным набором обладает программа Oscar.
Теперь следует узнать о том, какая функция в данном настройщике отвечает за работу кнопок и колесика мышки.
Если колесико не работает только при запуске игр, то торопиться с загрузкой ремонтного ПО не нужно, а стоит всего лишь внести изменения в настройки самого гейма. Если же при нажатии на колесико мыши своеобразного щелчка и вовсе нельзя услышать, мышку не стоит чинить самостоятельно, а лучше произвести замену.
↑ 2. Мышь с механическим датчиком колеса прокрутки
 Но в основном производители делают мыши на электромеханических энкодерах в целях удешевления продукта. Далее рассмотрим подробнее случай поломки такого энкодера. Убираем всё лишнее и видим электромеханический энкодер, который немного напоминает подстроечный резистор. Вот он, с оранжевым восьмигранником внутри.
Но в основном производители делают мыши на электромеханических энкодерах в целях удешевления продукта. Далее рассмотрим подробнее случай поломки такого энкодера. Убираем всё лишнее и видим электромеханический энкодер, который немного напоминает подстроечный резистор. Вот он, с оранжевым восьмигранником внутри.
 При наличии паяльника и сопутствующего навыка лучше отпаять его для дальнейшей разборки и чистки. В противном случае нужно быть очень аккуратным, чтобы избежать надлома контактной ножки при перегибе.
При наличии паяльника и сопутствующего навыка лучше отпаять его для дальнейшей разборки и чистки. В противном случае нужно быть очень аккуратным, чтобы избежать надлома контактной ножки при перегибе.
Далее энкодер нужно разобрать. Делается это легко, просто отгибаем любым ковыряющим инструментом 4 ушка-зажима.

Аккуратно отгибаем внутренности от рамы, а если вы отпаяли энкодер, то просто разберите его. Металлический фиксатор, как правило, установлен на пластмассовых ножках. Снимается всё очень легко, главное работать без фанатизма.

И видим внутри истинную причину выхода из строя колеса прокрутки: тот же мусор и грязь. Скорее всего это смесь силиконовой смазки, перетертой пыли и волосков. Контактные пружинки также покрыты грязью.

Берем вату, макаем ее в спирт (изопропиловый или этиловый), водку, пиво или спец. чистящее средство для контактов элекроники. Ацетон лучше не использовать, т.к. есть риск растворения и деформации пластиковых деталей энкодера. Далее со всей тщательностью протираем контактные площадки и пружинки. Проявите повышенную аккуратность при очистке пружинок, иначе можете всё испортить.

Полагаю, разница очевидна. Вон сколько грязи собралось на вате.
Как закрепить строку в Excel при прокрутке
В таблице, как правило, шапка одна. А строк может быть от нескольких десятков до нескольких тысяч. Работать с многостраничными табличными блоками неудобно, когда названия столбцов не видны. Все время прокручивать к началу, потом возвращаться к нужной ячейке – нерационально.
Чтобы шапка была видна при прокрутке, закрепим верхнюю строку таблицы Excel:
Под верхней строкой появляется отграничивающая линия. Теперь при вертикальной прокрутке листа шапка таблицы будет всегда видна:
Предположим, пользователю нужно зафиксировать не только шапку. Еще одна или пару строк должны быть неподвижны при прокрутке листа.
При горизонтальной и вертикальной прокрутке остаются неподвижными шапка и верхняя строка таблицы. Таким же образом можно зафиксировать две, три, четыре и т.д. строки.
Примечание. Данный способ закрепления строк актуален для Excel версий 2007 и 2010. В более ранних версиях (2003 и 2000) инструмент «Закрепить области» находится в меню «Окно» на главной странице. И там нужно ВСЕГДА активизировать ячейку ПОД фиксируемой строкой.
«Достаем из плена» супер скрытые листы
Не все знают, что некоторые вкладки в Excel можно помещать категорию «супер скрытых». Понятное дело, Excel такие листы не отображает. Однако, через режим разработчика и редактор макросов, спрятанные странички можно вытащить наружу.
Итак, если вкладки в Excel не видны, несмотря на все попытки их отобразить, сделайте следующее:
- «Файл» — «Параметры» — «Настроить ленту»;
- В поле с перечнем основных вкладок найдите пункт «Разработчик» и поставьте на нем галку;
- «ОК»;
- Раздел «Разработчик» отобразится справа от раздела «Вид»;
- Снова откройте параметры, перейдите в «Центр управления безопасностью»;
- Зайдите во внутренние параметры данного блока;
- В пункте «Настройки макросов» поставьте маркер в строке «Включить все» и ниже галку в «Доверять доступ к модели проектов VBA»;
- «ОК»;
- Находясь в книге, щелкните комбинацию кнопок Alt+F11;
- Откроется Visual basic редактор;
- Слева найдите поле с перечнем открытых книг. Под каждой будет приведен перечень листов;
- Выберите тот, который не отображается, выделите его;
- В поле ниже (настройки этого листа) найдите пункт «Visible» (обычно, самый последний);
- Смените значение с «Hidden» или «Veryhidden» на «Visible»
Сохраняться не нужно, VBA все действия запоминает автоматом. Закрывайте редактор макросов и проверяйте, отображает ли программа странички книги теперь.
Ну что же, вы убедились, если ваш Excel не показывает листы, переживать не стоит. Проблема решаема, чаще всего, в 5 кликов. Надеемся, мы смогли вам помочь.
Скрыть/показать полосы прокрутки и сбросить диапазон вертикального ползунка в Excel
Прокрутка в Excel — это перемещение вверх-вниз или из стороны в сторону по рабочему листу с использованием полос прокрутки, клавиш со стрелками на клавиатуре или колесика прокрутки мыши. По умолчанию Excel отображает горизонтальные и вертикальные полосы прокрутки вдоль нижней и правой сторон экрана Excel, но вы можете скрыть их от просмотра.
Инструкции в этой статье применяются к Excel для Office 365, Excel 2019, Excel 2016, Excel 2013 и Excel 2010.
Скрыть и просмотреть полосы прокрутки
Если вы хотите увеличить область просмотра рабочего листа, скройте горизонтальную и вертикальную полосы прокрутки.
Изменение видимой полосы прокрутки влияет только на текущую рабочую книгу.
Перейдите на вкладку Файл .
Выберите Параметры .
В диалоговом окне Параметры Excel выберите Дополнительно .
Прокрутите вниз до раздела Параметры показа этой книги (примерно на полпути вниз).
Чтобы скрыть горизонтальную полосу прокрутки, снимите флажок Показать горизонтальную полосу прокрутки .
Чтобы скрыть вертикальную полосу прокрутки, снимите флажок Показать вертикальную полосу прокрутки .
Чтобы показать скрытую полосу прокрутки, установите флажок Показать горизонтальную полосу прокрутки или установите флажок Показать вертикальную полосу прокрутки .
Выберите ОК , чтобы закрыть диалоговое окно и вернуться на лист.
Изменить размер горизонтальной полосы прокрутки
Если количество листов в книге увеличивается до такой степени, что имена всех листов не могут быть прочитаны за один раз, один из способов исправить это — уменьшить размер горизонтальной полосы прокрутки.
Поместите указатель мыши на вертикальный многоточие (три вертикальные точки) рядом с горизонтальной полосой прокрутки.
Указатель мыши изменится на двуглавую стрелку.
Перетащите вправо, чтобы уменьшить горизонтальную полосу прокрутки, или перетащите влево, чтобы увеличить полосу прокрутки.
Исправить диапазон слайдера вертикальной полосы прокрутки
Ползунок на вертикальной полосе прокрутки — поле, которое перемещается вверх и вниз по полосе прокрутки, — изменяется в размере по мере изменения количества строк в рабочей таблице, содержащей данные. По мере увеличения количества строк размер ползунка уменьшается.
Если на рабочем листе есть небольшое количество строк, содержащих данные, но ползунок очень маленький, и его перемещение заставляет рабочий лист перепрыгивать на сотни строк вверх или вниз, возможно, была активирована строка или ячейка далеко вниз по рабочему листу. Чтобы устранить проблему, найдите и удалите строку, содержащую последнюю активированную ячейку.
Активированные ячейки не обязательно содержат данные. Изменение выравнивания ячейки, добавление границы или применение форматирования жирным шрифтом или подчеркиванием к пустой ячейке может активировать ячейку.
Найти последнюю активную строку
Чтобы найти последнюю строку на листе, содержащем активированную ячейку:
Сделайте резервную копию рабочей книги.
Последующие шаги включают удаление строк на листе. Если строки, содержащие достоверные данные, были случайно удалены, самый простой способ вернуть их — создать резервную копию.
Нажмите клавиши Ctrl + Home , чтобы перейти к ячейке A1 на листе.
Нажмите клавиши Ctrl + End , чтобы перейти к последней ячейке на листе. Эта ячейка является точкой пересечения между самой нижней активированной строкой и самой правой активированной колонкой.
Удалить последнюю активную строку
Поскольку вы не можете быть уверены, что другие строки не были активированы между последней строкой достоверных данных и последней активированной строкой, удалите все строки под вашими данными и последнюю активированную строку.
Выделите строки для удаления. Выберите заголовок строки с помощью мыши или нажмите клавиши Shift + Пробел на клавиатуре.
Щелкните правой кнопкой мыши заголовок строки одной из выбранных строк, чтобы открыть контекстное меню.
Выберите Удалить , чтобы удалить выбранные строки.
Проверьте перед удалением
Прежде чем удалять какие-либо строки, убедитесь, что последняя строка ценных данных является последней строкой ценных данных, особенно если книга используется более чем одним человеком. Нередко спрятать данные в рабочей книге, поэтому сделайте тщательный поиск, прежде чем удалять какие-либо данные.
Сохранить книгу
После удаления строк сохраните книгу. Пока книга не будет сохранена, размер и поведение ползунка на полосе прокрутки не будут изменены.
Источник
В таблице excel не работает вертикальный скрол (прокрутка)
в таблице excell не работает вертикальный скрол(прокрутка) или экран как-то зафиксирован.
Дополнительная информация: 1.Скрол не работает только в 1 документе на 1 листе. 2.Экран не двигается вниз, даже если стрелочками уходить вниз(выбирая ячейки). 3.Длинная вертикальная таблица. 4.MS Excell 2007. 5.При предварительном просмотре показывает всю таблицу (на одном листе). 6.Книга в общем доступе. У других все работает.
Отвечу на любые вопросы(при желании, даже на риторические), вопрос очень срочный.
Добавлено через 14 минут Сам отвечу, надеюсь кому-нибудь пригодится:
пользователь зафиксировал все ячейки, которые отображаются на рабочем столе.
Где искать: Вид => Окно => Закрепить области.
Не работает вертикальный скрол на страницеУв. форумчане! Искренне надеюсь на вашу помощь в решении не самой сложной проблемы. На.
Запретить вертикальный скролИспользую изображение в формате png. Сделал увеличение размера при наведении, т.к картинка.
Слайдер и вертикальный скролВерстаю учебный макет, вставил слайдер под хедером и оставил только навигацию внизу, но вот.
Вертикальный скрол у TabItem в TabControlЗдравствуйте! Создаю TabControl <TabControl x:Name="tbcPages" Margin="5".
Состояние мыши
Причин подобной некорректной работы мыши может быть несколько. Чтобы определить ту, с которой пришлось столкнуться вам, необходимо провести тщательную диагностику как самого аксессуара, так и компьютера. В большинстве случаев, поняв, в чём суть неполадки, с ней можно справиться самостоятельно, не прибегая к дорогостоящей помощи специалистов.
Именно поэтому важно регулярно очищать мышь и все остальные аксессуары, которые подключены к компьютеру. В случае загрязнения необходимо просто прочистить мышь с помощью ватной палочки или другого подручного средства
Следите за тем, чтобы в устройство не попадала вода.
Дополнительные способы закрепления строк и столбцов
Давайте рассмотрим ряд нестандартных, но работающих способов того, как закрепить строку в эксель.
- Способ 1. Разделение экрана. В Эксель у вас есть возможность поделить рабочий экран на несколько (две или четыре) области. При этом, вы можете просматривать их отдельно друг от друга, и, прокручивая одну, главную область, ячейки в другой области не будут двигаться. Для этого выберите ячейку ниже либо правее от места, где вам нужно разделить область, и нажмите «Закрепить области» на вкладке «Вид» в панели инструментов exel.
- Способ 2. Умная таблица. Этот способ закрепляет заголовок таблицы exel, делая его независимым от всей таблицы в целом. Чтобы создать такую таблицу, выделите мышкой область, на которой она должна размещаться. Затем вам понадобится комбинация клавиш «Ctrl»+«T/Е». Для правильной работы с фиксацией, шапка таблицы, требующая закрепления, должна состоять из одной строки, то есть для более сложных конфигураций заголовка в таблицах эксель этот способ вряд ли подойдет.
Возможно, у вас возникнет вопрос, как в excel добавить строку или столбец. Отвечая на вопрос, как вставить строку, отметим, что это весьма просто. Для этого выделите ячейку, над которой должна разместиться новая строчка, и правой клавишей мыши нажмите «Вставить». В выпавшем окне выберите действие «Вставить строку», и она появится выше вашей ячейки.
Как добавить колонку в таблице excel? Для того, чтобы добавить в таблицу столбец, проводим те же действия, как и для добавления строки, и он встанет левее вашей ячейки.
Как закрепить ячейку в формуле
Иногда вам может понадобиться оставить без изменений адрес ячейки либо адрес столбца или строчки, так как они являются частью формулы. Часто может произойти ситуация, когда вам понадобиться вставить только пару ячеек, но из-за них формула смещается и перестает работать. Следовательно, нужно зафиксировать значение ячейки. Порядок действий для закрепления ячеек в формуле excel следующий:
- Кликните один раз по ячейке, в которой находится необходимая формула.
- Дважды кликните в строке формул на номер нужной ячейки (например, А1). Она выделится.
- Нажмите клавишу «F4». Она дает одну из самых полезных функций в excel.
Вы увидите, что с двух сторон ячейки в формуле появился знак доллара ($). Это показатель того, что ячейка стала абсолютной, и теперь, если понадобится переместить или растянуть формулу, абсолютная ячейка с данными не изменится.
Поставив знак доллара не перед буквой, а перед числом, вы можете закрепить значение в строке таблицы excel. Автоматически это можно сделать двойным нажатием на клавишу «F4».
Три раза нажав на клавишу «F4», вы сможете сделать неизменной ссылку на нужную колонку, при этом закрепится строка excel.
Как закрепить область в excel
Разберем подробнее закрепление областей в excel. Прежде всего, нужно запомнить, что для закрепления нужной вам области нужно выделить ячейку, которая находится под областью, которую следует закрепить, и правее от нее. Таким образом, наживая кнопку «Закрепить область» в excel вы будете знать, что закрепляться будет часть таблицы выше и левее выделенной ячейки, а значит, вам будет проще сориентироваться по таблице. Этот способ также поможет вам, если возникла необходимость закрепить область печати в excel.
В таблице excel не работает вертикальный скрол (прокрутка)
в таблице excell не работает вертикальный скрол(прокрутка) или экран как-то зафиксирован.
Дополнительная информация: 1.Скрол не работает только в 1 документе на 1 листе. 2.Экран не двигается вниз, даже если стрелочками уходить вниз(выбирая ячейки). 3.Длинная вертикальная таблица. 4.MS Excell 2007. 5.При предварительном просмотре показывает всю таблицу (на одном листе). 6.Книга в общем доступе. У других все работает.
Отвечу на любые вопросы(при желании, даже на риторические), вопрос очень срочный.
Добавлено через 14 минут Сам отвечу, надеюсь кому-нибудь пригодится:
пользователь зафиксировал все ячейки, которые отображаются на рабочем столе.
Где искать: Вид => Окно => Закрепить области.
Не работает вертикальный скрол на страницеУв. форумчане! Искренне надеюсь на вашу помощь в решении не самой сложной проблемы. На.
Запретить вертикальный скролИспользую изображение в формате png. Сделал увеличение размера при наведении, т.к картинка.
Слайдер и вертикальный скролВерстаю учебный макет, вставил слайдер под хедером и оставил только навигацию внизу, но вот.
Вертикальный скрол у TabItem в TabControlЗдравствуйте! Создаю TabControl <TabControl x:Name="tbcPages" Margin="5".



























