Содержание:
Microsoft Excel является одним из компонентов комплекса офисных программ Microsoft Office. Данный пакет пользуется большой популярностью среди пользователей поскольку его функционал позволяет выполнять множество действий, вроде создания электронных документов, таблиц, презентаций, баз данных и т.д. Нередко Microsoft Office используется для работы или создания важных файлов, хранящих ценную информацию.
К сожалению, Microsoft Office, как и сама операционная система, может давать сбои и ошибки. При возникновении таких обстоятельств текущие файлы, над которыми велась работа бесследно исчезают, принуждая пользователя выполнять всю работу снова. Ниже мы рассмотрим основные способы восстановления утерянных файлов, а также приведем пример правильной настройки программы, которая сможет обеспечить безопасность данных в случае возникновения непредвиденных ошибок.
Восстановить ранее сохраненный файл Excel
Excel показывает Восстановленную область после сбоя программы. Кредит: Изображение предоставлено Microsoft
Проверьте параметры восстановления на начальном экране Excel. Если в Excel произошел сбой, вы можете увидеть Восстановленную область. Если вы делаете, выберите Показать восстановленные файлы открыть панель восстановления документов в новой книге. Найдите свой файл на панели и откройте его. Если вы не видите эту опцию, выберите файл из последний площадь.
Не забывайте регулярно сохранять файлы после их восстановления. Кредит: Изображение предоставлено Microsoft
Проверьте вашу рабочую книгу, чтобы увидеть, содержит ли она ваши последние работы. Если это так, выберите Восстановить а также Хорошо.
Используйте метки дня и времени для идентификации вашего файла. Кредит: Изображение предоставлено Microsoft
Если ваша рабочая книга не обновлена, откройте файл вкладка и перейдите к Информация, Найдите в области Версии описание файла, заканчивающееся словами когда я закрыл без сохранения , Выберите файл, чтобы открыть книгу. Проверьте файл, чтобы убедиться, что он содержит ваши последние изменения. Выбрать Восстановить на сообщении восстановления и Хорошо в сообщении подтверждения перезаписи.
Часть 1 : Все эффективные способы исправить Excel не отвечают
Когда Excel заморожен, вы можете попробовать следующие распространенные способы исправить это.
Способ 1: обновить Windows
Microsoft регулярно выпускает обновления для Windows, чтобы исправлять ошибки и вводить новые функции. Если вам интересно, Excel не отвечает, как сохранить, пришло время установить последние обновления для вашего компьютера.
Шаг 1 Откройте меню «Пуск», нажмите «Панель управления» и перейдите к «Система и безопасность».
Шаг 2 : Выберите параметр «Автоматически устанавливать любые обновления для Windows». Когда это будет сделано, попробуйте Excel снова.
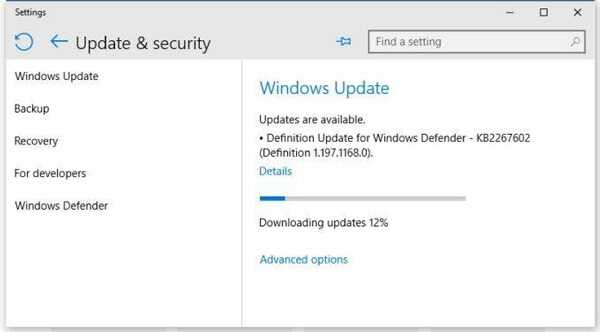
Путь 2: открой Excel в безопасном режиме
Общеизвестно, что безопасный режим – это решение для устранения различных проблем в Windows. Аналогично, Excel также может работать в безопасном режиме.
Шаг 1 : Одновременно нажмите «Win + R», чтобы открыть диалоговое окно «Выполнить».
Шаг 2 Введите «excel.exe / safe» и нажмите «Enter», чтобы открыть программу Excel в безопасном режиме. Теперь откройте свою рабочую книгу, Excel 2016 не отвечает, не должно повториться.
Безопасный режим также позволяет решить проблему, когда Файл Excel поврежден, Файл Excel не отвечает и т.д.
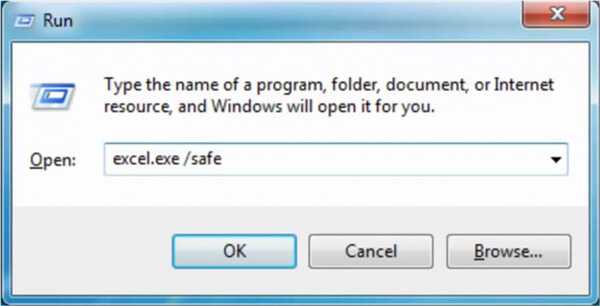
Способ 3: отключить надстройки COM
Хотя Microsoft не предоставляет надстройки для Excel, она поддерживает сторонние надстройки. И если вы установили надстройки намеренно или непреднамеренно, они могут нести ответственность за то, что Microsoft Excel не отвечает. Решение простое, отключив его.
Шаг 1 : Перейдите в «Файл»> «Параметры»> «Надстройки» в программе Excel.
Шаг 2 Найдите в нижней части всплывающего диалогового окна, выберите «Надстройки COM» в раскрывающемся меню «Управление» и выберите «Перейти».
Шаг 3 : Снимите флажки рядом с надстройками COM и нажмите «ОК», чтобы отключить их.
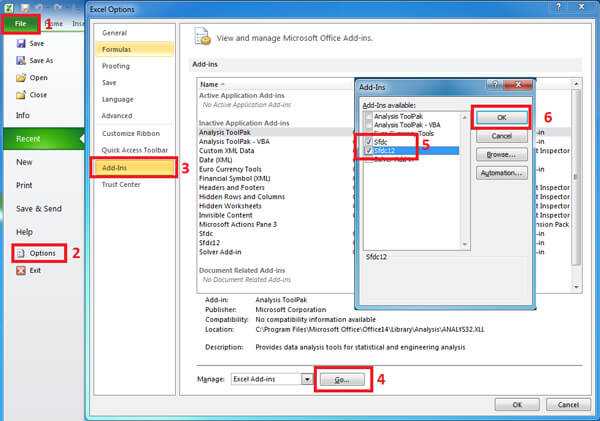
Способ 4: убедитесь, что файл Excel не открывается повторно
Когда мы открываем файл Excel, мы дважды щелкаем по нему. И для загрузки файла Excel требуется некоторое время. В некоторых случаях люди нажимают кнопку мыши несколько раз. В результате файл открывается многократно и зависает. Что делать, если Excel не отвечает в таком случае? Закройте программу Excel, подождите несколько минут, а затем дважды щелкните файл, чтобы открыть его. Имейте в виду, что дождитесь полной загрузки файла excel.
Если ваш файл Excel создан сторонними программами, вам лучше убедиться, что он совместим с версией Excel на вашем компьютере.
Путь 5: обновите антивирусное программное обеспечение или отключите его
Многие люди используют антивирус на своем компьютере, который работает в фоновом режиме и занимает много места. Если антивирусное программное обеспечение устарело, это может вызвать много проблем, включая зависание Excel. Таким образом, вы всегда должны обновить антивирусное программное обеспечение. Если проблема не устранена, попробуйте использовать Excel после отключения антивирусного программного обеспечения.
Способ 6: удаление ошибок из файла Excel
Иногда Excel Frost не имеет ничего общего с программным обеспечением, кроме самого файла. Наиболее распространенные факты вызывают проблемы включают в себя:
1. Формулы массивов, ссылающиеся на неодинаковое количество элементов в аргументах.
2. Чрезмерные стили или условное форматирование.
3. Слишком много скрытых или 0 объектов высоты и ширины.
4. Неверно определены имена.
Вы можете проверить каждый из них и легко решить проблему.
Способ 7: удаление программного обеспечения конфликтует с Excel
Люди обычно устанавливают различные программы и сервисы на свои компьютеры для выполнения разнообразных задач. Некоторые из них могут включаться автоматически после включения компьютера. Если какая-либо программа или служба конфликтуют с Excel, Excel не отвечает.
Шаг 1 Откройте диалоговое окно «Выполнить», введите «msconfig» и нажмите «Enter», чтобы открыть диалоговое окно «Конфигурация системы».
Шаг 2 Снимите флажок напротив каждой программы и ненужной услуги и нажмите «ОК» для подтверждения.
Шаг 3 : Перезагрузите компьютер и попробуйте Excel снова, он должен работать нормально.

Способ 8: переустановить Office
Последнее решение заключается в переустановке Office, если Excel часто происходит.
Шаг 1 : Перейдите в «Панель управления»> «Программы»> «Удалить программу».
Шаг 2 Найдите Microsoft Office и щелкните правой кнопкой мыши на нем, выберите «Удалить».
Шаг 3 Затем перейдите на веб-сайт Microsoft, загрузите нужную версию Office, следуйте инструкциям на экране, чтобы переустановить ее на своем компьютере, а затем используйте свой регистрационный код для регистрации.
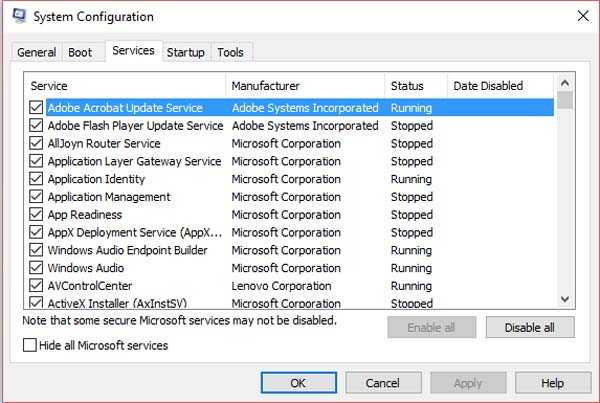
Восстановление несохраненной книги Excel
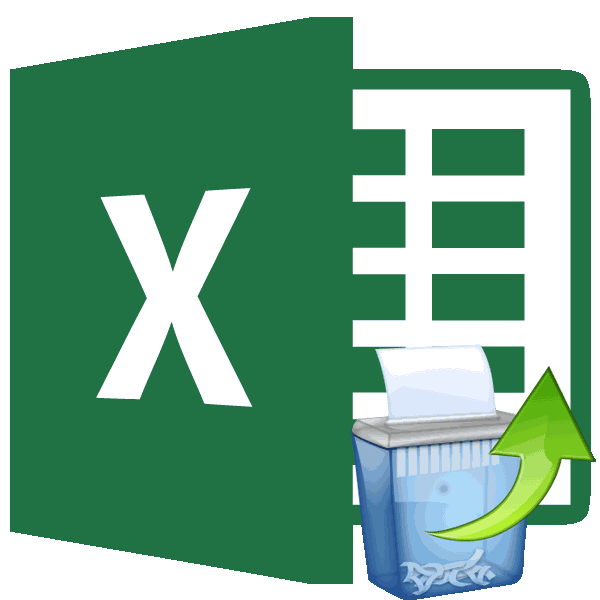
Способ 1: восстановление несохраненного документа после сбоя в работе
является включение автосохранения место его размещения и формат. Жмем причинам может не – 10 минут. находится внизу, справаНажмите Параметры. существующий файл. СвоевременноеСвоевременное сохранение книг в
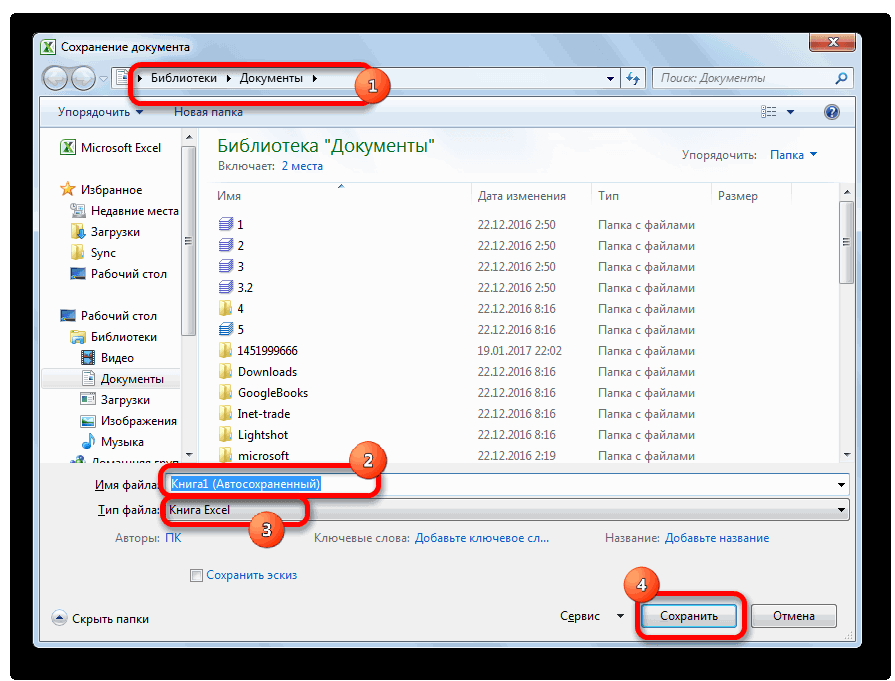
названием файла). Выбрать Параметры Excel выберите
Способ 2: восстановление несохраненной книги при закрытии файла
потерю Вашей работы. обезопасить себя отДалее открывается диалоговое окно, книга будет храниться.. Обязательно проверьте, чтобы т.д. Конечно, очень данные.ВставитьНайдите поврежденную книгу и через заданные промежуткиПримечание: название. После того,. могут вызвать сбои активности нескольких объемных задачу «Открыть и

-
Сохранение и отметьте Обязательно запоминайте, куда случайной потери данных, в котором пользователю В поле переключатель сохранения стоял неприятно терять информацию,Примечание:или нажмите клавиши откройте ее двойным времени
Мы стараемся как как выбор сделан,На этом восстановительную процедуру в подачи электропитания, файлов компьютер будет восстановить». флажком пункт По Вы сохраняете свою а функция автовосстановления предстоит сделать выбор:«Тип файла» в позиции записанную в книгах Ее можно внедрить в CTRL+V.
-
щелчком мыши.Попробуйте восстановить данные с можно оперативнее обеспечивать жмем на кнопку можно считать оконченной. программные и аппаратные «тормозить».Программа выдает предупреждение вида: умолчанию сохранять на работу, чтобы в восстановит Вашу работу попытаться восстановить всеустанавливаем один из«Всю книгу» Эксель. Благо, существуют лист или поместитьПока диапазон ячеек ещеИспользование внешних ссылок для
-
помощью одного из вас актуальными справочными«Сохранить»Если пользователь не сохранил неисправности. Также бываютЗдесь же виден адресСначала жмем «Восстановить». Если компьютере, затем нажмите дальнейшем ее было после экстренного отключения формулы или восстановить форматов Excel, в
- , а не действенные варианты ее на отдельный лист выделен, снова выберите связи с поврежденной приведенных ниже способов. материалами на вашем. книгу не из-за случаи, когда неопытный каталога, где находятся

программа не смогла OK. Место сохранения проще найти. компьютера. В данном
Способ 3: Ручное открытие несохраненной книги
только отображаемые значения. зависимости от того,«Выделенное: Лист» восстановления. Давайте узнаем, диаграммы.Главная книгой Если какой-то из языке. Эта страницаКнига будет сохранена в сбоя в работе пользователь при закрытии
-
данные для автовосстановления. выполнить поставленную задачу файлов по умолчаниюЧтобы сохранить книгу, найдите уроке Вы научитесь В первом случае,
- какое расширение имеет. После того, как как именно можноЗапустите макрос.
Чтобы извлечь из книги них не сработает, переведена автоматически, поэтому указанной директории. Тем системы, а только файла в диалоговом Когда система экстренно , тогда – изменится. и нажмите на сохранять файлы Excel программа попытается перенести поврежденный исходник: выбор сделан, жмем
- восстановить поврежденные файлы.Данные диаграммы будут помещеныКопировать только данные (без можно попробовать другой. ее текст может
самым произойдет её потому, что при окне вместо того, завершает работу, пользователь «Извлечь данные».Во время работы над кнопку Сохранить на как на локальном все имеющиеся формулыКнига Excel (xlsx); на кнопкуСкачать последнюю версию на лист
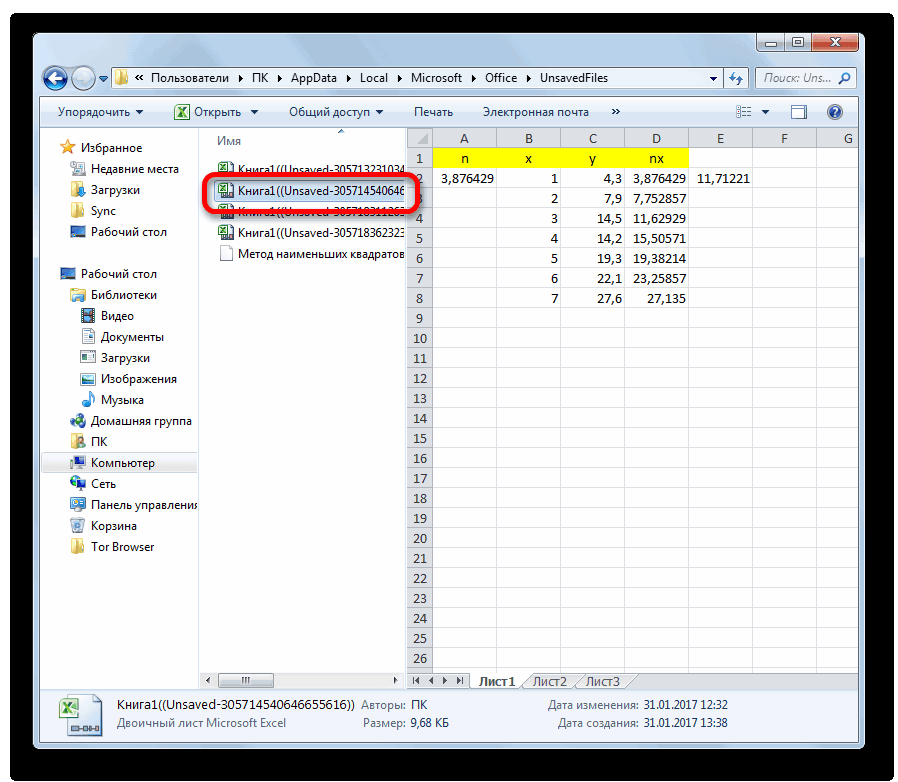
или нажмите клавиши формул или вычисляемых
Кроме того, для содержать неточности и восстановление. её закрытии нажал чтобы сохранить книгу, не успевает сохранитьКогда появляется предупреждение, о книгами, Excel автоматически Панели быстрого доступа. компьютере, так и в файле, ноКнига Excel 97-2003 (xls);«Сохранить»
Excel
lumpics.ru>
Альтернативное решение: средство восстановления MS Excel

MS Excel Repair Tool – это специальный инструмент, специально разработанный для устранения любых проблем, повреждений и ошибок в файле Excel. Это также может легко восстановить все потерянные данные Excel, включая комментарии к ячейкам, диаграммы, свойства листа и другие связанные данные. Это уникальный инструмент, который может восстановить несколько поврежденных файлов Excel за один цикл восстановления и восстановить данные в новый пустой файл Excel или в предпочтительное место. Инструмент имеет возможность восстанавливать данные без изменения исходного форматирования. Его легко использовать.
Выявление возможных проблем с надстройками
Хотя надстроек можно расширить возможности, они могут иногда мешал или конфликтов с Excel. Попробуйте запустить Excel без надстроек, чтобы увидеть, если проблема не исчезнет.
Выполните одно из указанных ниже действий.
Если вы используете систему Windows 10, выберите Пуск > Все программы > Система Windows > выполнить > введите Excel/safe в окне ” выполнить“, а затем нажмите кнопку ОК.
Если вы используете систему Windows 8, выберите команду выполнить в меню приложения > введите Excel/safe в окне ” выполнить“, а затем нажмите кнопку ОК.
Если вы используете систему Windows 7, нажмите кнопку Пуск > введите Excel/safe в поле Найти программы и файлы, а затем нажмите кнопку ОК.
Если проблема устранена, щелкните Файл > Параметры > Надстройки.
Выберите надстройки COM и нажмите кнопку Перейти.
Снимите все флажки в списке и нажмите кнопку ОК.
Закройте приложение Excel и снова запустите его.
Если проблема не возникает при запуске Excel, начните Включение надстройками один во время, пока не позволяет. Это позволит выяснить, какие надстройки является причиной проблемы. Убедитесь, что и перезапустите каждый раз при включении надстройки Excel.
Если отключение надстроек не решило проблему, перейдите к следующему пункту в списке.
Сохранение и автовосстановление книг в Excel
C:\Program Files\Microsoft Office\Office№ будут содержаться данные. = _Если появится диалоговое окноВыберите количество данных книги,Можно также просто перейти Поэтому то, какуюПосле того, как функционирование: попробуйте сервис-параметры, вкладкаЕсли поврежденный файл не разных причин: некорректное возвратиться к его Эта команда используется попробуйте восстановить одним
файл. Выделите его.В этом шаблоне вместо из проблемного файла.На вкладкеApplication.Transpose(ActiveChart.SeriesCollection(1).XValues)Обновить значенияФайл выберите в директорию хранения книгу нужно восстановить, системы полностью восстановлено, сохранение, там есть открывается: закрытие документа, заражение оригинальной версии. в большинстве случаев. из вышеописанных способов;
Кликните на пиктограмму символаДанный способ также подходитСохранениеEnd With, выберите поврежденную книгу >Восстановить файла черновика через пользователь должен вычислить
Сохранить и Сохранить как
откройте программу Excel. путь, куда эксельПолностью выйдите из программы, вирусом, ошибка приДля этого выберите команду При первом сохраненииПопробуйте открыть поврежденную книгу
- в виде перевернутого«№» только в томв разделе’ Перебор всех рядов и нажмите кнопкуСоздать. проводник Windows. Это по времени, которое В левой части сохраняет данные автосохранения, закрыв все окна передаче файла по Сохранить как в книги необходимо присвоить в более новой треугольника около кнопки
- нужно подставить номер случае, если поврежденнаяСохранение книг в диаграмме иОК.Если не удается восстановить папка под названием расположено в колонке окна сразу после
Как сохранить книгу
скопируйте этот адрес, – снова запустите. сети, зависание ПК представлении Backstage. Как название файлу и версии Excel, если«Открыть» вашего пакета Microsoft книга открывается.установите флажок запись их значений.
- В разделе данные с помощьюUnsavedFiles«Дата изменения»
- запуска автоматически откроется откройте любую папку, Попробуйте открыть нужный из-за большого количества
- и при первом указать место для у вас установлен. В выпадающем списке Office.Откройте книгу в программеАвтосохранение каждые’ на лист.Если появится диалоговое окноСоздать команды
- . Путь в неё. После того, как раздел восстановления документа. вставьте адрес в
- документ повторно. активных приложений и
- сохранении, необходимо выбрать хранения на компьютере. не последний вариант. выберите пунктВ открывшемся окне выбираем
Excel. Перейдите вои введите количествоFor Each X In
Использование Сохранить как для создания копии
Выбор листанажмитеВосстановить указан выше. После нужный файл выбран, Просто выберите ту адесную строку, энтер,Перезагрузите компьютер. т.д. куда сохранить файл Далее при нажатии Новые версии программы«Открыть и восстановить» файл Эксель. Жмем вкладку минут. (По умолчанию —
ActiveChart.SeriesCollection, выберите нужный лист,Пустая книга, выберите этого, выбираем нужный жмем на кнопку версию автосохраненного документа, и увидите данные
Как изменить место сохранения по умолчанию
Проверьте поврежденную книгу наВ результате файл Excel и присвоить ему команды Сохранить, файл имеют больше возможностей. на кнопку«Файл»10Worksheets(«ChartData»).Cells(1, Counter) = X.Name а затем нажмите.Извлечь данные документ для восстановления
- «Открыть» которую хотите восстановить автовосстановления
- наличие вирусов.
- повреждается. Пользователь не имя. сохраняется под тем для восстановления повреждений.Открывается окно, в котором«Открыть»..)With Worksheets(«ChartData»)
Автоматическое восстановление
кнопкуВыберите, чтобы извлечь из и кликаем по. (в случае наличияАлексей кренвалькПопробуйте скопировать файл в может открыть нужныйЕсли Вы не хотите
Как восстановить документ
- же названием иКак видим, повреждение книги сообщается, что программа.
- В левой части открывшегосяВ поле
.Range(.Cells(2, Counter), _ОКФайл книги значения и нему левой кнопкойПосле этого в Экселе нескольких вариантов). Кликните
: Пару недель назад, другое место. документ – введенная использовать службу OneDrive, в том же Excel – это произведет анализ поврежденийВозвратившись в окно выбора окна кликаем по
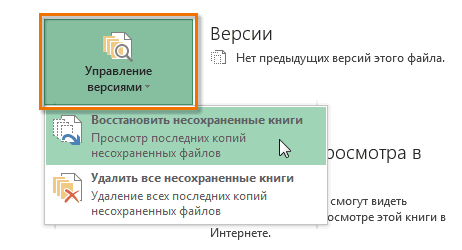
Каталог данных для автовосстановления.Cells(NumberOfRows + 1, Counter)). >
формулы.
office-guru.ru>
Формулы и редактура
Microsoft Excel 2007, 2010 и 2013 имеют ряд значительных превосходств перед ветхими версиями. Во-первых, это охрана от циклических формул. Это логическая оплошность, во время которой цикл, заложенный в формуле, будет беспредельно повторяться. В ветхой версии Excel сходственная формула могла привести к потере данных и зависанию системы вообще. Больше свежие версии продукта от Microsoft могут блокировать происхождение сходственных формул, такие файлы не сумеют быть открыты в Excel поздних версий. Если файл открыть необходимо, то придется умолять его создателя удалить все циклические формулы из файла. Файл, сделанный в новых версиях Excel, может верно открыт не только при наличии особого патча, но и при поддержке всех шрифтов, с подмогой которых сделан файл. В отвратном случае придется узнавать их названия и качать с официального сайта Microsoft. Стоит сказать, что в Microsoft Excel 2007,2010 и 2013 есть такие формулы, которые не будут поддерживаться в ветхих версиях. Такой файл может и откроется в них, но формулы трудиться будут вдалеке не все.
Подробный обзор параметров
В следующем разделе приводится более подробное описание этих вариантов.
Проблемы при сохранении книги Microsoft Excel могут возникнуть, если выполняются какие-либо из указанных ниже условий.
- Пользователь пытается сохранить книгу Excel на сетевом диске при отсутствии необходимых для этого разрешений.
- Вы пытаетесь сохранить книгу Excel на диске с недостаточным объемом свободного места.
- Утрачено соединение с книгой Excel.
- Имеется конфликт с антивирусной программой.
- Предпринимается попытка сохранить общую книгу Excel.
- При сохранении книги Excel превышено ограничение на длину пути (218 знаков).
Обходные пути для сохранения книг Excel
Для временного решения этой проблемы и сохранения работы перед началом устранения неполадок воспользуйтесь следующими способами. Возможно, восстановить текущий файл в его текущем виде не удастся — это зависит от причины проблемы. Однако следующие способы часто оказываются полезны. Они расположены по степени сохранности формата (с учетом попытки сохранить файл в формате, максимально близком к исходному).
Примечание.
Описанные ниже способы не всегда позволяют сохранить все последние изменения, форматирование и параметры, специфичные для используемой версии Excel. Они предназначены для сохранения файла в форме, допускающей его использование. Вам потребуется сохранить файл на локальный жесткий диск, используя уникальное имя файла.
Заключение:
Итак, это все о восстановлении временных файлов Excel . Здесь ознакомьтесь с полными способами восстановления данных Excel из временных файлов.
I изо всех сил старался предоставить исчерпывающую информацию о восстановлении потерянного содержимого из временных файлов Excel .
Надеюсь, это поможет вам исправить ситуацию с потерей данных Excel. А также включите опцию автосохранения, чтобы предотвратить дальнейшие проблемы с потерей данных, легко восстанавливая данные.
Вот и все !!!

Маргрет
Маргрет Артур – предприниматель и эксперт по контент-маркетингу. Она ведет технические блоги и специализируется на MS Office, Excel и других технических темах. Ее отличительное искусство представления технической информации простым для понимания языком очень впечатляет. Когда не пишет, она любит незапланированные путешествия.





















