Ключевые показатели эффективности
Ключевые показатели эффективности (KPI) представляют собой набор значений самого высокого уровня, связанных со стратегическими целями компании. Они помогают определить и отследить направление, в котором развивается бизнес, и позволяют достигать намеченных целей. Как уже было сказано, эти показатели обеспечивают кораблю движение верным курсом.
Авинаш Кошик, ведущий мировой эксперт в области веб-аналитики, называет KPI «показателями, которые помогают понять, насколько эффективно вы действуете относительно своих целей».
Он подчеркивает два краеугольных камня этого определения — показатели и цели, — так как KPI связывают их воедино.
Примеры KPI:
- «Повысить узнаваемость бренда на 10%»,
- «Удвоить количество активных пользователей к концу года»,
- «Увеличить онлайн-конверсию на 5% во втором квартале».
Для KPI критически важны следующие аспекты.
KPI должны быть четко определеныНе должно быть никакой двусмысленности в понимании основных показателей, к которым стремится компания
Показатель следует четко определить, у него должно быть конкретное целевое значение и обозначенный или стандартный срок (обычно конец года).
KPI должны быть измеряемыми
KPI должны содержать цели
KPI должны быть прозрачными
KPI должны отражать цели, которых хочет добиться компанияЛегко попасться в ловушку и начать отслеживать то, что легко измерить, например время ответа на телефонные звонки в центре обслуживания клиентов, когда истинная цель может заключаться в том, чтобы повысить степень удовлетворенности клиентов.Как гласит афоризм, «мы придаем важность тому, что способны измерить». Для этого могут потребоваться новые процессы сбора данных и оценки эффективности
Проводите дополнительную работу и меняйте то, что вы действительно стремитесь изменить.
Как и цели, KPI должны соответствовать критериям SMART и быть:— конкретными (Specific);— измеримыми (Measurable);— достижимыми (Achievable);— ориентированными на результат (Result-oriented);— ограниченными во времени (Time-bound).
Возможно, они должны быть даже SMARTER за счет добавления еще двух критериев: «подвергаться оценке» (Evaluated) и «подвергаться обзору/вознаграждаться» (Reviewed/Rewarded).
4 базовых вида сравнения данных:
Рейтинг – самый распространенный. Сравниваем ряд данных по признаку больше/меньше, насколько
Все план-фактные сравнения относятся сюда же.
Динамика – изменение во времени, когда важно показать тренд, сезонность.
Структура – показываем доли от целого, например, что эти клиенты составляют половину выручки.
Взаимосвязи – из нескольких показателей определяем наличие, характер взаимосвязи.
Статистические методы анализа относятся сюда же, но в корпоративных отчетах они редко используются.
Финансовая деятельность
- Чистая прибыль
- Коэффициент доходности
- Коэффициент валовой прибыли
- Чистая прибыль от основной деятельности
- Прибыль до уплаты налогов, процентов, износа и амортизации (EBITDA)
- Рост выручки
- Совокупная прибыль акционеров (TSR)
- Добавленная экономическая стоимость (EVA)
- ROI
- Рентабельность привлеченного капитала (ROCE)
- Коэффициент рентабельности активов (ROA)
- Рентабельность собственного капитала (ROE)
- Соотношение собственных и заемных средств
- Цикл обращения денежных средств (CCC)
- Коэффициент оборотного капитала
- Коэффициент операционных расходов (OER)
- Соотношение капитальных затрат и объема продаж
- Коэффициент ценности акции (P/E ratio)
Понимание покупателей бизнесом
- Индекс потребительской лояльности (NPS)
- Коэффициент удержания клиентов
- Индекс удовлетворенности потребителей
- Показатель доходности клиента
- Пожизненная ценность клиента (CLV)
- Показатель возвращаемости клиентов
- Вовлеченность клиентов
- Жалобы клиентов
Ключевые показатели эффективности управления запасами
- Доля отказов по ассортиментным группам
- Оборот товарного запаса
- Доля сверх запасов от общего количества товаров
- Выполнение плана закупок
- Доля стоимости страхового запаса от общей стоимости товаров
- Доля сверх запасов от общей стоимости товарного запаса
- Удельные затраты на один заказ
Анализ прибыльности источников привлечения клиентов в Excel
Второй блок сверху по средние показывает на кольцевой диаграмме какую процентную долю в объеме продаж в деньгах составляет каждый источник привлечения клиентов:
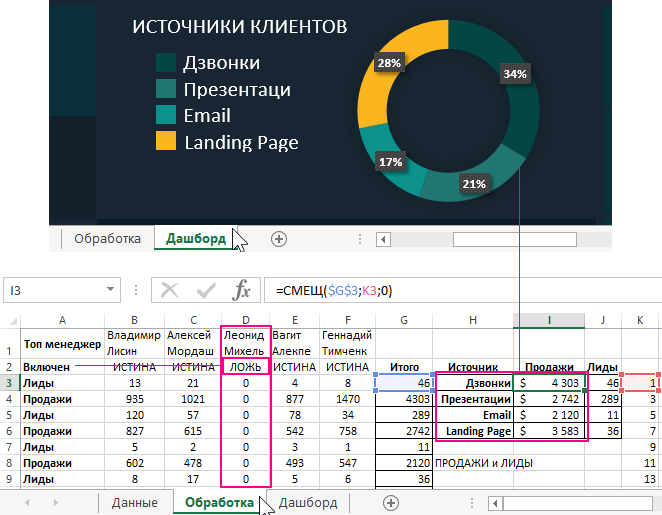
Формулы вычисления данных для этой диаграммы находятся на листе «Обработка» в диапазоне ячеек H3:I6. По этой визуализации мы сразу ориентируемся не только в том какой сегмент оказался наиболее прибыльным, а и насколько существенные отличия по отношению к другим сегментам.
Также обратите внимание что третий менеджер «Леонид Михель» теперь содержит только нулевые значения в таблице, так как он был выключен на дашборде. Об этом свидетельствует значение ЛОЖЬ в ячейке D3 в строке с заголовком «Включен»
На этом построен принцип функционирования интерактивности дашборда при переключении пользователем кнопок на главном листе. А после от этой таблицы играет вся общая картина отчета, потому что большинство формул связанны между собой ссылками. Это правильный подход при создании шаблона отчета.
Для эстетики легенда была построена из фигур и надписей со ссылками на соответственные названия источников. Внешние ссылки в надписях также способствуют возможности использовать дашборд как шаблон. Достаточно лишь на листе «Данные» изменить название источника, и он автоматически измениться на всех соответственных подписях показателей диаграмм и графиков дашборда.
Типы дашбордов
-
Операционная панель мониторинга – это инструмент отчетности, который используется для мониторинга бизнес-процессов, которые часто меняются, а также для отслеживания текущих KPI. По сравнению с другими типами информационных панелей данные обновляются очень часто, иногда даже поминутно. Операционные панели предназначены для просмотра несколько раз в течение дня. Они часто используются для мониторинга прогресса достижения цели.
-
Стратегическая панель мониторинга – это инструмент отчетности, который используется для мониторинга состояния ключевых показателей эффективности (KPI) и обычно используется руководителями. Данные для стратегической панели обновляются 1 или 2 раза в день. Стратегические инструментальные панели можно просматривать один раз в день, и они помогают руководителям не отставать от ключевых показателей эффективности в рамках всего бизнеса.
-
Аналитическая панель мониторинга – это инструмент отчетности, который используется для анализа больших объемов данных, что позволяет пользователям исследовать тенденции, строить прогнозы и получать детальную информацию (например, выгрузки Excel). Аналитические информационные панели более распространены в инструментах бизнес-аналитики, поскольку они обычно разрабатываются для аналитиков. Данные для аналитической информационной панели, должны быть точными и актуальными, обычно обновляются 1 раз в день. Аналитические панели мониторинга часто включают в себя расширенные функции BI, такие как детализация и AdHoc отчеты.
Аналитические панели предназначены для того, чтобы помочь организации установить цели на основе понимания исторических данных.Операционные инструментальные панели управляют ежедневными бизнес-процессами – часто меняющимися и текущими показателями производительности или ключевыми показателями эффективности (KPI).
Какие бизнес-проблемы мы пытаемся решить?
- Операционные панели: Осведомленность о данных и данные, быстро меняются во времени (каждый час, каждые 3 часа и т.п.)
- Стратегические панели: Основные организационные KPI
- Аналитические панели: Тенденции или более глубокое понимание процессов, основанное на данных
Кто будет использовать дашборды?
- Операционные панели (Operational Dashboards): Линия бизнес-менеджеров, бизнес-пользователи
- Стратегические панели (Strategic Dashboards): Руководители, Владельцы бизнеса
- Аналитические панели (Anayltical Dashboards): Бизнес-аналитики, Аналитики данных, Руководство

Отчеты, как процессы менеджмента, можно разделить на три уровня:
- ТОП – уровень директоров, акционеров компании. Их обычно интересуют стратегические показатели, тренды. Для них делают квартальные, годовые отчеты по компании в целом.
- Линейные менеджеры – им нужна более глубокая детализация, динамика, структура показателей, из которых складываются стратегические KPI в рамках направления, продукта.
- Исполнители – они делают или получают отчеты, основанные на первичных данных – статус проекта, справка о движении средств за период. Сюда же попадают и руководители проектов, занимающиеся оперативной работой.
Какова основная цель дашбордов?
- Операционные панели: Осведомленность сотрудников и отслеживание операционных целей
- Стратегические панели: Достижение целей KPI
- Аналитические панели: Анализ ключевых процессов
Geckoboard
Инструмент для сбора, анализа и визуализации данных, ориентированный на решение бизнес-задач. Дашборды в конструкторе собираются из отдельных виджетов, в которых отображаются данные из того или иного источника. Если нужного сервиса нет среди готовых интеграций, загрузить собственные данные можно через API, электронные таблицы и базы данных. Данные из источников, с которыми нет встроенной интеграции, импортируются также через Zapier.
Пример дашборда, собранного в Geckoboard, источник – оф. сайт платформы
Доступные источники данных:
- Excel;
- Фейсбук*;
- Google Ads;
- Google Analytics;
- Google Календарь;
- Google Таблицы;
- Инстаграм*;
- Mailchimp;
- Трелло;
- Твиттер;
- YouTube Analytics и другие.
Полный список источников – на официальном сайте Geckoboard.
Плюсы Geckoboard:
- встроенная интеграция с 60+ источниками данных;
- возможность настраивать цели для отслеживания достижения KPI;
- множество вариантов визуализации;
- возможность кастомизации дашбордов с помощью CSS;
- простой интерфейс.
Минусы Geckoboard:
- источников, полезных на российском рынке, в каталоге встроенных интеграций немного;
- нет загрузки данных из файлов CSV и XLS;
- на бесплатном тарифе можно создавать дашборды на основе данных только из электронных таблиц.
Создание дашбордов в Excel шаг за шагом
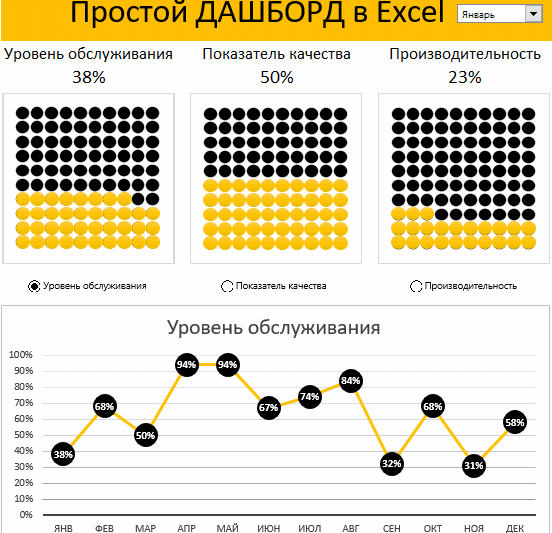
Так будет выглядеть готовый результат построения дашборда в Excel с возможностью интерактивного взаимодействия отчета с пользователем.
Чтобы создать свой такой же или подобный визуальный отчет в виде дашборда следует выполнить ряд последовательных действий в Excel.
В первую очередь создадим новую книгу с 3-ма листами:
- Дашборд.
- Данные.
- Обработка.
Сначала создадим табличку с входящими данными на листе «Данные» так как показано ниже на рисунке:
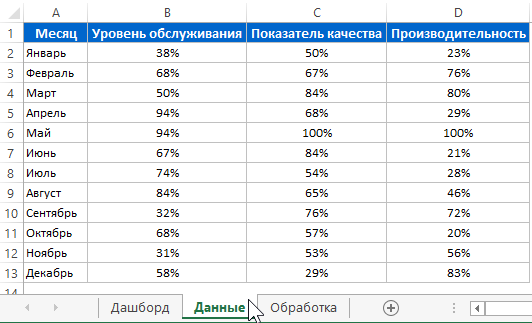
После чего на листе «Дашборд» создадим первый управляющий элемент – выпадающий список. В данном случае рационально использовать поле со списком, так как оно имеет больше настроек. Конечно можно было бы воспользоваться стандартным выпадающим списком в Excel выбрав инструмент: «ДАННЫЕ»-«Работа с данными»-«Проверка данных»-«Тип данных: Список». Но мы так делать не будем, так как он неудобен из-за своей боковой полосы прокрутки, которая появляется уже при 10-ти значений. А у нас в выпадающем списке должны отображаться 12 месяцев. Поэтому выберите другой инструмент: «РАЗРАБОТЧИК»-«Элементы управления»-«Вставить»-«Поле со списком».
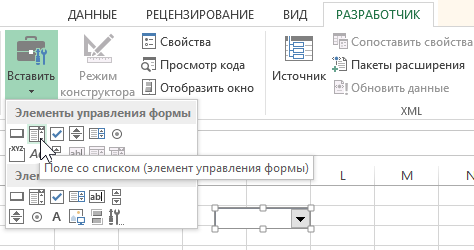
После выбора инструмента рисуем прямоугольник размером на полторы ячейки и получился выпадающий список.
Теперь нам необходимо его настроить. Щелкаем правой кнопкой мышки по выпадающему списку и из появившегося контекстного меню выбираем опцию: «Формат объекта». После чего появилось окно «Формат элементов управления», которое следует заполнить параметрами так как показано ниже на рисунке:
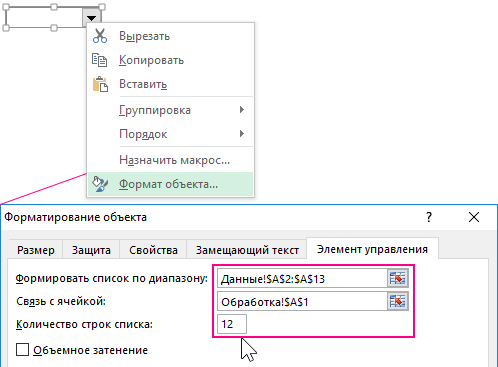
Как видно из параметров данный выпадающий список в данном примере настраивается 3-мя параметрами на вкладке «Элемент управления»:
- Список отображает значения из диапазона первого столбца ячеек таблицы входящих данных ссылаясь в первом поле «Формировать список по диапазону:» по адресу Данные!$A$2:$A$13.
- Второе поле «Связь с ячейкой:» позволяет указать ячейку куда будут возвращаться порядковые номера значений выпадающего списка. В данном случае они передаются в ячейку по адресу Обработка!$A$1. Например, если будет выбрано значение из нашего списка – «Март» тогда в ячейку A1 на листе «Обработка» передается число 3 для дальнейшей обработки.
- «Количество строк списка:» — числовой параметр позволяет нам отображать выпадающий список без полосы прокрутки. Указав число 12, мы увеличили его размер на 12 записей, чего нельзя сделать с обычным выпадающим списком из проверки данных.
Готовый желаемый результат выглядит так:
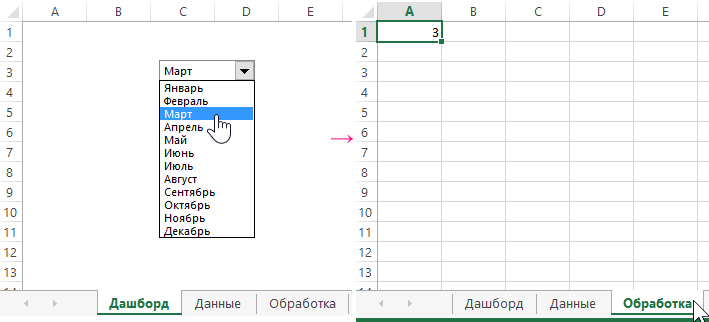
Далее начинаем упорно работать с 3-тим листом «Обработка». На данном листе обрабатываются и подготавливаются все данные для вывода на дашборд. Будем двигаться с верху вниз. Сначала подготовим данные для верхних подписей. Для этого создаем табличку выборки показателей при условии полученного номера месяца, переданного выпадающим списком на лист «Обработка» в ячейку A1. В ячейке A2 определяем название месяца на основе полученного числа в ячейке A1, по формуле:
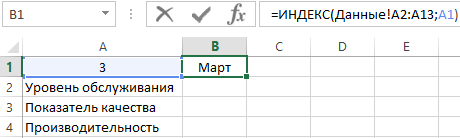
Делаем выборку из входящей таблицы на листе «Данные» для всех показателей с помощью функции =ВПР() скопировав формулу во все остальные ячейки:
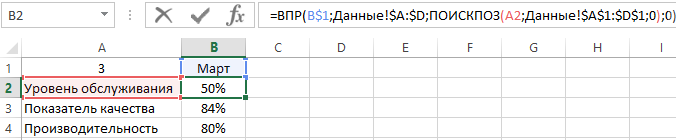
Данные для верхних подписей показателей – подготовлены!
Конверсия количества лидов в объем продаж по менеджерам
4-й блок в центре «Продажи и Лиды» отображает уровни продаж и количества лидов на разных осях вертикальных осях Y. Все уровни представлены попарно для каждого источника привлечения клиентов. Таким образом можно проанализировать взаимосвязь роста количества лидов и размера продаж. Составить такой график получилось за счет наложения двух гистограмм с группировкой. На верхнем слое график с прозрачным фоном. Подписи осей и оформление легенды также построены из фигур и надписей для более эстетичного вида:
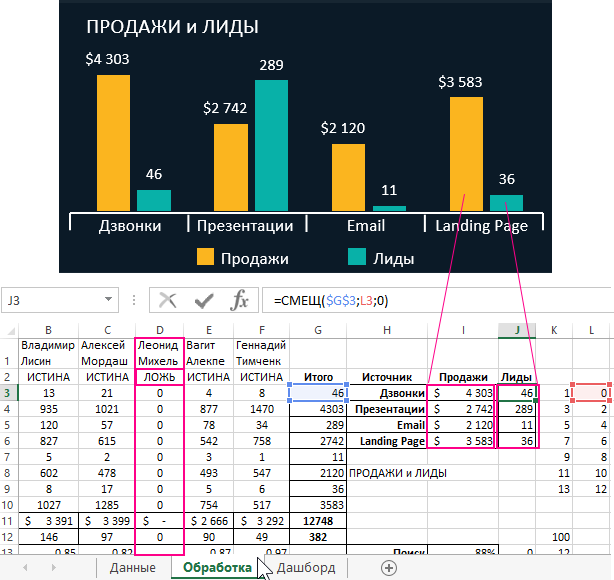
Значения для визуализации графики берут из диапазонов I3:I6 и J3:J6 на листе «Обработка».
Неправильные инструменты под задачи
По моим наблюдениям сейчас часто выбирают неправильные инструменты под свою задачу. Часто вижу, как например, Tableau используют вместо классического OLAP-куба. Я бы рекомендовал для начала глубже разобраться в своих настоящих целях — тогда алгоритм из статьи поможет сделать хороший дашборд. Например, если у вас есть операционная отчетность, возьмите BI-инструмент, а если ad hoc — просто работайте с Python.
Дашборды — очень сложный продукт. Они похожи на отдельное интерактивное приложение с большим количеством графиков, которые в свою очередь тоже являются сложными элементами. При этом так сложилось, что собирает дашборды чаще всего один человек — аналитик, который не обучался дизайну, навыкам визуализации, верстке и т.д. В такой ситуации сложно сделать качественный дашборд.
Поэтому я очень хочу, чтобы менеджеры продуктов разбирались в инструментах, логике построения дашбордов и ограничениях сотрудников своей команды. Чтобы они не ожидали от продуктового аналитика, который специализируется на A/B-тестах, классных и понятных операционных дашбордов. Мы у себя стали выделять отдельную специальность — BI-аналитиков. Они занимаются именно отчетностью.
Примеры плохих дашбордов на Tableau с объяснениями типичных ошибок. Смотреть в высоком разрешении
Sales & Возвращает пример PBIX-файла
На следующем рисунке показан пример отчета Sales & Returns.
Разработчики отчетов Power BI Мигель Майерс и Крис Хэмилл создали PBIX-файл Sales & Returns, чтобы продемонстрировать множество новых возможностей Power BI, включая кнопки, детализацию, условное форматирование, «что если» и настраиваемые подсказки.
Сценарий для этого отчета — компания, которая продает брендированные корпорацией Майкрософт скейтборды. Руководству компании нужно оценить состояние своих продаж и доходов и проанализировать, как им следует изменить свою деятельность.
Это можно сделать способами, показанными ниже.
- Скачайте PBIX-файл и изучите его подробно. Загляните «за кулисы», чтобы увидеть, как Мигель сделал это. Эта ссылка открывает репозиторий GitHub для Power BI Desktop примеров. Выберите Скачать, чтобы скачать пример PBIX-файла Sales & Returns на компьютер.
- Ознакомьтесь с отчетом в записи блога Power BI. Ознакомьтесь с новым примером отчета о возврате продаж&.
Десктопная и мобильная версии дашборда
Чтобы разобраться, чем должны отличаться десктопная и мобильная версии дашборда, важно понимать контекст — и для этого в Canvas есть отдельный блок про контекст взаимодействия и его формат.
- Контекст — это ответ на вопрос, как часто и в какой ситуации мы взаимодействуем с дашбордом. Например, задачи мобильного и десктопного дашборда сильно отличаются: нам надо быстро что-то глянуть или внимательно изучить ситуацию?
- Формат — тип представления дашборда (мобильный или десктопный и т.п.).
Пока в энтерпрайзе мобильные дашборды — большая редкость. Одна из причин — проблемы с безопасностью данных: как передавать секретные сведения в смартфон, реализовать безопасный протокол на мобильных устройствах, чтобы не скомпрометировать их. Однако время от времени мы делаем и мобильные версии дашбордов. В основном они нужны полевым сотрудникам — менеджерам по продажам, мерчендайзерам, супервайзерам. А для менеджеров продуктов это скорее излишество, чем насущная необходимость.
Когда стоит задача сделать два дашборда под разные форматы мы серьезно прорабатываем каждую версию, а не просто копируем версии.
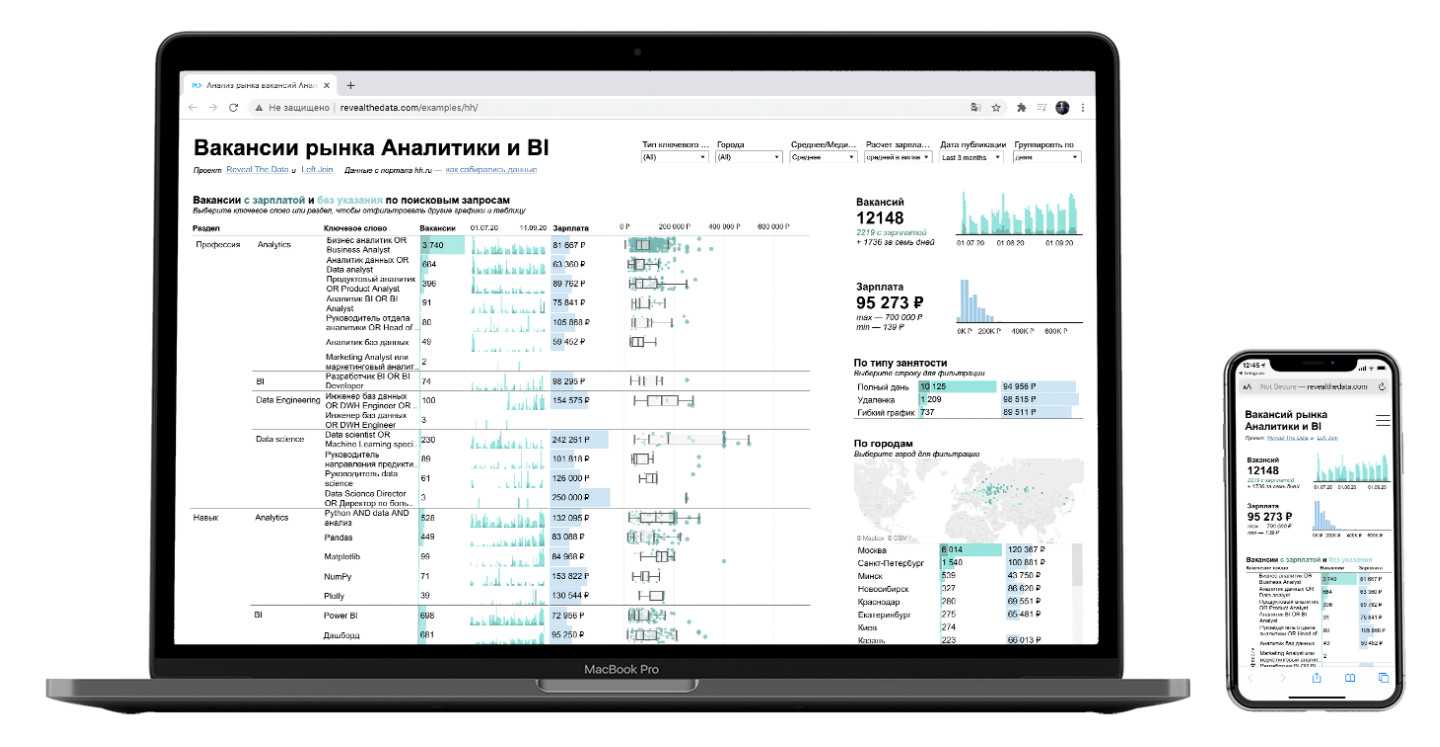
Посмотреть в высоком разрешении (чтобы увидеть мобильную версию, измените размер окна своего браузера)
Эти версии дашборда отличаются только тем, что из мобильной убрано все лишнее. Вообще, в адаптации дашборда под мобильные устройства есть важный нюанс: просто переставить блоки местами и получить такой же крутой и удобный дашборд, как в десктопной версии, практически невозможно — некоторые визуализации на маленьком экране просто не будут нормально отрабатывать.
Например, если показать диаграмму разброса на мобильном экране, она получится слишком мелкой — взаимодействовать с ней будет очень трудно. Поэтому мы сверстали отдельную мобильную версию с достаточно простой реализацией: отказались от части визуальных элементов, чтобы повысить читаемость и наглядность. В итоге основная часть убирается, визуализации смещаются в сторону, а остаются только базовые таблицы.
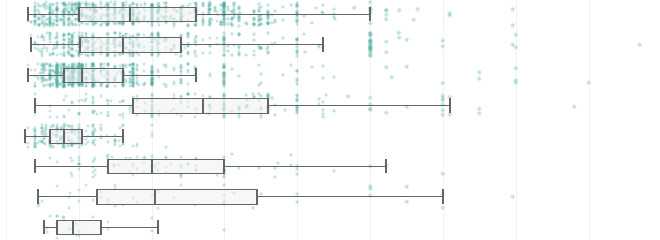
Посмотреть в высоком разрешении (чтобы увидеть мобильную версию, измените размер окна своего браузера)
А это пример mobile-first дашборда: если его открыть на мобильном, левая часть с основными KPI отлично уместится на маленьком экране и можно будет быстро считать главную информацию.
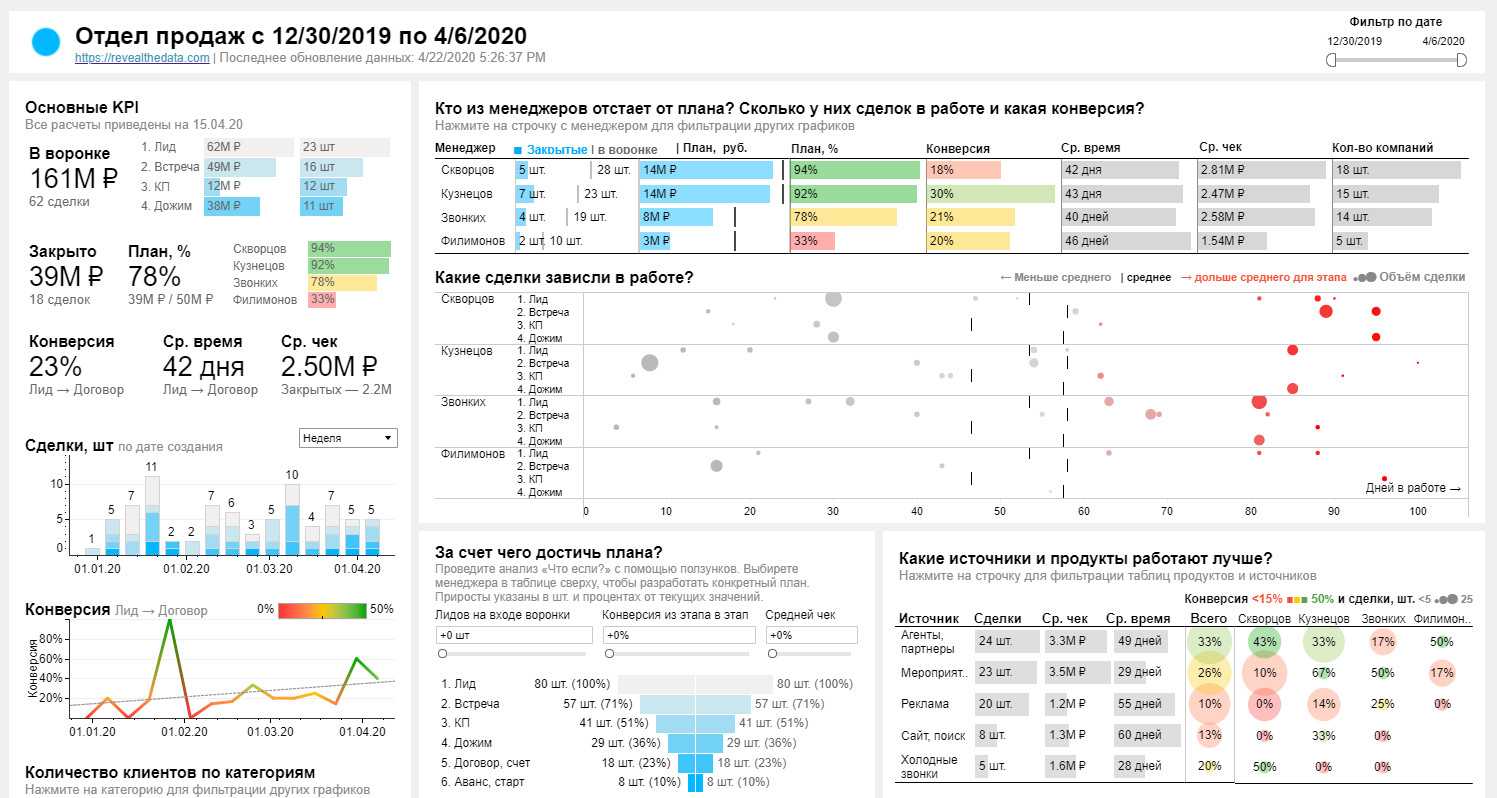
Дашборд для отдела продаж. Посмотреть в высоком разрешении
Уровни детализации и архитектура дашбордов
Самое распространенное ожидание бизнеса и менеджеров продуктов — что на дашборде, который должен работать очень быстро, они смогут мгновенно проваливаться до очень низкой гранулярности.
Нас избаловали веб-приложения, в которых на лету отрисовываются картинки, любые данные. Однако на бэкенде у дашбордов, как правило, нет такой вычислительной мощности — они просто не смогут выдавать данные низкого уровня детализации с большой скоростью. Промышленные BI-инструменты не умеют на одном и том же дашборде мгновенно показывать верхнеуровневую картину и проваливаться до конкретного заказа.
Существуют классические аналитические дашборды и overview-дашборды, которые разводят пользователей по разным отчетам, служат неким хабом. Однако их часто смешивают. Это допустимо, если у вас небольшое число пользователей, но если с дашбордом работает 20-30-40 человек, то аналитические и overview-визуализации точно надо разделять.
То есть сделать качественный дашборд «все в одном», этакий швейцарский нож — практически невозможно. Лучше разделить дашборд на кусочки. Правильный подход к архитектуре — проваливаться из одного отчета в другой, а не путешествовать по разным уровням детализации внутри одного дашборда.
Если вам захотелось уточнить какие-то детали, вы просто переходите в более низкоуровневый или детализированный отчет. Кликаете по аномалии в графике и попадаете в другую визуализацию. Такая визуализация загружается только у вас и не тормозит работу с дашбордом у остальной части команды. Это помогает решить проблему, когда кто-то хочет исследовать данные в мельчайших подробностях.
Отчет №2 Продажи Товаров по Регионам
Найдем суммарные продажи каждого Товара в Регионах. Воспользуемся перечнем Товаров, созданного для Отчета №1. Аналогичным образом получим перечень названий Регионов (в поле Исходный диапазон Расширенного фильтра введите $D$4:$D$530). Скопируйте полученный вертикальный диапазон в Буфер обмена и транспонируйте его в горизонтальный. Полученный диапазон, содержащий названия Регионов, разместите в заголовке отчета.

В ячейке B8 введем нижеследующую формулу:
=СУММЕСЛИМН(Исходная_Таблица; Исходная_Таблица;$A8; Исходная_Таблица;B$7)
Формула вернет суммарные продажи Товара, название которого размещено в ячейке А8, в Регионе из ячейки В7
Обратите внимание на использование смешанной адресации (ссылки $A8 и B$7), она понадобится при копировании формулы для остальных незаполненных ячеек таблицы
Скопировать вышеуказанную формулу в ячейки справа с помощью Маркера заполнения не получится (это было сделано для Отчета №1), т.к. в этом случае в ячейке С8 формула будет выглядеть так:
=СУММЕСЛИМН(Исходная_Таблица; Исходная_Таблица;$A8; Исходная_Таблица;C$7)
Ссылки, согласно правил относительной адресации, теперь стали указывать на другие столбцы исходной таблицы (на те, что правее), что, естественно, не правильно. Обойти это можно, скопировав формулу из ячейки B8, в Буфер обмена, затем вставить ее в диапазон С8:G8, нажав CTRL+V. В ячейки ниже формулу можно скопировать Маркером заполнения.
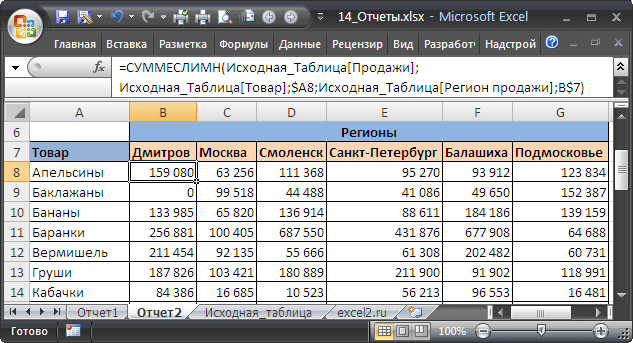
Кто пользуется дашбордами?
Работа с данными и аналитика требуются практически в любой сфере бизнеса. Огромное количество профессий нуждается в удобном способе подавать информацию и взаимодействовать с ней. Дашборд – это отличный способ работать с данными, наглядно их презентовать и использовать для решения реальных задач. Причем его применение актуально во всех сферах, но в каждой из них он будет принимать уникальную форму, адаптированную под приоритеты и задачи конкретного бизнеса или даже одного работника.
Маркетологи
Чтобы строить грамотные рекламные кампании, маркетологу необходимо быть в курсе мнений пользователей и текущего положения бренда. Полученную из интервью, опросов, метрик и прочих источников информацию можно организовать в одном цифровом поле с графиками, схемами и т.п.

Более того, добытые данные проще показать коллегам или заказчикам. Это позволит им провести поверхностный анализ и сделать выводы по поводу дальнейшего развития проекта.
SEO-специалисты и вебмастера
Один из наиболее удачных примеров, знакомый многим пользователям. SEOшники, разработчики сайтов и маркетологи часто пользуются сервисами в духе Яндекс.Метрики или Google Analytics, а это чуть ли не самые эталонные представители мира дашбордов.
С помощью этих сервисов специалисты собирают данные о популярности и доходности ресурсов. Они смотрят, что за люди заходят на сайт, с каких устройств, с какой целью, как долго на нем задерживаются и т.п. Причем каждый пользователь может сосредоточиться на важных для себя параметрах без необходимости лицезреть бесполезные или нерелевантные показатели.
Системные администраторы
В роли дашбордов для представителей этой профессии может выступать панель управления хостингом или утилита по отслеживанию состояния аппаратного обеспечения. То есть любая программа, необходимая для мониторинга сервера и запущенных на нем процессов.
Иногда сисадмины превращают всю операционную систему в один сплошной dashboard. Запускают в отдельных окнах приложения для наблюдения за разными аспектами работы сервера и располагают их на экране так, чтобы каждый элемент постоянно находился на виду.
Преимуществом такого подхода можно считать поддержку интерактивности по умолчанию. Зачастую отдельные утилиты для отслеживания показателей системы дают возможность напрямую взаимодействовать с этими показателями (останавливать или перезапускать процессы, например).
Аналитики в области медицины
Доктора тоже используют дашборды. В качестве примера можно привести что-то очевидное, в духе монитора пульса и дыхания у больных в реанимации, но это немного не наша сфера.
Нас куда больше могут заинтересовать статистические данные. Процент заболеваемости и развития какой-нибудь болезни. Из недавних примеров напрашивается статистика по пандемии COVID-19. В ее период масса сайтов, включая Google, превратились в дашборды, демонстрирующие в реальном времени мировую статистику: количество зараженных, количество умерших и т.п.
Руководители
Руководство компании должно постоянно держать под контролем множество показателей. Дашборды для начальства могут быть самыми разнообразными из всех, ведь только от личных предпочтений босса будет зависеть набор показателей, отображающихся в сводке.
Он может сконцентрироваться на отдельном направлении бизнеса или же попытаться охватить максимум, чтобы держать в уме картину целиком.
Кто использует дашборды
Рассматриваемый нами инструмент используется разными специалистами в более узком спектре. Далее мы рассмотрим это детально.
Маркетологи
Дашборд маркетолога — специальная панель мониторинга настроения клиентов. Оно формируется благодаря накоплению и анализу оценок клиентов (например, с помощью онлайн-анкет). Появляется возможность отследить показатели эффективности работы компании. Возможна детализация по регионам, магазинам и даже по конкретным работникам.
Отделы продаж
Дашборд, внедряемый в отделе продаж необходим, чтобы понимать какая работа проделана, а какая еще предстоит. Как правило, на доске публикуются все необходимые показатели за день (или другой период). Если сказать еще проще, дашборд в отделе продаж — это эффективная панель управления, где собирается вся важная информация.
Руководители
Дашборд для руководителя наглядно демонстрирует все важнейшие показатели, которые играют ключевую роль в принятии решений. Руководитель получает возможность получить достоверные данные, их взаимосвязи и что главное — контролировать процессы.
Создание дашбордов в Excel шаг за шагом
Так будет выглядеть готовый результат построения дашборда в Excel с возможностью интерактивного взаимодействия отчета с пользователем.
Чтобы создать свой такой же или подобный визуальный отчет в виде дашборда следует выполнить ряд последовательных действий в Excel.
В первую очередь создадим новую книгу с 3-ма листами:
- Дашборд.
- Данные.
- Обработка.
Сначала создадим табличку с входящими данными на листе «Данные» так как показано ниже на рисунке:
После чего на листе «Дашборд» создадим первый управляющий элемент – выпадающий список. В данном случае рационально использовать поле со списком, так как оно имеет больше настроек. Конечно можно было бы воспользоваться стандартным выпадающим списком в Excel выбрав инструмент: «ДАННЫЕ»-«Работа с данными»-«Проверка данных»-«Тип данных: Список». Но мы так делать не будем, так как он неудобен из-за своей боковой полосы прокрутки, которая появляется уже при 10-ти значений. А у нас в выпадающем списке должны отображаться 12 месяцев. Поэтому выберите другой инструмент: «РАЗРАБОТЧИК»-«Элементы управления»-«Вставить»-«Поле со списком».
После выбора инструмента рисуем прямоугольник размером на полторы ячейки и получился выпадающий список.
Теперь нам необходимо его настроить. Щелкаем правой кнопкой мышки по выпадающему списку и из появившегося контекстного меню выбираем опцию: «Формат объекта». После чего появилось окно «Формат элементов управления», которое следует заполнить параметрами так как показано ниже на рисунке:
Как видно из параметров данный выпадающий список в данном примере настраивается 3-мя параметрами на вкладке «Элемент управления»:
- Список отображает значения из диапазона первого столбца ячеек таблицы входящих данных ссылаясь в первом поле «Формировать список по диапазону:» по адресу Данные!$A$2:$A$13.
- Второе поле «Связь с ячейкой:» позволяет указать ячейку куда будут возвращаться порядковые номера значений выпадающего списка. В данном случае они передаются в ячейку по адресу Обработка!$A$1. Например, если будет выбрано значение из нашего списка – «Март» тогда в ячейку A1 на листе «Обработка» передается число 3 для дальнейшей обработки.
- «Количество строк списка:» – числовой параметр позволяет нам отображать выпадающий список без полосы прокрутки. Указав число 12, мы увеличили его размер на 12 записей, чего нельзя сделать с обычным выпадающим списком из проверки данных.
Готовый желаемый результат выглядит так:
Далее начинаем упорно работать с 3-тим листом «Обработка». На данном листе обрабатываются и подготавливаются все данные для вывода на дашборд. Будем двигаться с верху вниз. Сначала подготовим данные для верхних подписей. Для этого создаем табличку выборки показателей при условии полученного номера месяца, переданного выпадающим списком на лист «Обработка» в ячейку A1. В ячейке A2 определяем название месяца на основе полученного числа в ячейке A1, по формуле:
Делаем выборку из входящей таблицы на листе «Данные» для всех показателей с помощью функции =ВПР() скопировав формулу во все остальные ячейки:
Данные для верхних подписей показателей – подготовлены!
Единиц за период
Для начала на основе исходных данных листа Финансы создайте сводную таблицу на листе Фин_промежут (рис. 3). Затем на том же листе вставьте гистограмму и срез по кварталам. Уберите лишние элементы, добавьте подписи данных. Уменьшите количество цифр в подписях (подробнее см. Принцип Эдварда Тафти минимизации количества элементов диаграммы, Срезы сводных таблиц, Пользовательский формат числа в Excel раздел Некоторые дополнительные возможности форматирования). Вставьте новый лист. Назовите его Фин_панель. Переместите на него диаграмму
Обратите внимание: заголовок диаграммы не набран, а является ссылкой на ячейку А1
Рис. 3. Сводная диаграмма Единиц за период




















