Инструкции по отображению линейки в Excel
В главном интерфейсе Excel щелкните вкладку «Просмотр» на панели ленты.
Продолжайте смотреть вниз и нажмите на элемент «Макет страницы». Затем установите флажок «Линейка», чтобы снова отобразить линейку в Excel.
Линейка, отображаемая в Excel, будет отображаться в верхней и левой части интерфейса.
Вы можете настроить размер, выровнять левую и правую часть содержимого.
Или используйте линейку, чтобы выровнять верхнее и нижнее поля страницы. Единица размера будет размещена в см. Если не в сантиметрах, вы можете изменить текущий размер Excel на сантиметры в разделе «Единицы измерения линейки». Каждый раз при перемещении меры будет отображаться текущее количество сантиметров.
Использование линейки в Excel поможет пользователям более точно выровнять верхнюю и нижнюю стороны. В версиях Excel используется описанный выше метод для повторного отображения линейки линейки.
- Как одинаково настроить размер ячеек таблицы Word
- Как выровнять размеры строк, столбцов и ячеек в Excel
- Разрывы строк в Excel
Как заставить линейку отображаться в MS Excel — Вокруг-Дом — 2021
Хотя в Microsoft Excel 2013 по умолчанию включены верхняя и боковые линейки, они не отображаются в режиме «Обычный вид». Предположительно, это связано с тем, что режим нормального просмотра предназначен для ввода данных. Только после того, как вы измените представление на макет страницы, Excel получит физическое основание для сравнения — размер напечатанной страницы — чтобы сделать линейку осмысленной.
Используйте линейки Excel для выравнивания элементов в режиме макета страницы. Кредит: Публикация Ingram / Публикация Ingram / Getty Images
Показать линейки
Нажмите вкладку «Вид», чтобы увидеть флажок «Линейка» в группе «Показать». В стандартном режиме просмотра по умолчанию эта опция отмечена, но неактивна. После нажатия «Макет страницы» в разделе «Виды рабочей книги», который преобразует электронную таблицу в отображение для печати, активируется опция «Линейка». Нажав на флажок «Линейка», можно включать и выключать верхнюю и левую линейки.
Изменить единицы линейки
Excel использует настройки Windows по умолчанию для блоков линейки, но вы можете переопределить эти настройки. Нажмите «Файл», выберите «Параметры», а затем выберите «Дополнительно». Откройте раскрывающееся меню «Единицы измерения», выберите предпочитаемую единицу измерения и нажмите «ОК». Меню предлагает дюймы, сантиметры и миллиметры.
Как заставить клавиатуру отображаться на iPad
Экранная клавиатура iPad автоматически отображается при выборе текстового поля, такого как тело письма, текстовое сообщение или URL-адрес Safari. Однако, если вы ранее использовали .
Как отобразить линейку в PowerPoint
Линейки являются жизненно важными инструментами в PowerPoint, если вы хотите, чтобы ваш контент выстраивался правильно. С отображаемыми линейками вы можете отрегулировать слайды от руки и легче пользоваться .
Как отключить всегда отображаться на ваших яблочных часах
Долгожданный дисплей Always-On на Apple Watch Series 5 очень удобен. Но, если вы не фанат, вы можете отключить его. Вот как.
На планшете или телефоне с Windows
На планшете с Windows нажмите Макет. Если у вас телефон с Windows, нажмите многоточие , выберите Главная, а затем — Макет.
На вкладке Макет нажмите кнопку Поля.
Выберите поля из раскрывающегося списка. Для каждого варианта показывается размер.
Чтобы задать поля для разворота, выберите Зеркальные в раскрывающемся списке.
Чтобы выбрать поля, выберите Настраиваемые поля из раскрывающегося списка и укажите размеры полей сверху, левое, правое и снизу.
В PowerPoint можно настроить поля, изменив размер надписи. Коснитесь надписи, а затем настройте ее размер с помощью маркеров .
Поля невозможно изменить в Excel Mobile для планшетов или телефонов с Windows 10.
Необходимость изменить формат страницы в программе Microsoft Word появляется не так часто. Тем не менее, когда такая задача возникает, далеко не все пользователи программы понимают, как сделать страницу больше или меньше установленного стандартна. В нашей сегодняшней статье расскажем именно об этом.
Параметры выравнивания в Word Online
Выравнивание – один из самых популярных и полезных инструментов в Ворде. Чаще него используют, разве что, только форматирование шрифта – размер, жирность, курсив, подчеркивание и прочее.
Как и в стандартном Word, пользователь может настроить параметры выравнивания текста – по левому и правому краю, центру или ширине, когда оба края текста остаются симметрично ровными. По умолчанию установлен формат выравнивания по левому краю. Также пользователь может настроить отступы (в том числе отдельно для первого слова в абзаце), межстрочный и межабзацный интервалы, границы и даже заливку абзаца.
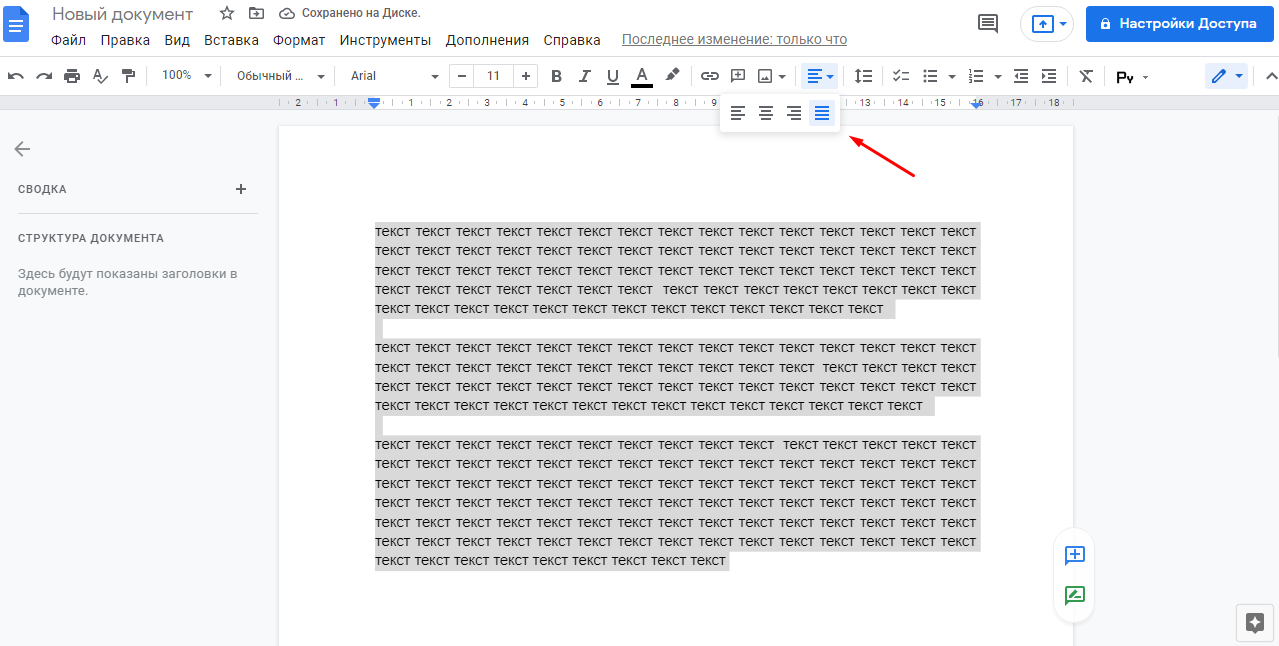
Оформление по ГОСТу 2018 года
Оформление титульных листов учебных работ регулируется ГОСТ 2 .105−95. Этот стандарт был разработан и принят к исполнению в 1995 году. На сегодняшний день этот документ является основным действующим требованием к оформлению научных работ студентов, рефератов и докладов школьников. Он действует не только на территории России, но и в Казахстане, Беларуси и Украине.
Согласно инструкции по оформлению, объем информации, расположенной на листе, может быть различным для реферата, контрольной, курсовой и дипломной работ. Однако при этом существует определенный минимум, который для всех видов работ будет одинаковым. Создать титульный лист в Ворде можно по следующему алгоритму:
- В заголовке страницы указывается название министерства. Оно прописывается заглавными буквами шрифтом 14 размера. (Например, МИНИСТЕРСТВО ОБРАЗОВАНИЯ И НАУКИ РФ).
- Следующим пунктом идет полное название учебного заведения, без сокращений, с обязательным указанием формы собственности. Выполняется эта надпись заглавными буквами шрифтом 14 размера. Название выравнивается по центру.
- Для вузов указывается полное название кафедры 14 шрифтом.
- Далее указывается тип работы. Для этого выбирается полужирный шрифт 16 размера. Тип работы всегда набирается заглавными буквами.
- Полное название темы курсовой или контрольной работы согласно требованиям ГОСТа набирается шрифтом 16 размера полужирными буквами в строчном регистре.
- Персональные данные автора работы, а также проверяющего лица всегда набираются 14 шрифтом. В разных типах работ этот пункт может быть оформлен по-разному. Например, выравнивание может быть сделано по правому краю листа или посередине.
https://youtube.com/watch?v=ePAwha6DHEQ
Измените высоту строки щелчком и перетаскиванием (с помощью мыши)
Самый простой и самый популярный способ изменить высоту строки в Эксель — использовать мышь.
Предположим, у вас есть набор данных, показанный ниже, и вы хотите изменить высоту третьей строки (чтобы в строке был виден весь текст).
Ниже приведены инструкции по использованию мыши для изменения высоты строки в Excel:
- Поместите курсор у нижнего края заголовка строки, для которой вы хотите изменить высоту. Вы заметите, что курсор изменится на значок плюса
- Поместив курсор на нижний край заголовка строки, нажмите левую клавишу мыши.
- Удерживая нажатой клавишу мыши, перетащите ее вниз, чтобы увеличить высоту строки (или перетащите ее вверх, чтобы уменьшить высоту строки)
- Когда закончите, оставьте кнопку мыши
Это простой способ изменить высоту строки в Excel и хороший метод, если вам нужно сделать это только для одной или нескольких строк.
Вы также можете сделать это для нескольких строк. Просто выберите все строки, для которых вы хотите увеличить / уменьшить высоту, используйте курсор и перетащите (для любой из выбранных строк).
Одним из недостатков этого метода является то, что он не дает стабильных результатов каждый раз, когда вы меняете высоту строки. Например, если вы измените высоту строки для одной строки, а затем снова для другой строки, она может быть не такой же (она может быть близкой, но может быть не совсем такой же)
Давайте рассмотрим другие методы, которые являются более точными и могут использоваться, когда вам нужно изменить высоту нескольких строк за один раз.
Начало нумерации со второго листа документа
По правилам оформления, на титульном листе документа, если он имеется, не должно быть номера. В редакторе и для этого требования имеется небольшой инструмент. Чтобы воспользоваться им в Word 2003, нужно:
- Вызвать окно «Номера страниц».
- Убрать галочку около пункта «Номер на первой странице».
А в версии 2007 года это делается немного сложнее. Чтобы убрать номер с первого листа, вам придется:
Дважды кликнуть левой кнопкой мыши на номере страницы или нажать одну из кнопок «Верхний / нижний колонтитул» и выбрать подпункт «Изменить колонтитул».
В новой вкладке «Конструктор» убрать галочку около пункта «Особый колонтитул для первой страницы».
Благодаря простому и понятному интерфейсу со вставкой новой страницы или ее нумерации справится любой пользователь редактора Microsoft Word.
Примечание: Мы стараемся как можно оперативнее обеспечивать вас актуальными справочными материалами на вашем языке. Эта страница переведена автоматически, поэтому ее текст может содержать неточности и грамматические ошибки
Для нас важно, чтобы эта статья была вам полезна. Просим вас уделить пару секунд и сообщить, помогла ли она вам, с помощью кнопок внизу страницы
Для удобства также приводим ссылку на оригинал (на английском языке).
Под размером страницы понимается размер области, занимаемой публикацией. Размер бумаги или листа — это размер бумаги, используемой при печати.
Под ориентацией страницы подразумевается книжное (вертикальное) или альбомное (горизонтальное) расположение публикации. Дополнительные сведения об изменении ориентации страницы см. в разделе Изменение ориентации страницы.
Как построить логарифмическую шкалу в excel
На этом шаге мы рассмотрим вкладку Шкала диалогового окна Формат оси .
Корректировка шкалы значений оси может очень сильно повлиять на диаграмму. В некоторых случаях манипулирование шкалой может привести к тому, что отображенные данные будут восприниматься неверно. На рисунке 1 показано две диаграммы-графика, на которых отображены одни и те же данные.
Рис. 1. Пример графиков
Единственное отличие заключается в том, что, на верхнем графике изменен параметр Минимальное значение вертикальной оси. На первой диаграмме ясно видны различия между данными. На второй диаграмме между точками данных видны совсем небольшие отличия.
Если Вы строите несколько диаграмм, которые содержат данные, близкие по масштабу, сделайте одинаковыми шкалы осей, чтобы диаграммы можно было легко сравнить.
Excel автоматически определяет шкалу для диаграмм. Однако Вы можете изменить шкалу во вкладке Шкала диалогового окна Формат оси (рис. 2).
Рис. 2. Вкладка Шкала диалогового окна Формат оси
На вкладке Шкала имеются следующие опции:
- Минимальное значение. Для ввода минимального значения оси. Если установлен флажок этой опции, минимальное значение определяется автоматически.
- Максимальное значение. Для ввода максимального значения оси. Если установлен флажок этой опции, максимальное значение определяется автоматически.
- Цена основных делений. Для ввода численного значения цены основных делений шкалы оси. Если установлен флажок этой опции, то цена деления шкалы определяется автоматически.
- Цена промежуточных делений. Для ввода численного значения цены промежуточных делений шкалы. Если установлен фдажок этой опции, это значение определяется автоматически.
- Ось тип оси пересекается в значении. Для помещения осей в различные положения. По умолчанию оси находятся по краям области построения. Точное текстовое название этой опции будет разным в зависимости от выбранной оси.
- Логарифмическая шкала. Для создания логарифмической шкалы на осях. Логарифмическая шкала, как правило, удобна в научно-исследовательских приложениях, когда диапазон значений диаграммы очень велик. Вы получите сообщение об ошибке, если шкала включает отрицательные значения или 0.
- Обратный порядок значений. Для изменения направления шкалы на обратное. Например, если отметить эту опцию для оси значений, тот наименьшее значение шкалы будет вверху, а наибольшее — внизу.
- Пресечение с осью тип оси в максимальном значении. Для позиционирования осей в точке максимального значения (обычно ось позиционируется в точке минимального значения). Точное текстовое название этой опции зависит от выбранной оси.
На следующем шаге мы рассмотрим работу с рядами данных.
Линейка в Word | Как включить, настроить и пользоваться на страницах

Текстовый редактор MS Word знаком каждому, кто занимался набором даже небольшого текста. Это, наверное, самая продвинутая и мощная программа по работе с текстовыми документами, в которую встроено очень много полезных функций.
Разобраться и понять назначение каждой можно далеко не сразу, да обычному пользователю они и не нужны. Но основные функции и возможности знать нужно.
Давайте рассмотрим сегодня очень важный и полезный инструмент и выясним как пользоваться линейкой в Ворде.
Зачем применяется линейка в Word
Инструмент «Линейка» в редакторе Ворд используется для выравнивания текста, различных таблиц и графиков, а так же отдельных блоков и частей документа по горизонтали и вертикале. Более подробно, зачем нужна линейка:
- Горизонтальная линейка (сверху) в Word — выводиться в верхней части рабочего окна. Самое основное свойство, настройка отступов для правильного форматирования текста. Так же с помощью линейки делаются и отступы текста. Самый нижний ползунок линейки позволяет выдерживать заданное расстояние между верхними ползунками, то есть двигать их синхронно;
- Вертикальная линейка (слева) в Word — в левой части рабочего окна. Помогает для форматирования документа, можно настроить выравнивание по различным типам, расстояние между строк, видно размер документа в режиме реального времени.
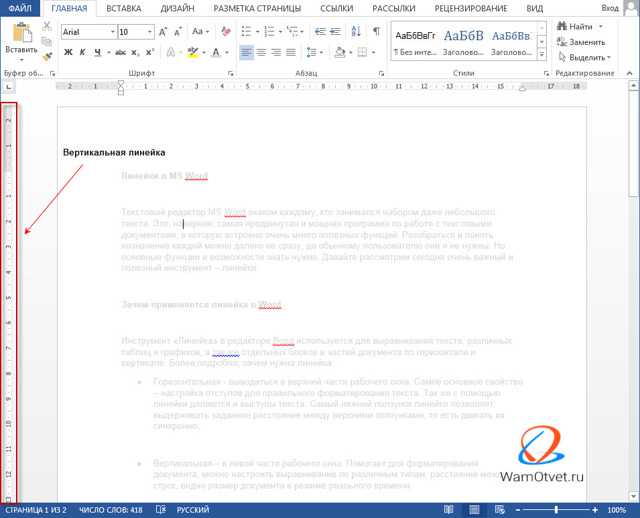
Единицы отображения на координатной линейке, могут быть изменены по предпочтениям пользователя, более подробно об этом ниже.
Как включить линейку в Word
Обычно при создании документа, линейка включена по умолчанию, однако если она по каким-то причинам не отображается или просто пропала, давайте разберем варианты, как линейку добавить.
- Самый простой вариант, который подходит практически для всех версий текстового редактора, добавить линейку при помощи иконки над скролингом. Для этого нужно нажать на кнопочку «Линейка» в правом верхнем углу рабочей зоны, над лифтом прокрутки.
- В Ворде 2010-2016, линейку можно включить командами на вкладке «Вид» — установив галочку в пункте «Линейка».
- В Ворде старого образца 2003 года, линейка устанавливается через вкладку «Вставка» — пункт «Линейка».
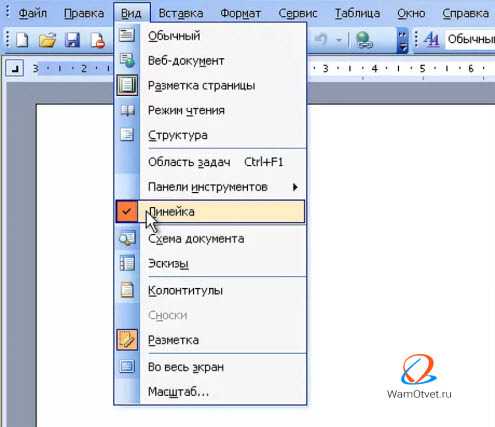
Очень редко, но бывает, что выполнение этих манипуляций не помогает включить линейку в рабочем окне программы. В таком случае следует перейти в параметры редактора, для этого необходимо выполнить ряд дополнительных действий:
- Смотря, какая версия программы установлена нужно нажать на меню «Файл» или значок Ворд.
- Опуститься до строки «Параметры».
- Далее нам нужен подпункт «Дополнительно», прокручиваем на раздел «Экран».
- Ставим галочку напротив пункта «Показывать горизонтальную линейку» и «Показывать вертикальную линейку».
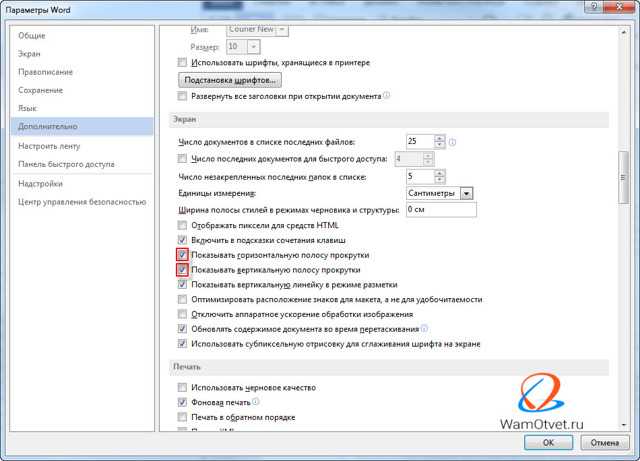
Изучив этот раздел, вы уже должны знать как вернуть линейку в Ворде, в случае если она пропала. После этих действий линейка должна отображаться.
Как настроить линейку страницы в Word
Для удобства различных групп пользователей, единицы отображения на линейках полей могут задаваться индивидуально. Сделать это достаточно просто и быстро. Выполним ряд простых действий, которые подойдут при настройке линейки в Ворде 2007, 2010, 2013 и 2016 года:
- Смотря, какая версия программы установлена нужно нажать на меню «Файл» или значок Ворд.
- Опуститься до строки «Параметры».
- Далее нам нужен подпункт «Дополнительно», прокручиваем на раздел «Экран».
- Нас интересует пункт «Единицы измерения» и выбираем необходимые нам единицы измерения.
Вы можете настроить интересующую вас единицу измерения, которая будет отображаться на линейке. Доступные величины:
- дюймы,
- сантиметры,
- миллиметры,
- пункты,
- и пики.
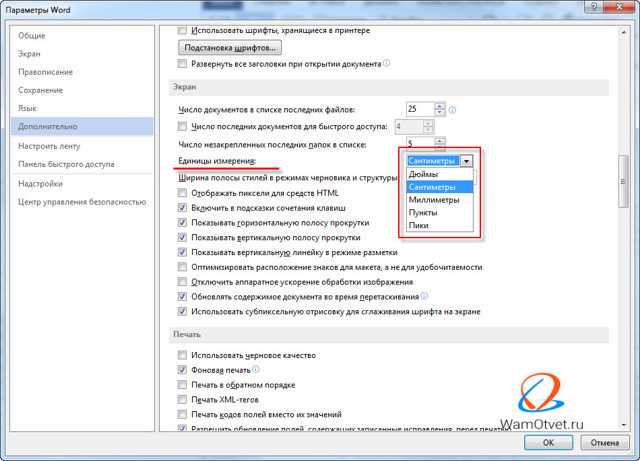
По умолчанию, единица измерения для линейки в Word установлена в дюймах или сантиметрах.
Вот мы и познакомились с таким простым, но достаточно полезным инструментом, как «Линейка». Он позволяет выполнять форматирование документов более просто и удобно.
Статья получилась не очень большая, а все потому что, тема действительно емкая, но между тем очень важная.
Знания как пользоваться линейкой в ворде, не один раз помогут вам, при оформлении документов по нормам ГОСТ.
Изучите тему и попробуйте на деле все то что прочитали. Если по какой то причине, вы не сможете включить линейку, пишите свои вопросы в х, будем разбираться.
Загрузка…Интересненько!Нужно срочно изучить!
Метод 1: выравниваем область ячеек
Начнем с метода, пользуясь которым можно выровнять размеры ячеек выделенной области ячеек.
- Выделяем область ячеек, размер которых хотим выровнять.
- Переходим во вкладку “Главная” (если находимся не в ней), где находим группу инструментов “Ячейки” и щелкаем в ней по кнопке “Формат”. Раскроется список, в котором кликаем по строке “Высота строки”.
- На экране появится окно, в котором можно задать нужный размер высоты строки, который будет применен ко всем ячейкам выделенной области. По готовности щелкаем OK.
- Нам удалось выровнять высоту всех выделенных ячеек. Но это еще не все. Осталось настроить ширину столбцов. Чтобы это сделать, снова выделяем требуемый диапазон ячеек (если вдруг выделение было снято), после чего снова раскрываем список, нажав кнопку “Формат”, но на этот раз выбираем строку “Ширина столбца”.
- В окне настройки ширины столбца указываем желаемый размер, после чего нажимаем OK.
- Все готово. В результате наших действий мы задали одинаковые размеры (высоту и ширину) для всех ячеек выделенного фрагмента.
Рассмотренный выше алгоритм действий является не единственным. Для того, чтобы задать нужные размеры, можно воспользоваться панелями координат:
- Для настройки высоты ячеек выделяем на вертикальной координатой панели порядковые номера всех строк, после чего щелкаем правой кнопкой мыши по любому месту выделенного диапазона (также, на панели координат). В появившемся списке жмем по строке “Высота строки”.
- В результате откроется уже знакомое окно, в котором мы вводим желаемую высоту и жмем кнопку OK.
- Аналогичным образом происходит настройка ширины столбцов. Выделяем на горизонтальной координатной панели нужный диапазон, кликаем по выделенной области (именно на панели координат) правой кнопкой мыши и выбираем в раскрывшемся перечне пункт “Ширина столбца”.
- Задаем требуемое значение и щелкаем кнопку OK.
Как исправить ошибку Excel — невозможно переместить объект из листа
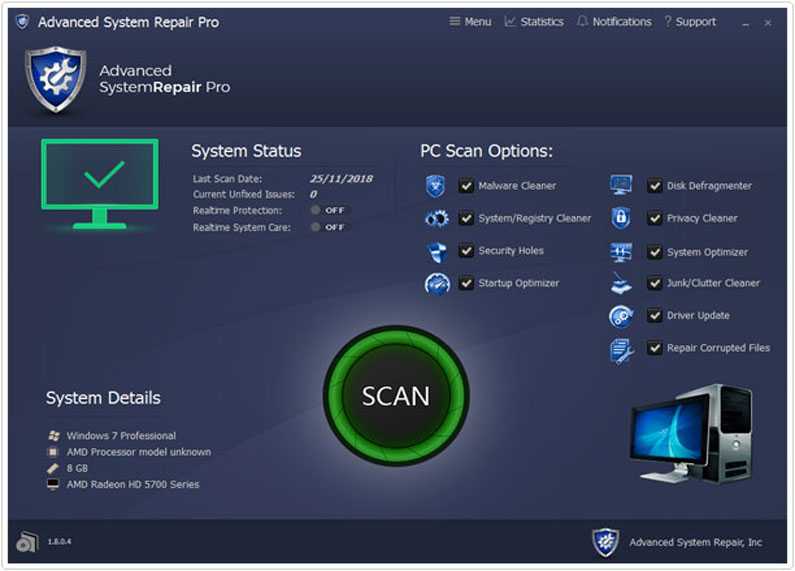
To Fix (Excel error-cannot shift object off sheet) error you need to follow the steps below:
Совместимость : Windows 10, 8.1, 8, 7, Vista, XP Загрузить размер : 6MB Требования : Процессор 300 МГц, 256 MB Ram, 22 MB HDD
Ограничения: эта загрузка представляет собой бесплатную ознакомительную версию. Полный ремонт, начиная с $ 19.95.
Ошибка Excel — не может перемещать объект за пределы листа обычно вызвано неверно настроенными системными настройками или нерегулярными записями в реестре Windows. Эта ошибка может быть исправлена специальным программным обеспечением, которое восстанавливает реестр и настраивает системные настройки для восстановления стабильности
This article contains information that shows you how to fix Excel error-cannot shift object off sheet both (manually) and (automatically) , In addition, this article will help you troubleshoot some common error messages related to Excel error-cannot shift object off sheet that you may receive.
Примечание: Эта статья была обновлено на 2019-11-10 и ранее опубликованный под WIKI_Q210794
Процесс сглаживания размеров
Выполнить данную задачку можно 2-мя способами:
- настроить ширину столбцов – в границах от 0 до 255 пт (по дефлоту – 8,43)
Примечание: примерный размер одного пт в сантиметрах – 0,35 мм.
Обычные единицы измерения можно поменять на свое усмотрение. Вот, что необходимо для этого сделать:
- Перебегаем в меню “Файл”, где находим раздел “Характеристики” и кликаем по нему.
- В показавшихся параметрах в списке слева щелкаем по подразделу “Добавочно”. В правой части окна находим группу опций под заглавием “Отображение” (“Экран” – в наиболее старенькых версиях программки). Находим параметр “Единицы на линейке”, щелкаем по текущему варианту, чтоб раскрыть перечень всех доступных опций и избираем:
- дюймы
- см
- миллиметры
- Определяемся с необходимым вариантом, опосля что жмем клавишу OK.
- Данная процедура дозволяет задать более комфортную единицу измерения, которая будет далее участвовать в настройке ширины столбцов и высоты строк таблицы.
Как убрать разметку страницы в excel?
В ней много функций, но наиболее часто запрашиваемые и используемые вынесены отдельно.
Так, убрать границы листа (или же просто откорректировать их) можно в один клик мышкой.
В нижнем правом углу листа есть три иконки с указанием необходимого вида страницы.
Выглядят примерно так
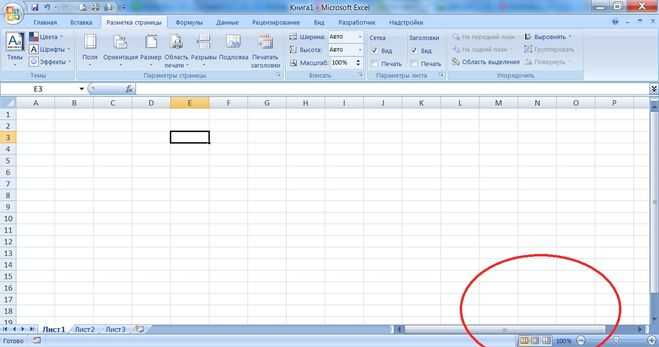
Крайняя правая — скрывает границы страницы, превращая документ в бесконечность (но только на мониторе, на печать будет выводиться все-таки в пределах границ листа).
Средняя иконка дает возможность перейти в режим для чтения
А крайняя левая кнопка очень удобна, когда необходимо оценить размер печатной области.
Используя один из указанных 3-х режимов, можно с легкостью переключаться между разными видами листа или документа. Легко корректировать размер печатной области документа или же переходить в режим наиболее удобного чтения (ну это кому как).
Пунктирные линии, которые программа расставляет автоматически после заполнения хоть одной ячейки(выглядят как тоненький пунктир на белом листе Excel ) убрать нельзя. Программа специально делает их видимыми, чтобы было понятно как примерно текст и таблица будет выглядеть/располагаться на листе при печати. Можно попробовать в настройках печати, а точнее в меню Разметка страницы/Размер изменить формат листа тогда этот пунктир станет располагаться по иному.
Если вы спрашиваете про пунктирные линии, которыми выделена область печати, заданная пользователем, то их убрать можно. Выделите весь обведенный пунктиром фрагмент и выберите меню Разметка страницы/Область печати/убрать. Тогда появятся пунктиры, означающие формат листа, например А4.
Если вы говорите по синий пунктир, то выйдите из режима разметки страницы выбрав меню Вид/Обычный
Подгоняем оптимальный размер окна
Первым ответом на вопрос «почему в Экселе внизу не видно листов», техподдержка Microsoft Office выдает «неправильные размеры окна». Или окон, если пользователь работает в нескольких одновременно. Возможно, края одного рабочего поля закрывают часть другого. Как раз ту, где находятся ярлыки.
Захватите верхнюю часть окошка и попробуйте ее немного сдвинуть. Проверьте, отображаются ли листы на нижнем поле. Если появились, дело, действительно, в перекрытии. Можете самостоятельно разместить окна так, как вам угодно. Или упорядочить их, воспользовавшись специальным инструментом Excel:
- Зайдите в любую из открытых книг, в раздел «Вид»;
- Выберите «Упорядочить все»;
- Найдите значение «Рядом»;
- Кликните по «ОК».
Все открытые окошки красиво упорядочатся по экрану ровными прямоугольниками.
Как включить линейку в Excel 2016?
Как вернуть линейку в Ексель?
Отображение и скрытие линеек
- Нажмите кнопку «> Показать», чтобы показать или скрыть линейки.
- Чтобы скрыть линейки, откройте или откройте их, если нужно, чтобы в поле «Линейки».
Как в Екселе добавить линейку?
На вкладке «Вид» в группе «Представления книги» нажмите кнопку «Разметка страницы». в панели состояния. Горизонтальная и вертикальная линейки используются для измерения элементов на листе (таких как ширина столбцов, высота строк, ширина и высота страниц).
Как в Excel сделать видимой сетку?
Если невыделенных листов нет, щелкните правой кнопкой мыши ярлычок выделенного листа и в контекстном меню выберите команду Разгруппировать листы. В Excel 2007: на вкладке Вид в группе Показать/скрыть установите флажок Сетка. В других версиях Excel: на вкладке Вид в группе Показать установите флажок Сетка.
Как сделать клетку в Excel?
Выделите весь рабочий лист, щелкнув стрелку в верхнем левом углу текущего рабочего листа. 2, Нажмите Kutools > Формат > Настроить размер ячейки.
Как показать линейку в Excel?
Отображение и скрытие линейки
- Чтобы отобразить линейки, на вкладке Вид установите флажок Линейка .
- Если вертикальная линейка не отображается, на вкладке Файл выберите Параметры > Дополнительно , а затем в разделе Экран установите флажок выберите Показывать вертикальную линейку в режиме разметки .
Как в ворде сделать линейку?
- Откройте меню Файл, выберите раздел Параметры, а затем — Дополнительно.
- В разделе Дисплей выберите Показывать вертикальную линейку в режиме разметки.
Как поменять дюймы на сантиметры в Excel?
Примечание: Если на листе не отображаются линейки, в меню Вид выберите пункт Разметка страницы и щелкните Линейка. В меню Excel выберите пункт Параметры. В меню Единицы на линейке выберите требуемую единицу измерения.
Почему в Excel не отображается сетка?
Можно и так: Перейдите по пунктам меню «Файл» – «Параметры», в окне «Параметры Excel» выберите вкладку «Дополнительно», где в разделе «Параметры отображения листа» снимите галочку у чекбокса «Показывать сетку» (предпочтительно) или выберите «Цвет линий сетки:» белый.
Как вернуть сетку ячеек в Excel?
Необходимо перейти в настройки Excel. Они находятся в меню «Файл» в блоке «Параметры». Далее следует открыть меню «Дополнительно», и там убрать галочку «Показывать сетку», если мы хотим отключить отображение сетки или поставить, если хотим ее вернуть.
Как в Excel Показать границы ячеек?
Границы ячеек и цвета заливки в Excel
- Выделите ячейки, к которым необходимо добавить границы.
- На вкладке Главная нажмите на стрелку рядом с командой Границы. Появится выпадающее меню с различными типами границ.
- Выберите необходимый тип. …
- Границы отобразятся в соответствии с выбранным типом.
Как сделать квадратные ячейки в Excel?
Метод первый: выравнивание выбранной области
- Выделите на листе таблицы область ячеек, которые нужно выровнять.
- Нажмите по выпадающему списку «Формат», который расположен во вкладке «Главная».
- В появившемся меню кликните по разделу «Высота строки».
- В открывшемся окошке введите значение высоты строки и нажмите «ОК».
Как сделать тетрадный лист в клетку в Excel?
Откройте вкладку «Макет» и в разделе «Параметры страницы» нажмите на иконку «Размер». В выпадающем списке выберите подходящий размер листа
Обратите внимание, что данный размер должен соответствовать размеру печатного листа. В этом же разделе раскройте выпадающий список «Поля» и выберите один из предложенных вариантов
Как сделать квадраты в Эксель?
Возведение в квадрат числа в отдельной ячейке
- Щелкните внутри ячейки на листе.
- Введите в ячейку =N^2, где N — это число, которое нужно возвести в квадрат. Например, чтобы вставить в ячейку A1 квадрат числа 5, введите в нее =5^2.
- Нажмите клавишу ВВОД, чтобы получить результат.
Настройка выравнивания текста ворде.
В редакторе ворд возможно выравнивание текста с помощью маркеров, которые находятся на линейке области просмотра. Маркер состоит из двух частей. Верхняя часть отвечает за выравнивание границы первой строки абзаца. Нижняя часть отвечает за выравнивание текста со второй строки абзаца.
Маркеры определяют поля страницы и применяют данный параметр, как ко всему тексту, так и только к выделенному тексту. Это необходимо для создания особого стилистического формата текста. Например, что бы расположить какое либо высказывание или цитату отдельно от общей границы текста для акцентирования внимания. Смотрим примеры:
Все вышеперечисленные инструменты можно применять с помощью кнопок во вкладке «Разметка страниц», но для более точной настройки лучше пользоваться вышеперечисленным методом.





























