Как добавить вспомогательную ось к диаграмме Excel в Windows
Пусть в строке 1 будут находиться подписи оси Х, а в строках 2 и 3 – подписи для двух осей Y.
Шаг 2: Создаём диаграмму из имеющихся данных
Выделяем данные, которые нужно показать на диаграмме. Затем открываем вкладку Вставка (Insert) и находим раздел Диаграммы (Charts). Кликаем по маленькой иконке с изображением вертикальных линий. Откроется диалоговое окно с несколькими вариантами построения графика на выбор. Выбираем самый первый: Гистограмма с группировкой (Clustered Column).
После щелчка по этой иконке чуть ниже наших данных сразу же появляется диаграмма.
Шаг 3: Добавляем вспомогательную ось
Теперь отобразим данные Percent of Nike Shoes Sold по вспомогательной оси. После того, как была создана диаграмма, на Ленте появилось две дополнительные вкладки: Конструктор (Design) и Формат (Format). Открываем вкладку Формат (Format). В левой части вкладки в разделе Текущий фрагмент (Current Selection) раскрываем выпадающий список Область построения (Chart Area). Выбираем ряд с именем Percent of Nike Shoes Sold – или любой другой ряд, который должен быть построен по вспомогательной оси. Затем нажимаем кнопку Формат выделенного (Format Selection), которая находится сразу под раскрывающимся списком.
В правой части окна появится панель Формат с открытым разделом Параметры ряда (Series Options). Отметьте флажком опцию По вспомогательной оси (Secondary Axis).
Шаг 4: Настраиваем форматирование
Обратите внимание, что график ряда данных Percent of Nike Shoes Sold теперь перекрывает ряд Number of Shoes Sold. Давайте исправим это
Откройте вкладку Конструктор (Design) и нажмите Изменить тип диаграммы (Change Chart Type).
Появится диалоговое окно. В нижней части окна рядом с Percent of Nike Shoes Sold кликните раскрывающийся список и выберите вариант построения График (Line).
Убедитесь, что рядом с этим выпадающим списком галочкой отмечен параметр Вспомогательная ось (Secondary Axis).
Вуаля! Диаграмма построена!
Создаем базовую диаграмму
Создание любой диаграммы начинается с подготовки исходных данных в табличной форме. Именно такая форма считается базой для формирования изображения. Мы получаем готовую диаграмму и легко вставляем в документ Word. Итак, для создания базовой диаграммы из двух элементов нам потребуется сформировать таблицу в любом месте рабочего пространства (сетки). Оси диаграммы будут подписаны так, как мы заполнили таблицу.
После заполнения таблицы выделяем ту область, которая будет задействована в изображении. После выделения открываем меню «Вставка» в верхней панели инструментов и выбираем элемент из списка представленных диаграмм. Вы уже наверняка визуально представляете, как будет выглядеть ваша диаграмма – она может быть гистограммой, графиком, окружностью, статистическим хранилищем, каскадной, комбинированной, точечной или иерархической.
Более новые версии программы снабжены большим разнообразием диаграмм по типам. Мы рассмотрели лишь самые распространенные. Их полный список содержится в этом разделе:
Если вы уже выбрали тип будущей диаграммы, необходимо выбрать соответствующее название левой кнопкой мыши, после чего программа предложит определиться с подтипами – диаграмма в новых версиях может быть стандартной, линейчатой, объемной.
После выбора подходящего типа щелчков левой кнопкой мышки осуществляется автоматическое формирование диаграммы, которая появится на экране в соответствии с данными, указанными в созданной таблице. Если мы выбрали стандартную гистограмму, то она отобразится следующим образом:
Как построить комбинированную диаграмму в Excel
Способы построения комбинированной диаграммы в Excel:
- преобразование имеющейся диаграммы в комбинированную;
- добавление вспомогательной оси.
Создадим таблицу с данными, которые нужно отобразить на комбинированной диаграмме.
Выделим столбцы диапазона, включая заголовки. На вкладке «Вставка» в группе «Диаграммы» выберем обычный «График с маркерами».
В области построения появилось два графика, отображающих количество проданных единиц товара и объем продаж в рублях.
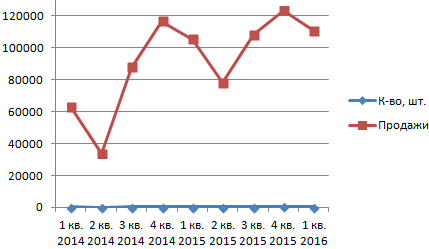
Каким образом можно комбинировать разные типы диаграмм? Щелкнем правой кнопкой мыши «К-во, шт.». В открывшемся окне выберем «Изменить тип для ряда».
Откроется меню с типами диаграмм. В разделе «Гистограмма» выберем плоскую столбчатую «Гистограмму с группировкой».
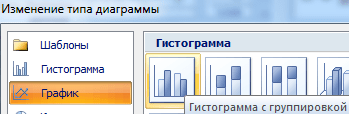
Нажмем ОК. По умолчанию высота столбиков соответствует вертикальной оси значений, на которую нанесены продажи. Но гистограмма должна отображать количество.
Выделим гистограмму, щелкнув по ней мышкой. Перейдем на вкладку «Макет». Группа «Текущий фрагмент» — инструмент «Формат выделенного фрагмента».
Откроется окно «Формат ряда данных». На вкладке «Параметры ряда» поставим галочку напротив «Построить ряд по вспомогательной оси».
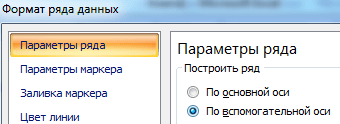
Нажимаем кнопку «Закрыть».
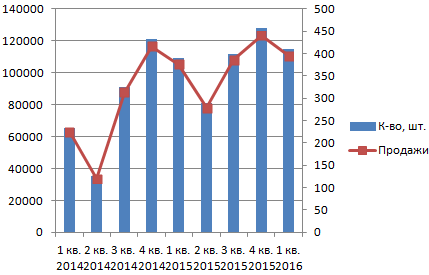
Поработаем над внешним видом комбинированной диаграммы. Выделим область построения и перейдем на вкладку «Конструктор». Поменяем стиль. Удалим легенду (выделить – Delete). Добавим название и подписи вертикальных осей.
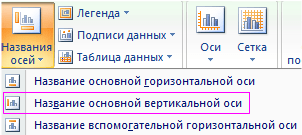
Для основной и вспомогательной оси выбираем вариант расположения (отдельно для каждой) и вводим подпись. Жмем Enter.
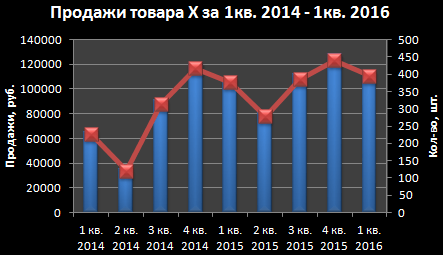
В данном примере мы использовали сразу два способа построения комбинированных диаграмм: изменяли тип для ряда и добавляли вспомогательную ось.
Если наборы данных значительно отличаются по масштабу, способу выражения, то без вспомогательной оси для создания смешанной диаграммы не обойтись. При использовании только одной шкалы один ряд становится практически не виден. Решение проблемы – применение для второго набора данных дополнительной оси.
Диаграмма с разделенной осью в Excel
Визуализация данных с помощью диаграмм — отличный способ донести информацию до слушателей, отобразить тенденции или акцентировать внимание на конкретных цифрах. Для этого диаграмма должна быть простой, понятной и не искажать информацию
Однако, не всегда удается создать красивую и читаемую диаграмму даже из простого набора данных.
Попробуем, например, построить график по вот такой простейшей табличке:
Исходные данные
Казалось бы, что может быть проще. Один ряд данных, пустых значений нет. Однако при построении получим вот такой неудачный график:
График по исходным данным
На нем прекрасно видно, что в Феврале, Марте и Декабре происходит пик продаж (что, скорее, исключение, назовём эти точки — «точками выбросов»), а вот динамика по большей части года абсолютно не видна. А хотелось бы видеть на графике и её.
Точки выбросов при этом будут находится выше разделителя оси, а остальные ниже.
Это позволит увидеть все данные сразу, но при этом адресат диаграммы сможет оценивать масштабы и тенденции как для основных, так и для пиковых значений одновременно.
Подготовка исходных данных
Итак, мы выяснили, что исходные данные для построения не годятся. Нам нужно преобразовать их так, чтобы точки выбросов на графике не были расположены от основных точек слишком далеко. Для этого скопируем диапазон данных в другую часть листа и отсортируем по возрастанию.
Отсортированные исходные данные
Теперь нужно найти рубеж, который будет границей, разделяющей две группы значений. Как видно, все основные значения не превышают 3000. Установим границу в размере 5000 (можно подобрать любое число, главное, чтобы все основные значения были меньше него, а все пиковые — больше).
Мы видим, что порядок точек выбросов примерно в 10 раз больше, чем порядок основных точек. Значит, чтобы привести их к примерно одинаковой величине, нужно поделить их на 10. Разделив все пиковые точки на одно и то же число, мы не изменим пропорции между ними (то есть они правильно расположатся на диаграмме, относительно друг друга), но приблизим их к основным данным.
Но нам нужно, чтобы выбросы были в верхней половине диаграммы, значит необходимо «перебросить» их через пограничную черту. Для этого к каждой точке прибавим 5000 (это поднимет их над основными, но оставит в поле видимости).
Для этого рядом с исходными данными создадим столбец «Данные для построения» и введем в него формулу: =ЕСЛИ(B4>5000;B4/10+5000;B4) (при условии, что исходные данные в столбце B). Эта формула проверит, относится ли число к выбросам (как мы выяснили, все выбросы — больше 5000) и если да — преобразует его в точку для построения.
Кроме данных, нам нужна также граница, которая будет делить ось на две части. Для этого в четвертом столбце (назовем его «Разделитель») введите во все ячейки нули.
Данные для построения
Построение диаграммы
Теперь выделим столбцы «Месяц»; «Данные для построения» и «Разделитель» и построим Комбинированную диаграмму. Вставка — Диаграммы — Все диаграммы — Комбинированная. Для обоих рядов укажем тип «График», а для ряда «Разделитель» установим галочку «Вспомогательная ось».
Создание диаграммы
Получим диаграмму такого вида:
График по новым данным
Как видите, точки выбросов уже не так далеко от основных данных, как были раньше, но выше границы в 5000. Дальше нам нужно настроить диаграмму так, чтобы ось на ней выглядела «разделенной», значения левой оси относились к основным данным, а значения правой — к выбросам.
Настройка диаграммы
Выделяем левую ось и выбираем «Формат оси» либо нажимаем Ctrl+1.
В открывшейся панели на вкладке «Параметры оси» устанавливаем верхнюю и нижнюю границы так, чтобы разделитель был посередине оси (для нашего разделителя в 5000 ставим верхнюю границу оси в размере 10000, а нижнюю — 0). Цену деления сделаем в 1000. Далее находим группу команд «Число» и в поле «Код формата» вводим следующий код:
«0;[
Типы диаграмм
График
Идеально подходить для отображения изменения объекта во времени и определения тенденций.Пример отображения динамики затрат и общей выручки компании за год:
Гистограмма
Хорошо подходит для сравнения нескольких объектов и изменения их отношения со временем.Пример сравнения показателя эффективности двух отделов поквартально:
Круговая
Предназначения для сравнения пропорций объектов. Не может отображать динамику.Пример доли продаж каждой категории товаров от общей реализации:
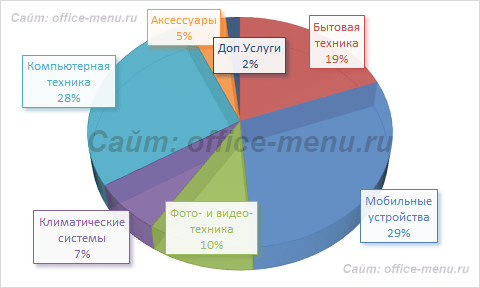
Диаграмма с областями
Подходит для отображения динамики различий между объектами во времени
При использовании данного типа важно соблюдать порядок рядов, т.к. они перекрывают друг друга
Допустим, существует необходимость отобразить загрузку отдела продаж и ее покрытие персоналом. Для этого показатели потенциала сотрудников и загрузки были приведены к общей шкале.
Так как для нас первостепенно видеть именно потенциал, то данный ряд отображается первым. Из ниже приведенной диаграммы видно, что с 11 часов до 16 часов отдел не справляет с потоком клиентов.

Точечная
Представляет собой систему координат, где положение каждой точки задается значениями по горизонтальной (X) и вертикальной (Y) осям. Хорошо подходить, когда значение (Y) объекта зависит от определенного параметра (X).
Пример отображения тригонометрических функций:
Поверхность
Данный тип диаграмм представляет собой трехмерные данные. Ее можно было бы заменить несколькими рядами гистограммы либо графика, если бы ни одна особенность – она не подходит для сравнения значений рядов, она предоставляет возможность сравнения между собой значений в определенном состоянии. Весь диапазон значений разделен на поддиапазоны, каждый из которых имеет свой оттенок.
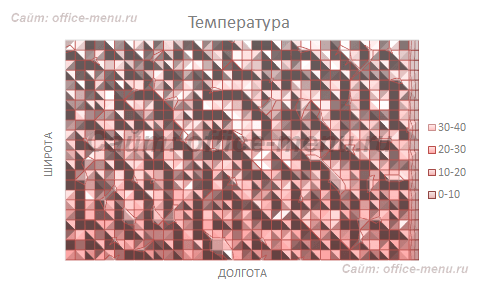
Биржевая
Из названия понятно, что подобный тип диаграмм идеально подходит для отображения динамики торгов на биржах, но может быть также использован для других целей.
Обычно подобные диаграммы отображают коридор колебания (максимальное и минимальное значение) и конечное значение в определенных период.
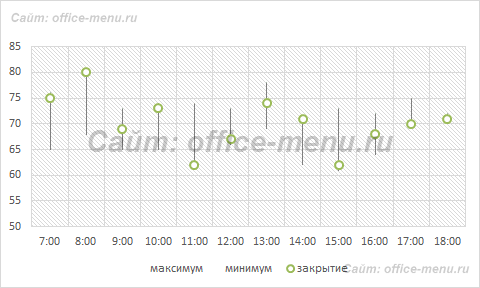
Лепестковая
Особенность этого типа диаграмм заключается в том, что горизонтальная ось значений расположена по кругу. Таким образом, она позволяет более наглядно отобразить различия между объектами по нескольких категория.
На ниже приведенной диаграмме представлено сравнение 3-х организаций по 4-ем направлениям: Доступность; Ценовая политика; Качество продукции; Клиентоориентированность. Видно, что компания X лидирует по первому и последнему направлению, компания Y по качеству продукции, а компания Z предоставляет лучшие цены.
Также можно сказать, что компания Х является лидером, т.к. площадь ее фигуры на диаграмме является самой большой.
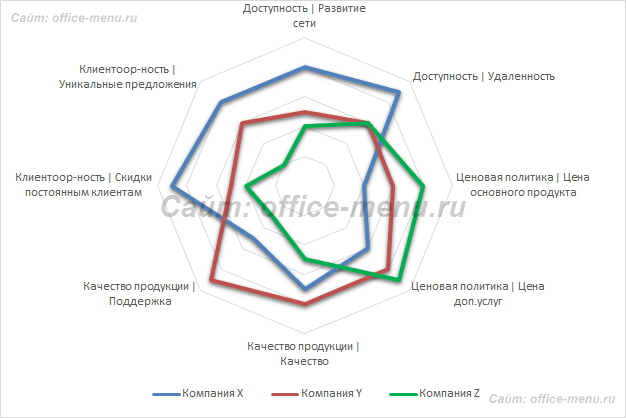
Построение комбинированныхдиаграмм
Комбинированная диаграмма– диаграмма, состоящая из несколькихрядов данных и в которой используютсяразличные типы диаграмм, например,гистограмма и график. В комбинированнойдиаграмме может также использоватьсяи один тип (например, только гистограммы),но при этом она будет содержать вторуюось значений. Для комбинированныхдиаграмм нужно, по меньшей мере, дваряда данных. Примеры комбинированныхдиаграмм представлены на рис. 16.
Рис. 16.
OpenOffice Calcна данный момент поддерживает немногоразличных вариантов комбинированныхдиаграмм, всего два, первый гистограммас линейным графиком, второй – гистограммаи линейный с накоплением.
-
Для построения комбинированных диаграмм можно воспользоваться одним из следующих методов:
-
превратить имеющуюся диаграмму в комбинированную, изменив тип диаграммы;
-
при создании диаграммы выбрать тип «Столбцы и линии».
4.1. Изменение типа диаграммыдля одного из рядов данных
Задание:
-
Перейдите на лист Комб.диагр. При отсутствии исходного файла Лист3 назовите Комб.диагр., создайте приведенную ниже электронную таблицу в соответствии с табл. 8
|
Плановыйи фактическийобъемпродаж |
||||
|
Север |
Юг |
Запад |
Восток |
|
|
План |
200 000,00 |
180 000,00 |
250 000,00 |
300 000,00 |
|
Фактически |
180 000,00 |
200 000,00 |
230 000,00 |
350 000,00 |
-
Постройте обычную гистограмму, состоящую из двух рядов данных (план и факт) рис. 17.
Рис.17.
-
В Нажмите кнопку Тип диаграммыпанели инструментов Диаграммы выберите тип «Столбцы и линии»рис. 18 и рис 19.
Рис. 18.
Рис 19.
-
Убедитесь, что в результате вы получили комбинированную диаграмму рис. 20.
Рис. 20.
-
Сохраните файл.
4.2. Использование вспомогательнойоси для одного из набора данных
Данный способ построениякомбинированных диаграмм используется,если необходимопостроить диаграмму из наборов данных,сильно отличающихся по масштабу. Еслидля построения диаграммы с такимиданными использовать одну шкалу, тоодин из диапазонов данных будетпрактически невидим. Решение этойпроблемы – использование вспомогательнойоси для второго набора данных.
Задание:
-
При отсутствии исходного файла на листе Комб.диагр создайте приведенную ниже электронную таблицу в соответствии с табл. 9
|
Суммапродаж |
Количество продавцов |
Продажинаодного продавца |
|
|
Январь |
200 000,00р. |
10 |
|
|
Февраль |
250 000,00р. |
12 |
|
|
Март |
300 000,00р. |
15 |
|
|
Апрель |
500 000,00р. |
20 |
|
|
Май |
650 000,00р. |
22 |
|
|
Июнь |
400 000,00р. |
15 |
-
Вычислите величины продаж на одного продавца.
-
Постройте обычную гистограмму, состоящую из двух рядов данных (сумма продаж и продажа на одного продавцы). Для этого сначала постройте диаграмму для первого ряда данных (суммы продаж) рис. 21.
Рис. 21.
-
Сделайте двойной щелчок по диаграмме мышью а затем выполните команду Формат⇒Диапазоны данных. В диалоговом окне Диапазон данных щелкните на кнопке Добавить для добавления ряда данных. Убедитесь, что в поле Ряд данных появилась новая запись.
-
В поле свойств Диапазон данных выделите в списке свойство Название и введите значениев поле ввода значений: щелкните указателем мыши по ячейке с текстом Сумма продаж на одного продавца. Убедитесь, что в поле отразилась ссылка на данную ячейку рис. 22.
Рис. 22.
-
Введите диапазон данных в поле ЗначенияY(укажите на рабочем листе диапазон с продажами на одного продавца). Нажмите кнопку Готово.
-
Убедитесь, что ряд данных Продажи на одного продавца представлен на диаграмме не наглядно рис 23.
-
В Области построения диаграммы выделите ряд данных Продажи на одного продавца.
-
Откройте диалог свойства объекта в контекстном или главном меню, выберите вкладку Параметры.
Рис. 23.
-
Активизируйте вкладку Параметры и установите опцию Дополнительные оси Y поставьте флажёк «Показать полоски рядом» рис. 24.
Рис. 24.
-
Модифицируйте диаграмму, чтобы придать ей наглядный вид рис. 25.
-
Сохраните диаграмму.
Рис 25
Задания для самостоятельнойработы:
-
Перейдите на лист Задание 2. При отсутствии исходного файла создайте новый лист и назовите его Задание 2.
-
Постройте указанные виды диаграмм. Данные для построения диаграмм приведены в табл. 10-11.
Диаграмма 4
|
Год |
Платапо процентам |
Основная плата |
Остаток долга |
|
100 000,00р. |
|||
|
1 |
10 000,00р. |
16 379,75р. |
83 620,25р. |
|
2 |
8 362,03р. |
18 017,72р. |
65 602,53р. |
|
3 |
6 560,25р. |
19 819,50р. |
45 783,03р. |
|
4 |
4 578,30р. |
21 801,44р. |
23 981,59р. |
|
5 |
2 398,16р. |
23 981,59р. |
0,00р. |
Диаграмма5
|
Изменение курсаакций |
|||||
|
Дата |
Объем |
Открытие |
Высокий |
Низкий |
Закрытие |
|
24.10.2005 |
9157 |
536 |
558 |
547 |
550 |
|
25.10.2005 |
6796 |
535 |
560 |
550 |
550 |
|
26.10.2005 |
7241 |
531 |
551 |
543 |
547 |
|
27.10.2005 |
6228 |
550 |
555 |
533 |
544 |
|
28.10.2005 |
9498 |
535 |
559 |
546 |
552,5 |
|
29.10.2005 |
8811 |
535 |
551 |
540 |
545,5 |
|
30.10.2005 |
7612 |
531 |
558 |
549 |
553,5 |
|
31.10.2005 |
9279 |
540 |
551 |
539 |
545 |
|
01.11.2005 |
6182 |
548 |
556 |
542 |
545 |
|
02.11.2005 |
9726 |
547 |
553 |
543 |
548 |
Как создать диаграмму из нескольких листов Excel
Предположим, что на нескольких листах Excel содержатся данные о доходе за несколько лет, и требуется построить диаграмму по этим данным, чтобы показать общую тенденцию.
1. Создайте диаграмму по данным первого листа
Откройте первый рабочий лист Excel, выделите данные, которые нужно отобразить на диаграмме, откройте вкладку Вставка (Insert) и в разделе Диаграммы (Charts) выберите нужный тип диаграммы. Для нашего примера мы выберем Объёмная гистограмма с накоплением (Stack Column).
2. Добавьте второй ряд данных с другого листа
Кликните по только что созданной диаграмме, чтобы на Ленте меню появилась группа вкладок Работа с диаграммами (Chart Tools), откройте вкладку Конструктор (Design) и нажмите кнопку Выбрать данные (Select Data). Или нажмите по иконке Фильтры диаграммы (Chart Filters) справа от диаграммы и в самом низу появившегося меню, кликните ссылку Выбрать данные (Select Data).
В диалоговом окне Выбор источника данных (Select Data Source) нажмите кнопку Добавить (Add).
Теперь добавим второй ряд данных с другого рабочего листа. Этот момент очень важен, поэтому внимательно следуйте инструкциям. После нажатия кнопки Добавить (Add) откроется диалоговое окно Изменение ряда (Edit Series), здесь нужно нажать иконку выбора диапазона рядом с полем Значения (Series values).
Диалоговое окно Изменение ряда (Edit Series) свернётся. Кликните по ярлычку листа, содержащего следующую часть данных, которые нужно показать на диаграмме Excel. При переключении на другой лист диалоговое окно Изменение ряда (Edit Series) останется на экране.
На втором листе выделите столбец или строку данных, которые нужно добавить на диаграмму Excel, и снова кликните по иконке выбора диапазона, чтобы диалоговое окно Изменение ряда (Edit Series) вернулось к первоначальному размеру.
Теперь кликните по иконке выбора диапазона рядом с полем Имя ряда (Series name) и выберите ячейку, содержащую текст, который нужно использовать в качестве имени ряда данных. Вновь кликните по иконке выбора диапазона, чтобы вернуться к первоначальному диалоговому окну Изменение ряда (Edit Series).
Проверьте ссылки, которые теперь появились в полях Имя ряда (Series name) и Значения (Series values), и нажмите ОК.
Как видно на рисунке выше, мы связали имя ряда с ячейкой B1, в которой содержится заголовок столбца. Вместо ссылки на заголовок столбца, можно ввести имя в виде текстовой строки, заключённой в кавычки, например:
Имена рядов данных появятся в легенде диаграммы, поэтому лучше придумать осмысленные и содержательные имена. На данном этапе результат должен быть примерно таким:
3. Добавьте еще больше рядов данных (по желанию)
Если в диаграмме должны быть показаны данные более, чем с двух рабочих листов, то повторите предыдущий этап для каждого ряда данных, который нужно добавить на диаграмму. Когда закончите, нажмите ОК в диалоговом окне Выбор источника данных (Select Data Source).
Я для примера добавил третий ряд данных, и моя диаграмма теперь выглядит так:
4. Настройте и улучшите диаграмму (по желанию)
При создании диаграмм в Excel 2013 и 2016 обычно автоматически добавляются такие элементы, как название диаграммы и легенда. К нашей диаграмме, составленной из содержимого нескольких листов, название и легенда не были добавлены автоматически, но мы быстро исправим это.
Выделите диаграмму, нажмите иконку Элементы диаграммы (Chart Elements) в виде зелёного креста возле правого верхнего угла диаграммы, и отметьте галочкой нужные параметры:
О том, как настраивать другие параметры диаграммы, такие как или , подробно рассказано в отдельной статье о настройке диаграмм Excel.
Создание диаграммы из итоговой таблицы
Решение, показанное выше, удобно только в том случае, если данные, которые нужно отобразить на диаграмме, на всех рабочих листах выстроены в одинаковом порядке, т.е. в первой строке — Oranges, во второй — Apples и т.д. В противном случае графики превратятся в нечто неразборчивое.
В данном примере расположение данных одинаково на всех трёх листах. Если требуется построить график из гораздо больших таблиц, и нет уверенности в том, что структура данных в этих таблицах одинакова, то разумнее будет сначала создать итоговую таблицу, а уже из получившейся итоговой таблицы создавать диаграмму. Чтобы заполнить итоговую таблицу нужными данными, можно использовать функцию ВПР (VLOOKUP).
Например, если рабочие листы, о которых идёт речь в этом примере, содержат данные в разном порядке, то мы можем сделать из них итоговую таблицу при помощи вот такой формулы:
И получить вот такой результат:
Далее просто выбираем итоговую таблицу, открываем вкладку Вставка (Insert) и в разделе Диаграммы (Charts) выбираем нужный тип диаграммы.
Режим рисования стрелок
Режим рисования стрелок включается кнопкой или щелчком средней кнопкой мыши. Чтобы создать стрелку, подведите курсор к месту начала стрелки, нажмите левую кнопку мыши. Удерживая левую кнопку мыши, перетащите курсор к концу стрелки и отпустите.
В этом режиме можно работать и с другими элементами диаграммы. Например, для перемещения элемента подведите курсор к внешней части элемента до принятия курсором вида , нажмите левую кнопку мыши и перетащите элемент.
Переключение в режим выделения осуществляется щелчком средней кнопки мыши.
Соединение элементов возможно как к граням фигур (Рис. 11), так и к центру фигуры (Рис. 12).
|
Рисунок 11. Присоединение стрелки к грани фигуры |
Рисунок 12. Присоединение стрелки к центру фигуры |
В последнем случае — при выделении стрелки точки соединения показываются более крупными (Рис. 13). Если соединение произведено к центру фигуры, то при перемещении стрелка будет перемещаться относительно ее грани (Рис. 14), что удобно, на диаграммах EPC, например.
|
|
|
Действие 1. Создание базовой диаграммы
Большинство диаграмм, например гистограммы и линейчатые диаграммы, можно строить на основе данных, расположенных в строках или столбцах листа. Однако для некоторых типов диаграмм, таких как круговые и пузырьковые, требуется, чтобы данные были расположены определенным образом.
- Добавьте на лист данные, на основе которых необходимо построить диаграмму.
Данные можно расположить в виде строк или столбцов — Excel автоматически определит лучший способ построения диаграммы. Для некоторых типов диаграмм, таких как круговые и пузырьковые, требуется расположить данные определенным образом.
- Выделите ячейки, содержащие данные, которые необходимо использовать для построения диаграммы.
Совет Если выбрать только одну ячейку, Excel автоматически построит диаграмму на основе смежных с ней ячеек, которые содержат данные. Если нужные ячейки не входят в смежный диапазон, можно выделить несмежные ячейки или диапазоны; при этом выделение должно представлять собой прямоугольник. Можно также скрыть ряды и столбцы, которые не требуется отражать на диаграмме.
- На вкладке Вставить в группе Диаграммывыполните одно из указанных ниже действий.
- Выберите тип и подтип диаграммы.
- Чтобы просмотреть все доступные типы диаграмм, нажмите кнопку , чтобы запустить диалоговое окно Вставка диаграммы, а затем используйте стрелки для прокрутки типов диаграмм.
Совет При наведении указателя мыши на тип или подтип диаграммы появляется всплывающая подсказка с его названием. Дополнительные сведения о поддерживаемых типах диаграмм см. в статье Типы диаграмм.
- По умолчанию диаграмма добавляется на лист как внедренная диаграмма. Чтобы поместить диаграмму на отдельный лист диаграммы, измените ее расположение, выполнив указанные ниже действия.
- Щелкните в любом месте внедренной диаграммы, чтобы активировать ее.
Откроется панель Работа с диаграммами с дополнительными вкладками Конструктор, Макет и Формат.
- На вкладке Конструктор в группе Расположение нажмите кнопку Перемещение диаграммы.
- В разделе Разместить диаграмму
Чтобы добавить диаграмму на отдельный лист, установите переключатель на отдельном листе.
выполните одно из указанных ниже действий.
Совет Если необходимо заменить предложенное имя для диаграммы, введите новое имя в поле на отдельном листе.
Если требуется внедренная диаграмма на листе, установите переключатель на имеющемся листе, а затем выберите лист в поле на имеющемся листе.
- Excel автоматически назначает диаграмме имя, например Диаграмма1 для первой диаграммы, созданной на листе. Чтобы изменить имя диаграммы, выполните указанные ниже действия.
- Щелкните диаграмму.
- На вкладке Макет в группе Свойства щелкните текстовое поле Имя диаграммы.
Совет При необходимости щелкните значок Свойства в группе Свойства, чтобы развернуть ее.
- Введите новое имя.
- Нажмите клавишу ВВОД.
Примечания
- Чтобы быстро создать диаграмму, основанную на типе диаграммы, используемом по умолчанию, выделите нужные данные и нажмите клавиши ALT+F1 или F11. При нажатии клавиш ALT+F1 создается внедренная диаграмма, при нажатии клавиши F11 диаграмма отображается на отдельном листе диаграммы.
- Если диаграмма не нужна, ее можно удалить. Щелкните диаграмму, чтобы выделить ее, а затем нажмите клавишу DELETE.
Изменение для одного ряда данных типа диаграммы
Создадим смешанную диаграмму путем изменения для одного из рядов типа.
Таблица с исходными данными:
Построим обычную гистограмму на основе двух рядов данных:
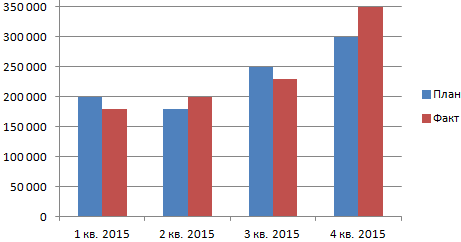
Выделим столбики гистограммы, отображающие плановые показатели. На вкладке «Конструктор» в группе «Тип» нажмем кнопку «Изменить тип диаграммы». Выберем из предложенных вариантов «С областями».
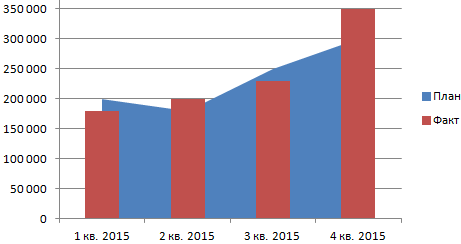
Можем плановые показатели оставить в виде столбиков гистограммы, а фактические отобразить в виде графика с маркерами.
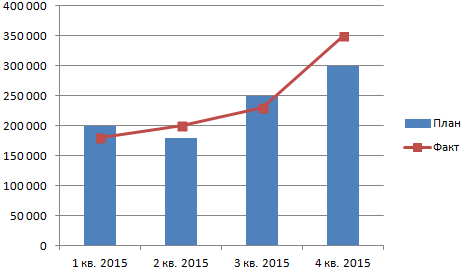
Внимание!
Не все виды диаграмм можно комбинировать. Нельзя объединять некоторые объемные типы, пузырьковые с другими диаграммами
Программа Excel при невозможных комбинациях выдает ошибку.
Таким образом, смешанная диаграмма строится на основе двух и более рядов данных. В ней используются разные типы диаграмм. Или один тип (к примеру, гистограмма), но содержится вторая ось значений.
Теперь поговорим о колоссально важных в анализе данных визуализации и комфортном восприятия информации. Очень удобно, когда на одной диаграмме можно сравнить сразу несколько данных, отследить динамику этих показателей, при этом все должно быть понятно и не сливаться в «кашу». Для этого в Excel можно создавать составные графики из разных их типов. Что же такое смешанная диаграмма, и как ее создать, рассмотрим далее.
Итак, мы создали диаграмму. Теперь нам необходимо нанести на диаграмму вторую шкалу. Например, процент затрат на логистику от стоимости продаж или какую долю занимает этот показатель в общем итоге. Т.е. это тот случай, когда необходимо совместить в диаграмме несколько типов, например Гистограмму и Линейный график.
Сперва все диаграммы строем одного вида. Теперь выбираем один ряд и для него меняем тип диаграммы. Кликнув на ряде правой кнопкой мыши, выбираем «Изменить тип диаграммы для ряда» (Change Series Chart Type) и выбираем тип «График» для ряда с процентами.
Если график получился незаметным на диаграмме, нужно добавить вспомогательную ось — правой кнопкой мыши нажимаем на линию или на название в легенде, в появившимся окошке выбираем — Формат ряда данных.
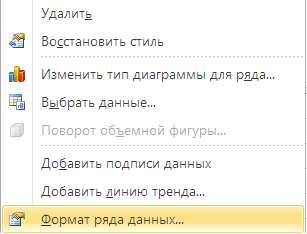
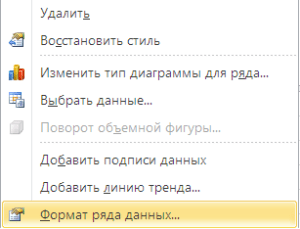
В открывшемся окне ищем Параметры ряда и меняем галочку на По вспомогательной оси.
Такая диаграмма очень хорошо демонстрирует отношения показателей (см рисунок 1).
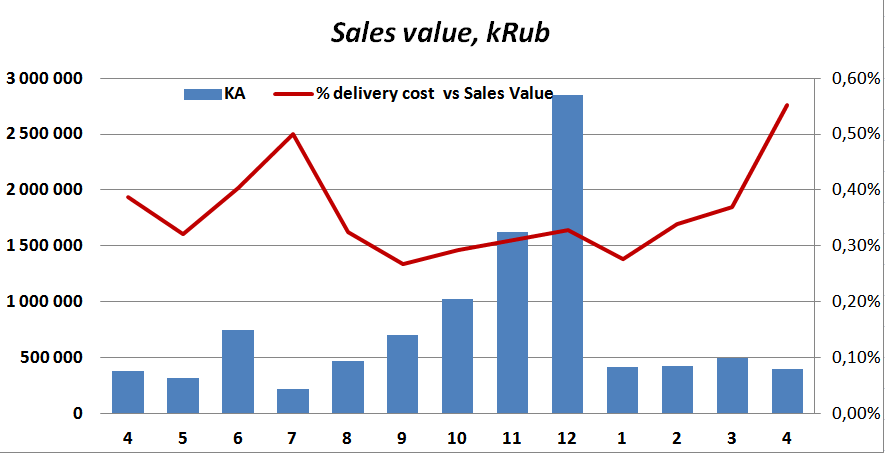
Если показатели по выручке очень высокие (сколько было затрачено на 1 рубль доходов), то показатели за 12 месяц можно считать идеальными.
Закраска области диаграммы в Excel
Это интересная хитрость в Excel, уже не помню, где ей научился. Очень наглядно получается, если закрасить часть диаграммы для визуализации. Например, отделить начало нового периода, в примере начало нового года (месяц 1)
Необходимо добавить еще одну гистограмму с начала года с данными равными 1% (полному показателю по столбцу). Делаем отдельный столбец или строку с данными 1%, начиная с нового года.
Нажимаем Выбор источника — Добавить — Добавляем данные с 1%, т.е. добавляем еще один ряд данных. Повторяем все действия, чтобы получилась еще одна гистограмма по вспомогательной оси.
Для такой гистограммы нажимаем правой кнопкой мыши Параметры ряда — Боковой зазор значение 0, чтобы столбцы растянулись на всю область.
Для облегчения чтения отчетности, особенно ее анализа, данные лучше визуализировать. Согласитесь, что проще оценить динамику какого-либо процесса по графику, чем просматривать числа в таблице.
В данной статье будет рассказано о применении диаграмм в приложении Excel, рассмотрены некоторые их особенности и ситуации для лучшего их применения.



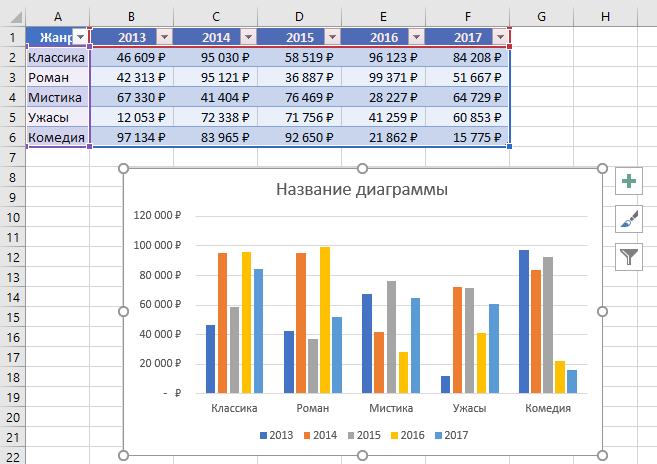


























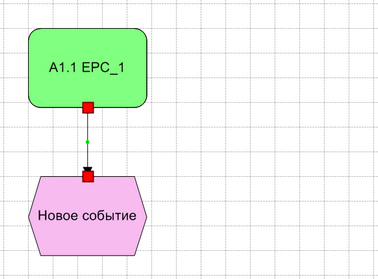 Рисунок 13
Рисунок 13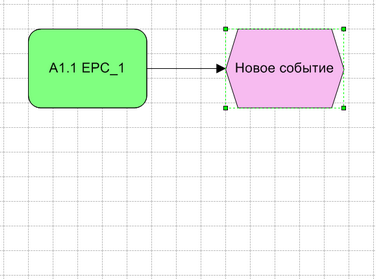 Рисунок 14
Рисунок 14