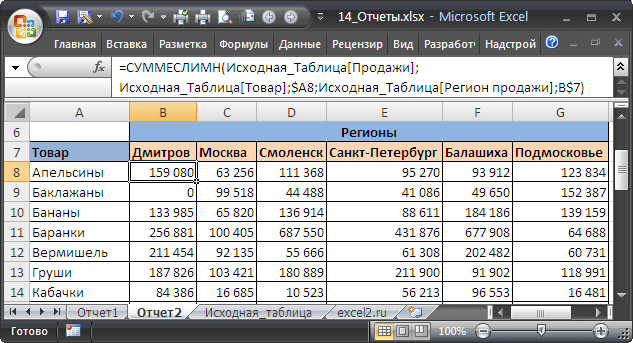Другие способы контроля менеджеров
Наконец, попробуем определиться, что делать, если менеджер не пишет отчеты. Нужно различать, чем руководствуется человек, когда не сдает доклад о работе. Либо он просто нерадивый сотрудник, какие есть в каждом коллективе, либо форма ежедневного отчета для менеджера по продажам ему в новинку. Если вы впервые вводите на предприятии подобный документооборот, то нельзя быть уверенным, что люди сразу начнут все делать как надо.

Ваши сотрудники привыкли к определенному ритму в работе, и поначалу им бывает сложно перестроиться, выделить время на заполнение отчета перед уходом с работы. Для этого нужно стимулировать своих менеджеров. Может быть, придется напоминать почаще о новых обязанностях.
При продолжающемся игнорировании просьб работодателя следует переходить к применению наказаний. Установите условие – без отчета рабочий день не будет оплачен; введите составление отчета в KPI сотрудника. Риск потерять заработную плату быстро приучит работников соблюдать дисциплину.
Создание сводной таблицы в Excel
Открываем исходные данные. Сводную таблицу можно строить по обычному диапазону, но правильнее будет преобразовать его в таблицу Excel. Это сразу решит вопрос с автоматическим захватом новых данных. Выделяем любую ячейку и переходим во вкладку Вставить. Слева на ленте находятся две кнопки: Сводная таблица и Рекомендуемые сводные таблицы.
Если Вы не знаете, каким образом организовать имеющиеся данные, то можно воспользоваться командой Рекомендуемые сводные таблицы. Эксель на основании ваших данных покажет миниатюры возможных макетов.
Кликаете на подходящий вариант и сводная таблица готова. Остается ее только довести до ума, так как вряд ли стандартная заготовка полностью совпадет с вашими желаниями. Если же нужно построить сводную таблицу с нуля, или у вас старая версия программы, то нажимаете кнопку Сводная таблица. Появится окно, где нужно указать исходный диапазон (если активировать любую ячейку Таблицы Excel, то он определится сам) и место расположения будущей сводной таблицы (по умолчанию будет выбран новый лист).
Обычно ничего менять здесь не нужно. После нажатия Ок будет создан новый лист Excel с пустым макетом сводной таблицы.
Макет таблицы настраивается в панели Поля сводной таблицы, которая находится в правой части листа.
В верхней части панели находится перечень всех доступных полей, то есть столбцов в исходных данных. Если в макет нужно добавить новое поле, то можно поставить галку напротив – эксель сам определит, где должно быть размещено это поле. Однако угадывает далеко не всегда, поэтому лучше перетащить мышью в нужное место макета. Удаляют поля также: снимают флажок или перетаскивают назад.
Сводная таблица состоит из 4-х областей, которые находятся в нижней части панели: значения, строки, столбцы, фильтры. Рассмотрим подробней их назначение.
Область значений – это центральная часть сводной таблицы со значениями, которые получаются путем агрегирования выбранным способом исходных данных.
В большинстве случае агрегация происходит путем Суммирования. Если все данные в выбранном поле имеют числовой формат, то Excel назначит суммирование по умолчанию. Если в исходных данных есть хотя бы одна текстовая или пустая ячейка, то вместо суммы будет подсчитываться Количество ячеек. В нашем примере каждая ячейка – это сумма всех соответствующих товаров в соответствующем регионе.
В ячейках сводной таблицы можно использовать и другие способы вычисления. Их около 20 видов (среднее, минимальное значение, доля и т.д.). Изменить способ расчета можно несколькими способами. Самый простой, это нажать правой кнопкой мыши по любой ячейке нужного поля в самой сводной таблице и выбрать другой способ агрегирования.
Область строк – названия строк, которые расположены в крайнем левом столбце. Это все уникальные значения выбранного поля (столбца). В области строк может быть несколько полей, тогда таблица получается многоуровневой. Здесь обычно размещают качественные переменные типа названий продуктов, месяцев, регионов и т.д.
Область столбцов – аналогично строкам показывает уникальные значения выбранного поля, только по столбцам. Названия столбцов – это также обычно качественный признак. Например, годы и месяцы, группы товаров.
Область фильтра – используется, как ясно из названия, для фильтрации. Например, в самом отчете показаны продукты по регионам. Нужно ограничить сводную таблицу какой-то отраслью, определенным периодом или менеджером. Тогда в область фильтров помещают поле фильтрации и там уже в раскрывающемся списке выбирают нужное значение.
С помощью добавления и удаления полей в указанные области вы за считанные секунды сможете настроить любой срез ваших данных, какой пожелаете.
Посмотрим, как это работает в действии. Создадим пока такую же таблицу, как уже была создана с помощью функции СУММЕСЛИМН. Для этого перетащим в область Значения поле «Выручка», в область Строки перетащим поле «Область» (регион продаж), в Столбцы – «Товар».
В результате мы получаем настоящую сводную таблицу.
На ее построение потребовалось буквально 5-10 секунд.
ОТЧЕТ МЕНЕДЖЕРА ПО (то есть программное обеспечение — комплект программ для компьютеров и вычислительных устройств) ПРОДАЖАМ: ПОЛЬЗОВАТЕЛЬСКИЕ ОТЧЕТЫ
Для контроля работы собственных продавцов вы сможете внедрять различные отчеты. Как вы освоите 6 главных видов отчетов менеджера по продажам, вы можете настраивать для анализа наиболее детальные персонализированные отчеты, чтоб учить данные по менеджерам наиболее глубоко.
Вот несколько примеров разных срезов для опции пользовательских отчетов по менеджерам по продажам:
- Средний размер сделки;***
- Время закрытия;***
- Стоимость вербования клиентов;***
- Отчет о победах, потерянных сделках и причинах утрат;***
- Среднее количество активностей по менеджеру.
Используйте наши советы по внедрению отчетов по менеджерам по продажам для контроля за эффективностью работы вашего отдела продаж.
Составные части в виде разных сторон
Предусмотрено заполнение обеих сторон листа. Первая страница – таблица с конкретными наименованиями товара. Вторая – целиком посвящена движению выручки. На первой есть шапка и таблица под названием «Движение продукции». На второй – таблица «Движение выручки» с тремя столбцами для заполнения.
Лицевая сторона
После названия проставляется номер бумаги (он потом заносится в бухгалтерские реестры). Ниже прописывается полное наименование компании, от какой из торговых точек (магазинов) поступает отчетность и кто ее заполнял.
Внимание! Не нужно забывать о заполнении кода по ОКУД, ОКПО и дате составления. Эти данные принципиально важны для формирования дальнейших бухгалтерских справок
ОКУД прописан на бланке – 0325037.
После шапки заполняются данные непосредственно о движении товаров. В графах последовательно прописываются:
- название продукции (графа 1);
- единицы измерения реализуемых товаров (графа 2);
- стоимость, по которой была продана продукция (графа 3);
- остаток в штуках и реализационная цена на начало текущего месяца (или начало формирования бумаги, 4 и 5);
- сколько товаров поступило (6,7);
- сколько товаров продано (также тут прописывается корреспонденция их счетов — 8,9, 10 и 11);
- остаток товара в штуках и по стоимости на конец месяца (или конец периода формировании – 12 и 13).

В конце первой таблицы имеется строка «Итого» с заранее проставленными крестиками в не предусмотренных для заполнения местах. Данные вписываются только в столбцы с 4 по 6 и в последние два.
Оборотная сторона
На втором листе (или последнем, если таблица с первого листа имеет больше 9 строк и требует дополнительного места) присутствует таблица со столбцами:
- показатели;
- сумма;
- номер и названия документов.
В последней графе прописываются первичные бумаги, на основании которых заполнялись данные. Они прикрепляются к документу и являются его приложениями. Отдельно указывается количество таких приложений. Завершают все подписи старшего продавца или заведующего магазином. При подаче к этим подписям присоединяется подпись проверяющего (с письменно обозначенной должностью и расшифровкой).
Отчет №5 Статистика поставок Товаров
Теперь подготовим отчет о поставках Товаров за месяц. Сначала создадим перечень месяцев по годам. В исходной таблице самая ранняя дата поставки 11.07.2009. Вычислить ее можно с помощью формулы: =МИН(Исходная_Таблица)
Создадим перечень дат — первых дней месяцев , начиная с самой ранней даты поставки. Для этого воспользуемся формулой: =КОНМЕСЯЦА($C$5;-1)+1
В результате получим перечень дат — первых дней месяцев:
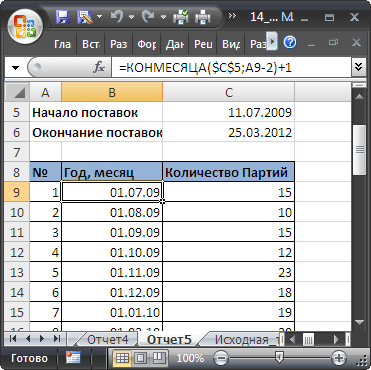
Применив соответствующий формат ячеек, изменим отображение дат:
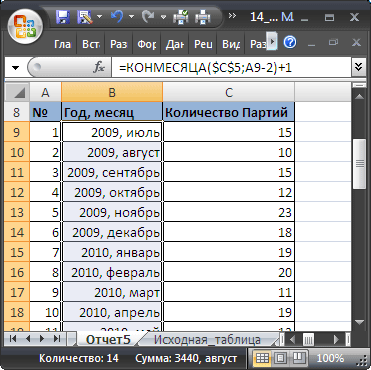
Формула для подсчета количества поставленных партий Товаров за месяц:
=СУММПРОИЗВ((Исходная_Таблица>=B9)* (Исходная_Таблица ГОД() .
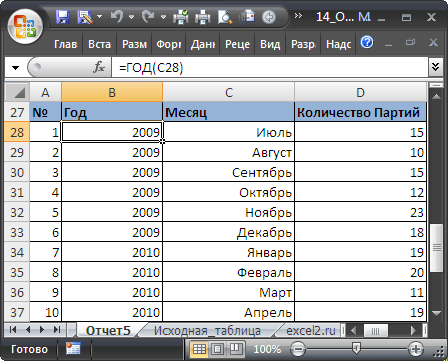
Теперь для вывода промежуточных итогов по годам создадим структуру через пункт меню Данные/ Структура/ Промежуточные итоги :
- Выделите любую ячейку модифицированной таблицы;
- Вызовите окно Промежуточные итоги через пункт меню Данные/ Структура/ Промежуточные итоги ;
- Заполните поля как показано на рисунке:
После нажатия ОК, таблица будет изменена следующим образом:
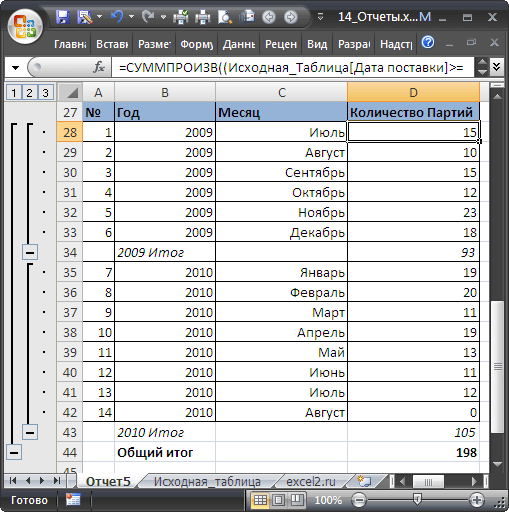
Будут созданы промежуточные итоги по годам. Нажатием маленьких кнопочек в левом верхнем углу листа можно управлять отображением данных в таблице.

Резюме :
Отчеты, аналогичные созданным, можно сделать, естественно, с помощью Сводных таблиц или с применением Фильтра к исходной таблице или с помощью других функций БДСУММ() , БИЗВЛЕЧЬ() , БСЧЁТ() и др. Выбор подхода зависит конкретной ситуации.
Добавление в СТ Excel столбца или строки
В целом операция тривиальная, если нужный параметр имеется в исходной таблице. Вам останется только перетащить нужное поле в нужную область. Если же строка или столбец в исходной таблице отсутствует, добавьте её, введите, если нужно, значения. Далее кликаем на вкладке «Анализ» и открываем нашу изменённую таблицу. Останется только обновить данные (см. предыдущий раздел), в результате в правой панели СТ перечень полей изменится – в него будет добавлен новый параметр.
Часто сводная таблица имеет не совсем удобный для визуализации вид. Например, когда в области строк имеется несколько полей. Тогда одно из них выводится в полном объёме, а значения другого нужно указывать в верхней части таблицы. Если таких значений немного (скажем, в нашем примере регионов продаж всего 6), то имеет смысл добавить столбец «Регионы» сводной таблицы в соответствующую область, перенеся его из области строк.
Изменение порядка следования столбцов также добиться несложно, просто перенеся мышкой заголовок столбца на нужную позицию.
Можно ли не предоставлять
По законодательству, оформление отчета о проделанной практической работе сотрудниками не обязательно. Но такое требование устанавливается локальными нормативными актами организации или в трудовом договоре. Так, подобные требования практически всегда включают в ТД, заключаемые с дистанционными работниками. Кому предоставлять отчет, зависит от организационный структуры компании. Обычно руководитель собирает данные с подчиненных работников и отчитывается вышестоящему руководству. Но существуют и другие схемы.
Дисциплинарное наказание за несдачу отчета ждет сотрудника, только если такая обязанность зафиксирована его должностной инструкцией или другими документами, с которыми он должным образом ознакомлен. В других случаях наказать за непредоставление данных нельзя.
Как удалить СТ
Самый простой случай – когда вы создали сводную таблицу, отослали результаты шефу, и она вам больше не нужна. Если вы в этом уверены, просто выбираем таблицу и жмём клавишу Delete. Просто и эффективно.
Но вдруг структура таблицы может вам понадобиться в будущем? В Excel имеется возможность удалить только результаты, или данные ячеек. Рассмотрим, как это делается.
Для удаления результатов вычислений выполняем следующие шаги:
- помечаем мышкой любую ячейку СТ;
- выбираем на верхней панели вкладку «Анализ»;
- из перечня доступных действий выбираем «Очистить»;
- кликаем на пункте «Очистить всё».
Но как поступить, если вы хотите сохранить результаты, но сами данные вам не нужны, то есть вы хотите освободить стол? Такая ситуация часто возникает, если руководству нужны только итоги. Алгоритм действий:
- снова выбираем любую ячейку, кликаем на вкладке «Анализ»;
- выбираем пункт меню «Действия», кликаем на «Выбрать», отмечаем мышкой всю сводную таблицу;
- щёлкаем ПКМ внутри выделенной области;
- из контекстного меню выбираем пункт «Скопировать»;
- переходим к вкладке «Главная», снова щёлкаем ПКМ и выбираем «Вставить»;
- выбираем вкладку «Вставить значение», в ней отмечаем параметр «Вставить как значение».
В итоге сводная таблица будет стёрта с сохранением результатов.
СОВЕТ. Ускорить процедуру можно посредством использования комбинации клавиш. Для выделения таблицы применяйте Ctrl + A, для копирования – Ctrl + C. Затем жмём ALT + E, ALT + S, ALT + V и завершаем процедуру нажатием Enter.
Для удаления сводных таблиц в Excel 2007/2010 нужно использовать другой алгоритм:
- выбираем СТ, предназначенную для удаления;
- жмём вкладку «Параметры»;
- в «Группе действий» выбираем пункт «Очистить», а затем – «Очистить всё».
Если ваш начальник любит визуализацию данных, очевидно, что вам придётся использовать сводные диаграммы. Поскольку они занимают много места в таблице, после использования их обычно удаляют.
В старых версиях программы для этого нужно выделить диаграмму, щёлкнуть на вкладке «Анализ», выбрать группу данных и нажать последовательно «Очистить» и «Очистить всё».
При этом, если диаграмма связана с самой сводной таблицей, после её удаления вы потеряете все настройки таблицы, её поля и форматирование.
Для версий старше Excel 2010 нужно выбрать диаграмму, на вкладке «Анализ» выбрать пункт «Действия» и нажать «Очистить» и «Очистить всё». Результат будет аналогичным.
Таблица Excel «Складской учет»
Рассмотрим на примере, как должна работать программа складского учета в Excel.
Для данных о поставщиках:
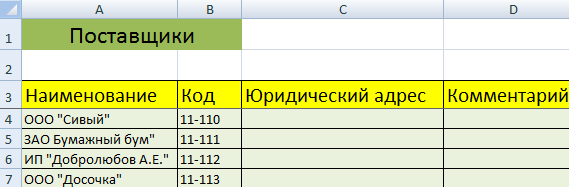
* Форма может быть и другой.
Для данных о покупателях:
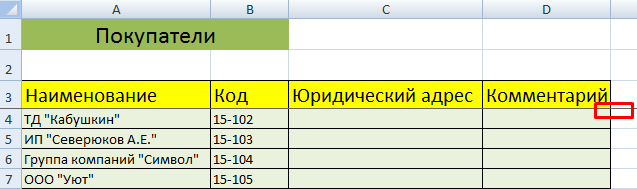
* Обратите внимание: строка заголовков закреплена. Поэтому можно вносить сколько угодно данных
Названия столбцов будут видны.
Для аудита пунктов отпуска товаров:
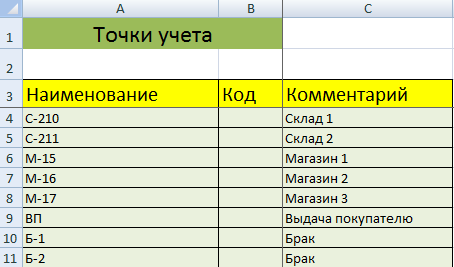
Еще раз повторимся: имеет смысл создавать такие справочники, если предприятие крупное или среднее.
Можно сделать на отдельном листе номенклатуру товаров:

В данном примере в таблице для складского учета будем использовать выпадающие списки. Поэтому нужны Справочники и Номенклатура: на них сделаем ссылки.
Диапазону таблицы «Номенклатура» присвоим имя: «Таблица1» . Для этого выделяем диапазон таблицы и в поле имя (напротив строки формул) вводим соответствующие значение. Также нужно присвоить имя: «Таблица2» диапазону таблицы «Поставщики». Это позволит удобно ссылаться на их значения.
Для фиксации приходных и расходных операций заполняем два отдельных листа.
Делаем шапку для «Прихода»:

Следующий этап – автоматизация заполнения таблицы! Нужно сделать так, чтобы пользователь выбирал из готового списка наименование товара, поставщика, точку учета. Код поставщика и единица измерения должны отображаться автоматически. Дата, номер накладной, количество и цена вносятся вручную. Программа Excel считает стоимость.
Приступим к решению задачи. Сначала все справочники отформатируем как таблицы. Это нужно для того, чтобы впоследствии можно было что-то добавлять, менять.
Создаем выпадающий список для столбца «Наименование». Выделяем столбец (без шапки). Переходим на вкладку «Данные» — инструмент «Проверка данных».
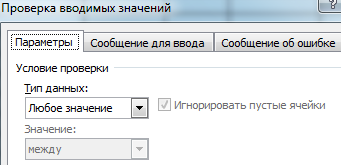
В поле «Тип данных» выбираем «Список». Сразу появляется дополнительное поле «Источник». Чтобы значения для выпадающего списка брались с другого листа, используем функцию: =ДВССЫЛ(«номенклатура!$A$4:$A$8»).

Теперь при заполнении первого столбца таблицы можно выбирать название товара из списка.
Автоматически в столбце «Ед. изм.» должно появляться соответствующее значение. Сделаем с помощью функции ВПР и ЕНД (она будет подавлять ошибку в результате работы функции ВПР при ссылке на пустую ячейку первого столбца). Формула: .

По такому же принципу делаем выпадающий список и автозаполнение для столбцов «Поставщик» и «Код».
Также формируем выпадающий список для «Точки учета» — куда отправили поступивший товар. Для заполнения графы «Стоимость» применяем формулу умножения (= цена * количество).

Формируем таблицу «Расход товаров».

Выпадающие списки применены в столбцах «Наименование», «Точка учета отгрузки, поставки», «Покупатель». Единицы измерения и стоимость заполняются автоматически с помощью формул.
Делаем «Оборотную ведомость» («Итоги»).
На начало периода выставляем нули, т.к. складской учет только начинает вестись. Если ранее велся, то в этой графе будут остатки. Наименования и единицы измерения берутся из номенклатуры товаров.
Столбцы «Поступление» и «Отгрузки» заполняется с помощью функции СУММЕСЛИМН. Остатки считаем посредством математических операторов.
Скачать программу складского учета (готовый пример составленный по выше описанной схеме).

Вот и готова самостоятельно составленная программа.
Делаем профессиональные отчёты в Excel: пять простых советов
Ольга Базалева, руководитель аналитического отдела в РБК, создатель онлайн-школы Excellent, автор книги «Мастерство визуализации данных» и автор блога, поделилась с Нетологией советами, как делать более удобные и понятные коллегам отчёты в Excel.
Сегодня не обойтись без умения работать с информацией: аналитикам, финансистам, маркетологам без этого совсем никуда, но даже в гуманитарных специальностях навык обрабатывать информацию всё больше и больше ценится. Взять хотя бы журналистику данных, которая набирает популярность.
Хотите, чтобы руководитель вас заметил и в глазах коллег вы стали классным профессионалом? Научитесь делать качественные отчёты.
ольга базалева
Создатель онлайн-школы визуализации данных Excellent
курс
Отчеты о продажах: ежедневный отчет «План оплат на неделю»
Такая форма отчета позволяет адекватно устанавливать план для отдела. Имея такой отчет и прогноз, можно понять потенциальную сумму, на которую план может быть недовыполнен. На основании этого вида отчета принимаются решения, которые позволят достичь установленной планки по выручке.
План на неделю составляется в конце предыдущей недели. Затем ежедневно он актуализируется и высылается руководителю отдела.
Следует обратить особое внимание на столбец «Годовой оборот». Он обозначает «крупность» клиента
Здесь нет единого критерия, его определите сами. Это может быть годовой оборот, метраж магазина, количество торговых точек у клиента, количество персонала и т.д.
Иногда возникает полемика между руководителем отдела и его сотрудниками по поводу столбца «Когда оплатит». Последние утверждают, что невозможно запланировать дату оплаты. Тем не менее мы настоятельно рекомендуем требовать от своих менеджеров проставлять даты оплат.
Подобное требование вырабатывает более серьезное и ответственное отношение со стороны ваших работников и мобилизует их. Конечно, речь не идет о розничном бизнесе. Тут можно планировать только крупные чеки.
Загрузка в Excel
Теперь необходимо загрузить эти документы в Microsoft Excel. Открываем файл из CRM и преобразуем данные в табличный вид с помощью сочетания клавиш Ctrl+T.
![]()
После этого переносим таблицу в Power Query. Для этого выделяем ее и на листе и выбираем загрузку данных из таблицы или диапазона.
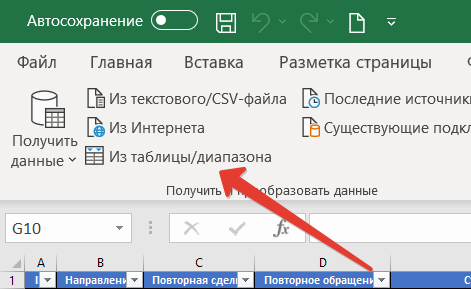
Перед нами откроется окно редактора Power Query, где при настройке импорта данных нужно снять галку с создания дополнительного листа, а потом поставить галку на добавление в модель данных.
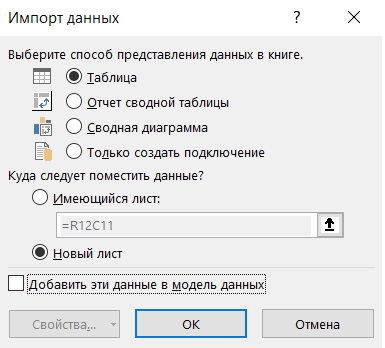
Настройки окна редактора Power Query по умолчанию
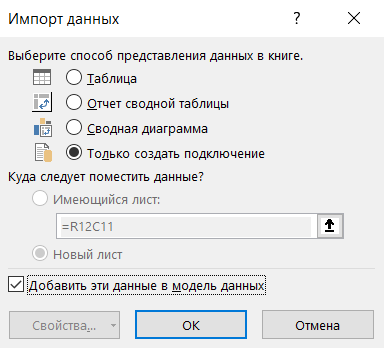
Необходимые настройки окна редактора Power Query
После этого нажимаем на кнопку «Закрыть и загрузить».
Затем повторяем то же самое с данными из второго файла Excel:
-
копируем данные из файла и вставляем отдельным листом в документ с первой таблицей из CRM;
-
преобразуем их в таблицу;
-
загружаем в редактор Power Query и проверяем, что у столбцов со значениями выбран нетекстовый формат;
-
импортируем данные с галкой на добавление в модель данных.
Схематично все эти операции выглядят так.
![]()
Данные в Excel будут отображаться следующим образом.
![]()
Какой из отчетов подойдет вам?
Теперь, когда вы увидели различные образцы отчетов и примеры их использования, пришло время создать свой собственный! Соберите весь контент, данные и заметки и приготовьтесь сделать так, чтобы все это вместе выглядело потрясающе.
Откройте рабочую панель Visme или просто нажмите на любой из шаблонов в этом посте, чтобы начать работу. Если вам требуется больше изображений, вы найдете их в библиотеке Visme. Если вы желаете добавить визуализацию данных, просто используйте генератор графиков!
Сохраните этот пост в закладки, и вам больше не придется ломать голову над примерами отчетов. Посмотрите наше видео ниже, чтобы узнать больше о том, как Visme упрощает составление документов.
Сводные таблицы в анализе данных
Чтобы упростить просмотр, обработку и обобщение данных, в Excel применяются сводные таблицы.
Программа будет воспринимать введенную/вводимую информацию как таблицу, а не простой набор данных, если списки со значениями отформатировать соответствующим образом:
- Перейти на вкладку «Вставка» и щелкнуть по кнопке «Таблица».
- Откроется диалоговое окно «Создание таблицы».
- Указать диапазон данных (если они уже внесены) или предполагаемый диапазон (в какие ячейки будет помещена таблица). Установить флажок напротив «Таблица с заголовками». Нажать Enter.
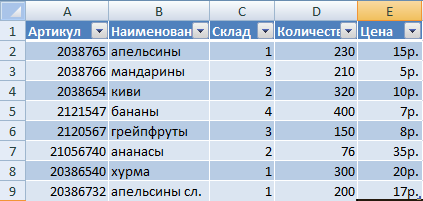
К указанному диапазону применится заданный по умолчанию стиль форматирования. Станет активным инструмент «Работа с таблицами» (вкладка «Конструктор»).
Составить отчет можно с помощью «Сводной таблицы».
- Активизируем любую из ячеек диапазона данных. Щелкаем кнопку «Сводная таблица» («Вставка» — «Таблицы» — «Сводная таблица»).
- В диалоговом окне прописываем диапазон и место, куда поместить сводный отчет (новый лист).
- Открывается «Мастер сводных таблиц». Левая часть листа – изображение отчета, правая часть – инструменты создания сводного отчета.
- Выбираем необходимые поля из списка. Определяемся со значениями для названий строк и столбцов. В левой части листа будет «строиться» отчет.
Создание сводной таблицы – это уже способ анализа данных. Более того, пользователь выбирает нужную ему в конкретный момент информацию для отображения. Он может в дальнейшем применять другие инструменты.
6 Примеры годовых отчетов
Годовой отчет демонстрирует совокупные данные о компании за целый год. Эти отчеты намного больше остальных, потому что в них содержится гораздо больше информации. Многие компании создают красиво оформленные годовые отчеты, чтобы выгодно представить свои данные.
Годовые отчеты бывают разных форматов и размеров. Их можно презентовать в формате печатных книг, слайдовых презентаций, инфографики или даже целых сайтов. С помощью Visme вы можете легко создать множество различных годовых отчетов.
Показанный ниже шаблон годового отчета представляет собой слайд-презентацию.
Настройте этот шаблон годового отчета персонально для себя!Редактировать и скачать
А этот шаблон создан в форме документа.
Настройте этот шаблон годового отчета персонально для себя!Редактировать и скачать
Применение умных таблиц
Давайте вернемся к исходной таблице с данными, встанем в любую ячейки таблицы и в панели вкладок перейдем на Главная -> Стили -> Форматировать как таблицу:
Среди стилей оформления выбираем любой понравившийся (внешний вид на функциональности не влияет), далее выбираем диапазон для таблицы (по умолчанию Excel автоматически его определяет) и нажимаем OK:
Полученная умная таблица обладает большим спектром удобных свойств, но в данном случае нам интересны 2:
- Умная таблица получает имя (в примере выше Таблица1, его можно легко поменять), которое можно использовать для определения диапазона в качестве источника для сводной таблицы;
- Умная таблица автоматически изменяет размер при добавлении или удалении новых строк или столбцов.
Таким образом мы можем использовать имя таблицы в качестве источника данных. Вернемся к нашим сводным таблицам и в Источнике данных поменяем диапазон на умную таблицу:
Теперь при добавлении данных в исходную таблицу не нужно будет каждый раз проверять диапазон на целостность данных и смотреть сколько строк или столбцов было в таблице изначально.
Давайте подведем небольшое резюме, что в итоге нужно делать, чтобы построить сводную таблицу.