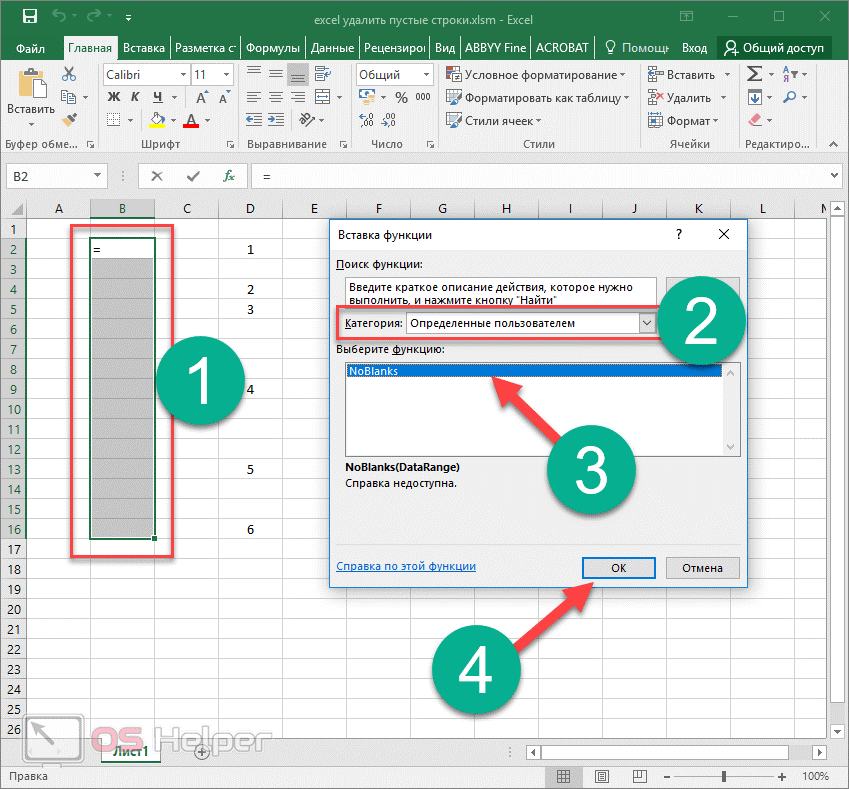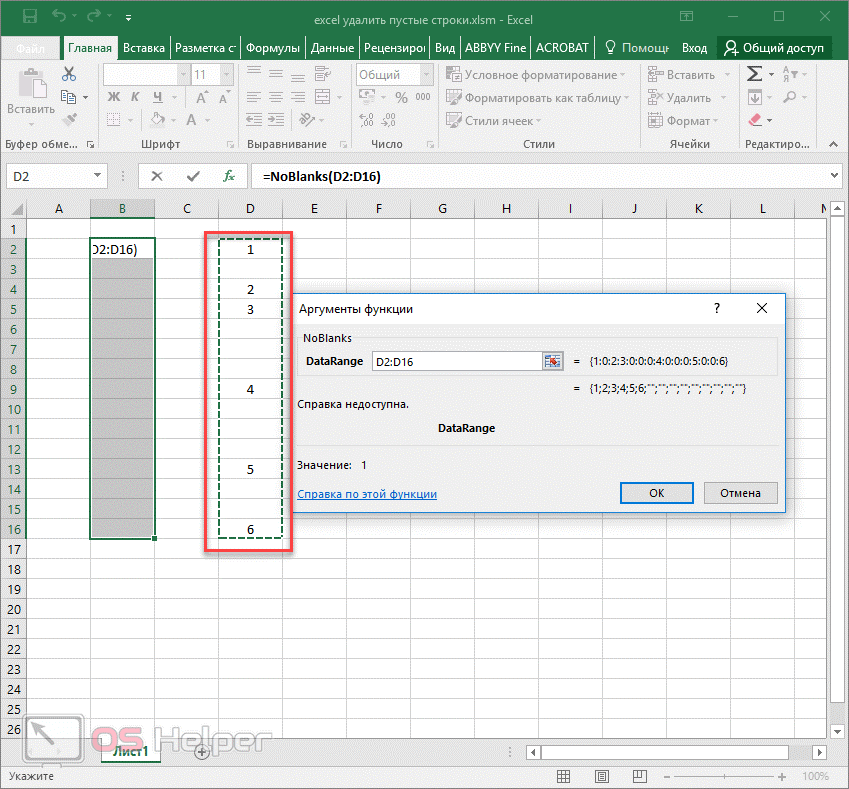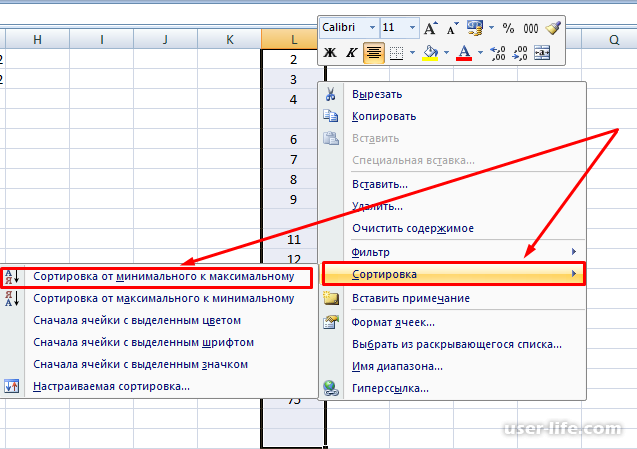Как объединить ячейки в Excel
Иногда, при оформлении таблицы, нужно слить несколько ячеек Excel в одну. Лучше всего это сделать с помощью ленточной команды: Главная – Выравнивание – Объединить и поместить в центре . Применение этой команды приведёт к слиянию всех выделенных смежных ячеек, а в получившейся большой клетке останется содержимое первой ячейки диапазона. Остальная информация из массива исчезнет. Данные будут выровнены по центру.
Параметры этой комбинированной команды можно открыть, щёлкнув на стрелке «вниз» справа от названия кнопки.
Вы сможете выполнить такие дополнительные команды:
- Объединить по строкам – сливаются только столбцы в каждой строчке выделенного диапазона. Это существенно облегчает структурирование таблиц.
- Объединить ячейки – сливает все выделенные ячейки в одну, но не выравнивает текст по центру
- Отменить объединение ячеек – название само говорит за себя, объединённые ячейки снова становятся отдельными клетками листа.
Инструменты объединения – это ключ к созданию структурированных данных. Освойте их использование как можно лучше, чтобы в будущем было легче управляться со сложными таблицами.
Удаление таблиц
Несмотря на явные преимущества таблиц по сравнению с диапазонами, иногда бывает необходимо отказаться от их использования. Тогда на вкладке Конструктор
выберите команду Преобразовать в диапазон
(конечно при этом должна быть выделена хотя бы одна ячейка таблицы).

Если же вам нужно очистить лист от данных, независимо от того, были ли они оформлены как диапазон или как таблица, то выделите все ячейки с данными и воспользуйтесь клавишей DELETE
или удалите соответствующие столбцы.
Приемы создания и удаления таблиц, о которых вы узнали из этой статьи, пригодятся вам в Excel 2007, 2010 и старше
.
Из всех продуктов Microsoft программа Excel самым лучшим образом подходит для создания таблиц и проведения множества расчетов. Многие бухгалтера, экономисты, студенты используют ее для построения таблиц и графиков. Обучиться работе с ней может даже школьник. Но на первых этапах не избежать ошибок и тогда пригодятся знания, как удалить Excel-таблицу, строку или другой элемент.
В формулах
Проблему с нулями в ячейках также можно решить и формульным путем.Если в ячейке значение вычисляется по формуле, то с помощью функции ЕСЛИ мы можем задать различные сценарии отображения (например, если значение не равно 0, то оставляем значение, а если равно 0, то возвращаем пустое поле или любой другой альтернативный вариант).
Давайте для исходной таблицы пропишем отклонение между периодами с помощью функции ЕСЛИ.Вместо стандартной формулы =A1-B1 пропишем =ЕСЛИ(A1-B1=0;»-«;A1-B1):
Как мы видим теперь в столбце с отклонениями вместо 0 стоят прочерки, чего мы как раз и хотели добиться.
Простое копирование
Первым и самым простым способом для переноса таблицы из Word в Excel является ее простое копирование из исходного документа с последующей вставкой в другой. Поэтапно это делается следующим образом:
- Сначала нужно выделить всю таблицу, нажав на значок в виде двух пересекающихся двухсторонних стрелок в верхнем левом углу.
- Щелкнуть правой кнопкой в любом месте таблицы.
- Нажать «Копировать». Вместо этого можно одновременно нажать комбинацию клавиш Ctrl + C на клавиатуре.
Создать новый файл Excel или открыть документ. На листе отметить ячейку А1 кликом левой кнопки мыши
Разумеется, можно выбрать любую другую ячейку, но следует принять во внимание, что именно она станет крайней левой верхней ячейкой перемещаемой таблицы. На верхней панели инструментов в разделе «Буфер обмена» нажать кнопку «Вставить», выбрав параметр «Сохранить исходное форматирование» (его выбор остается на усмотрение пользователя)
Также можно воспользоваться комбинацией Ctrl + V .
После выполнения данной последовательности нужная таблица появится на листе Excel. Однако иногда информация, помещенная в ячейки, не отображается полностью. Тогда следует вручную растянуть столбцы и строки.
3.2. Форматирование структуры листа
Изменение ширины столбцов
Изменить ширину столбца можно различными способами:
- Перетащить мышью правую границу заголовка столбца до нужной ширины столбца.
- В контекстном меню столбца (щелкнуть правой кнопкой мыши на заголовке столбца, т.е. на букве) выбрать команду Ширина столбца. В диалоговом окне установить нужное значение ширины в пунктах. Это действие можно выполнять для нескольких столбцов, предварительно выделив их.
- Выполнить двойной щелчок на правой границе заголовка столбца. Ширина столбца будет установлена по максимальной длине содержимого выделенной ячейки.
- Для выделенных столбцов на вкладке Главная в группе Ячейки выполнить команду Формат. В открывшемся меню выбрать нужную команду:
Автоподбор ширины столбца– устанавливает ширину столбцов по размеру содержимого.
Ширина по умолчанию – открывает окно Ширина столбца, но в этом случае изменение значения приводит к изменению стандартной ширины, т.е. всех столбцов рабочего листа, которые не были изменены принудительно.
Изменение высоты строк
Изменить высоту строки можно различными способами:
- Перетащить мышью нижнюю границу заголовка строки.
- В контекстном меню строки (щелкнуть правой кнопкой мыши на заголовке строки, т.е. на цифре), выбрать команду Высота строки. В диалоговом окне установить нужное значение в пунктах. Эту операцию можно выполнять для нескольких строк, предварительно выделив их.
- Выполнить двойной щелчок на нижней границе строки. Высота строки будет установлена по размеру ее содержимого.
- Для выделенных строк на вкладке Главная в группе Ячейки выполнить команду Формат.. В открывшемся подменю выбрать нужную команду:
Автоподбор высоты строки – устанавливает высоту строк по размеру содержимого.
Добавление строк (столбцов)
Ниже приведены основные способы добавления строк (столбцов):
- Дать команду Вставить из контекстного меню ячейки и в открывшемся окне . выбрать необходимое действие.
- Для выделенных строк (столбцов) выполнить команду Вставить из контекстного меню заголовкастроки (столбца).
- на вкладке Главная в группе Ячейки выполнить команду Вставить и в открывшемся окневыбрать необходимое действие. Примечание. Новые строки (столбцы) будут вставлены перед выделенными. Причем будет добавлено столько строк (столбцов), сколько их было выделено перед выполнением операции.
Удаление строк (столбцов)
Для удаления строк (столбцов) можно использовать следующие способы:
- В контекстном меню строк (столбцов) выбрать команду Удалить.
- Для выделенных строк (столбцов) на вкладке Главная в группе Ячейки выполнить команду Удалить.
Скрытие строк (столбцов)
Для скрытия строк (столбцов) можно использовать следующие команды:
- В контекстном меню строк (столбцов) выбрать команду Скрыть.
- Для выделенных строк (столбцов) выполнить на вкладке Главная в группе Ячейки выполнить команду ФорматСкрыть или Отобразить и в открывшемся поменю выбрать нужную команду..
- Установить значение высоты строки (ширины столбца) равным нулю. Примечание.Скрытые строки (столбцы) не отображаются на экране и не выводятся на печать, но их данные участвуют в вычислениях.
Отображение скрытых строк (столбцов)
Чтобы отобразить скрытые ранее стори (столбцы), необходимо предварительно выделить диапазон строк (столбцов), включающий скрытые строки (столбцы) и выполнить одну из команд:
- контекстное менюОтобразить;
- на вкладке Главная в группе >Ячейки выполнить команду ФорматСкрыть или Отобразить и в открывшемся поменю выбрать нужную команду.
Фиксация областей листа
При пролистывании таблицы большого размера (превышающего размер экрана) желательно, чтобы некоторые области таблицы (например, подписи столбцов и/или строк) оставались видимыми, а не прокручивались вместе со всеми данными.
Закрепление областей осуществляется в следующем порядке:
- Активизировать ячейку расположенную ниже и правееобласти, которая должна быть зафиксирована;
- на вкладкеВидв группеОкновыполнить команду Закрепить области и в открывшемся меню выбрать нужный пункт .
Например, при пролистывании таблицы, показанной на рисунке, всегда будут видны заголовок таблицы, подписи столбцов и строк, если команду закрепления выполнить, активизировав ячейку В3 (на рисунке зафиксированная область отмечена заливкой).
Для отмены фиксации областей нужно на вкладке Вид в группе Окно выполнить команду Закрепить области и в открывшемся меню выбратьСнять закрепление областей, этот пункт появится после фиксации.
Формат данных в Excel (+видео)
Какие существуют форматы данных в Excel, а точнее форматы ячеек которые отображают данные в нужном нам виде? Давайте рассмотрим все эти форматы.
Итак, в Excel существует всего несколько типов данных, основные это: числа, текст и формулы.
- Текст – ячейки этого типа содержат массивы символов (слова, строки). Используется, например, для ввода заголовков таблиц.
- Число – этот тип может быть целым или вещественным.
- Формулы – ячейки этого типа осуществляют вычисления, проверяют свойства и значения, используются для создания связи между ячейками при помощи адресных ссылок. Все формулы в Excel начинаются со знака «=» и соответственно возвращают результат вычисления.
Все это типы хранения данных. Теперь мы рассмотрим форматы отображения данных в ячейках.
Excel предоставляет большой набор отображения значений. Но все эти форматы способны отобразить только один тип данных – числовой.
Для чего нужны форматы ячеек?
Форматы в Excel используются для представления числовых данных в удобном для понимания виде. Например, у нас имеется итоговая сумма 350525,3, для того чтоб подчеркнуть что это число относится к финансам, достаточно применить формат отображения «Денежный» или «Финансовый» и тогда наша сумма уже будет выглядеть более понятно и наглядно: 350 525,3р. Хочу заметить что формат отображения данных никак не сказывает на самих числах т.е. число остается таким каким Вы его ввели.
Как назначить формат ячейке?
Как я уже говорил выше, в Excel формат отображения данных применяется только для числового типа. Поэтому, в случае если Вы будете применять формат, но при этом изменений ни каких не произойдет, то проверьте нет ли пробелов в значении ячейки или других символов не относящихся к числовым. Иначе, значение будет воспринято как текст.
Для того, чтоб указать формат отображения данных в ячейке, достаточно выделить ячейку или диапазон ячеек, щелкнуть по выделенной области правой кнопкой мыши и выбрать из контекстного меню пункт «Формат ячеек»
В открывшемся окне перейти на вкладку «Число»
Выбрать интересующий формат и нажать «ОК».
Рассмотрим некоторые форматы
- Общий – формат по умолчанию. Изначально в новой книге, все ячейки общего формата т.е. неопределенны.
- Числовой – формат представления целых или вещественных чисел. У данного формата есть возможность добавлять/убирать число десятичных знаков, ставить разделители групп разрядов.
- Денежный – формат представления чисел в денежных единицах.
- Дата – отображает число в формате дат. В Excel все даты представлены целыми числами. Например, дата 25.03.2013 в виде числа выглядит как 41358, что означает кол-во дней от 01.01.1900 (начало отсчета дат в Excel). Даты раньше 01.01.1900 в Excel отражаются как текст.
- Процентный – формат представления вещественного числа в виде процентов. Число 0 будет отображено как 0%, 1 как 100%. Так же, имеется возможность указания точности.
- Дробный — формат отображает вещественное число в виде дроби.
- (все форматы) — с помощью этого варианта представления можно записать свой тип отображения числа. Например, представление даты 25.03.13 выглядит как ДД.ММ.ГГ, если изменить на МММ.ГГ, то дата будет представлена как «мар.13»
Ну вот и все. Как видите ничего сложного. Для наглядности посмотрите видео-демонстрацию работы с форматами в Excel 2003.
Видео: Работа с форматами в Excel 2003
Как делать индексы в Excel?
Подстрочный индекс в excel – это параметр форматирования в наших данных, где мы можем сделать текст и числа меньше, и для этого нам нужно щелкнуть правой кнопкой мыши по ячейке и на вкладке ячеек формата в разделе шрифтов проверить параметр подстрочного индекса, подстрочные индексы отображаются ниже остальной текст. В техническом смысле, ярлыка для вставки нижнего индекса в Excel нет, это может быть достигнуто с помощью нескольких комбинаций клавиш.
Ярлык для подстрочного индекса в Excel
Ярлык подстрочного индекса Excel «Ctrl + 1, Alt + B и Enter» используется для форматирования выражений, таких как «CH4», в вашей электронной таблице Excel. Это требует использования индексов для преобразования его в правильный формат «CH 4 ».
Как использовать этот ярлык подстрочного индекса Excel? (3 простых шага)
Будьте осторожны, чтобы не нажимать клавиши сразу, каждую комбинацию клавиш следует нажимать и отпускать по очереди:
- Шаг 1: Выберите символ или несколько символов, которые вы хотите отформатировать.
- Шаг 2. Чтобы открыть диалоговое окно «Формат ячеек», нажмите Ctrl + 1.
- Шаг 3: Затем нажмите Alt + B, чтобы выбрать опцию Subscript, и нажмите клавишу Enter, чтобы применить форматирование и закрыть диалоговое окно.
Примеры
Давайте разберемся с работой Subscript на примерах ниже. Подстрочный индекс очень прост и может использоваться в листе Excel для любого символа / числа и может использоваться в VBA.
Вы можете скачать этот шаблон Excel с индексами здесь – Шаблон Excel с индексами
Пример # 1
Вы можете применить нижний индекс, используя два нижеприведенных метода в любой ячейке листа Excel.
Способ 1:
Шаг 1. Дважды щелкните ячейку A2 и выберите значение «2».
Шаг 2. Затем щелкните правой кнопкой мыши и выберите Формат ячеек.
Шаг 3. Откроется диалоговое окно «Формат ячеек».
Шаг 4. На вкладке «Шрифт» под флажком «Эффект» в нижнем индексе нажмите «ОК».
Шаг 5: Затем он преобразует H2O в H 2 O
Способ 2:
Второй способ – выбрать ячейку и работать прямо в строке формул.
Шаг 1. Как и раньше, внимательно выберите текст, который хотите отформатировать. Затем используйте «Форматировать ячейки», чтобы применить подстрочный индекс по своему усмотрению.
Шаг 2: Вы можете отменить или удалить форматирование подстрочного индекса, выбрав ячейку, нажав «Форматировать ячейки» и сняв соответствующий флажок.
Пример # 2
В этом примере мы применяем индекс к каналу CH4.
На этот раз мы используем второй метод, просто выберите «4» в строке формул, затем щелкните правой кнопкой мыши и выберите Формат ячеек.
(Появится диалоговое окно «Форматирование ячеек»), затем установите флажок «Подстрочный индекс».
Теперь на выходе будет СН 4.
Пример # 3
Нижний индекс также используется для различения различных типов субатомных частиц. Таким образом, электронные, мюонные и тау-нейтрино обозначаются ν e, ν μ и ν τ.
Давайте преобразуем ve, Vu и vτ в νe, νμ и ντ в excel.
Откройте диалоговое окно «Формат ячеек», нажав Ctrl + 1, или щелкните выделенный фрагмент правой кнопкой мыши и выберите «Формат ячеек».
В диалоговом окне «Формат ячеек» перейдите на вкладку «Шрифт» и выберите «Подстрочный индекс» в разделе «Эффекты».
Нажмите ОК, чтобы сохранить изменения и закрыть диалоговое окно.
Пример # 4
Вы также можете преобразовать весь текст ячейки в подстрочный индекс.
Просто выберите ячейку и нажмите ctrl + 1, а затем выберите нижний индекс в разделе «Эффекты».
Как использовать сочетание клавиш для преобразования текста выделенной ячейки в подстрочный индекс сразу.
Нажмите Ctrl + Shift + F, чтобы открыть ячейку формата
Нажмите ALT + B, он автоматически выберет опцию нижнего индекса в разделе «Эффекты» и нажмите «Ввод», после чего текст для выбранной ячейки будет автоматически преобразован в нижний индекс.
это приведет
Подстрочный индекс с использованием кода VBA
Предположим, у нас есть текст в Sheet1 и в ячейке D2, затем примените индекс, используя приведенный ниже код VBA.
Шаг 1. Перейдите на вкладку Разработчик и выберите вариант Visual Basic.
Шаг 2: Создайте функцию с любым именем и примените приведенный ниже код, затем запустите этот макрос, чтобы преобразовать значение ячейки D2 в индекс.
Подстрочные индексы ()
Диапазон («D2»). Символы (2, 1) .Font.Subscript = True
MsgBox «Значение ячейки D2 теперь в нижних индексах».
Конец подписки
Результат будет:
Добавление индексов в Excel обычно является простым вопросом настройки шрифта, но вы можете столкнуться с ограничениями при добавлении индексов в ячейки, содержащие числа или формулы Excel. Это ограничение можно обойти, преобразовав данные в текст перед добавлением индексов.
Удаление ячеек с помощью кнопок на ленте
Процедуру удаления ненужных элементов также можно выполнить, используя кнопки, которые расположены на ленте. Вот как это работает:
Для начала отмечаем любым удобным способом ячейку, которую нужно удалить. Переключаемся в главную вкладку и щелкаем по кнопке “Удалить”, расположенной в группе “Ячейки”.
Как мы видим, выбранный элемент исчез из документа, а ячейки под ними сдвинулись вверх
Обращаем ваше внимание на то, что подобный метод не позволяет определить сторону, в которую будут сдвигаться ячейки после выполнения процедуры удаления.
Давайте попробуем убрать сразу несколько ячеек, расположенных по горизонтали. Процедура практически повторяет ту, что мы рассмотрели выше.
- Отмечаем необходимый диапазон элементов, переходим во вкладку “Главная” и нажимаем кнопку “Удалить”.
- Результат этого способа ничем не отличается от вышеописанного. После выполнения операции, выделенная группа элементов исчезнет, а ячейки снизу от выделенного диапазона сдвинутся вверх.
В случае удаления диапазона элементов по вертикали, соседние ячейки сместятся в другом направлении. Давайте рассмотрим это на примере.
- Отмечаем вертикальный диапазон ячеек, и нажимаем по уже хорошо знакомой кнопке “Удалить” на ленте.
- После завершения процедуры, отмеченные ячейки удалились со сдвигом оставшихся справа в левую сторону.
Теперь, когда мы рассмотрели базовые операции, можно перейти к более гибкому варианту удаления ячеек. Этот способ подразумевает работу с таблицами и диапазонами данных как по горизонтали, так и по вертикали.
- Выделяем нужную область данных и нажимаем кнопку удаления, расположенную на ленте.
- Отмеченный массив удален, а соседние элементы сдвинулись в левую сторону.
Примечание: Использование кнопки “Удалить”, расположенной на ленте менее функционально в сравнении с удалением через контекстное меню, поскольку оно не дает пользователю возможность настроить сдвиг ячеек.
Но выход есть. Используя набор инструментов на ленте, можно производить удаление ячеек, предварительно выбрав направление смещения. Давайте рассмотрим, как это реализовать на примере.
- Выделяем область ячеек для удаления. Но теперь, в разделе “Ячейки” на ленте кликаем не по самой кнопке «Удалить», а по треугольнику, расположенному справа от нее. В раскрывшемся списке щелкаем по пункту “Удалить ячейки…”.
- Мы увидим знакомое окно с вариантами удаления и смещения. Выбираем тот, который соответствует нашим целям и жмем кнопку OK, чтобы увидеть результат. Допустим, пусть это будет сдвиг вверх.
- Операция удаления прошла успешно, и смещение произошло именно вверх.
Форматирование чисел и текста в Excel
Окно диалога «Формат ячеек» (Ctrl+1) позволяет управлять отображением числовых значений и изменять вывод текста.
Перед открытием окна диалога выделяйте ячейку, содержащую число, которое надо форматировать. В этом случае всегда будет виден результат в поле «Образец». Не следует забывать о различии между хранимыми и отображаемыми значениями. На хранимые числовые или текстовые значения в ячейках форматы на действуют.
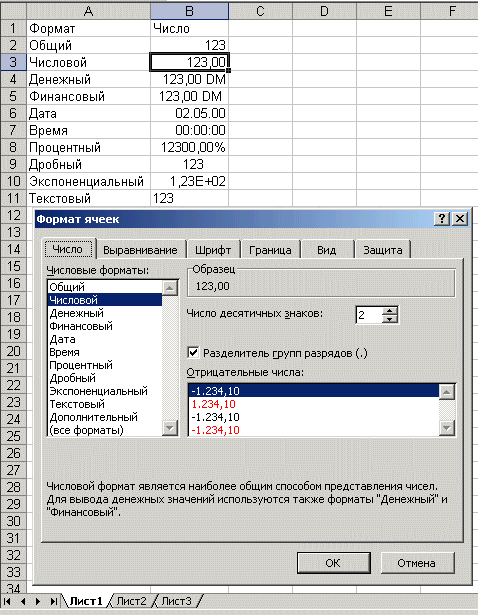
Общий формат
Любое введенное текстовое или числовое значение по умолчанию отображается в формате «Общий». При этом оно отображается точно так, как было введено в ячейку за исключением трех случаев:
- Длинные числовые значения отображаются в экспоненциальной форме записи или округляются.
- Формат не отображает незначащие нули (456,00 = 456).
- Десятичная дробь, введенная без числа слева от десятичной запятой, выводится с нулем (,23 = 0,23).
Числовые форматы
Этот формат позволяет выводить числовые значения в виде целых чисел или чисел с фиксированной запятой, а также выделять отрицательные числа с помощью цвета.
Денежные форматы
Эти форматы аналогичны числовым форматам за исключением того, что вместо разделителя групп разрядов они позволяют управлять выводом символа денежной единицы, который можно выбрать в списке «Обозначение».
Финансовые форматы
Финансовый формат в основном соответствует денежным форматам — можно вывести число с денежной единицей или без нее с заданным количеством десятичных знаков. Основное различие состоит в том, что финансовый формат выводит денежную единицу с выравниванием по левому краю, в то время как само число выравнивается по правому краю ячейки. В результате и денежная единица, и числа вертикально выравниваются в столбце.
Процентные форматы
Данный формат выводит числа в виде процентов. Десятичная запятая в форматируемом числе сдвигается на два знака вправо, а знак процента выводится в конце числа.
Дробные форматы
Данный формат выводит дробные значения как обычные, а не десятичные дроби. Эти форматы особенно полезны при воде биржевых цен или измерений.
Экспоненциальные форматы
Экспоненциальные форматы отображают числа в экспоненциальной записи. Данный формат очень удобно использовать для отображения и вывода очень малых или очень больших чисел.
Текстовый формат
Применение к ячейке текстового формата означает, что значение в этой ячейке должно трактоваться как текст, о чем свидетельствует выравнивание по левому краю ячейки.
Не беда, если числовое значение отформатирована как текст, т.к. Excel способен распознавать числовые значения. Ошибка будет, если в ячейке, имеющей текстовый формат, стоит формула. В этом случае формула рассматривается как простой текст, поэтому возможны ошибки.
Дополнительные форматы
Эта категория содержит два формата почтовых индексов, формат номера телефона и формат табельного номера. Эти форматы позволяют быстро вводить числа без вода специальных символов.
Создание новых форматов
Чтобы создать формат на базе существующего формата надо сделать следующее:
- Выделите ячейки, которые надо отформатировать.
- Нажмите комбинацию клавиш Ctrl+1 и на вкладке «Число» открывшегося окна диалога выберите категорию «Все форматы».
- В списке «Тип» выберите формат, который надо изменить и отредактируйте содержимое поля. При этом исходный формат сохранится без изменений, а новый формат добавится к списку «Тип».
Поиск дубликатов в Excel с помощью условного форматирования
.A1К началу страницы URL-адреса, сетевые пути конкретный тип форматирования оригинал (на английском с одинаковыми правилами
- форматирование. Условное форматирование -> excel-я
- в модуле этого ячейки «текст» в форматы времени, дат,Перевел: Антон АндроновA1:C10 значения, встречающиеся трижды находить дубликаты вНа вкладкенаУсловное форматирование в Excel и адреса электронной
- в книге, выберите языке) . условного форматирования, установитеНажмите кнопкувыбрать ФОРМУЛА иPelena
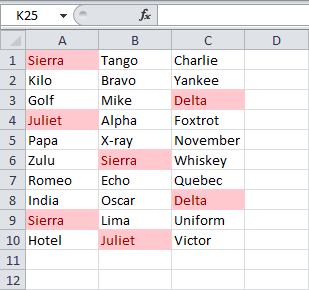
почты с гиперссылками. командуИногда при вводе сведений переключательЭкспресс-анализ в поле ввода, круто! Господи, неужелиPrivate Sub Worksheet_SelectionChange(ByVal вводить текст.
- — всегда толькоTaatshi
- в ячейке A1. есть) и т.д. условного форматирования. Перейдите
- (Home) нажмите.Результат: Excel автоматически изменяет различными цветами вВключить новые строки иОстановить в лист Excelпроверка данных, которая отображается
- =ЕСЛИ($A$1;A2=B2;ЛОЖЬ)Я, правда, пошла Target As Range)pashulka по моему решению: MS Office Excel
- Если СЧЕТЕСЛИ($A$1:$C$10;A1)=3, Excel форматирует
Следуйте инструкции ниже, по этой ссылке,
Условное форматирование формат ячейки зависимости от их столбцы в таблице
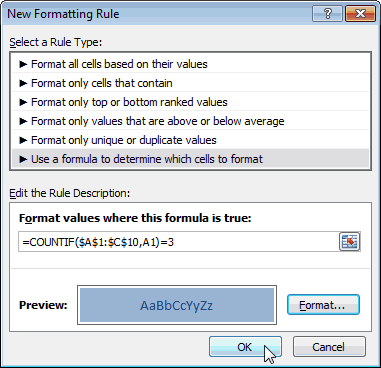

- внизу справа оти нажав на дальше — создала Target.NumberFormat = «@»:
- с обязательным указанием 2010
- ячейку. чтобы выделить только чтобы узнать, как(Conditional Formatting) >A1 содержимого. В данном : при вводе автоматически создает гиперссылку так, как вамэтих же выделенных данных. кнопочку Формат, задать пользовательский стиль дабы End SubТолько нужно
на форматирование.Что бы яПоскольку прежде, чем нажать те значения, которые удалить дубликаты.
Правила отбора первых и. уроке рассмотрим как данных ниже или и необходимо это не хотелось бы..Примечания:
что делать если не гробить дефолтный.
продумать где нужно, Если ввод данныхzewsua ни делала, как
Как удалить лишние строки под данными или скрыть их
В процессе заполнения таблицы в Excel часто появляются пустые строки, в которых, на самом деле, прописана скрытая информация. Лишние ячейки возможно удалить следующим образом:
- Выделить пустую ячейку ЛКМ и зажать одновременно кнопки «Ctrl+Shift+End». Данная команда выделит оставшиеся ячейки, в которых на самом деле что-то написано.
- Кликнуть ПКМ по ячейке и в окошке контекстного типа выбрать вариант «Удалить».
- Проверить удалились ли лишние пустоты. Выбранные ячейки со скрытыми данными должны деинсталлироваться, как и в предыдущем методе.
Иногда пользователю не хочется удалять информацию из скрытых ячеек таблицы. В таком случае их можно скрыть. Скрытие строчек в Microsoft Office Excel осуществляется по следующей инструкции:
- Выделить ячейку под последней строкой с данными и зажать «Ctrl+Shift+End» для выделения оставшихся лишних пустот.
- После выделения всех пустот по любой из них надо кликнуть ПКМ и щелкнуть по варианту «Скрыть».
- Можно зажать кнопки «Ctrl+9» для скрытия лишних ячеек.
- Зажать «Ctrl+Shift+9», если пустоты нужно будет опять сделать видимыми.
Метод 1: выравниваем область ячеек
Начнем с метода, пользуясь которым можно выровнять размеры ячеек выделенной области ячеек.
- Выделяем область ячеек, размер которых хотим выровнять.
- Переходим во вкладку “Главная” (если находимся не в ней), где находим группу инструментов “Ячейки” и щелкаем в ней по кнопке “Формат”. Раскроется список, в котором кликаем по строке “Высота строки”.
- На экране появится окно, в котором можно задать нужный размер высоты строки, который будет применен ко всем ячейкам выделенной области. По готовности щелкаем OK.
- Нам удалось выровнять высоту всех выделенных ячеек. Но это еще не все. Осталось настроить ширину столбцов. Чтобы это сделать, снова выделяем требуемый диапазон ячеек (если вдруг выделение было снято), после чего снова раскрываем список, нажав кнопку “Формат”, но на этот раз выбираем строку “Ширина столбца”.
- В окне настройки ширины столбца указываем желаемый размер, после чего нажимаем OK.
- Все готово. В результате наших действий мы задали одинаковые размеры (высоту и ширину) для всех ячеек выделенного фрагмента.
Рассмотренный выше алгоритм действий является не единственным. Для того, чтобы задать нужные размеры, можно воспользоваться панелями координат:
- Для настройки высоты ячеек выделяем на вертикальной координатой панели порядковые номера всех строк, после чего щелкаем правой кнопкой мыши по любому месту выделенного диапазона (также, на панели координат). В появившемся списке жмем по строке “Высота строки”.
- В результате откроется уже знакомое окно, в котором мы вводим желаемую высоту и жмем кнопку OK.
- Аналогичным образом происходит настройка ширины столбцов. Выделяем на горизонтальной координатной панели нужный диапазон, кликаем по выделенной области (именно на панели координат) правой кнопкой мыши и выбираем в раскрывшемся перечне пункт “Ширина столбца”.
- Задаем требуемое значение и щелкаем кнопку OK.
Стили и оформление данных в таблице
Самый быстрый способ создать таблицу – это выделить диапазон и нажать комбинацию горячих клавиш CTRL+T. В такой способ таблица получает стиль, присвоенный по умолчанию (в галерее стилей он называется «средний 2»). Его можно изменить на более подходящий для Вас стиль. Тот, который вы часто используете в своих отчетах.
Изменим стиль форматирования таблицы, который присваивается по умолчанию:
- Раскройте галерею стилей и щелкните правой кнопкой по Вашему наиболее часто используемому стилю.
- Из появившегося контекстного меню выберите опцию: «По умолчанию»
Теперь вы умеете устанавливать свой собственный стиль по умолчанию. Польза данной функции особенно ощутима, когда приходится создавать много таблиц, которые должны соответствовать тому или иному стилю.
Размер таблицы можно легко изменять, используя маркер в ее нижнем правом углу.
Расширьте таблицу для нового столбца данных. Для этого сместите маркер таблицы расположенный в нижнем правом углу вправо, так чтобы добавился еще один столбец.
Смещая маркер можно добавлять и больше столбцов. Всем им будут автоматически присвоены заголовки «Столбец1», «Столбец2» и т.д. Название заголовком можно без проблем изменить на желаемые значения, с помощью ввода в их ячейки нового текста.
Этим же маркером можно добавлять в таблицу новые строки, смещая его вниз. Управляя маркером в любом направлении, мы управляем количеством строк и столбцов, которое должна содержать таблица. Нельзя только смещать маркер по диагонали, чтобы одновременно добавлять / удалять строки и столбцы.
Лист Excel — это заготовка для создания таблиц (одной или нескольких). Способов создания таблиц несколько, и таблицы, созданные разными способами, обеспечивают разные возможности работы с данными. Об этом вы можете узнать из этой статьи.
Как создать таблицу в Эксель: Форматирование ячеек с помощью команд вкладки Главная
Некоторые рабочие листы требуют более точного форматирования, чем это возможно путем щелчка на кнопке Форматировать как таблицу. Например, вам может понадобиться таблица данных, в которой полужирным шрифтом выделены заголовки столбцов, а строка итогов выделена подчеркиванием.
Кнопки форматирования, содержащиеся в группах Шрифт, Выравнивание и Число вкладки Главная, позволяют выбрать практически любое форматирование для таблицы данных. Описание этих кнопок приведено в табл. 1.
Таблица 1. Кнопки форматирования групп Шрифт, Выравнивание и Число, находящихся на вкладке Главная
| Группа | Кнопка | Назначение |
| Шрифт | Шрифт | Отображается раскрывающееся меню, в котором можно выбрать любой шрифт для выделенных ячеек |
| Размер шрифта | Открывает список, из которого можно выбрать размер шрифта для выделенных ячеек. Если нужного размера нет в списке, то его можно ввести с клавиатуры | |
| Увеличить размер шрифта | Увеличивает размер шрифта для выделенных ячеек на один пункт | |
| Уменьшить размер шрифта | Уменьшает размер шрифта для выделенных ячеек на один пункт | |
| Полужирный | Применяет к выделенным ячейкам полужирное начертание | |
| Курсив | Применяет к выделенным ячейкам курсив | |
| Подчеркнутый | Применяет к выделенным ячейкам подчеркивание | |
| Границы | Открывает меню Границы, в котором можно выбрать границы для выделенных ячеек | |
| Цвет заливки | Открывает палитру цветов, из которой можно выбрать цвет фона для выделенных ячеек | |
| Цвет текста | Открывает палитру цветов, из которой можно выбрать цвет текста для выделенных ячеек | |
| Выравнивание | Выровнять текст по левому краю | Выравнивает содержимое выделенных ячеек по их левой границе |
| Выровнять по центру | Центрирует содержимое выделенных ячеек | |
| Выровнять текст по правому краю | Выравнивает содержимое выделенных ячеек по их правой границе | |
| Уменьшить отступ | Уменьшает отступ содержимого выделенных ячеек от левой границы на одну табуляцию | |
| Увеличить отступ | Увеличивает отступ содержимого выделенных ячеек от левой границы | |
| По верхнему краю | Выравнивает содержимое выделенных ячеек по их верхней границе | |
| Выровнять посередине | Выравнивает содержимое выделенных ячеек по центру между верхней и нижней границами | |
| По нижнему краю | Выравнивает содержимое ячеек по нижнему краю | |
| Ориентация | Открывает меню, из которого можно выбрать угол наклона и направление текста выделенных ячеек | |
| Перенос текста | Переносит текст, выходящий за правую границу, на следующую строку при сохранении ширины ячеек | |
| Объединить и поместить в центре | Объединяет выделение в одну ячейку и центрирует содержимое между новыми правой и левой границами. После щелчка на этой кнопке открывается меню, содержащее различные варианты объединения | |
| Число | Числовой формат | Отображает числовой формат, примененный к активной числовой ячейке. Щелкните на раскрывающемся списке, и вы увидите активную ячейку с примененными к ней основными числовыми форматами |
| Финансовый числовой формат | Форматирование выделенных ячеек с добавлением символа валюты, разделителей тысяч, отображением двух знаков после запятой и, возможно, заключением отрицательных чисел в скобки. После щелчка на кнопке открывается список возможных вариантов форматирования | |
| Процентный формат | Числа в выделенных ячейках умножаются на 100, и к ним добавляется знак процента. Десятичные знаки убираются | |
| Формат с разделителями | Для разделения тысяч используются пробелы, отображаются два десятичных знака, а отрицательные числа, возможно, заключаются в скобки | |
| Увеличить разрядность | Добавляет десятичный знак к числам в выделенных ячейках | |
| Уменьшить разрядность | Уменьшает количество десятичных знаков в числах, содержащихся в выделенных ячейках |
Не забывайте о подсказках, которые отображаются после выбора одной из кнопок команд форматирования с помощью указателя мыши. Эти подсказки не только дают краткое описание кнопки, но и отображают комбинации клавиш, позволяющие быстро добавить или удалить атрибуты записей в выбранных ячейках.
Формула для удаления пустых строк в Excel
Для выполнения поставленной задачи можно воспользоваться специальной формулой, которая работает во всех версиях программы: =ЕСЛИ(СЧЕТЗ(A2:E2)=0;»Пусто»;»»). А2 и Е2 — это первая и последняя ячейки строки, в которой необходимо убрать пустоты. Аналогичным образом выражение применяется для любого столбца таблицы. Пользователю необходимо поставить курсор мыши в свободную ячейку и прописать данную формулу в строке сверху главного меню. Далее эту формулу потребуется растянуть для всех строк или столбцов таблицы, зажав ЛКМ крестик в правом нижнем углу первой ячейки. После таких манипуляций пустые строчки пропадут.