Диаграмма Водопад в EXCEL
Построим диаграмму Водопад, которая используется для визуализации динамики показателя (за одинаковые периоды), а также для демонстрации влияния различных факторов на показатель . Диаграмма Водопад также часто называют «каскадной диаграммой».
Сначала научимся создавать диаграмму Водопад только для положительных значений (проще), затем рассмотрим более общий случай (сложнее).
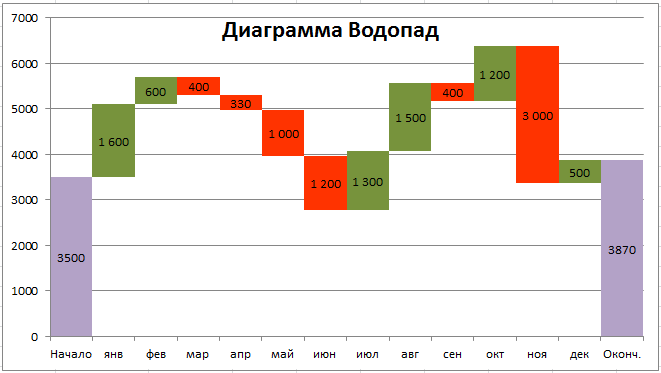
Диаграмму Водопад построим в EXCEL 2010 с использованием стандартной диаграммой типа Гистограмма с накоплением .
Примечание : Начиная с версии 2016 года в EXCEL имеется стандартная каскадная диаграмма. Подробнее о ее построении можно прочитать ]]> в статье на сайте Microsoft ]]> .
Диаграмма водопад. Динамика показателя (+)
Пусть дана таблица со значениями показателя в каждый период (остатки на складе на конец месяца, столбец В). Предполагается, что остатки на складе не могут быть отрицательными.
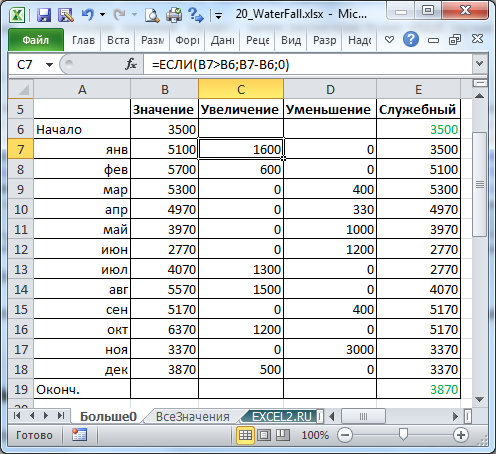
Сначала вычислим изменения за период. Увеличения и уменьшения разнесем по разным столбцам. Это нам позволит выделить цветом разнонаправленные изменения.
Также нам потребуется служебный столбец, который будет служить невидимой основой для столбцов-изменений (см. файл примера Лист Больше0 ).
Будем использовать Гистограмму с накоплением . В качестве рядов данных используем созданные выше столбцы (C, D, E).
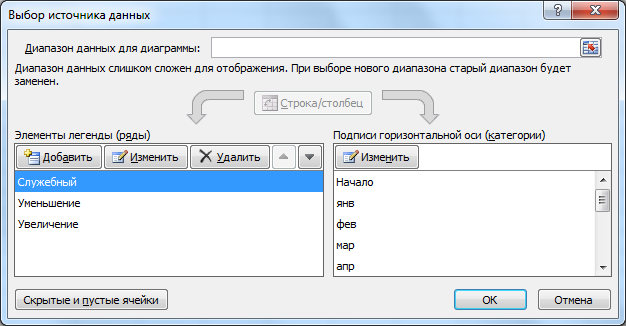
Изменим по своему усмотрению цвета столбцов и зазор между ними. Добавим подписи данных. Чтобы не отражались 0 значения используйте пользовательский числовой формат .
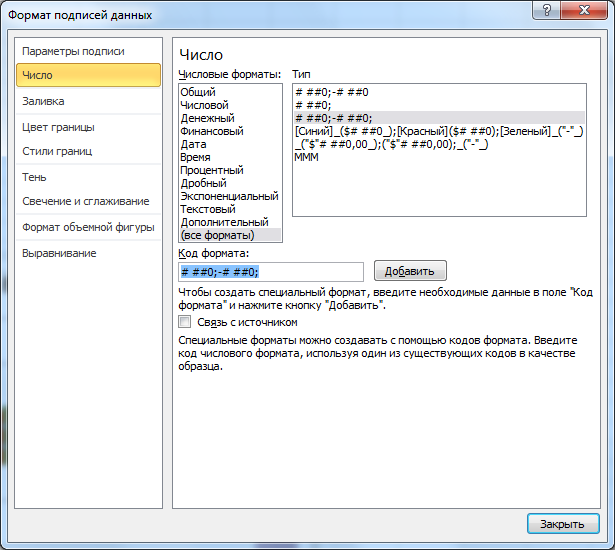
Диаграмма водопад. Динамика показателя (+/-)
Используем исходную таблицу, в которой приведено значение прибыли в конце каждого периода (столбец В)
Обратите внимание, что в отличие от предыдущего случая, значения прибыли может быть отрицательным. Изменения, которые соответствуют отрицательным значениям, будем выделять на диаграмме более светлым цветом, чтобы подчеркнуть, что эти изменения привели к убыткам


Вычислим изменение за период (столбец С). Для построения диаграммы также потребуются вспомогательные столбцы (см. файл примера Лист ВсеЗначения ).
В остальном построение диаграммы аналогично предыдущей задаче.
Чтобы вывести подписи данных использован специальный столбец, значения которого выводятся на диаграмме с помощью вспомогательной оси (скрыта). В качестве подписей данных используются не сами значения, а имена категорий (в качестве категорий (ось х) указаны изменения за период).
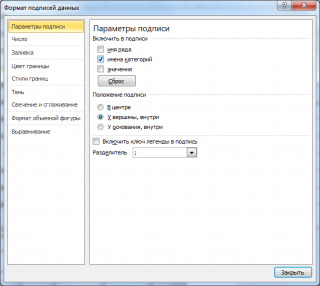
Анализ влияния факторов
В отличие от предыдущих 2-х задач, где анализировалось изменение значения показателя за несколько периодов, в этом разделе визуализируем влияние каждого фактора на полученное фактическое значение.
Пусть в начале года было задано плановое значение для прибыли = 140. В конце года было получено значение прибыли = 171. При этом известен вклад каждого из факторов (столбец С).
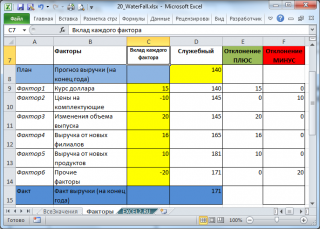
Используя подходы, указанные в этой статье выше, можно построить диаграмму Водопад для анализа влияния факторов.
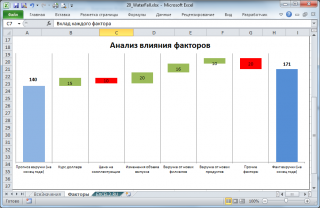
Эта диаграмма состоит из 3-х рядов данных. Первый ряд данных включает начальное и конечное значение прибыли, а также невидимые служебные столбцы. Для построения такого ряда проще всего сначала установить для столбцов диаграммы значение Нет заливки , а затем для крайнего правого и левого значений вручную установить нужный цвет (например, синий). Для этого нужно выделить на диаграмме столбцы ряда, через 1 сек выделить левый столбик, изменить его заливку. Затем тоже сделать для последнего столбика. Подробнее см. статью Гистограмма в MS EXCEL с накоплением .
Второй ряд содержит значения положительных отклонений (зеленый цвет), третий ряд — отрицательные (красные столбики). Диаграмма построена в файле примера на листе Факторы .
Диаграмма Водопад в Excel для план-факторного анализа P&L
Диаграмма Водопад в Excel часто используется для план-факторного анализа. Более того, этот тип диаграммы наиболее наглядно показывает влияние различных факторов на изменение величины выбранного показателя.
Вот так выглядит диаграмма Водопад (Waterfall).
В этой статье мы рассмотрим построение диаграммы Водопад в Excel на примере факторного анализа показателей отчета P&L.
P&L расшифровывается как Profit and Loses — отчет о прибылях и убытках, или отчет о финансовых результатах. Это форма отчетности, которая используется для планирования, контроля и анализа результатов работы компании.
Кратко структура P&L выглядит следующим образом:
ACT — это факт, АОР — план, B/W — отклонение факта от плана.
MTD — показатели за отчетный месяц, YTD — с начала года накопительным итогом, PY — аналогичный период прошлого года.
В данном примере мы сделаем анализ отклонения фактических данных за месяц (MTD) от плановых по показателю EBITDA (один из видов прибыли).
Для этого будем использовать только часть таблицы, выделенную рамкой.
Построение графика
График – это самая простая и широко известная разновидность диаграммы, предполагающая отображение развития, изменения каких-либо показателей в виде кривых линий. В Microsoft Excel классический график строится очень быстро.
Для начала нам понадобится сформировать таблицу, поместив в первый столбец данные, которые предполагается располагать по горизонтальной оси, а во все остальные столбцы – данные, которым предстоит варьироваться по вертикальной оси.
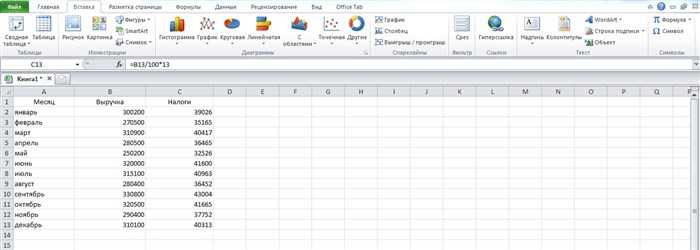
Фотография Формируем таблицу в Excel
Далее в пункте основного меню «Вставка» нажмите на кнопку «График», выберите подходящий вам вариант и наслаждайтесь полученным результатом.
После создания графика его можно откорректировать при помощи инструментов из раздела «Работа с диаграммами».

Фотография Раздел «Работа с диаграммами»
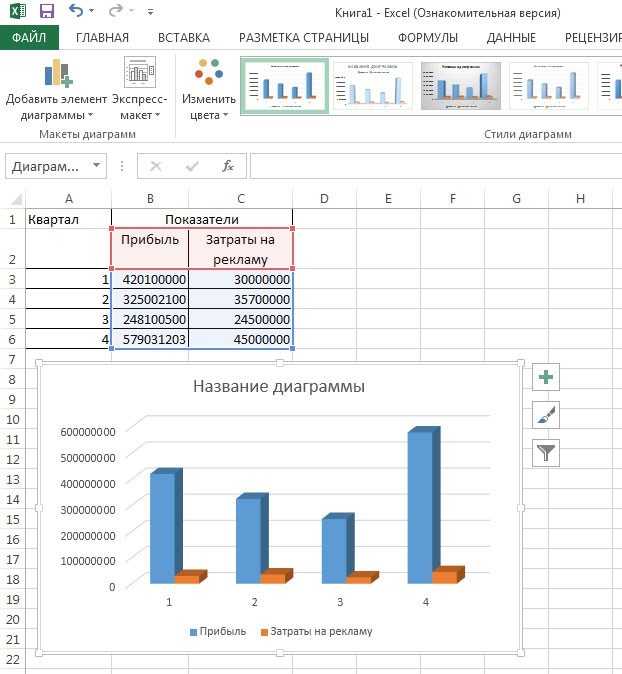
Добавление второй оси
Иногда информация может быть представлена в таблице так, что поместить ее на одной общей диаграмме, на первый взгляд, невозможно. Если представить, что накладные расходы указаны не в рублях, а в долларах, график получится некорректным.
Можно построить две разных диаграммы для каждого ряда данных. Или перед тем, как сделать график в Экселе, пересчитать сумму по действующем курсу — но это будет не слишком правильно, если затраты определялись именно в валюте. Решение проблемы — добавить вторую ось со своими единицами измерения.
Какие бывают типы диаграмм?
4. Легенда указывает принадлежность каждого ряда к кому-либо или чему-либо. В текущем примере легенда содержит 3 цвета с соответствующими продавцами. Видя легенду достаточно легко определить к какому продавцу относится каждый из столбцов.
Действие 2. Изменение макета или стиля диаграммы
После создания диаграммы можно мгновенно изменить ее внешний вид. Вместо того чтобы вручную добавлять или изменять элементы диаграммы или форматировать ее, можно быстро применить к диаграмме готовый макет и стиль. Excel обеспечивает возможность выбора множества полезных макетов и стилей диаграмм (или экспресс-макетов и экспресс-стилей); при необходимости можно дополнительно настроить макет или стиль, изменив вручную макет и формат отдельных элементов диаграммы.
Применение готового макета диаграммы
- Щелкните в любом месте диаграммы, к которой требуется применить готовый макет.
Откроется панель Работа с диаграммами с дополнительными вкладками Конструктор, Макет и Формат.
- На вкладке Конструктор в группе Макеты диаграммы щелкните макет диаграммы, который следует использовать.
Примечание При уменьшении размера окна Excel макеты диаграмм становятся доступными в коллекции Экспресс-макеты в группе Макеты диаграмм.
Совет Для просмотра доступных макетов нажмите кнопку Дополнительно .
Применение готового стиля диаграммы
- Щелкните в любом месте диаграммы, к которой требуется применить готовый стиль.
Откроется панель Работа с диаграммами с дополнительными вкладками Конструктор, Макет и Формат.
- На вкладке Конструктор в группе Стили диаграмм выберите стиль, который требуется использовать.
Примечание При уменьшении размера окна Excel стили диаграмм становятся доступными в коллекции Экспресс-стили в группе Стили диаграмм.
Совет Для просмотра всех готовых стилей нажмите кнопку Дополнительно .
Изменение макета элементов диаграммы вручную
- Щелкните элемент диаграммы, макет которого требуется изменить, или выполните указанные ниже действия, чтобы выбрать его из списка элементов диаграммы.
- Щелкните в любом месте диаграммы, чтобы отобразить средства Работа с диаграммами.
- На вкладке Формат в группе Текущий фрагмент щелкните стрелку в поле Элементы диаграммы, а затем выберите нужный элемент диаграммы.
- На вкладке Макет в группе Подписи, Оси или Фон нажмите кнопку элемента диаграммы, соответствующую выбранному элементу, а затем выберите нужный макет.
Примечание Выбранные параметры макета будут применены к выделенному элементу диаграммы. Например, если выделена вся диаграмма, метки данных будут применены ко всем рядам данных. Если выделена одна точка данных, метки данных будут применены только к выделенному ряду данных или точке данных.
Изменение формата элементов диаграммы вручную
- Щелкните элемент диаграммы, формат которого требуется изменить, или выполните указанные ниже действия, чтобы выбрать его из списка элементов диаграммы.
- Щелкните в любом месте диаграммы, чтобы отобразить средства Работа с диаграммами.
- На вкладке Формат в группе Текущий фрагмент щелкните стрелку в поле Элементы диаграммы, а затем выберите нужный элемент диаграммы.
- На вкладке Формат выполните одно или несколько из указанных ниже действий.
- Чтобы форматировать выделенный элемент диаграммы, в группе Текущий фрагмент нажмите кнопку Формат выделенного фрагмента, а затем выберите нужные параметры форматирования.
- Чтобы форматировать фигуру выделенного элемента диаграммы, в группе Стили фигур выберите нужный стиль либо нажмите кнопку Заливка фигуры, Контур фигуры или Эффекты для фигур, а затем выберите нужные параметры форматирования.
- Чтобы с помощью WordArt отформатировать текст в выделенном элементе диаграммы, в группе Стили WordArt выберите нужный стиль либо нажмите кнопку Заливка текста, Контур текста или Анимация, а затем выберите нужные параметры форматирования.
Примечание После применения стиля WordArt формат WordArt удалить нельзя. Если примененный стиль WordArt не подходит, можно выбрать другой стиль WordArt или нажать клавишу Отменить на панели быстрого доступа, чтобы вернуться к прежнему формату текста.
Совет Чтобы отформатировать обычный текст в элементах диаграммы, можно выделить этот текст или щелкнуть его правой кнопкой мыши, а затем выбрать нужные параметры форматирования на мини-панели инструментов. Можно также воспользоваться кнопками форматирования на ленте (вкладка Главная, группа Шрифт).
Как создать диаграмму водопада в Excel 2016+
Во-первых, позвольте мне показать вам решение для тех, кто ищет путь наименьшего сопротивления.
При использовании встроенного готового шаблона, при условии, что вы используете Excel 2016 или 2022, вам не потребуется больше, чем несколько простых шагов, чтобы настроить диаграмму водопада.
Однако все это связано с ограниченными возможностями настройки и потенциальными проблемами совместимости; старые версии Excel просто не могут обрабатывать более свежие собственные типы диаграмм.
Итог: всякий раз, когда вы собираетесь отправить диаграмму, всегда безопаснее построить ее вручную.
ПОВЕРХНОСТНЫЕ ДИАГРАММЫ
- Выделить таблицу с данными.
- Перейти на вкладку «Вставка», где можно выбирать вариант диаграммы: например, простой график функции, круговой или точечный.
- Убедиться в том, что данные в таблице были автоматически распределены так, как это было запланировано. В данном случае ошибки нет: значения указаны по оси X, даты — по OY.
Таким образом, построение графиков и диаграмм в Microsoft Excel – это, в большинстве случаев, дело нескольких минут (немного больше времени вы можете потратить лишь на само создание таблицы и последующее форматирование диаграммы).
Полезные сведения → Как объединить ячейки → Как вставить значения → Аргументы функции → Работа с форматами → Функция ЕСЛИ → Как удалить пробелы → Функция впр vlookup→ Работа с таблицами
Создание гистограммы в Excel 2010.
Гистограмма – это диаграмма, отражающая значения в виде прямоугольников. В отличие от графика, в котором значения соединены в одну линию, на гистограмме каждое значение обозначается прямоугольником. Также, как и в случае с графиками, возможно отображение нескольких рядов. Но обо всем по порядку.
Чтобы создать гистограмму, воспользуемся уже имеющейся таблицей данных. Выделим в ней первую строку мышкой. Затем во вкладке «Вставка» в группе «Диаграммы» выберите «Гистограмма» — «Гистограмма с группировкой» (рис. 14):
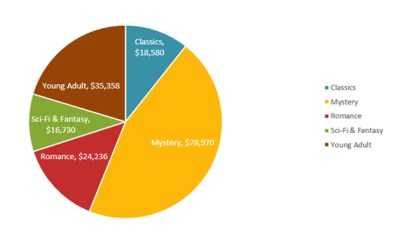
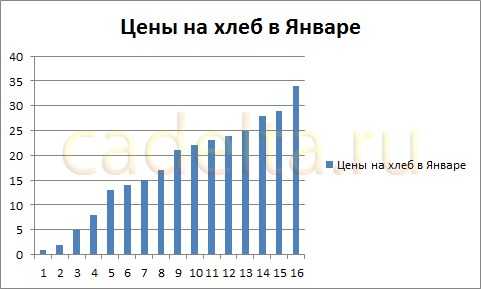
Настройка названий осей, штрихов, название диаграммы делается также, как было описано выше для графиков. Поэтому подробно на этом останавливаться не будем.
Добавление ряда в гистограмму осуществляется, как и для графиков. Чтобы добавить еще один ряд в гистограмму, выделите ее, затем на вкладке «Конструктор» нажмите «Выбрать данные» (рис. 11). Появится окно, в котором нужно нажать кнопку напротив надписи «Диапазон данных для диаграммы», обозначенную рамкой (рис. 12).
После нажатия на кнопку окошко «свернется», и нужно мышкой выделить область данных – обновленную таблицу. Затем нажать обозначенную кнопку еще раз и после этого нажать кнопку ОК.
В результате новая гистограмма с двумя рядами должна принять вид, как показано на рисунке 16:
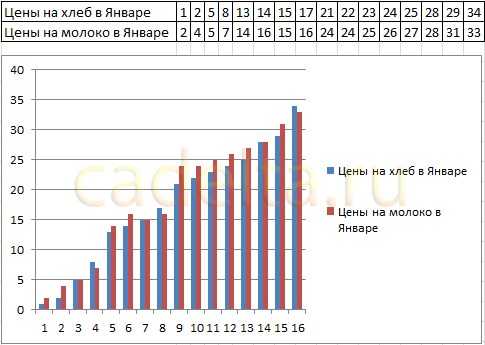
Работа с диаграммами в MS Office Excel 2007/2010.
Теперь также в группе вкладок «Работа с диаграммами» выберите вкладку «Макет». В группе «Подписи» выберите «Названия осей» — «Название основной вертикальной оси» — «Повернутое название».
Редактирование диаграмм
Закончив построение диаграмм, их можно изменить в любой момент. Одновременно с появившейся диаграммой автоматически возникает группа вкладок с общим названием «Работа с диаграммами», и происходит переход на первую из них – «Конструктор». Инструменты новых вкладок открывают широкие возможности редактирования диаграмм.
Вкладка «Конструктор»
Для отображения значений процентов часто применяется круговая диаграмма в эксель. Чтобы нарисовать круговую диаграмму, сохранив прежние данные, нужно щёлкнуть первый слева инструмент линейки – «Изменить тип диаграммы», и выбрать желаемый подвид строки «Круговая».
На следующем скриншоте показан результат активации инструмента «Строка/Столбец», производящий взаимную замену данных на осях X и Y. Как видно, однотонная гистограмма предыдущего скриншота получила цвета, и стала гораздо привлекательней.
В разделе «Стили диаграмм» вкладки «Конструктор» можно менять стиль диаграмм. После открытия выпадающего списка этого раздела пользователю становится доступным выбор одного из 40 предлагаемых вариаций стилей. Без открытия этого списка доступно всего 4 стиля.
Очень ценен последний инструмент – «Переместить диаграмму». С его помощью диаграмму можно перенести на отдельный полноэкранный лист.
Как видно, лист с диаграммой добавляется к существовавшим листам.
Если пользователю предстоит работа по построению множества других диаграмм на основе созданной и отредактированной, то он может сохранить её для дальнейшего использования в качестве шаблона. Для этого достаточно выделить диаграмму, щёлкнуть инструмент «Сохранить как шаблон», ввести название и нажать «Сохранить». После этого запомненный шаблон будет доступен в папке «Шаблоны».
Вкладки «Макет» и «Формат»
Инструменты вкладок «Макет» и «Формат» в основном относятся к внешнему оформлению диаграммы.
Чтобы добавить название, следует щёлкнуть «Название диаграммы», выбрать один из двух предлагаемых вариантов размещения, ввести имя в строке формул, и нажать Enter.
При необходимости аналогично добавляются названия на оси диаграммы X и Y.
Инструмент «Легенда» управляет отображением и положением поясняющего текста. В данном случае это – названия месяцев. Их можно удалить или переместить влево, вверх или вниз.
Гораздо более употребителен инструмент «Подписи данных», позволяющий добавить на них числовые значения.
Если при построении диаграммы был выбран её объёмный вариант, то на вкладке «Макет» будет активен инструмент «Поворот объёмной фигуры». С его помощью можно менять угол наблюдения диаграммы.
Инструмент «Заливка фигуры» вкладки «Формат» позволяет залить любым цветом, рисунком, градиентом или текстурой фон диаграммы (как показано на скриншоте) или любой из её элементов (в данном случае – столбиков).
Для заливки соответствующего элемента он должен быть предварительно выделен.
Добавление новых данных
После создания диаграммы для одного ряда данных в некоторых случаях бывает необходимо добавить на диаграмму новые данные. Для этого сначала нужно будет выделить новый столбик – в данном случае «Налоги», и запомнить его в буфере обмена, нажав Ctrl+C. Затем щёлкнуть на диаграмме, и добавить в неё запомненные новые данные, нажав Ctrl+V. На диаграмме появится новый ряд данных «Налоги».
Простые Водопад Графики
Описанный выше метод может сделать серию данных визуализируется в виде водопада графика. Но водопад диаграммы также могут быть сделаны с более простыми данными. И, конечно, такие диаграммы гораздо проще сделать тоже. Excel 2016 также представила возможность создания простых диаграмм водопада. Давайте посмотрим пример, взятый из Википедии.
Ниже приведены показатели доходов и расходов компании:
- Доход продукта: $ 420K
- Услуги доход: $ 210K
- Постоянные затраты: $ -170K
- Переменные расходы: $ -140K
- Итого: $ 320K
Эти данные могут быть нанесены в виде водопада диаграммы, как показано ниже:
Microsoft Офис 2016 включил вариант для создания таких простых водопад диаграммы.
Нажмите Вставить> Вставить водопад или биржевой диаграммы> водопад.
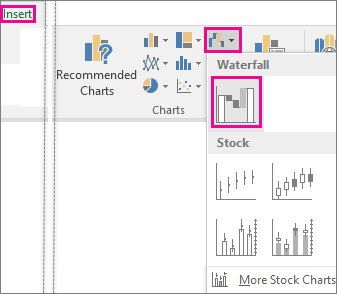
Мы надеемся, что эта статья о том, как создать водопад диаграммы в Microsoft Excel была полезна для вас. Если у Вас возникнут какие-либо вопросы, связанные с этой темой, пожалуйста, не стесняйтесь задавать в разделе комментариев. Мы будем стараться изо всех сил, чтобы помочь вам. Благодарим Вас за использование TechWelkin!
Создание диаграмм
1. Прежде всего, необходимо выделить участок таблицы, на основе данных которого требуется построить диаграмму в эксель. В приводимом примере выделены все данные – доходы, налоги и проценты.
2. Перейти на вкладку «Вставка», и в разделе «Диаграммы» щёлкнуть желаемый вид.
3. Как видно, в разделе «Диаграммы» пользователю на выбор предлагаются разные виды диаграмм. Иконка рядом с названием визуально поясняет, как будет отображаться диаграмма выбранного вида. Если щёлкнуть любой из них, то в выпадающем списке пользователю предлагаются подвиды.
Иногда употребляют выражение «Диаграммы и графики», тем самым выделяя графический вид в отдельную категорию.
Если пользователю нужен первый из предлагаемых вариантов – гистограмма, то, вместо выполнения пп. 2 и 3, он может нажать сочетание клавиш Alt+F1.
4. При внимательном взгляде на подвиды можно заметить, что все относятся к одному из двух вариантов. Они отличаются сплошной (в зелёном прямоугольнике), или частичной (в оранжевом) закраской элементов диаграммы. Следующие два скриншота, соответствующие «зелёному» и «оранжевому» выбору, наглядно демонстрируют разницу.
Как видно, в первом случае отображаемые данные выстраиваются тремя (доходы, налоги, процент) столбиками. Второй вариант отображает их в виде закрашенных частей одного столбика.
В обоих случаях значение процента почти не видно. Это связано с тем, что на диаграммах отображается абсолютное его значение (т.е. не 14,3%, а 0,143). На фоне больших значений такое малое число еле видно.
Чтобы сделать диаграмму в экселе для данных одного типа, следует в рамках первого шага выделить именно их. На следующем скриншоте представлена диаграмма для значений процентов, которых практически не было видно на предыдущих.
Диаграмма водопад (waterfall chart) в Excel
Водопад диаграмма (waterfall chart) является одной из форм визуализации данных, которая показывает совокупный эффект последовательно введенных положительных и отрицательных значений. Также иногда можно встретить название bridge chart, или «мост».
Обычно водопады используют для понимания того, как начальное значение зависит от ряда промежуточных положительных и отрицательных значений. Чаще всего начальное и конечное значение отображается в виде целого столбца, а промежуточный – в виде плавающих. В зависимости от положительного или негативного влияния столбца, цвет его различается.
Выглядит она следующим образом:
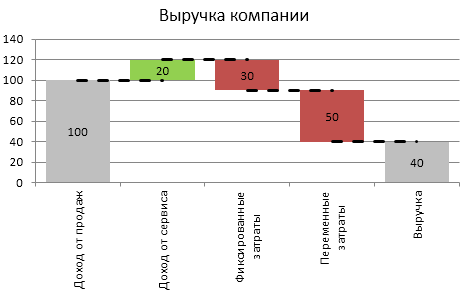
Итак, посмотрим, как же можно построить диаграмму, похожую на водопад.
Подготовка данных
Изначально у вас имеются данные, примерно похожие на таблицу ниже. Чтобы построить водопад, вам предстоит привести их в должный вид.
Водопад – это обычная диаграмма, отформатированная определенным образом. «Пустоты» под промежуточными значениями – это тоже ряды данных, но только без заливки. Таким образом, нам нужно разбить данные исходной таблицы на четыре колонки: крайние и прозрачные колонки, положительные значения и отрицательные значения. Наша таблица примет вид:
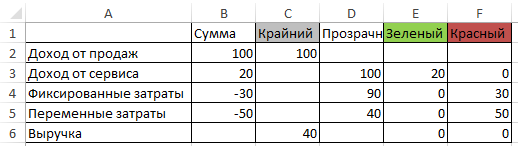
Где имеются такие формулы

Наиболее сложной для понимания является логика формул, отвечающих за прозрачные колонки – в зависимости от повышения или понижения промежуточной колонки, Excel выбирает на какую высоту поднять или опустить пустую колонку.
Для большей наглядности, добавим коннекторы между промежуточными значениями, они улучшат читаемость диаграммы за счет установки точки отсчета колонки.

Тут все просто, ячейка G3 суммирует значения ячеек C3:E3, соответственно формула в ней будет =СУММ(C3:E3). Ячейка G4 копирует значение ячейки G3.
Создание диаграммы Водопад
Осталось самое простое – построить диаграмму. Выделяем ячейки A1:A6 (да, пустую ячейку тоже включаем), жмем клавишу Ctrl и выделяем ячейки C1:J6, таким образом у вас будет выделено две области.

Переходим по вкладке Вставка в группу Диаграммы, выбираем Вставить гистограмму -> Гистограмма с накоплением. У вас должен получиться вот такой график
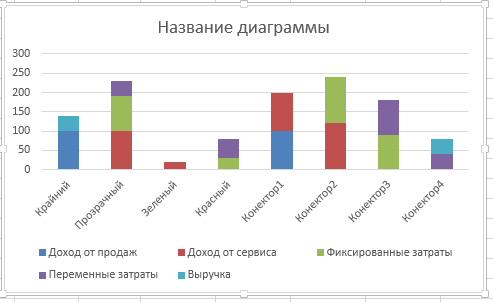
Меняем значения столбцов и строк местами. Для этого переходим по вкладке Работа с диаграммами -> Конструктор в группу Данные и щелкаем по иконке Строка/столбец. Наша диаграмма примет вид:
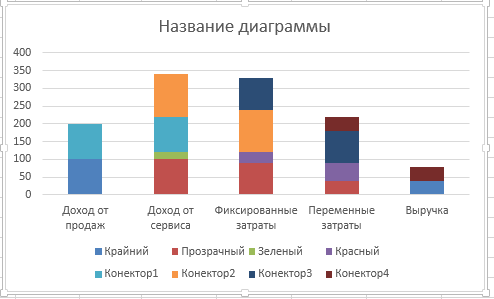
Щелкаем правой кнопкой по любому ряду данных, из всплывающего меню выбираем Изменить тип диаграммы для ряда. В появившемся диалоговом окне, меняем ряды данных соответствующие коннекторам на График.
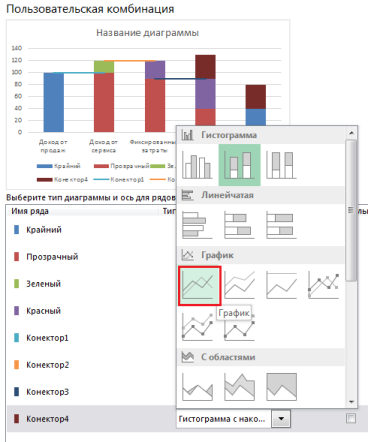
На диаграмме щелкаем правой кнопкой по ряду данных Конектор1, из всплывающего меню выбираем Формат ряда данных, в правой панели во вкладке Линия устанавливаем формат, чтобы получилась пунктирная линия черного цвета. Повторяем эти действия для всех рядов данных отвечающих за коннекторы.

Далее воспользуемся принципом условного форматирования для диаграмм, который был описан в одном из предыдущих статей. Крайние ряды данных заливаем в серый, Зеленый и красный заливаем соответствующими цветами, у Прозрачного убираем заливку вовсе. Щелкаем правой кнопкой мыши по ряду данных, выбираем Формат ряда данных. В правой панели во вкладке Заливка и граница устанавливаем необходимые опции заливки для конкретного ряда данных.

В принципе, наша диаграмма водопад готова.
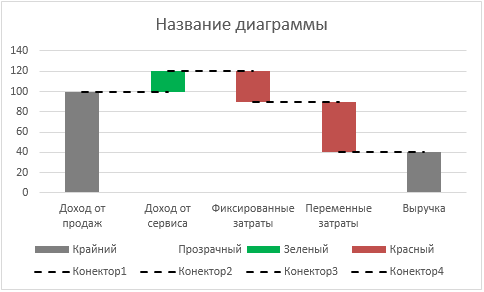
Осталось добавить кое-какие штрихи в форматирование. Убрать лишние элементы: легенду, линии сетки. Дать диаграмме внятное имя. Добавить подписи данных. В добавок, я уменьшил боковой зазор между колонками. Все наши злоключения должны были привести нас к следующему результату:
Что такое диаграмма «Водопад»?
Для начала, давайте посмотрим, как же выглядит самая простая диаграмма «Водопад» и чем она может быть полезна.
Диаграмма «Водопад» – это особый тип диаграммы в Excel. Обычно используется для того, чтобы показать, как исходные данные увеличиваются или уменьшаются в результате ряда изменений.
Первый и последний столбцы в обычной каскадной диаграмме показывают суммарные значения. Промежуточные колонки являются плавающими и обычно показывают положительные или отрицательные изменения, происходящие от одного периода к другому, а в конечном итоге общий результат, т.е. суммарное значение. Как правило, колонки окрашены в разные цвета, чтобы наглядно выделить положительные и отрицательные значения. Далее в этой статье мы расскажем о том, как сделать промежуточные столбцы «плавающими».
Диаграмма «Водопад» также называется «Мост«, поскольку плавающие столбцы создают подобие моста, соединяющего крайние значения.
Эти диаграммы очень удобны для аналитических целей. Если вы хотите оценить прибыль компании или доходы от производства продукции, сделать анализ продаж или просто увидеть, как изменилось количество ваших друзей в Facebook за год, каскадная диаграмма в Excel — это то, что вам необходимо.



























