Excel 2010: настройка полей при печати
Приветствую всех сотрудников «Б & K»! Вопрос у меня такой. В программе Excel 2003 было удобное средство для визуальной настройки полей перед печатью таблицы. Вместо того чтобы указывать размер полей на форме в числовом виде, можно было войти в режим предварительного просмотра, показать границы области печати и перемещать их вручную при помощи мышки. Это был самый наглядный способ компоновки страниц. К сожалению, такого средства в Excel 2010 я не нашел, собственно как и самой команды предварительного просмотра. Неужели разработчики убрали такую замечательную возможность? Подскажите, чем можно заменить инструмент установки полей в Excel 2010. Спасибо.
Николай Бесценный, бухгалтер, г. Харьков
Отвечает Николай КАРПЕНКО , канд. техн. наук, доцент кафедры прикладной математики и информационных технологий Харьковской национальной академии городского хозяйства
В новой программе Excel 2010 инструмент печати и предварительного просмотра представляет собой одно целое. Но все возможности, характерные для предыдущих версий этой программы, остались, в том числе и средства визуальной настройки ширины полей. Просто расположены они в другом месте. Поэтому я предлагаю пройтись по основным параметрам печати Excel 2010, и попутно выяснить, как пользоваться инструментами настройки ширины полей. Для этого нам понадобится любой документ. Например, бланк обычной накладной, который я создал в расчете на лист формата « A5 ». И теперь наша задача настроить параметры печати для этого документа. Делаем так.
Как убрать разрыв страницы в Экселе
Виды рассечений листа и процедура их удаления
Прежде всего, следует знать, что разрывы страниц могут быть двух типов:
Соответственно и способы устранения этих двух видов рассечений отличаются.
Первый из них появляется в документе лишь в том случае, если пользователь сам его добавил с помощью специального инструмента. Его можно передвигать и удалять. Второй вид рассечения проставляется автоматически программой. Его удалить нельзя, а можно только передвинуть.
Для того, чтобы увидеть, где расположены зоны рассечения страниц на мониторе, не печатая сам документ, нужно перейти в страничный режим. Это можно сделать путем клика по пиктограмме «Страничный», которая является правым значком среди трёх иконок навигации между режимами просмотра страниц. Данные иконки расположены в строке состояния слева от инструмента масштабирования.
Также в страничный режим имеется вариант попасть, перейдя во вкладку «Вид». Там потребуется клацнуть по кнопке, которая так и называется – «Страничный режим» и размещена на ленте в блоке «Режимы просмотра книги».
После перехода в страничный режим будут видны рассечения. Те из них, которые проставлены автоматически программой, обозначены пунктиром, а включенные вручную пользователями – сплошной синей линией.
Возвращаемся в обычный вариант работы с документом. Клацаем по иконке «Обычный» на строке состояния или по одноименному значку на ленте во вкладке «Вид».
Чтобы посмотреть, как «разорванный» документ будет выглядеть на печати, перемещаемся во вкладку «Файл». Далее переходим в раздел «Печать». В крайней правой части окна будет находиться область предварительного просмотра. Просматривать документ можно, перемещая полосу прокрутки вверх и вниз.
Теперь давайте узнаем о способах устранения данной проблемы.
Способ 1: удаление всех вставленных вручную разрывов
Прежде всего, давайте остановимся на удалении вставленных вручную разрывов страниц.
- Переходим во вкладку «Разметка страницы». Клацаем по значку на ленте «Разрывы», размещенному в блоке «Параметры страницы». Появляется выпадающий список. Из тех вариантов действий, которые представлены в нём, выбираем «Сброс разрывов страниц».
Способ 2: удаление отдельных вставленных вручную разрывов
Но далеко не во всех случаях нужно удалять все вставленные вручную пользователями разрывы на листе. В некоторых ситуациях часть рассечений требуется оставить, а часть удалить. Давайте разберемся, как это можно сделать.
- Выделяем любую ячейку, располагающуюся непосредственно под разрывом, который требуется убрать с листа. Если рассечение вертикальное, то в этом случае выделяем элемент справа от него. Производим перемещение во вкладку «Разметка страницы» и совершаем клик по значку «Разрывы». На этот раз из выпадающего списка требуется выбрать вариант «Удалить разрыв страницы».
При необходимости таким же способом можно убрать остальные рассечения на листе, в которых нет потребности.
Способ 3: удаление вручную вставленного разрыва путем его перемещения
Также вставленные вручную разрывы можно удалить путем их перемещения к границам документа.
- Переходим в страничный режим просмотра книги. Устанавливаем курсор на искусственный разрыв, отмеченный сплошной синей линией. Курсор при этом должен трансформироваться в двунаправленную стрелку. Зажимаем левую кнопку мыши и тащим эту сплошную линию к границам листа.
Способ 4: перемещение автоматических разрывов
Теперь давайте разберемся, как можно автоматически созданные программой разрывы страниц, если не вообще удалить, то хотя бы переместить так, как это нужно пользователю.
Помогла ли вам эта статья?
Уместить Таблицу На Одном Листе Excel — Новости, справки, информация, советы
Также существует вариант попасть в данное окно через настройки печати. Переходим во вкладку «Файл». Далее кликаем по наименованию «Печать» в левом меню открывшегося окна. В блоке настроек, который расположен в центральной части окна жмем по надписи «Параметры страницы», размещенной в самом низу.
«Файл»«Печать»
Настройка полей с помощью линейки
В текстовом редакторе Word есть инструмент под названием Линейка. С его помощью вы можете быстро и точно настроить поля текстового документа. При этом этот инструмент работает на всех вкладках и не требует открытия дополнительных окон.
Чтобы использовать инструмент «Линейка», необходимо сначала включить его. Для этого перейдите на вкладку «Просмотр» и установите флажок рядом с соответствующей опцией.
После этого слева и вверху документа Word появится линейка, на которой будут указаны текущие поля. Теперь вы можете настраивать поля страницы буквально одним щелчком мыши. Для этого нужно нажать на границу текущего поля и переместить ее в нужную сторону.
В некоторых случаях вертикальная линейка может не отображаться. Если вы столкнулись с этой проблемой, откройте меню «Файл» и перейдите в «Параметры». Здесь в разделе «Еще» в блоке «Экран» есть опция «Показывать вертикальную линейку в режиме макета».
После включения этой опции должна появиться линейка.
Установка одной или нескольких областей печати
Выделите на листе ячейки , которые нужно задать в качестве области печати.
Совет: Чтобы задать несколько областей печати, удерживая нажатой клавишу CTRL, щелкните области, которые вы хотите распечатать. Каждая из этих областей выводится на печать на отдельной странице.
На вкладке Разметка страницы в группе Параметры страницы нажмите кнопку область печати, а затем выберите команду установить область печати.

Примечание: Заданная область печати сохраняется при сохранении книги.
Чтобы просмотреть все области печати, чтобы убедиться в том, что они нужны, в группе режимы просмотра книги нажмите кнопку Просмотр разрыва страницы _гт_. При сохранении книги также сохраняется область печати.
Добавляем колонтитулы в Excel
Колонтитулы – это информационные области сверху и снизу страницы на полях. Колонтитулы повторяются на каждой печатной странице, в них записывают вспомогательную информацию: номер страницы, имя автора, название документа и др. Сверху и снизу страницы есть по три поля для колонтитулов (левое, центральное и правое).
Колонтитулы в Майкрософт Эксель
Да вставки колонтитулов – перейдите в режим разметки страницы, т.к. здесь явно выделены области колонтитулов. Кликните внутри одного из колонтитулов и введите информативный текст. При этом, появляется ленточная вкладка Работа с колонтитулами, которая содержит дополнительные команды.
Так, можно вставить автоматический колонтитул, который будет указывать номер текущей страницы, количество страниц на листе, имя файла и др. Чтобы вставить автоматический элемент – выберите его на ленте: Работа с колонитулами – Конструктор – Элементы колонтитулов. Эти элементы можно сочетать друг с другом и с произвольным текстом. Для вставки — установите курсор в поле колонтитула и кликните на иконку в группе Элементы колонтитулов (см. рисунок выше).
На вкладке Конструктор можно задать дополнительные параметры для колонитулов:
- Особый колонтитул для первой страницы – колонитулы первой страницы не повторяются на остальных страницах. Удобно, если первая страница — титульная.
- Разные колонтитулы для четных и нечетных страниц – подходит для нумерации страниц при печати буклета
- Изменять масштаб вместе с документом – установка включена по умолчанию, колонтитулы масштабируются так же, как и вся страница. Рекомендую держать этот параметр включённым, чтобы обеспечить целостность компоновки листа
- Выровнять относительно полей страницы – левый и правый колонтитулы выровнены по соответствующим границам полей. Этот параметр так же установлен по умолчанию, изменять его нет особого смысла.
Колонтитулы – удобный инструмент для придания последнего штриха своей работе. Наличие качественных, информативных колонтитулов – это признак профессионализма исполнителя. Колонтитулы приближают верстку документа к издательскому виду. Это действительно легко и очень эффективно.
Проведение разметки
Разметка страницы Word представляет собой настройку различных параметров отображения. Она включает в себя различные виды ориентаций листа, полей и размеров, а также проведение нумерации.
Выбор ориентации
Правильная настройка предусматривает выбор ориентации страницы. Для пользователей доступно только 2 варианта: книжная и альбомная. В первом случае лист будет располагаться вертикально, а во втором — горизонтально. Чтобы настроить или изменить ориентацию, нужно выполнить такие действия:
- В верхнем меню документа Microsoft Word открывают пункт «Разметка страницы».
- В нём находят блок «Параметры страницы».
- Левой кнопкой мыши нажимают на иконку «Ориентация».
- В выпадающем меню выбирают нужный вариант.
- Завершают редактирование кликом мышки на свободном месте документа.
Форматирование полей
В программе Майкрософт Ворд можно легко добавить на страницу поля и быстро вернуть первоначальный вид документа. Всё это нужно для того, чтобы разметить текст и подготовить его к печати.
Правильная последовательность действий:
- Открывают документ и находят в горизонтальном меню вкладку «Разметка страницы».
- В списке появившихся команды выбирают «Поля».
- После клика левой кнопкой мыши появится выпадающее меню с вариантами полей.
- Нажав на один из них, документ автоматически обновится и предстанет в изменённом виде.
Изменение размера
В Microsoft Word по умолчанию стоит размер страницы 21×29,7 см
Далеко не всем он подходит, поэтому каждому пользователю важно знать, как установить собственные значения этого параметра. Для этого нужно открыть документ и выполнить несколько действий в такой последовательности:
- В горизонтальном меню переходят во вкладку «Разметка»;
- В появившемся поле находят команду «Размер».
- В выпадающем списке появится множество стандартных вариантов. Среди них будет один подсвеченный размер, который ранее был применён к листу.
- Передвинув ползунок вниз, находят ссылку «Другие размеры».
- Кликают по ней левой кнопкой мыши и открывают диалоговое окно, где находятся искомые параметры (ширина и высота).
- С помощью мышки или клавиатуры вводят нужный размер.
- Сохраняют изменения путём нажатия кнопки «OK».
Нумерация листов
Разметка страниц в Ворд будет неполной, если на них не вставить номера страниц. Эта процедура считается наиболее трудной. Главная сложность заключается в большом количестве вариантов нумерации.
Наиболее популярные способы:
- Стандартный. Чтобы пронумеровать все страницы, начиная с первой, переходят во вкладку «Вставка» (расположена в горизонтальном меню программы). В появившемся окне выбирают пункт «Номера страниц». Кликнув по нему, появится выпадающий список, где останется выбрать один из вариантов расположения (например, вверху, внизу, на полях).
- Титульный. Этот вариант нумерации предусматривает пропуск титульного листа, который часто отводят для написания темы работы, указания авторства и прочей информации. Начинают процесс с простановки номеров стандартным способом. После этого переходят на титульный лист документа и в верхнем меню ищут вкладку «Разметка страницы». Нажимают на стрелкой (расположена в нижней части блока) и открывают диалоговое окно «Параметры». Там находят вкладку «Источник бумаги» и переходят на неё. В блоке «Различать колонтитулы» ставят отметку напротив надписи «Первой страницы». Нажимают «OK», тем самым сохраняя внесённые изменения.
- С пропуском первого листа. Такой вариант разметки позволяет начать нумерацию со второй страницы. Для выполнения задачи проводят те же действия, что и в титульном способе. После этого переходят во вкладку «Вставка», где ищут пункт «Номера». Опускаются по выпадающему списку и находят функцию «Формат номеров». В появившемся окне есть блок «Нумерация», в котором ставят значение «0» около надписи «Начать с:». Нажимают кнопку «OK» и сохраняют изменения.
- С пропуском 2 страниц. Для простановки такой нумерации в Word предусмотрена функция разрыв разделов. Перед её использованием нажимают на иконку «Отобразить все знаки» (находится в блоке «Абзац»). Затем передвигают курсор в конец 2 листа, открывают раздел «Разметка» и кликают на пункт меню «Разрывы». В появившемся диалоговом окне выбирают «Следующая страница». Выполнив эти действия, опускаются в конец 3 листа и делают двойной клик по колонтитулу. В открывшемся окне выбирают вкладку «Конструктор» и пункт «Как в предыдущем разделе». После этого снова переходят на 3 лист и в верхнем меню выбирают «Формат номеров страниц». В нём ставят значение «1» напротив слов «Начать с:». Нажимают «OK».
https://youtube.com/watch?v=xLdHLUAF5co
Настройка полей для чётных и нечётных страниц
Когда может потребоваться настройка полей для четных и нечетных страниц? Например, при двусторонней печати документа. Это может быть журнал или книга. Вы должны понять суть
Важно настроить нечетные и четные компоненты, чтобы контент оставался симметричным
Как действовать в этом случае? Здесь есть довольно простая инструкция, которая заключается в использовании одного из стандартных вариантов:
- Переходим во вкладку «Макет».
- Нажмите кнопку «Поля».
- В появившемся окне выберите параметр «Зеркально».
Что делать, если параметры зеркала по умолчанию вам не подходят? Чтобы изменить их, после выбора перейдите на вкладку «Пользовательские поля». Следовательно, остается установить новые параметры для элементов «Внутренний» и «Внешний».
Работа с полями переплёта для брошюр
Как создавать поля в Word, если вы работаете с брошюрами? И в этом случае есть отдельный набор рекомендаций. Точнее, есть понятный и доступный алгоритм. Почему этот формат требует специальной настройки полей? Дело в том, что ссылка занимает определенное место
Поэтому важно убедиться, что после достижения цели весь контент виден и легко читается
Теперь перейдем к инструкции:
Во вкладке «Макет» по знакомой схеме выберите соответствующий вариант и в отображаемом блоке укажите «Пользовательские поля».
Теперь перед вами появится окно, вам просто нужно его настроить.
Обратите внимание на пункт «Переплет». Введите размер с помощью стрелок или клавиатуры.
В документе может быть две страницы на листе, зеркальные поля или варианты брошюры. В этом случае вы не сможете выбрать позицию переплета, так как она будет указана автоматически. Другими словами, это закономерное явление, поэтому проблем с этим возникнуть не должно.
Разрывы страниц и разделов
По мере заполнения документа текстом, новые страницы создаются автоматически. Это называется мягким разрывом страницы. Ворд умеет ими управлять. Когда текст изменяется, меняется и положение мягкого разрыва страницы, чтобы Ваш лист был полностью заполнен.
Однако, иногда нужно принудительно закончить страницу. Как Вы это делали раньше? Только не говорите, что нажимали много раз Enter, чтобы создать много переносов строки и физически перенести текст на следующую страницу. Если так, то учитесь вставлять разрыв страницы. Для этого выполните такие действия:
- Установите курсор в то место, где должен закончиться Ваш лист
- Нажмите на ленте Разметка страницы – Параметры страницы – Разрывы – Страница (или нажмите Ctrl+Enter)
Теперь весь текст после курсора перенесется на следующую страницу. Если включить непечатаемые символы, в месте разрыва отобразится пунктирная линия с надписью «Разрыв страницы».
Разметка текста на разделы нужна для раздельной настройки и разметки определенных частей текста. Например, применение особенных полей, ориентации и т.п. для разных разделов. Это практично и очень удобно. Позволяет очень гибко изменять внешний вид материалов.
Чтобы вставить разрыв раздела, выполните последовательность:
- Установите курсор в месте окончания раздела
- Выполните на ленте Разметка страницы – Параметры страницы – Разрывы
- В открывшемся меню в группе команд Разрывы разделов выберите один из пунктов:
- Следующая страница – новый раздел начнется с новой страницы
- Текущая страница – новый раздел начнется с новой строки
- Четная страница – следующий раздел начнется с ближайшей четной страницы
- Нечетная страница – следующий раздел начнется с ближайшей четной страницы
После выполнения команды, на листе появится непечатаемый символ конца раздела – двойная пунктирная линия. Чтобы сделать настройки для отдельного раздела – установите разрывы вначале и в конце этой области текста. Когда выполняете настройки, в поле Применить выберите К текущему разделу (см. рисунок выше).
Еще раз напомню, что разрывы страниц и разделов не изменяются автоматически, когда Вы изменяете текст. Будьте осторожны с этими инструментами и применяйте их только на последних этапах работы, прямо перед печатью.
Теперь, когда окончены все описанные выше работы, обязательно еще раз выполните предварительный просмотр. Всем нам свойственно ошибаться, отвлекаться. Не помешает просмотреть, результат, вдруг что-то упустили. Если такое имело место – вернитесь и исправьте.
Всё. документ «расчёсан», самое время его напечатать или отправить по электронной почте. Об этом будут мои следующие статьи, присоединяйтесь!
Как сделать границу в Excel?
Как обозначить границы таблицы в Excel?
Границы ячеек и цвета заливки в Excel
- Выделите ячейки, к которым необходимо добавить границы.
- На вкладке Главная нажмите на стрелку рядом с командой Границы. Появится выпадающее меню с различными типами границ.
- Выберите необходимый тип. …
- Границы отобразятся в соответствии с выбранным типом.
Как сделать видимыми границы между ячейками в Excel?
Щелкните правой кнопкой мыши на выделенном диапазоне. В контекстном меню выбе рите пункт «Формат ячеек». В окне «Формат ячеек» на вкладке «Граница» (рис. 3.49) в группе «Линия» выберите тип линий границы.
Как расширить границы страницы в Excel?
На вертикальной панели координат наводим указатель на нижнюю границу той строки, которую хотим расширить. В данном случае должен появиться плюсик со стрелками вверх и вниз. Зажав левую кнопку мыши, тянем линию границы вниз. Примечание: Расширять границы ячейки можно, используя только ее правую и нижнюю границы, т.
Как обвести ячейки в Excel?
Как обвести ячейку в Excel?
- Обведите ячейку овальной формы
- Обведите ячейку с помощью VBA.
- Нажмите Вставить > ФормыИ выберите Овал форма из Основные формы раздел в списке. …
- Щелкните фигуру правой кнопкой мыши и выберите Форма форматирования из контекстного меню.
Как нарисовать границы таблицы в Excel?
Щелкните таблицу или выделите ячейки, для которых нужно добавить или изменить границы. На вкладке Таблицы в разделе Нарисовать границу во всплывающем меню Тип линии выберите нужный тип линии. На вкладке Таблицы в разделе Нарисовать границу выберите команду Границы и щелкните нужные границы.
Как сделать разные границы в таблице?
Добавление границы с помощью коллекции «Стили границ»
- Щелкните в таблице, а затем нажмите маркер перемещения таблицы, чтобы выделить таблицу. Появится вкладка Работа с таблицами | Конструктор. …
- Щелкните Стили оформления границ и выберите стиль границы.
- Нажмите Границы и выберите, где вы хотите добавить границы.
Как убрать границы между ячейками в Excel?
Удаление всех границ ячеок
- Вы выберите ячейку или диапазон ячеек, для которых вы хотите удалить границы.
- На вкладке «Главная» в группе «Шрифт» щелкните стрелку рядом с кнопкой » » и выберите пункт «Нет границы».
Как сделать видимыми ячейки в Excel при печати?
Можно и так: Перейдите по пунктам меню «Файл» – «Параметры», в окне «Параметры Excel» выберите вкладку «Дополнительно», где в разделе «Параметры отображения листа» снимите галочку у чекбокса «Показывать сетку» (предпочтительно) или выберите «Цвет линий сетки:» белый.
Какие действия нужно сделать чтобы удалить данные из таблицы?
Удаление строки, столбца или ячейки из таблицы
- Щелкните правой кнопкой мыши ячейку, строку или столбец, которые вы хотите удалить.
- На мини-панели инструментов нажмите Удалить.
- Выберите Удалить ячейки, Удалить столбцы или Удалить строки.
Как расширить диапазон в Excel?
Расширение диапазона формулы массива
- Выберите диапазон ячеек, содержащий текущую формулу массива, а также пустые ячейки рядом с новыми данными.
- Нажмите F2. Теперь вы можете отредактировать формулу.
- Замените старый диапазон ячеек данными новым. …
- Нажмите клавиши CTRL+SHIFT+ВВОД.
Как расширить поле в Excel?
- На вкладке Разметка страницы нажмите команду Поля, а затем из выпадающего меню выберите пункт Настраиваемые поля.
- Появится диалоговое окно Параметры страницы.
- Введите требуемые значения для каждого поля, затем нажмите OK.
- Поля документа изменятся.
Как настроить таблицу в Экселе под размер листа?
Как изменить размер таблицы Excel?
- В окне открытого листа выделите любую ячейку таблицы.
- Перейдите к вкладке «Конст руктор» и в группе «Свойства» щелкните по кнопке «Изменить размер таблицы» (рис. 5.6).
- В окне «Изменение размера таблицы» (рис. …
- Закройте окно кнопкой «ОК».
Как сделать жирные ячейки в Excel?
В Excel, Outlook, PowerPoint и Word
- Выберите линию, которую нужно изменить. …
- В разделе Средства рисования на вкладке Формат в группе Стили фигур щелкните стрелку рядом с кнопкой Контур фигуры . …
- Наведите курсор на пункт Толщина , а затем щелкните нужную толщину линии.
Как сделать жирную рамку в Экселе?
Чтобы задать обрамление в Excel 2016 для ячейки или группы ячеек, сделайте текущей ячейку или выделите группу ячеек. Щелкните мышью на стрелке в правой части кнопки Толстые внешние границы (она расположена на вкладке Главная в группе Шрифт) и в появившемся списке выберите нужный вам вариант обрамления.
Как сделать обрамление таблицы?
Чтобы изменить обрамление одной ячейки или всей таблицы в целом, то есть настроить толщину и начертание рамок таблицы, щелкните внутри таблицы или внутри ячейки, обрамление которой вы хотите изменить, правой кнопкой мыши и в появившемся меню выберите пункт Границы и заливка.
Удаление разметки
Давайте выясним, как отключить режим разметки страницы и избавиться от визуального обозначения границ на листе.
Способ 1: отключение разметки страницы в строке состояния
Самый простой способ выхода из режима разметки страницы – это сменить его через пиктограмму на строке состояния.
Три кнопки в виде пиктограмм для переключения режима просмотра находятся в правой части строки состояния слева от регулятора масштаба. С помощью них можно настроить следующие режимы работы:
- обычный;
- страничный;
- разметка страницы.
При двух последних режимах лист разбит на части. Чтобы убрать это разделение просто кликаем по пиктограмме «Обычный». Происходит переключение режима.
Данный способ хорош тем, что его можно применить в один клик, находясь в любой вкладке программы.
Способ 2: вкладка «Вид»
Переключить режимы работы в Экселе можно также через кнопки на ленте во вкладке «Вид».
- Переходим во вкладку «Вид». На ленте в блоке инструментов «Режимы просмотра книги» кликаем по кнопке «Обычный».
После этого программа будет переключена из условий работы в режиме разметки в обычный.
Этот способ, в отличие от предыдущего, подразумевает дополнительные манипуляции, связанные с переходом в другую вкладку, но, тем не менее, некоторые пользователи предпочитают пользоваться именно им.
Способ 3: снятие пунктирной линии
Но, даже если вы переключитесь со страничного или режима разметки страницы в обычный, то пунктирная линия с короткими черточками, разбивающая лист на части, все равно останется. С одной стороны она помогает ориентироваться, уместится ли содержимое файла в печатный лист
С другой стороны, такое разбиение листа не каждому пользователю понравится, оно может отвлекать его внимание. Тем более, что не каждый документ предназначается именно для печати, а значит, подобная функция становится просто бесполезной. Сразу нужно отметить, что единственным простым способом избавления от этих коротких пунктирных линий является перезапуск файла
Сразу нужно отметить, что единственным простым способом избавления от этих коротких пунктирных линий является перезапуск файла.
- Перед тем, как закрыть окно не забываем сохранить результаты изменений, нажав на пиктограмму в виде дискеты в левом верхнем углу.
После этого жмем на пиктограмму в виде белого крестика вписанного в красный квадрат в верхнем правом углу окна, то есть, кликаем по стандартной кнопке закрытия. Не обязательно закрывать все окна Excel, если у вас запущено одновременно несколько файлов, так как достаточно завершить работу в том конкретном документе, где присутствует пунктир.
Документ будет закрыт, а при повторном его запуске коротких пунктирных линий, разбивающих лист, уже не будет.
Способ 4: удаление разрыва страницы
Кроме того, лист Excel также может быть размечен длинными пунктирными линиями. Подобная разметка носит название разрыва страницы. Она может быть включена только вручную, поэтому для её отключения нужно проделать некоторые манипуляции в программе. Подобные разрывы включают в том случае, если нужно распечатать определенные части документа отдельно от основного тела
Но, такая необходимость существует не все время, кроме того, данная функция может быть включена по неосторожности, а в отличие от простой разметки страниц, видной только с экрана монитора, данные разрывы будут реально разрывать документ на части при печати, что в большинстве случаев неприемлемо. Тогда актуальным становится вопрос об отключении этой функции
- Переходим во вкладку «Разметка». На ленте в блоке инструментов «Параметры страницы» кликаем по кнопке «Разрывы». Открывается выпадающее меню. Переходим по пункту «Сброс разрыва страниц». Если вы кликните по пункту «Удалить разрыв страницы», то будет удален только один элемент, а все остальные останутся на листе.
После этого разрывы в виде длинных пунктирных линий будут убраны. Но появятся мелкие пунктирные линии разметки. Их, если считаете это необходимым, можно убрать, как описано в предыдущем способе.
Как видим, отключить режим разметки страницы довольно просто. Для этого нужно просто произвести переключение, нажав соответствующую кнопку в интерфейсе программы. Для того, чтобы убрать пунктирную разметку, если она мешает пользователю, нужно произвести перезагрузку программы. Удаление разрывов в виде линий с длинным пунктиром можно выполнить через кнопку на ленте. Поэтому для удаления каждого варианта элемента разметки существует своя отдельная технология.
Опишите, что у вас не получилось. Наши специалисты постараются ответить максимально быстро.
Настройка области печати в страничном режиме
Страничный режим позволяет нам зафиксировать границы области печати документа на всех страницах одновременно. Он позволяет настроить и оптимизировать таблицы под размеры и ориентацию бумажных листов.
Кроме того в этом режиме самый удобный предварительный просмотр перед печатью. Ведь видны все страницы с оптимальным масштабом, как миниатюры среднего размера. Ситуация полностью под контролем пользователя. Рассмотрим, как задать изменить увеличить, уменьшить или удалить области печати.
Как задать область печати в Excel?
Чтобы перейти в режим для управления границами и областями, нужно зайти на вкладку «Вид» и в разделе режим просмотра книги, выбрать инструмент «Страничный режим»

Второй вариант это щелкнуть на третий переключатель в правой стороне строки состояния окна.
Как изменить область печати в Excel?
Чтобы задать область печати нужно установить и зафиксировать границы разметки страниц, которые и будут отделять все области. Для этого необходимо в страничном режиме щелкнуть по синей пунктирной линии, удерживая левую клавишу мыши, переместить синюю линию в нужное положение.
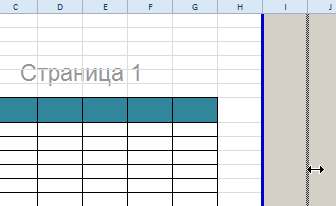
Если таблица выходит за белую область, то все что находиться в серой области не будет выведена на принтер. Если у вас в страничном режиме все данные находятся на серой области, то при печати из Excel выходит пустая страница. Можно принудительно убрать область печати, перемещая границы между серым и белым полем.
Для того, чтобы задать область печати необходимо установить и настроить границы. Как добавить границы? Кликаем по ячейке, которая находится в месте, где должен быть разрыв на страницы и выбираем опцию «Вставить разрыв страницы».
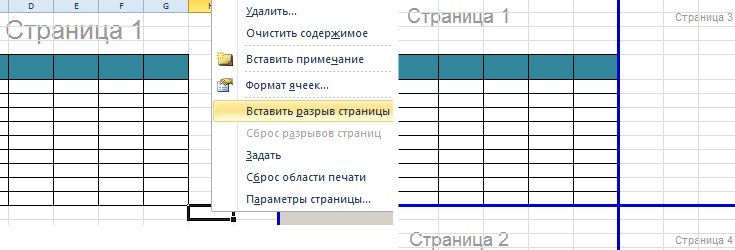
Как добавить только вертикальную границу? Щелкаем правой кнопкой мышки по столбцу, где будет проложена граница, выбираем туже опцию: «Вставить разрыв страницы». При вставке горизонтальной границе действуем аналогично, только кликаем по заголовку строки.
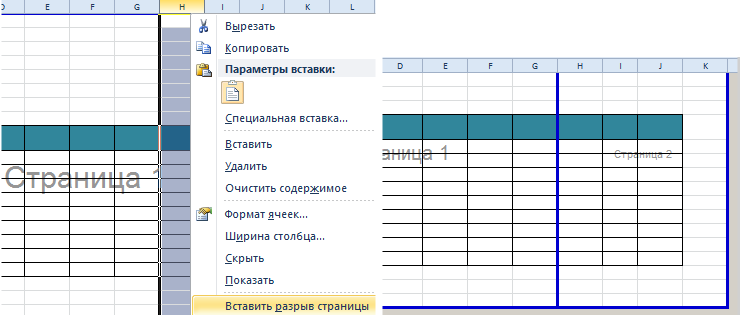
Примечание. Заметьте, в контекстном меню есть опция «Сброс разрывов страниц». Она позволяет удалить все границы и сделать настройки по умолчанию. Используйте ее, чтобы начать все заново.
Как сохранить настройки областей печати?
Все настройки областей можно сохранять в шаблоны, так называемые «Представления». Этот инструмент находится под страничным режимом.
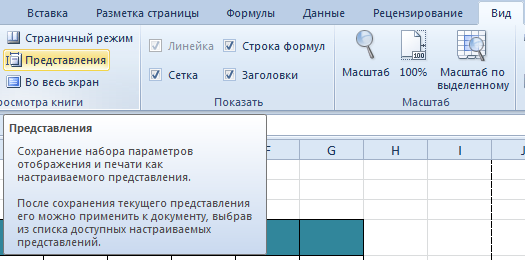
При выборе инструмента «Представления» загружается менеджер представлений.
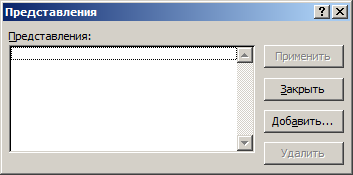
Чтобы сохранить данную настройку нажимаем кнопку добавить. Вводим имя и вот он уже в списке представлений.

Новые версии Excel начиная с 2007-го года, обладают эффективными средствами для подготовки документов на печать. Документ Excel более специфический с точки зрения организации данных для вывода на принтер, чем документ Word. Поэтому в Excel инструменты по настройке и подготовки документов на печать обладают большим количеством функций.




























