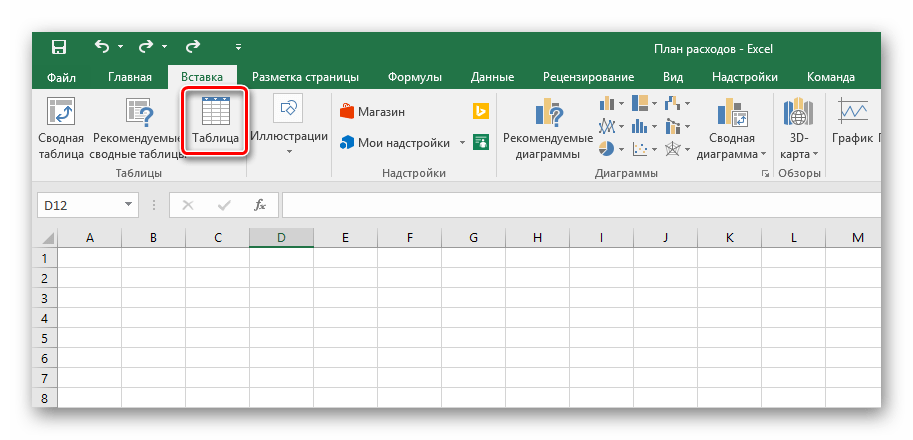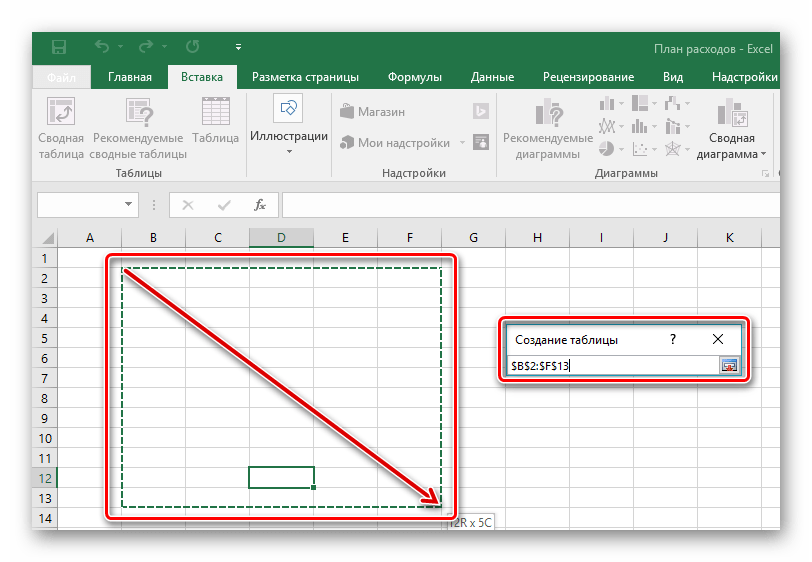Как правильно и красиво оформлять таблицы Excel 2010?
Следующая группа на ленте называется Стили (рис. 2.31). Эта группа позволяет красиво оформить таблицу. И опять я хочу подчеркнуть, что главное в оформлении не красота, а читаемость и возможность легко воспринять информацию.
Если вы откроете таблицу, а там все очень красиво с точки зрения дизайна, но от обилия цветов рябит в глазах, то ваш дизайн вряд ли оценят по достоинству. Вы же не букет составляете, а таблицу делаете.
Рис. 2.31. Группа Стили
Условное форматирование
Эта кнопка позволяет вам самой задать условия оформления данных в таблице (рис. 2.32).
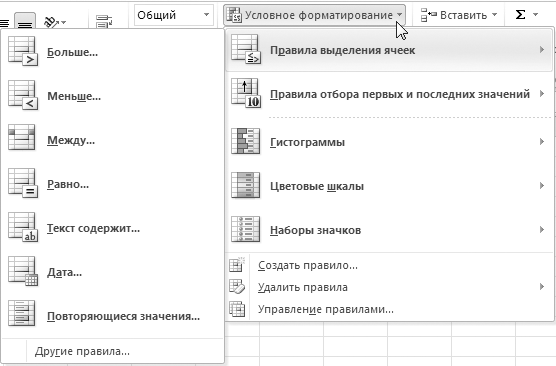
Рис. 2.32. Условное форматирование
Посмотрите, какие правила выделения ячеек предлагает нам Excel. Можно, например, выделить ячейки, имеющие значения больше тех, которые вы зададите. Допустим, я прошу выделить все ячейки, значение температуры воды в которых больше, чем 27,5 (рис. 2.33).

Рис. 2.33. Задание условия для форматирования
Выбираю желтую заливку и темно-желтый фон и не забываю нажать ОК. (Кстати, в списке есть и пользовательский формат. Если щелкнете на нем, то появится окно Формат ячеек, с помощью которого сможете полностью удовлетворить свой художественный порыв.) В итоге получаю вот такую таблицу (рис. 2.34). То, что больше 27,5, — выделено.
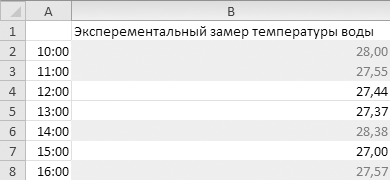
Рис. 2.34. Результат условного форматирования
Учтите только: применять условное форматирование нужно не ко всей таблице, а к тем ячейкам, в которых находятся числовые данные. Потому что программе трудно решить, ячейка с текстом, например, — это большее или меньшее числовое значение относительно 27,5? Вы можете создать и свое правило, по которому будут выделяться данные таблицы (рис. 2.35).
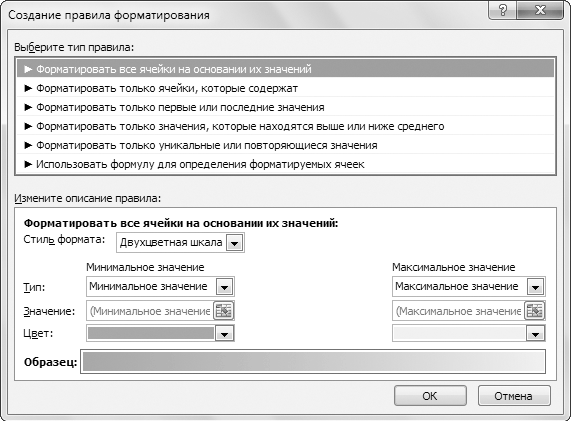
Рис. 2.35. Создаем правило форматирования
Про это окно можно писать долго. Тут масса функций, практически любая команда открывает свой список. Но мне кажется, тут все достаточно прозрачно. Сначала в верхней части окна выбираете, к каким данным применить ваше правило: ко всем или выборочно. В нижней части вы решаете, как именно разукрасить то, что вы выбрали. Самый простой пример создания правила форматирования я показала на рис. 2.36.

Рис. 2.36. Пример создания правила форматирования (а) и результат выделения ячеек на его основании (б)
По этому правилу Excel выделяет цветом числа от 0 до 10. Чем больше число, тем светлее цвет фона ячейки. Основная прелесть Excel в том, что вы можете сколько угодно менять данные в ячейках. Если уж вы задали такое правило форматирования, то все, что вы введете в ячейку, будет подчиняться этому правилу. Захотите правило удалить, выделите ячейки, к которым вы его применяли, и выберите команду Удалить правила кнопки Условное форматирование (см. рис. 2.32), таблица опять станет скучная, нераскрашенная.
Кроме правил выделения ячеек, в запасе еще есть Правила отбора первых и последних значений (которые позволят вам выделить самые большие или самые маленькие значения), а также Гистограммы, Цветовые шкалы и Наборы значков (см. рис. 2.32). Все это существует для того, чтобы данные в таблице были представлены еще нагляднее и понятнее. Каким из способов пользоваться, зависит только от стоящих перед вами задач. Как вы решите, так и будет.
Форматировать как таблицу
Эта кнопка позволит вам применить к таблице уже готовый стиль. Вам достаточно глянуть на внушительный перечень примеров в списке, который появляется при щелчке на этой кнопке (рис. 2.37).
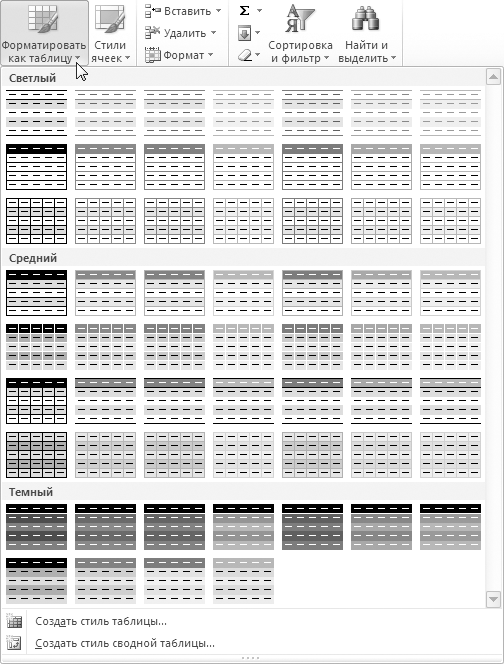
Рис. 2.37. Шаблоны для форматирования таблицы
Если вам этого покажется мало, то вы можете создать свой стиль таблицы.
Стили ячеек
Еще один способ украсить таблицу — задать стили ячеек (рис. 2.38).
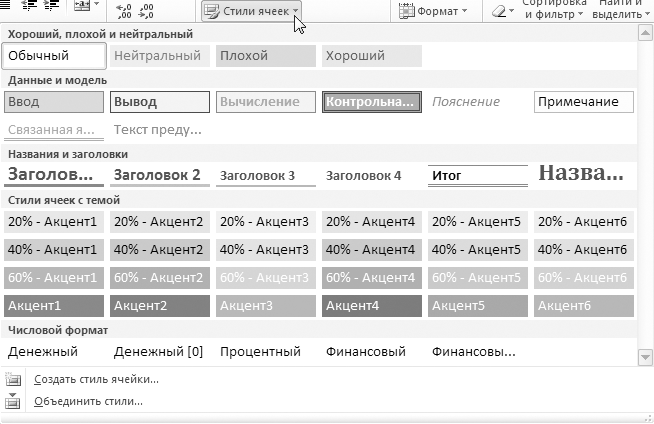
Рис. 2.38. Стили ячеек
Если захотите, создайте свой стиль ячейки. В меню кнопки Стили ячеек (см. рис. 2.38) есть команда Объединить стили. Она позволяет перетащить стиль из одного документа в другой. Вдруг вам так сильно понравится табличка и вы захотите нарисовать такую же. В этом случае вы сможете перетащить стиль из понравившейся книги в свою.
Как устроены ячейки
Прежде чем создать таблицу в Excel, разберемся в азах этого софта. Рабочее пространство этой программы – одна большая, готовая таблица. Она заполнена ячейками одинакового размера. Вертикаль цифр слева – номера строчек. Горизонталь букв сверху – имена столбцов.
Ячейки можно группировать, склеивать и делить на части. Но для начала их нужно научиться выделять. Чтобы захватить сразу целый столбец или строчку, кликните, соответственно, по букве или по цифре.
Можно выделить несколько групп ячеек сразу. Кликните по названию. Удерживая ЛКМ зажатой, тяните курсор в нужную сторону (подсказка — красная стрелочка на скриншотах сверху).
Также есть простые комбинации клавиш, которые выделяют столбик (Ctrl+Пробел) или строку (Shift+Пробел).
Если текст не влезает, измените размер вертикальных или горизонтальных групп ячеек.
Как это сделать:
1. Наведите курсор на грань ячейки и растяните ее до нужной величины.
2. Если вписали слишком длинное слово, дважды кликните по границе поля, и Excel самостоятельно ее расширит.
3. На панели инструментов найдите кнопку «Перенос текста». Она подходит для случаев, когда ячейку нужно растянуть вертикально.
Также можно упростить себе задачу и расширить все необходимые ячейки разом. Выделите нужную область и настройте размер одного из полей по вертикали, либо по горизонтали. Программа автоматически подстроит высоту и ширину всей области.
Если вы где-то ошиблись, можете отменить последнее действие комбинацией Ctrl+Z. Если же нужно вернуть все размеры к стандартному значению, то сделайте следующее:
1. В разделе «Формат» на панели инструментов нажмите на «Автоподбор высоты строки».
2. С шириной уже чуть сложнее. В том же подменю есть пункт «Ширина по умолчанию». Скопируйте это значение. Потом вставьте его в подразделе «Ширина столбца».
Также в Excel можно в любой момент добавить новую строчку или столбец в любую часть таблицы. Они появятся, соответственно, левее или ниже выделенной группы ячеек. Для этого используйте комбинацию клавиш: «Ctrl», «Shift», «=». Нажмите «Вставить» и выберите, что будете вставлять: строчку или столбец.
Изменение размера таблицы во время корректировки Excel
Нередко случается так, что набранная в Excel таблица попросту не помещается на мониторе. Ее постоянно приходится двигать из стороны в сторону, что неудобно и затратно по времени. Решить эту проблему можно простым изменением масштаба самой таблицы.
Для уменьшения размеров таблицы следует зайти на вкладку «Вид», выбрать при помощи мышки вкладку «Масштаб», после чего достаточно подобрать из выплывшего меню наиболее подходящий размер. Например, 80 процентов либо 95 процентов.
Для увеличения размеров таблицы используется тот же порядок действий с той небольшой разницей, что масштаб ставится больше ста процентов. Например, 115 процентов либо 125 процентов.
Excel располагает широким спектром возможностей для построения быстрой и эффективной работы. К примеру, при помощи специальной формулы (например, смещ($a$1;0;0счеттз($а:$а);2) можно настроить динамический диапазон используемой таблицы, что в процессе работы может быть крайне удобно, особенно при работе сразу с несколькими таблицами.
На прошлой неделе меня несколько раз спросили, как сделать, чтобы было «красиво в Excel». Поскольку отвертеться от рассказа от маленьких хитростей обычно не получается, пришлось писать статью. Как правило, под сделать красиво в Excel, подразумевается красивое оформление на листе Excel, добавление красивых элементов (диаграммы, графики, таблицы). Спрашивают как закрасить нужное и скрыть лишнее и конечно же это как можно быстрее и бесплатно. Со всеми коллегами согласен. Пишу:
Чтобы данные легко воспринимались на глаз, сделать не так сложно, а в основе аналитике лежит аналитика глазом. Т.е. если вы построите график именно в таком разрезе, чтобы сразу видно в чем загвоздка. К примеру, как определить растут или увеличиваются переменные затраты?
Можно построить график (рисунок 1), доли затрат в стоимости продаж и по этому графику построить линию тренда, то сразу станет видно, снижаются ли затраты или растут и в правильном ли направлении работает, то или иное подразделение.
Линия тренда
Как я уже сказал, для визуализации незаменима линия тренда — линия показывающая куда стремиться или идет тот или иной набор данных. Все слышали выражение, «быть в тренде», т.е. быть модным, современным, понимать куда идет общество. То же самое и с данными — если верно построить график и линию тренда, станет понятно куда идут ваши показатели.
Подробно о линии тренда читайте
Формат по образцу
Одна из самых мощных функций оформления в Excel — это формат по образцу. Сокращает уйму времени, и сделает формат по подобию других ячеек в два клика. Без этой функции заниматься оформлением иногда нет ни сил ни желания.
Скрыть строки
Как на первом картинке удалены все строки? Это простой секрет. Мне так, самом деле больше нравиться — так глаз не отвлекается на лишнее, как в случае с вариантом 1 лист — 1 диаграмма.
Как делать — нажимаете сочетание клавиш ctrl+shift+стрелка вправо (это выделит все столбцы до конца диапазона вправо), нажимаете правой кнопкой мыши — Скрыть. Столбцы убрали.
Тоже самое со строками, только жмем ctrl+shift+стрелка вниз
Как сделать таблицу в Excel действительно красивой
Когда вы решите глубже изучить очень популярный табличный редактор, то поймёте, что это занятие не для суетливых людей. Здесь всё же придётся соблюдать некий порядок, благодаря которому вы сможете выполнить все работы в срок. Или просто очень быстро. А, главное, — ваши труды не стыдно будет показать кому бы то ни было.
Иногда среди табличных данных приходится использовать различные виды форматирования для каждого или некоторых отдельных строк (столбцов). Чтобы быстрее выполнить всё это, можно выделить соответствующий диапазон простым нажатием на значок строки или столбца. Выделение нескольких столбцов (строк) выполняется аналогично. При нажатии клавиши «Ctrl» вы сможете выделять не рядом расположенные данные.
Как сделать таблицу в со столбцами разной ширины? Для этого их границы можно просто растянуть при зажатии левой кнопки мыши. Но в этом редакторе есть возможность автоматического определения такого параметра. Чтобы подобрать ширину, соответствующую введённым данным, нужно заполнить соответствующие ячейки и просто дважды кликнуть по правой границе столбца.
В этой программе очень удобно вести всевозможные расчёты. Например, вычислить общий размер расходов семейного бюджета за любой период. Для этого вам поможет использование формул. Простейшие из них – арифметические. Просто периодически вводите нужные данные, ставьте цены на покупки и количество купленных предметов. А потом в итоговой ячейке используйте соответствующие формулы:
- Суммирования;
- Умножения;
- Деления;
- Вычитания.
Вообще, использование табличного редактора в настоящее время практически безгранично. Здесь всё зависит от конкретно вашего подхода.
Программа Microsoft Excel – очень мощный инструмент, благодаря которому можно создать большие таблицы с красивым оформлением и обилием различных формул. Работа с информацией облегчается именно из-за динамики, которая отсутствует в приложении Word.
В данной статье будет показано, как создать таблицу в Excel. Благодаря пошаговой инструкции с этим сможет разобраться даже «чайник». Поначалу начинающим пользователям это может показаться сложным. Но на самом деле, при постоянной работе в программе «Эксель» вы станете профессионалом и сможете оказывать помощь другим.
План обучения будет прост:
- сначала рассматриваем различные методы создания таблиц;
- затем занимаемся оформлением, чтобы информация была максимально наглядной и понятной.
Данный метод самый простой. Делается это следующим образом.
- Открыв пустой лист, вы увидите большое количество одинаковых ячеек.
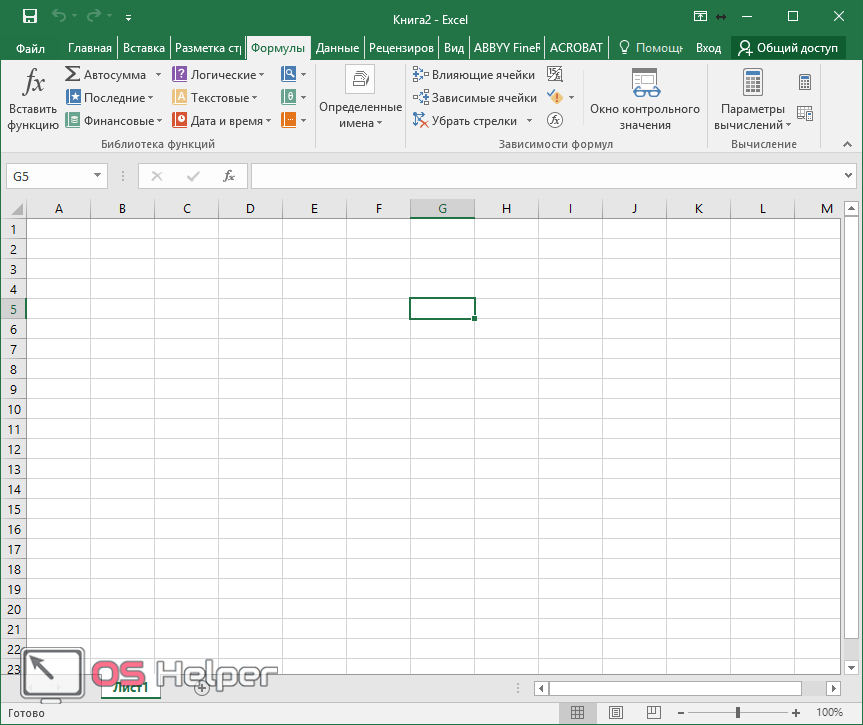
- Выделите любое количество строк и столбцов.
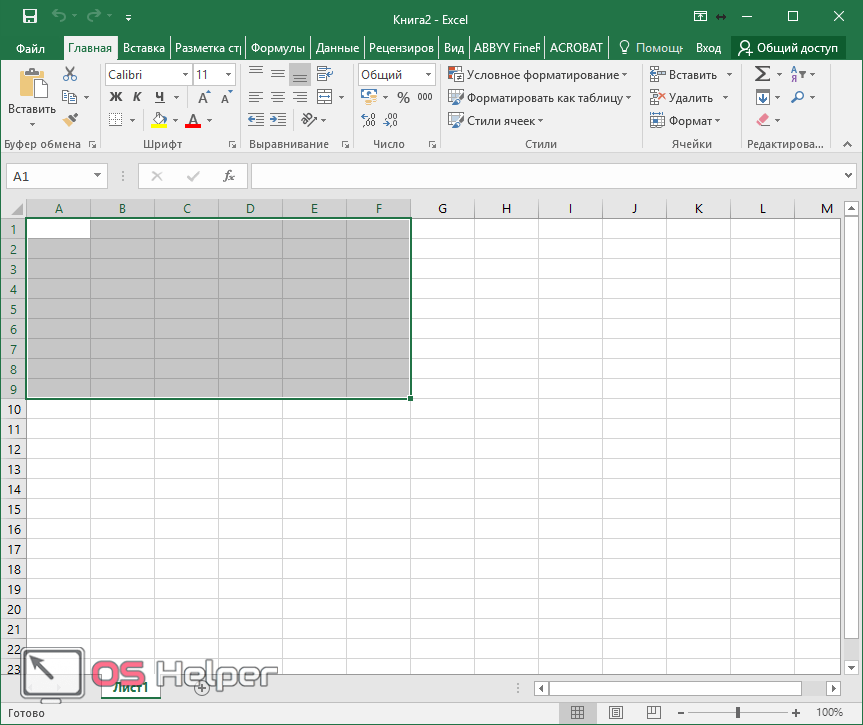
- После этого перейдите на вкладку «Главная». Нажмите на иконку «Границы». Затем выберите пункт «Все».
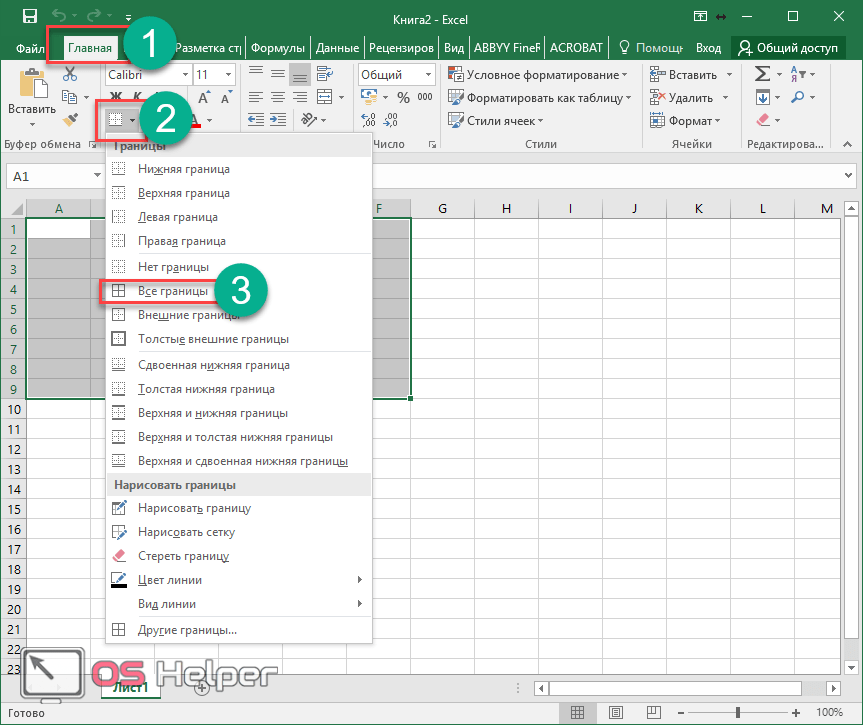
- Сразу после этого у вас появится обычная элементарная табличка.
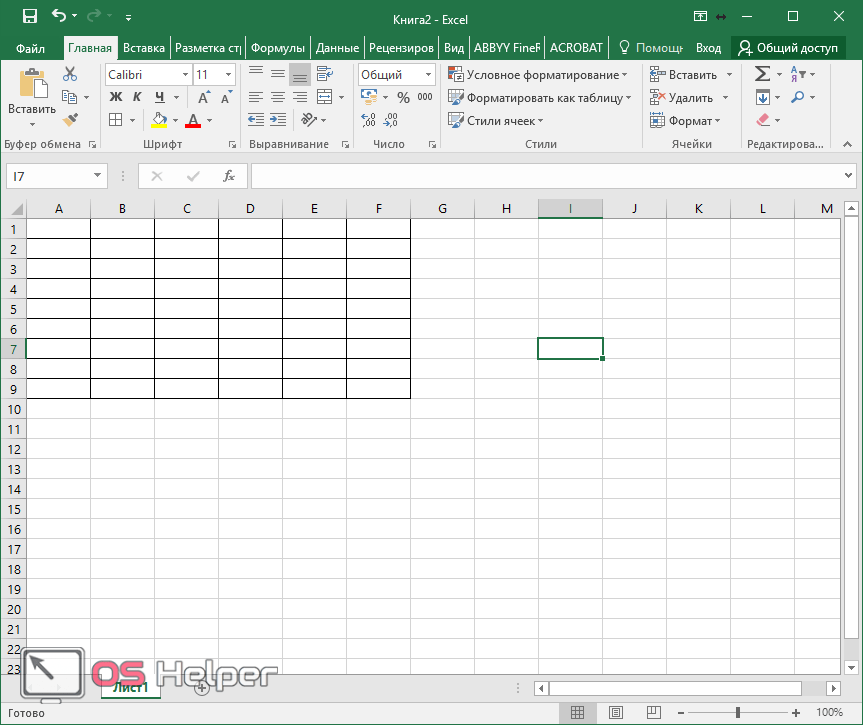
Теперь можете приступать к заполнению данных.
Существует и другой способ ручного рисования таблицы.
- Снова нажмите на иконку «Границы». Но на этот раз выберите пункт «Нарисовать сетку».
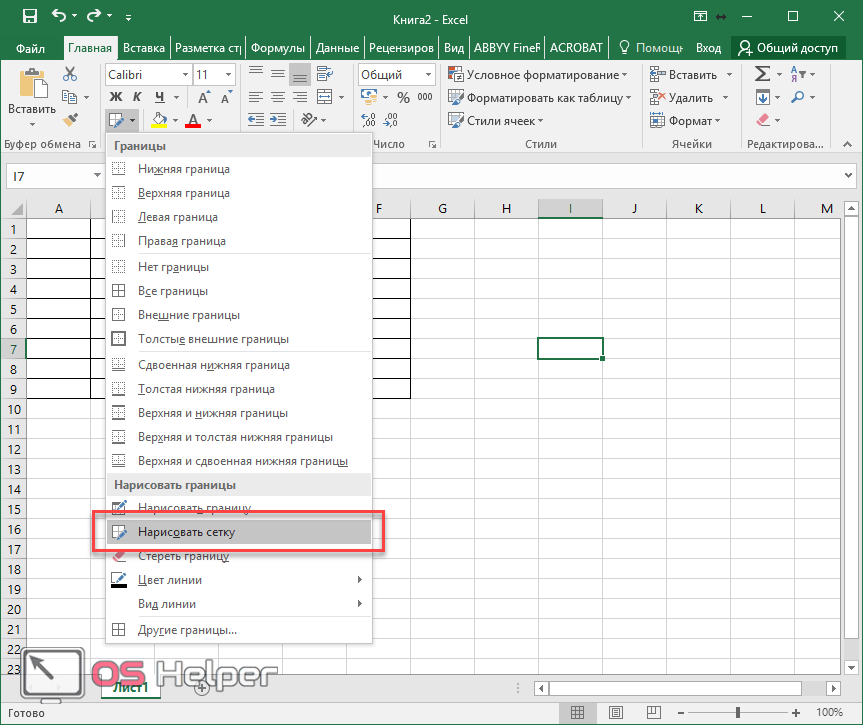
- Сразу после этого у вас изменится внешний вид курсора.
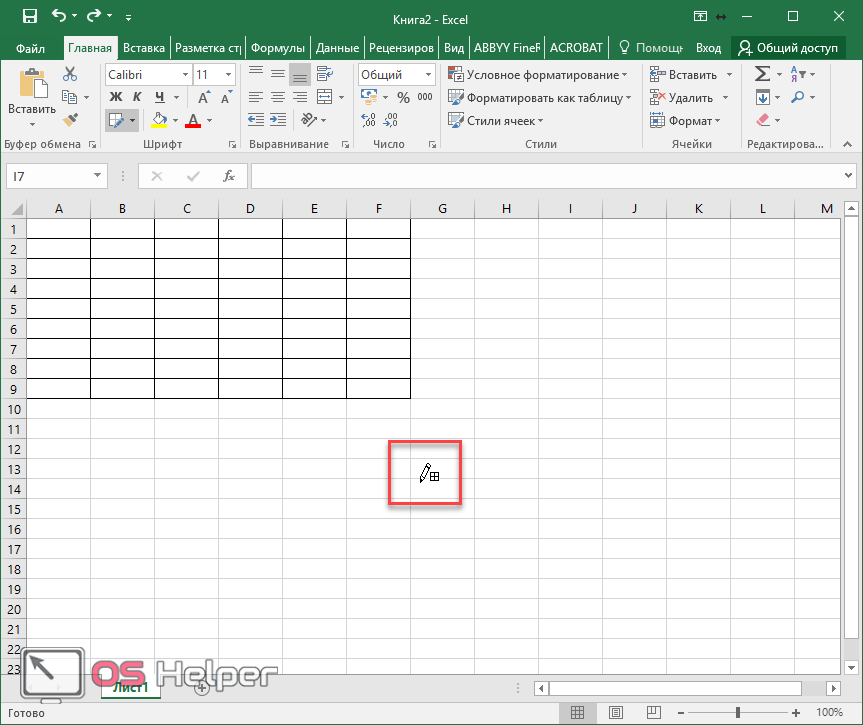
- Сделайте левый клик мыши и перетаскивайте указатель в другое положение. В результате этого будет нарисована новая сетка. Верхний левый угол – начальное положение курсора. Правый нижний угол – конечное.
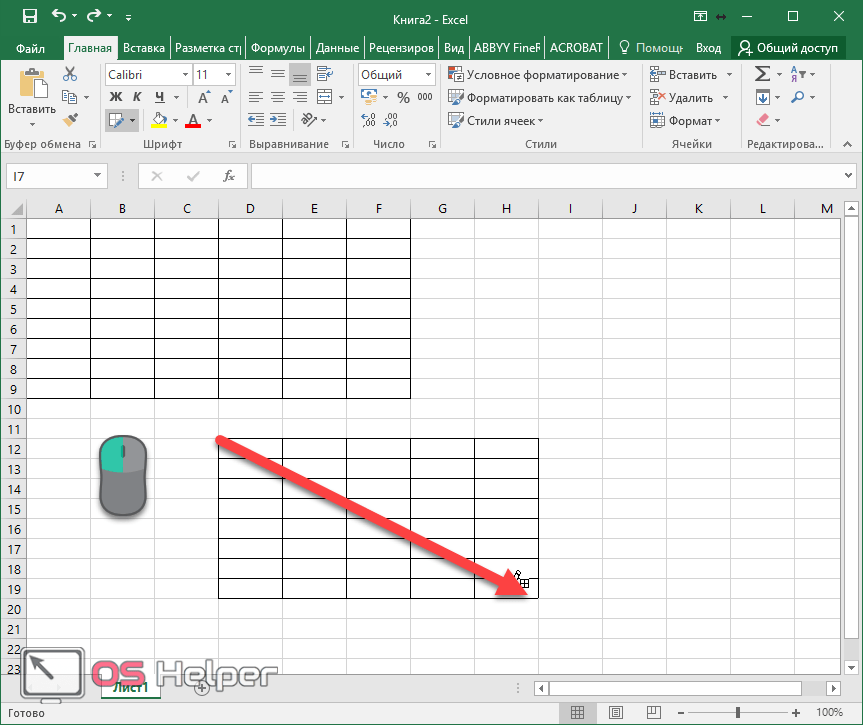
Как создать таблицу в экселе — 3+ пошаговых инструкции
Excel очень удобно и позволяет создавать таблицы сразу несколькими способами — вручную, в автоматическом режиме, делать сводные, выбирать из уже существующих шаблонов.
Рассмотрим каждый из них:
Ручной способ № 1
Первое, что вы видите, открывая эксель, — множество ячеек одинакового размера.
Не стоит сразу впадать в панику от обилия прямоугольников, цифр, букв и надписей.
На самом деле, элементарная таблица создается в 2 клика.
Шаг 1:
выделите при помощи мышки необходимое количество ячеек, равное длине и высоте вашей будущей таблицы.
Шаг 2:
перейдите во вкладку с названием «Главная», выберите иконку «Границы», перейдите в пункт «Все границы». Профит. Можете заполнять.
Ручной способ №2
Шаг 1:
нажмите иконку «Границы» и выберите пункт меню «Нарисовать сетку».
Шаг 2:
после этого у вас изменится вид курсора. Сделайте клик левой кнопкой мыши и перетащите указатель в необходимое место.
Верхний угол слева — начальное положение. Правый угол внизу — конечное. Чтобы создать таблицу, уберите палец с левой кнопки мыши.
Как создать обычную таблицу в экселе в автоматическом режиме
Шаг 1:
откройте вкладку «Вставка». Выберите в меню раздел «Таблицы» и перейдите в последний пункт.
Шаг 2:
на экране монитора появится окно, в котором вам будет необходимо указать границы. Выберите любую область и координаты появятся автоматически.
Шаг 4:
после того, как вы отпустите курсор мыши, окно примет первоначальный вид. Нажмите кнопку «ок».
Шаг 4:
в итоге вы получите красивую таблицу с ячейками двух цветов.
Чтобы изменить название столбца, просто кликните по нему мышкой либо введите курсор в поле для формул и напишите текст. После чего вносите данные и работайте с удовольствием.
Как создать ее пошагово:
Шаг 1:
делаем и заполняем базовую форму одним из описанных выше способов.
Шаг 2:
открываем меню «Вставка» и выбираем нужный нам вариант «Сводная таблица».
Шаг 3:
в новом появившемся окне выбираем первую строку, затем выделяем мышкой всю таблицу — ее диапазон автоматически отобразится в строке активного меню. Нажимаем кнопку «ок».
Шаг 4:
на этом этапе сбоку появится панель необходимых настроек. Вам нужно переместить поля в категории.
Столбцы — это месяцы, строки — назначение затрат, значения — сумма денег.
Шаг 5:
чтобы осуществить перенос, кликаем левой кнопкой мыши на любое поле и, не отпуская пальца, перетаскиваем курсор в необходимое место.
Когда иконка курсора изменит внешний вид, отпускаем палец.
В итоге получается таблица автоматических подсчетов. Для удобства анализа информации в ней вы можете выделять отдельные части — подсчет данных происходит автоматически в ячейках «Общий итог».
Если самому разобраться со значениями, количеством строк и столбцов таблицы сложно, разработчики экселя создали несколько шаблонов для анализа данных. Работают они предельно просто.
Выделяем интересующую нас информацию. С
ледуем команде меню «Вставка» — «Таблицы» — «Рекомендуемые сводные таблицы».
В итоге программное обеспечение само анализирует содержимое и предлагает несколько подходящих вариантов.
В
ыберите вручную нужное вам значение и нажмите «ок», после чего решение будет создано автоматически.
Кроме того, обратите внимание: в момент, когда вы открываете приложение в компьютере, Eхcel сразу предлагает вам несколько базовых опций и таблиц, создать которые можно при помощи одного клика.
Вот, какие возможности находятся в вашем распоряжении:
- Открыть последние таблицы, с которыми вы работали
- Создать новую книгу — так в программе называется рабочая панель для создания таблиц
- Ознакомиться с подробной информацией о всех возможностях программы — с этого и стоит начать работу
- Выбрать один из уже имеющихся шаблонов по умолчанию
- Войти при помощи своей учетной записи
- Продолжить поиск шаблонов в сети Интернет, если ни один из существующих вариантов не пришелся по вкусу
Оформление
Готовую таблицу всегда можно отформатировать или корректировать, чтобы сделать её вид более презентабельным. Итак, начнём с вкладки «Конструктор», в которой есть немало полезных инструментов для работы.
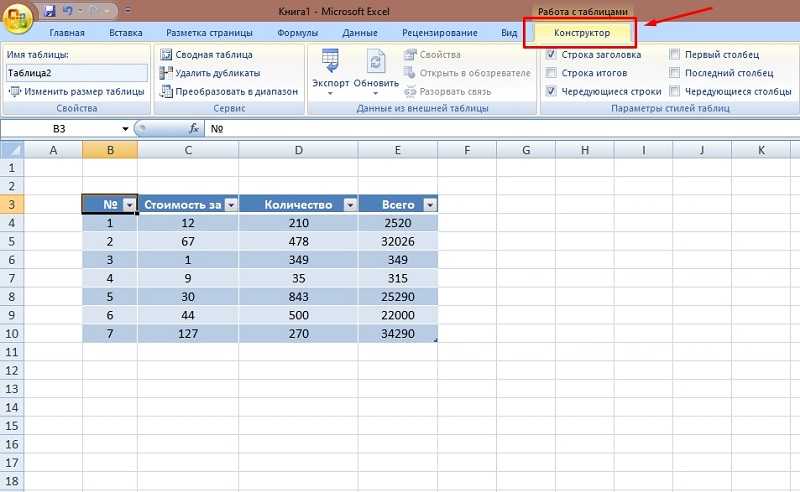
Здесь реально выполнить следующие операции:
- добавить строчку с заглавием или удалить как ненужную;
- формат расположения строк сделать чередующимся;
- зафиксировать шапку;
- нужный столбец выделить жирным шрифтом;
- убрать автофильтр и т. д.
Неплохие результаты получаются, если пользователь решит произвести изменение стиля. Во вкладке «Конструктор» находим группу действий под названием «Стили таблиц». Все возможные стили можно отыскать, нажав на «Дополнительные параметры». Выбираем желаемый стиль или формат содержимого и применяем его ко всему файлу.
В процессе работы может возникнуть необходимость добавить строку или столбец. Сделать это можно одним из 2-х следующих методов:
- Найти пустой ближайший столбец либо строчку, непосредственно примыкающий к табличке. После того, как в него будут добавлена любая информация, он автоматически присоединится.
- Подцепить курсором правый нижний угол очерченного диапазона и расширить его. В этом случае также можно будет добавить новый столбец или строку.
Также у пользователя может возникать необходимость удаления элементов в виде отдельных ячеек, строк либо столбцов. Чтобы убрать данные из ячейки, достаточно стать на неё курсором и нажать на клавишу Delete на клавиатуре. Если требуется убрать несколько строк или колонок, то они выделяются курсором, а затем при помощи щелчка правой клавишей мышки выбирается команда «Удалить строку или столбец».
Очень удобна при оформлении функция «заливка ячеек». Найти соответствующий цвет можно во вкладке «Шрифты» — здесь представлено множество основных цветов и их оттенков. Такая операция позволит сделать более узнаваемым любой блок, столбец, строчку в таблице. Например, хорошо помогает заливка цветом строки с итоговыми значениями подсчётов.
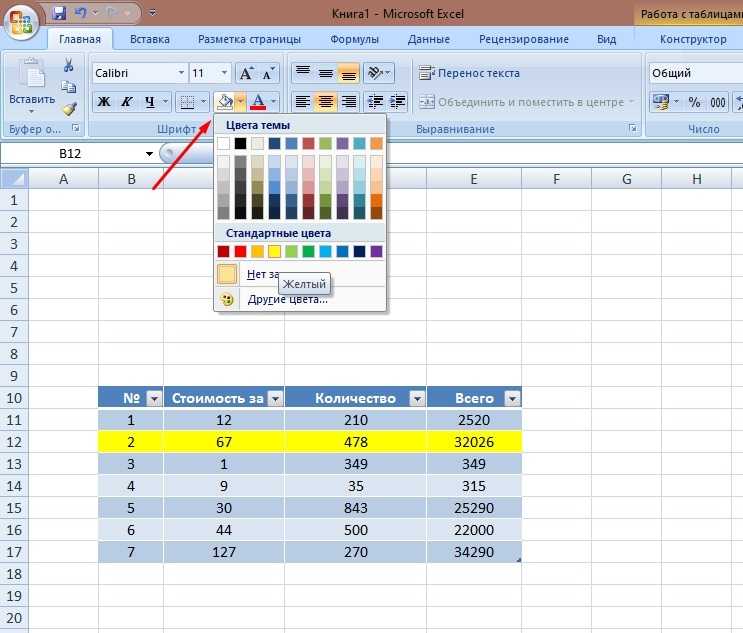
Таким образом, создать и оформить таблицу в Excel вовсе несложно, если иметь немного терпения и желания открывать для себя новые знания. С его помощью можно значительно упростить работу
Математические опции позволяют облегчить ведение учёта, а это бывает крайне важно для складских и бухгалтерских операций. Функциональность приложения настолько велика, что оно за считанные секунды совершит подсчёты любой сложности
Постоянное изучение Excel и его возможностей будет полезно бухгалтерам, экономистам, аналитикам широкого профиля.
Как перевернуть таблицу в Excel
Представим, что у нас есть готовая таблица с данными продаж по менеджерам:
На таблице сверху в строках указаны фамилии продавцов, в колонках месяцы. Для того чтобы перевернуть таблицу и разместить месяцы в строках, а фамилии продавцов нужно:
Выделить таблицу целиком (зажав левую клавишу мыши выделить все ячейки таблицы) и скопировать данные (CTRL+C):
Переместить курсор мыши на свободную ячейку и нажать правую клавишу мыши. В открывшемся меню выбрать «Специальная вставка» и нажать на этом пункте левой клавишей мыши:
В открывшемся окне в разделе «Вставить» выбрать «значения» и поставить галочку в пункте «транспонировать»:
Готово! Месяцы теперь размещены по строкам, а фамилии продавцов по колонкам. Все что остается сделать — это преобразовать полученные данные в таблицу.
Как описать владение Microsoft Office в резюме?
Владение Microsoft Word и Excel может быть выражено в вашем резюме разными способами, но имейте в виду, что это влечет за собой больше, чем просто редактирование текста и суммирование ячеек.
Так что, если у вас есть только элементарные навыки работы с Microsoft Office, оставьте их в стороне. Почему?
Начнем с того, что все знакомы с основами пакета Office. Это фундаментальное понимание.
Во-вторых, вы рискуете озадачить рекрутера. Они видят кого-то, кто хорошо разбирается в Excel, и сразу же думают о макросах, сводных таблицах и ВПР. На ум приходит добавление строки, форматирование таблицы и удаление дубликатов.
Вы будете выглядеть лжецом, если вам зададут вопрос об этом, или, что еще хуже, если вам дадут практический долг. Это говорит громкое «Нет, спасибо».
Итак, чтобы защитить свою репутацию, не рекламируйте навыки работы с Microsoft Office, если у вас просто элементарное понимание.
Создание таблица excel, основа основ
Диапазон адресов будет такой-то A1:Z1, к примеру. Данные таблицы по столбцам вносим в диапазон A2:Z100 к примеру. У вас скорей всего будет меньше строк и столбцов.
Если у вас есть столбец с датой, а в ячейке после набора 11.11.2011 получается что-то похожее на 41853, то нужно сделать клик по ячейке правой кнопкой мыши и в контекстном меню выбрать Формат ячейки. Либо нажать ctrl+1. Во второй вкладке выбрать тип дата.
Собственно это нужно будет делать скорей всего со всем столбцом… Если нужно внести число, начинающееся с нуля, например 007 то или в формате ячеек выбираем текстовый формат, либо перед числом пишем одиночную кавычку «007 вот так. Очень надёжно. Иначе у вас в ячейке будет просто число 7.
Когда данные набраны, не забудьте сохранить файл, а лучше делать это время от времени. Конечно можно в настройках установить авто сохранение через короткий промежуток времени, но при этом вы теряете возможность делать отмену последних действий. Если что-то не то набрали или не туда.
Начнём оформление таблицы: на ленте excel выбираем иконку с сеткой, смотрим, какая лучше подходит, выделяем вместе с шапкой все полезные данные и жмем на иконку с сеткой. Таблица почти готова, можно выделить шапку, сделать шрифт жирным и заливку ячеек светло серой. Если таблицу excel надо напечатать, то такая серая шапка очень облегчает восприятие данных. Меняем размер шрифта, идём в меню Предварительный просмотр. Если вся таблица уместилась на лист, считайте, что вам повезло.
Если нет, то идём в Вид Разметка страницы Страничное представление. Вокруг сетки появится синяя рамка, перемещаем её границы так, чтоб вся таблица уместилась. Возможно, придётся изменить вид страницы с книжного на альбомный. Сохраните файл, и затем, или напечатайте его или отправьте по почте. Чем хорош способ чтоб шапка таблицы была в первой строке, а не в третей или пятой? Вроде так же можно разместить её по центру экрана и в разметке указать границы полей.
Но, во-первых, легче фильтровать таблицу с первой строки, чем если у вас блок таблицы в другом месте. Кроме того очень удобно в таком виде экспортировать таблицу в access как базу данных, или в sqlite3, если вы будите использовать
К
огда есть понимание, что представляет собой табличный процессор, можно приступать к созданию простейшей таблицы в Excel.
Но для начала научимся переименовывать и сохранять файл, в котором будем строить таблицы.
Как создать таблицу в Эксель: Простые приемы форматирования ячеек
В этом разделе мы рассмотрим инструменты табличного форматирования, не требующие предварительного выделения ячеек. Щелкните на кнопке Форматировать как таблицу, находящейся в группе Стили вкладки Главная. На экране появится коллекция стилей, разделенная на три группы: Светлый, Средний и Темный. Каждая из этих групп содержит цветовые гаммы форматирования соответствующей интенсивности.
После щелчка на одной из миниатюр формата программа попытается в автоматическом режиме выделить пунктирной линией диапазон ячеек, к которому будет применено форматирование. Также на экране появится диалоговое окно форматирования таблицы.
В диалоговом окне форматирования таблицы находятся текстовое поле Укажите расположение данных таблицы, в котором указан диапазон ячеек, выбранный программой, а также флажок Таблица с заголовками.
Если программа некорректно выбрала диапазон форматируемых ячеек таблицы, то перетащите над требуемым диапазоном указатель мыши, после чего в текстовом поле Укажите расположение данных таблицы отобразится адрес нужного диапазона. Если таблице данных не нужны заголовки или заголовки уже есть, но вы не хотите добавлять к ним раскрывающиеся списки фильтрации, то отмените установку флажка Таблица с заголовками перед тем, как щелкнуть на кнопке ОК.
После щелчка на кнопке ОК в диалоговом окне форматирования таблицы выбранный формат применяется к диапазону ячеек. На ленте появляется набор контекстных вкладок Работа с таблицами, который включает контекстную вкладку Конструктор. Возле правого нижнего угла таблицы появится значок набора инструментов быстрого анализа.
Благодаря контекстной вкладке Конструктор можно увидеть, как будет выглядеть таблица при использовании разных форматов (с помощью оперативного просмотра). Установите указатель мыши над одной из пиктограмм форматов в группе Стили таблиц, и таблица изменится в соответствии с выбранным стилем. Чтобы получить доступ ко всем табличным форматам, используйте полосу вертикальной прокрутки. Щелкните на кнопке Дополнительные параметры — она обозначена горизонтальной полоской над направленным вниз треугольником, — чтобы открыть окно коллекции табличных форматов. Установите указатель мыши над миниатюрой стиля, находящейся в разделе Светлый, Средний или Темный, чтобы увидеть, каким образом изменится внешний вид таблицы.
Всякий раз, когда вы выбираете формат в коллекции Стили таблиц для одной из таблиц данных книги, Excel автоматически присваивает этой таблице обобщенное имя (Таблица 1, Таблица 2 и т.д.). Чтобы переименовать таблицу данных, присвоив ей более описательное имя, воспользуйтесь полем Имя таблицы, находящимся в группе Свойства вкладки Конструктор.
Как создать таблицу в Excel для чайников
Работа с таблицами в Excel для чайников не терпит спешки. Создать таблицу можно разными способами и для конкретных целей каждый способ обладает своими преимуществами. Поэтому сначала визуально оценим ситуацию.
Посмотрите внимательно на рабочий лист табличного процессора:
Это множество ячеек в столбцах и строках. По сути – таблица. Столбцы обозначены латинскими буквами. Строки – цифрами. Если вывести этот лист на печать, получим чистую страницу. Без всяких границ.
Сначала давайте научимся работать с ячейками, строками и столбцами.
Как выделить столбец и строку
Чтобы выделить весь столбец, щелкаем по его названию (латинской букве) левой кнопкой мыши.
Для выделения строки – по названию строки (по цифре).
Чтобы выделить несколько столбцов или строк, щелкаем левой кнопкой мыши по названию, держим и протаскиваем.
Для выделения столбца с помощью горячих клавиш ставим курсор в любую ячейку нужного столбца – нажимаем Ctrl + пробел. Для выделения строки – Shift + пробел.
Как изменить границы ячеек
Если информация при заполнении таблицы не помещается нужно изменить границы ячеек:
- Передвинуть вручную, зацепив границу ячейки левой кнопкой мыши.
Когда длинное слово записано в ячейку, щелкнуть 2 раза по границе столбца / строки. Программа автоматически расширит границы.
Если нужно сохранить ширину столбца, но увеличить высоту строки, воспользуемся кнопкой «Перенос текста» на панели инструментов.
Для изменения ширины столбцов и высоты строк сразу в определенном диапазоне выделяем область, увеличиваем 1 столбец /строку (передвигаем вручную) – автоматически изменится размер всех выделенных столбцов и строк.
Примечание. Чтобы вернуть прежний размер, можно нажать кнопку «Отмена» или комбинацию горячих клавиш CTRL+Z. Но она срабатывает тогда, когда делаешь сразу. Позже – не поможет.
Чтобы вернуть строки в исходные границы, открываем меню инструмента: «Главная»-«Формат» и выбираем «Автоподбор высоты строки»
Для столбцов такой метод не актуален. Нажимаем «Формат» — «Ширина по умолчанию». Запоминаем эту цифру. Выделяем любую ячейку в столбце, границы которого необходимо «вернуть». Снова «Формат» — «Ширина столбца» — вводим заданный программой показатель (как правило это 8,43 — количество символов шрифта Calibri с размером в 11 пунктов). ОК.
Как вставить столбец или строку
Выделяем столбец /строку правее /ниже того места, где нужно вставить новый диапазон. То есть столбец появится слева от выделенной ячейки. А строка – выше.
Нажимаем правой кнопкой мыши – выбираем в выпадающем меню «Вставить» (или жмем комбинацию горячих клавиш CTRL+SHIFT+»=»).
Отмечаем «столбец» и жмем ОК.
Совет. Для быстрой вставки столбца нужно выделить столбец в желаемом месте и нажать CTRL+SHIFT+»=».
Все эти навыки пригодятся при составлении таблицы в программе Excel. Нам придется расширять границы, добавлять строки /столбцы в процессе работы.
Пошаговое создание таблицы с формулами
- Заполняем вручную шапку – названия столбцов. Вносим данные – заполняем строки. Сразу применяем на практике полученные знания – расширяем границы столбцов, «подбираем» высоту для строк.
Чтобы заполнить графу «Стоимость», ставим курсор в первую ячейку. Пишем «=». Таким образом, мы сигнализируем программе Excel: здесь будет формула. Выделяем ячейку В2 (с первой ценой). Вводим знак умножения (*). Выделяем ячейку С2 (с количеством). Жмем ВВОД.
Когда мы подведем курсор к ячейке с формулой, в правом нижнем углу сформируется крестик. Он указываем на маркер автозаполнения. Цепляем его левой кнопкой мыши и ведем до конца столбца. Формула скопируется во все ячейки.
Обозначим границы нашей таблицы. Выделяем диапазон с данными. Нажимаем кнопку: «Главная»-«Границы» (на главной странице в меню «Шрифт»). И выбираем «Все границы».
Теперь при печати границы столбцов и строк будут видны.
С помощью меню «Шрифт» можно форматировать данные таблицы Excel, как в программе Word.
Поменяйте, к примеру, размер шрифта, сделайте шапку «жирным». Можно установить текст по центру, назначить переносы и т.д.
Как сделать «красиво в Excel»? Основные уловки
На прошлой неделе меня несколько раз спросили, как сделать, чтобы было «красиво в Excel». Поскольку отвертеться от рассказа от маленьких хитростей обычно не получается, пришлось писать статью. Как правило, под сделать красиво в Excel, подразумевается красивое оформление на листе Excel, добавление красивых элементов (диаграммы, графики, таблицы). Спрашивают как закрасить нужное и скрыть лишнее и конечно же это как можно быстрее и бесплатно. Со всеми коллегами согласен. Пишу:
Главный шаг к анализу данных — визуализация! Основа визуализации данных — это диаграммы, графики, дашборды, т.е. все, что поможет увидеть данные в правильном формате!
Как сделать красиво в Excel. Диаграммы
Чтобы данные легко воспринимались на глаз, сделать не так сложно, а в основе аналитике лежит аналитика глазом. Т.е. если вы построите график именно в таком разрезе, чтобы сразу видно в чем загвоздка. К примеру, как определить растут или увеличиваются переменные затраты?
Можно построить график (рисунок 1), доли затрат в стоимости продаж и по этому графику построить линию тренда, то сразу станет видно, снижаются ли затраты или растут и в правильном ли направлении работает, то или иное подразделение.
Хорошие статьи по графикам можно прочитать здесь и здесь.
Линия тренда
Как я уже сказал, для визуализации незаменима линия тренда — линия показывающая куда стремиться или идет тот или иной набор данных. Все слышали выражение, «быть в тренде», т.е. быть модным, современным, понимать куда идет общество. То же самое и с данными — если верно построить график и линию тренда, станет понятно куда идут ваши показатели.
Подробно о линии тренда читайте здесь
Формат по образцу
Одна из самых мощных функций оформления в Excel — это формат по образцу. Сокращает уйму времени, и сделает формат по подобию других ячеек в два клика. Без этой функции заниматься оформлением иногда нет ни сил ни желания.
Вот тут хорошая инструкция
Скрыть строки
Как на первом картинке удалены все строки? Это простой секрет. Мне так, самом деле больше нравиться — так глаз не отвлекается на лишнее, как в случае с вариантом 1 лист — 1 диаграмма.
Как делать — нажимаете сочетание клавиш ctrl+shift+стрелка вправо (это выделит все столбцы до конца диапазона вправо), нажимаете правой кнопкой мыши — Скрыть. Столбцы убрали.
Тоже самое со строками, только жмем ctrl+shift+стрелка вниз
Еще немного об этом
Сделать все белым
Я иногда перед начало работы делаю весь лист белым, так смотрится куда презентабельнее, если файл будете показывать в Excel. Жмем выделить все ячейки
И теперь делаем заливку ячеек листа белым цветом
Так лучше, не правда ли?
А так же!
Не забывайте про Условное форматирование, температурное форматирование и группировка строк
Подробнее будет чуть позже :), или напишите в комментарии, что хотели бы прочитать.
(Visited 5 761 times, 1 visits today)